Hours after iOS 11.4.1 beta 4 was released on Monday, June 25, Apple's webpage for its public beta software programs was unavailable because of an "update." Sure enough, that meant the public beta for iOS 12 was being prepped to drop shortly thereafter, which is exactly what happened. In other words, you can now install iOS 12 on your iPhone without a developer account!
There are a lot of issues within the iOS 12 beta right now, and that's to be expected. It is beta software, after all, and is not indicative of how smooth iOS 12 will run once a stable release happens in September. Features may also come and go, and third-party apps may not play nice with this beta software, so keep this all in mind if you're planning on updating your iPhone to iOS 12.
Step 1: Archive an iOS 11 Backup
If you plan on running this on your primary device, it's essential that you make a backup that you can restore to should you decide to leave the beta program and revert back to iOS 11. Without a backup of your current iOS 11 system, you will not be able to downgrade should iOS 12 fail to work correctly on your device.
For instance, if your favorite app doesn't work nice with iOS 12, you'll want to downgrade back until it does work, so make sure you archive an iOS 11 backup!
You can make a regular backup through either iTunes or iCloud, but you can only create an archived backup with iTunes. An archived backup eliminates the risk of overwriting anything the next time your iPhone backs up with iOS 12 installed.
After backing up with iTunes, select "iTunes" in the menu bar, then "Preferences," and click the "Devices" tab. Locate and right-click on your backup in the list, then select "Archive" to protect it. From now on, when you back up your iPhone with iOS 12, that backup will be saved separately, leaving your archived iOS 11 backup untouched and able to be restored should something happen.
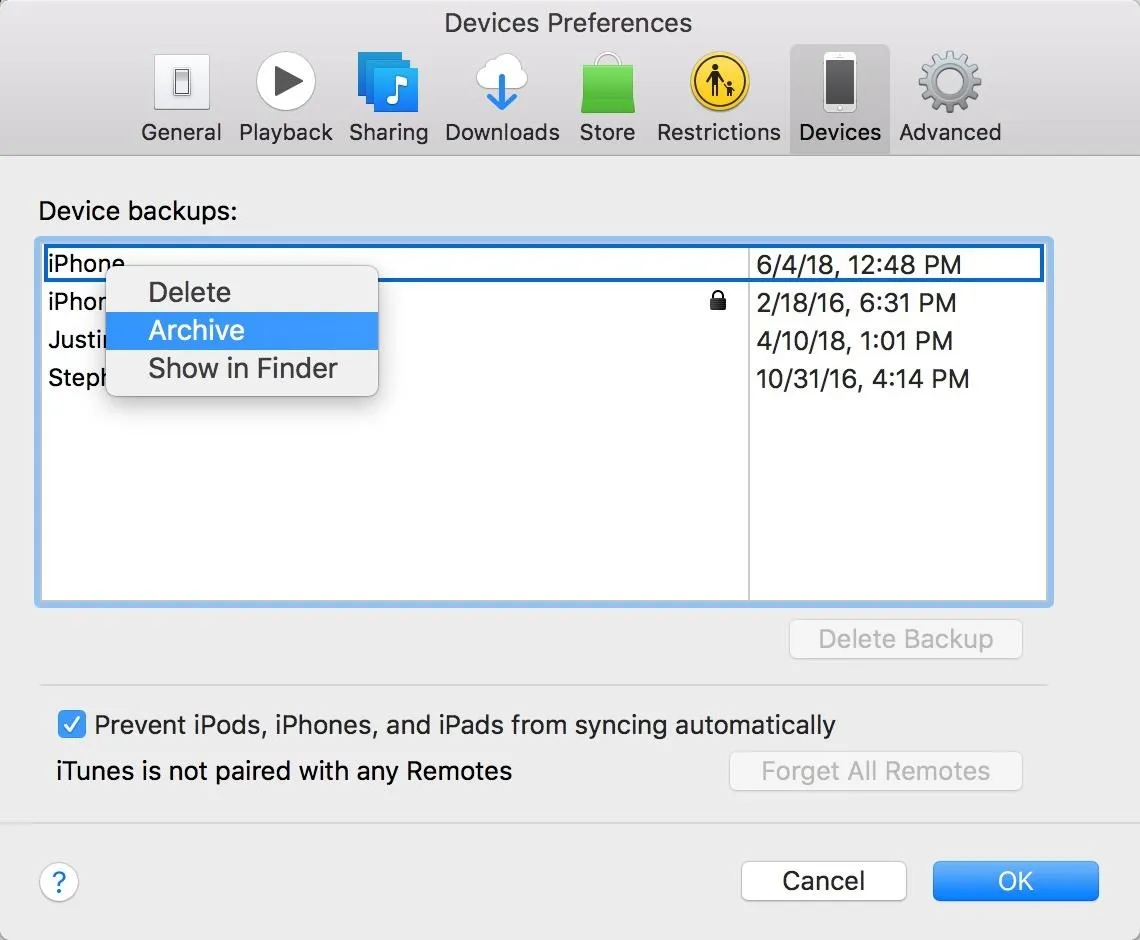
This is only useful for as long as Apple signs iOS 11, and they aren't expected to stop signing it until October 2018, at least a few weeks after iOS 12 has been released to all devices, not just public beta testers. If you want to downgrade past that time period, you'll need to have had saved your SHSH2 blobs to trick iTunes into restoring to an older version.
Step 2: Install the iOS 12 Public Beta
Before you can start testing iOS 12 on your iPhone, you need to enroll in the Apple Beta Software Program. If you were previously on the iOS 11 beta, you won't need to sign up again, but you may need to do this process in order to update to iOS 12 beta ... you will not get an OTA update from iOS 11.4.1 beta 4 to iOS 12 public beta 1.
- Make an archived backup if you haven't done so already.
- On your iPhone, visit beta.apple.com.
- Tap the "Sign Up" button. If you're already a beta user, select "Sign In."
- Sign in using your Apple ID and password.
- Read and accept the Apple Beta Software Program Agreement.
- Enroll your device at beta.apple.com/profile.
- Tap the "Download profile" button.
- Tap "Allow" when prompted to be shown the configuration profile.
- Tap on "Install" when the iOS 12 Beta Software Profile appears.
- Enter your passcode.
- Tap "Install" again on the Consent form, followed by "Install" yet again.
- Restart your iPhone.
- Go to Settings –> General –> Software Update.
- Finish downloading and installing the iOS 12 beta just like any other update.
For more information, be sure to check out our full guide to installing iOS 12.
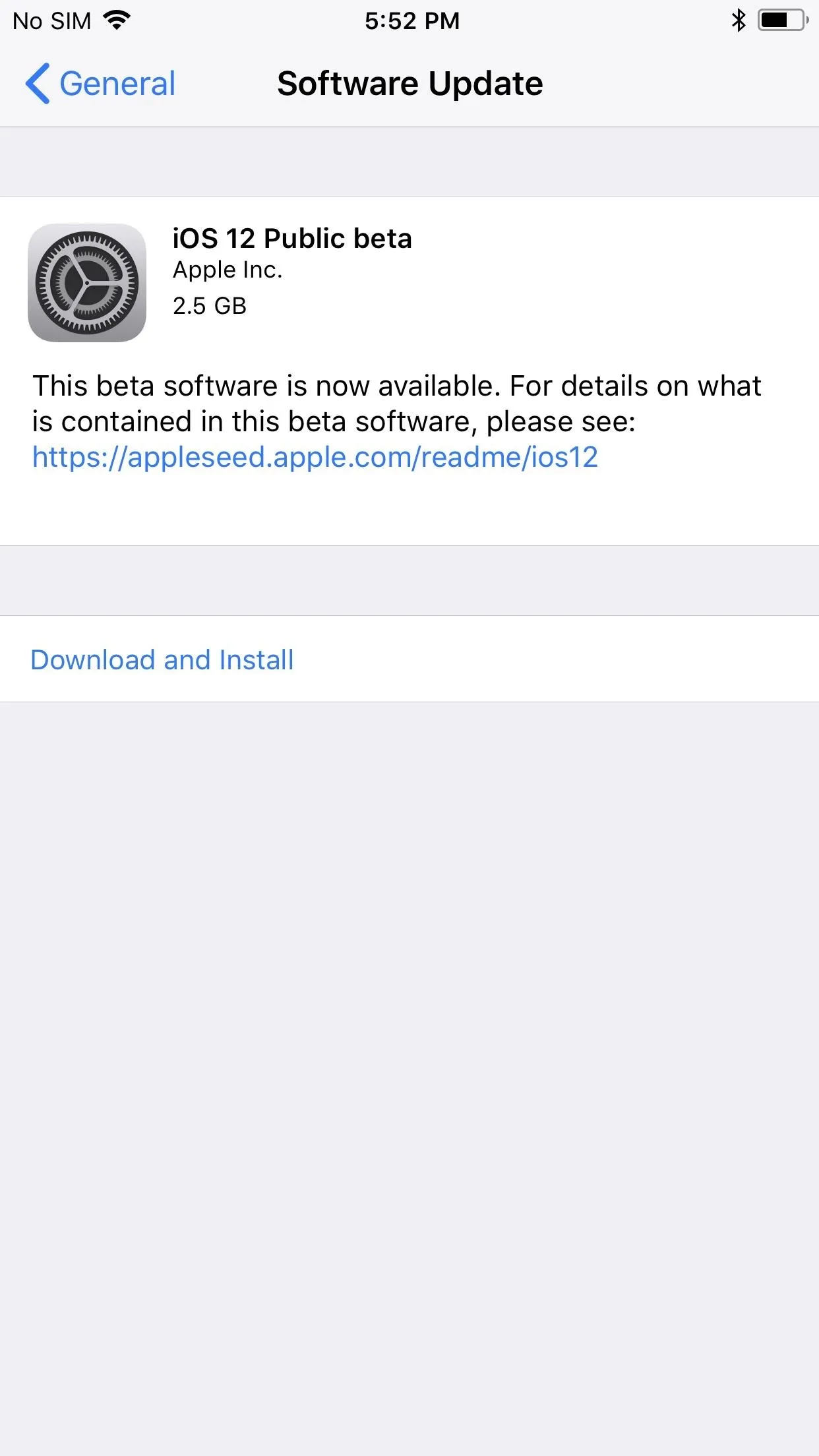
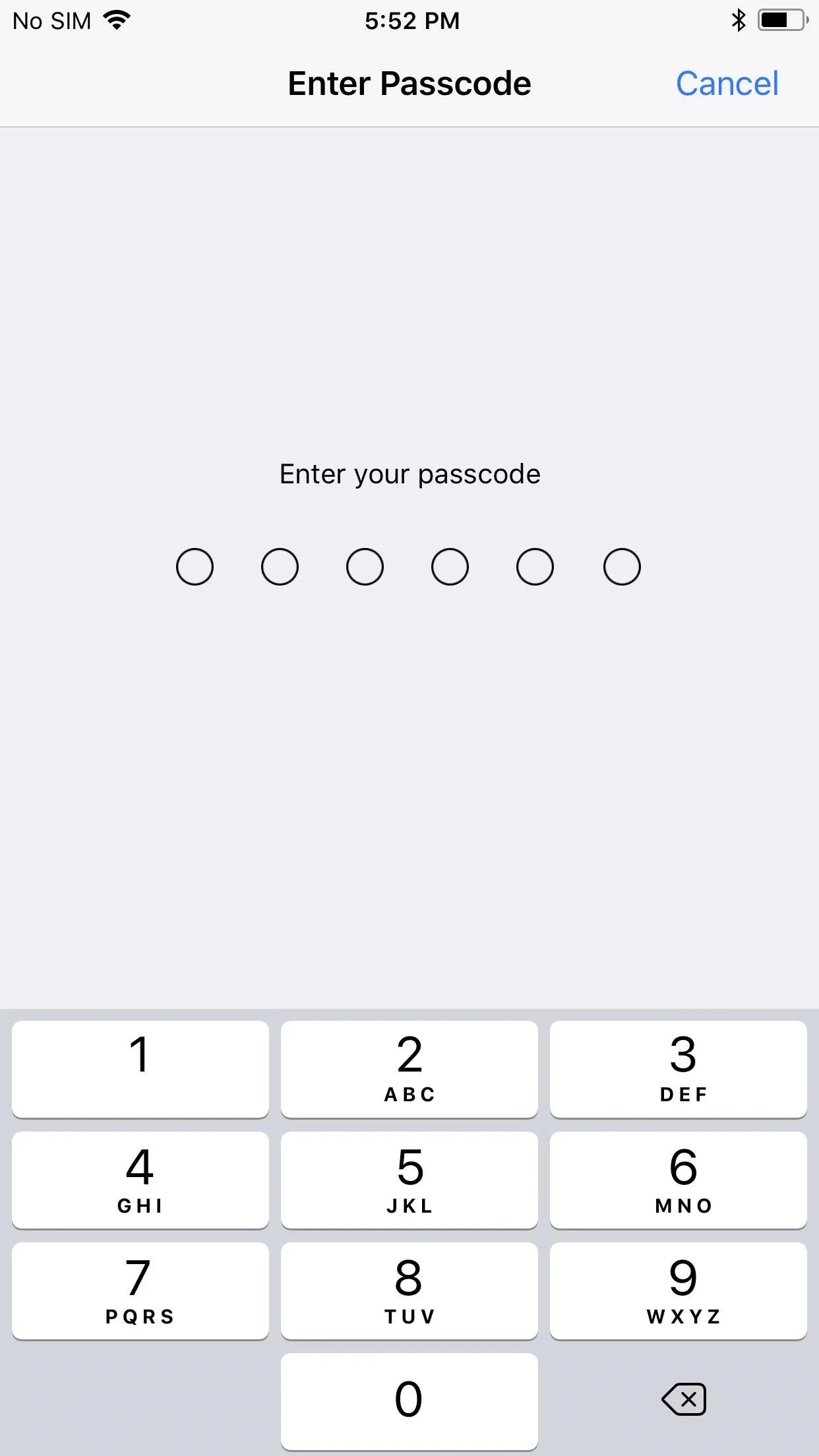
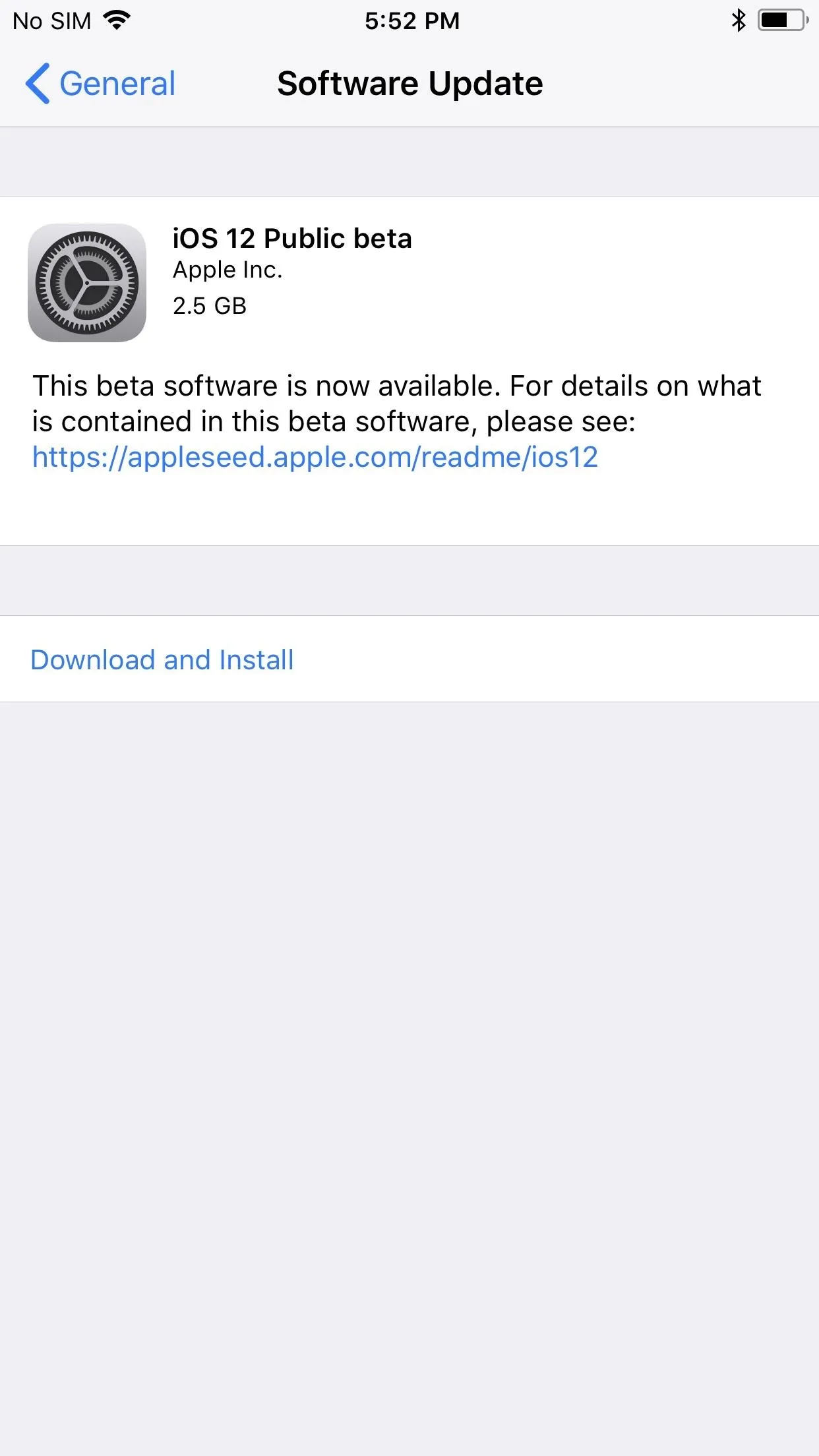
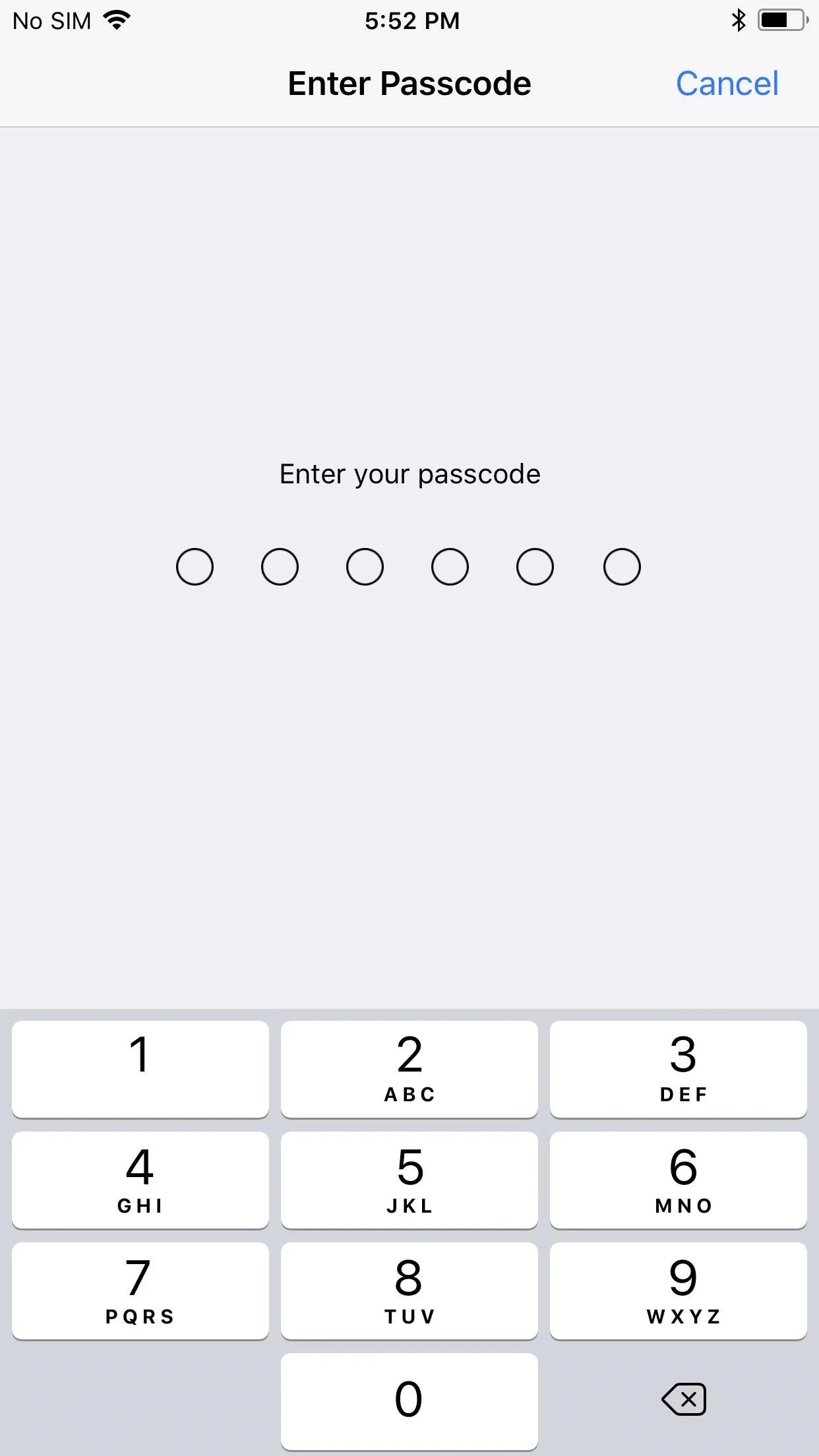
Now, welcome to the iOS 12 beta! To see everything you can do with your new system, check out our roundup of cool iOS 12 features. Let us know in the comments below any and all bugs and glitches you may experience. And if they become too much for you to bear, you can always downgrade back to iOS 11.4.
- Follow Gadget Hacks on Facebook, Twitter, YouTube, and Flipboard
- Follow WonderHowTo on Facebook, Twitter, Pinterest, and Flipboard
Cover photo and screenshots by Justin Meyers/Gadget Hacks




Comments
No Comments Exist
Be the first, drop a comment!