The iPhone XR offers a discounted experience compared to the expensive iPhone XS and XS Max. However, that lower price tag comes with some caveats, such as "Haptic Touch" in lieu of 3D Touch. If you think these two "touch" features are the same, think again. Before you get an iPhone XR, you'll want to know all the excellent features 3D Touch you might miss. Can you go without them?
Haptic Touch seems to be a mostly gimmicky name to make up for the lack of 3D Touch on the iPhone XR. From what we can tell, Haptic Touch is where a long-press on the screen results in haptic feedback meant to make you feel like you've selected an icon. Considering that Apple removed 3D Touch from the device to cut manufacturing costs and to give us the new "Liquid Retina" display, there won't be any real pressure sensitivity associated with Haptic Touch. But what can 3D Touch really do that Haptic Touch can't? Plenty.
- Don't Miss: iPhone XR vs. iPhone XS vs. iPhone XS Max
1. Home Screen Quick Actions
For many apps on the home screen, especially iOS stock apps, you can use 3D Touch to activate Quick Actions. After applying pressure to an icon, a submenu of useful actions will appear, letting you jump to the task right from the home screen. For example, you can start drawing right away in Notes by selecting "New Sketch" from the Quick Action menu.
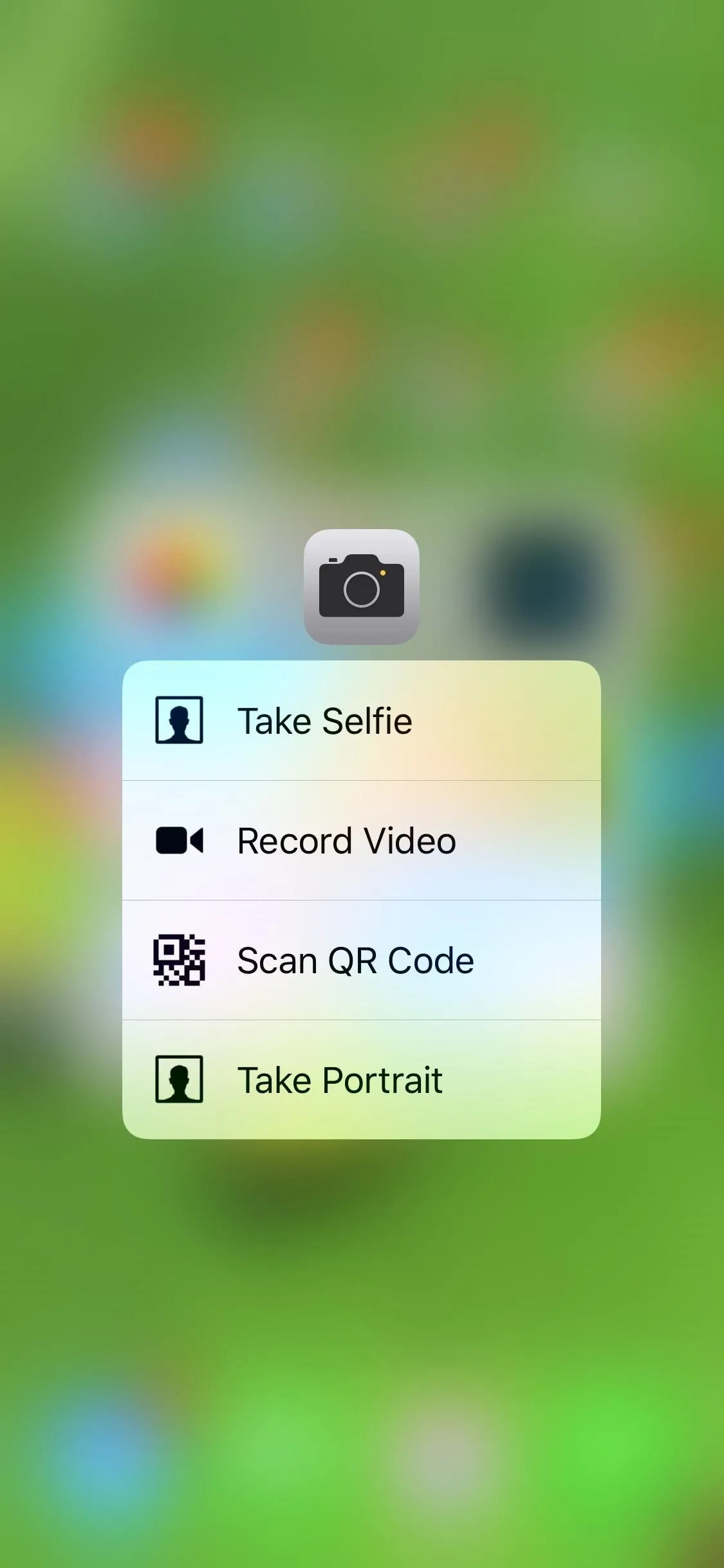
The Quick Actions for Camera, App Store, and Maps in iOS 12.
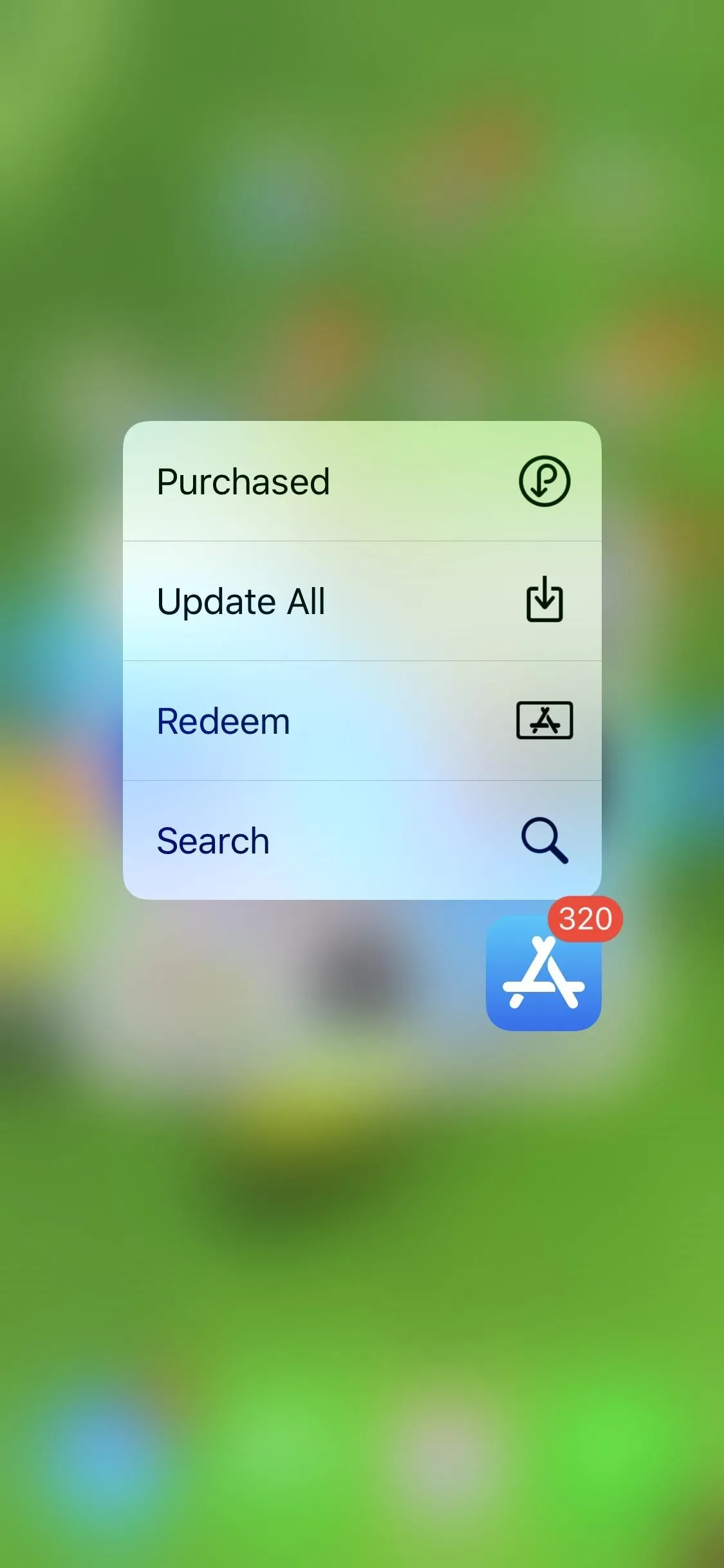
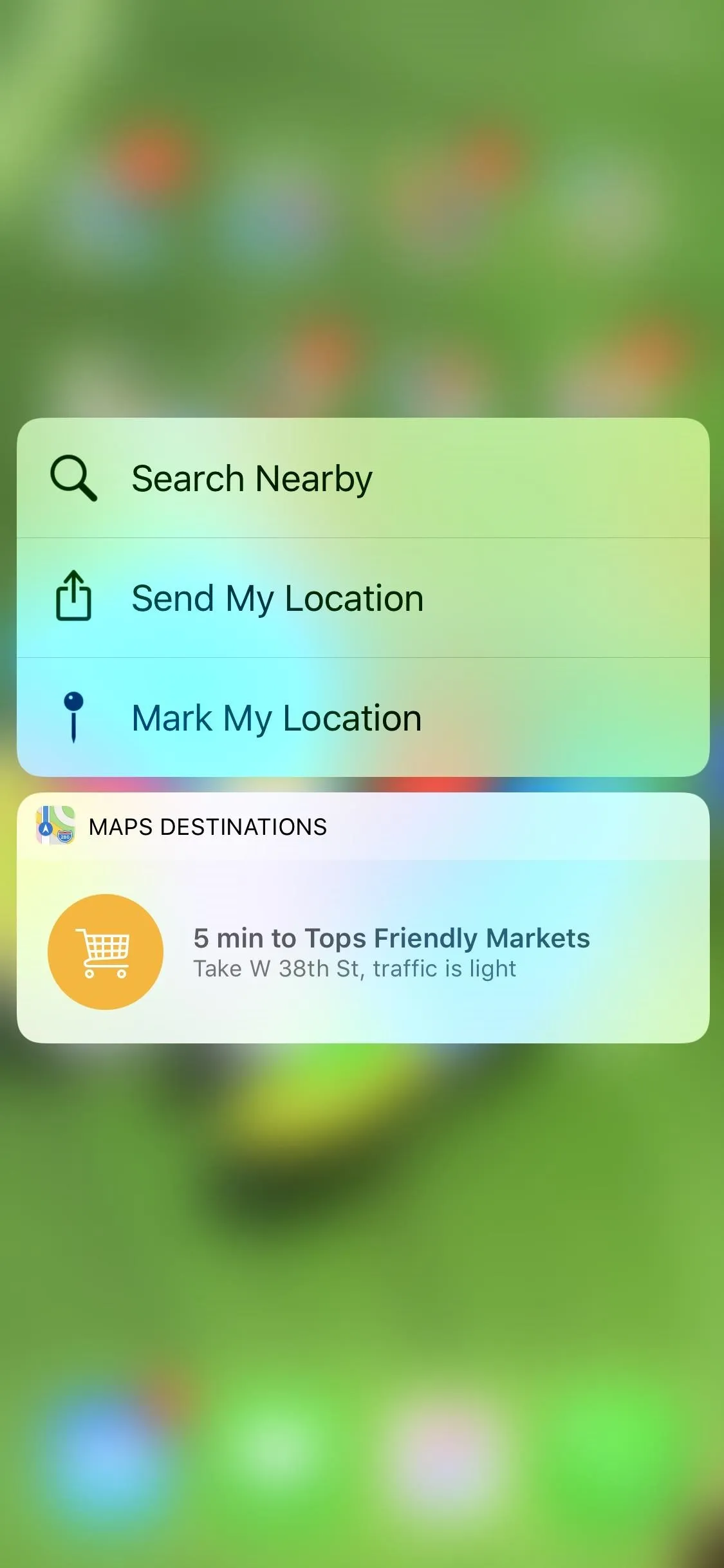
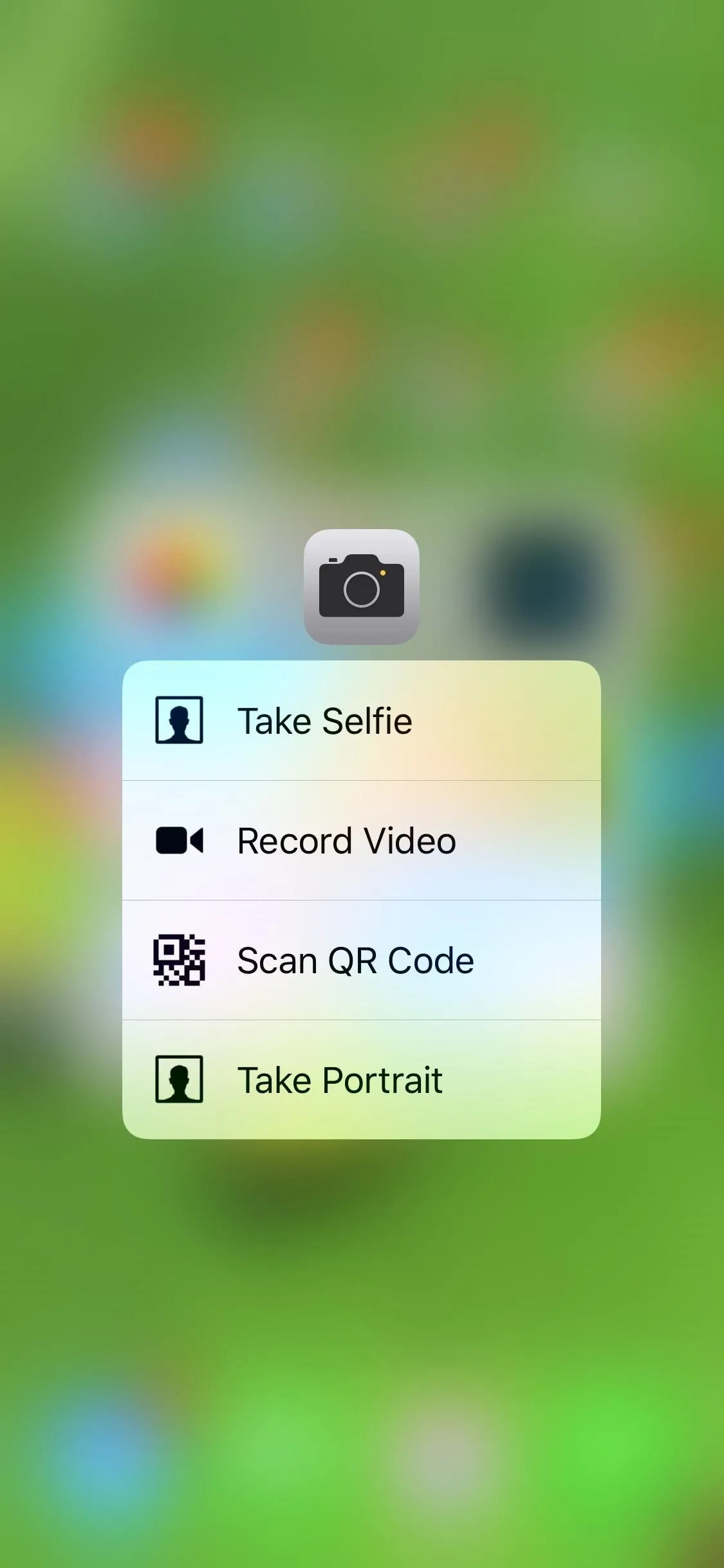
The Quick Actions for Camera, App Store, and Maps in iOS 12.
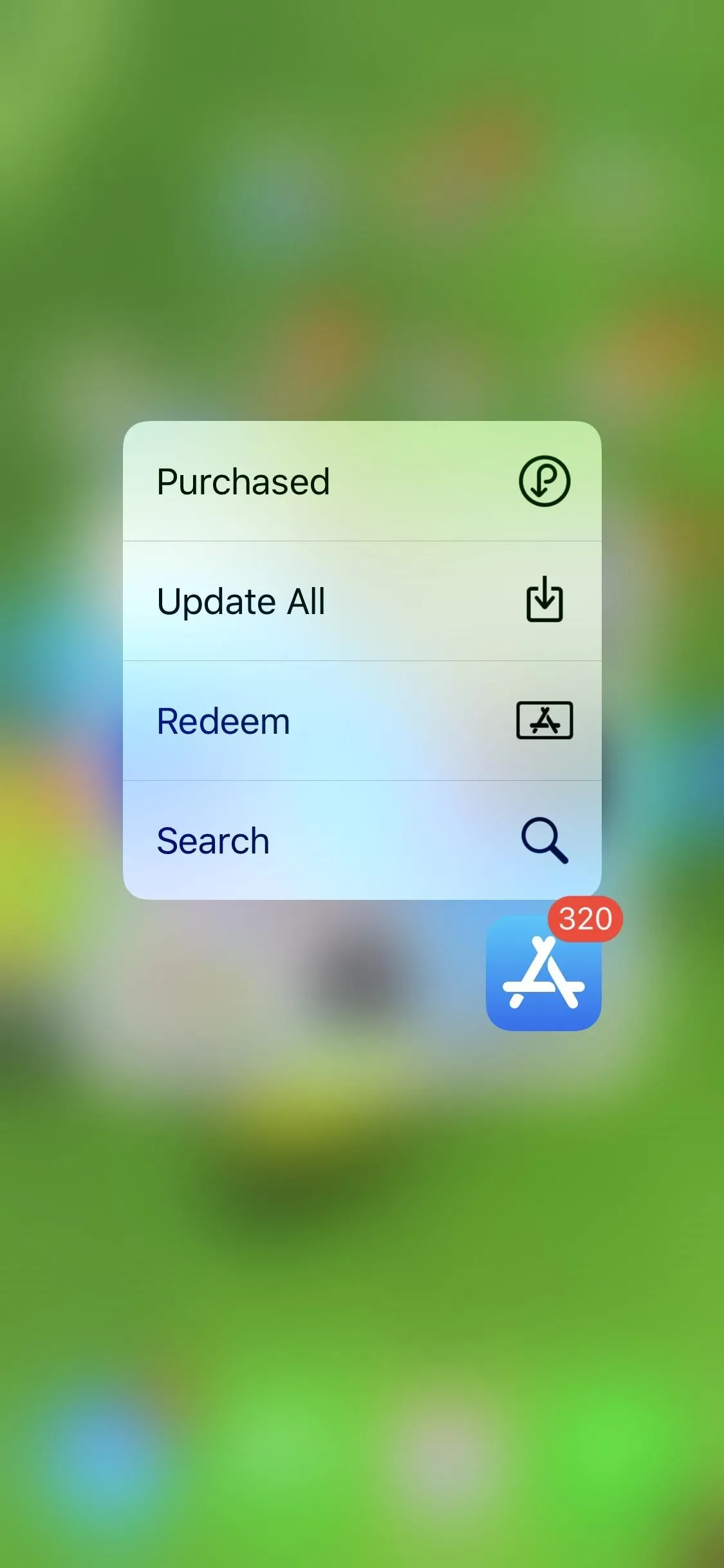
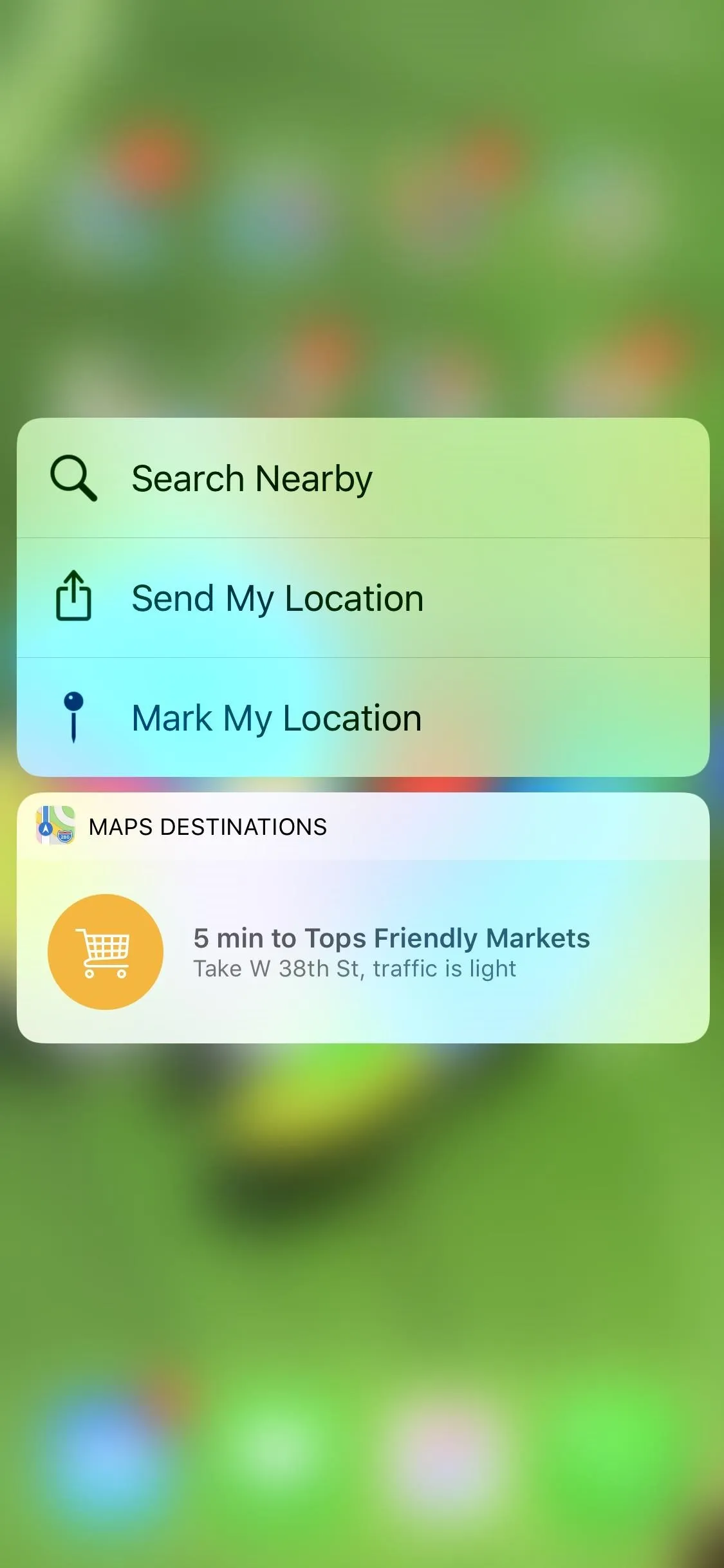
Not sure you'd find this feature useful while using your iPhone XR? Here's a list of all the Quick Actions available with iOS stock apps that you would miss out on:
- App Store — Purchased; Redeem; Search; Update All (if updates available)
- Calculator — Copy Last Result
- Calendar — Widget; Add Event
- Camera — Take Selfie; Record Video; Scan QR Code; Take Portrait
- Clock — Create Alarm; Start/Stop/Resume Stopwatch; Start/Stop/Resume Timer
- Compass — Compass; Level
- Contacts — Favorites Widget; Create New Contact
- FaceTime — Favorites Widget
- Feedback — New Feedback
- Files — Widget
- Find My Friends — Widget; Share My Location
- Find My iPhone — Play a Sound (for each device listed)
- Folders — Rename; List of apps within that have notification badges (tap to open)
- Health — Medical ID; Today
- Home — Varies depending on your connected smart home devices
- iBooks — Search iBooks Store; List of recent books
- iTunes Store — Purchased; View Downloads; Redeem; Search
- Mail — Widget; New Message; Search; VIP; Inbox or All Inboxes (if you have more than one inbox)
- Maps — Widget; Make My Location; Send My Location; Search Nearby
- Messages — New Messages; List of recent messages
- Music — Widget; Search; Radio stations
- News — Widget; For You; Favorited news source(s)
- Notes — Widget; New Note; New Checklist; New Photo; Scan Document
- Phone — Favorites Widget; View Most Recent Voicemail; Create New Contact; Search for Contact; View Most Recent Call
- Photos — Favorites Widget; Most Recent; Favorites; Search; One Year Ago (or other time frames)
- Podcasts — Widget; Search; Check for New Episodes
- Reminders — Widget; New in Reminders; New in [your other folders]
- Safari — Show Reading List; Show Bookmarks; New Private Tab; New Tab
- Settings — Battery; Cellular Data; Wi-Fi; Bluetooth
- Tips — Widget
- TV — Widget; App Store; Purchased; Redeem; Search
- Voice Memos — New Recording; List of your recordings
- Wallet — Last Transaction; List of saved cards
- Watch — Pair Apple Watch
- Weather — Widget; Current Location; List of your saved locations; Add [new location]
2. Quick Actions Elsewhere
There are other Quick Actions with 3D Touch outside of the home screen, like those available in Search. For example, here you can force-press a contact to reveal an expanded menu of message options, such as Message, Call, Video, Mail, or Pay.
If you try this on an iPhone XR, nothing will happen. However, you can long-press the video, message, and phone icons independently to get a few of the same options, but it's slower and doesn't contain everything 3D Touch shows you unless you just tap on the contact altogether to visit his or her page.
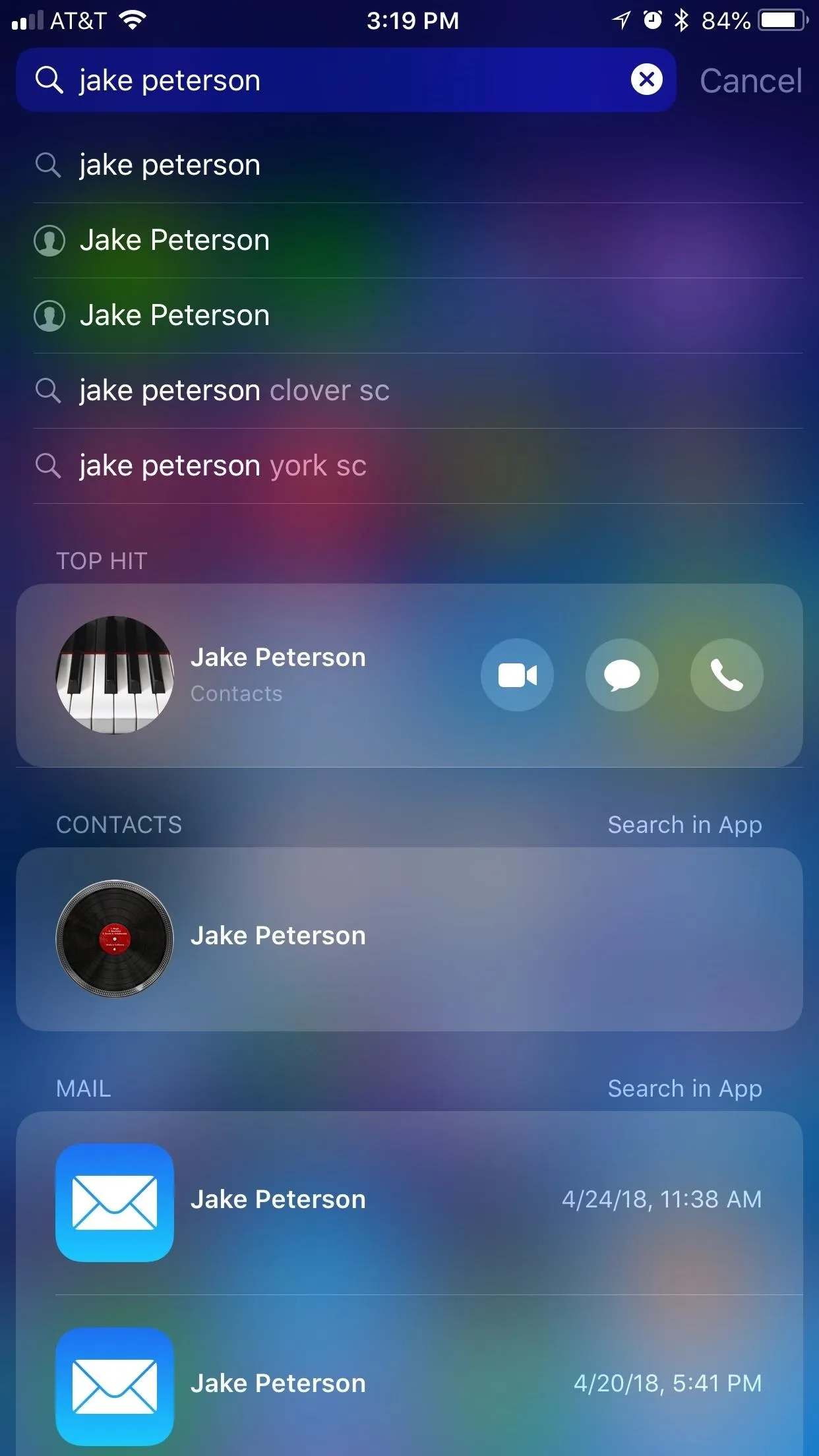
3D Touching on an contact in Search.
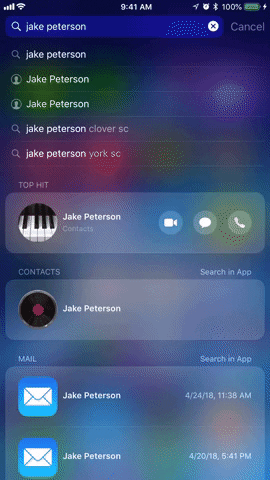
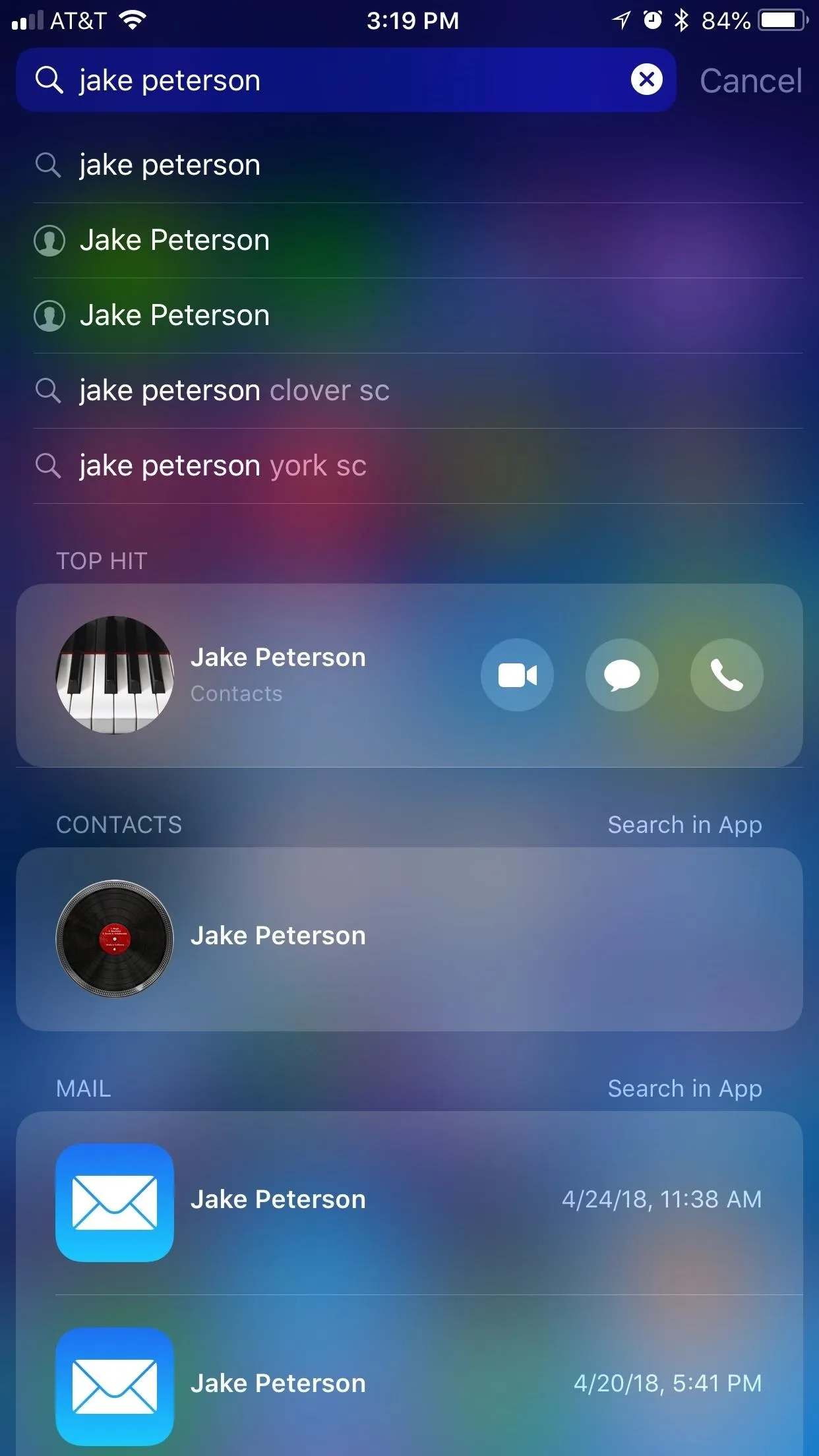
3D Touching on an contact in Search.
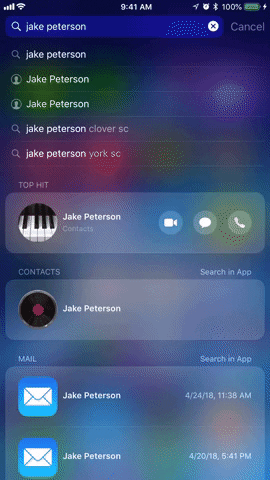
3. Peeking & Popping
"Peek" and "Pop" are the commonly unused but official way to describe the act of using 3D Touch to preview something and then open it.
To make that more clear, peeking allows you to preview content, such as a link, photo, or note, without having to fully open that content. To do so, just lightly press into the display. Popping, on the other hand, is the act of opening content by pushing further into the display after peeking. It's a very intuitive system and gives you a little extra control over your iPhone.
Neither of these actions are possible on the iPhone XR.
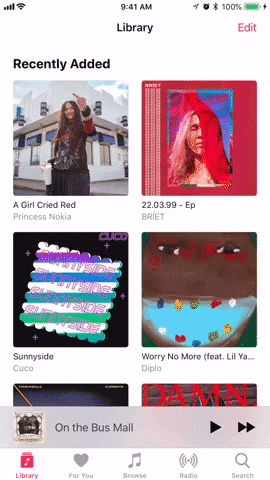
Doing so in Music and Safari (thought this Music use is more like Quick Actions).
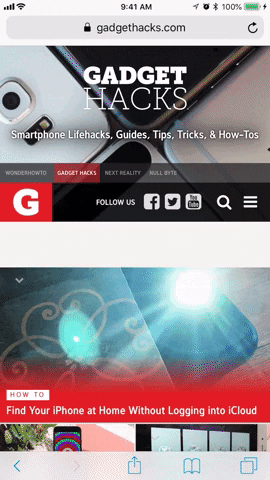
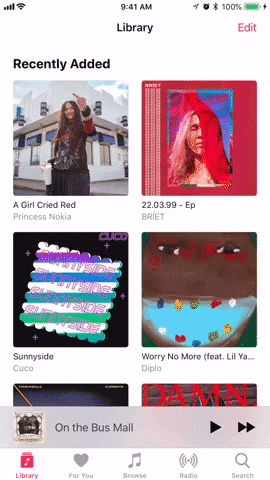
Doing so in Music and Safari (thought this Music use is more like Quick Actions).
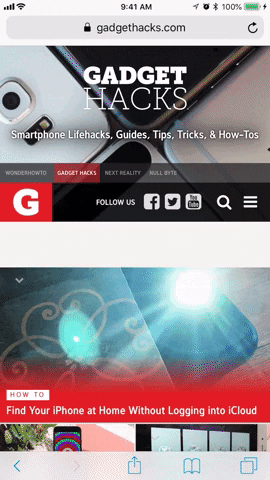
4. Peek Actions
On the iPhone XR, you'll miss out on peek actions. Peeking acts differently depending on the app in question. While peeking sometimes only shows you a preview of a piece of content, many times it adds a whole layer of actions for you to take. Most additional features can be found by pulling up while peeking to reveal a sort of Quick Action menu, but some apps add support for side-to-side peek actions.
In Notes, for example, peeking gives users the option to pin, lock, share, move, or delete the peeked note. In Mail, you can peek an email and move it side to side to reveal peek options based on your gesture settings, such as the ability to either archive or mark as an email read; You can also pull up while peeking to find an expanded menu of options, just as in Notes.
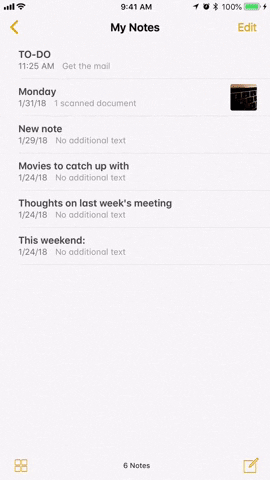
Peek actions in Notes and Mail.
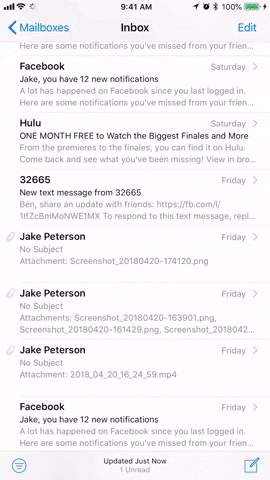
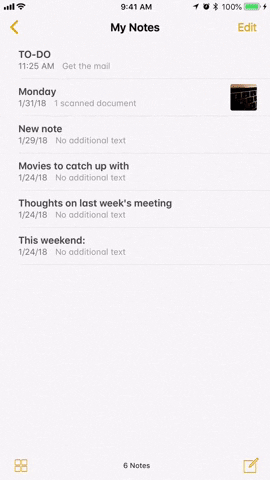
Peek actions in Notes and Mail.
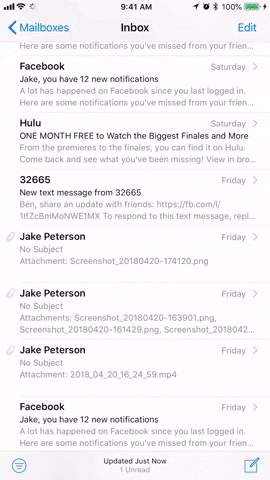
5. Launching the App Switcher
The 3D Touch-activated app switcher has had a rocky history, as iOS 11 notably omitted it from its initial beta. However, the feature is having a similar moment in 2018, as it won't be available on the iPhone XR.
On 3D Touch-enabled iPhones, if you press firmly into the left edge of the display, you'll be greeted by a pop, as well as a sliver of an application window. You could then either complete the pop or pull that window partially over to the right to open the full app switcher. You could also pull the window all the way over to switch to that app entirely.
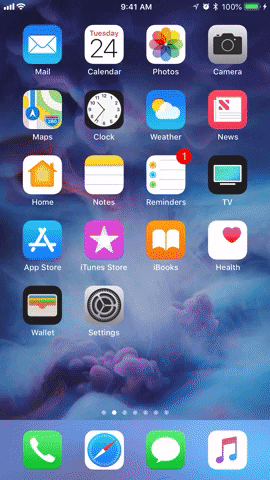
3D Touching to open the App Switcher on some iPhone models.
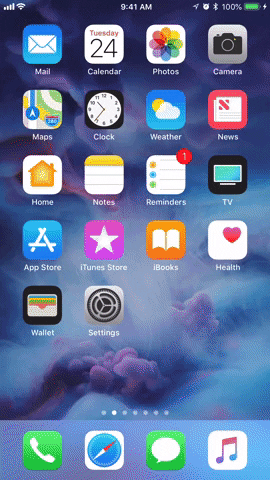
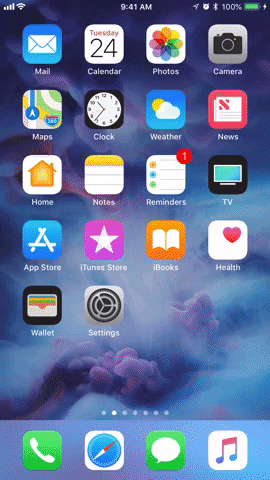
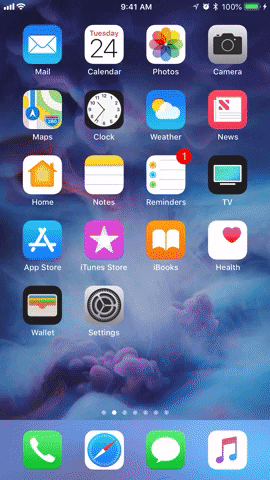
3D Touching to open the App Switcher on some iPhone models.
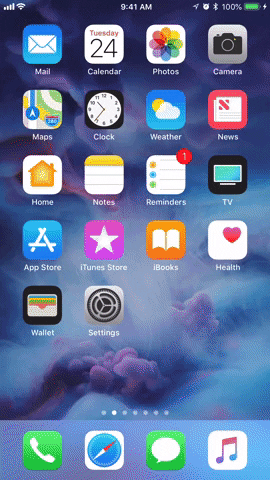
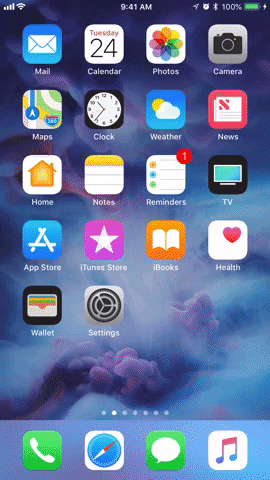
The gestures introduced on the iPhone X effectively replace this feature, so XR fans will easily replicate this feature by swiping. However, if moving from a 3D Touch-enabled iPhone (besides the iPhone X) to the iPhone XR, you might find yourself pressing into the left side of the display, saddened to find nothing happening.
- Don't Miss: How to Use the App Switcher on the iPhone X
6. Live Wallpapers
Without 3D Touch, live wallpapers are a thing of the past for the iPhone XR. Look at the iPad, or a 3D Touch-enabled device with the feature disabled — live wallpapers simply don't work in these situations, and that's exactly the same case as on the iPhone XR. This means you can't use Live Photos or GIFs you turned into Live Photos on your lock screen, only Dynamic Wallpapers.
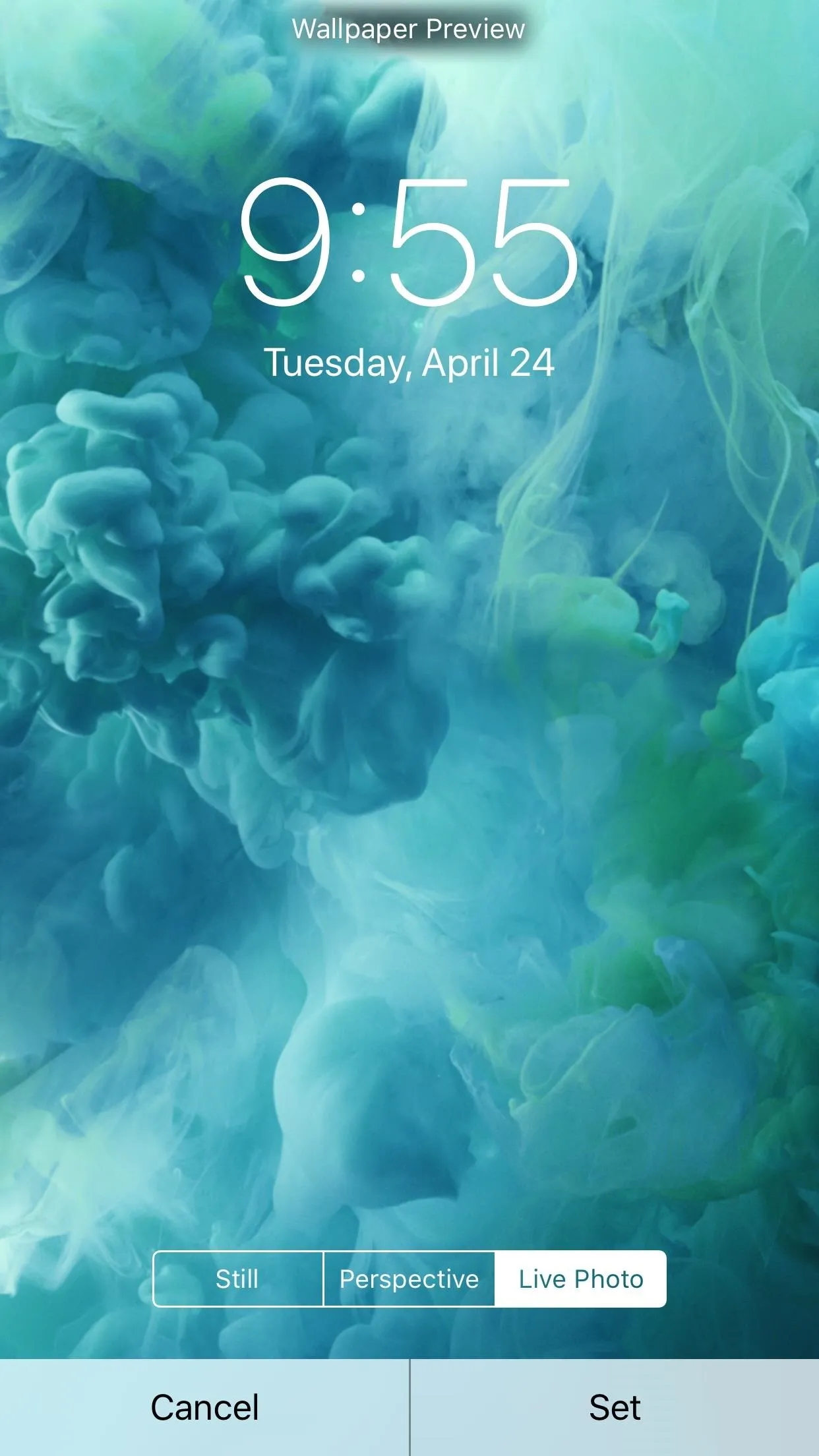
Live wallpapers on 3D Touch devices.
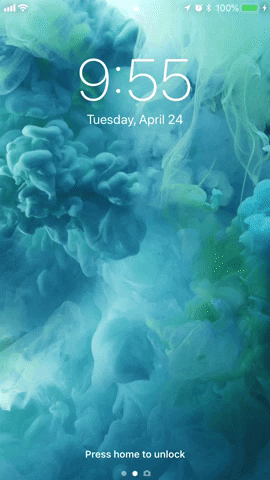
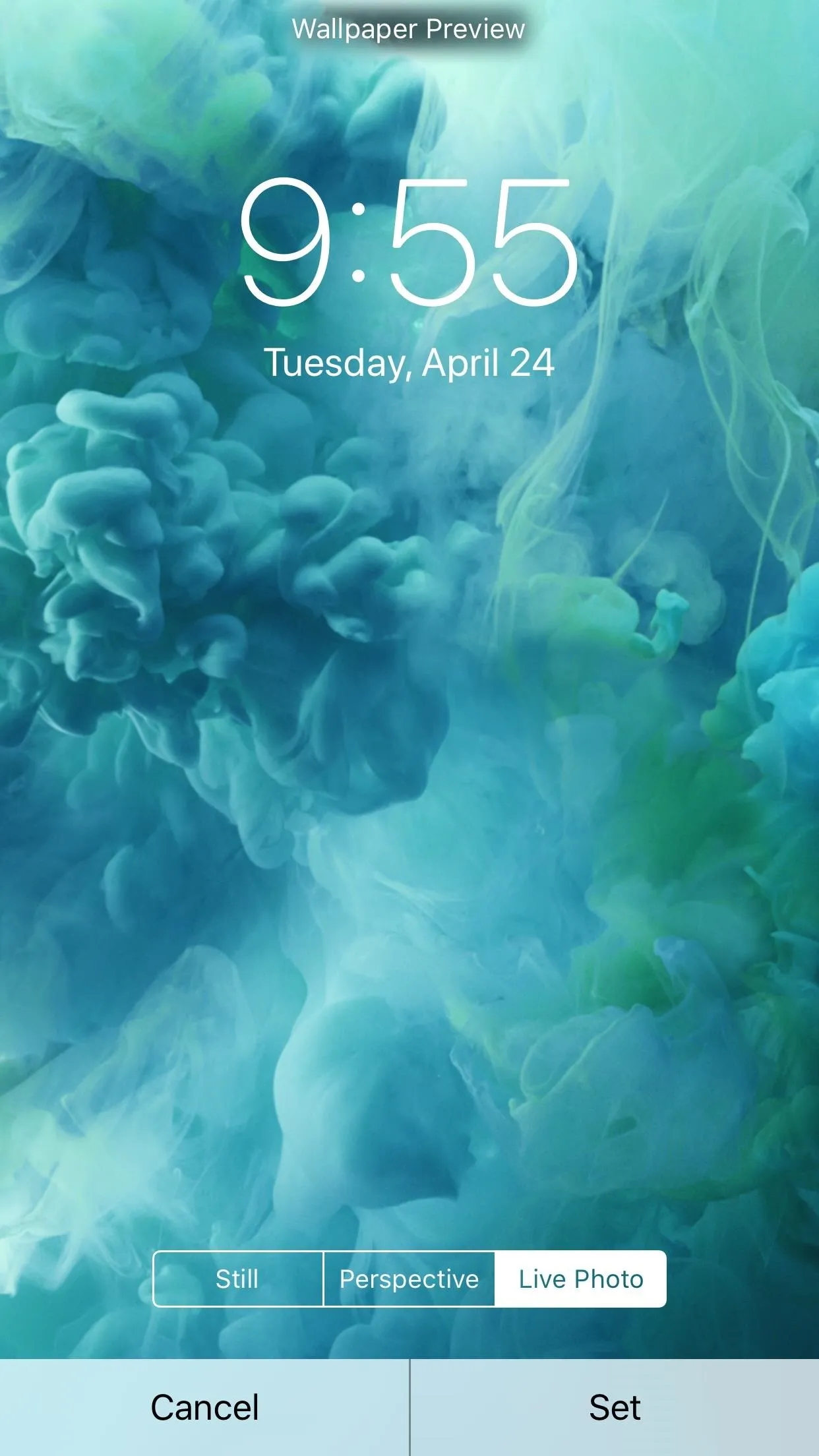
Live wallpapers on 3D Touch devices.
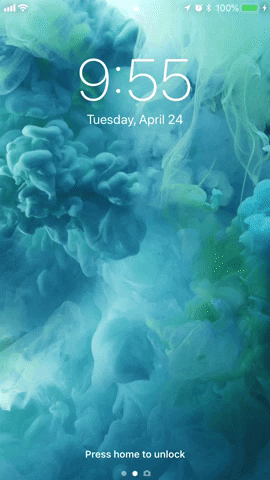
But What Can You Still Do Without 3D Touch?
While Apple does make some questionable choices now and again, they aren't going to take $749 from users and give them a totally stripped-down experience. There are plenty of 3D Touch features that have found their way to both the iPhone XR, as well as all non-3D Touch iOS devices, but some are more limited here.
1. Lock Screen Shortcuts
Introduced on the iPhone X, lock screen shortcuts allow you to access both the flashlight and the camera by firmly pressing their icons in the bottom-left and bottom-right corners, respectively. Without 3D Touch, how does this work on the iPhone XR?
Well, simply long-press on either icon to activate its corresponding app! When you do, you'll feel that haptic click, which is then followed by either the flashlight or camera activating. This is in stark contrast to how an iPhone X with 3D Touch disabled acts; In that case, iOS removes these options from the lock screen entirely, rather than allowing the user to long-press them. It seems this feature is one specifically designed for the iPhone XR.




2. The Keyboard Trackpad
One of the iOS keyboard's best features is its 3D Touch trackpad — press firmly on the keyboard, and it becomes a trackpad for you to move around your text with. You can even press in again to highlight text, bringing an extra level of functionality to typing on mobile.
While you won't be able to pop this feature on your XR, you can simply long-press on the keyboard until you feel that click. Your trackpad will then activate, just like it would with 3D Touch. The only difference here is that you can't highlight a word, sentence, paragraph, or your own selection — instead, you have to move the cursor to the point you'd like to highlight, then use another finger to tap on the keyboard, then drag your cursor to highlight your text.
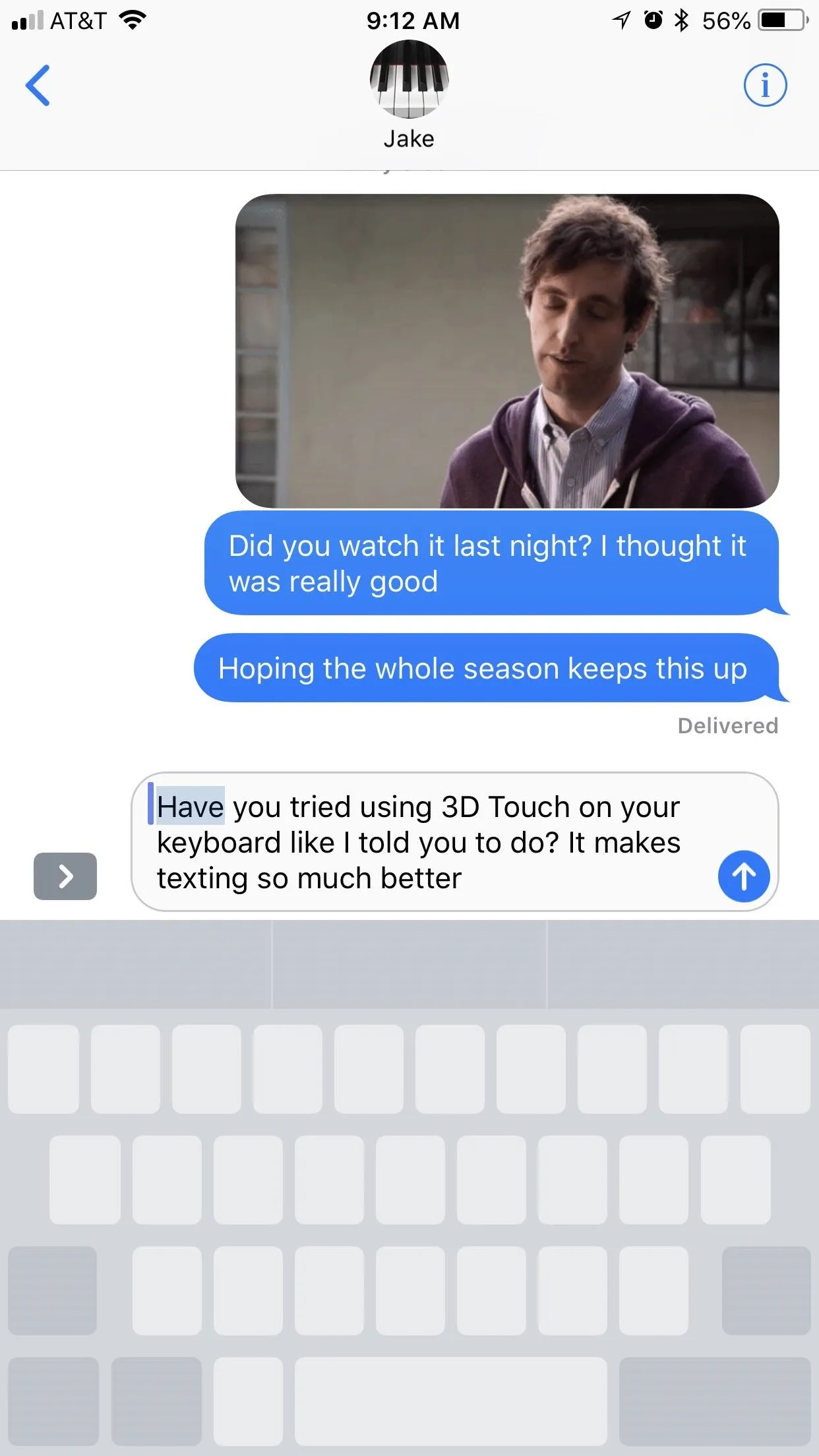
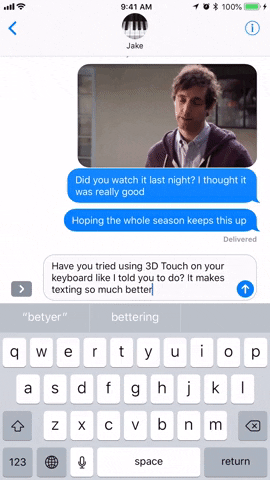
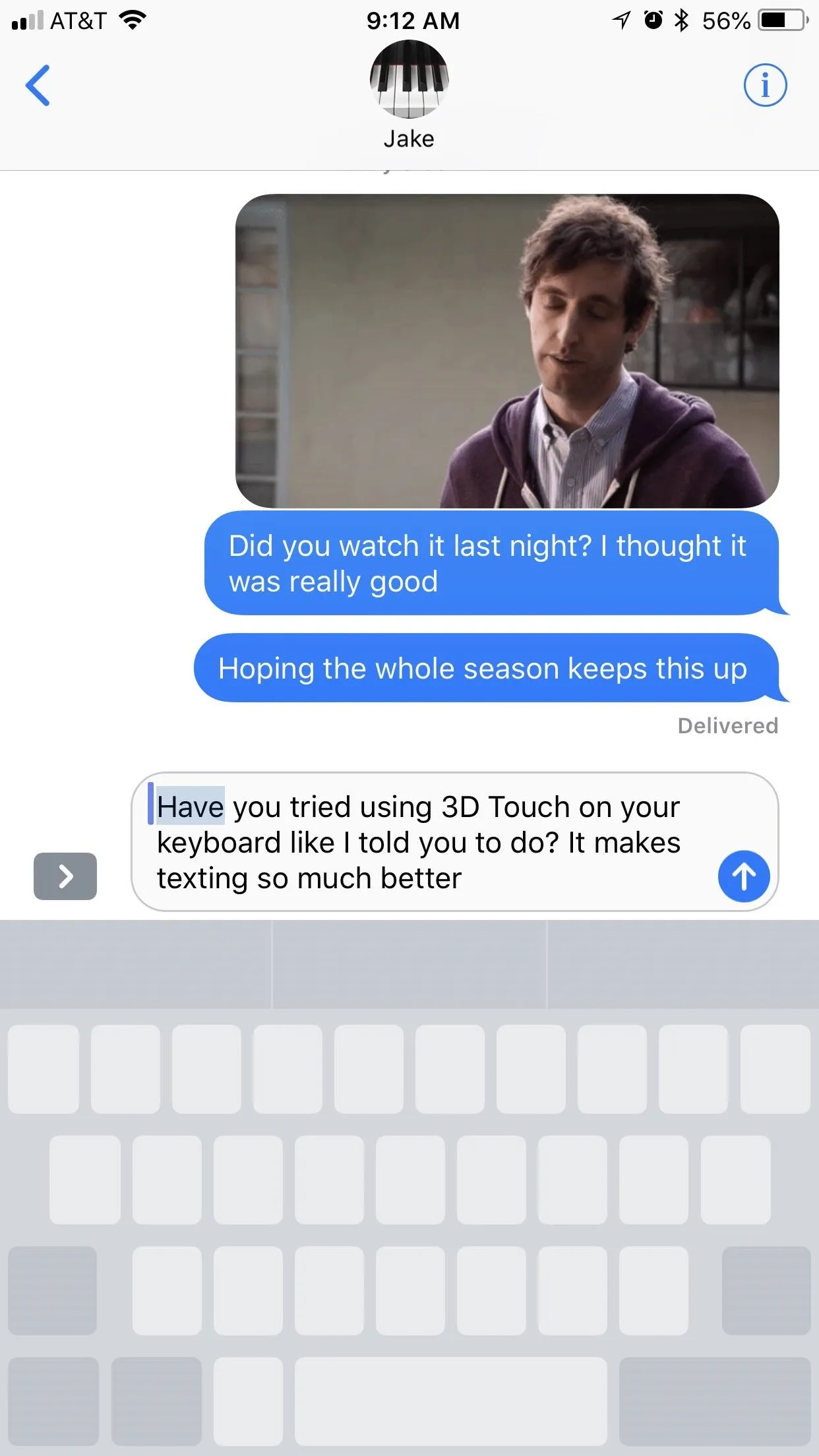
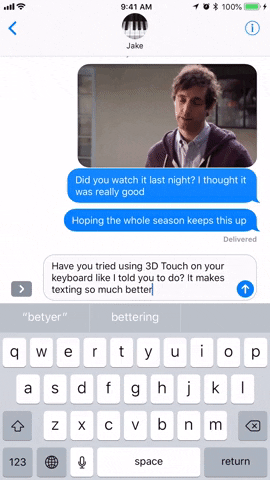
3. Clearing All Notifications
Using 3D Touch on previous iPhone models (and in previous versions of iOS) was always a fun party trick — many iPhone users didn't know that by doing so, they could clear all notifications at once, something that didn't appear possible on the surface of the notification center.
Flash forward to iOS 12 and iPhone XR — you can still perform this action via 3D Touch on the proper iPhone, however, long-pressing takes care of the same issue. Whether you have an iPhone XR, an iPhone XS, or even an iPhone 5S, you can long-press your way to a clean lock screen.
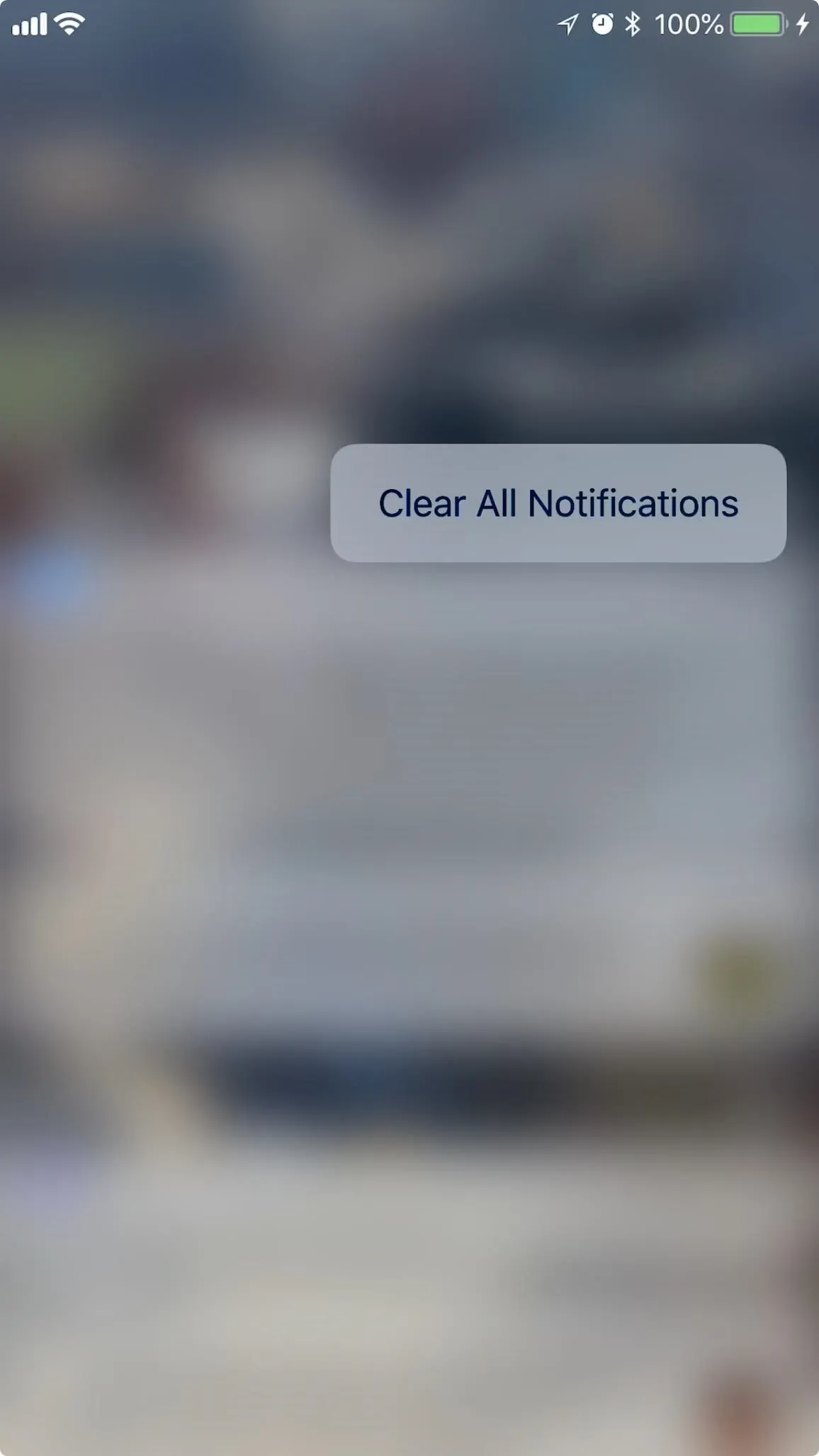
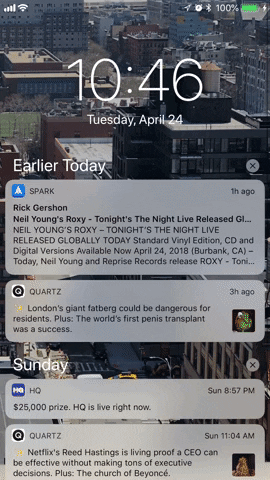
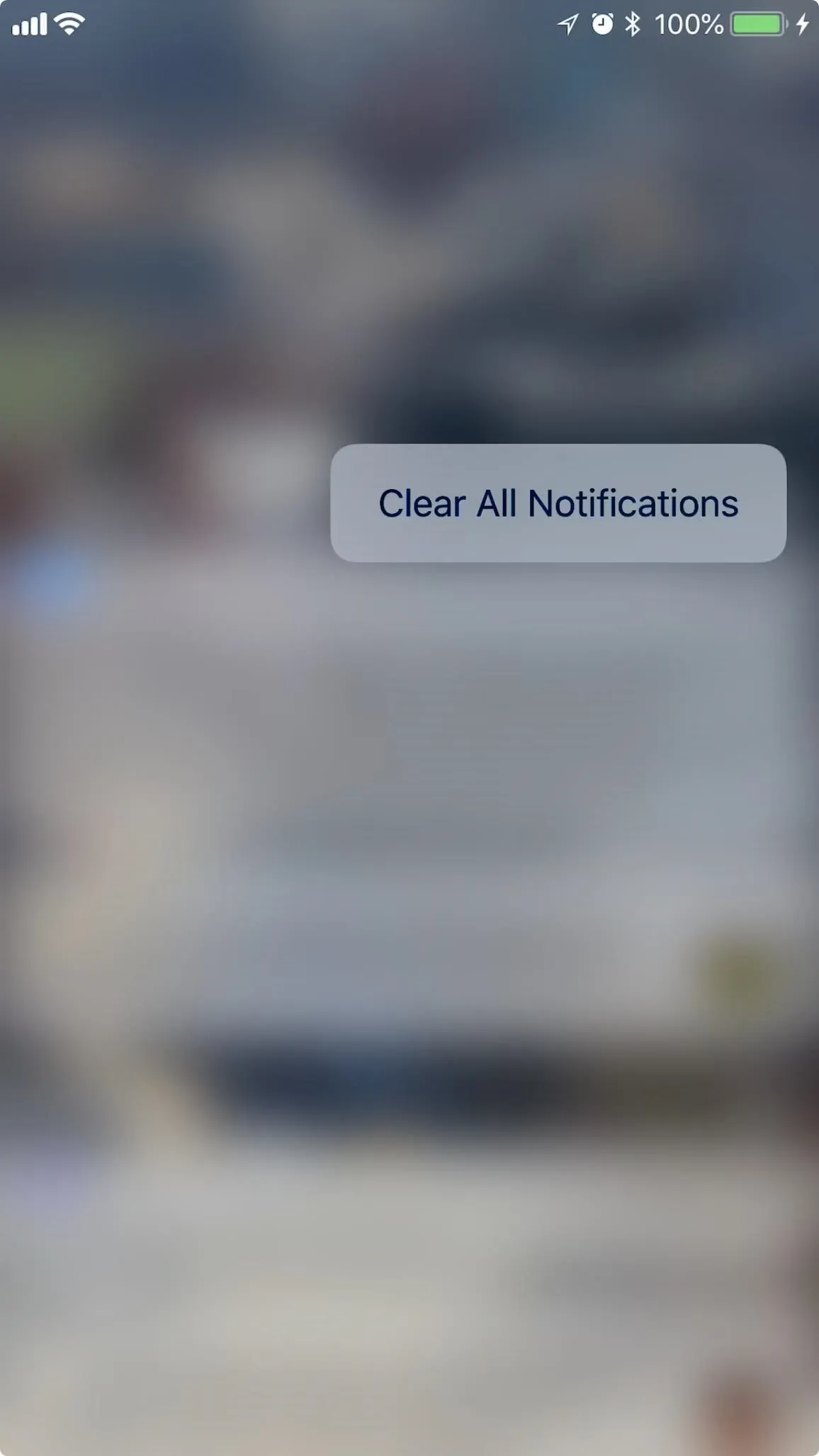
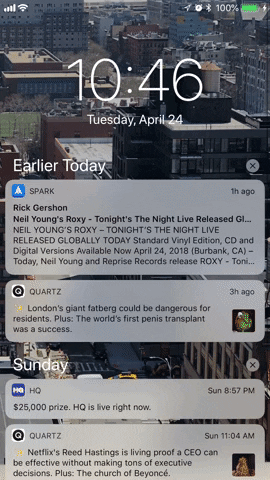
4. Quick Reply
With an iPhone XS, you can quick reply to messages, emails, etc. by popping a notification. Don't worry, iPhone XR-ers, you can just as easily quick reply by long-pressing on the notification of your choice. This will let you take advantage of iOS 12's new Tapback functionality with quick reply.




5. Live Photos
Live Photos are here to stay. For those of us who have had 3D Touch-enabled iPhones for as long as Live Photos have existed, we might not be aware that there has always been an option for those iPhones that don't use the feature.
When viewing a Live Photo you or a friend have taken on your iPhone XR, simply long-press it. This will activate the Live Photo, ending any time you lift your finger from the display.
- Don't Miss: How to Turn GIFs into Live Photos on Your iPhone

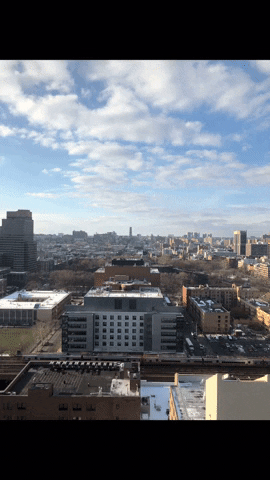

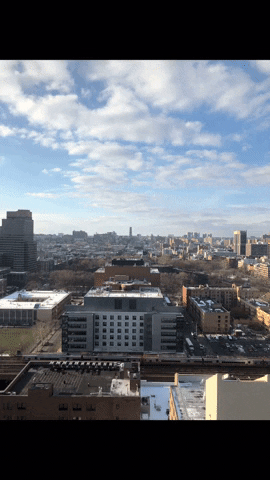
- Follow Gadget Hacks on Facebook, Twitter, YouTube, and Flipboard
- Sign up for Gadget Hacks' daily newsletter or weekly Android and iOS updates
- Follow WonderHowTo on Facebook, Twitter, Pinterest, and Flipboard
Cover image, screenshots, and GIFs by Jake Peterson/Gadget Hacks




Comments
No Comments Exist
Be the first, drop a comment!