Your iPhone's Mail app has a lot of fantastic productivity features, such as unsending emails, follow-up reminders, opening drafts from almost any view, the snooze option, bulk-selecting messages, and the formatting toolbar, but one of the most helpful ones might just be the one you're not using.
Since iOS 16.0, Apple Mail has included a scheduling tool to fire off emails at an exact time and date. It's always been something you had to use a third-party email client for, but not anymore. Best of all, it works with any email service you use in Apple Mail, whether it's iCloud, Gmail, Outlook, Yahoo, or another service.
Why Bother Scheduling Emails?
At first, you might think it's a feature you'll never use, but there are actually plenty of reasons why you should probably start scheduling school, work, and even personal emails. Here are just a few examples:
- You'll have more time to take back an email if you change your mind. Mail's Undo Send feature already lets you stop a "sent" email before it's sent, but you only have between ten and 30 seconds to do so. You get a longer delay by scheduling emails to send after five, ten, or even 30 minutes without sacrificing your quick reply skills or over-delaying urgent responses.
- You'll have time to think about what you wrote in case you want to change or add anything last minute. If you're always sending off emails prematurely and sending follow-ups right after to include whatever you forgot, scheduling can give you time to prevent it from happening again.
- You'll be able to email somebody in a different time zone at an appropriate time. For example, when you're ready to hit the send button during the day, it may be 2 a.m. at the recipient's location. Setting it to send automatically in the morning there makes it more likely they'll see it.
- You'll be more likely to get responses from people who generally miss your emails. For example, if somebody only responds to emails you send in a specific time range, schedule all emails for that period to increase your chances of a reply. For another example, a coworker may not check their work emails during the weekend, so scheduling it for Monday keeps your message from drowning in spam, cold emails, and other things they'll likely ignore.
- You'll be able to email important messages to someone as soon as they return from vacation. During their absence, they may step away from their digital life and have hundreds if not thousands of emails when they return. And if they're like me, they'll treat them as if they never existed.
- You'll be able to send recurring emails you always forget to do on your own. For example, birthday wishes for a client or old coworker, prompts for employees, payment requests, reminders for an upcoming reunion or get-together, and anniversary congratulations for family and friends you don't want to iMessage.
How Do You Schedule Emails?
Start or open a draft in the Mail app, compose and proofread it, add the recipients if not already there, and then long-press the send button. A menu will appear, showing you options to automatically send the email that night, the following morning, or at a custom date and time.
When you choose "Send 9:00 PM Tonight" or "Send 21:00 Tonight," the draft disappears, and it's set to go. The same goes for "Send 8:00 AM Tomorrow" or "Send 08:00 Tomorrow." If you choose "Send Later," the date and time picker will appear; After customizing it, tap "Done."
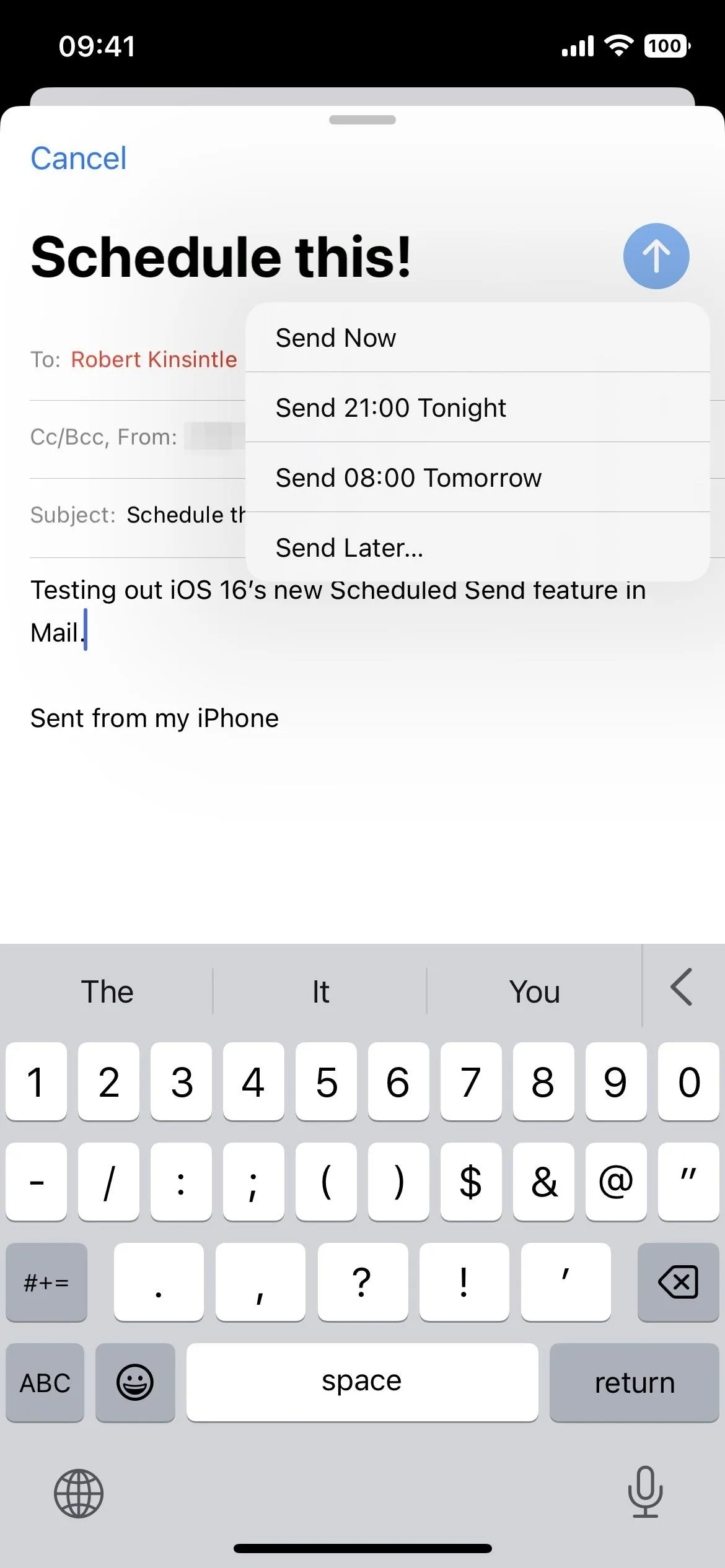
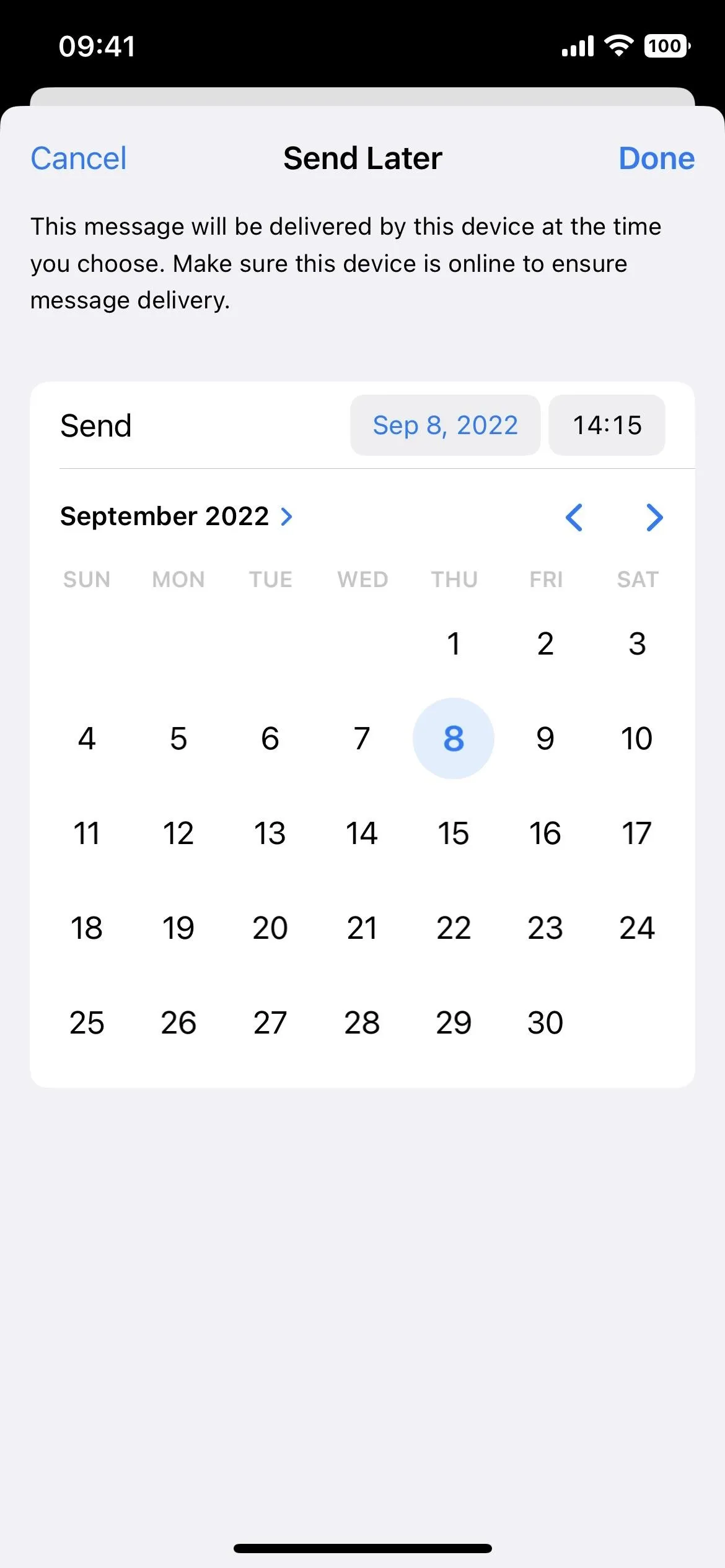
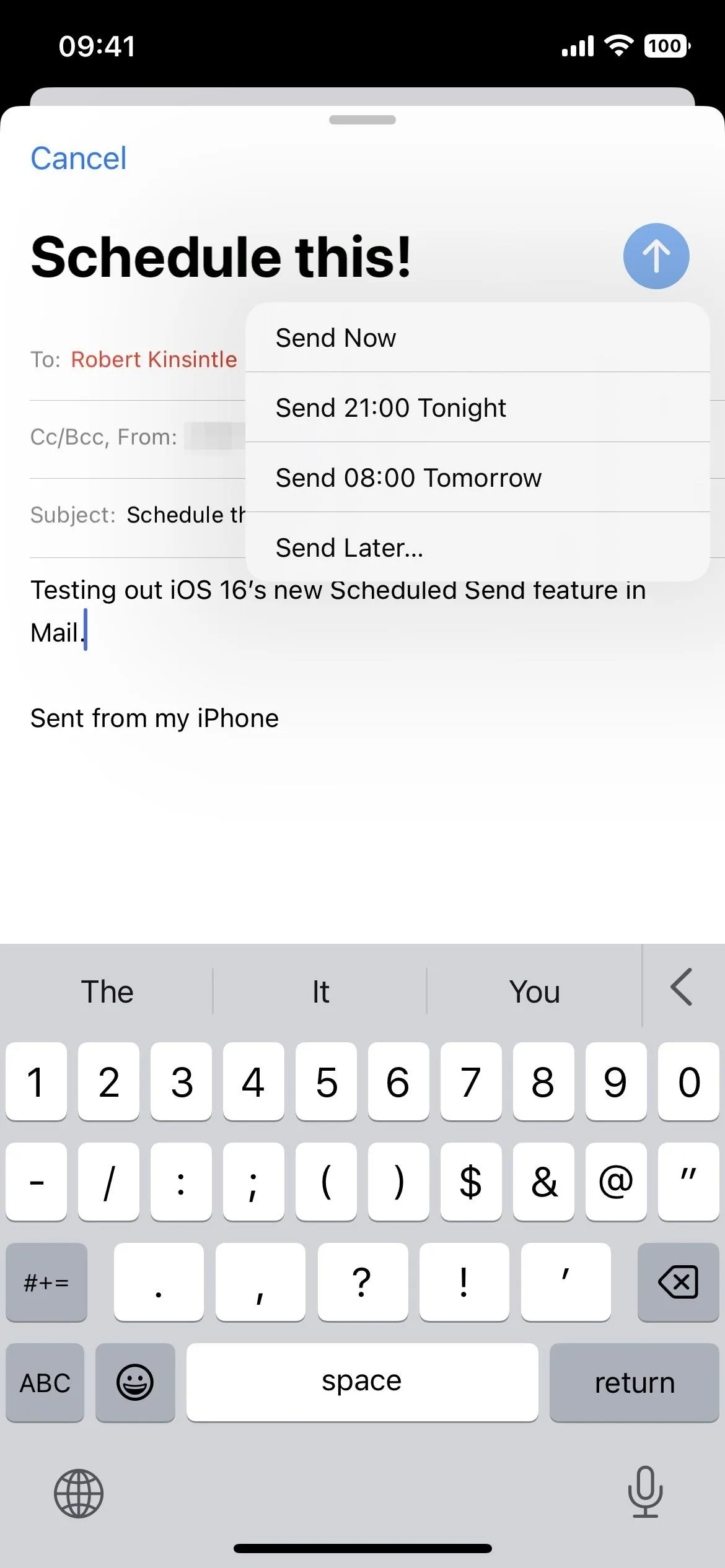
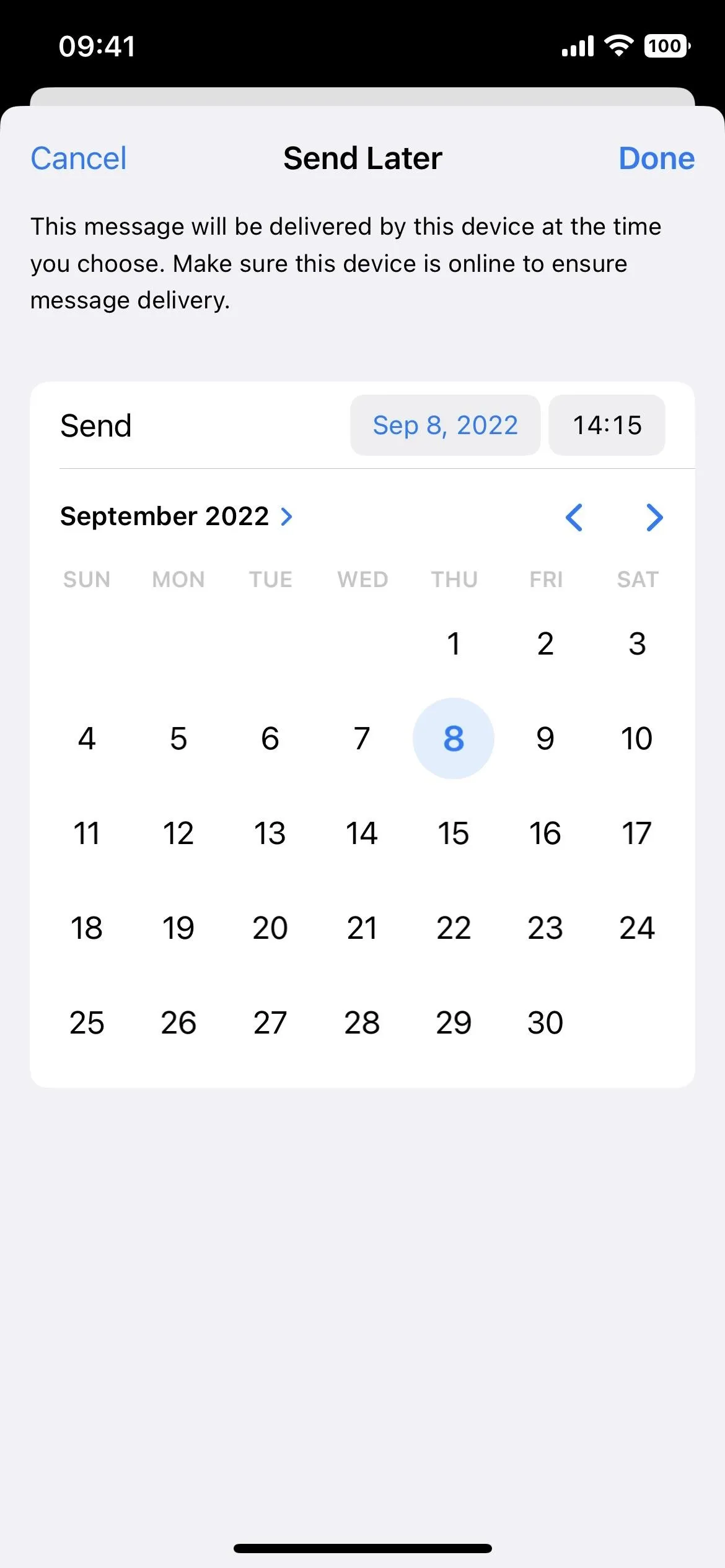
How Do You Find All Your Scheduled Emails?
Whether you choose a preset or custom time for emails, they'll all end up in the "Send Later" folder in the top favorites section of your mailboxes list. If you don't see the folder, tap "Edit" and check "Send Later." You can rearrange the folders so Send Later is closer to the top. Tap "Done" when finished.
Each email in the folder is labeled with the auto-send date and time. If you don't want to send it anymore, delete it just like any other draft (long-press and hit "Trash Message," swipe left on it until it disappears, etc.).
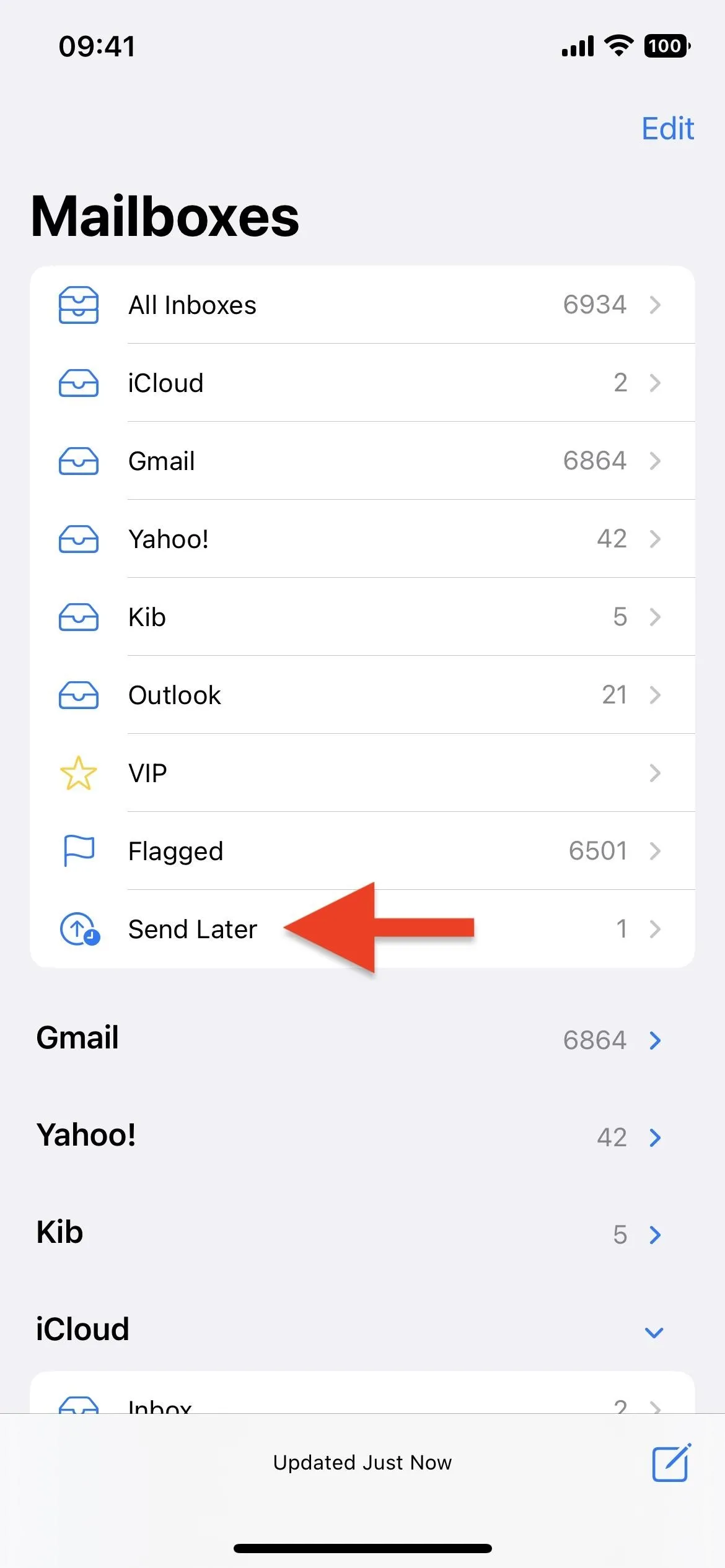
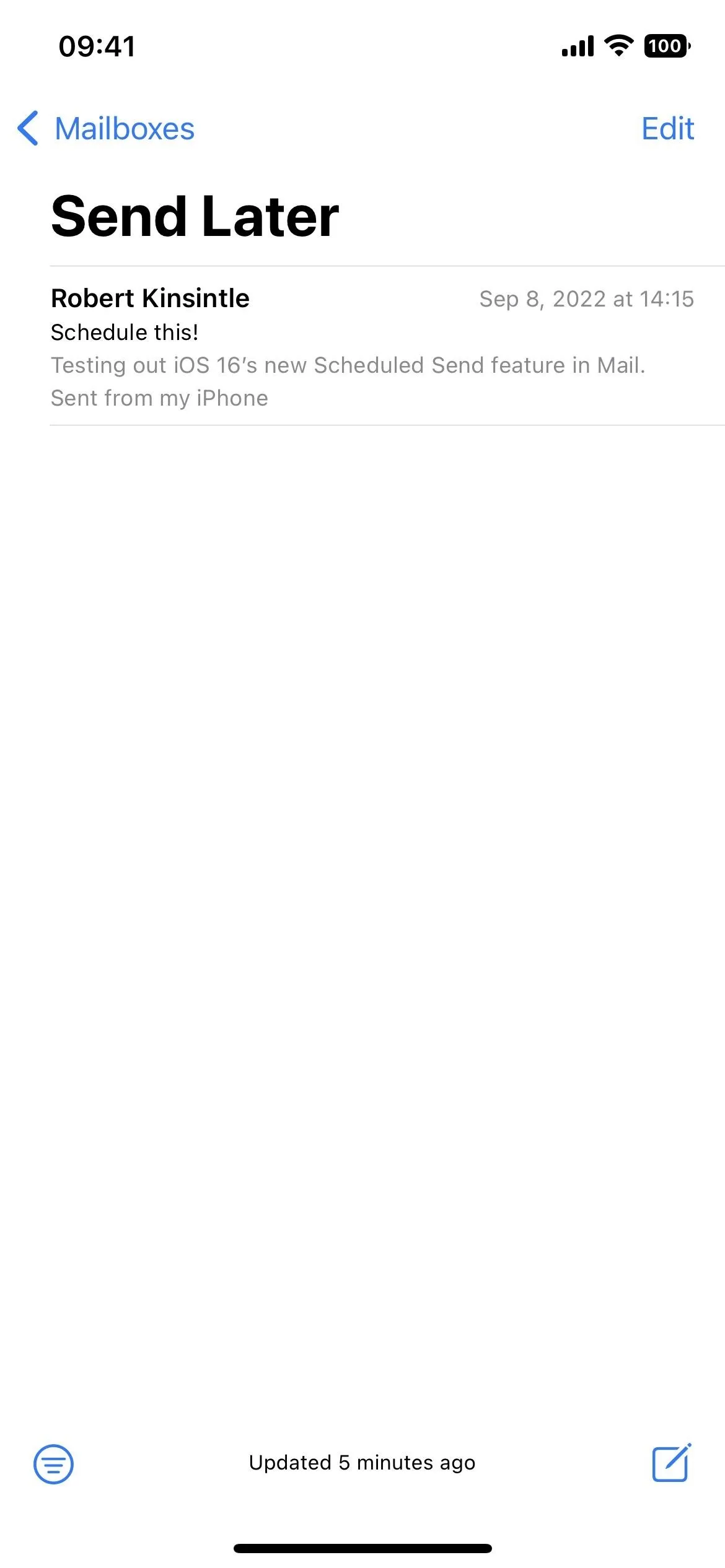
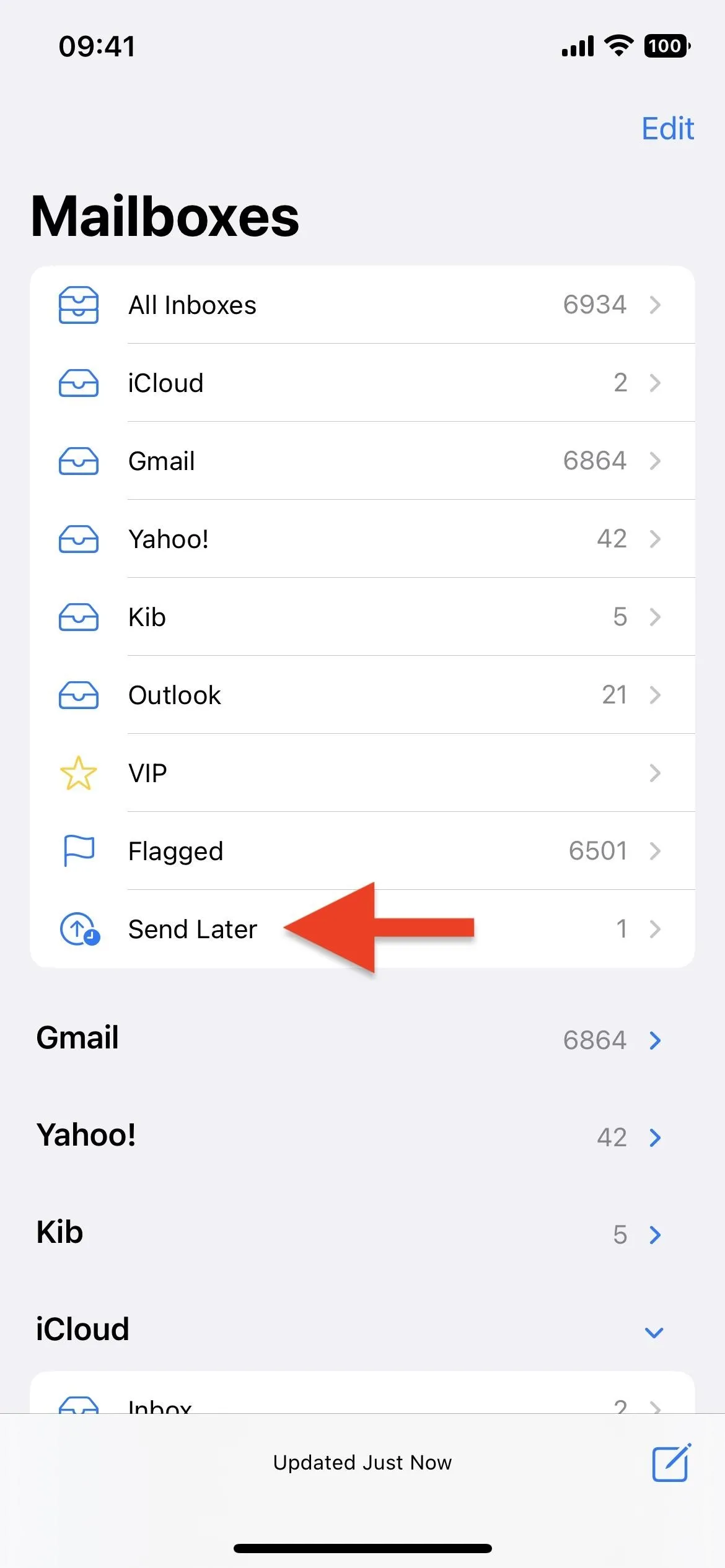
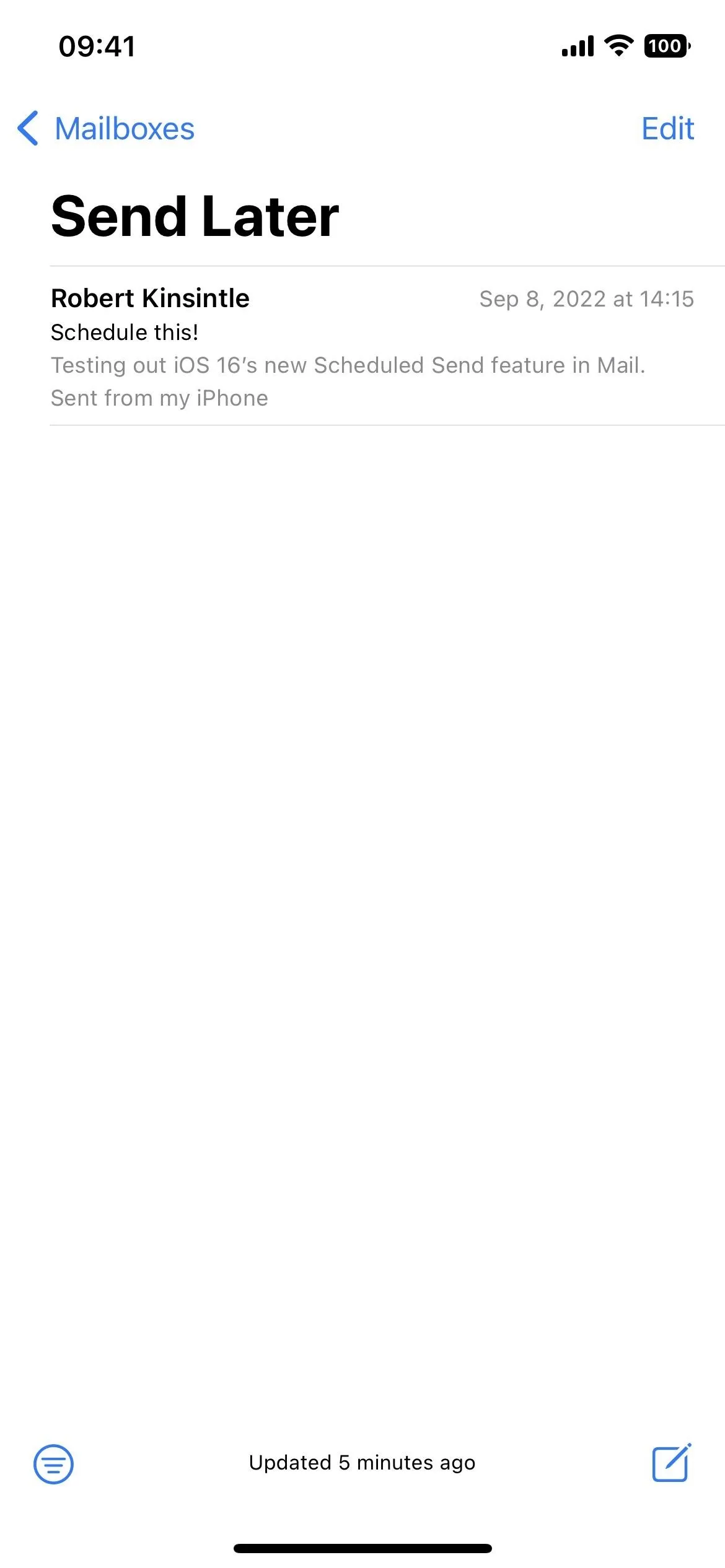
How Do You Edit a Scheduled Email?
If you want to send the email out earlier or later, open the draft, then hit "Edit" next to "This email will be sent [date @ time]." You'll see the date and time picker, where you can reschedule it and hit "Done." Currently, there is no way to save the draft and remove its scheduled time. The "Cancel Send Later" button on the date and time picker sounds like it would revert it to an unscheduled draft, but it deletes it. Hopefully, that changes in future Mail updates.
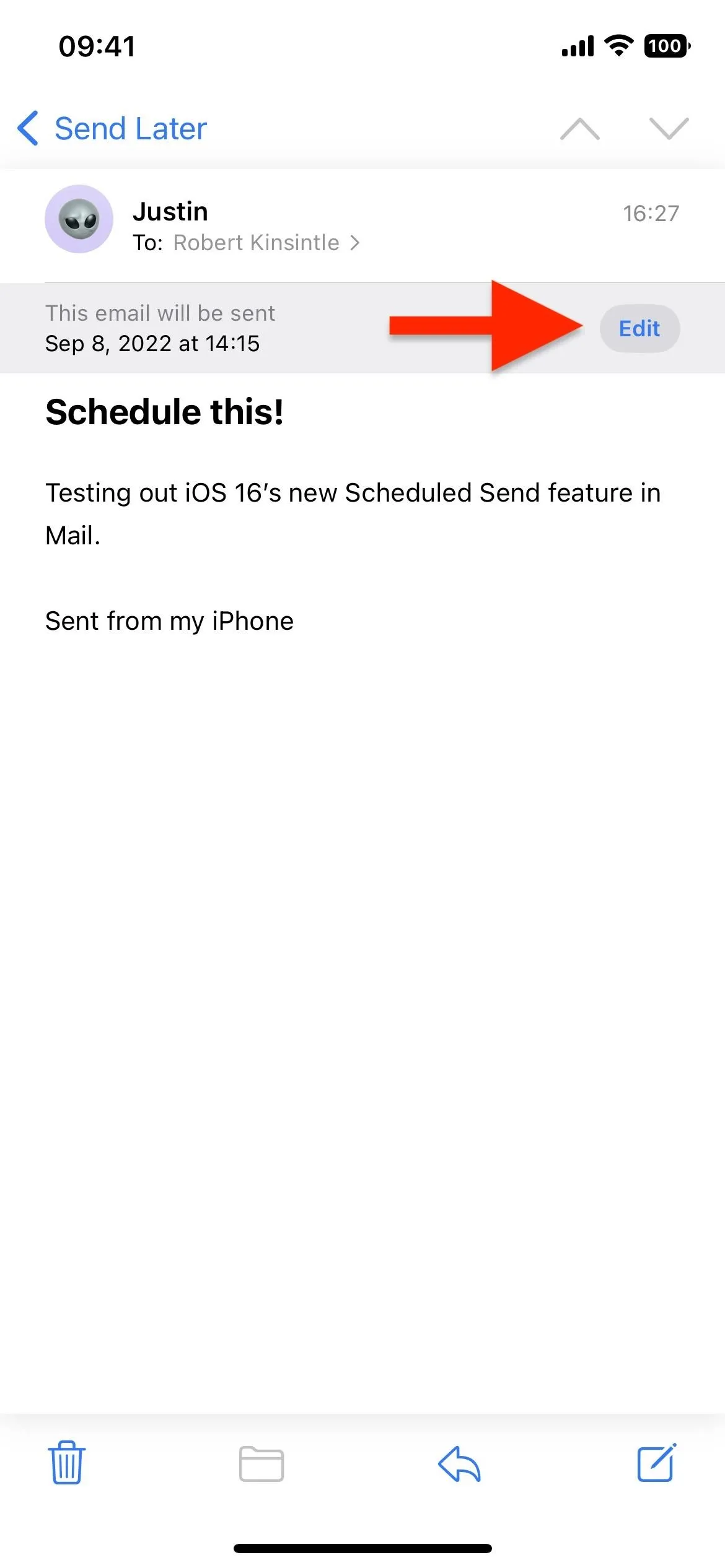
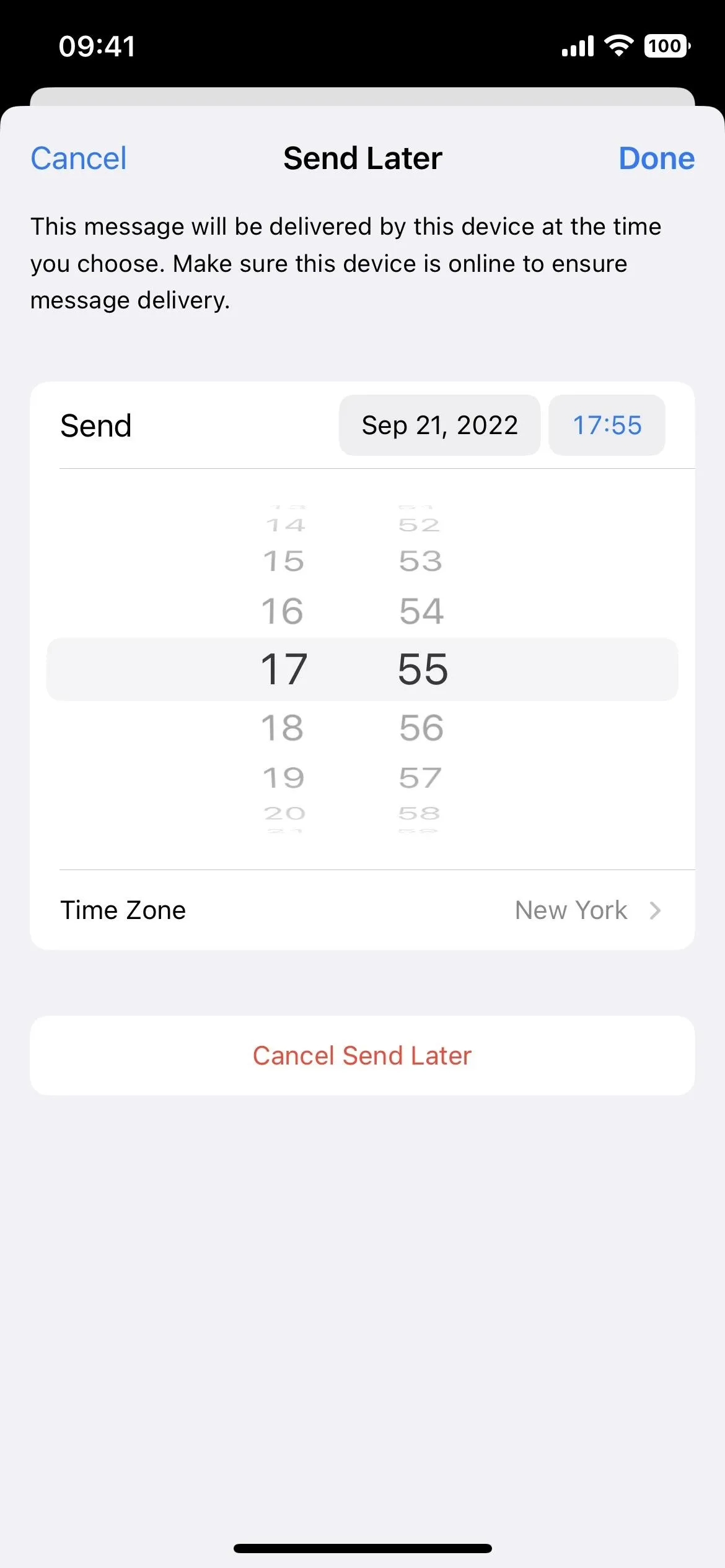
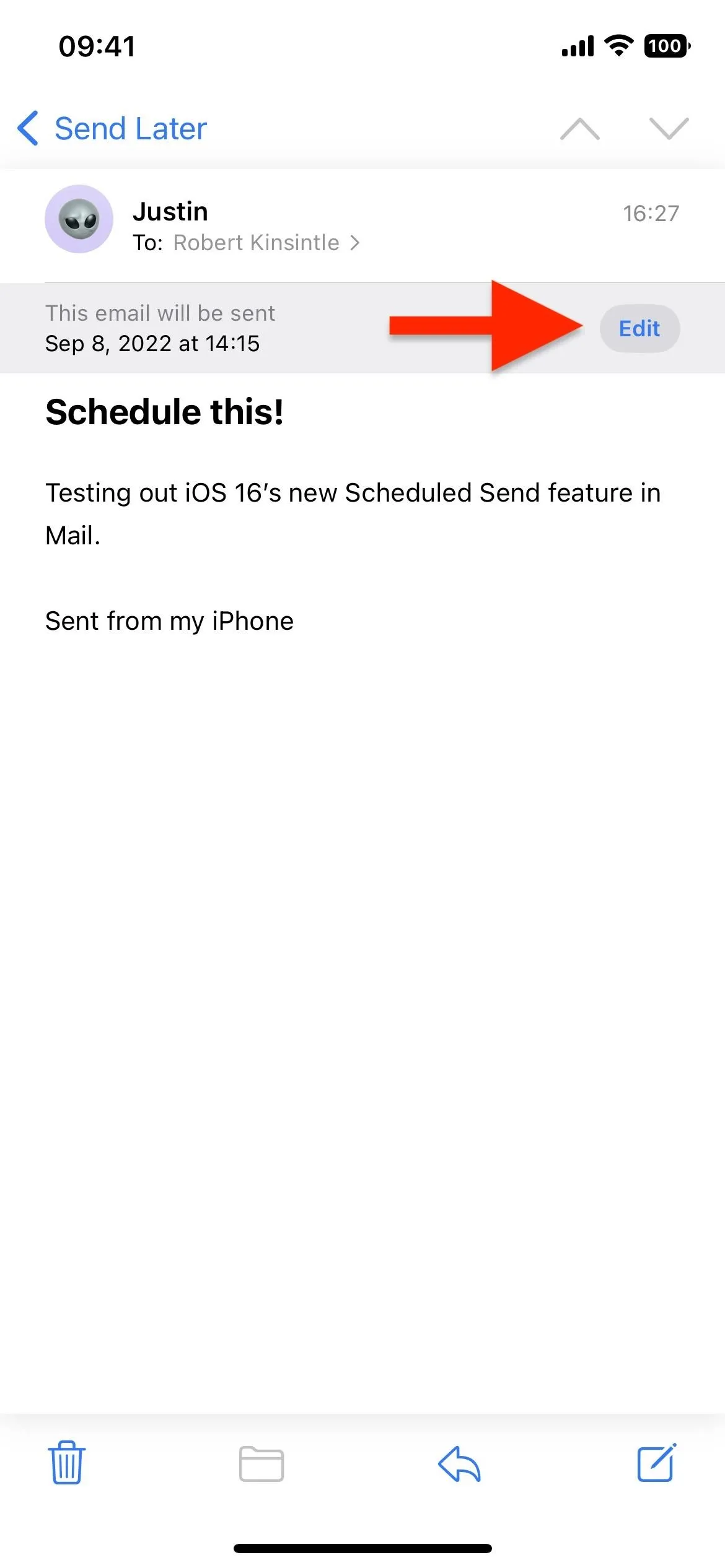
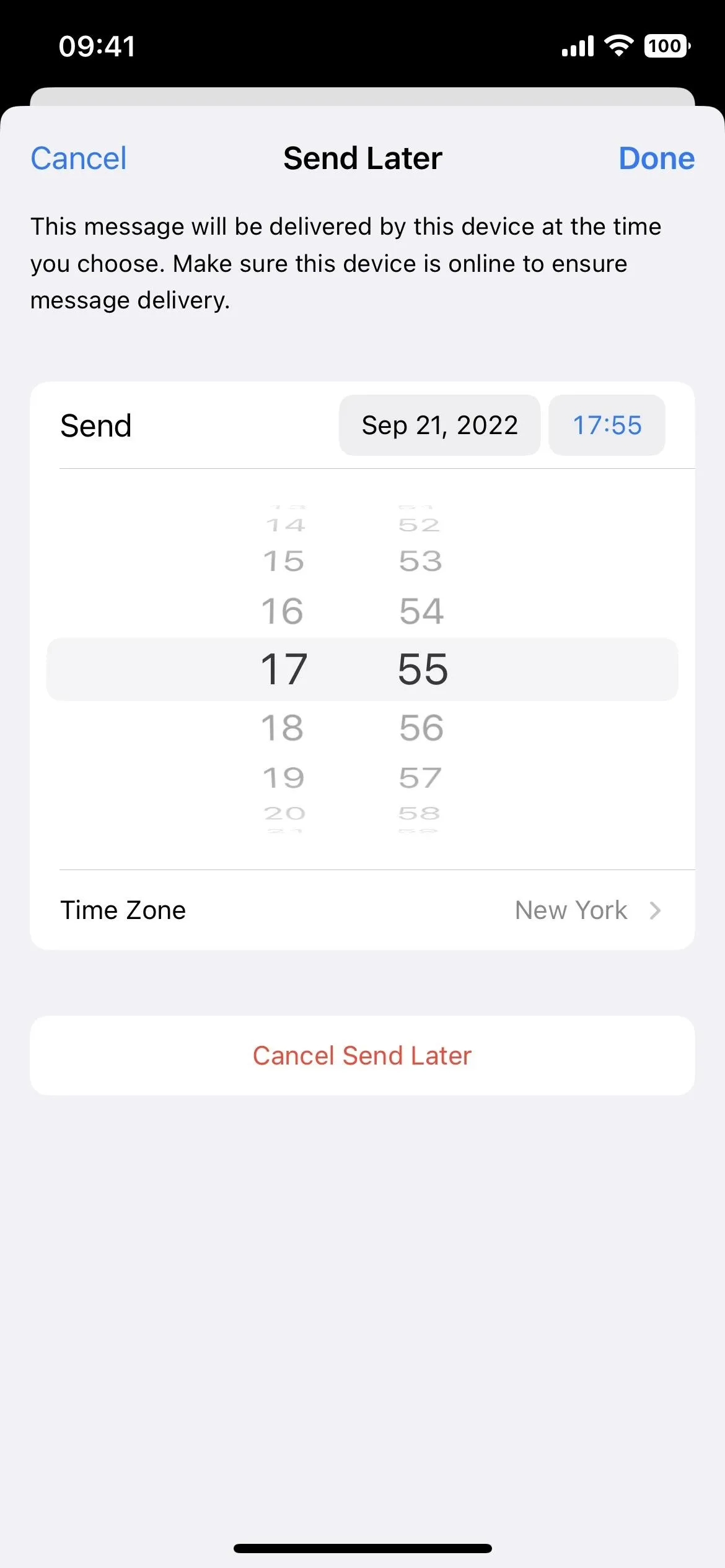
Other Things You Should Know About Scheduling Emails
- Send Later is an on-device feature, so it will not sync to iCloud or with any of your third-party email accounts while it's delayed. So if you schedule something on your iPhone, you won't see it in the Send Later folder on your iPad or Mac.
- Your iPhone needs a network connection at the scheduled time to deliver the message. You may see a warning like this the very first time you schedule an email in Mail.
- Mail will move the email to the Outbox folder if there isn't a network connection when the email is supposed to be sent. The email will auto-send once your iPhone connects to the internet again.
Cover photo and screenshots by Justin Meyers/Gadget Hacks




Comments
No Comments Exist
Be the first, drop a comment!