In the past, Apple never really put much work into its Contacts app for iPhone, making the tool much less useful than its Mac and iCloud counterparts. But now the Contacts app for iOS is a force to be reckoned with. Packed with new features (some hidden), it's finally good enough to beat all of the third-party contacts apps that previously reigned supreme.
The Contacts app for iPhone was always a bare-bones version of what it should have been, but on iOS 16 and later, Apple finally utilizes the full capacity of its own Contacts Framework. Before iOS 16, the last prominent feature the Contacts app saw was way back on iOS 10 when emergency contacts could finally break through Do Not Disturb mode.
If you haven't been using Apple's Contacts app on your iPhone beyond adding basic contact details, it's time to dig in because you'll actually want to use it more with all the features listed below. The new features below also work for iPad on iPadOS 16.1 and later. They will also work on macOS 13 or later, though many were already available on earlier macOS versions.
- Don't Miss: All the Big Features iOS 16.3 Gives Your iPhone
1. Merge Duplicate Contacts
The Contacts app on macOS has been able to find and merge duplicate contacts since at least 2005, and iOS 16 finally brings it to iPhone. If there are duplicate entries, the All Contacts view will display a Duplicates Found message at the top. Tap "View Duplicates," and you can select a contact to view its duplicate info. You can merge or ignore the data for all contacts or manage it individually.
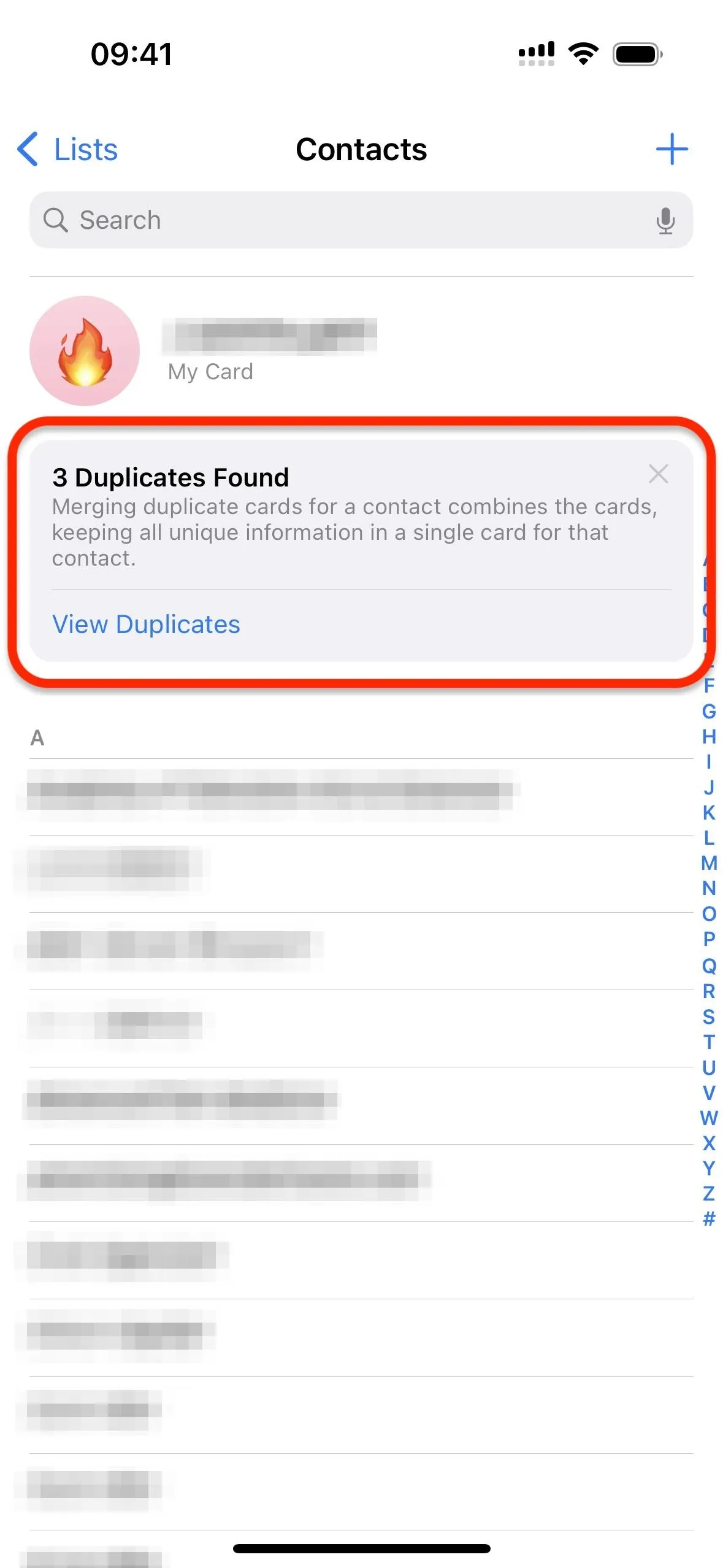
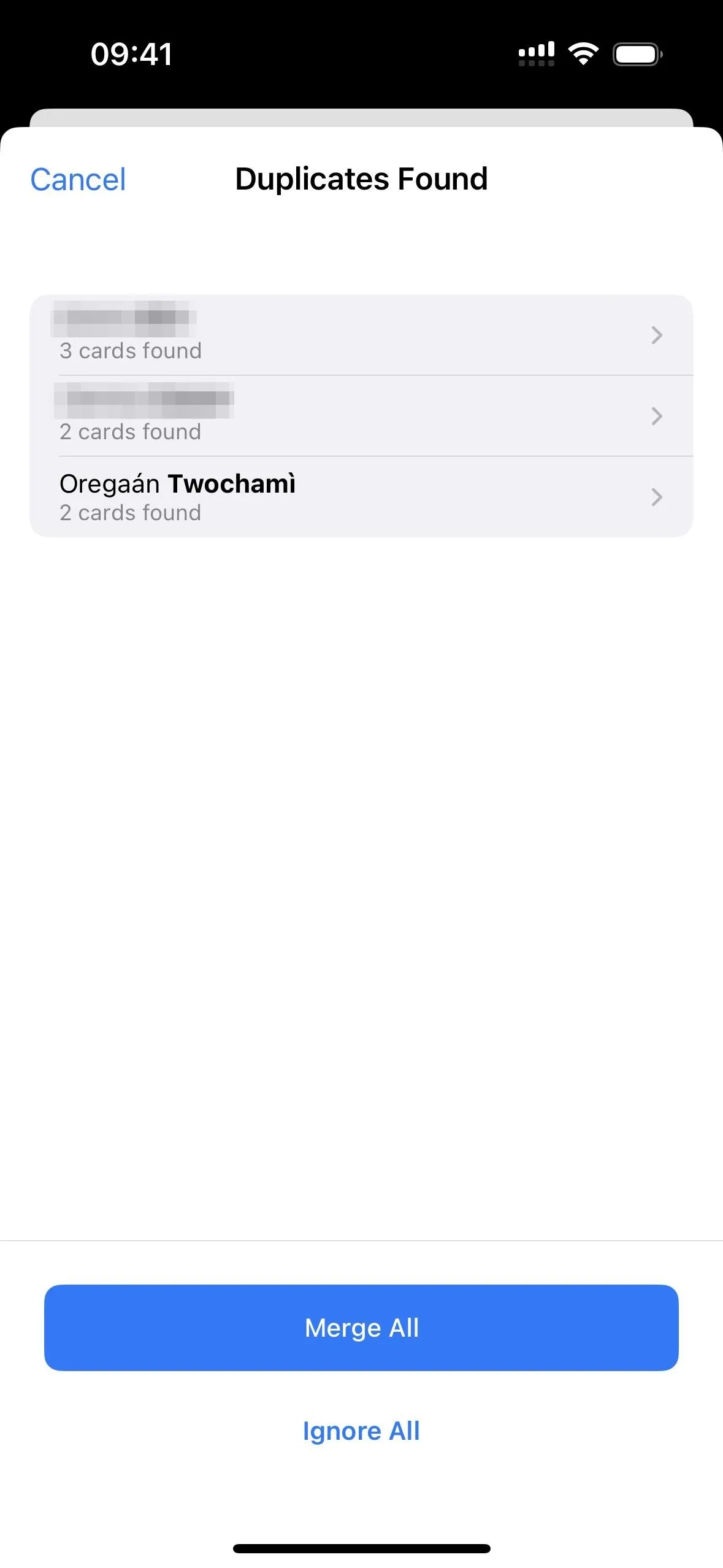
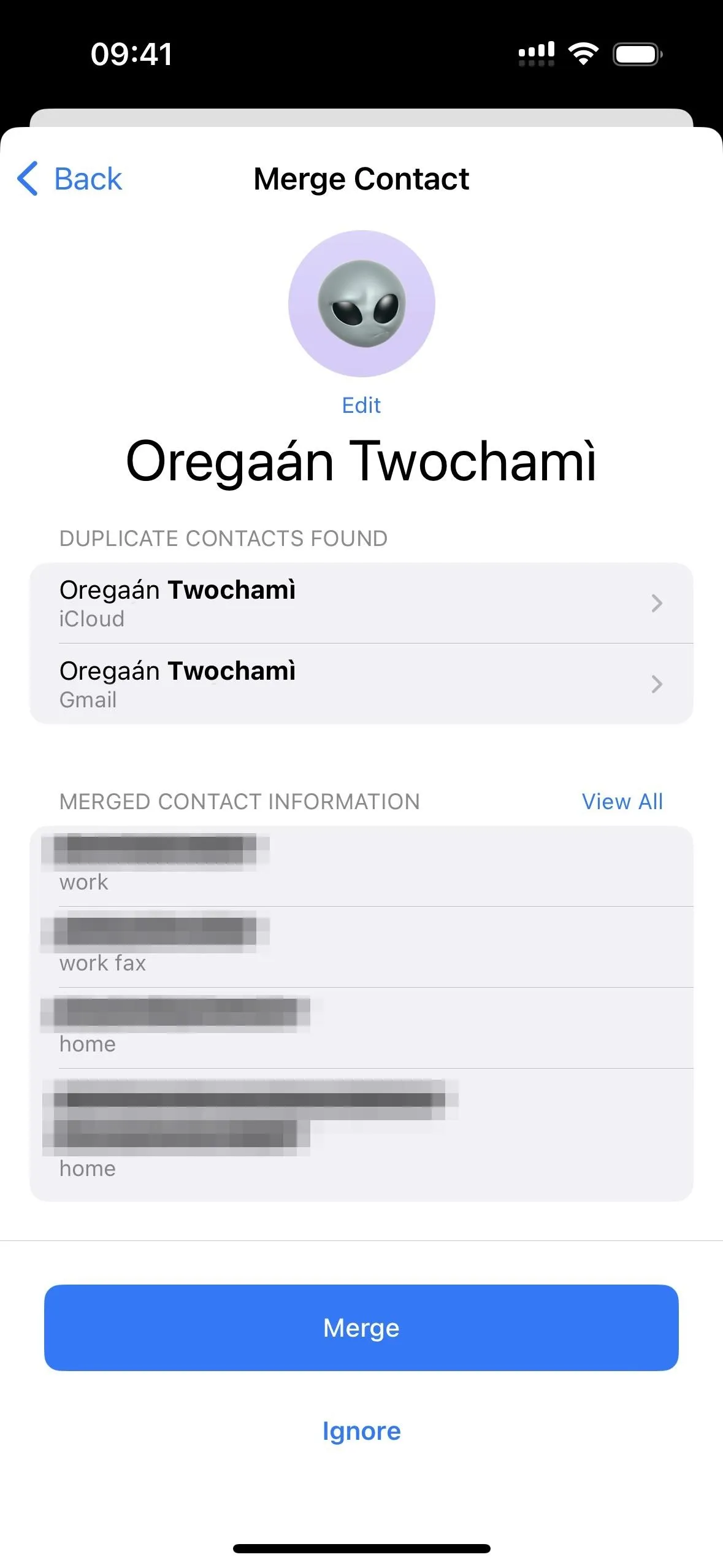
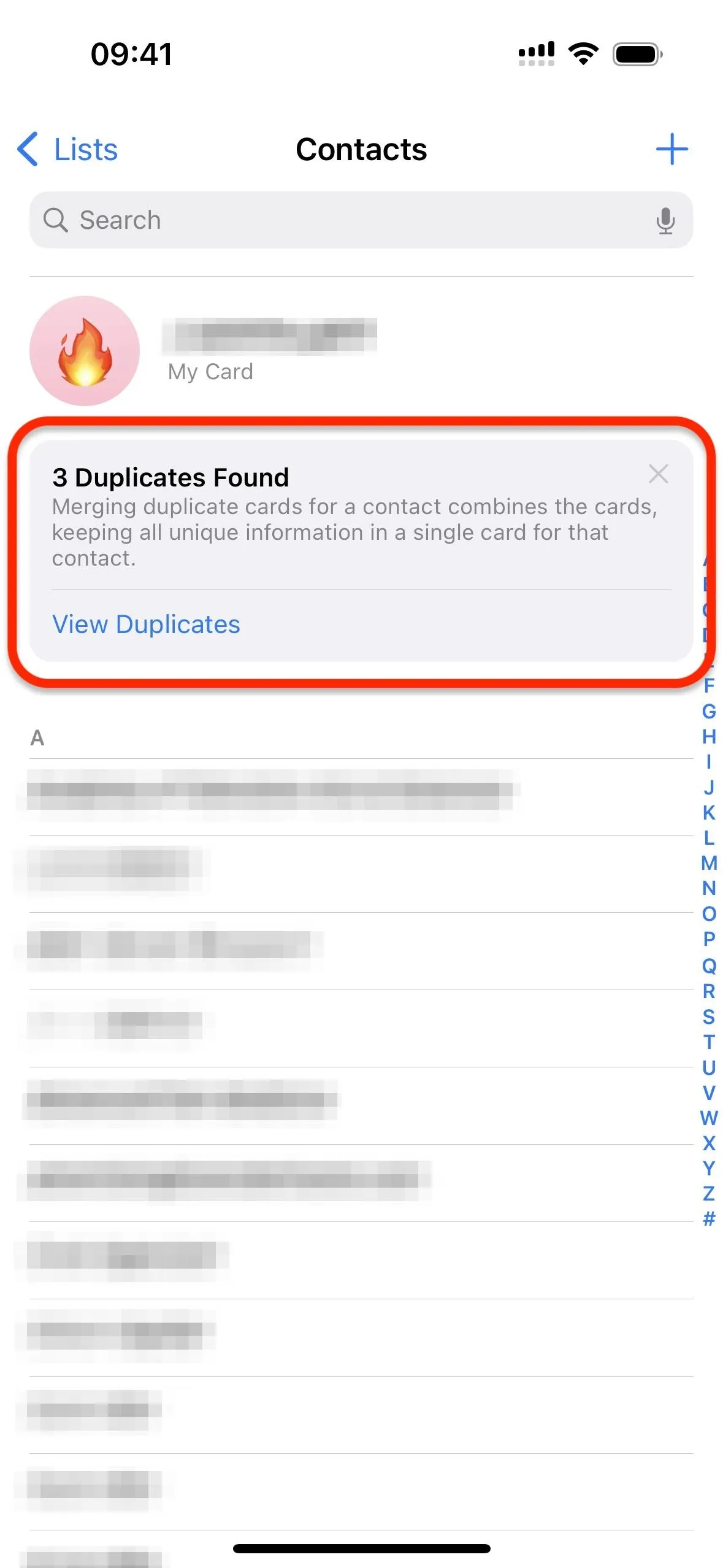
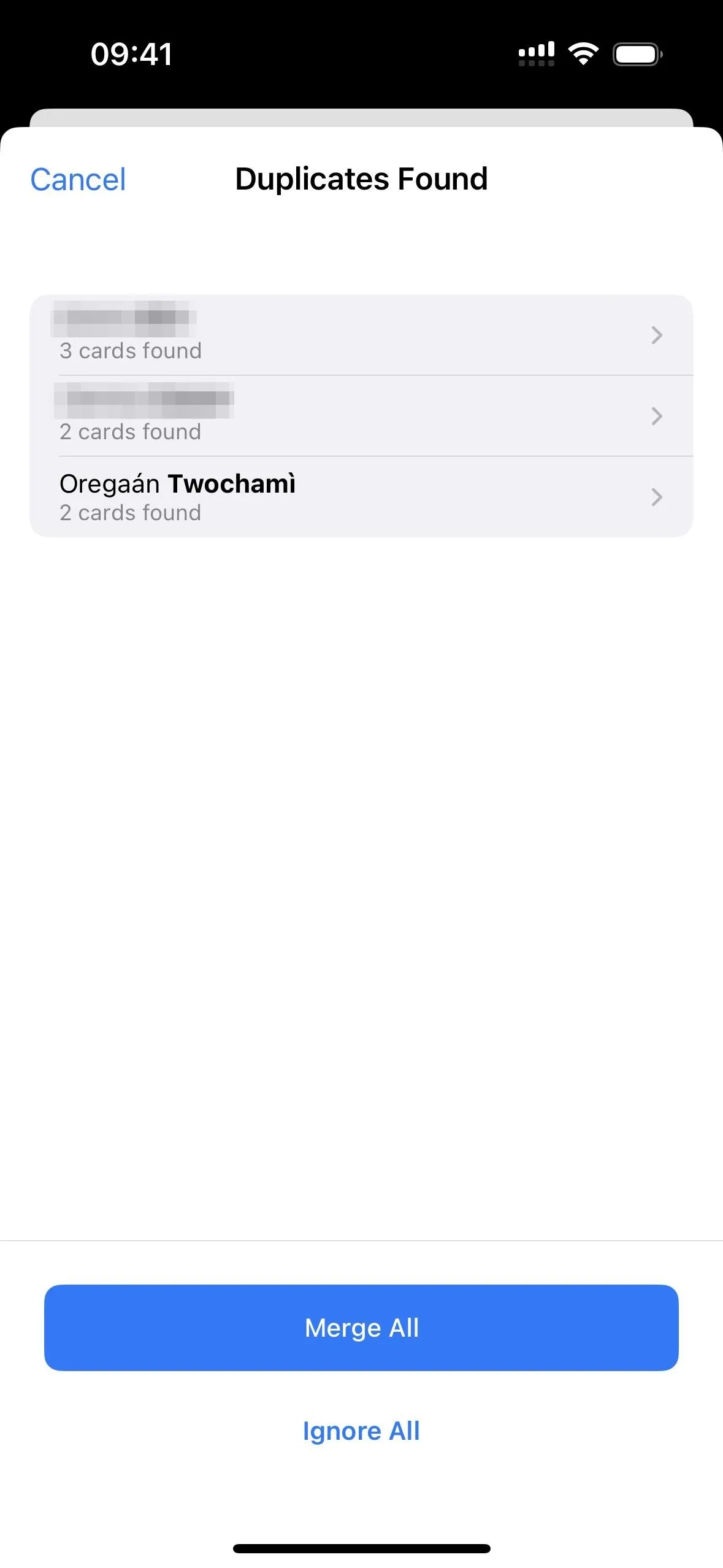
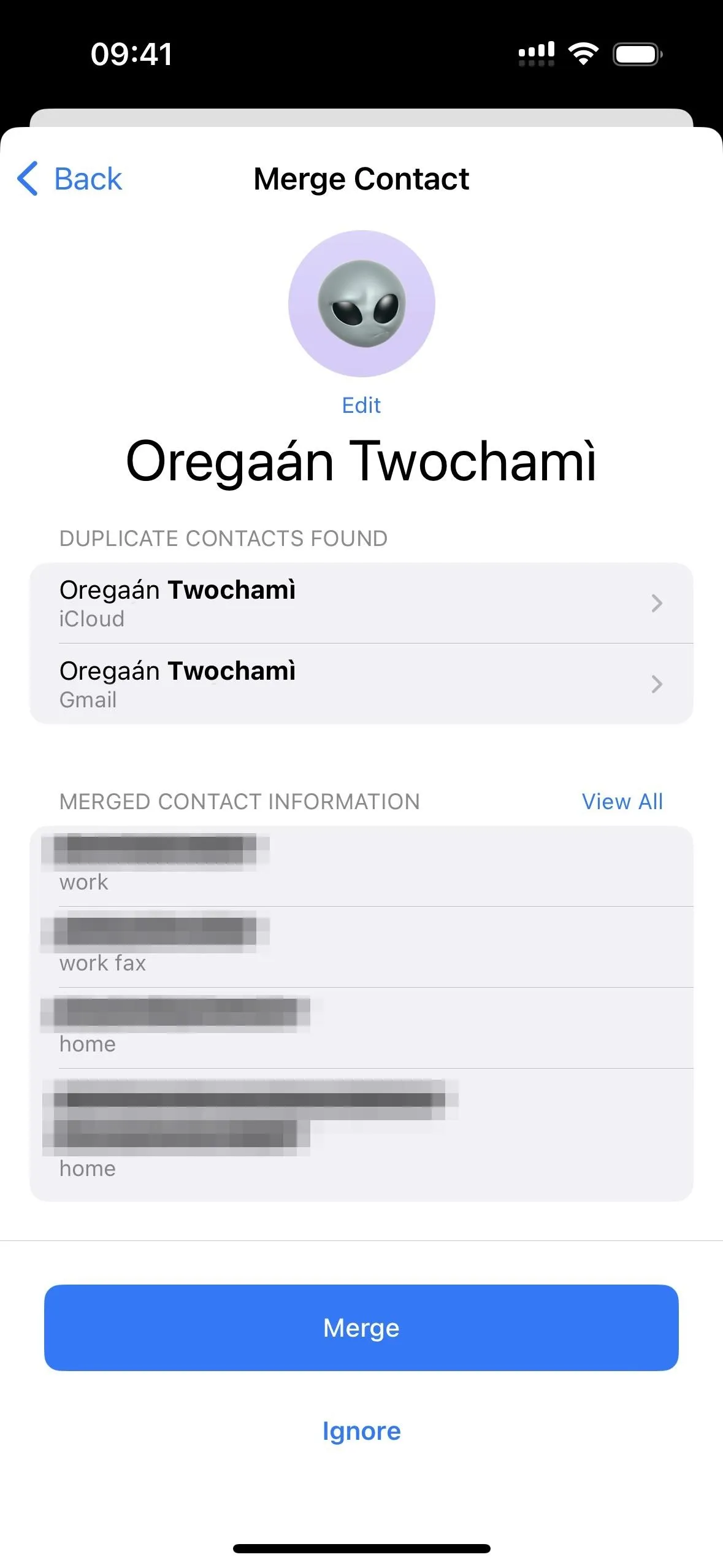
2. Manage Contact Lists
You could always create and manage lists for contacts on macOS and iCloud, and that functionality is now available on iOS 16 and later. Before, you could only view lists on your iPhone.
Use the back button at the top to open the main Lists view. Here, you can create, delete, and rename lists for iCloud, Gmail, and other accounts. You can also add contacts or remove them from each list. There's actually a lot to explore here, and you can find out more at our complete guide on using contact lists.
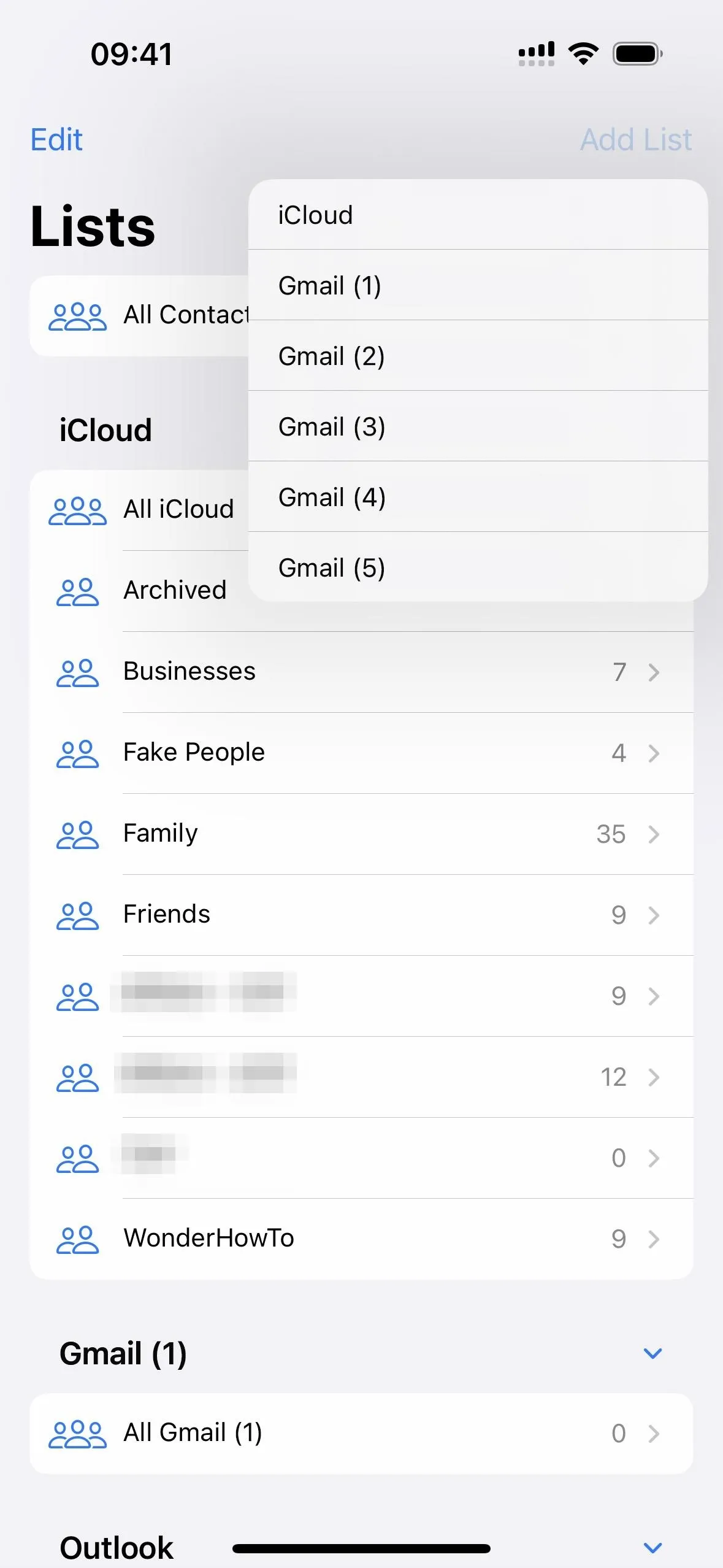
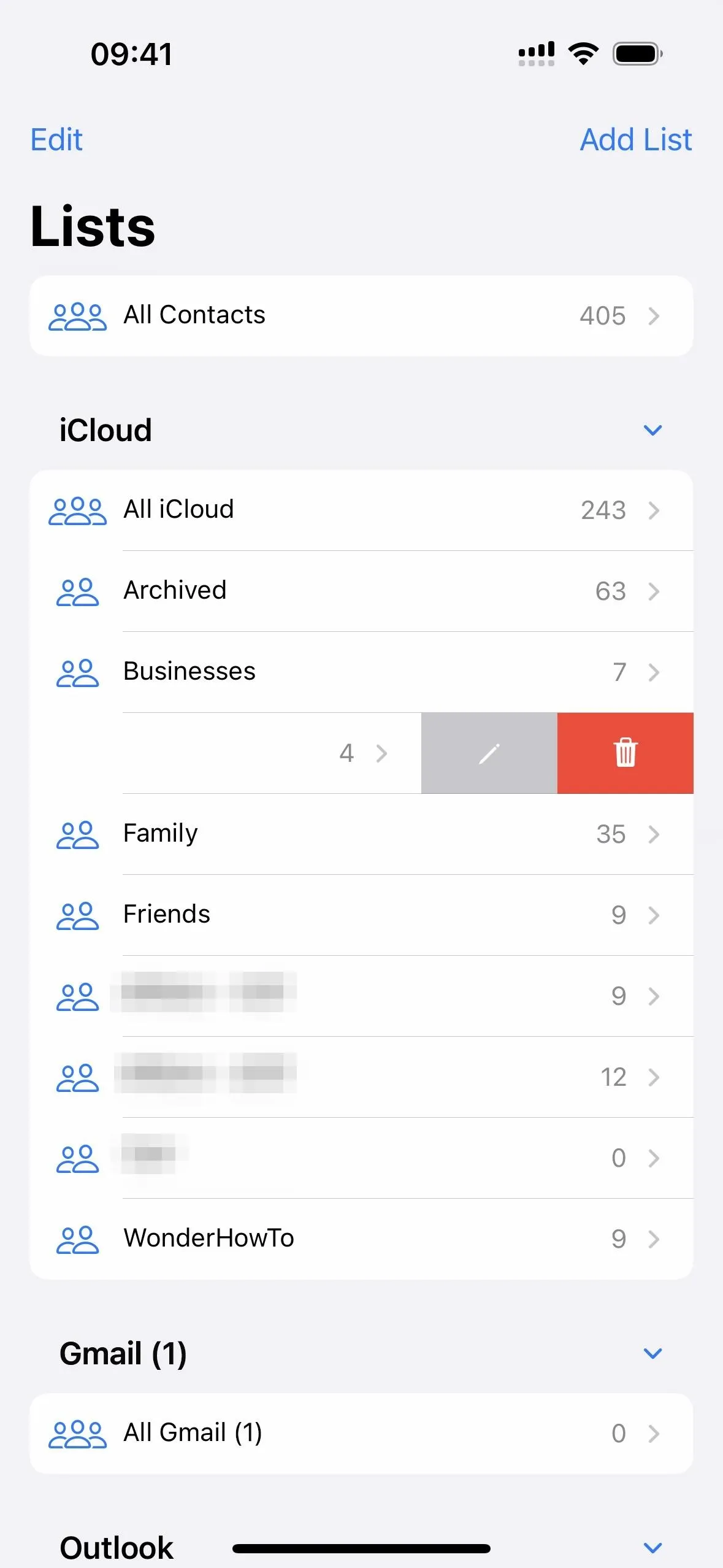
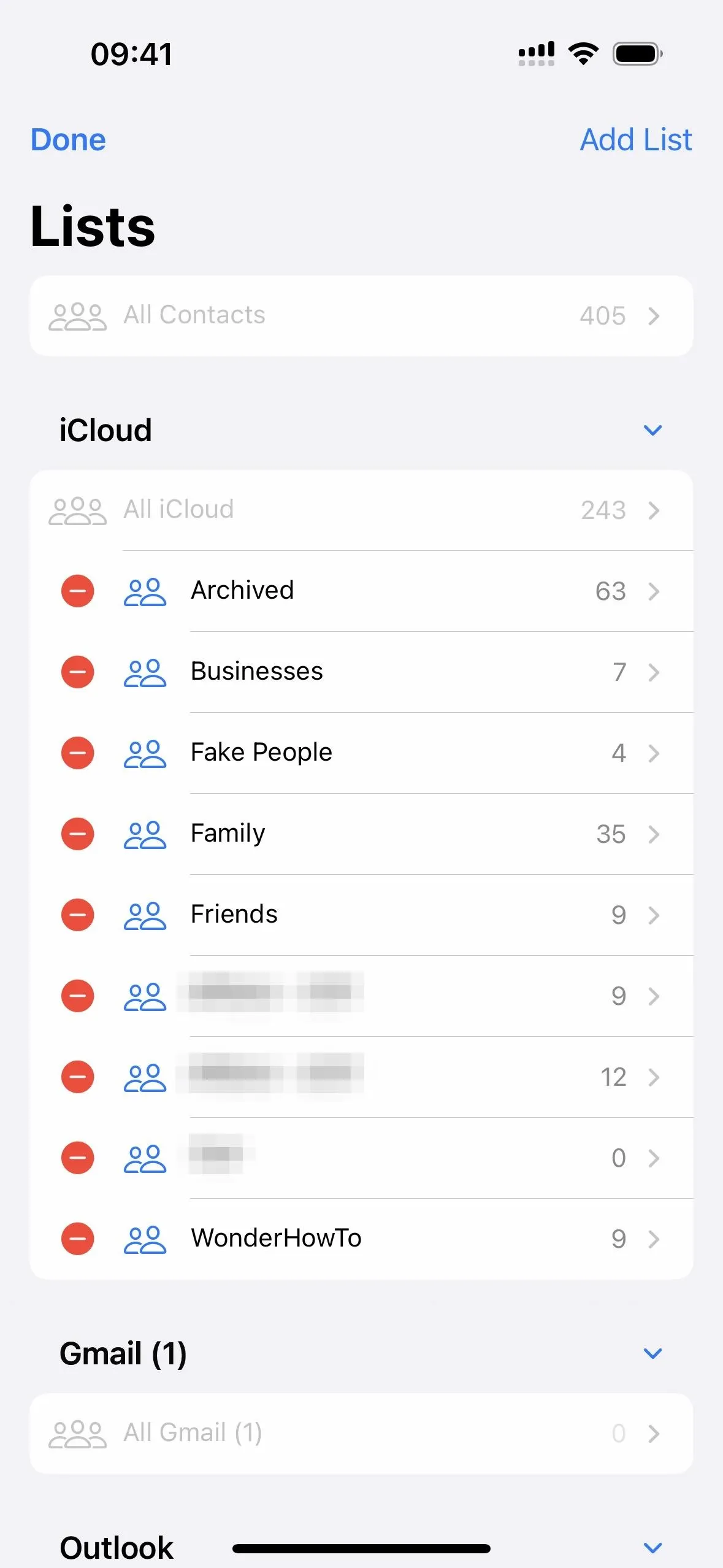
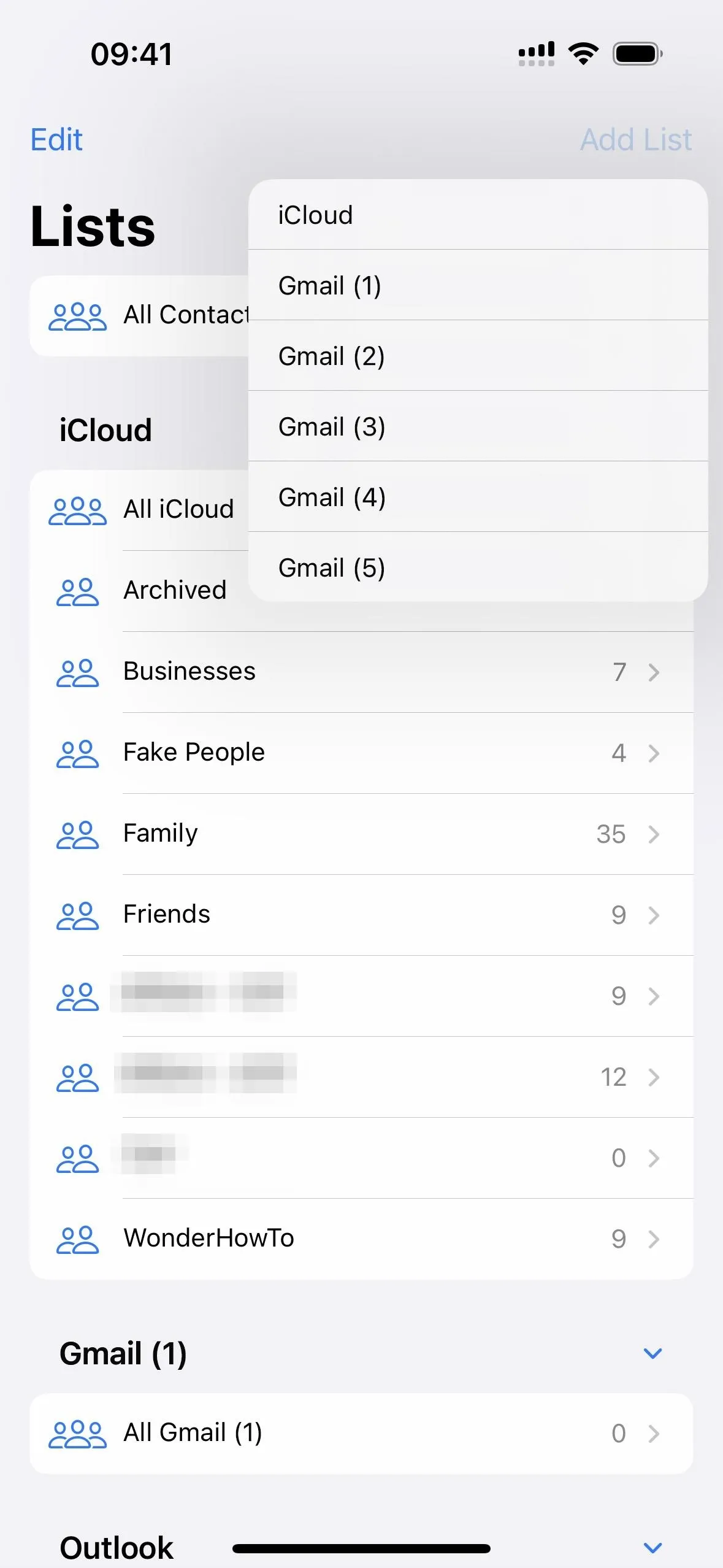
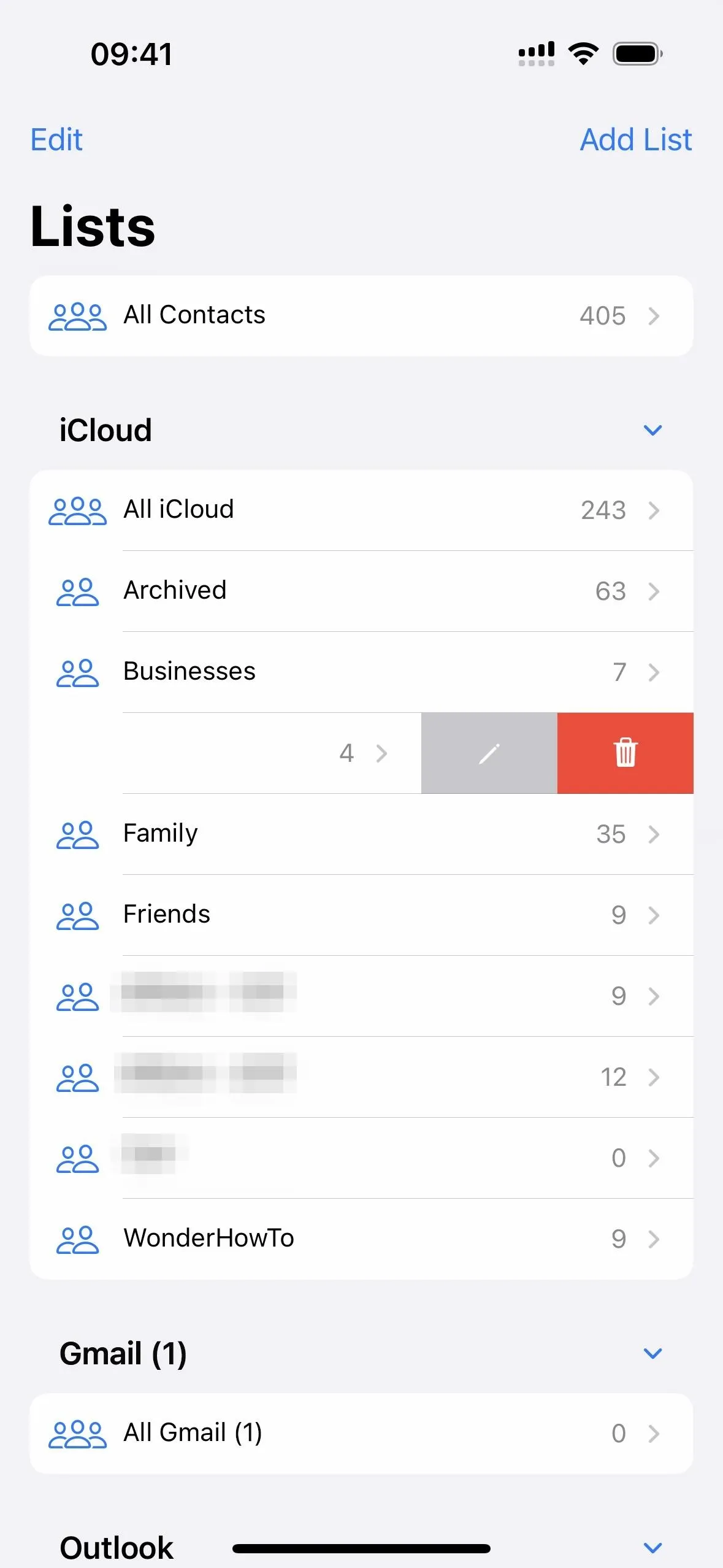
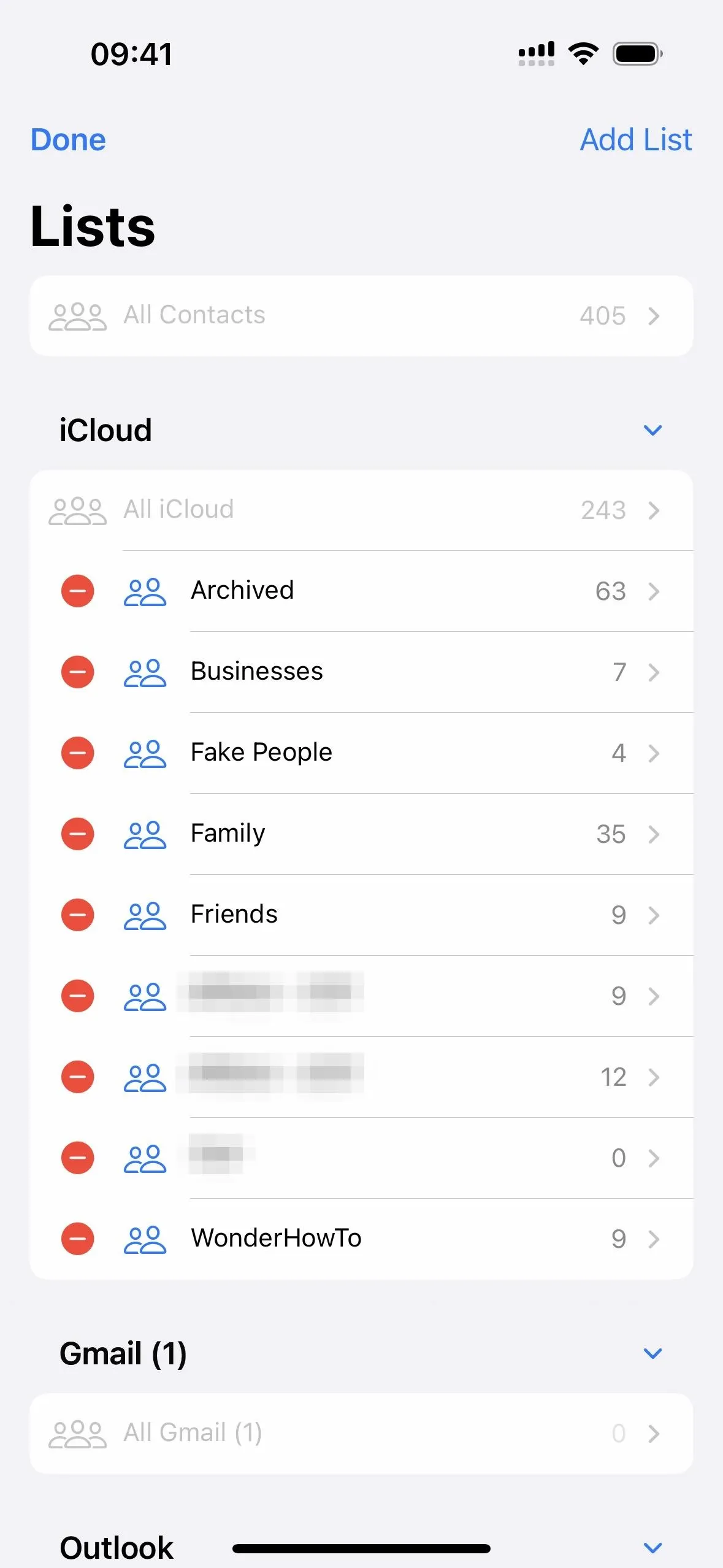
3. Email Contact Lists
On iOS 16 and later, you can quickly email an entire contact group via the Mail app. On the main Lists view, swipe right on the list and tap the email button, which opens a new draft with the list's contacts all added. You can also long-press the list and choose "Email All" from the quick actions or tap the email button inside the list itself.
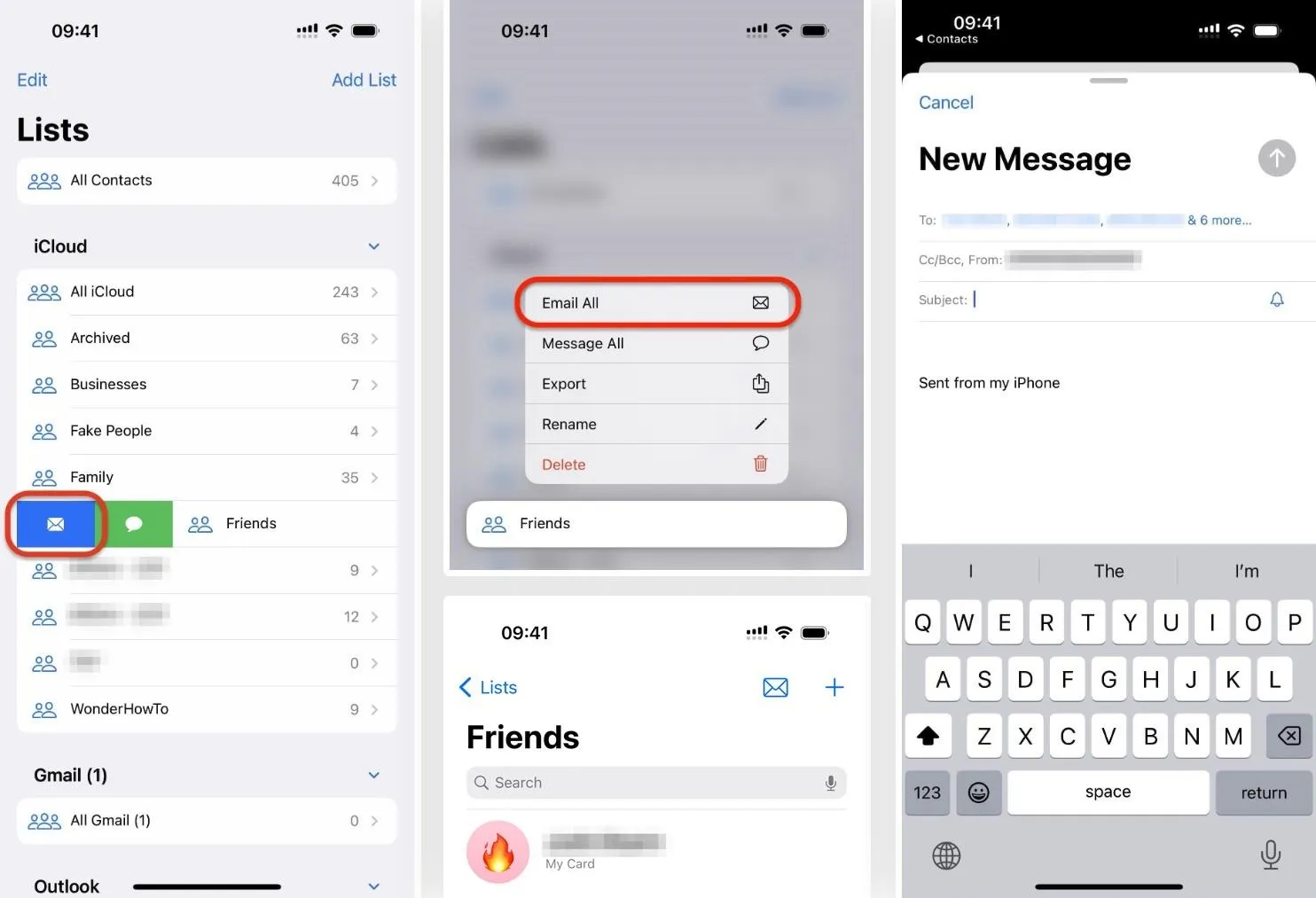
4. Message Contact Lists
If you didn't already notice from the previous section, iOS 16 and later also lets you message entire contact lists. On the main Lists view, swipe right on the list and tap the message button, which opens a new draft in Messages with the list's contacts all added. You can also long-press the list and choose "Message All" from the quick actions, but there is no option to do so from within the list itself.
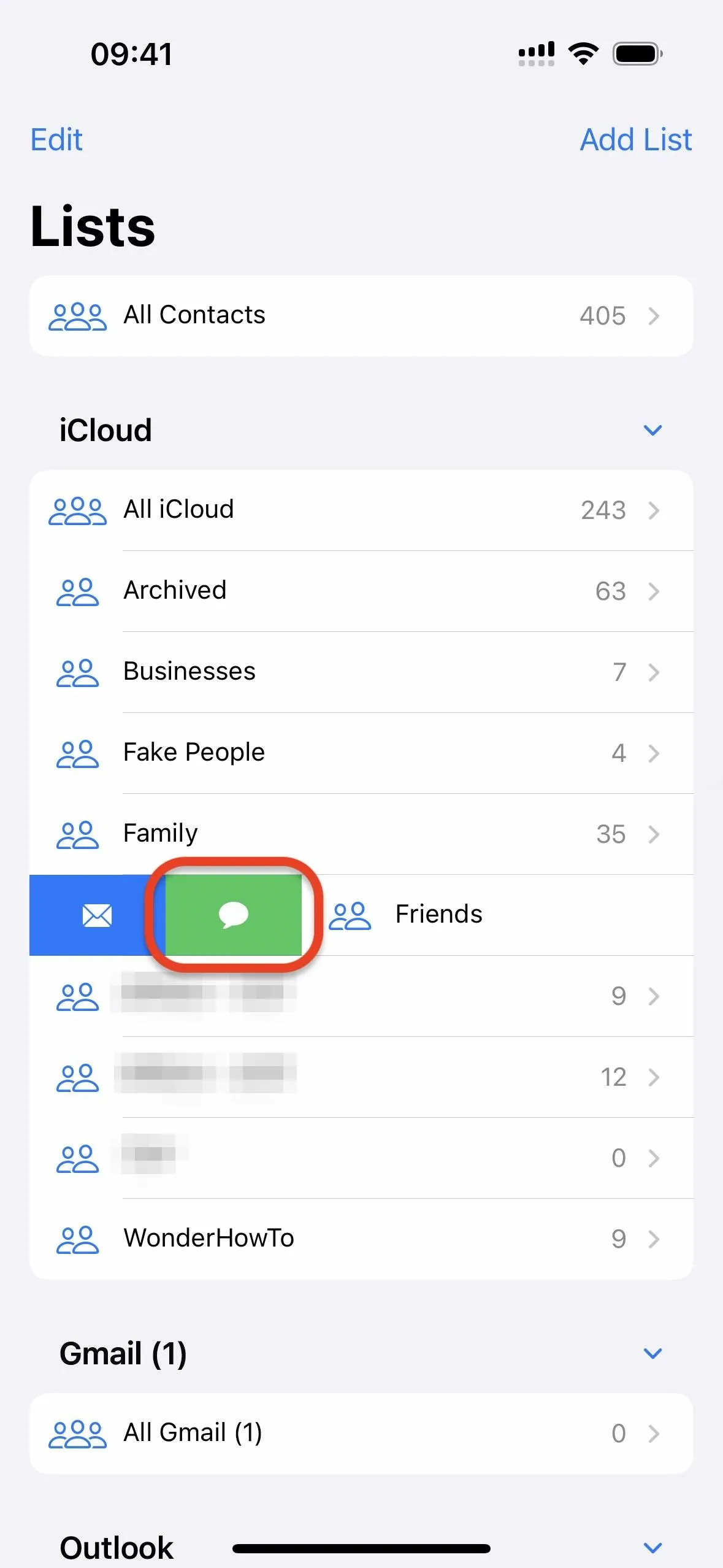
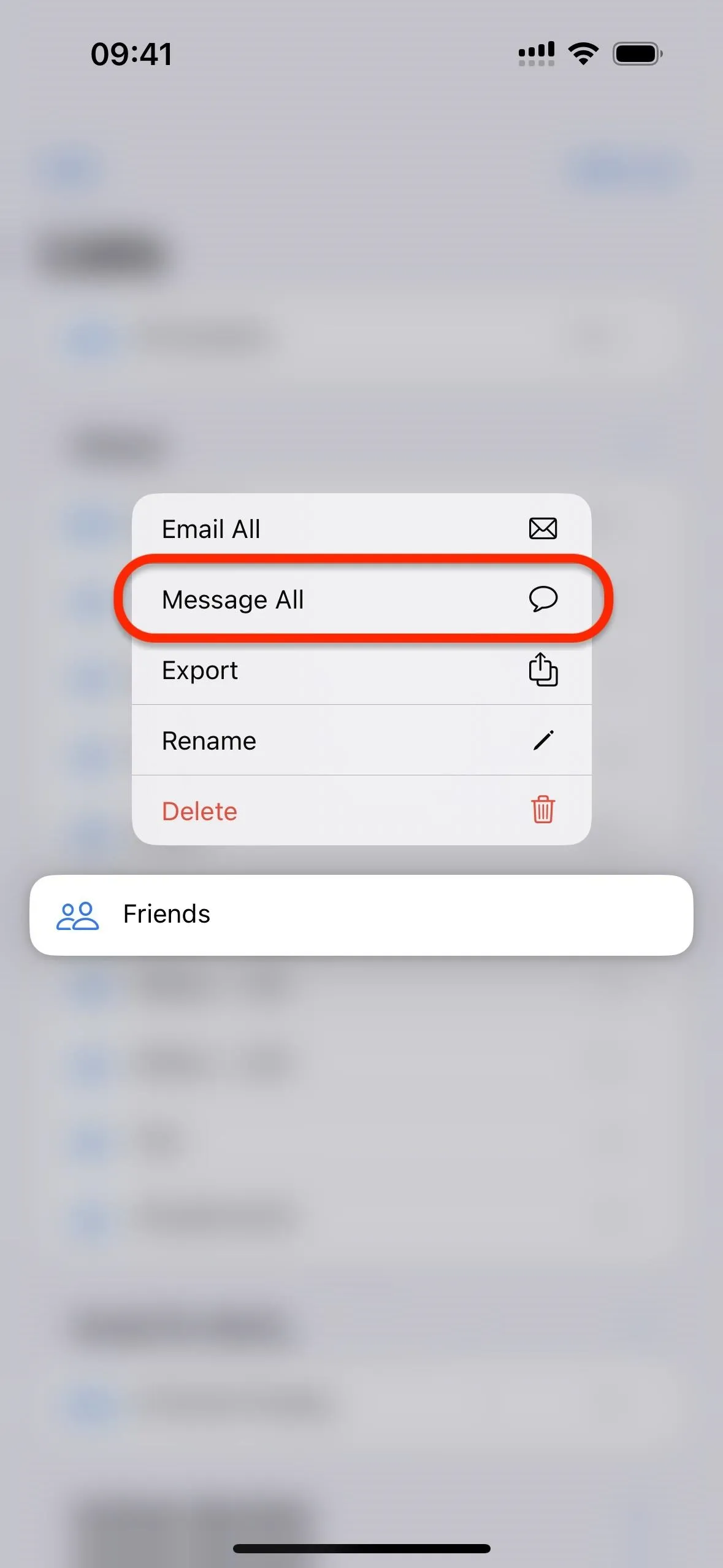
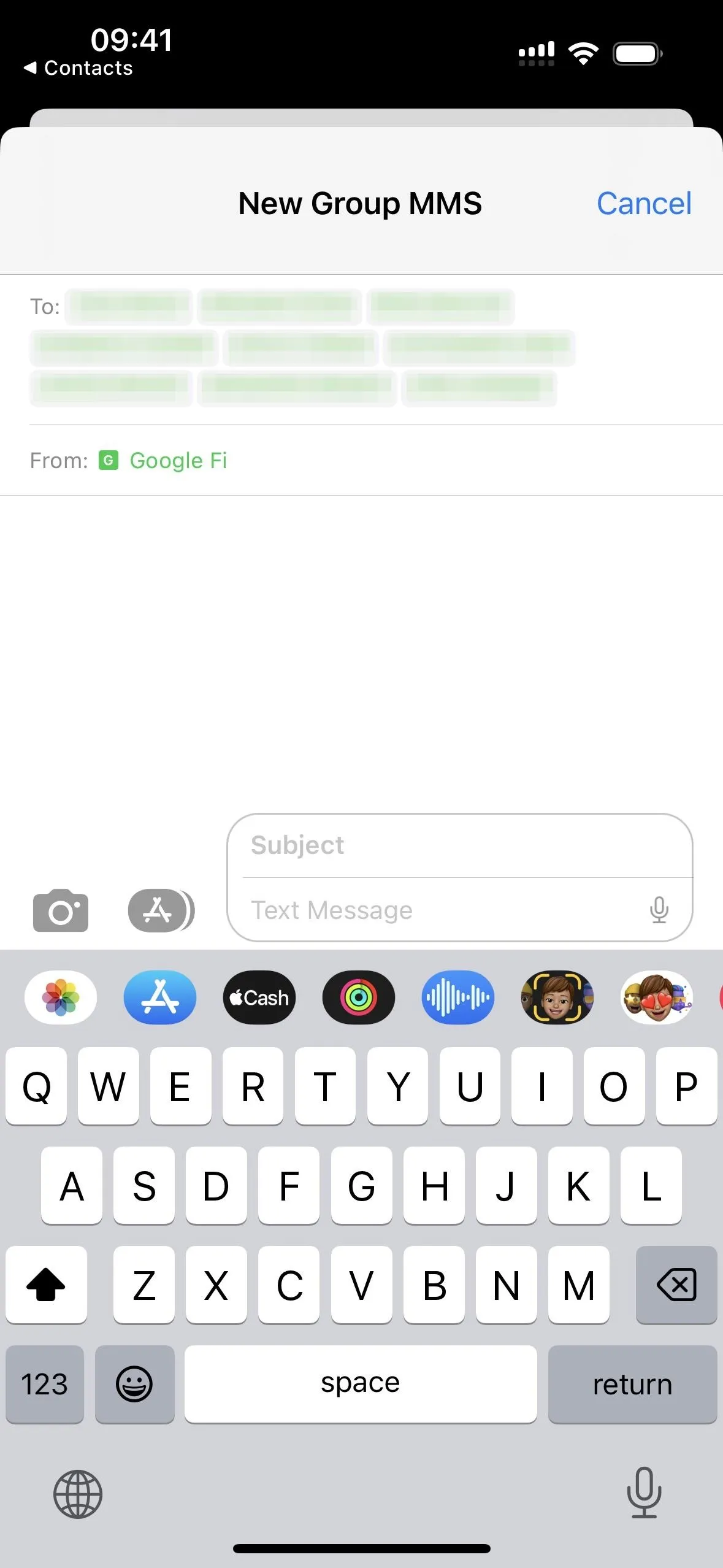
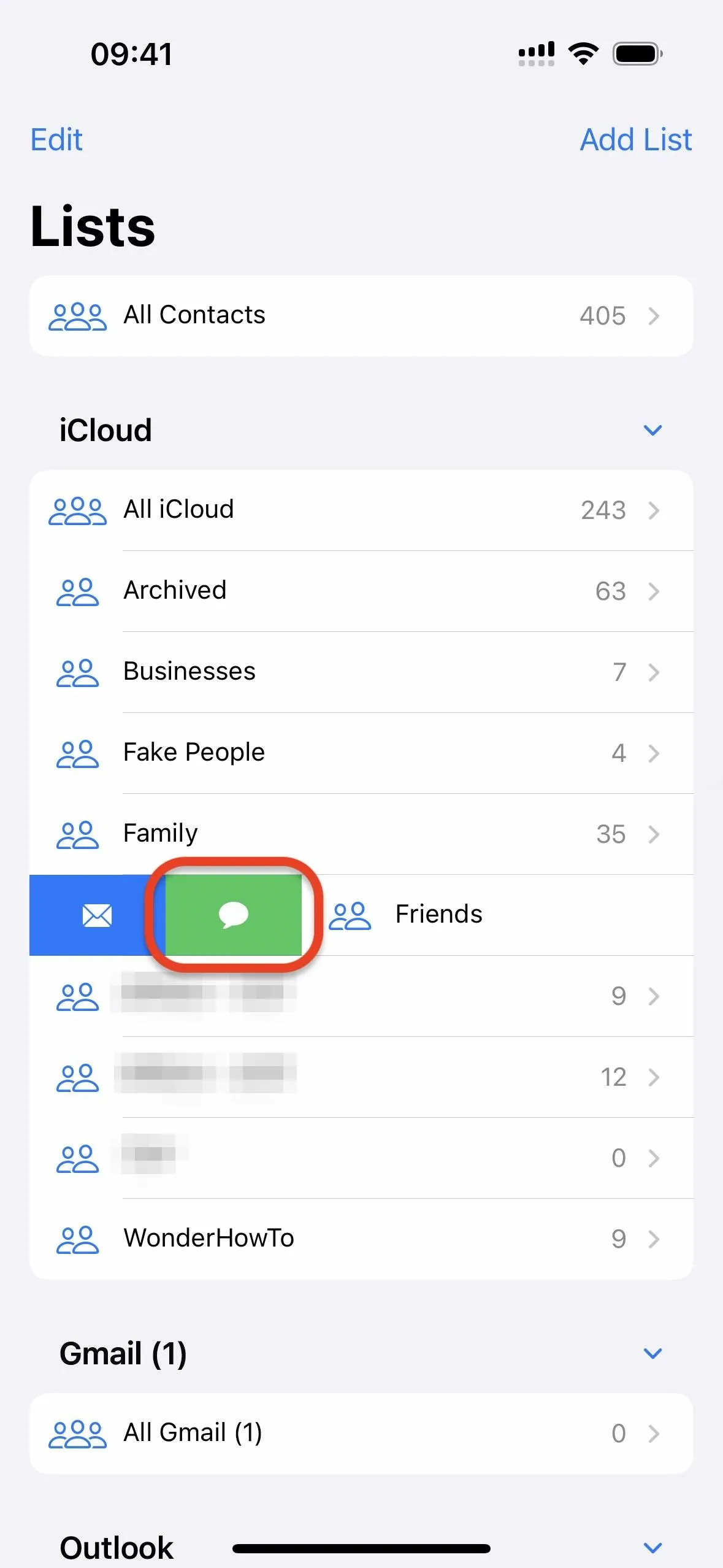
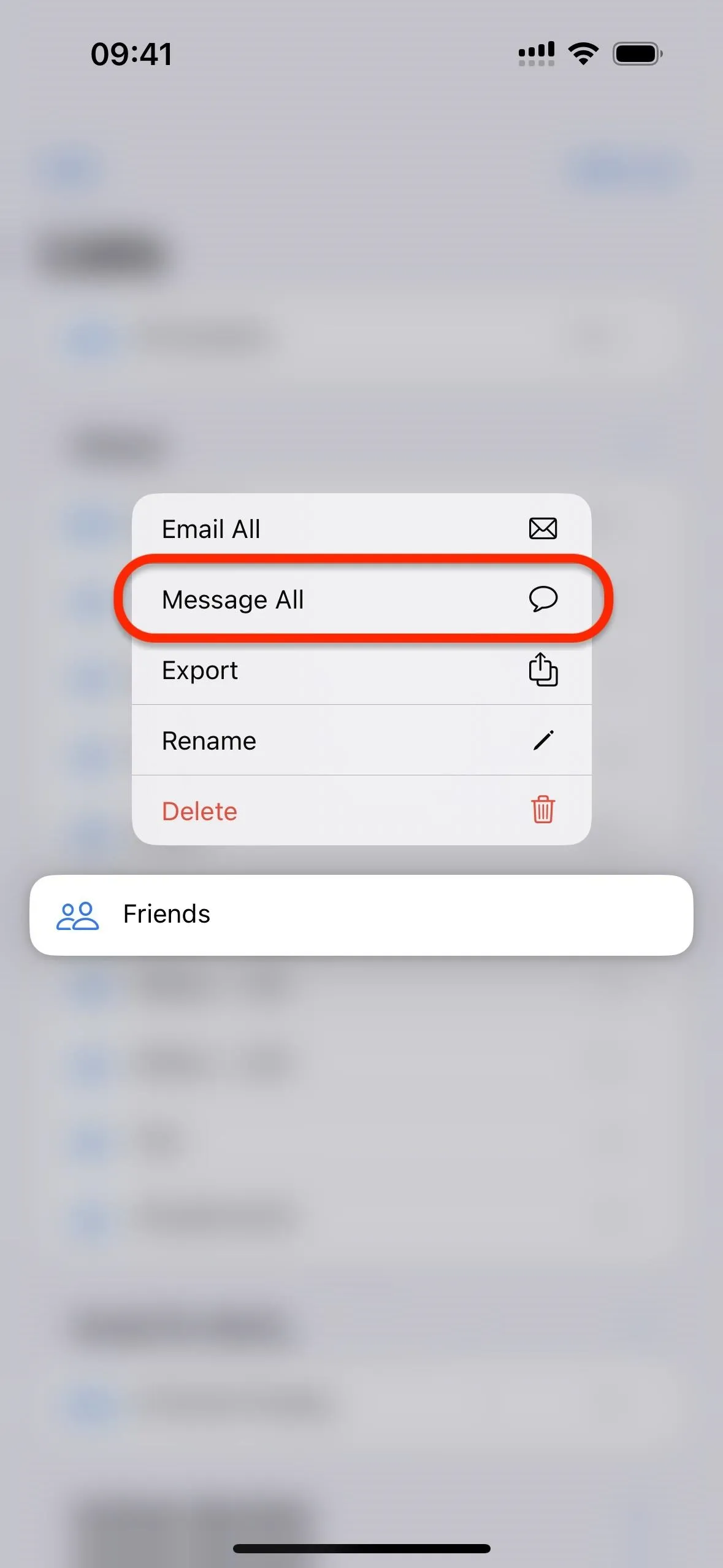
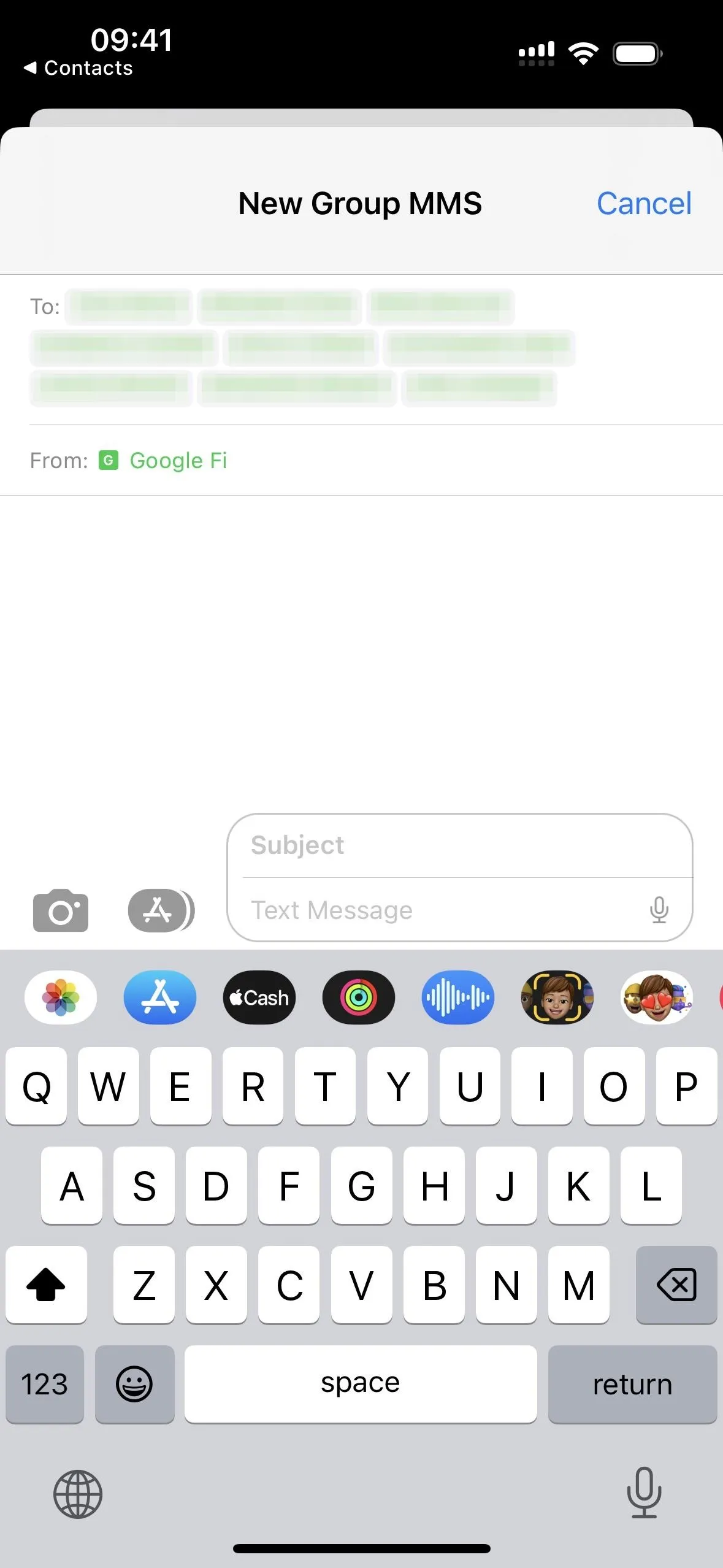
5. Export Contact Lists
Long-press a list in the main Lists view, and then tap "Export" to share the list. The regular sharing options open where you can AirDrop, message, email, and save it, among other choices. Before sharing, tap "Filter Fields" at the top of the sheet to hide any contact information you don't want to include. The resulting file will be a vCard (virtual card) with a .vcf (virtual contact file) extension.

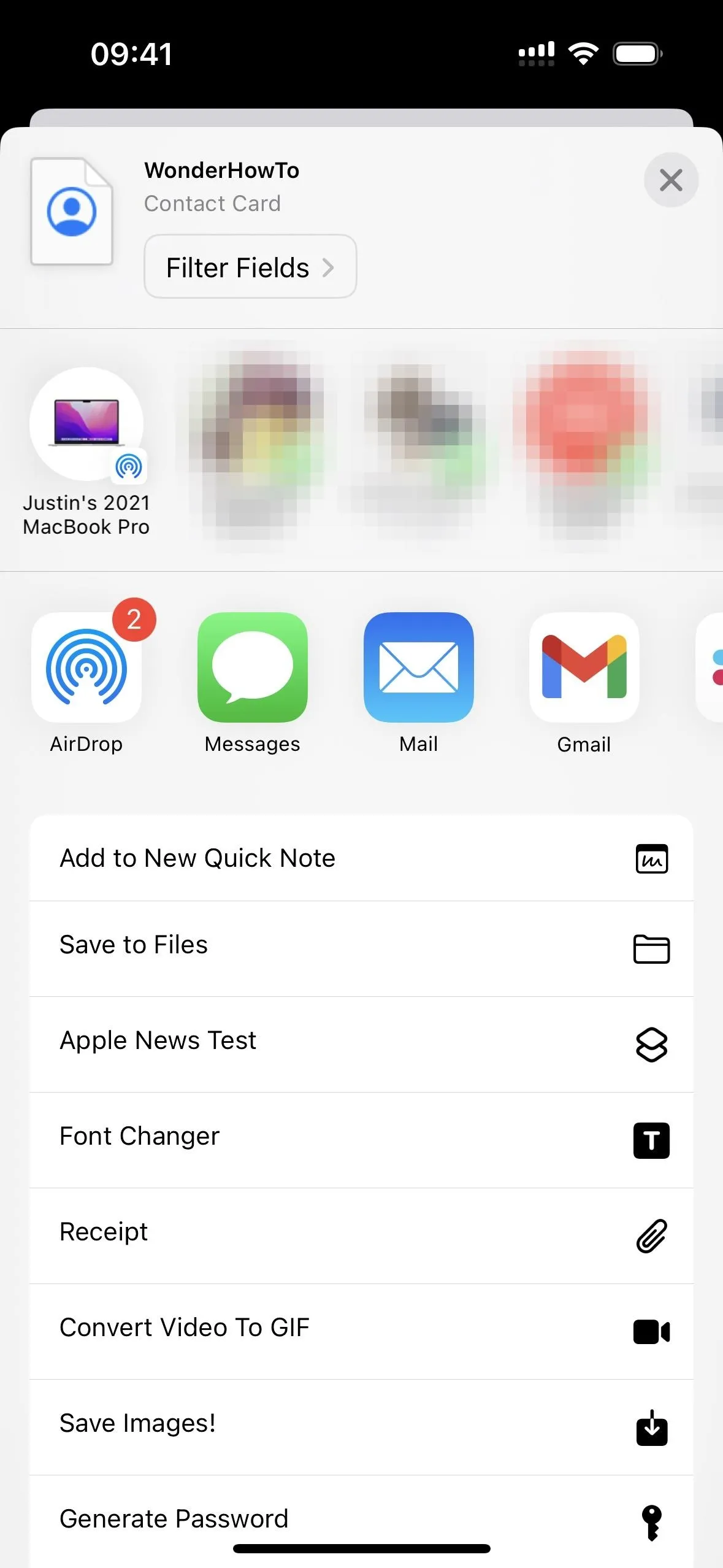
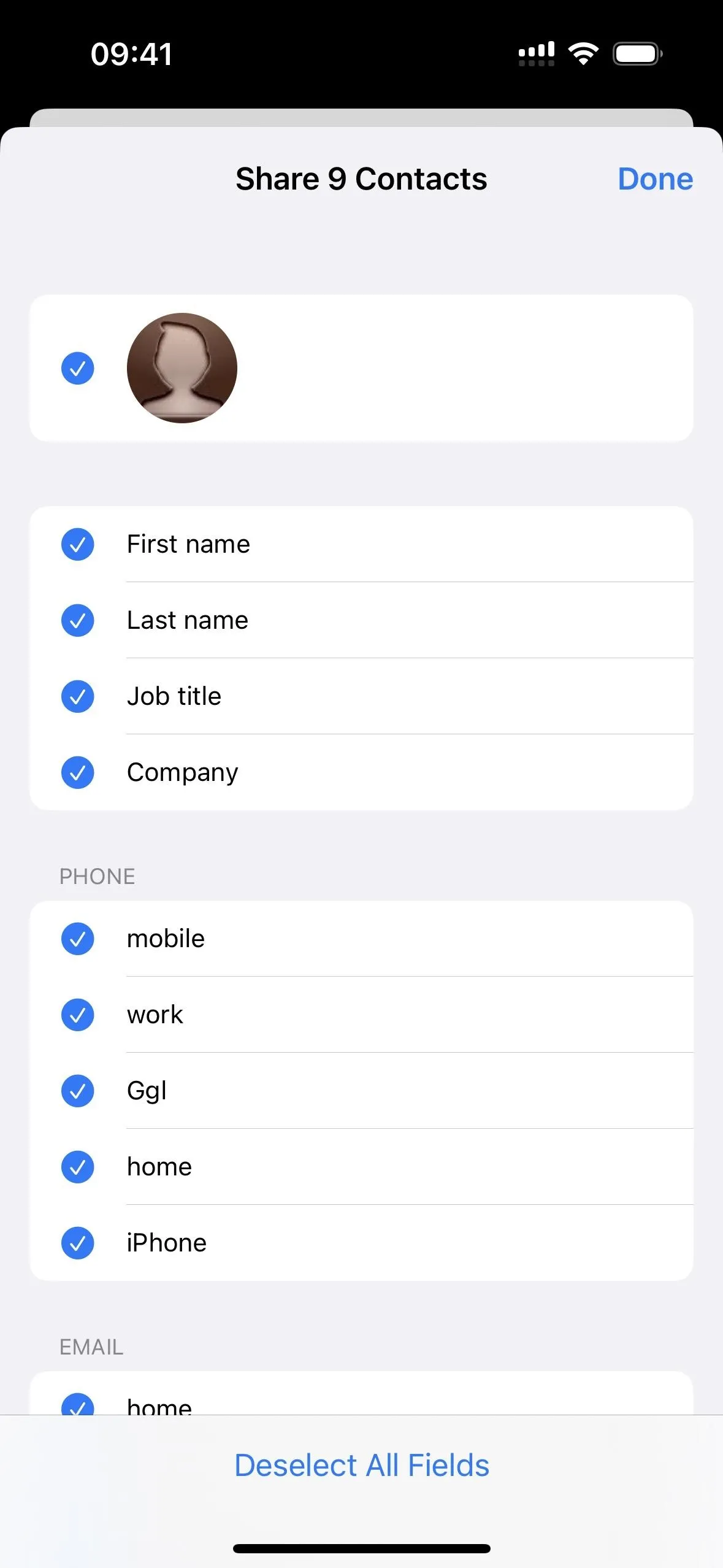

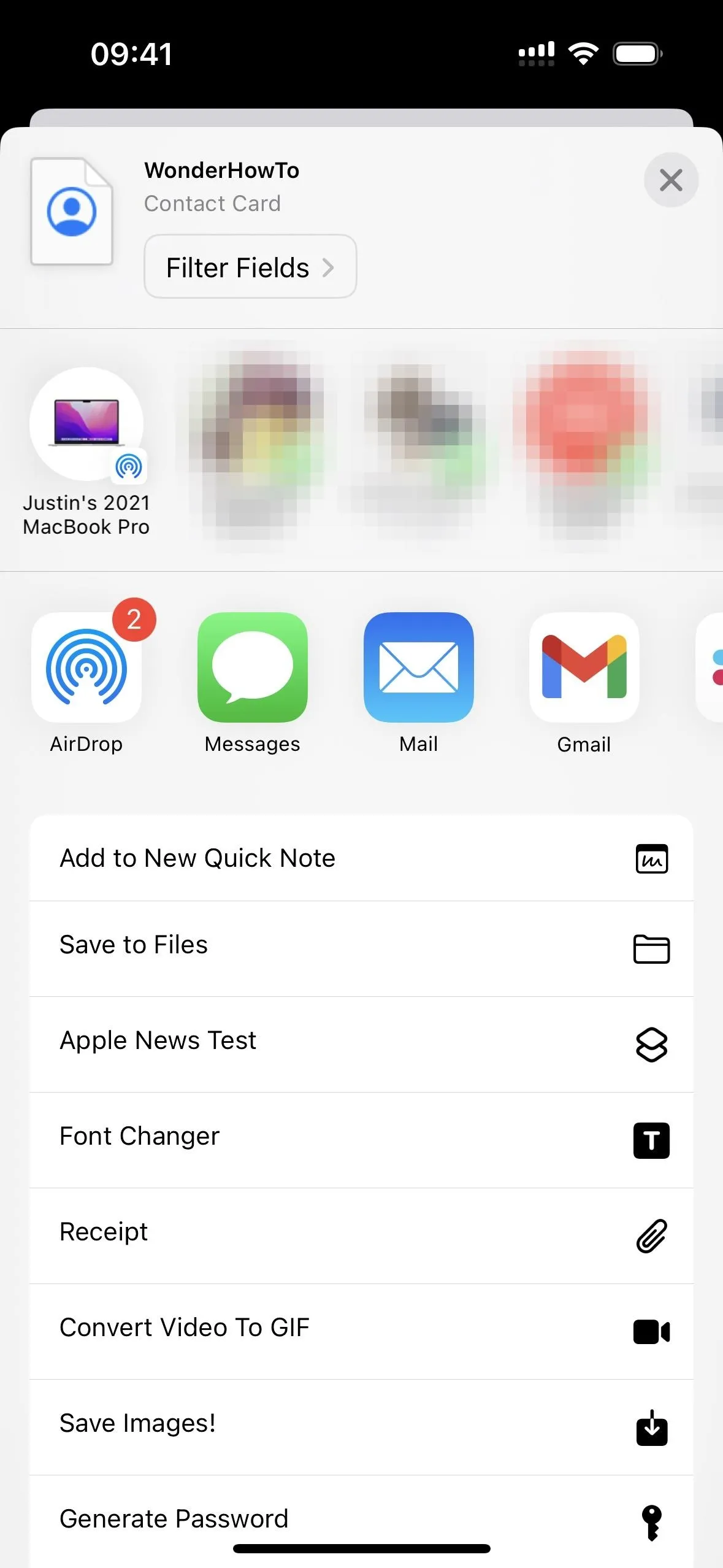
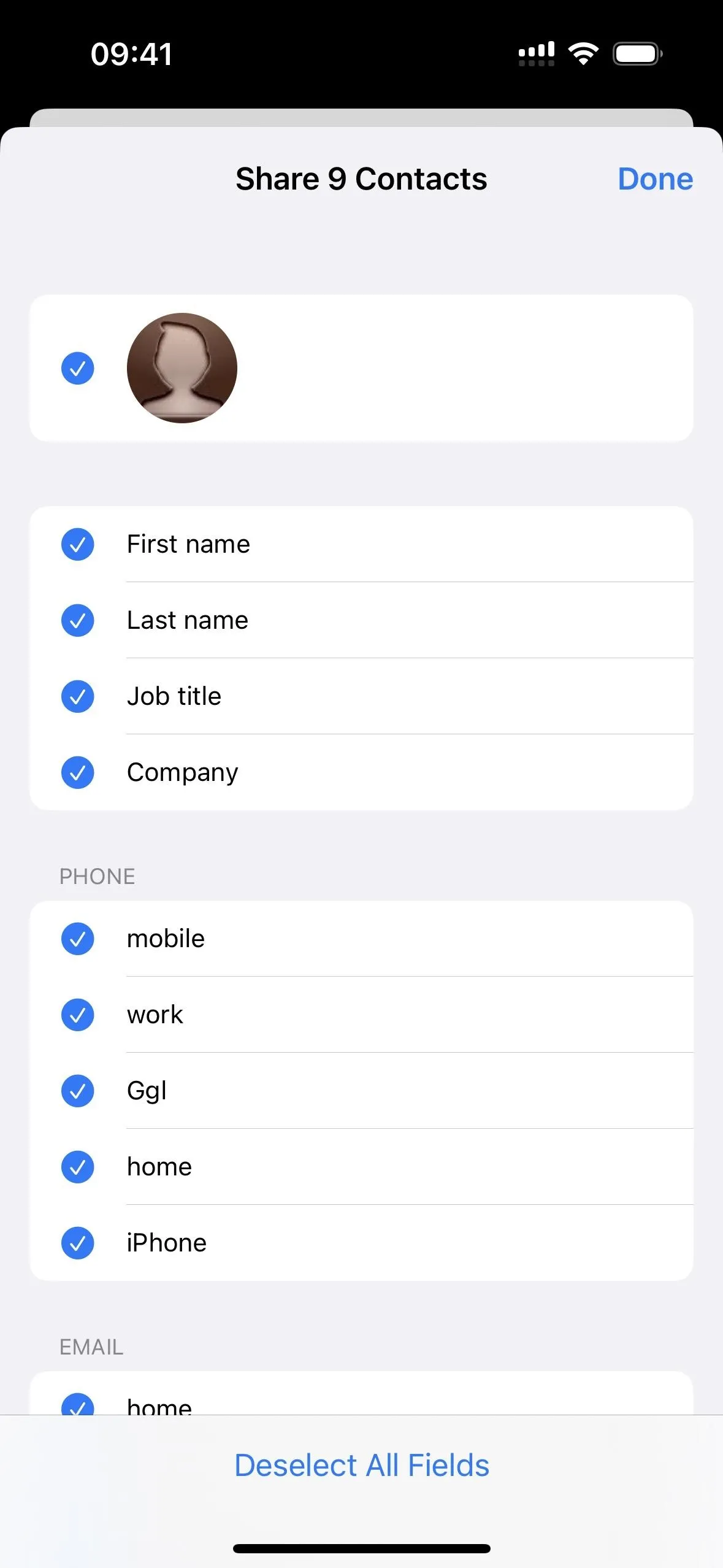
6. Share Filtered Contact Cards
Before iOS 16, whenever you shared an individual contact, all the contact's details would appear in the resulting vCard. Now, you can tap "Filter Filters" at the top of the share sheet to deselect any information you don't want to share.
- Don't Miss: How to Remove Annoying Contact Suggestions in Your iOS Share Sheet Completely or Temporarily
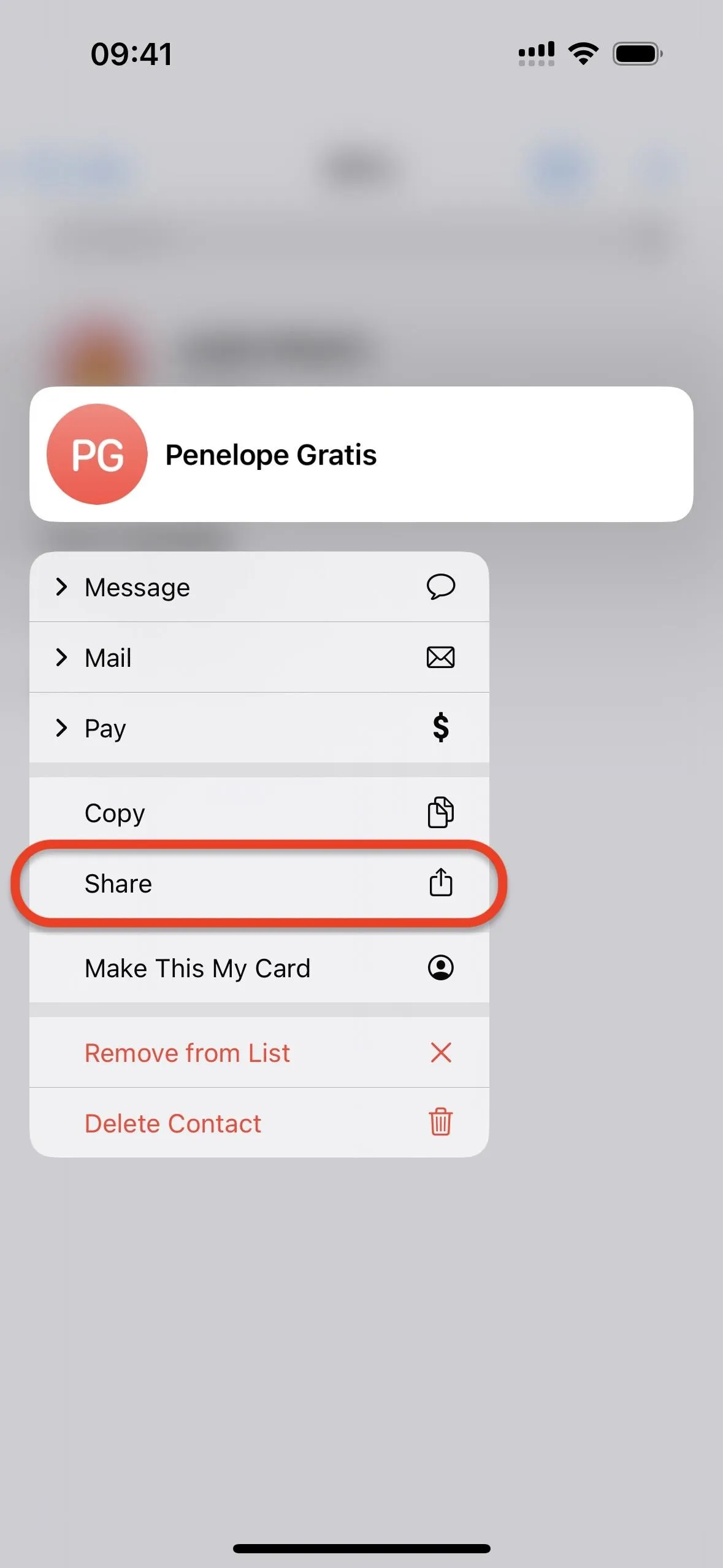
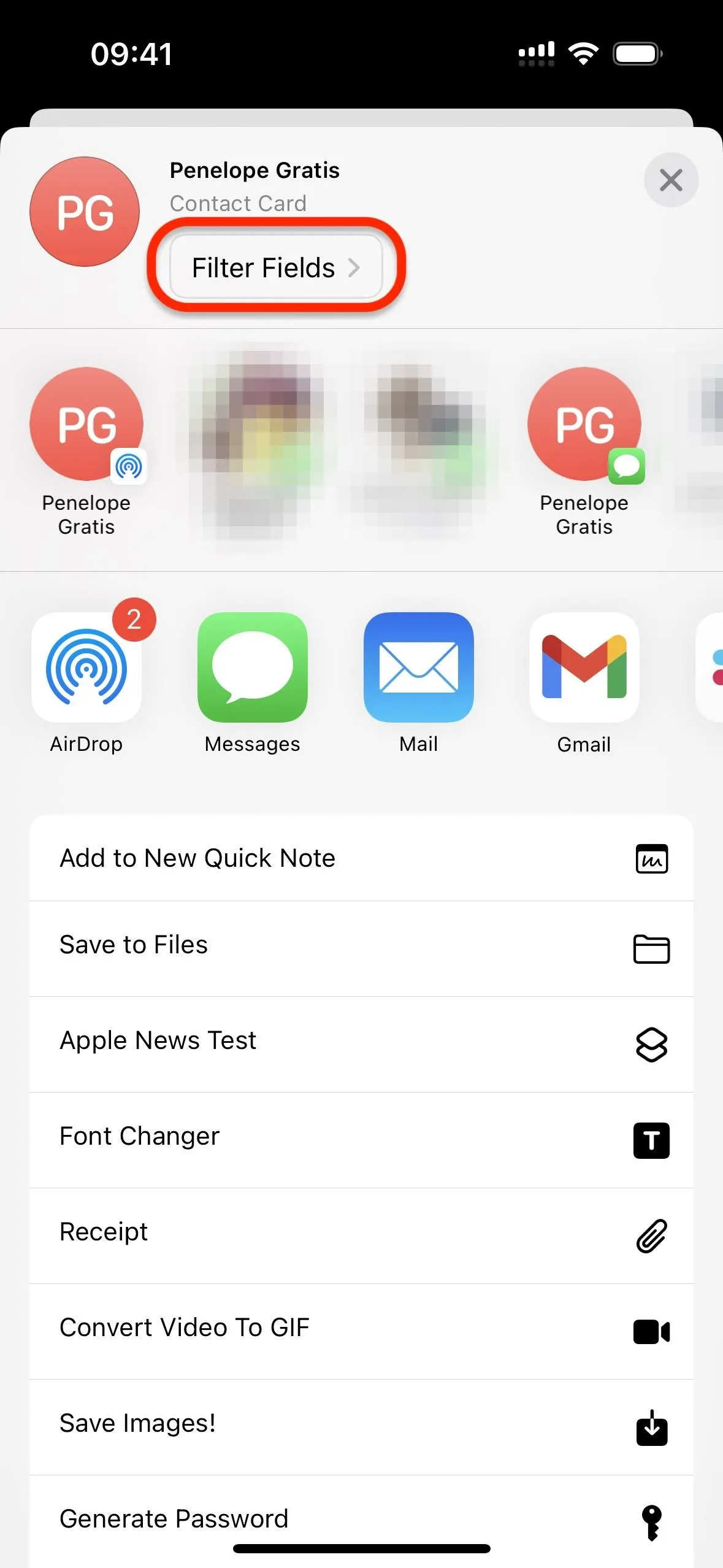
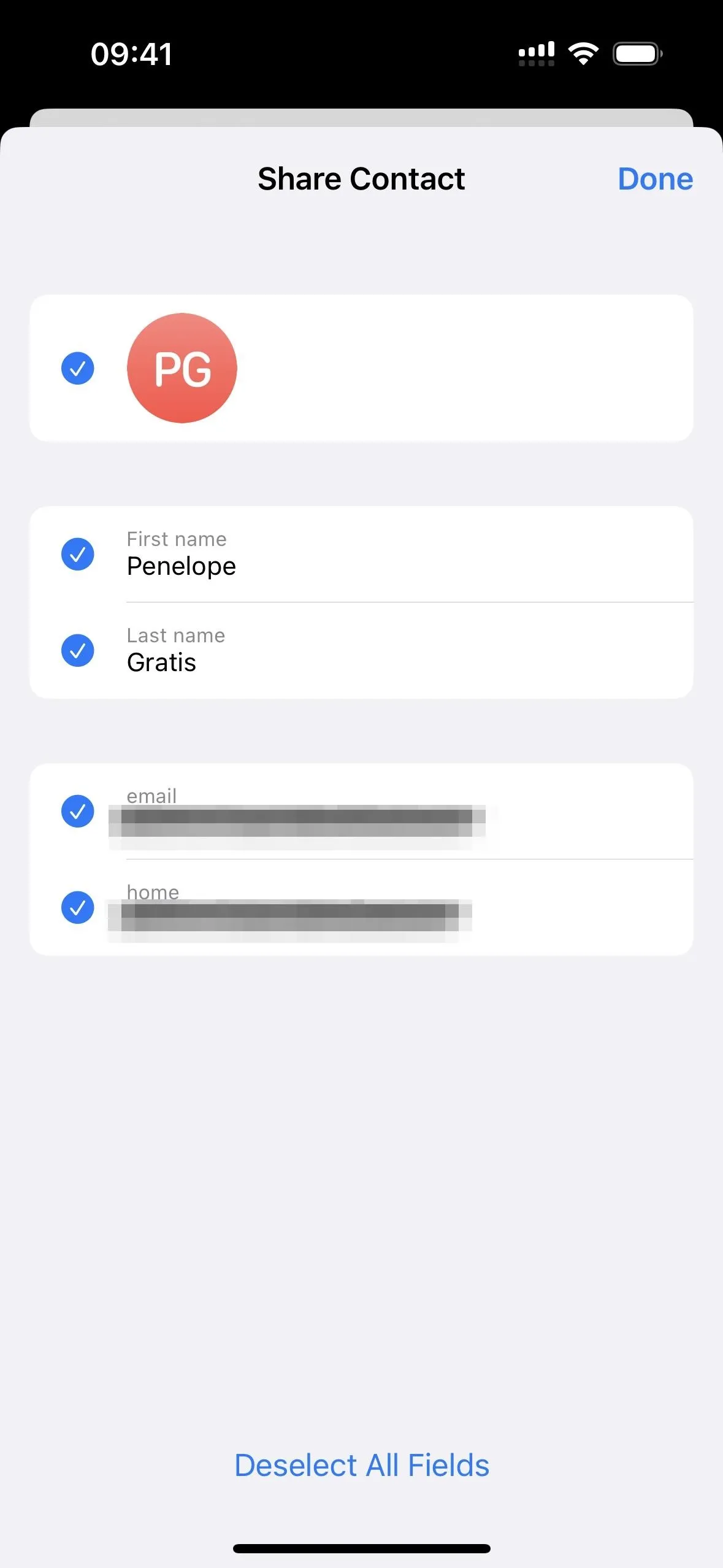
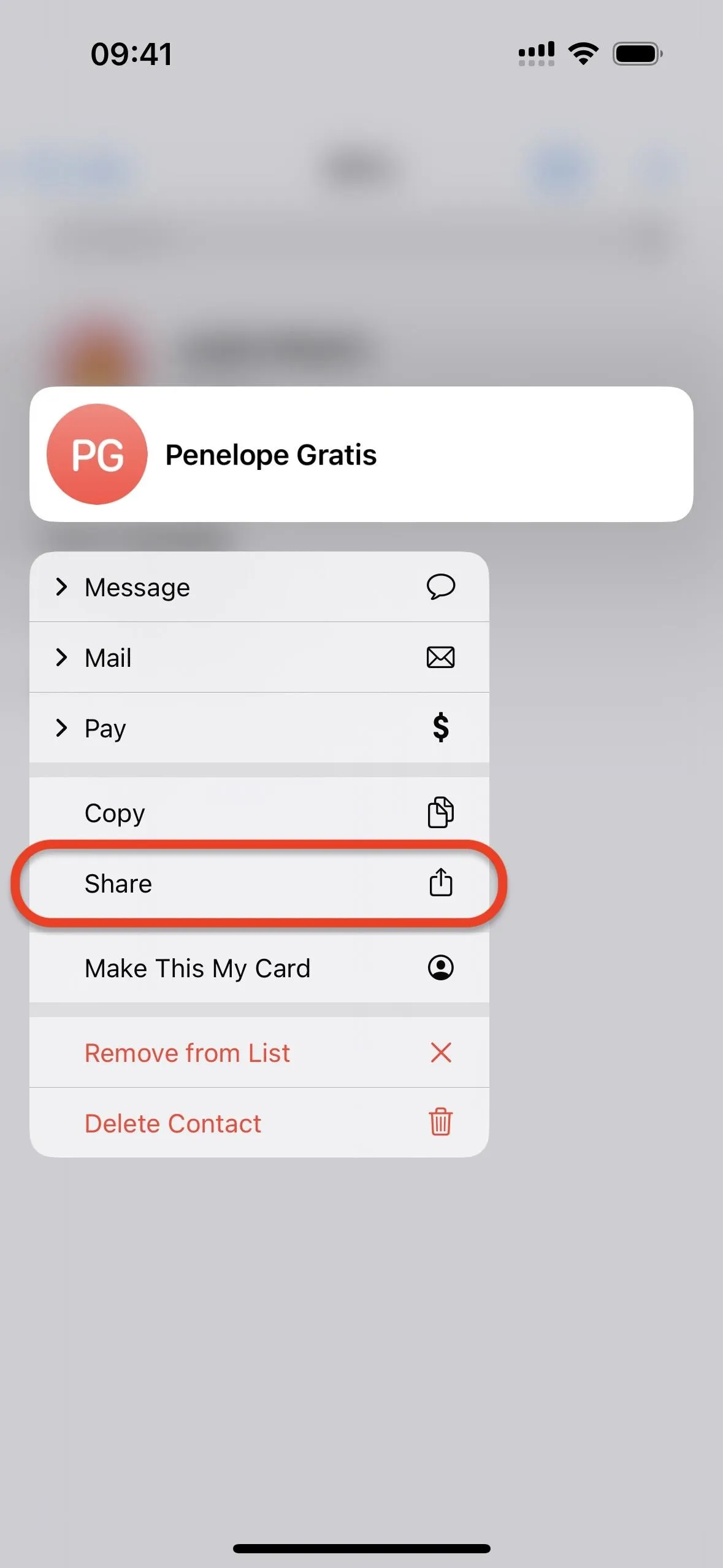
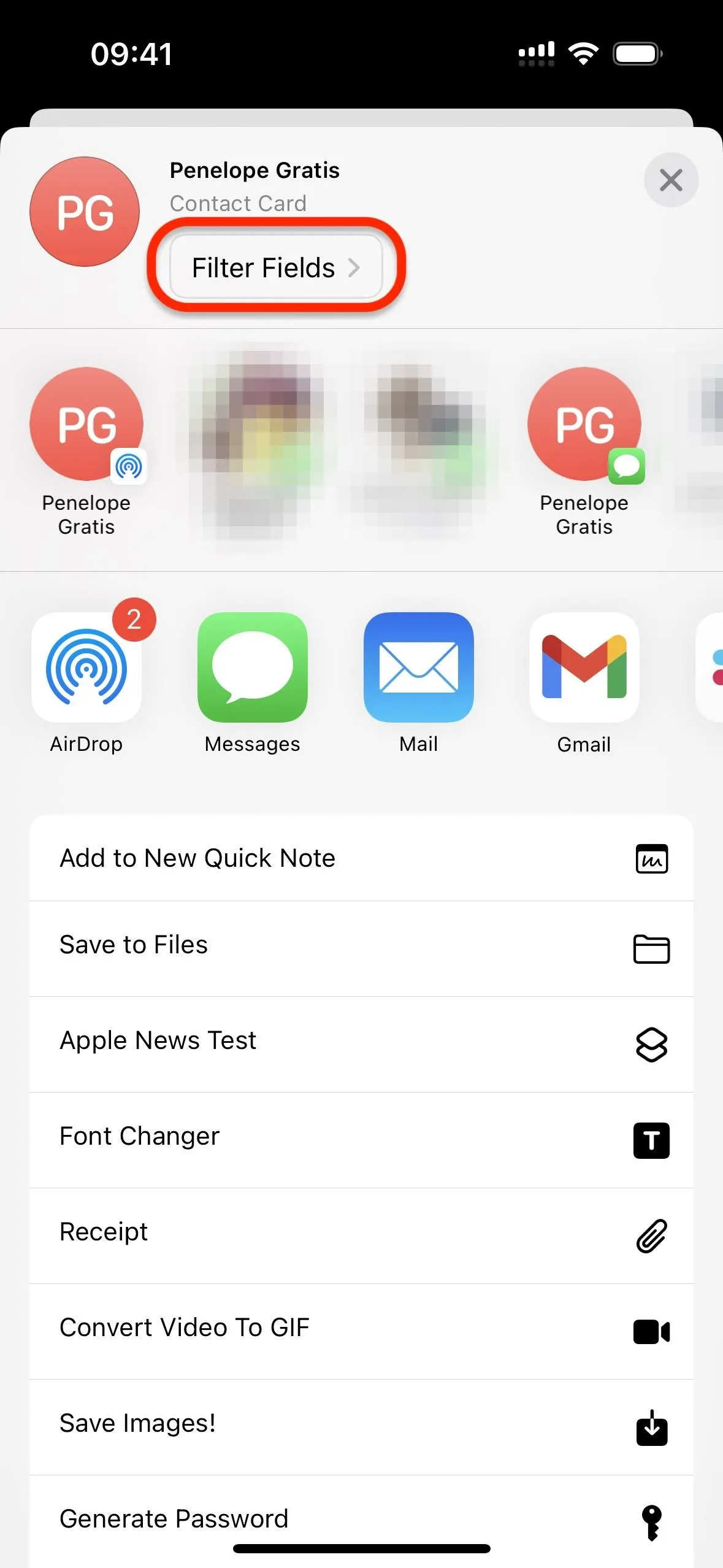
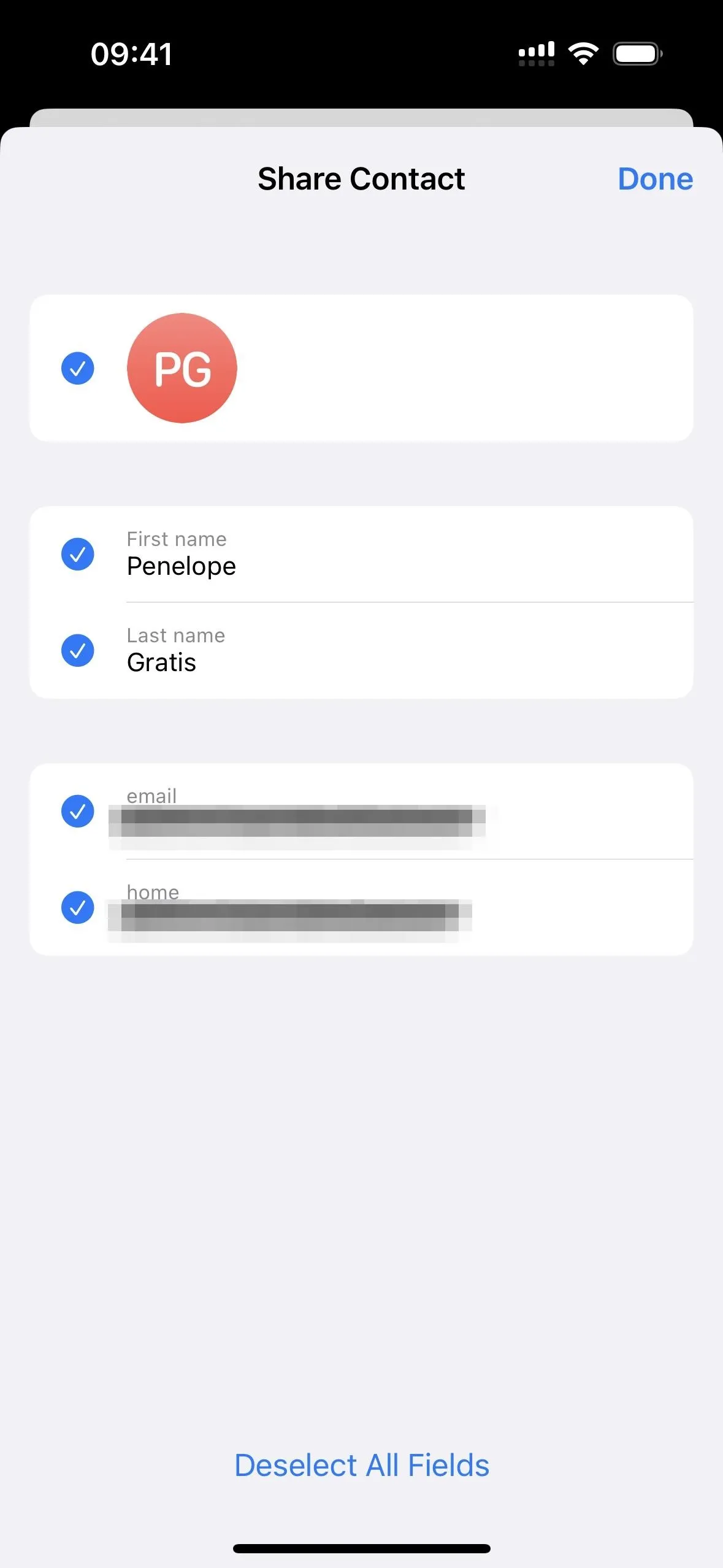
7. Drag and Drop Contacts
To add contacts more easily to lists or even other apps, iOS 16 and later lets you drag and drop contacts. Press the contact, then pull it away until you see the floating card. Keep holding the card and use a different finger to navigate wherever you want to drop it.
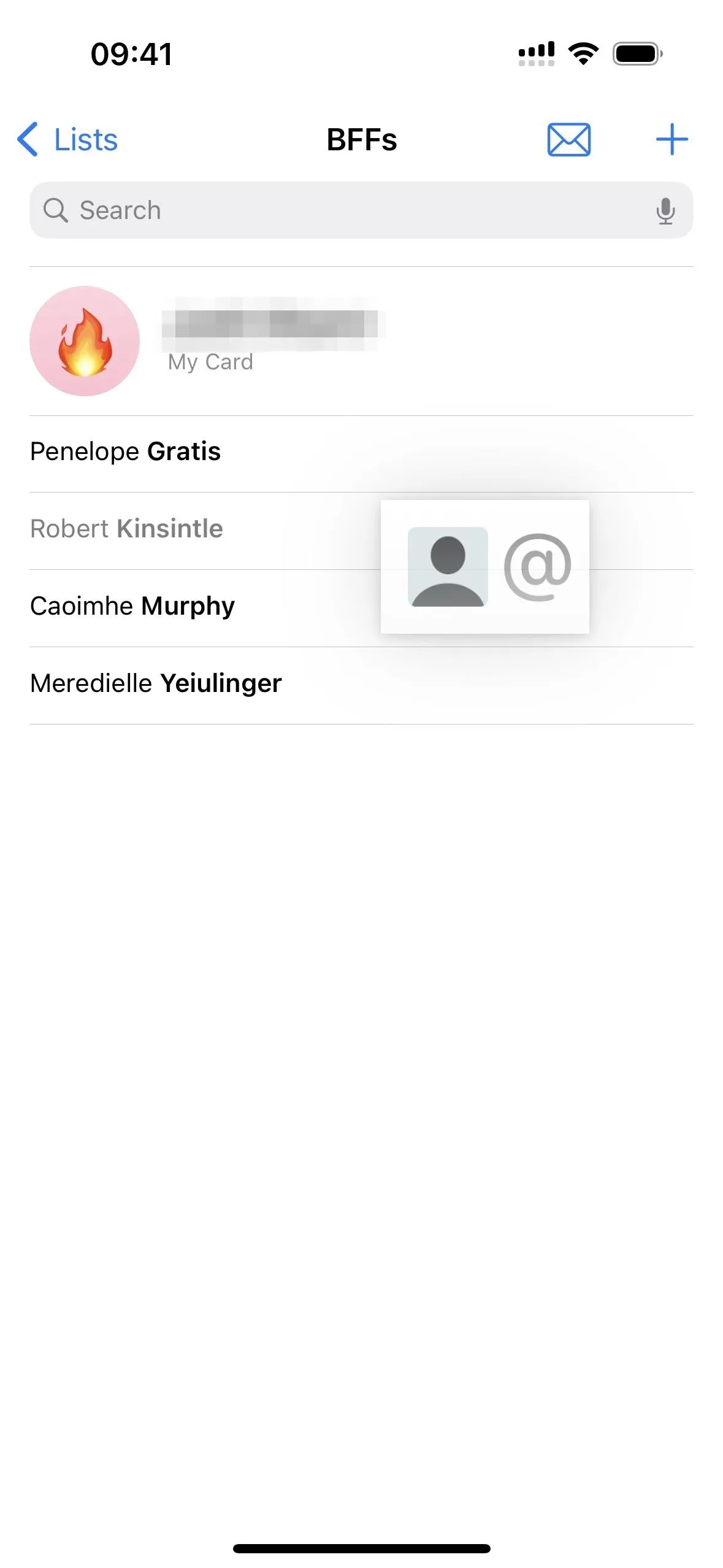
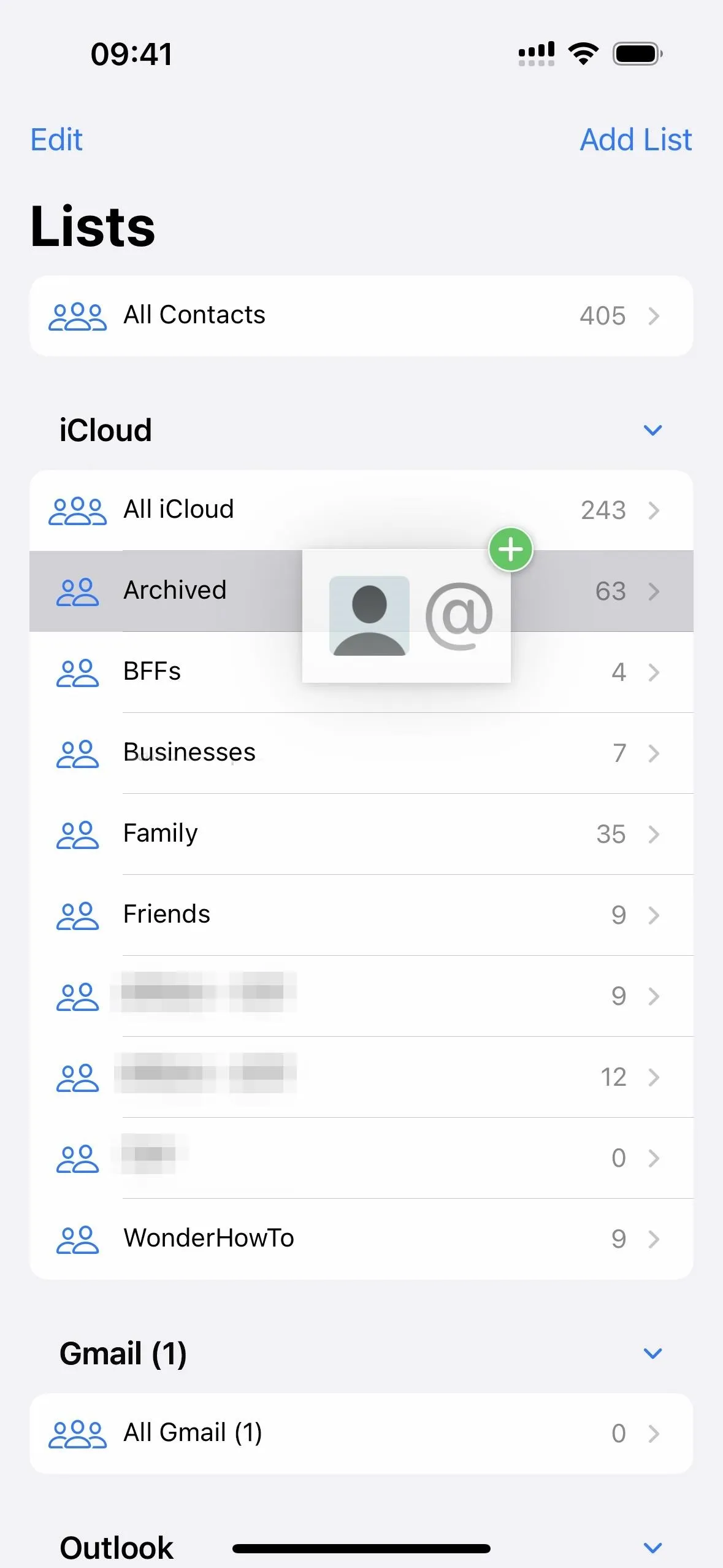
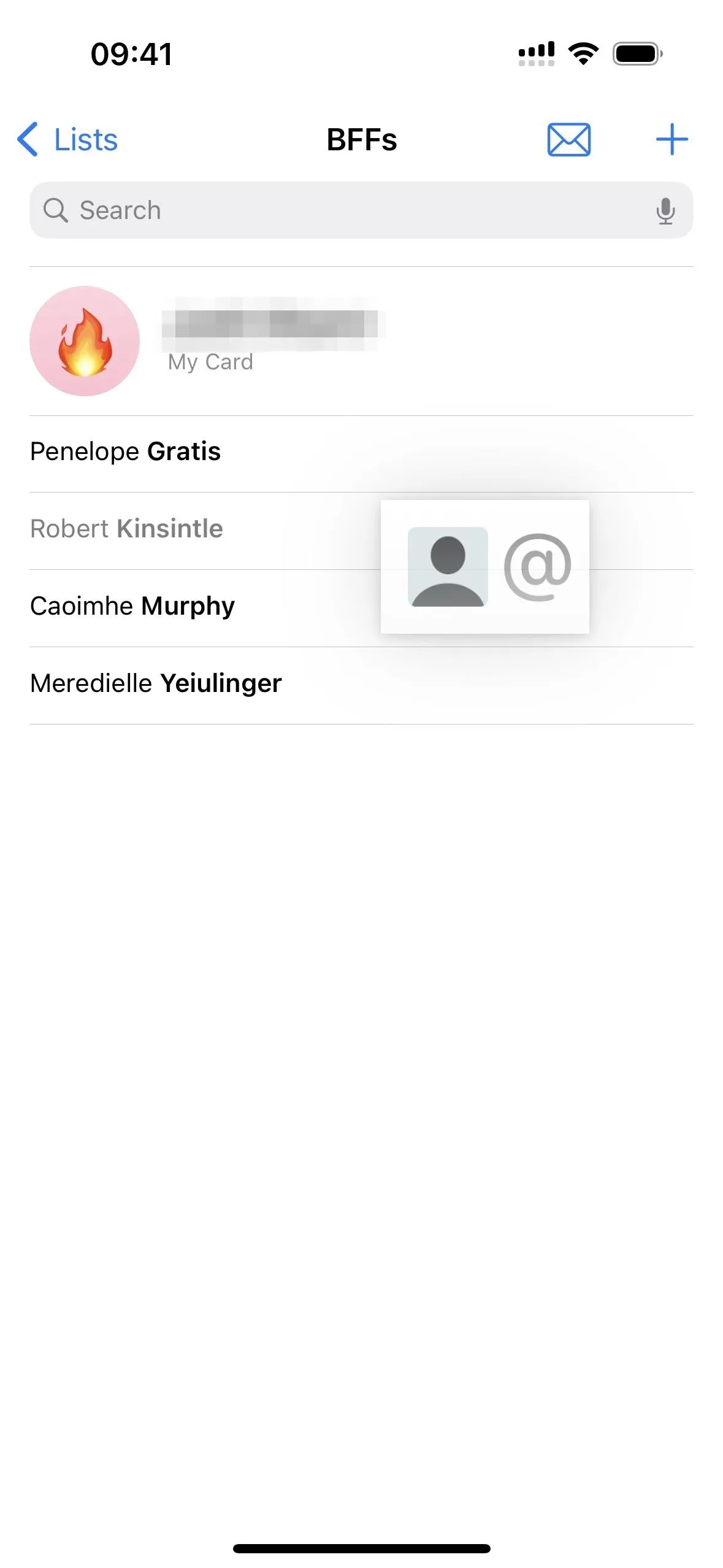
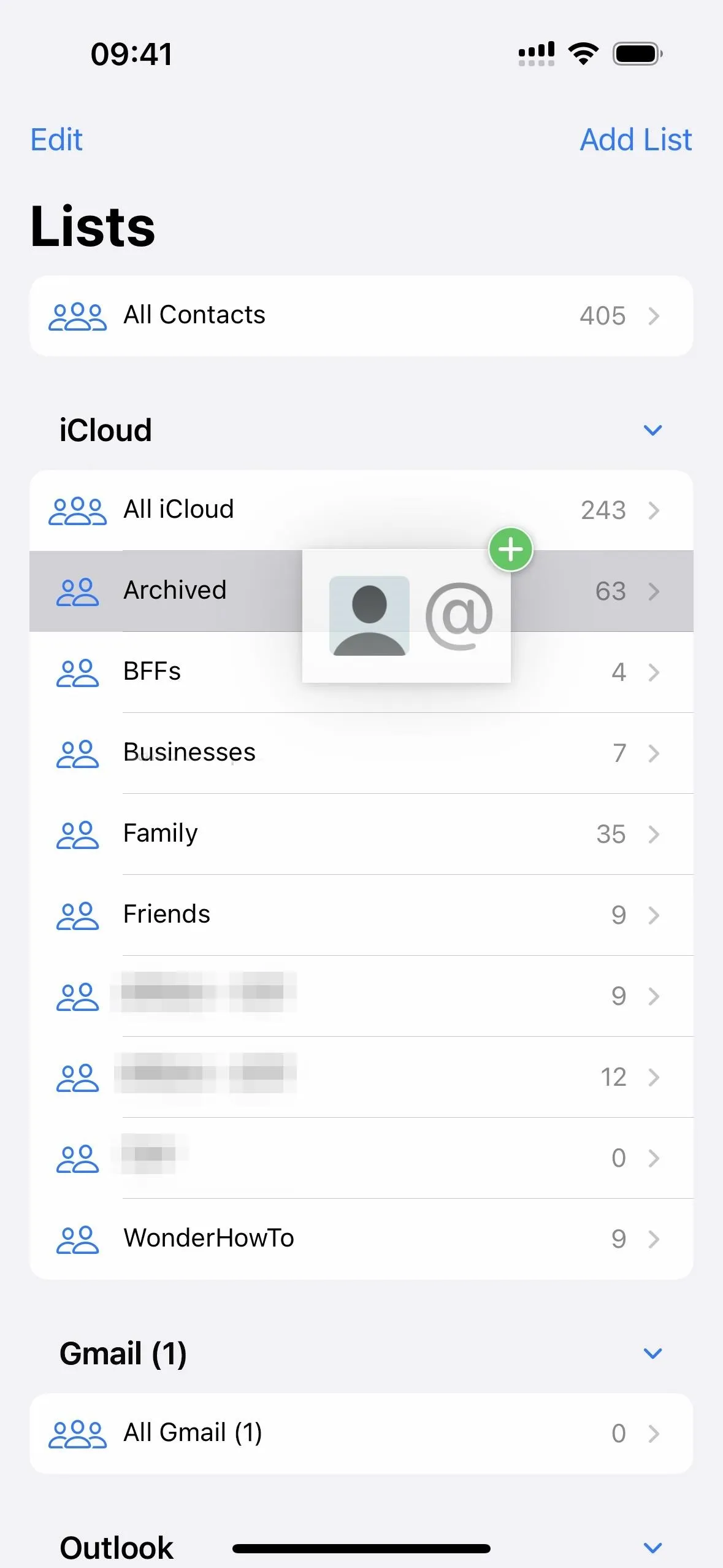
8. Widget Contact Alerts
The Contact app's widget gets a slight adjustment on iOS 16 and later that shows whether you have any unread messages or missed calls from any of the visible contacts. Tap the contact, and you'll see the same information you could before. Opening their info card will clear the unread or missed call notice.
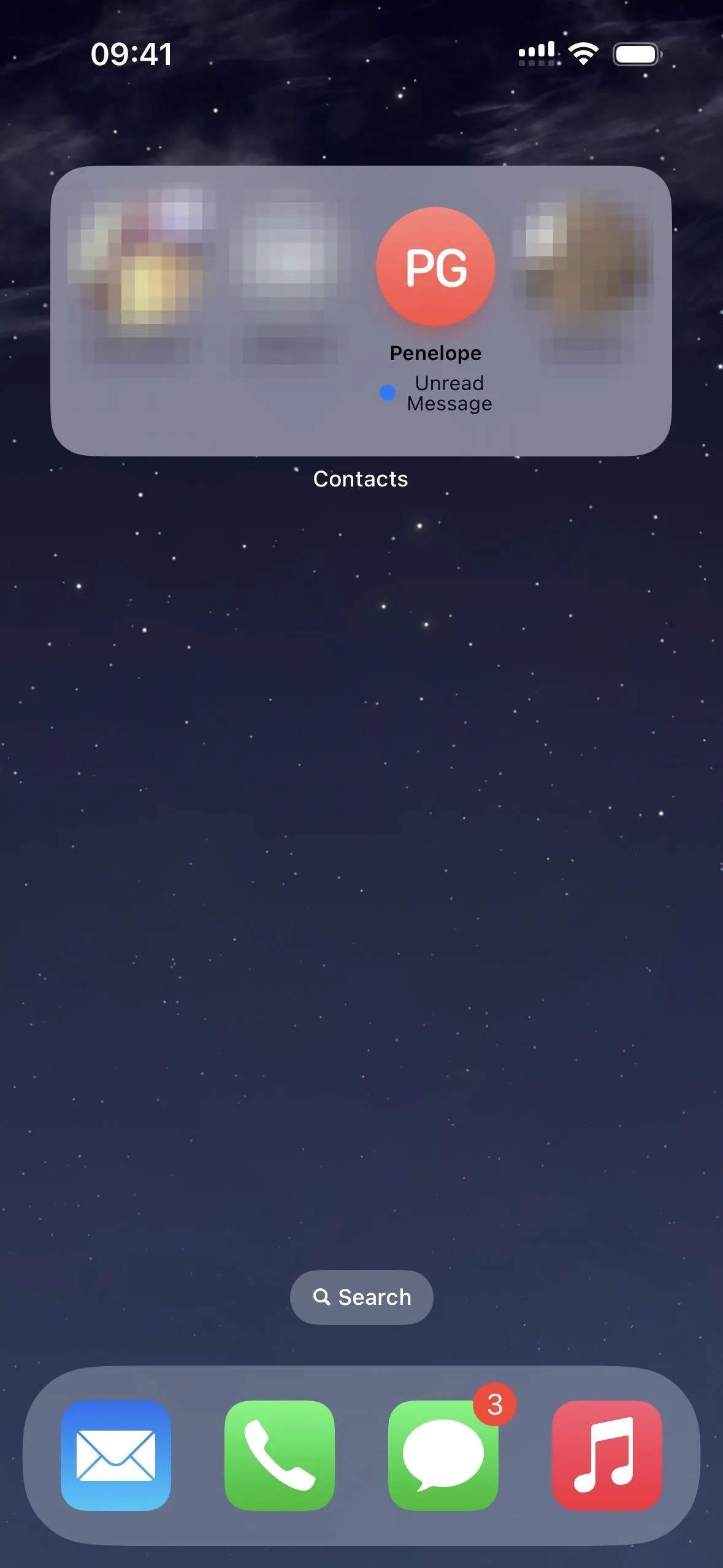
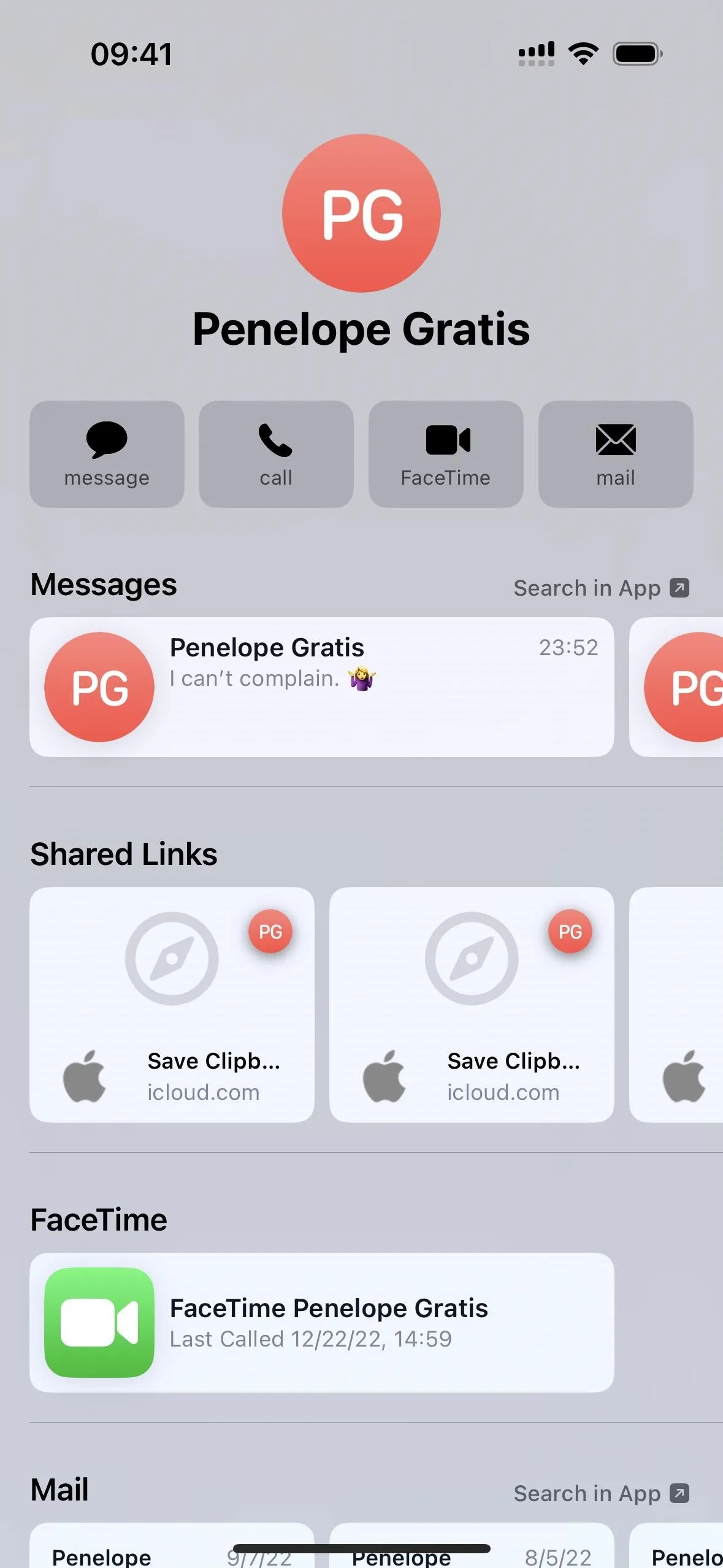
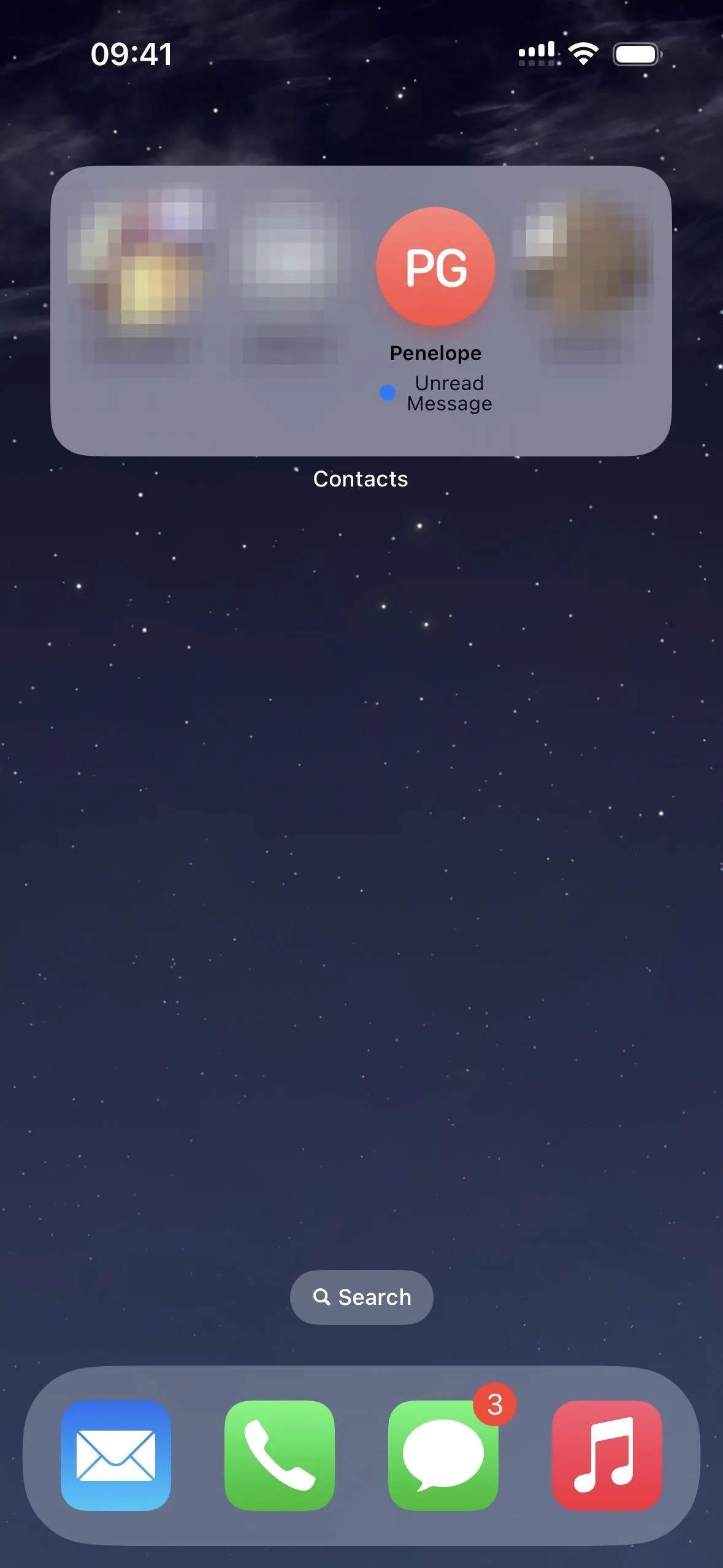
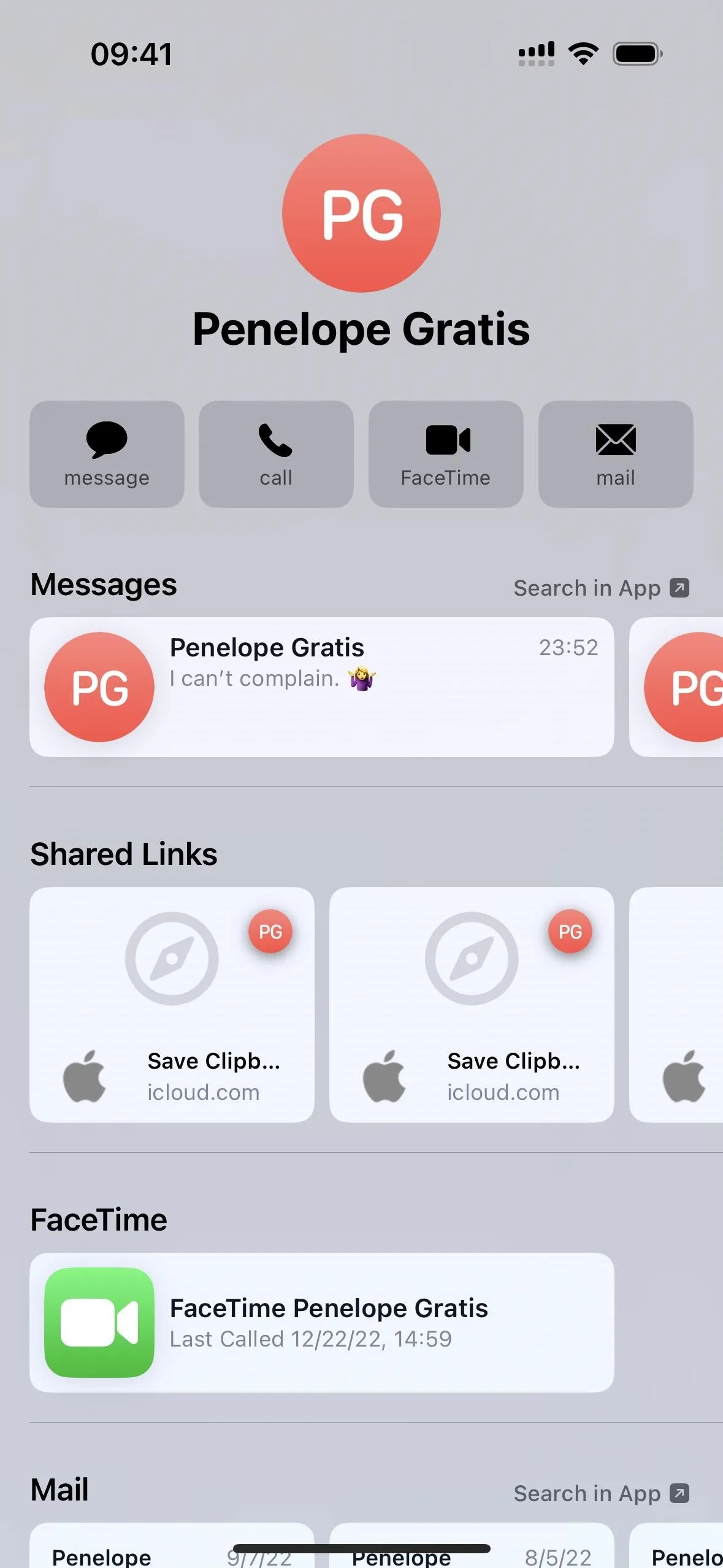
9. Game Center Contact Links
Game Center isn't the most useful gaming service in the world, but if you use it to try and compete against friends in supported games, you'll be happy to know that the Contacts app now adds a link to the person's Game Center profile.
With a Game Center profile link in Contacts, you won't have to dig around the Game Center UI itself to find relevant information. This feature is available on iOS 16.1 and later, so you won't see it on iOS 16.0.3 and earlier.
For a person's Game Center profile link to show up in Contacts, they need to enable "Allow Finding by Friends" via Settings –> Game Center.
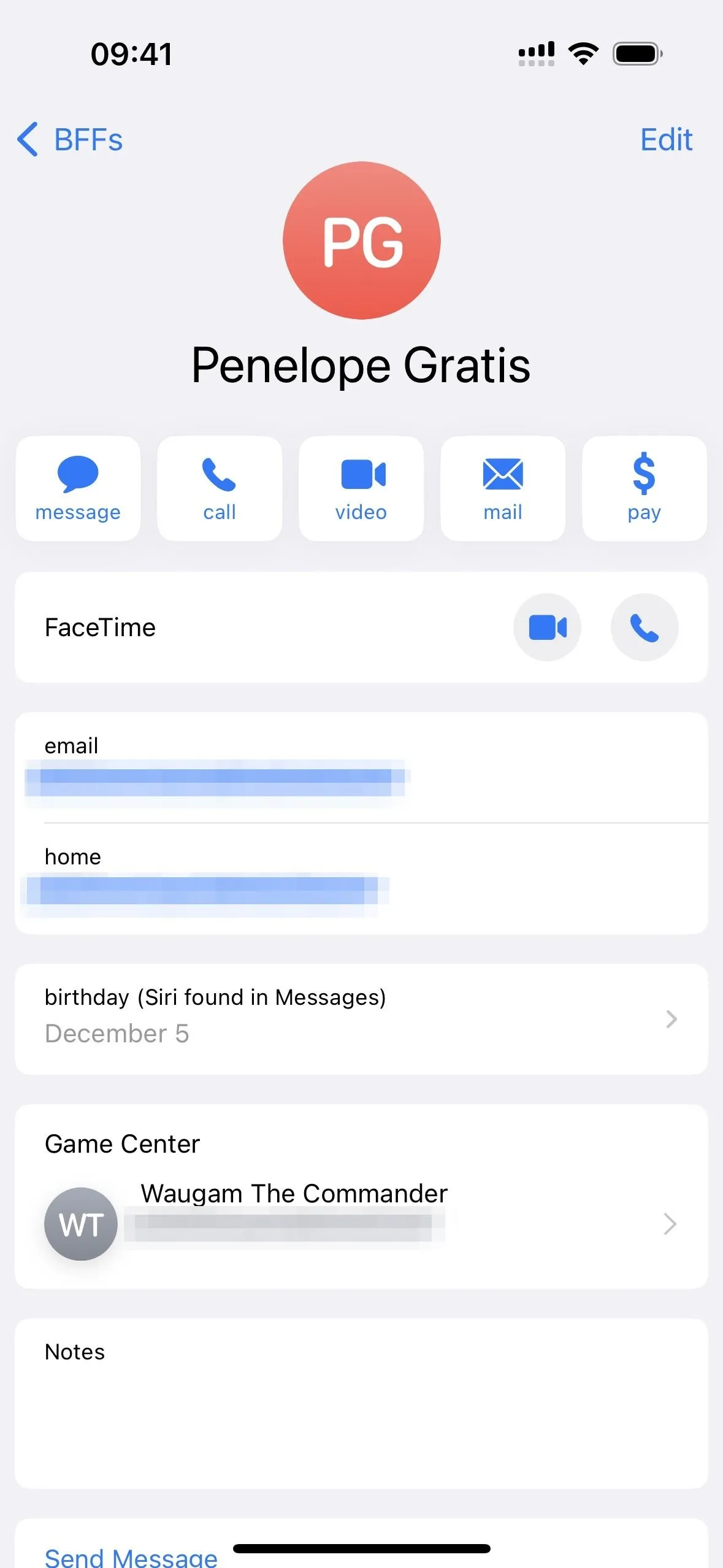
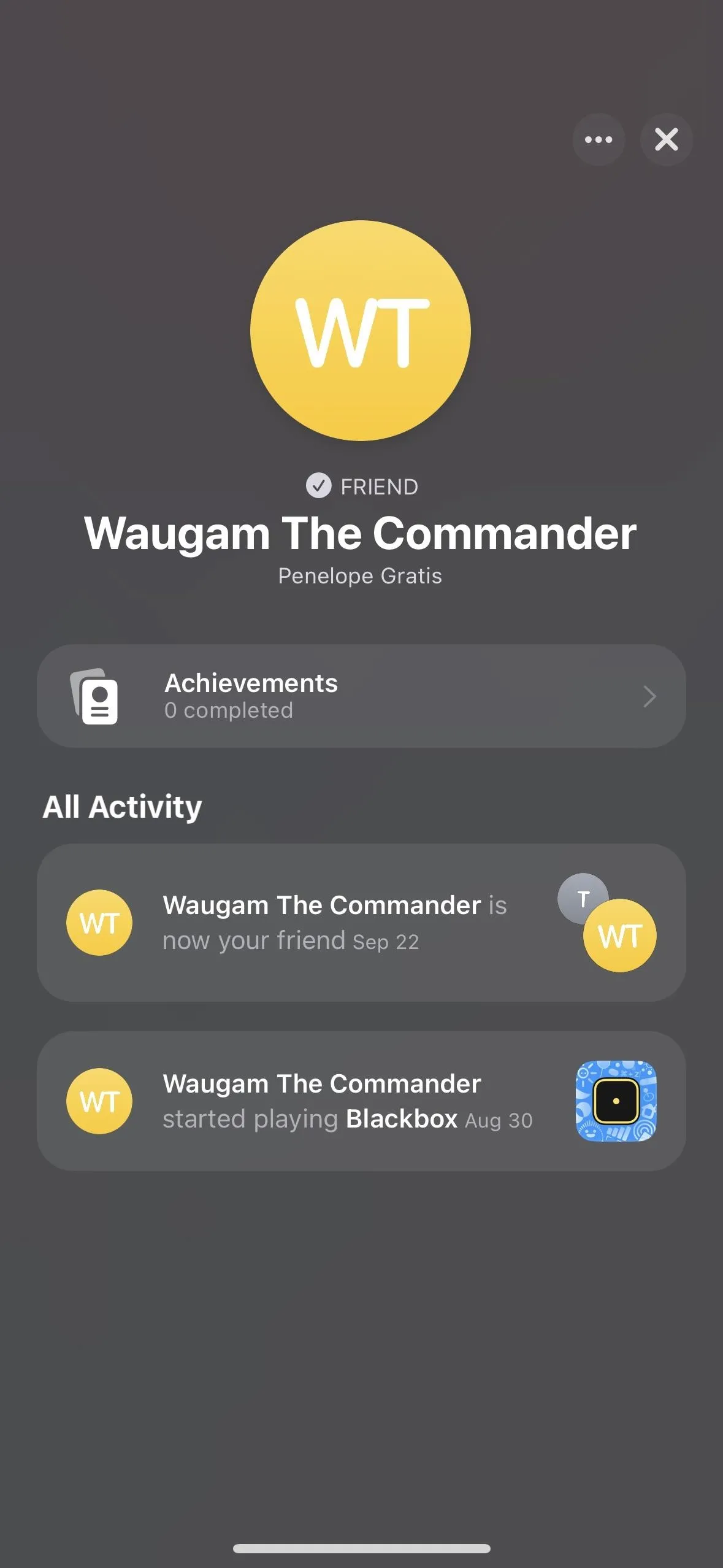
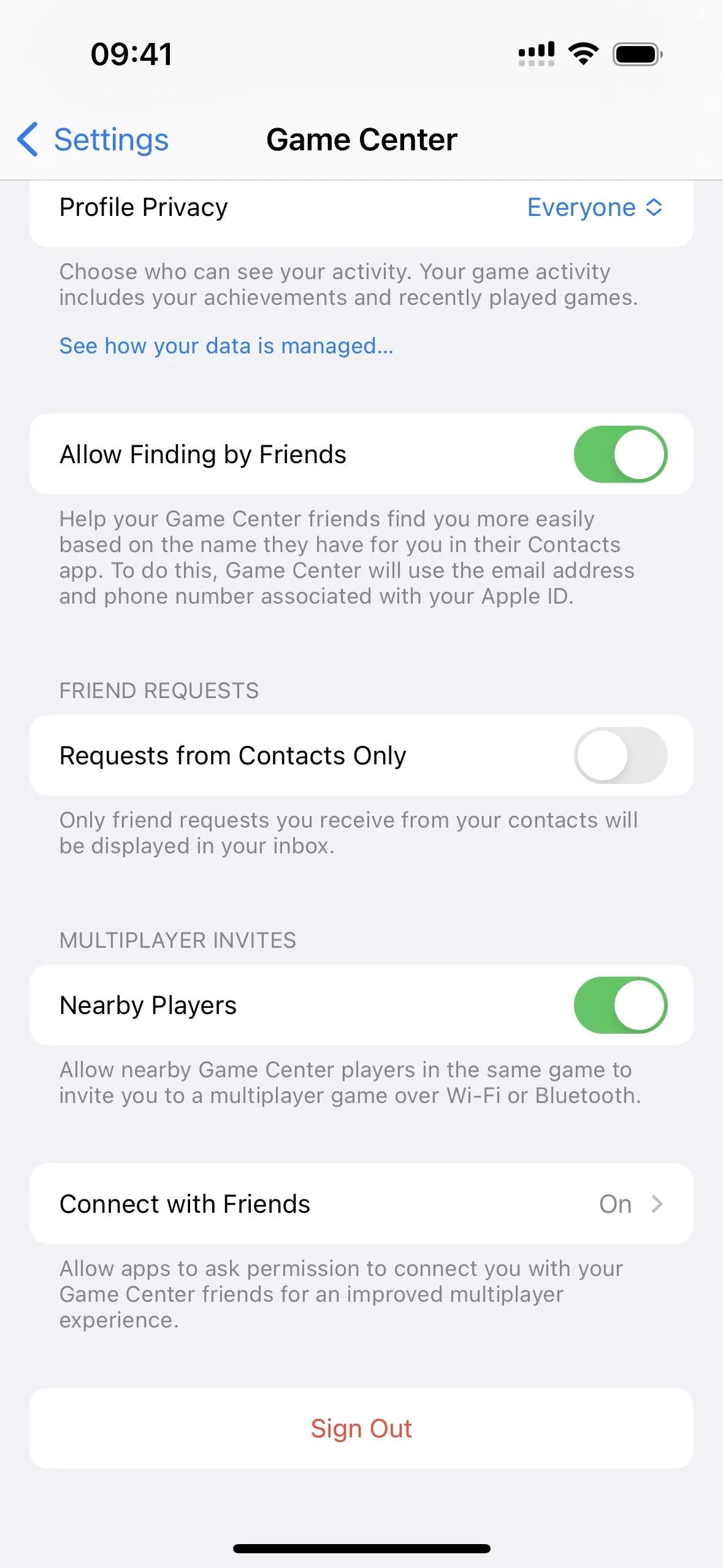
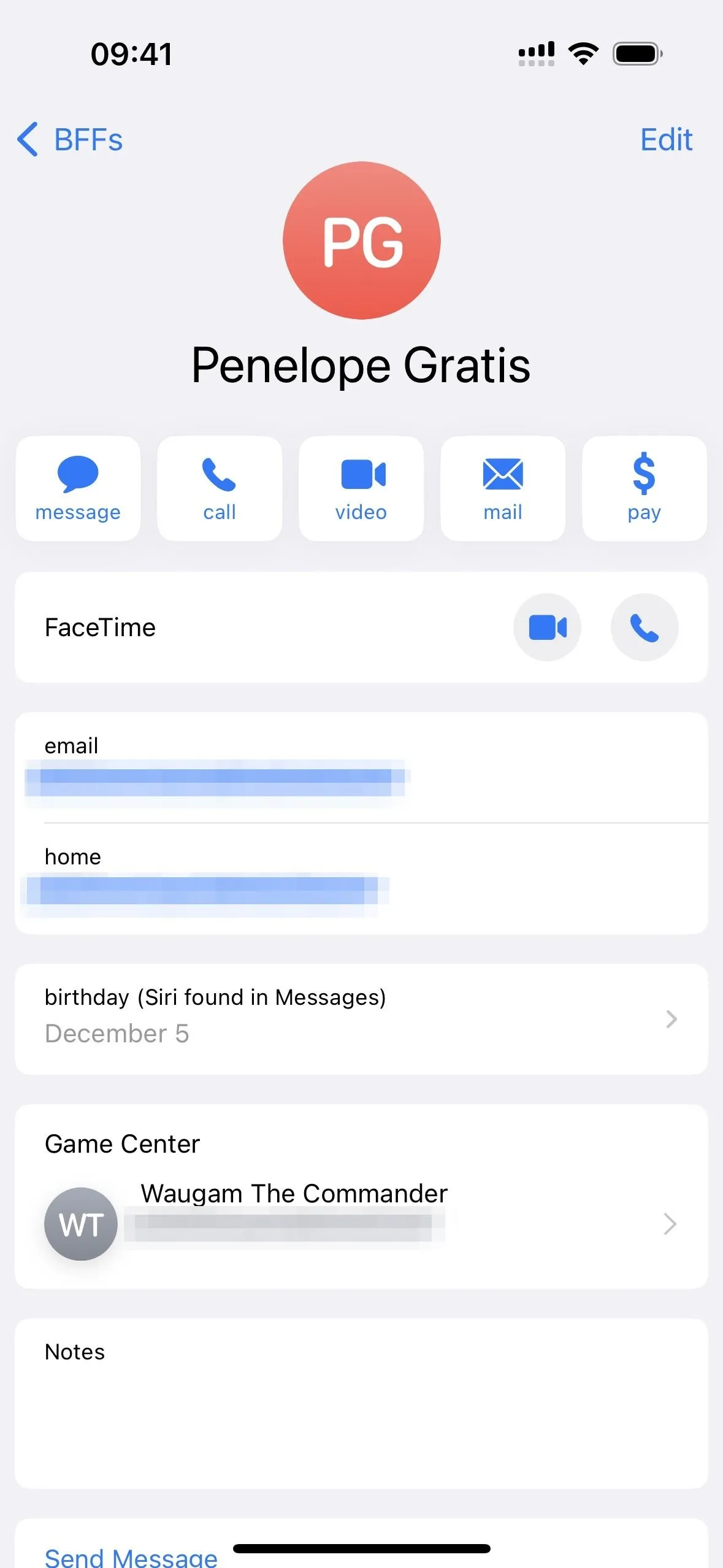
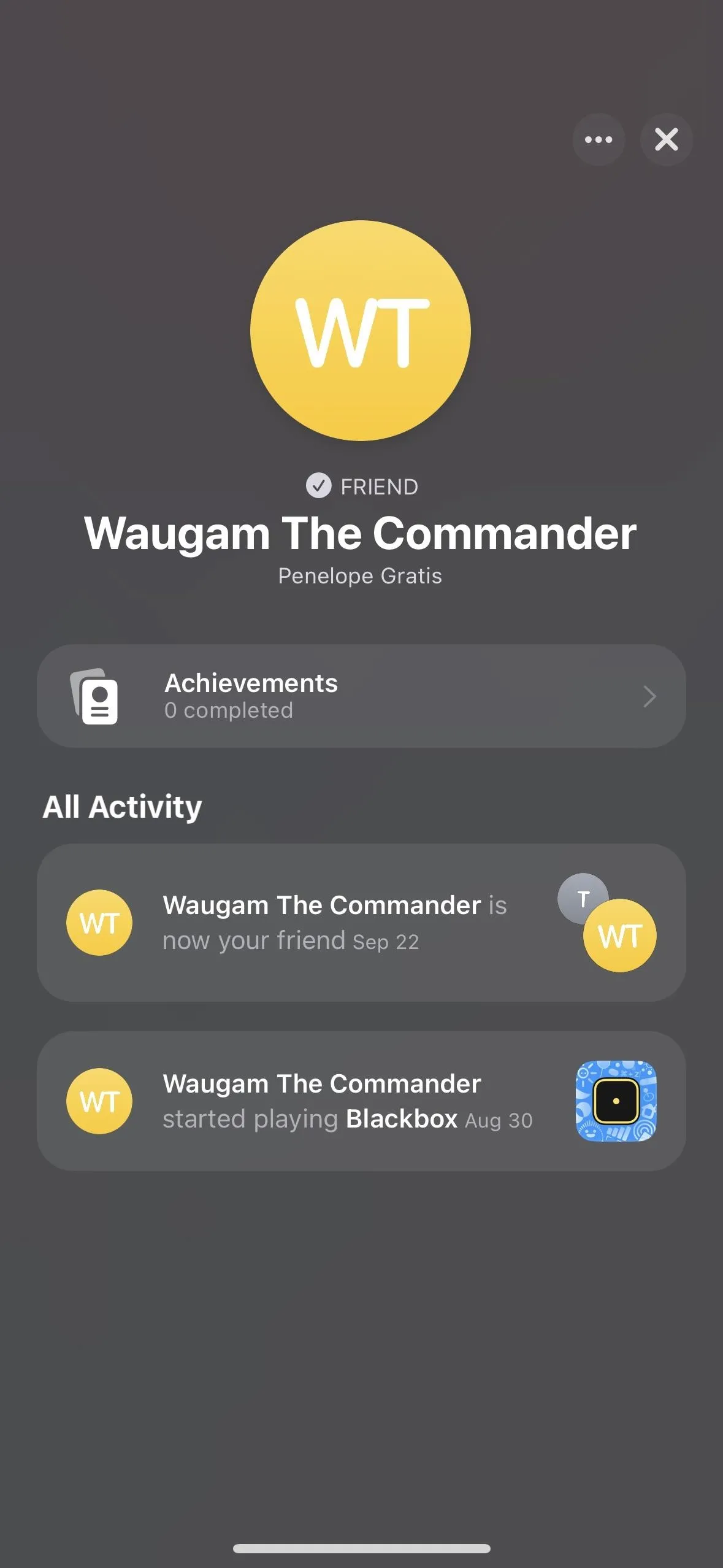
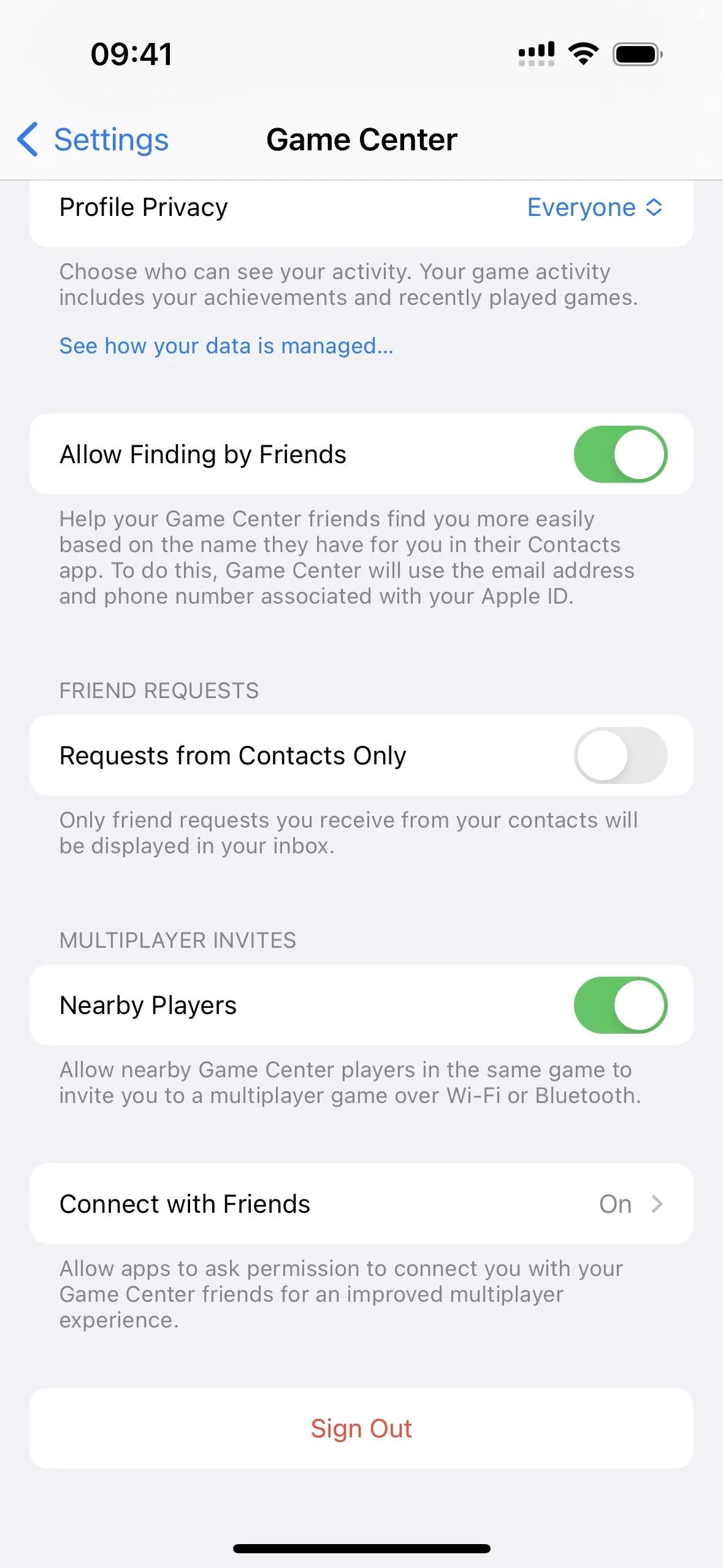
10. More Contact Quick Actions
When you long-press a contact on iOS 16 and later, you'll see more options in the quick actions than what was available on iOS 15.7.2 and earlier. Before, you'd only see Message, Call, Video, Mail, and Pay (left screenshot below). Now, you also see Copy, Share, Make This My Card, Remove from List, and Delete Contact actions (right screenshot below).
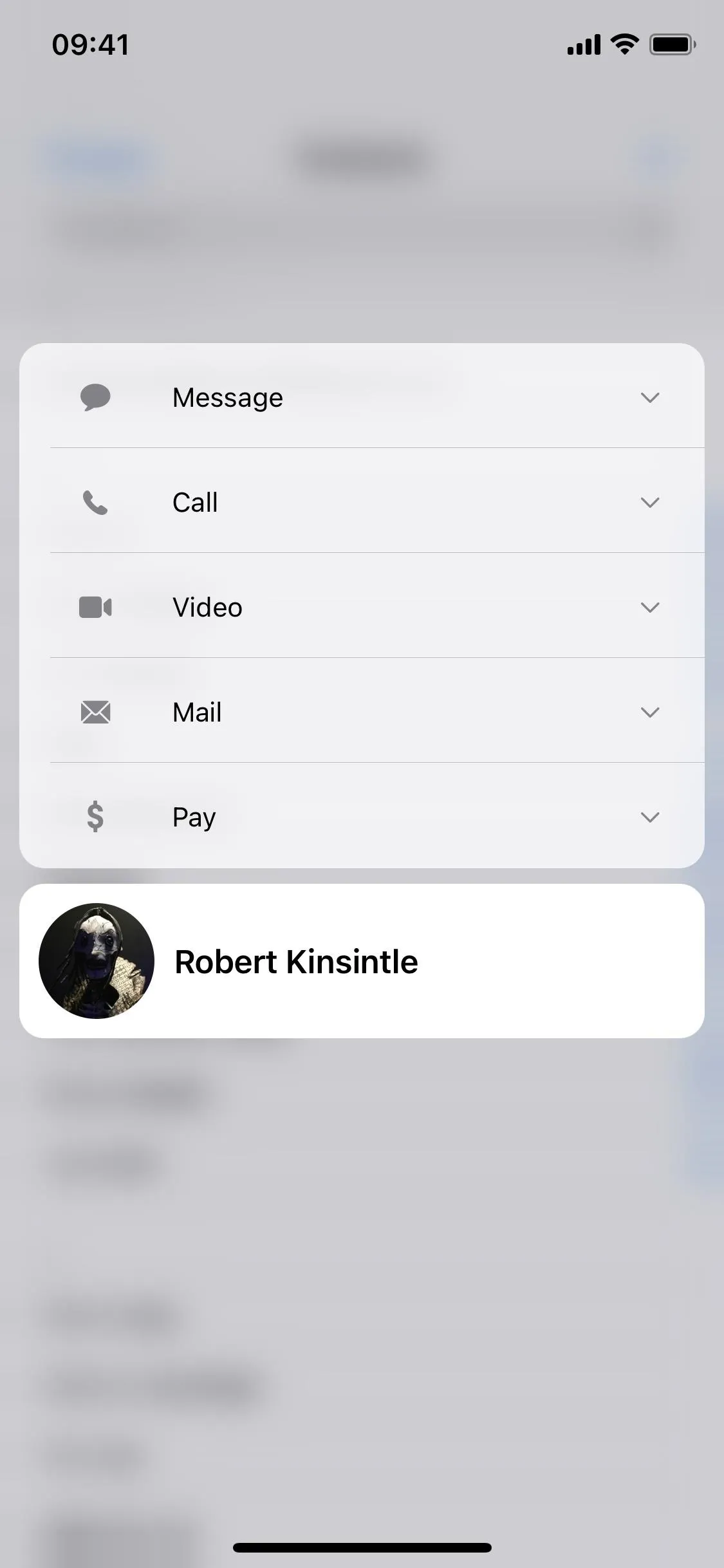
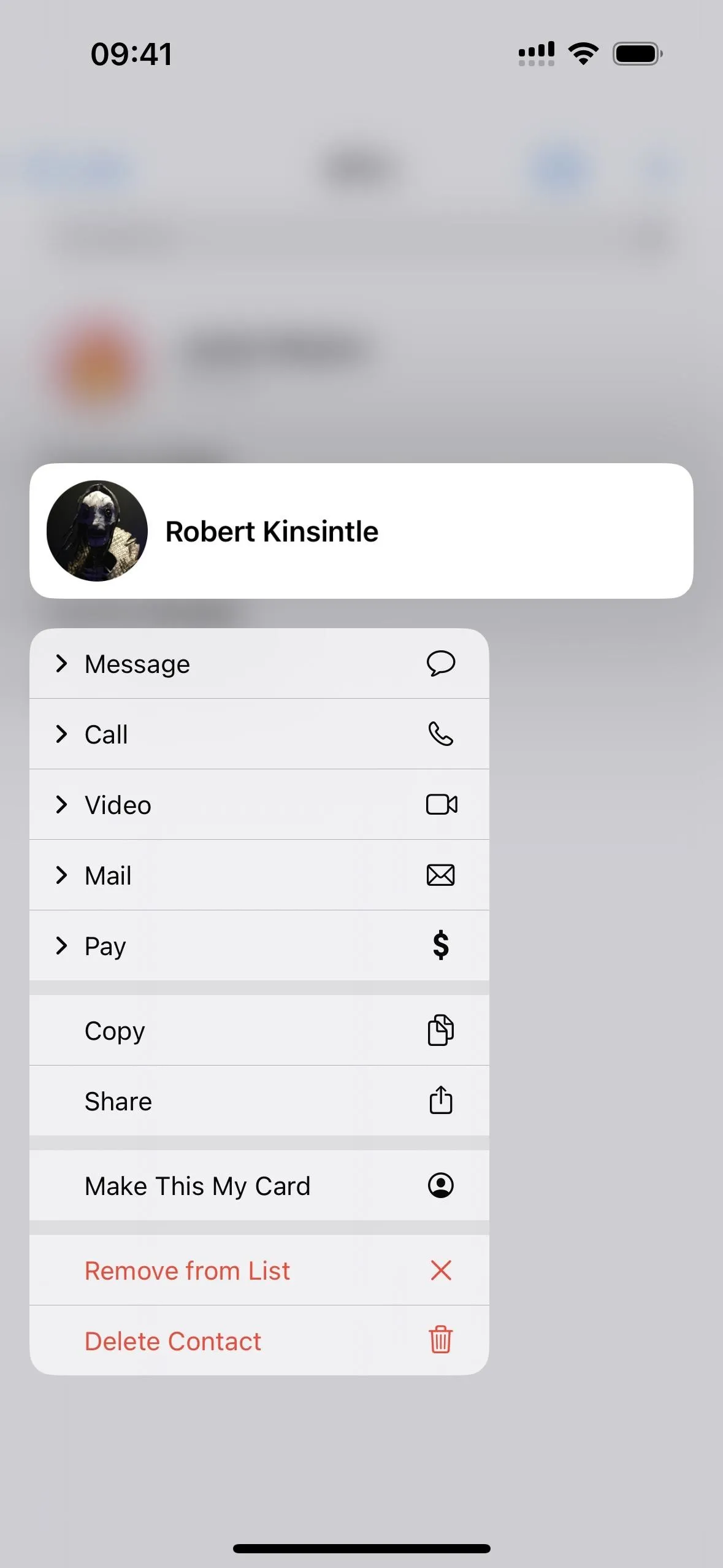
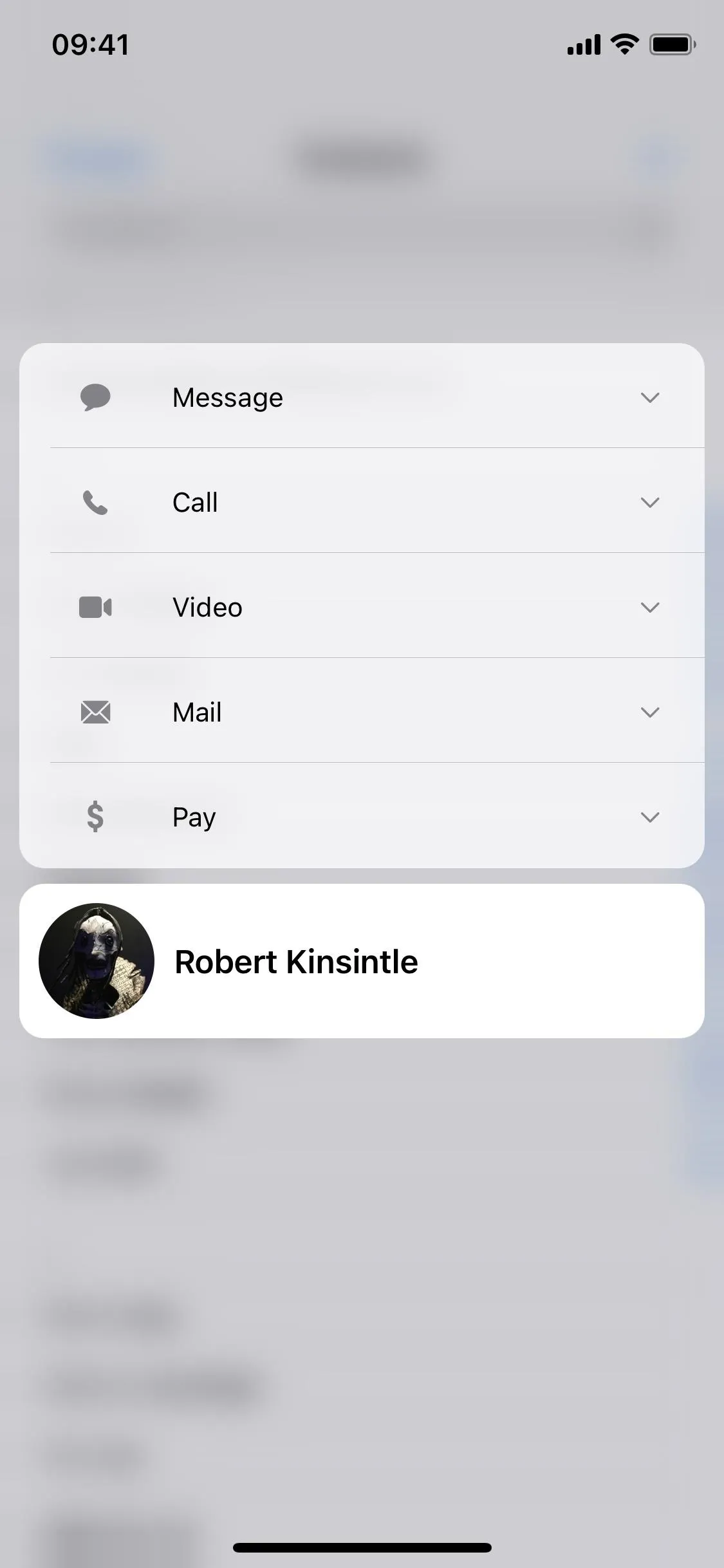
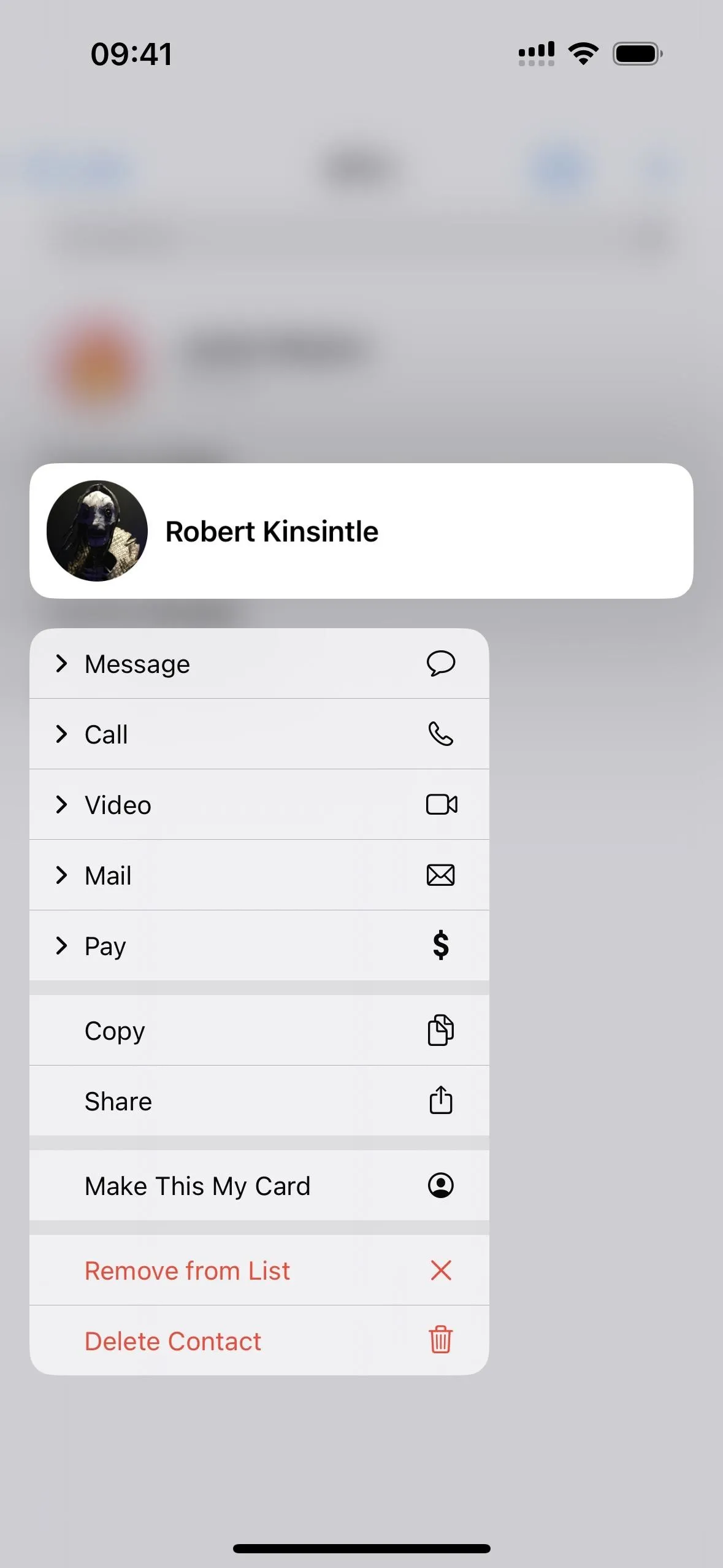
11. Contact Lock Screen Widgets
On iOS 16 and later, you can add Lock Screen widgets to any of your Lock Screen wallpapers, and Apple has a few for some of its own apps. However, Contacts is not one of them. That doesn't mean you can't get quick links to contacts on your Lock Screen — you just have to use a third-party app like Lock Screen Contact Widgets, Contactify: Lock Screen widget, or Contacts by Cardhop.
Some apps let you create widgets for entire contact lists, while others keep things simple with one contact per widget. The contact method can be a phone call, FaceTime, email, message, or another option. If you don't want to contact a specific person or list, you might even be able to add a widget that links to your favorite contacts.
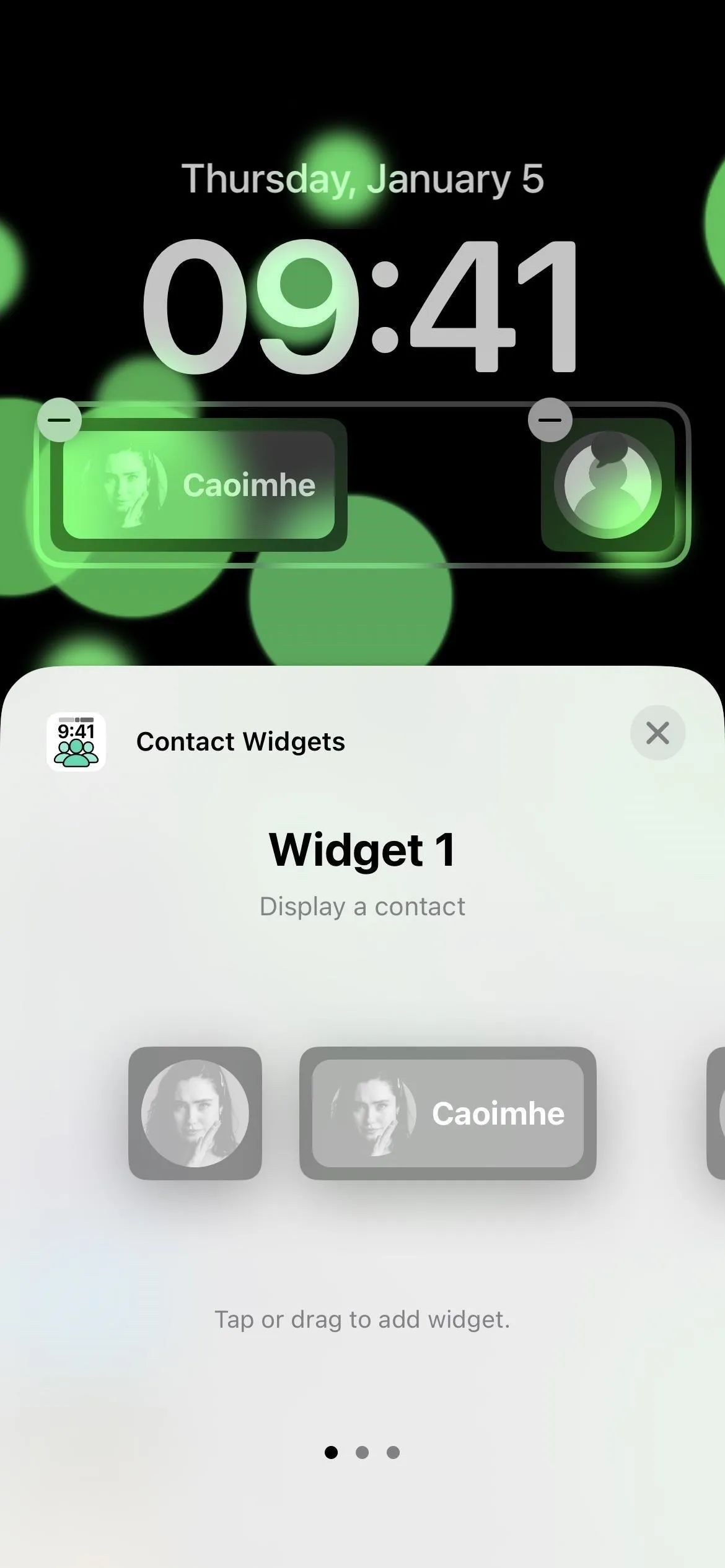
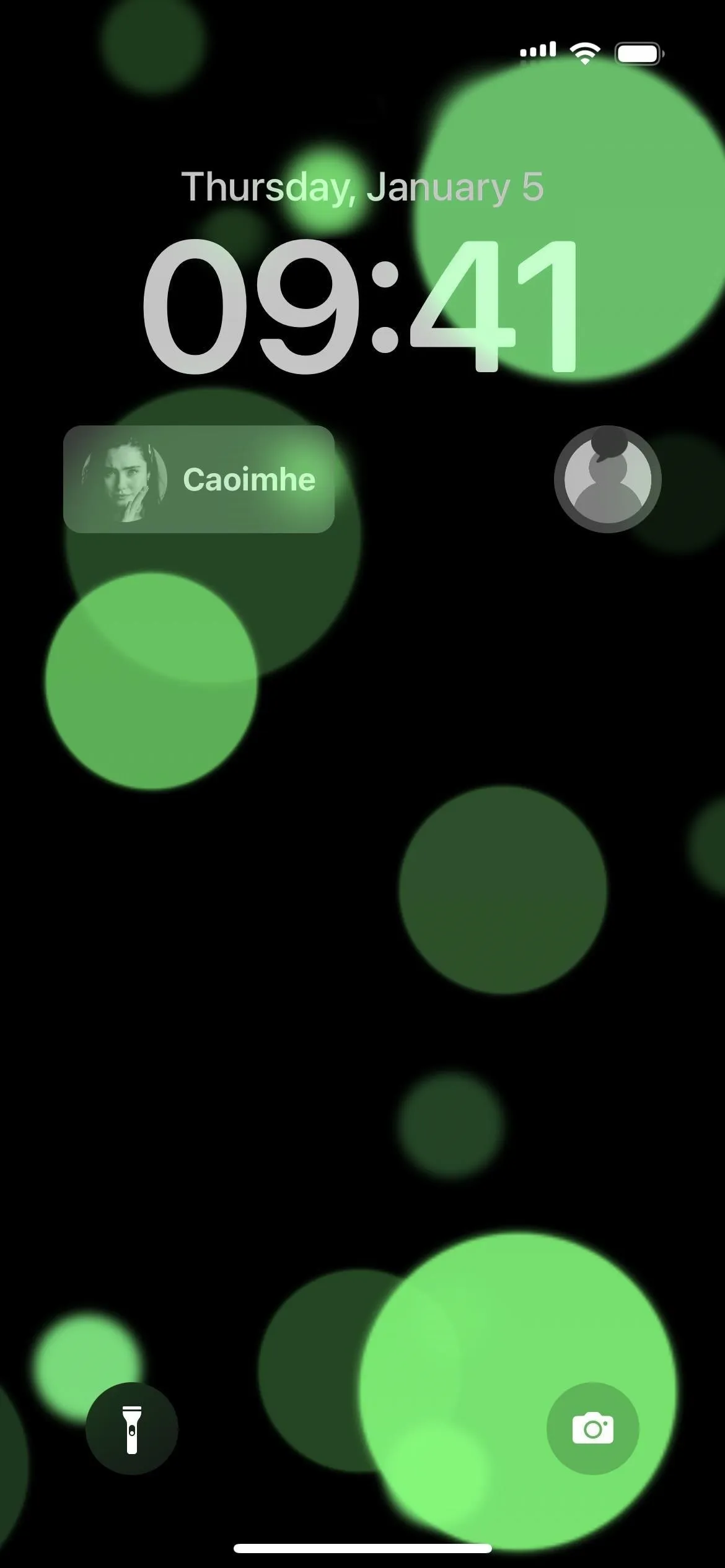
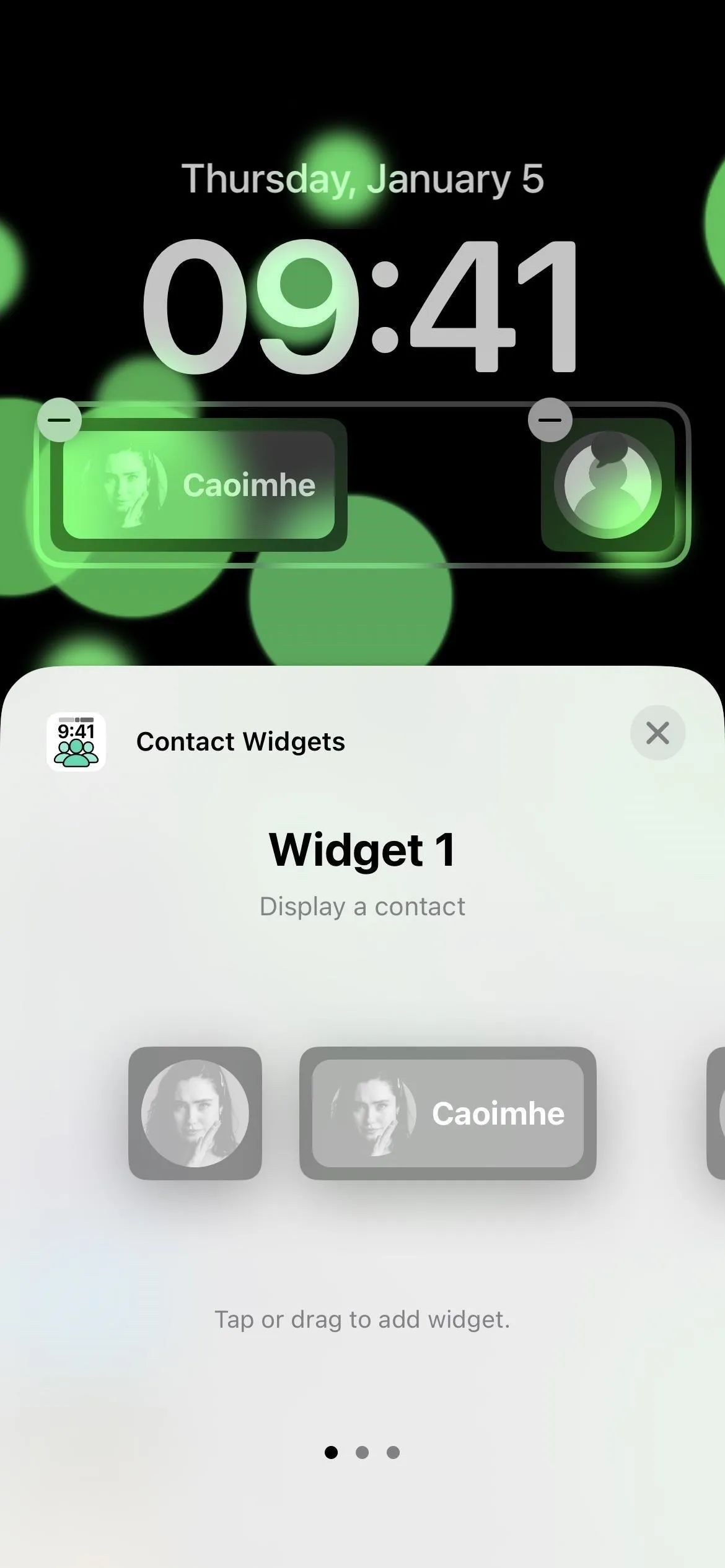
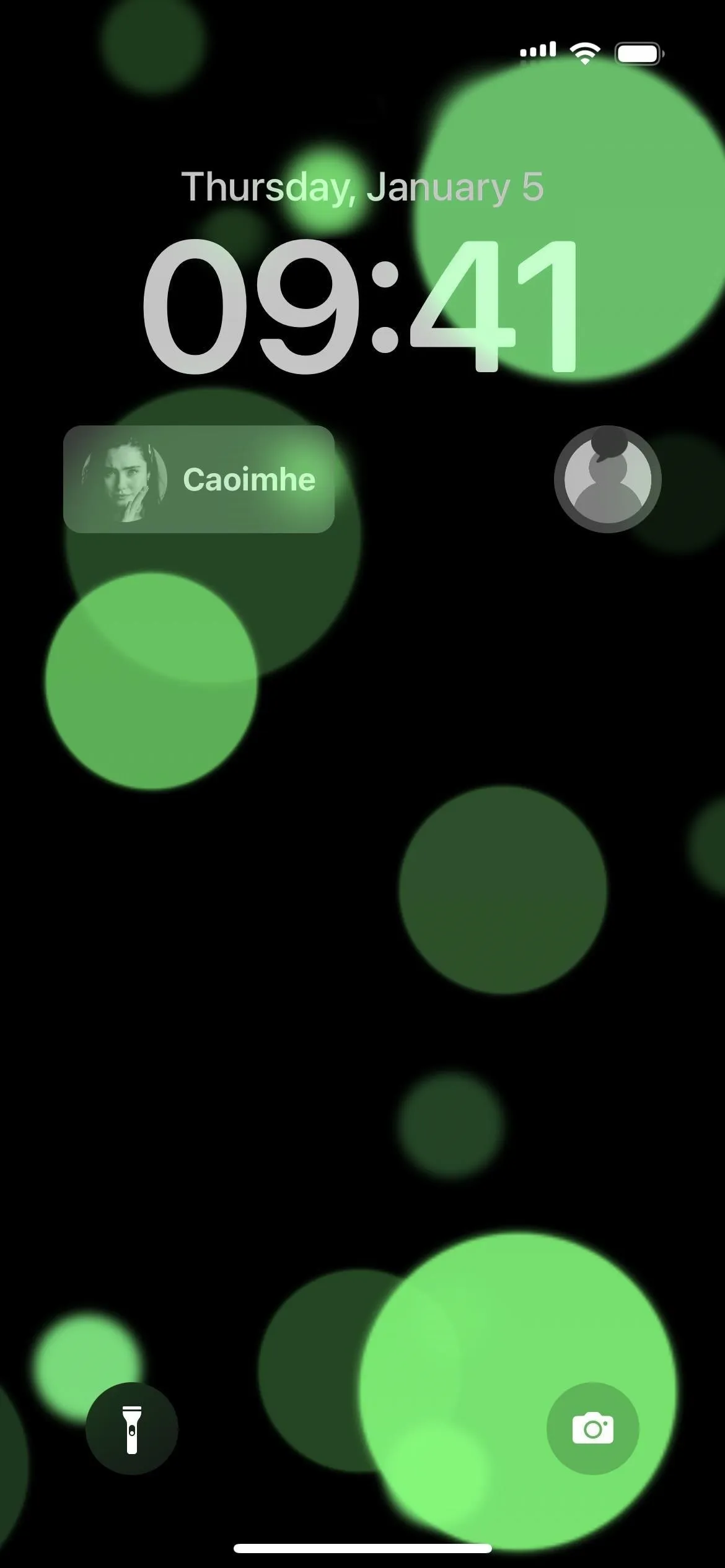
12. More Contact Memoji Stickers and Poses
Using a Memoji as a contact's picture is nothing new, but there were previously only 12 premade poses aside from a custom pose. On iOS 16 and later, any Memoji sticker is fair game for a contact's picture, and there are three entirely new poses exclusive to contact profile pics.
Open a contact's card from Contacts, Phone, Messages, or any other app that lets you view and edit contacts. Select "Edit," then "Edit" or "Add Photo" under the contact's image or monogram. Select the Memoji sticker, tap "Next," move and scale it if necessary, tap "Choose," and save it with "Done."
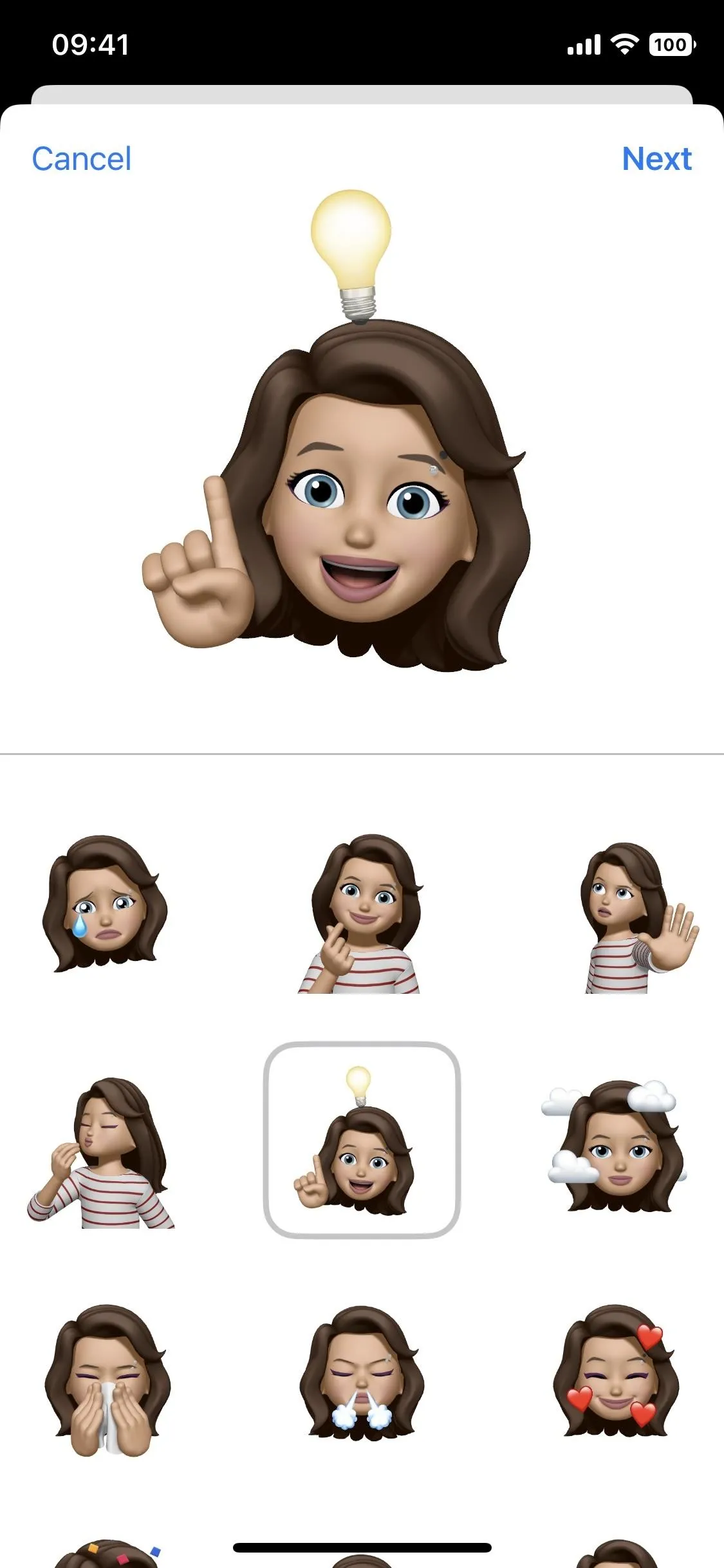
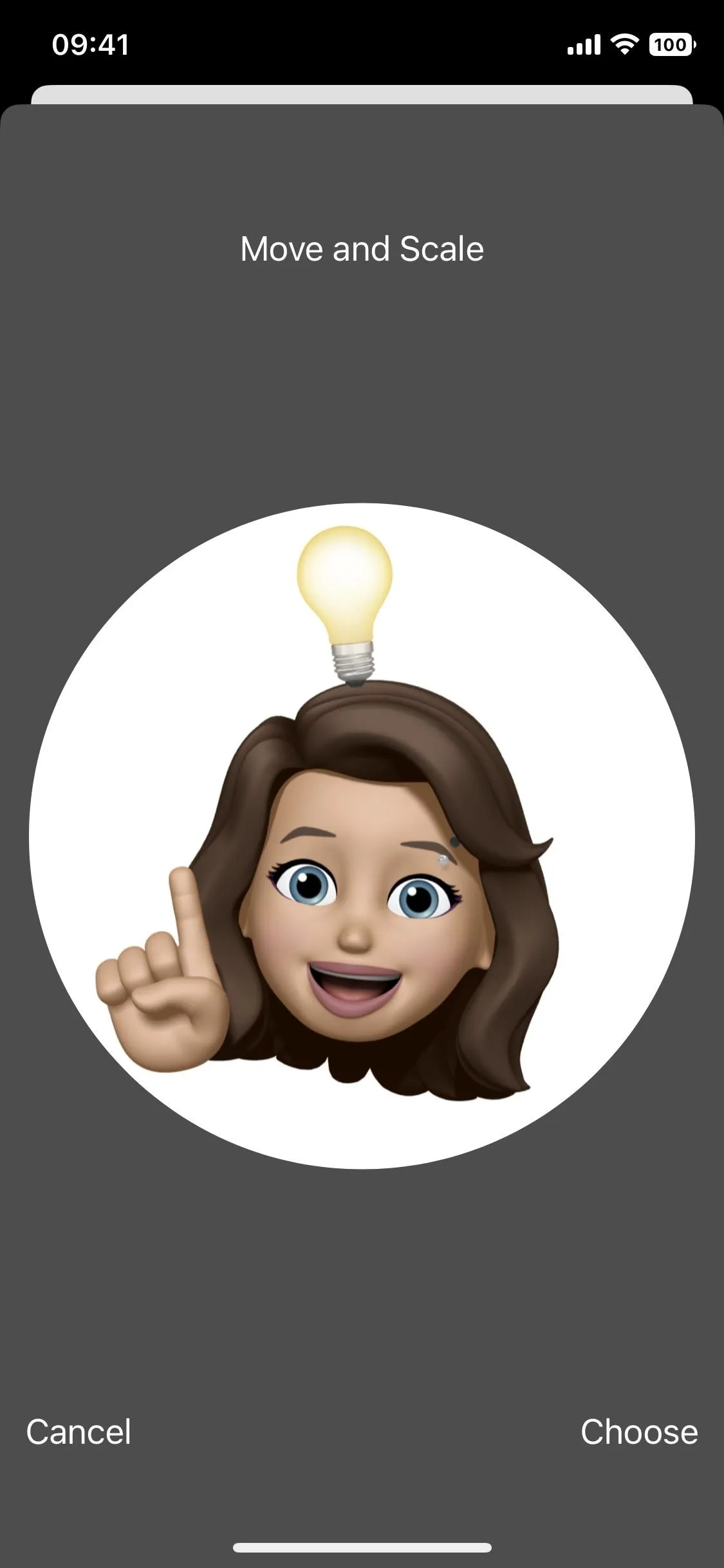
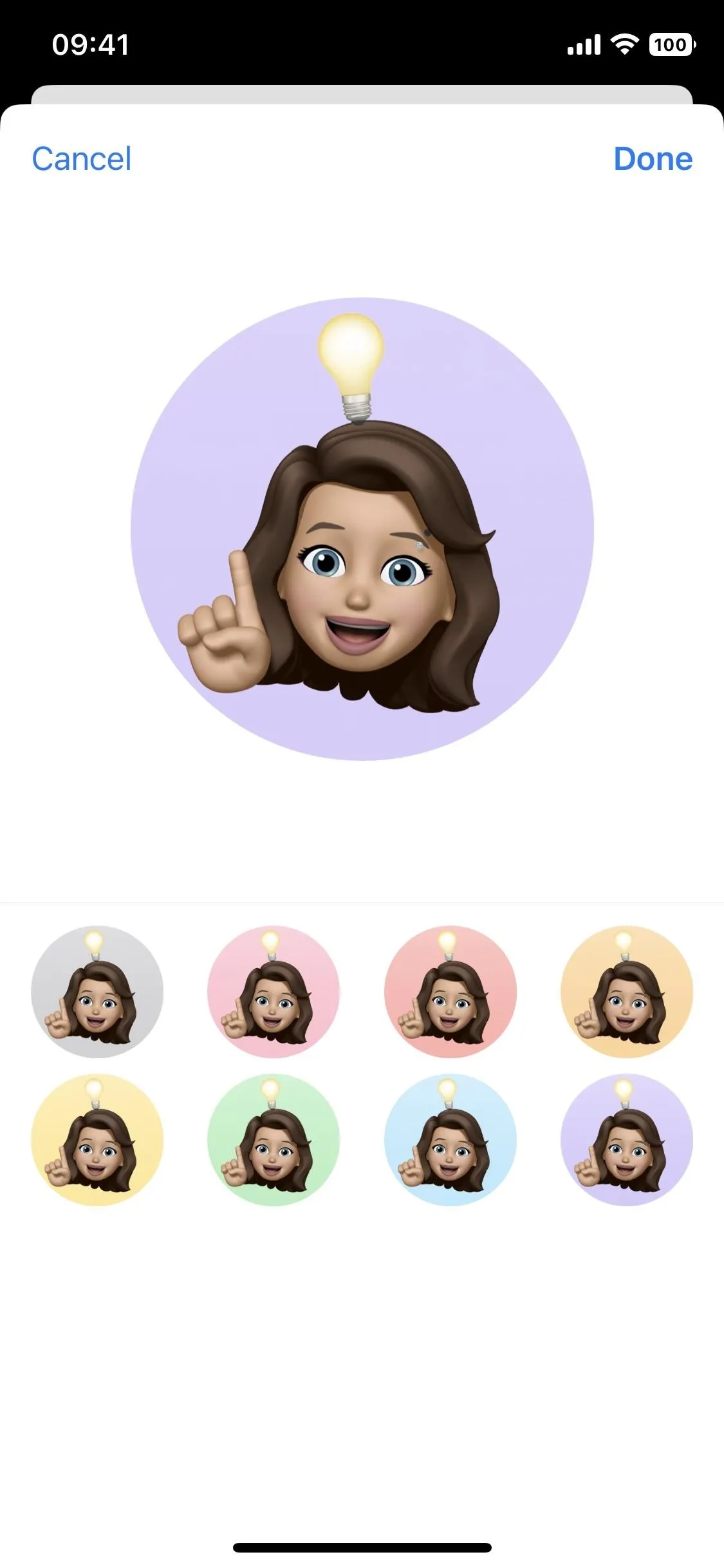
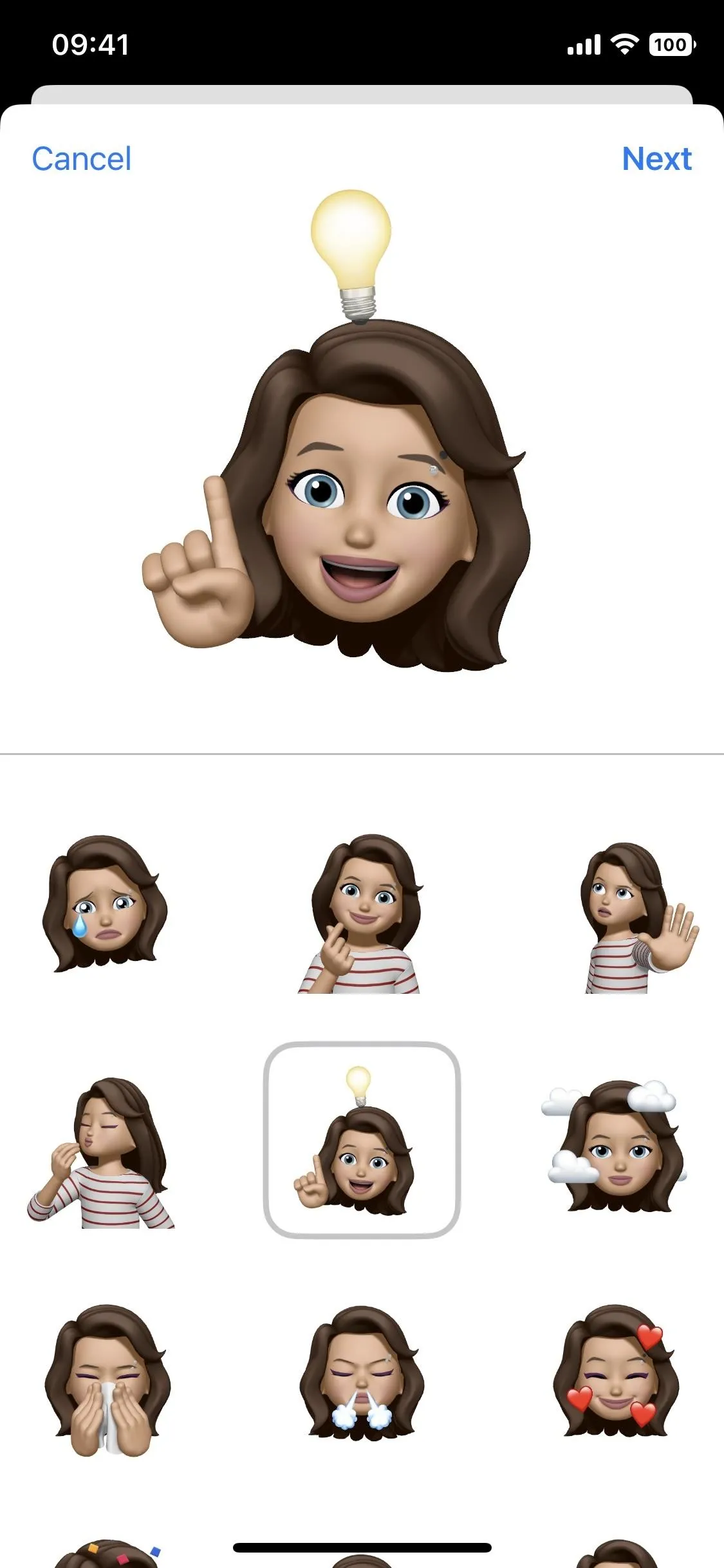
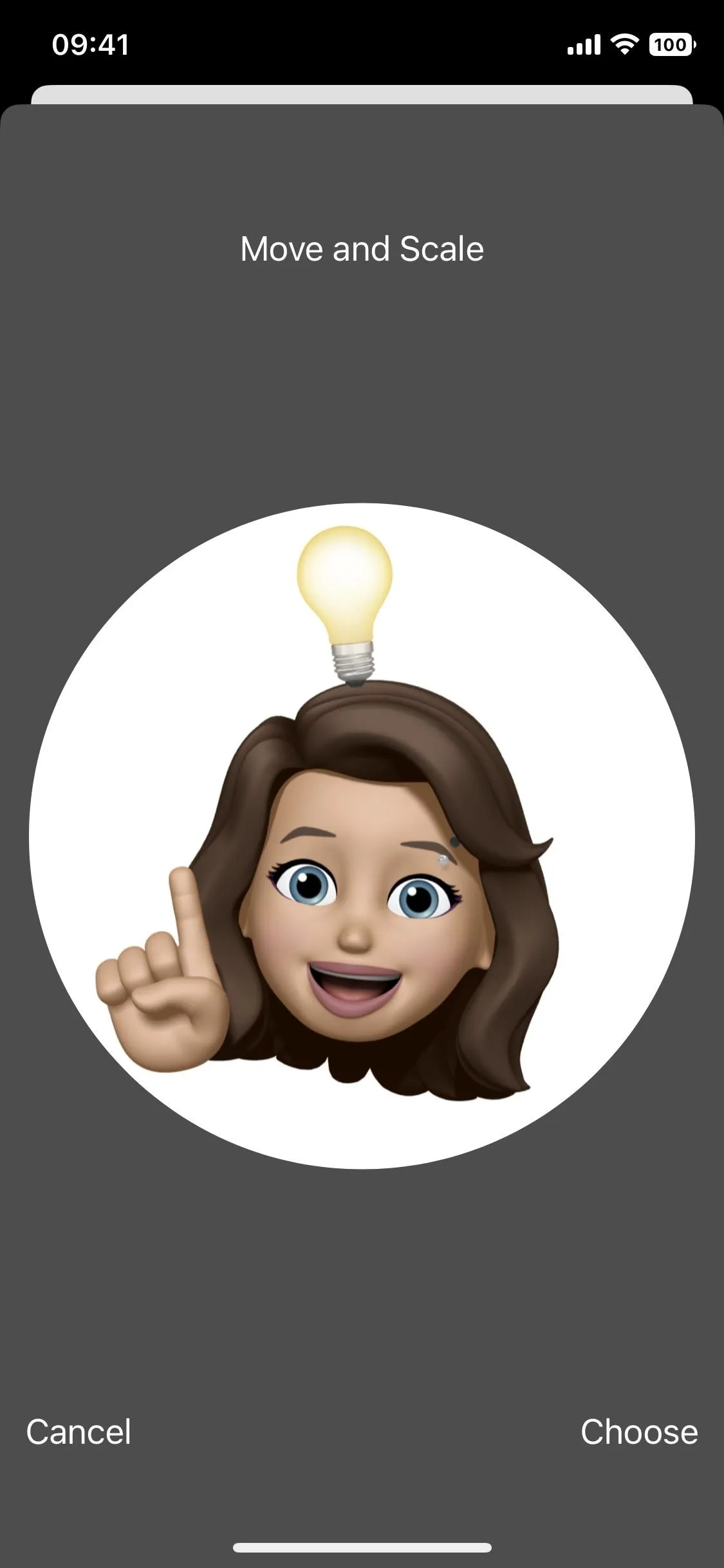
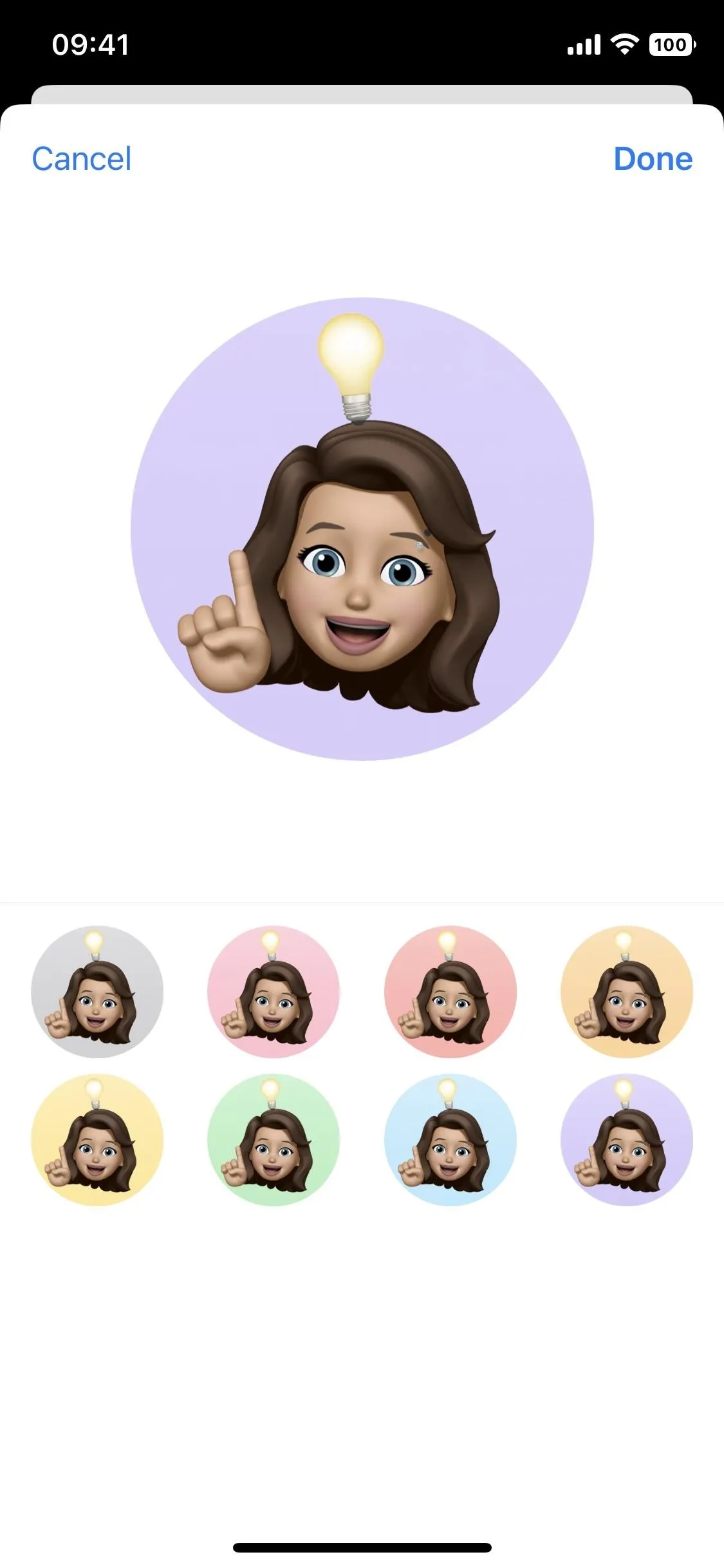
Cover photo and screenshots by Justin Meyers/Gadget Hacks

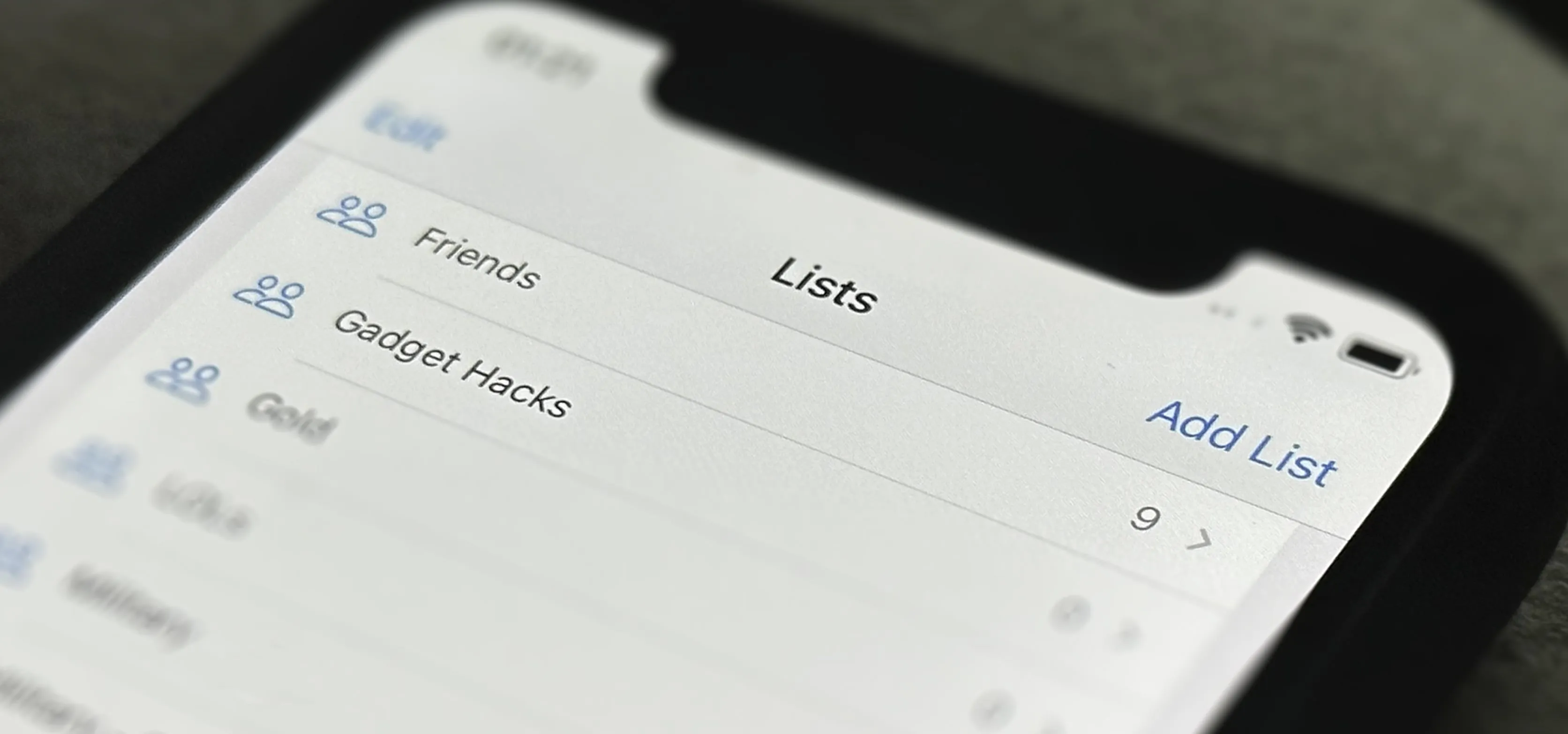


Comments
No Comments Exist
Be the first, drop a comment!