Sharing your iPhone's real-time location can be very useful when you want family and friends to know where you're at or your estimated time of arrival. By doing so, they can track you when you can't or don't want to update them manually. Depending on how you shared your location, however, they might still be able to track your exact coordinates after the initial share.
While you can share your location for just an hour or until the end of the day, it's pretty easy to share it indefinitely and forget you did so. To take back your privacy and make sure you're not trackable, you'll need to go into the sharing settings. And to make things easy, Apple has included multiple ways to stop sharing your iPhone's coordinates with others, and the way you choose might depend on how you typically share your positioning.
Method 1: Use the Find My App
The easiest way to see everyone who is tracking your location is through the Find My app in iOS 13 and later. Open it up, tap on the "People" tab, and you'll immediately see a list of everyone who can see your location, as well as everyone whose whereabouts you can see.
If it says "Can see your location" underneath a contact's name, that means they can track your location. When you see a timer icon on a contact's image, that means they can only see your location for up to one hour or until the end of the day. However, if there is no timer icon, they have unlimited access to where you're at always.
To stop sharing your location with a person, tap their contact name or picture, swipe up the card if necessary, then choose "Stop Sharing My Location," and finally tap on "Stop Sharing Location." Their contact name will disappear from the Find My app unless you're also tracking their location, in which case their name will remain, but only you'll be able to see their whereabouts and not the other way around.
There is also a faster way to stop sharing your location. From the list of people who can see your location, left swipe on a contact, then hit the "Delete" button.
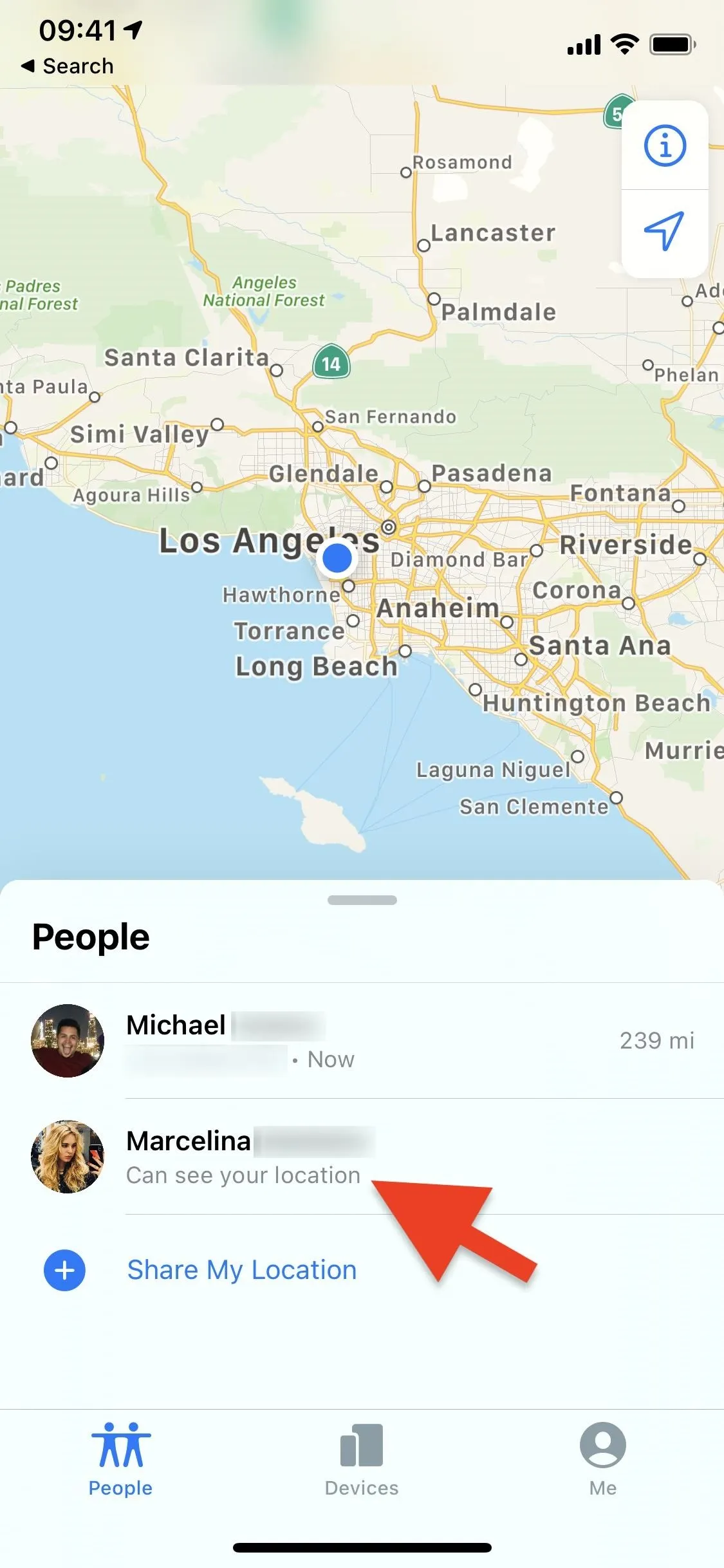
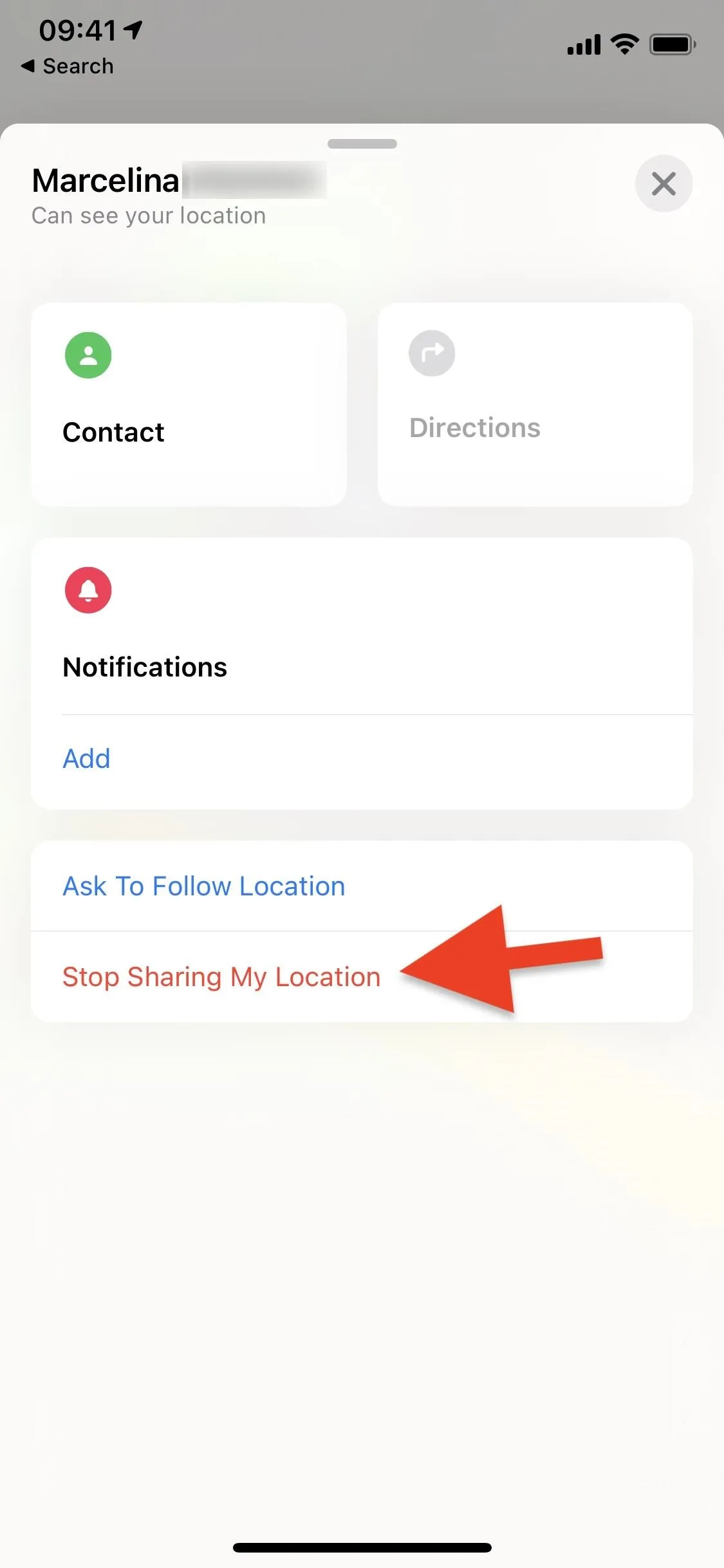

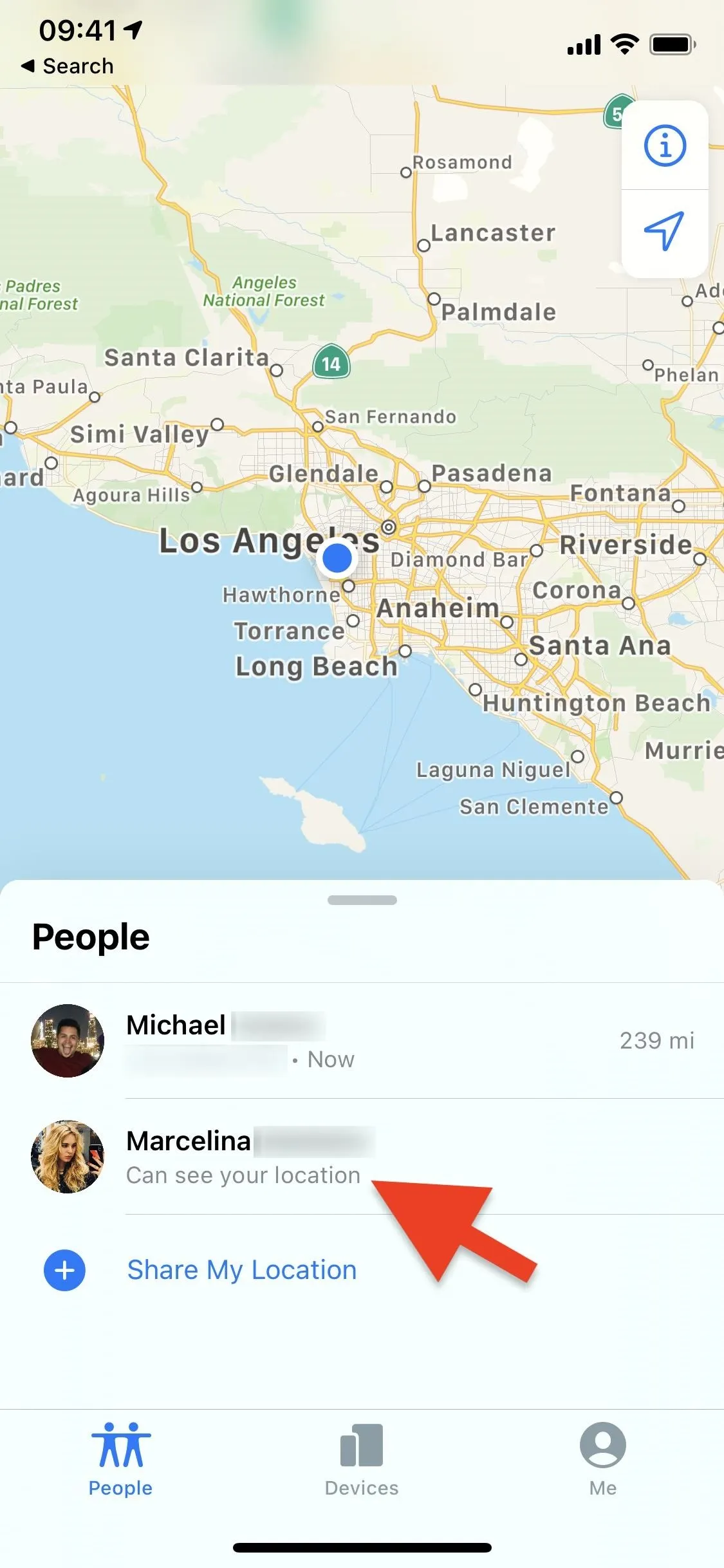
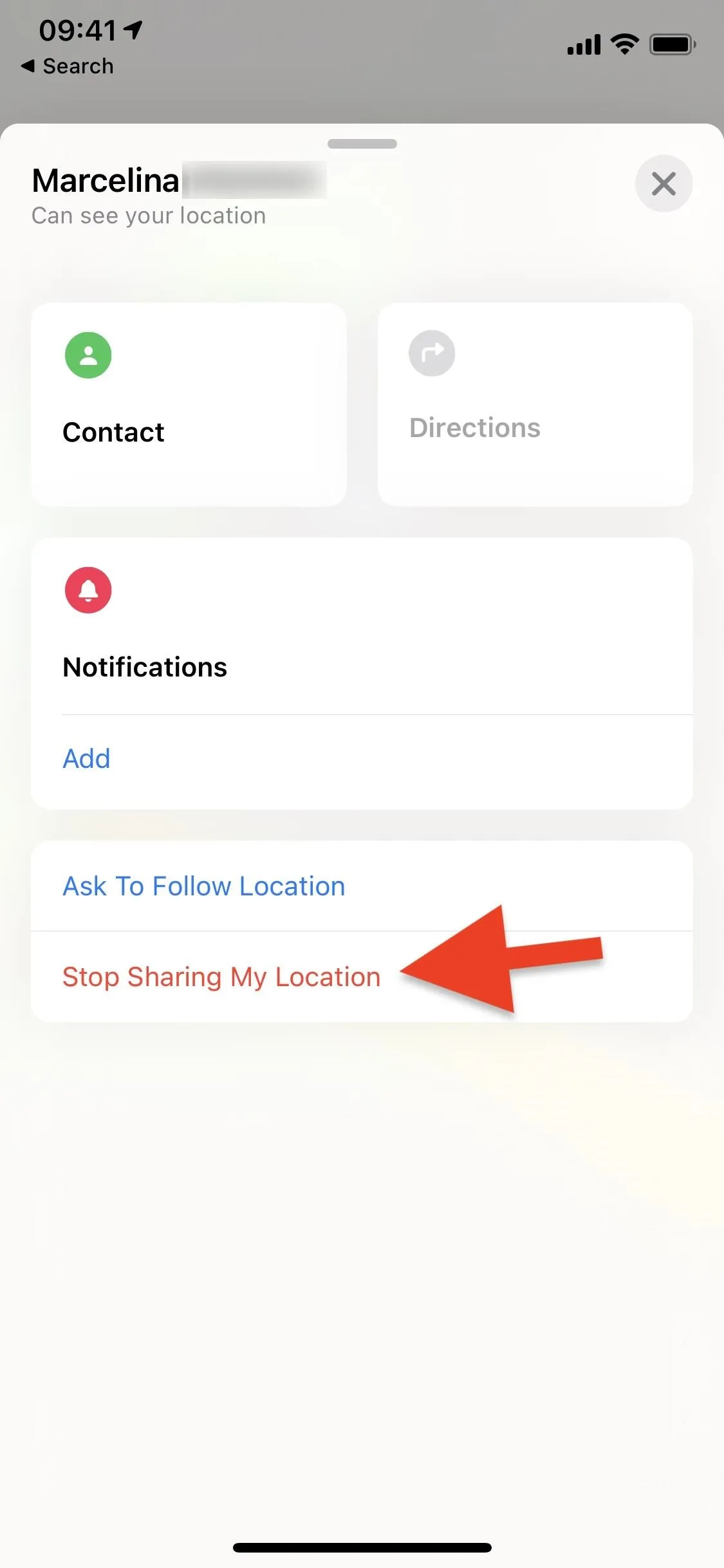

Method 2: Use the Find My Settings
You can also view every person that has access to your location in the Find My settings. Launch the Settings app, then tap on your name at the top of the page to view your Apple ID. Next, tap on "Find My" to see the app's settings.
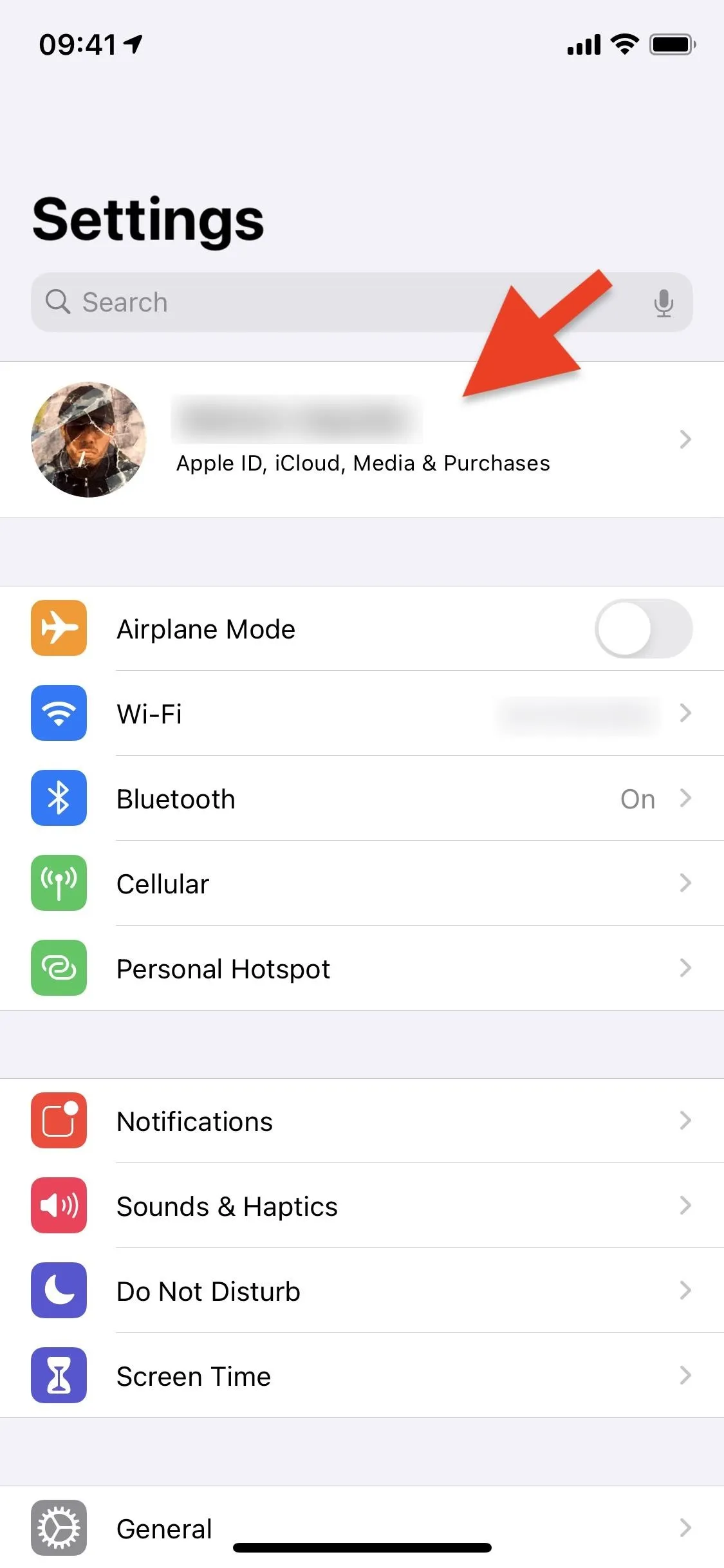
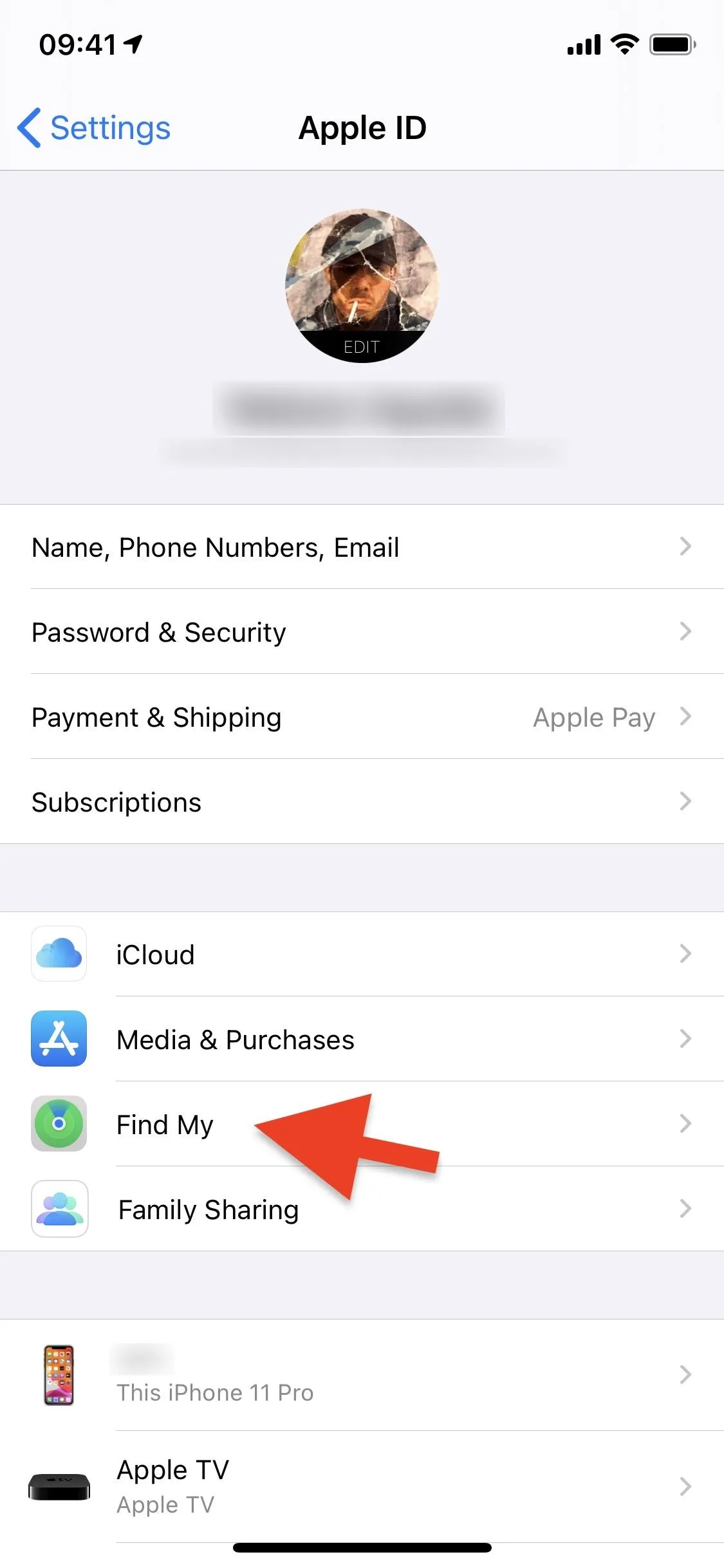
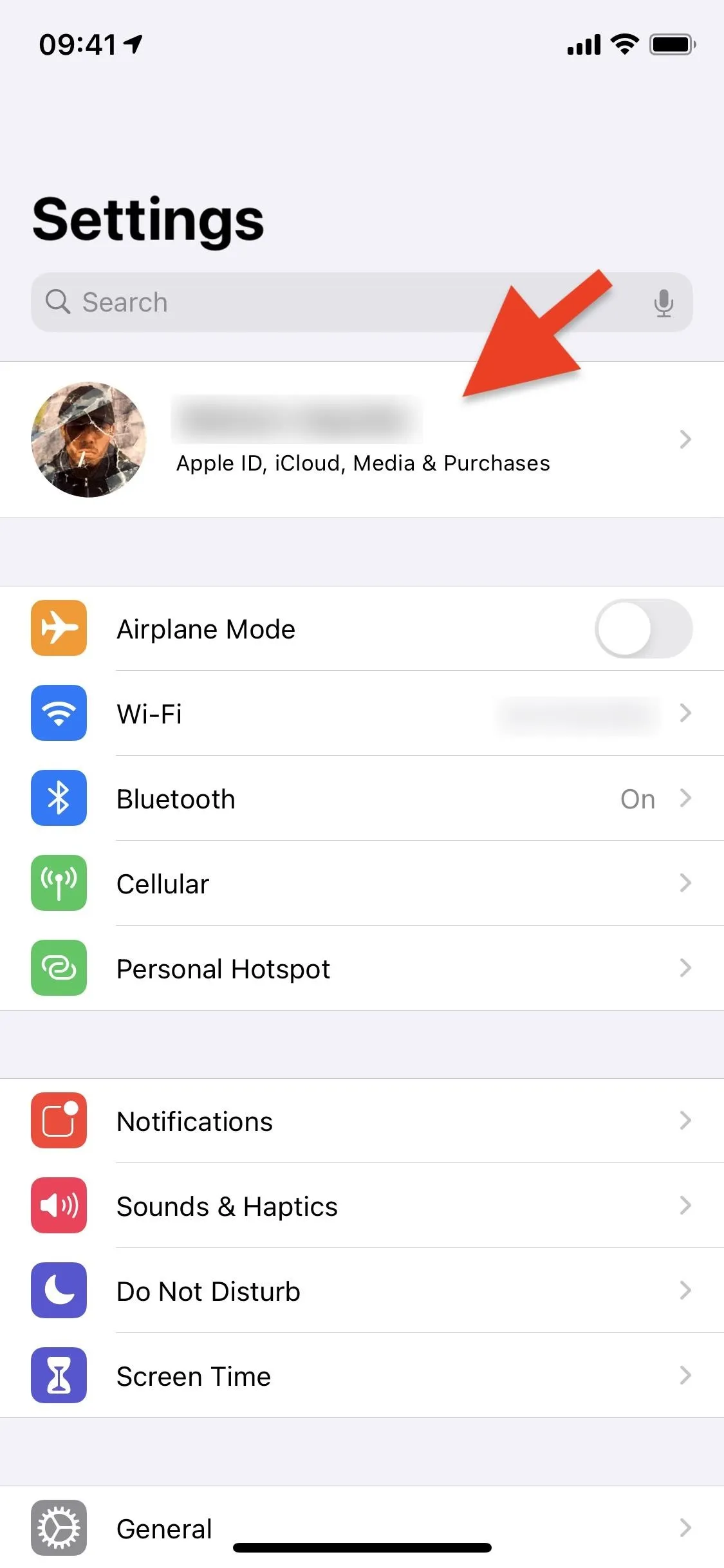
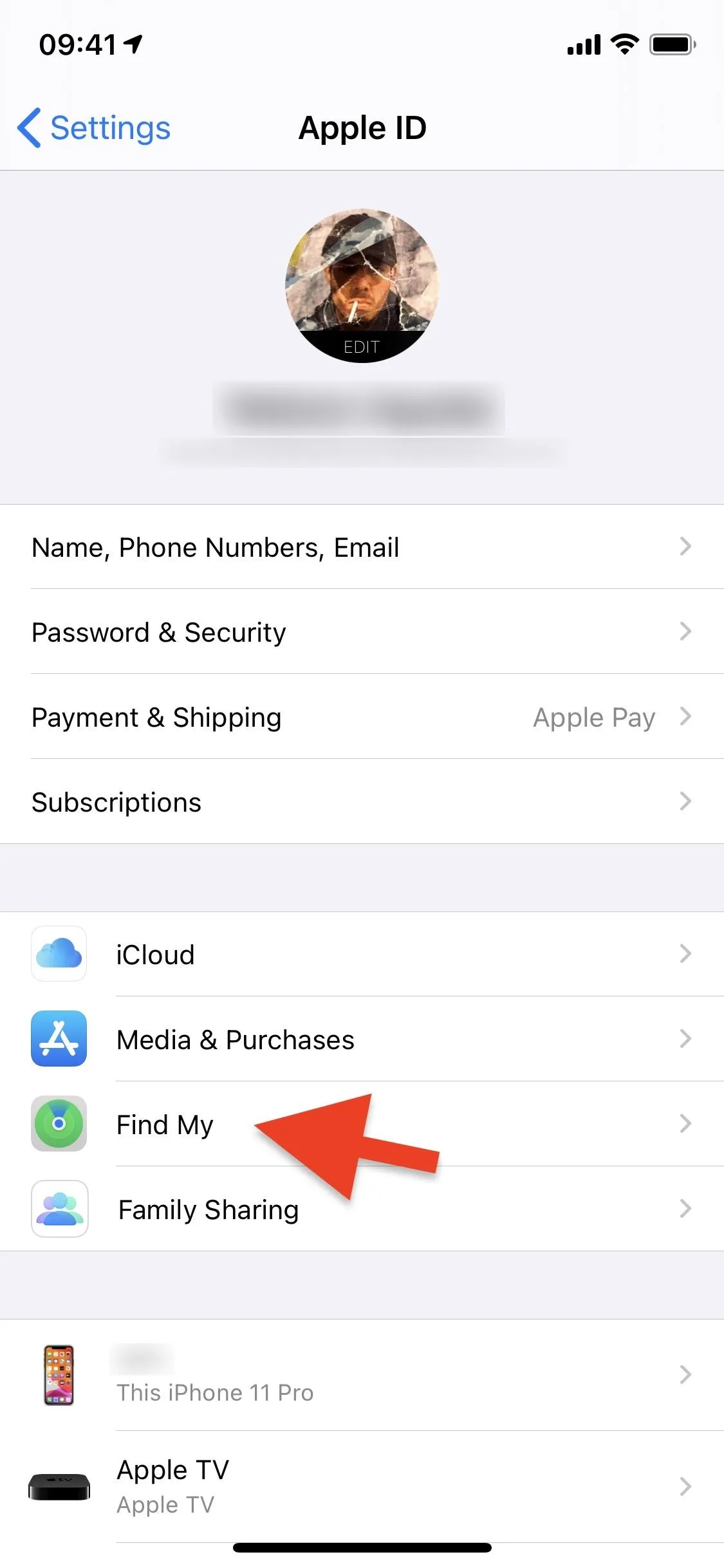
Here, you'll see a list of every person that currently has your location listed under Friends. Tap on a contact, and then hit "Stop Sharing My Location" to prevent that person from viewing your current location anymore. Their contact name will disappear from the list in Settings as well as the Find My app.
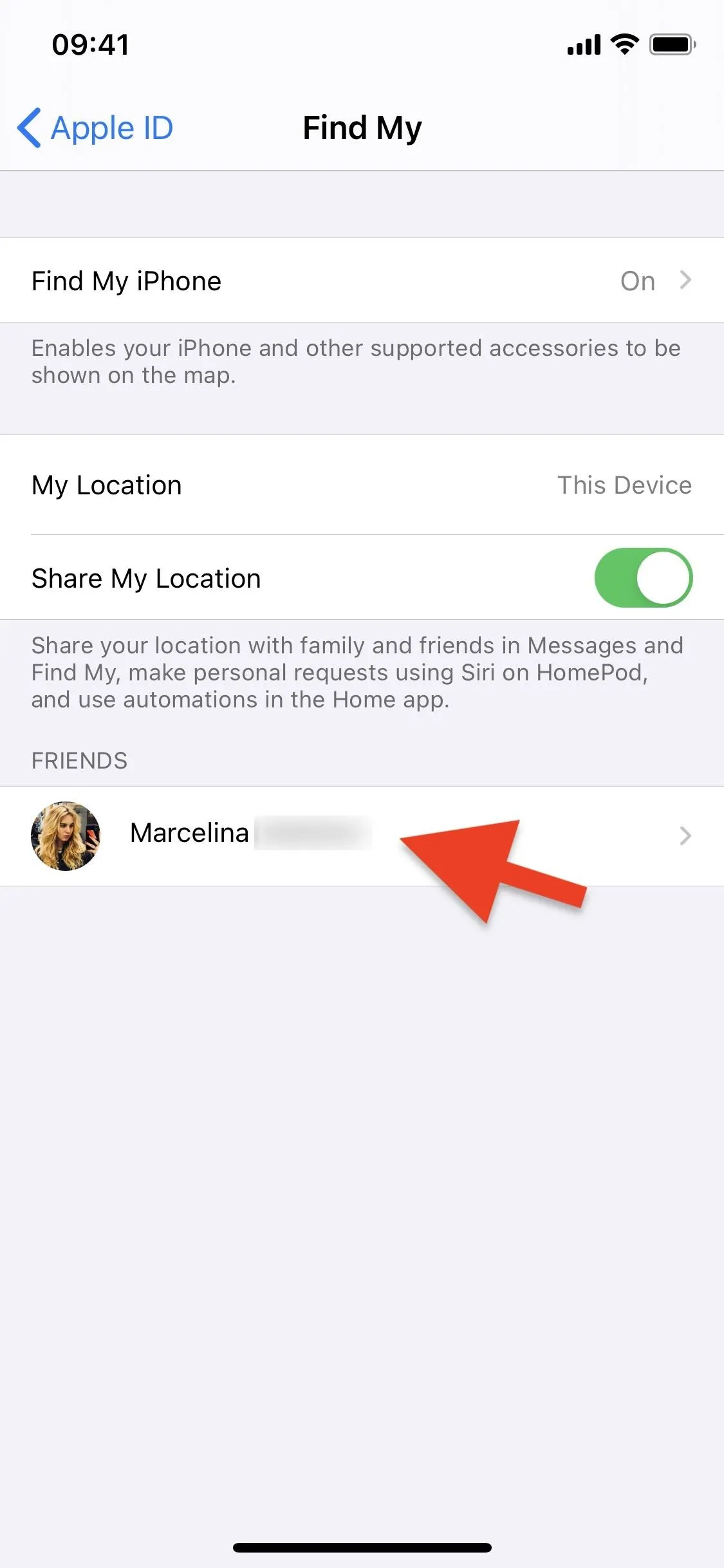
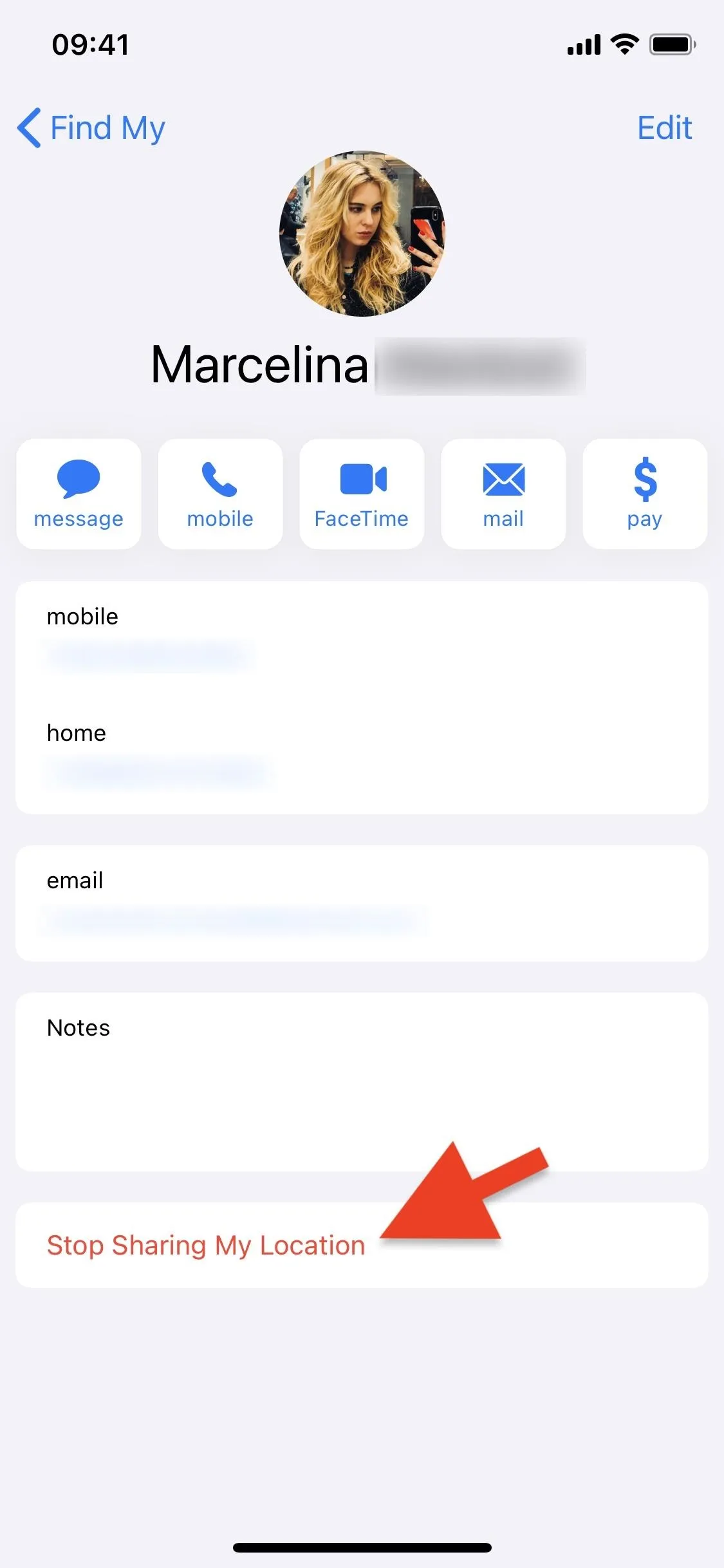
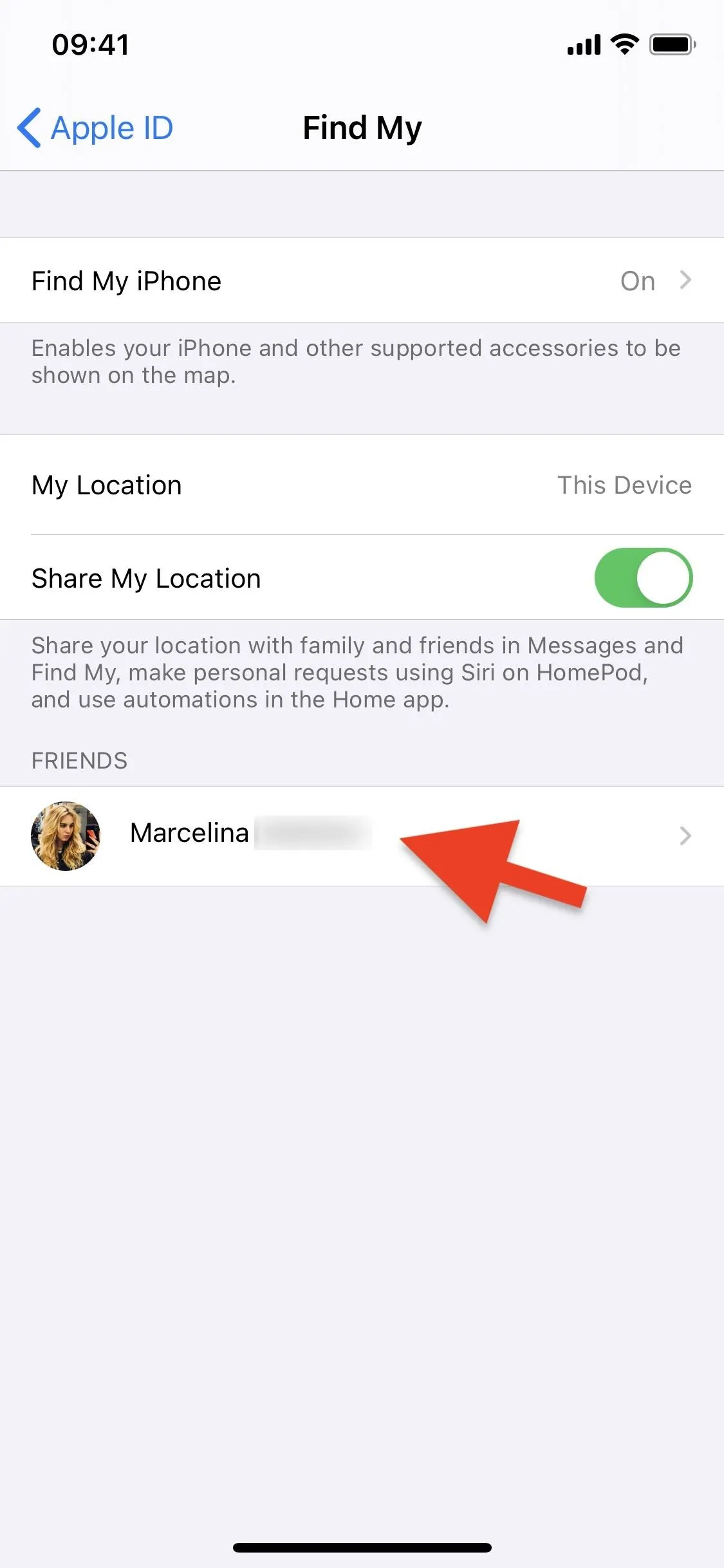
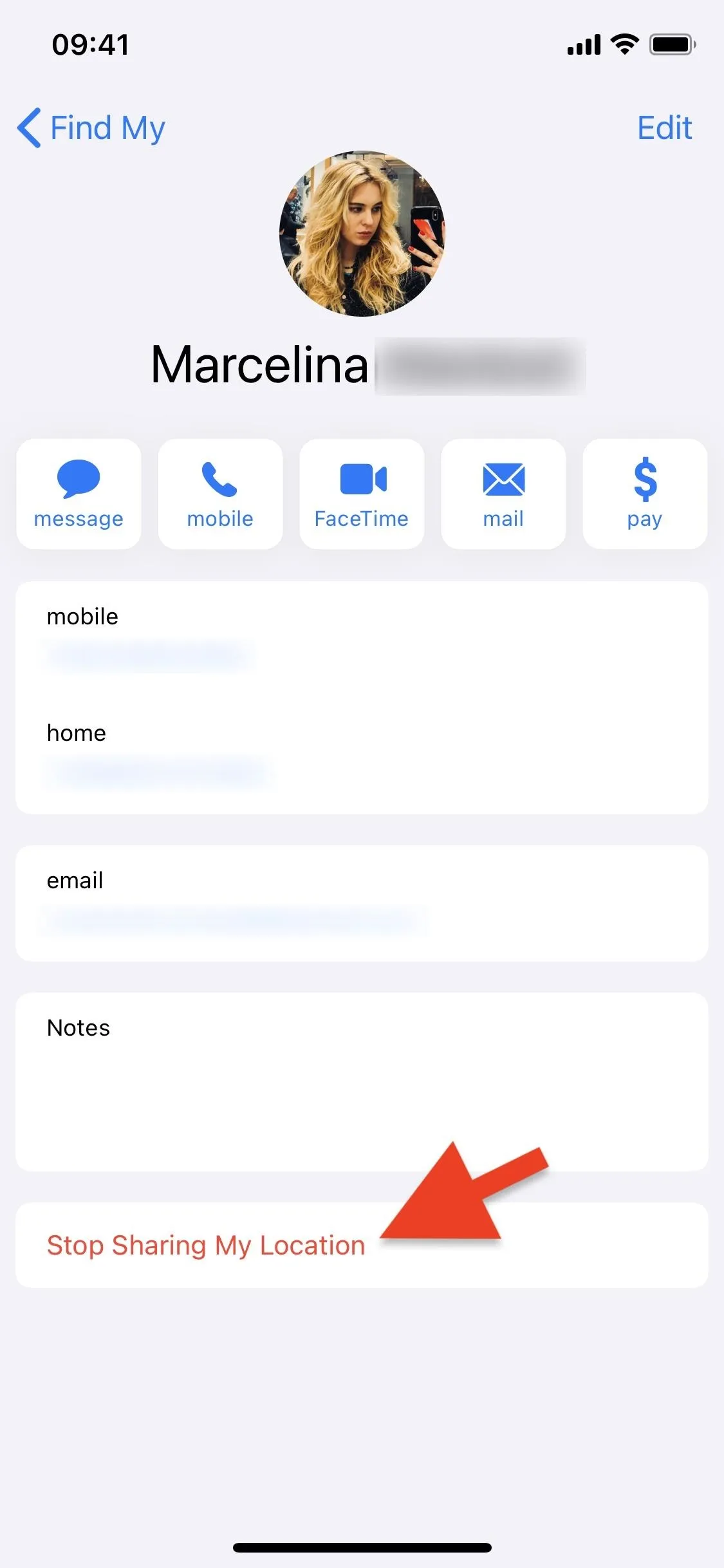
Method 3: Use the Messages App
If you're texting someone and suspect or know that you're sharing your location with them, you can stop it via the Messages app.
In the conversation thread, tap their contact photo at the top of the screen to view more options. Next, tap on "info" from the options that appear. If it says "Share My Location," you're not currently sharing your whereabouts with that person. However, if it says "Stop Sharing My Location," tap that to stop sharing your coordinates.
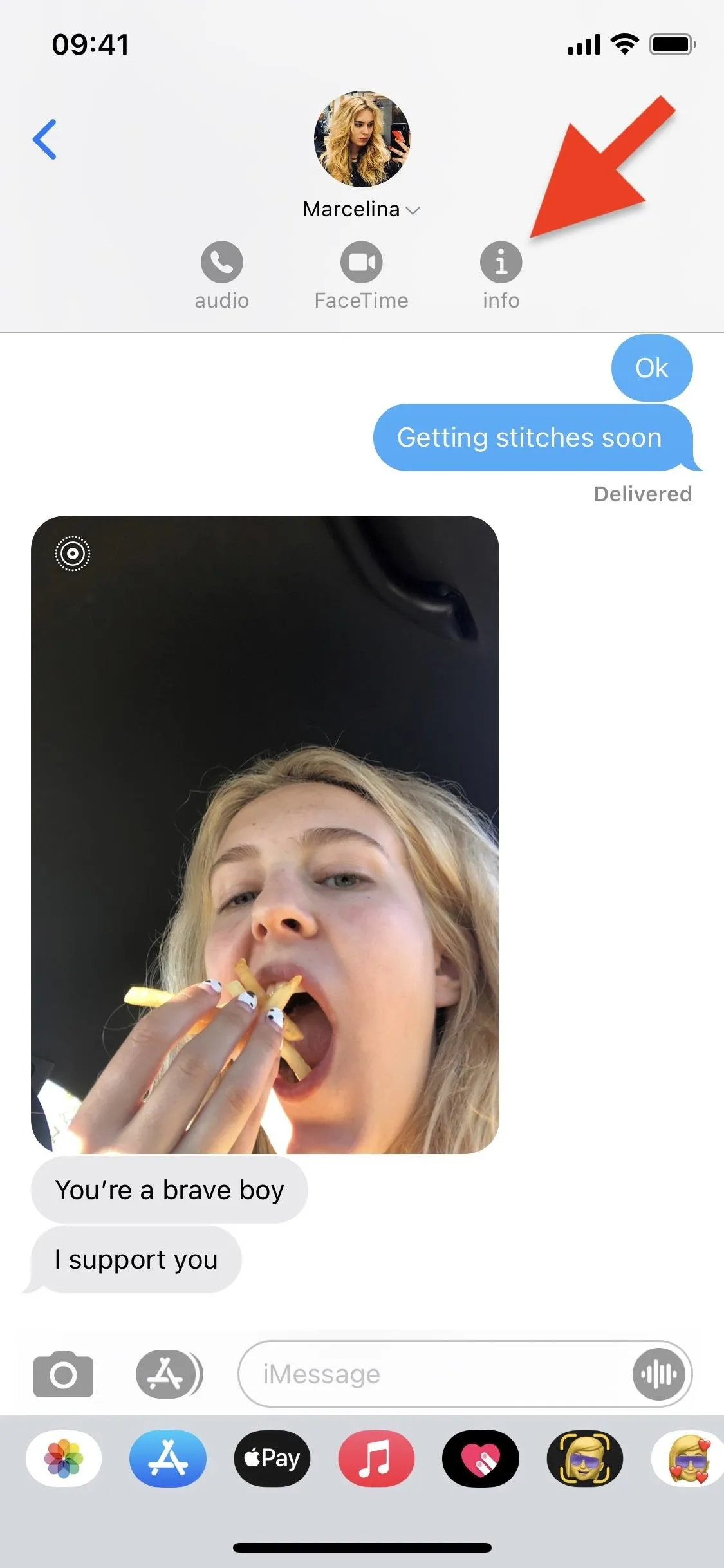
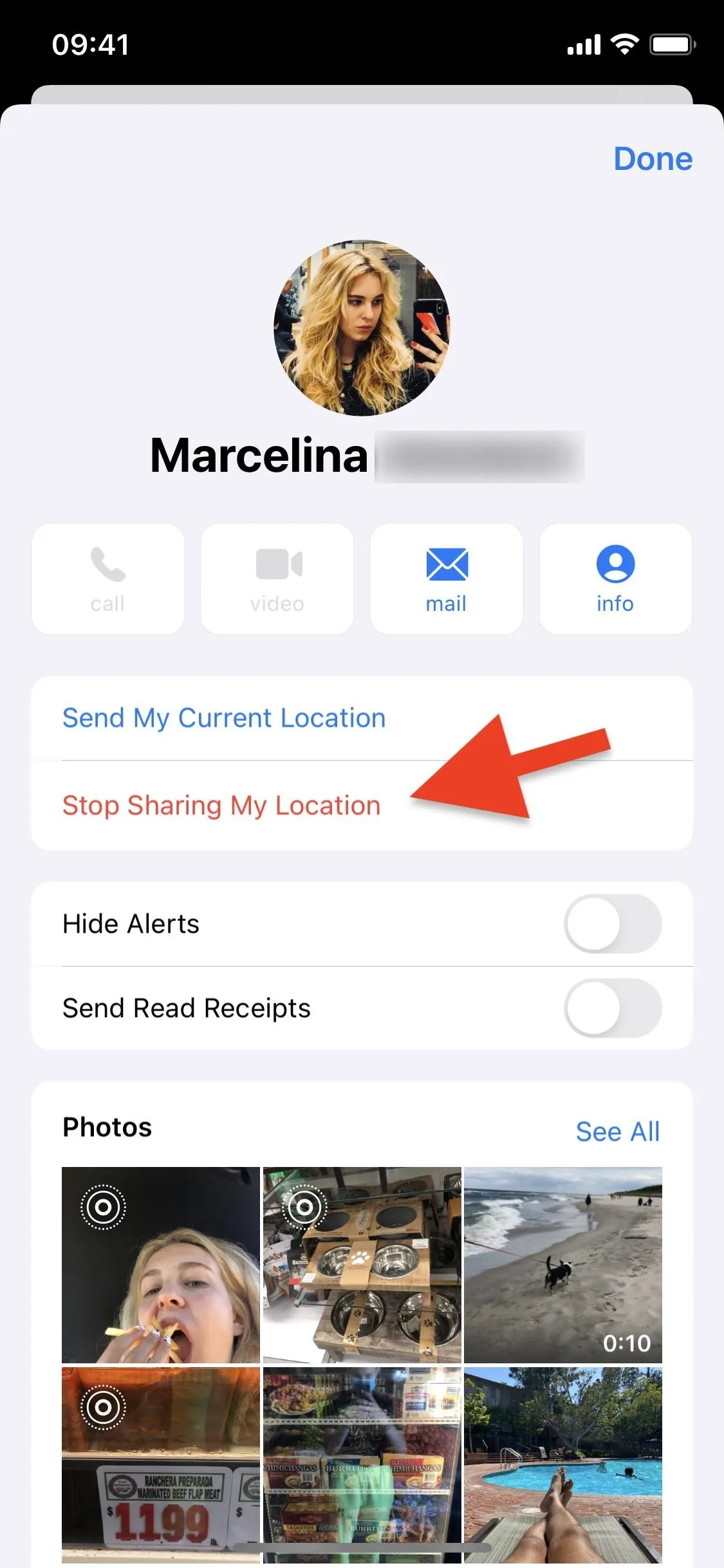
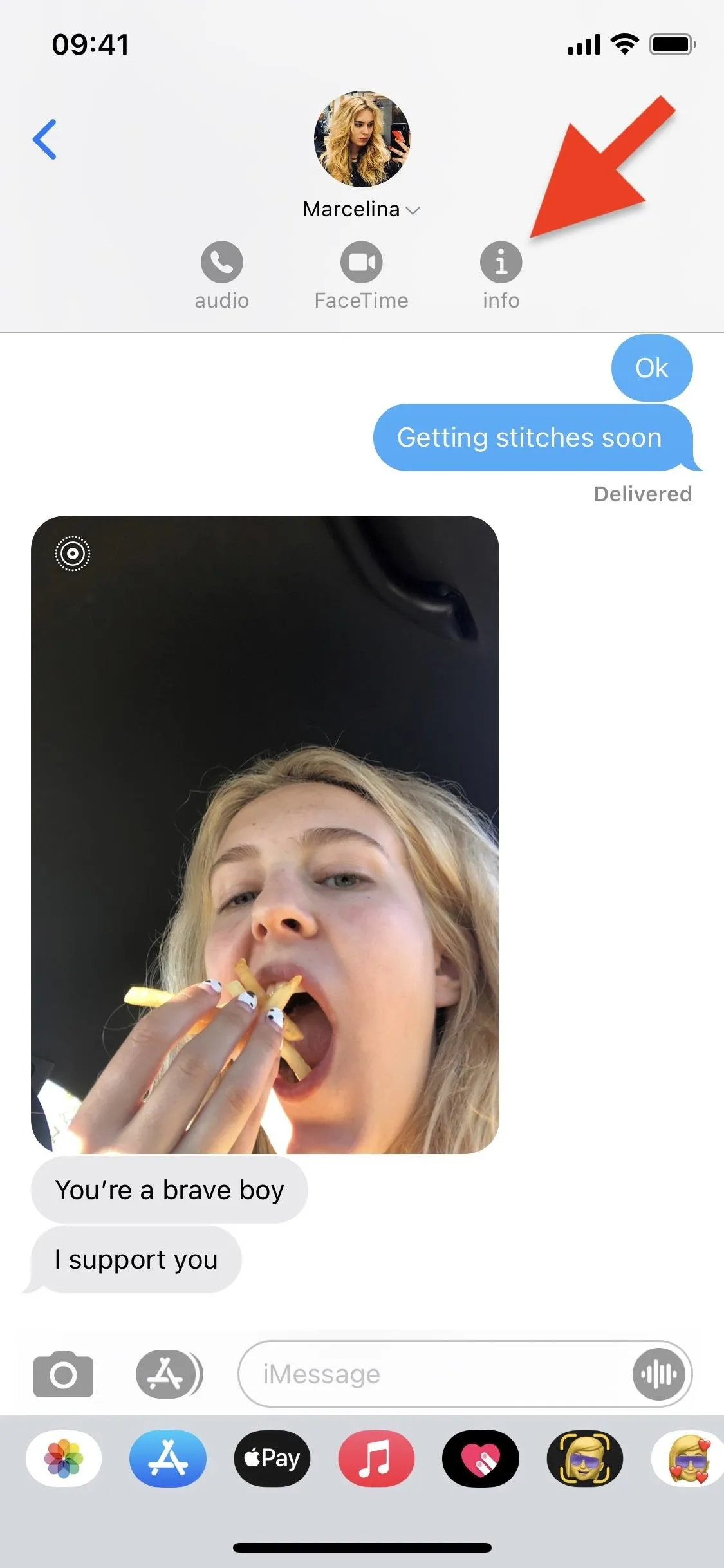
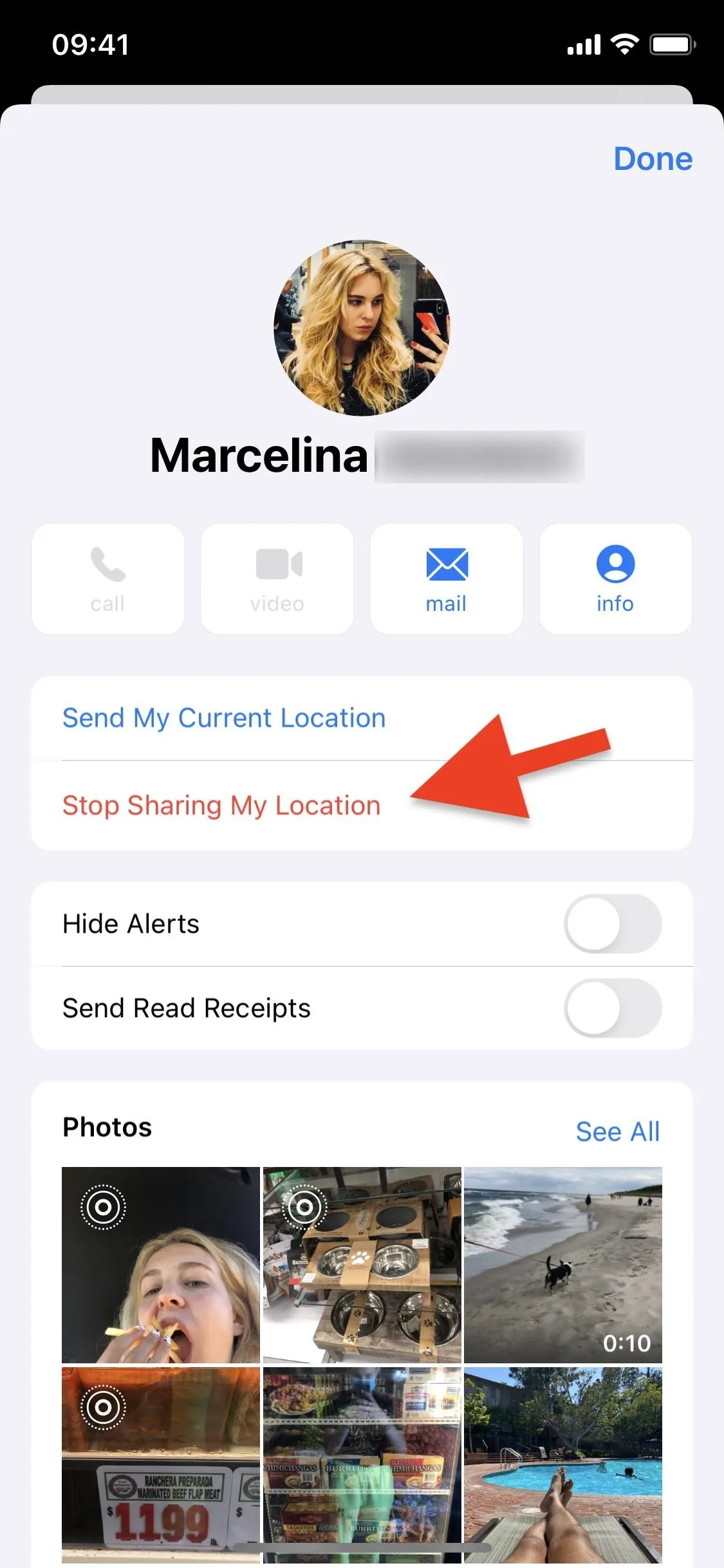
Method 4: Use the Contacts App
You can also directly check if a contact currently has access to your location. If you're not presently messaging them, open the Contacts app, or open Phone and select "Contacts," then find and select the contact. Scroll to the bottom of their details, and if you're sharing your location, tap "Stop Sharing My Location" in red. Then, tap "Stop Sharing My Location" when it appears in the pop-up.
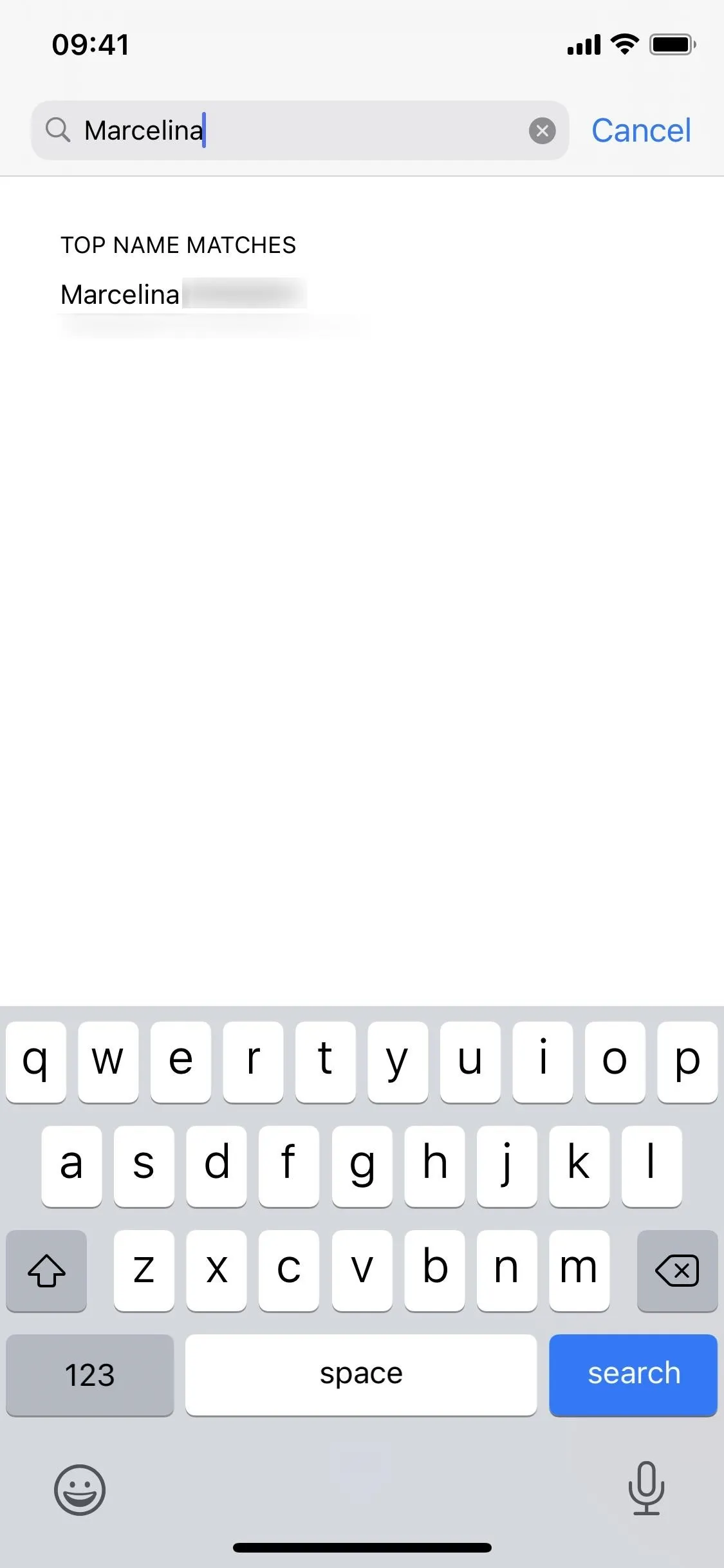
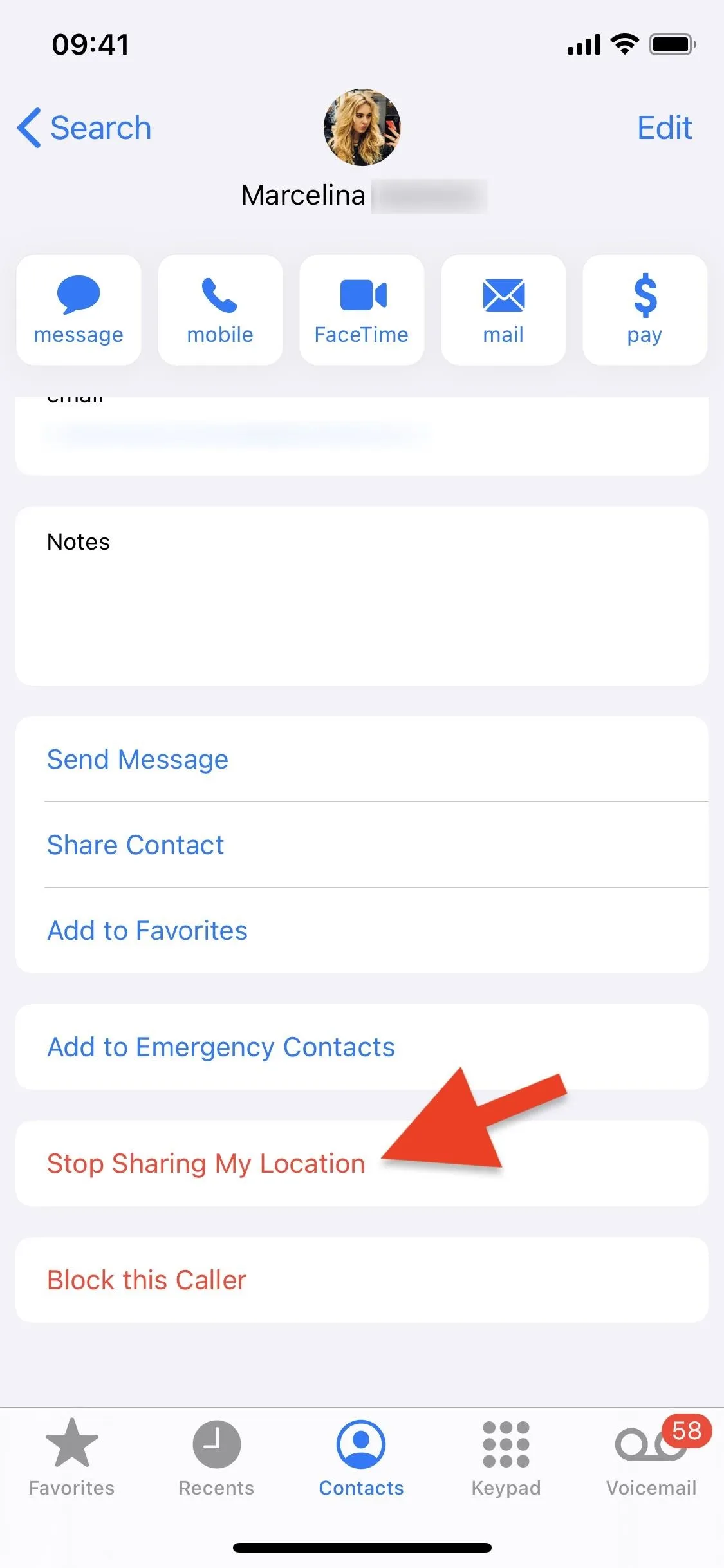
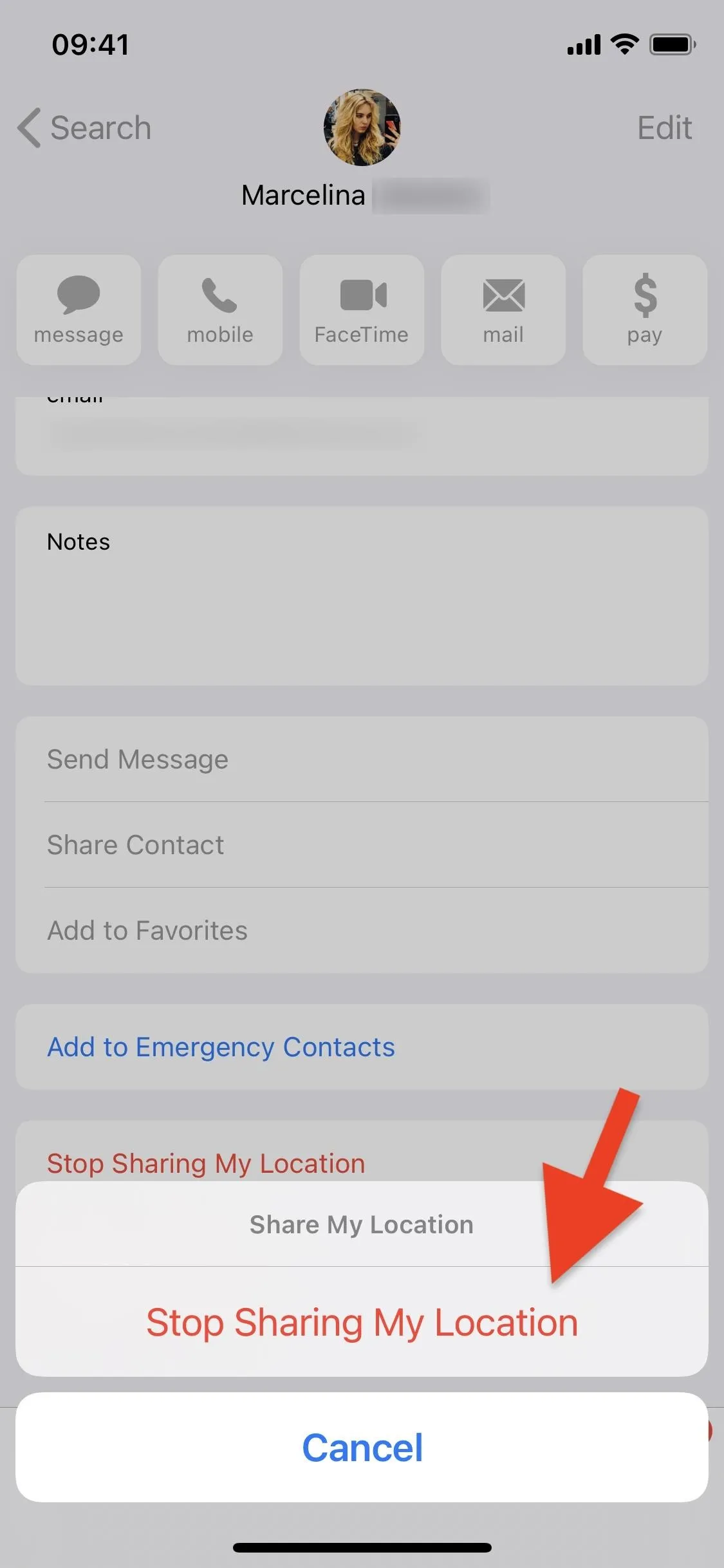
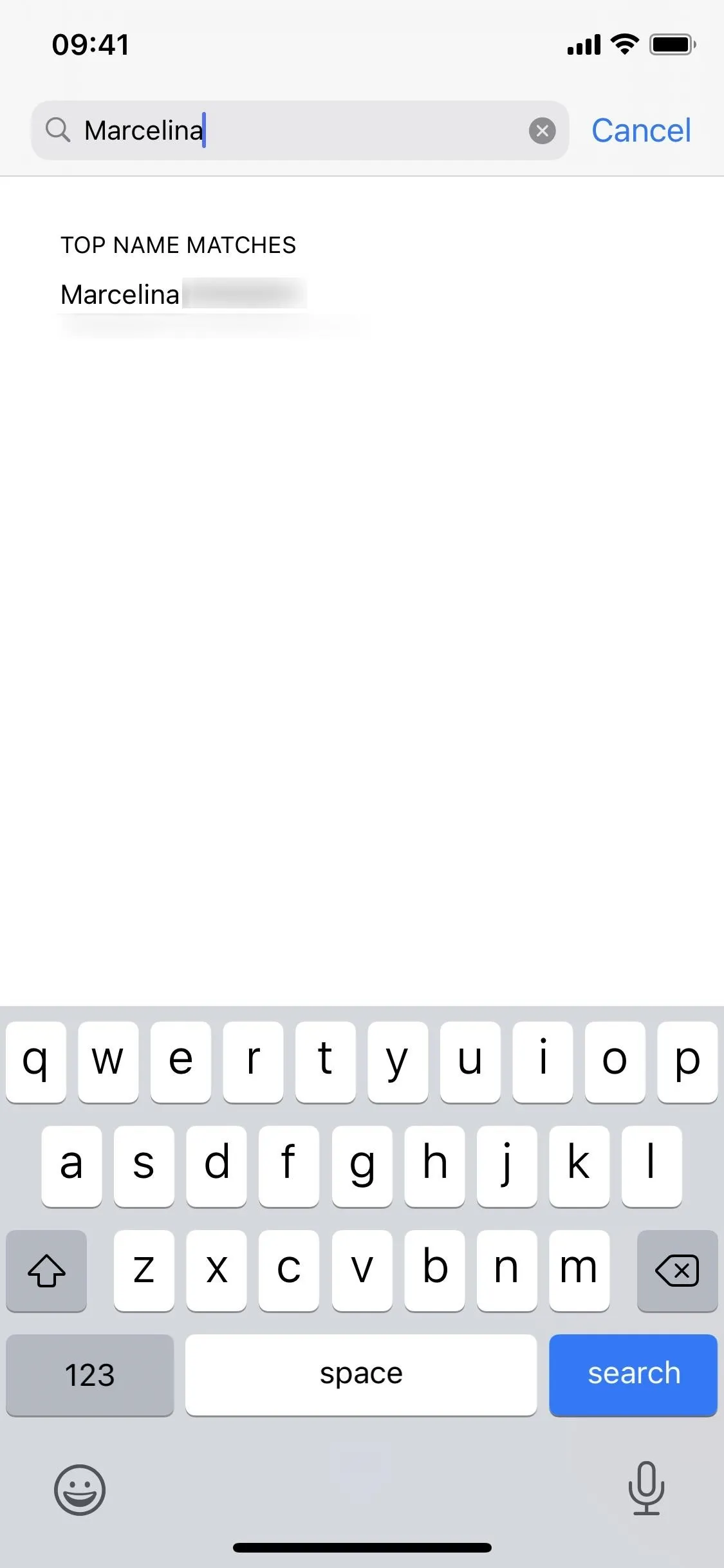
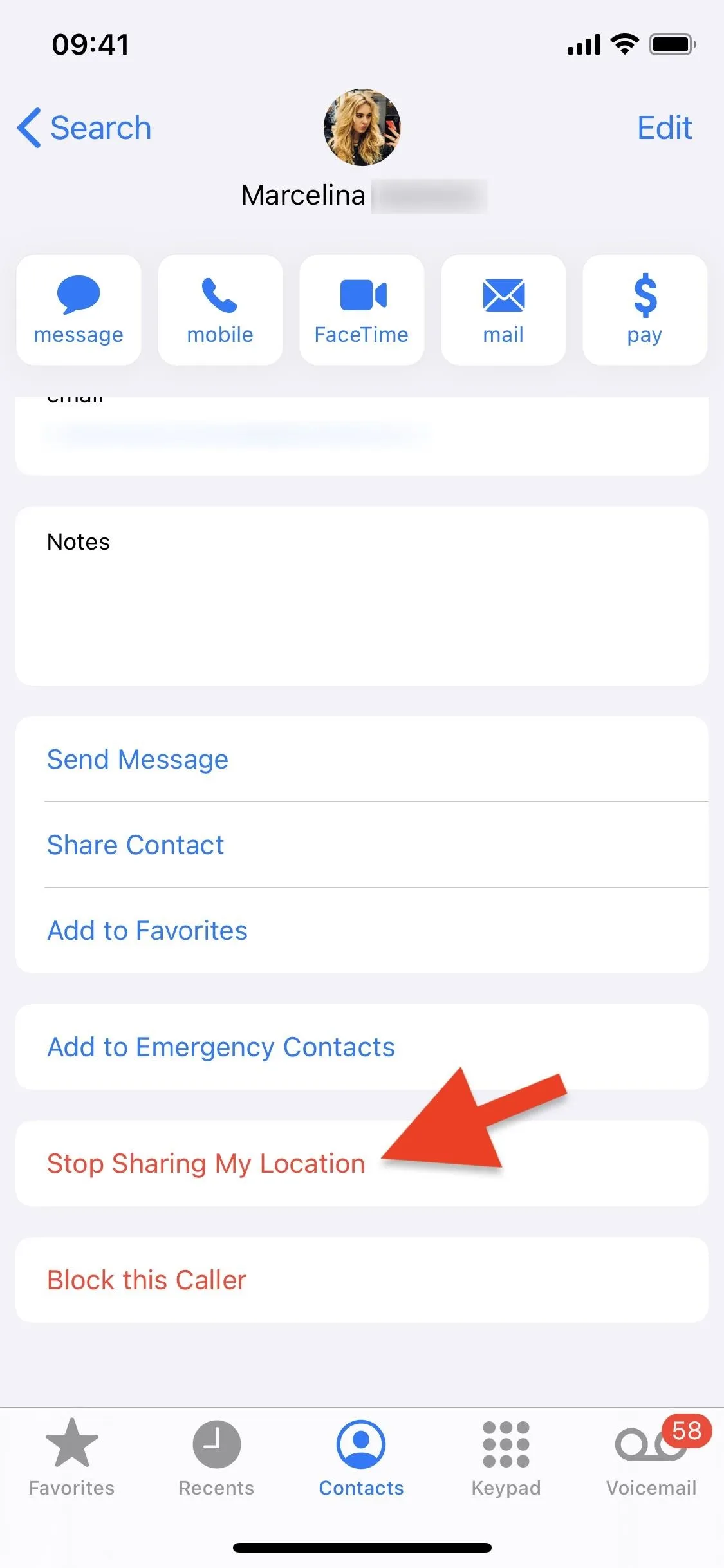
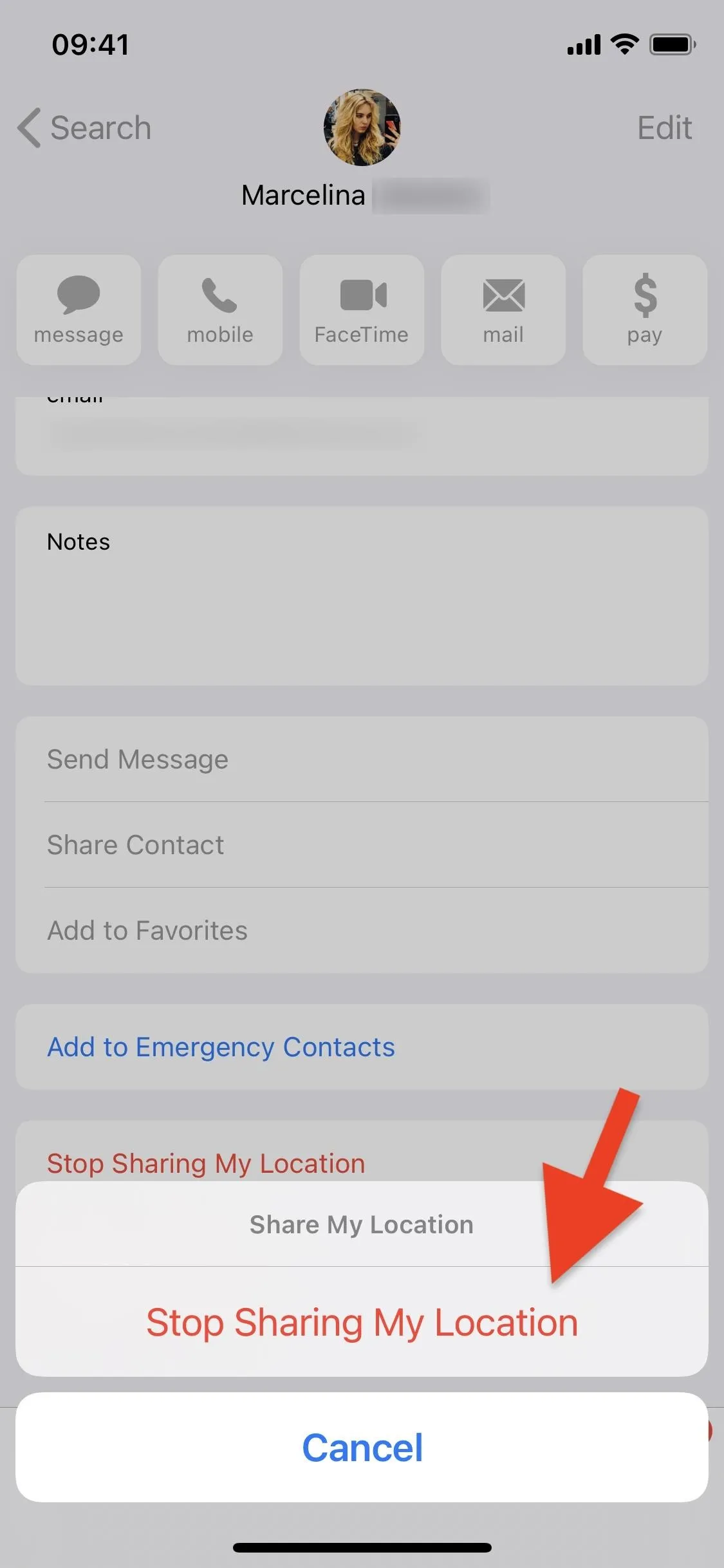
Method 5: Use the Maps App
If you're running iOS 13.1 or later, you can share your estimated time of arrival (ETA) with family and friends during navigation in Apple Maps. When you share your ETA, it's not for one hour or until the end of the day or even indefinitely, so you won't see the contact listed in any of the other methods above.
The only way to manually stop sharing your ETA with them is to tap on "Sharing with [#] person" during directions, or swipe up on the card and tap "Share ETA." Then, just select a highlighted contact to stop sharing your ETA. Alternatively, once you end driving directions, your ETA will stop being shared immediately.
Method 6: Stop Sharing Your Location Period
When you know that you never want to share your location with anybody again, it's easier just to disable location sharing altogether. However, this doesn't remove people from your sharing list. Instead, it disables location sharing while keeping preferences for each contact. So they will not be able to see your location when disabled but will when you enable it again.
This also works well if you do want to continue sharing your location with specific contacts but want to disable it temporarily.
In the Find My app on your iPhone, tap the "Me" tab, then toggle off the "Share My Location" switch. Alternatively, go to Settings –> [Your Name] –> Find My, then toggle off "Share My Location." And for a third way, go to Settings –> Privacy –> Location Services –> Share My Location, then toggle off "Share My Location."
Whenever you toggle the switch back on, all contacts that you were sharing your location with will be able to see your whereabouts again until you toggle it off again or delete their privileges using one of the other methods above.
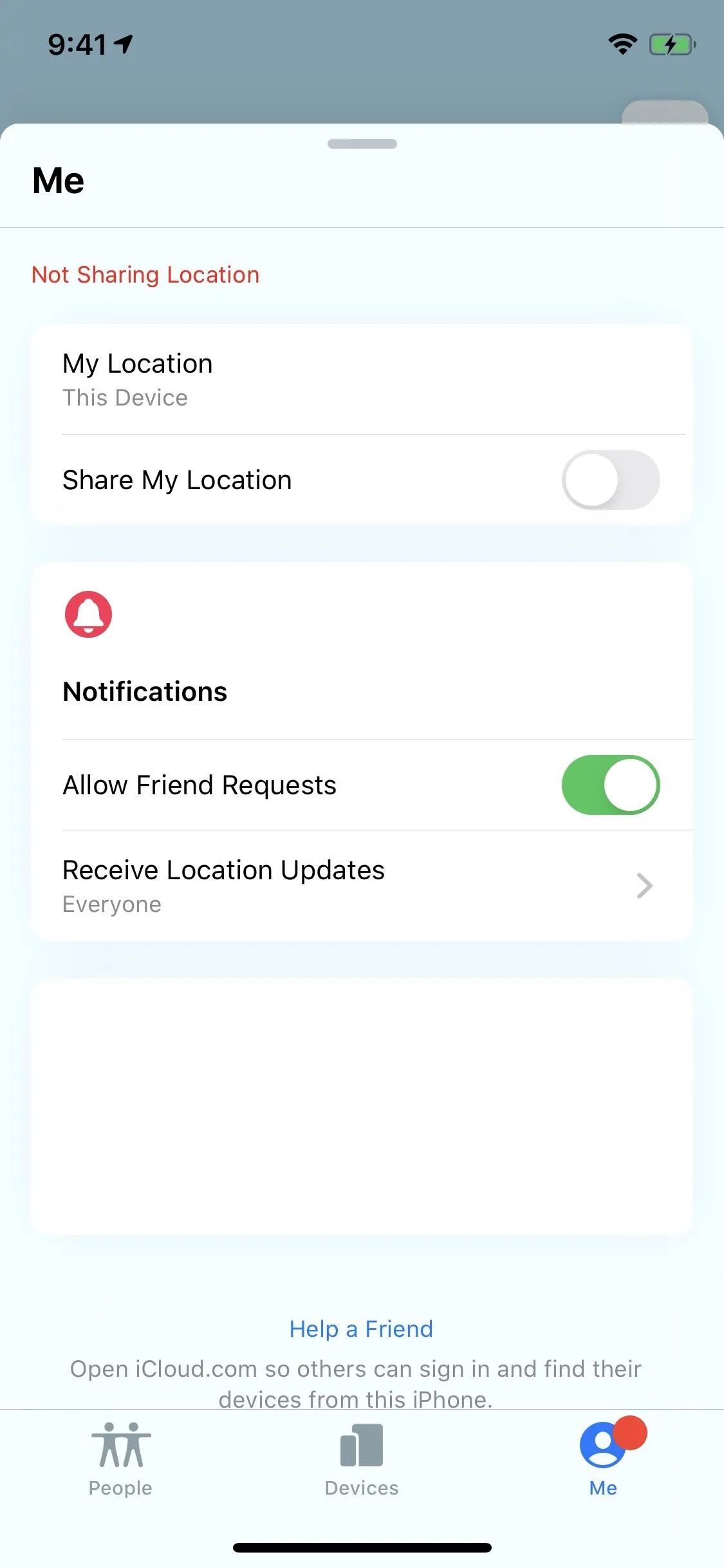

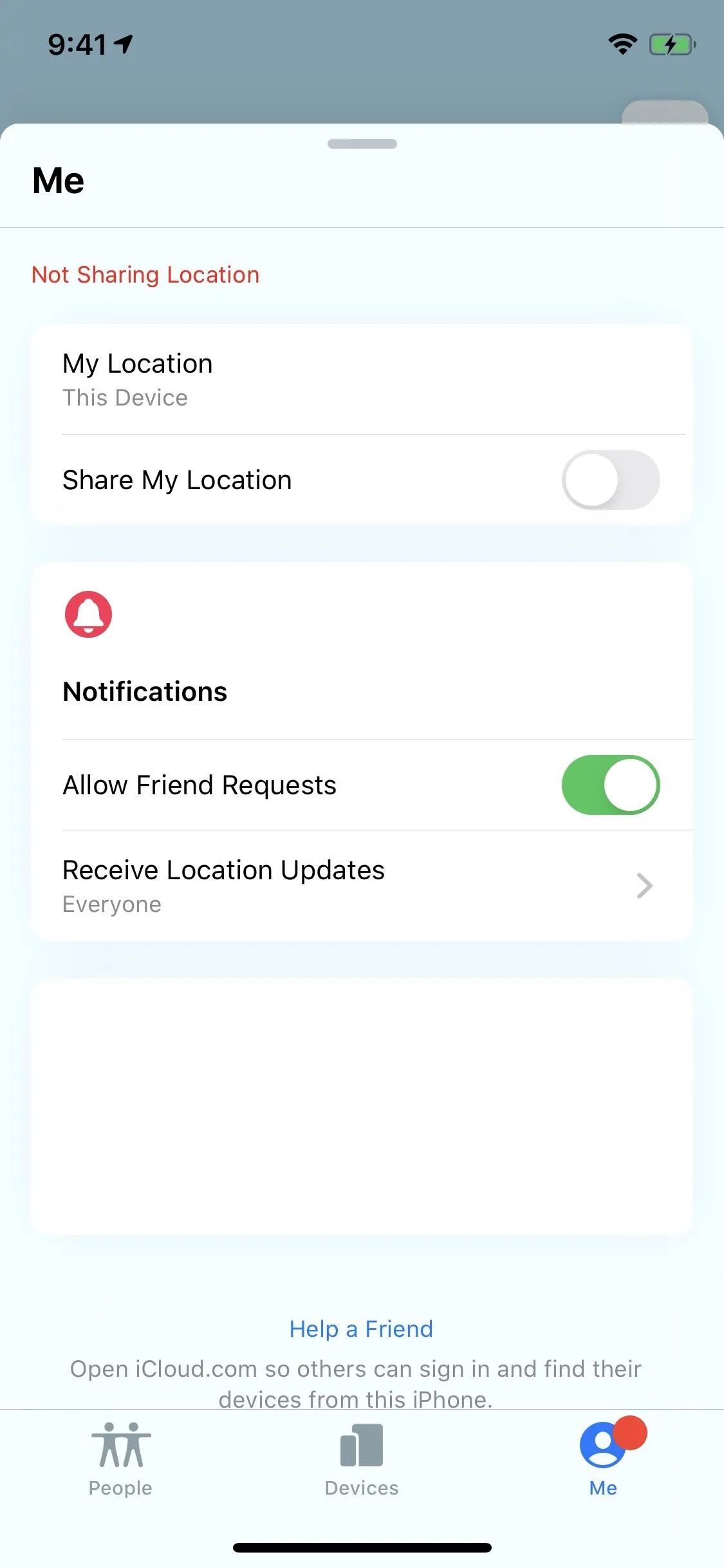

Cover photo and screenshots by Nelson Aguilar/Gadget Hacks

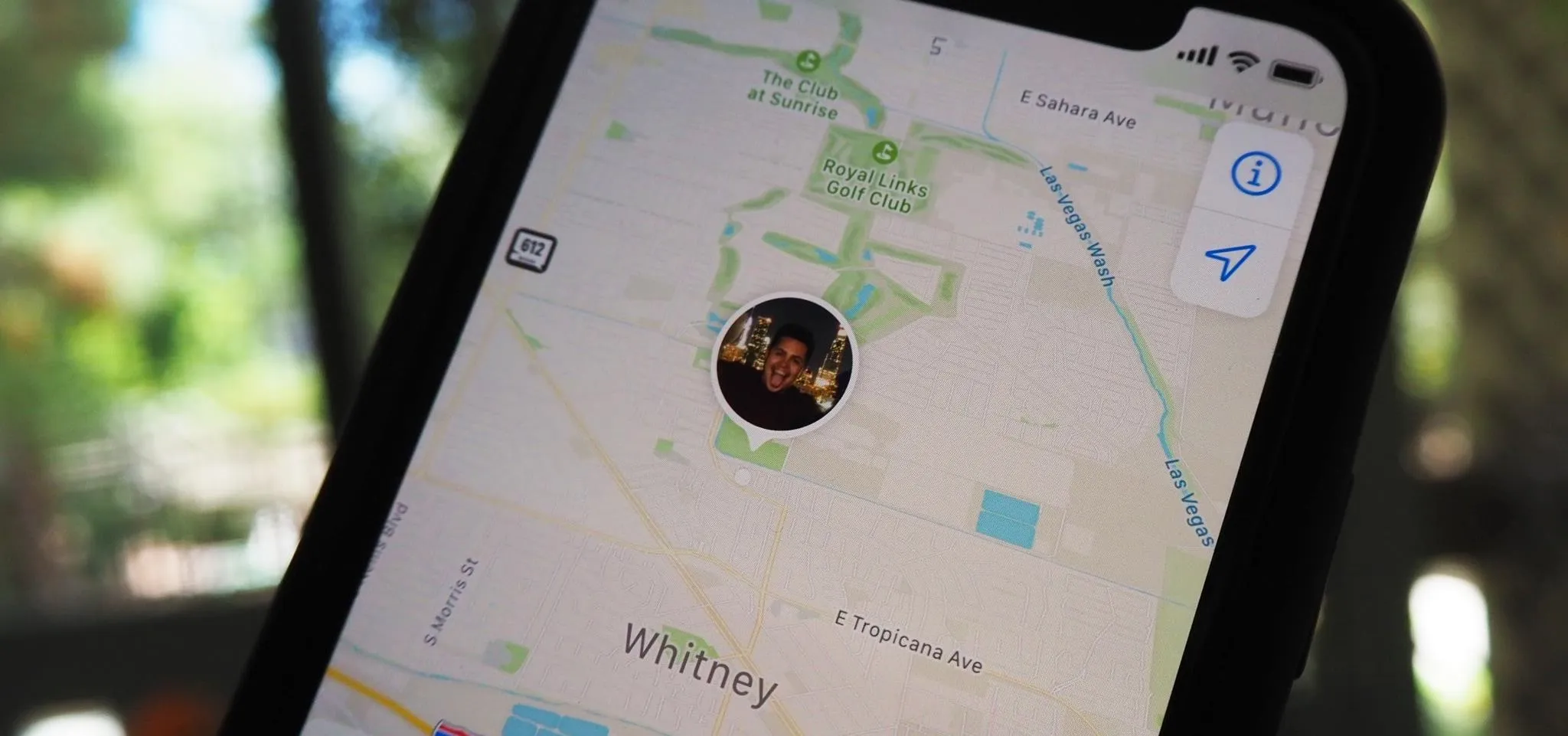


Comments
No Comments Exist
Be the first, drop a comment!