Remember when water and iPhones couldn't mix? Pools, tubs, and toilets would suck down the working iPhones of clumsy and careless owners and spit out expensive paperweights like they were nothing. Times have changed, however, and the newest iPhones can take a swim without fear of certain death. But a dip in liquid can still cause muffled music and audio from the speakers.
Enter shortcuts. They allow both developers and general users alike to patch together simple-to-complex tasks for iPhones to process. The best part? Shortcuts can be uploaded to the internet and shared with anyone using the Shortcuts app. And there is a good one for ejecting water from an iPhone's speakers.
iPhone Compatibility
The iPhone XS, XS Max, 11, 11 Pro, 11 Pro Max, 12, 12 mini, 12 Pro, 12 Pro Max, 13, 13 mini, 13 Pro, and 13 Pro Max are IP68 water resistant, but the iPhone 7, 7 Plus, 8, 8 Plus, X, XR, SE (2nd gen.), and SE (3rd gen.) are all IP67.
While the IP67 models are still preferable to the ones that came before them regarding water protection, it certainly doesn't equate to waterproof. In fact, IP68 isn't technically "waterproof" either, just better protected than IP67. Because of this, we highly discourage you from dunking your iPhone underwater intentionally, as water damage is not covered under Apple's warranty.
What's the Shortcut?
While there likely exists more than one shortcut to tackle the issue, we keep coming back to the one created by Josh0678, which has been around for almost four years now. The shortcut acts much like the water eject tool on Apple Watches. When run, it plays a very bassy tone for about ten seconds, shaking water both out of the speaker as well as from the outside of the device.
Step 1: Install the Shortcut
Open the iCloud link below on your iPhone, and the shortcut's preview should appear in the Shortcuts app. If not, tap "Get Shortcut" on the webpage. On the preview, tap "Add Shortcut," and you can find Water Eject from the "Shortcuts" tab (iOS 16) or "My Library" tab (iOS 15 and older).
- iCloud Link: Water Eject, version 3.1 (free)

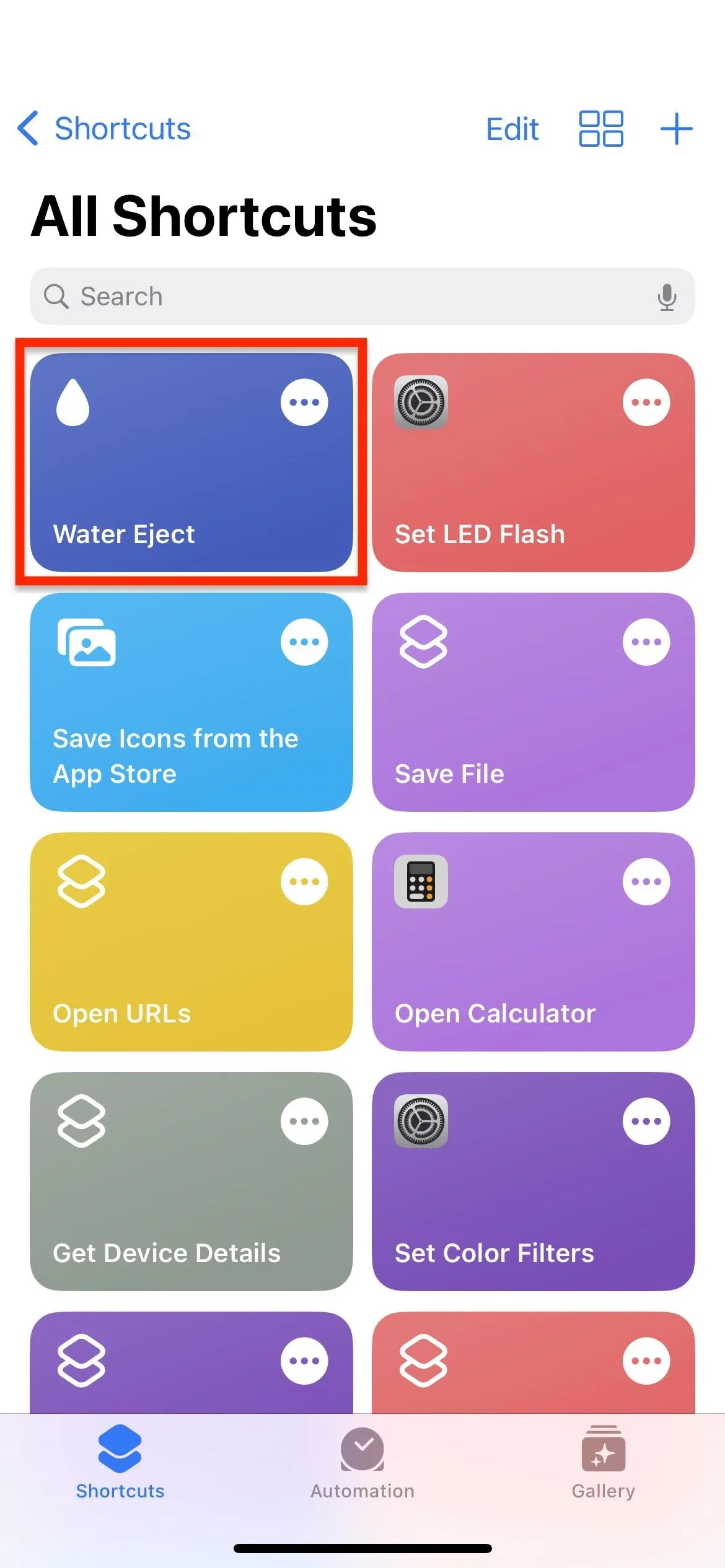

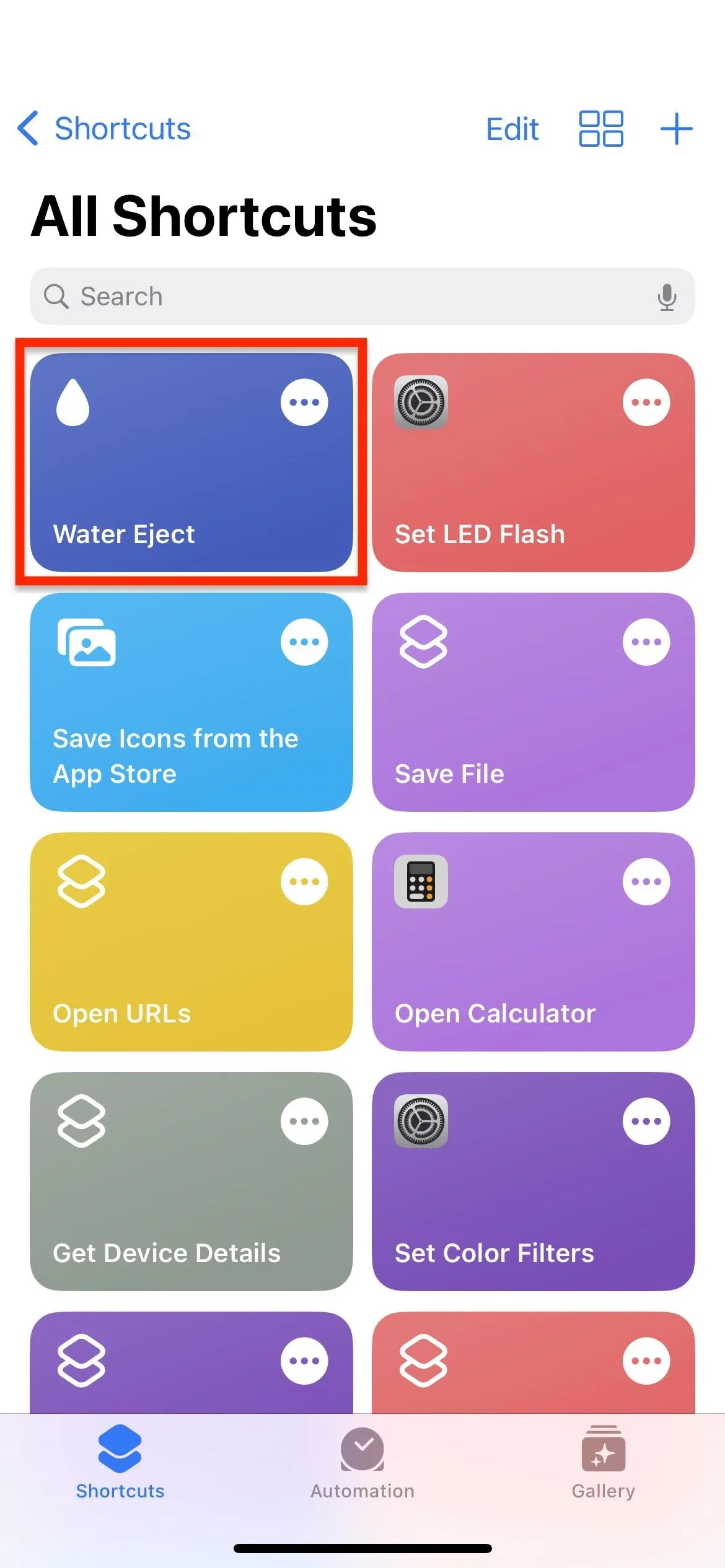
Step 2: Get Faster Access to the Shortcut (Optional)
One of the best parts about shortcuts is that you can quickly access them from various places. To name the biggest options, you can open Water Eject from the Shortcuts app, Shortcuts widget, Hey Siri, Back Tap, or a home screen icon.
- Use the Shortcuts app (see Step 3)
- Use a home screen widget
- Use a Today view widget
- Use a home screen icon
- Use Siri or Hey Siri
- Use Back Tap
- Use NFC tags
- Use Spotlight Search
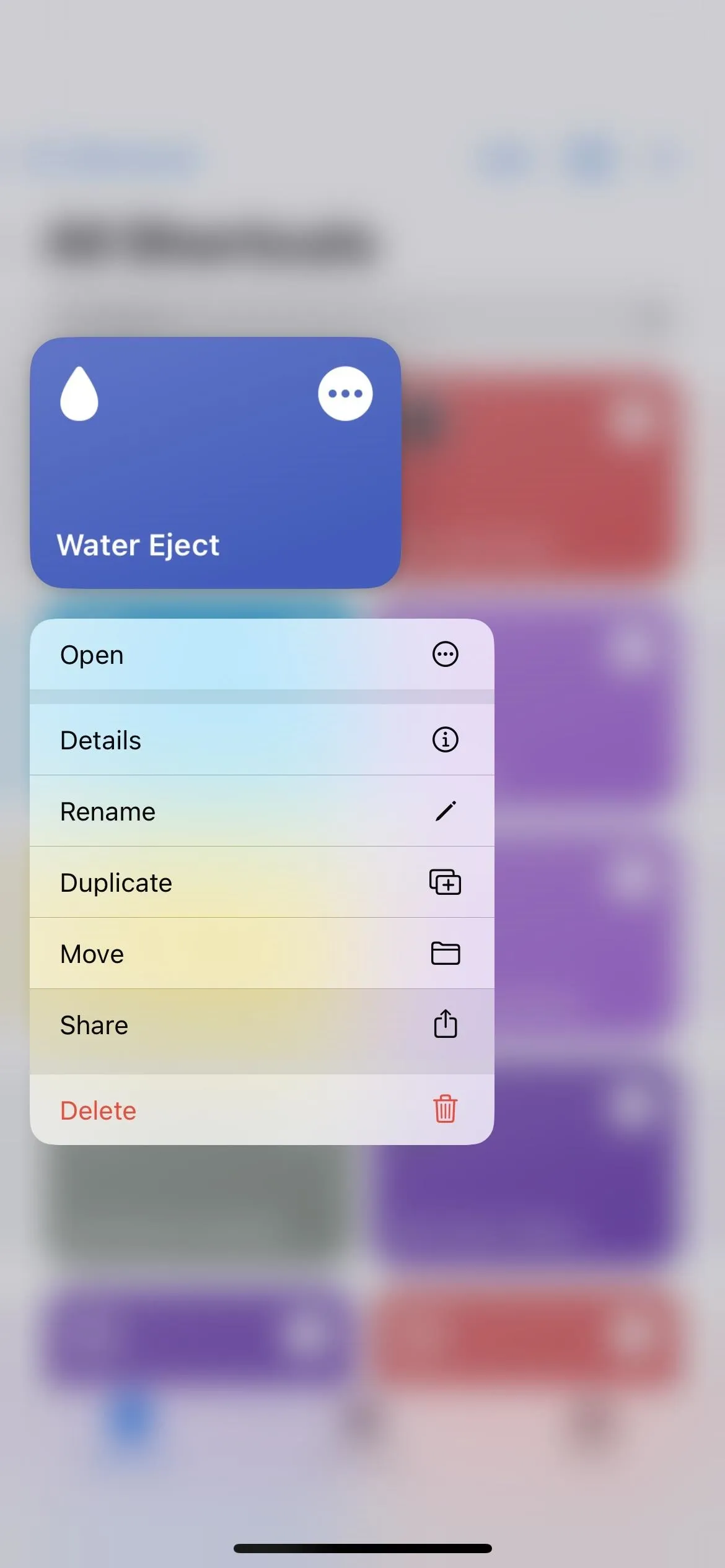
Adding Water Eject as a home screen icon in iOS 16.
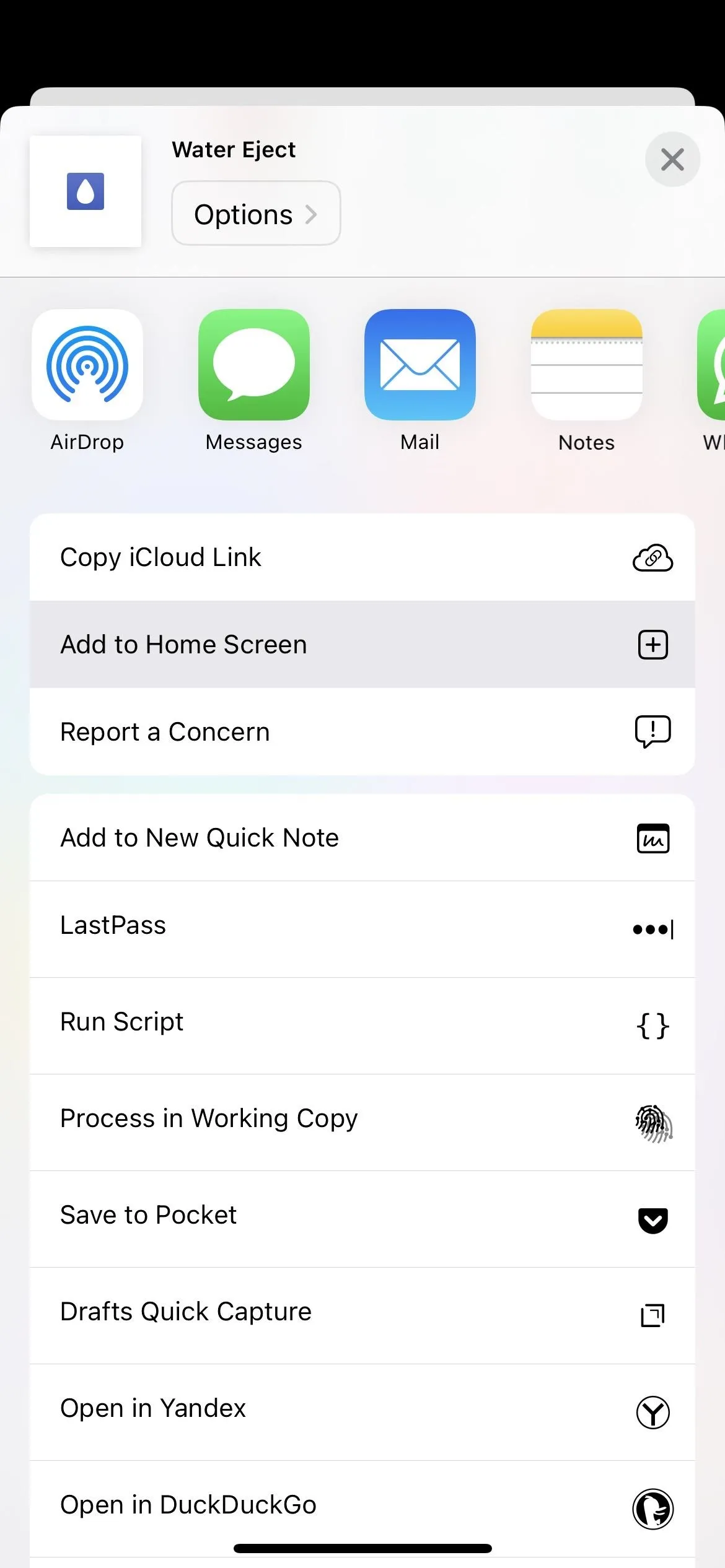
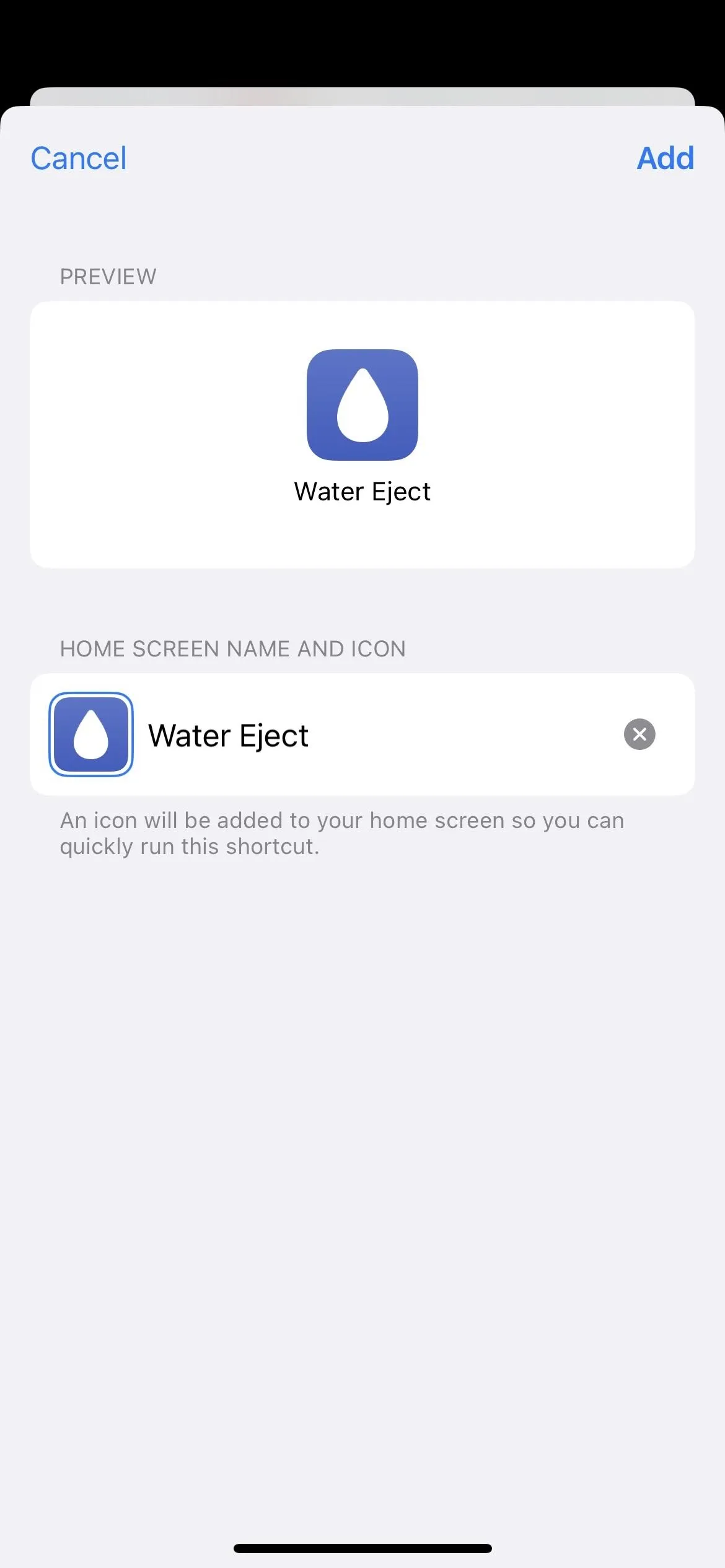
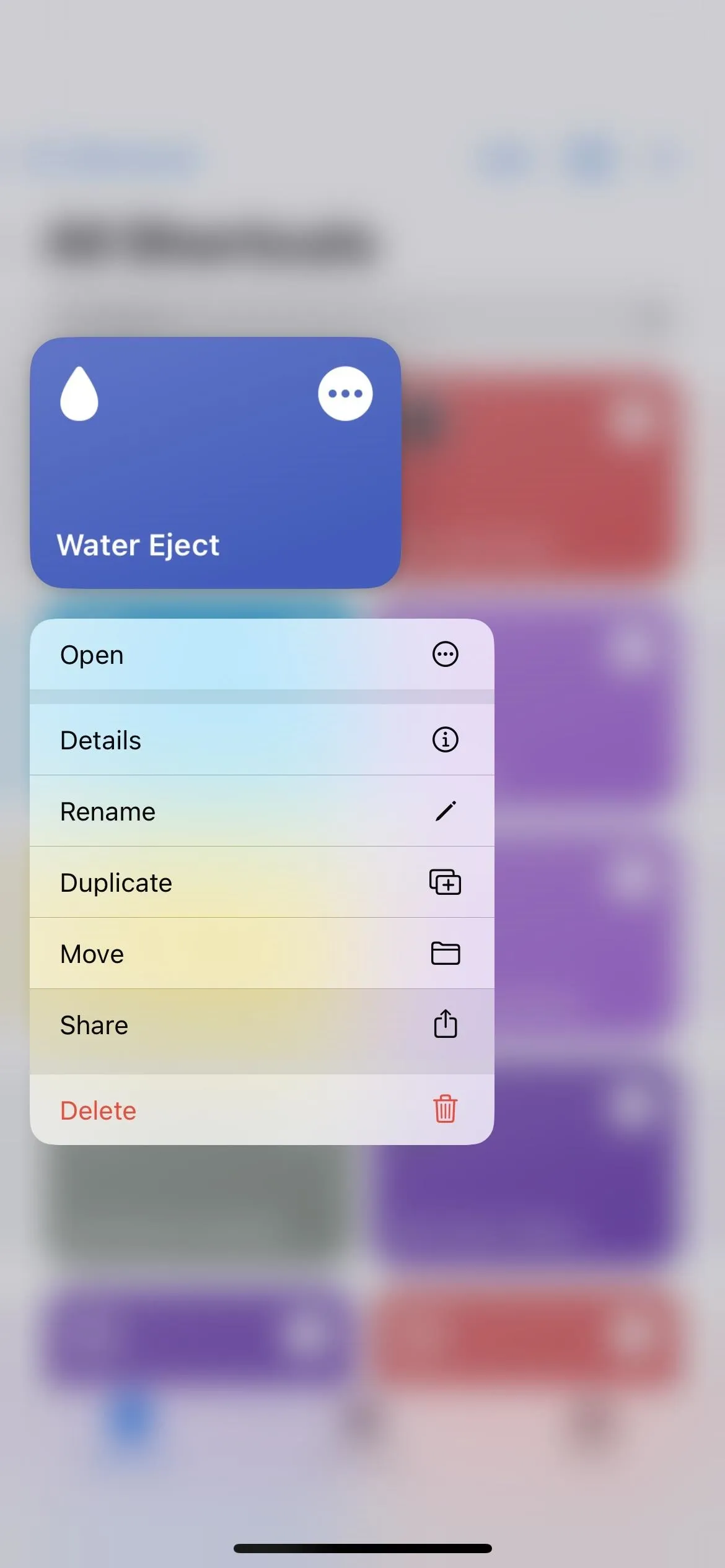
Adding Water Eject as a home screen icon in iOS 16.
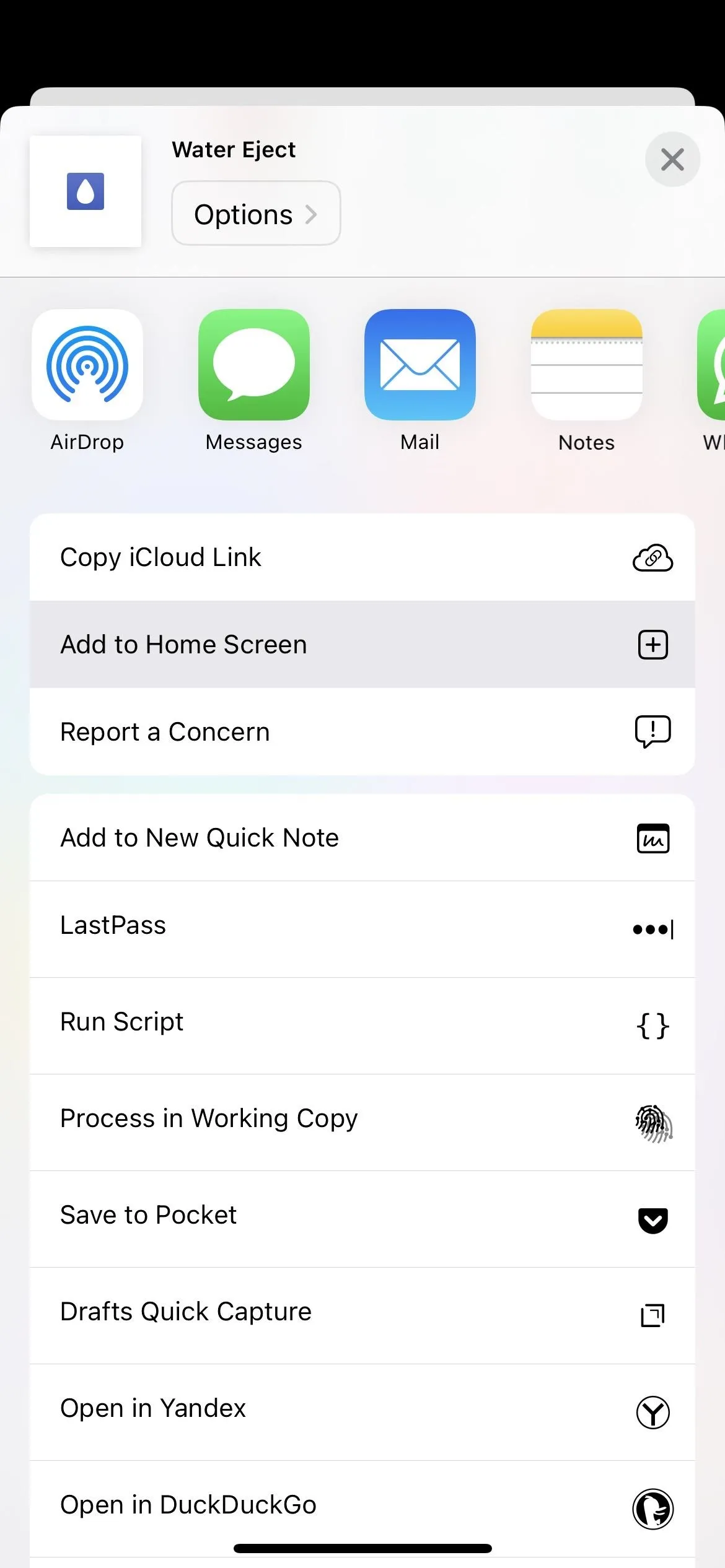
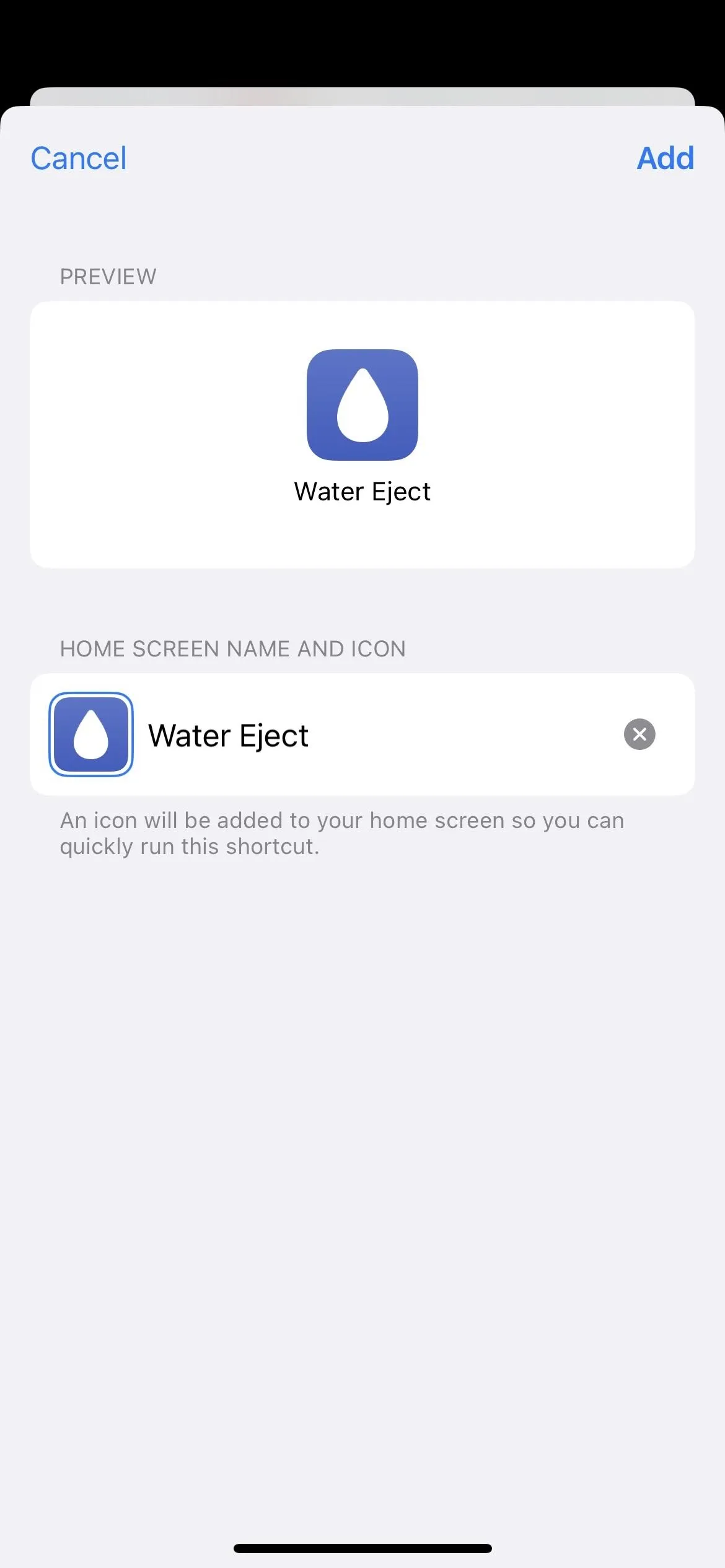
Step 3: Eject Water from Your iPhone
When you get water in your iPhone's speakers, you can use any of the above methods to activate Water Eject. To do so from the Shortcuts app, open the "Shortcuts" tab (iOS 16) or "My Library" tab (iOS 15 and older), then tap the "Water Eject" card (as seen in Step 1).
Option 1: Run It Automatically
When the Water Eject menu appears, tap "Begin" for the automated process. You'll hear a few beeps, followed swiftly by the bassy tone, and you may see the volume control appear on the screen for a few seconds.
If you genuinely do have water stuck in your speaker, you should see it begin to either leak or spray out of the bottom of your iPhone. We recommend holding your iPhone at a bit of an angle, with your speaker facing the floor, as this can help force the water out of your speaker better.
When the test is done, you'll hear a few sharp tones, and it will show a notification that the action has been run. (You will have to "Allow" notifications for the shortcut the first time you run it.)
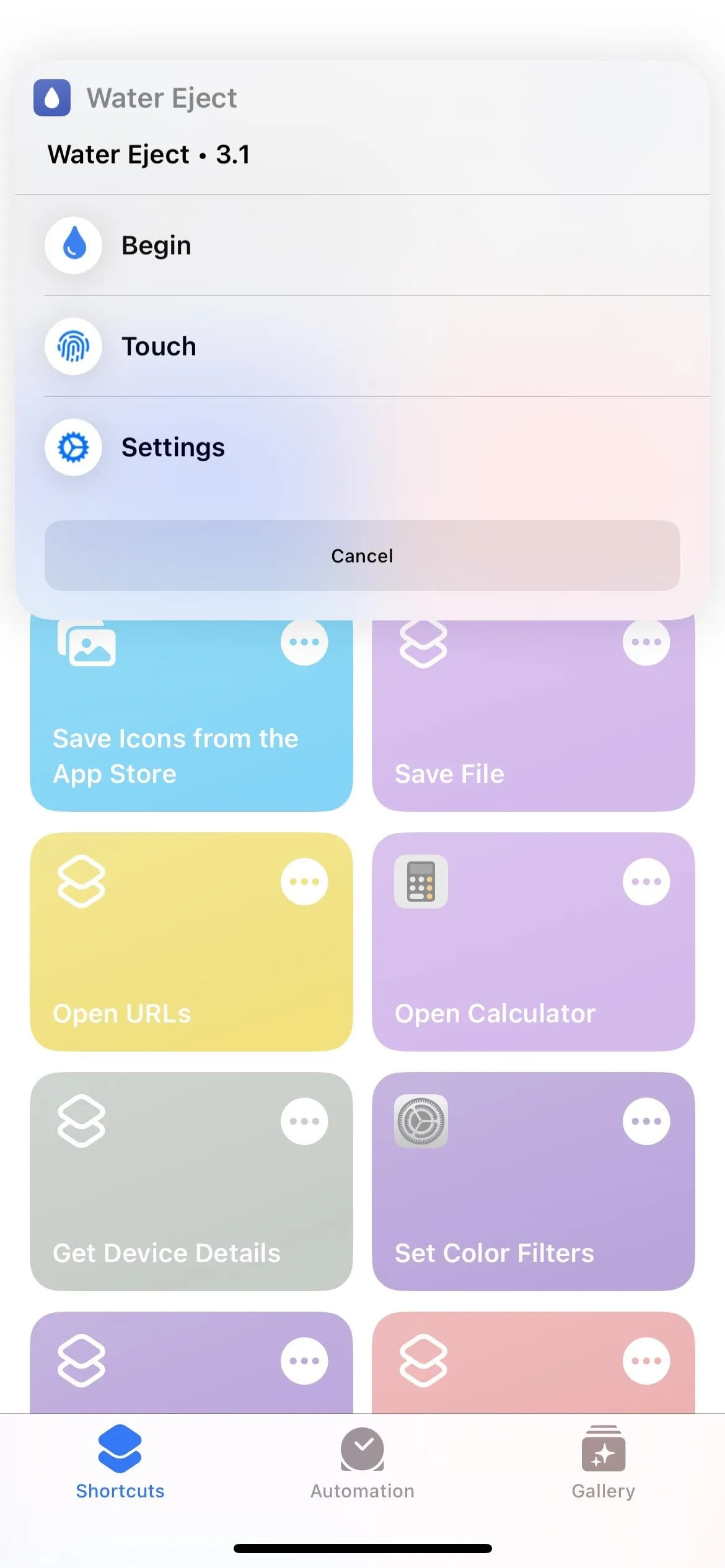
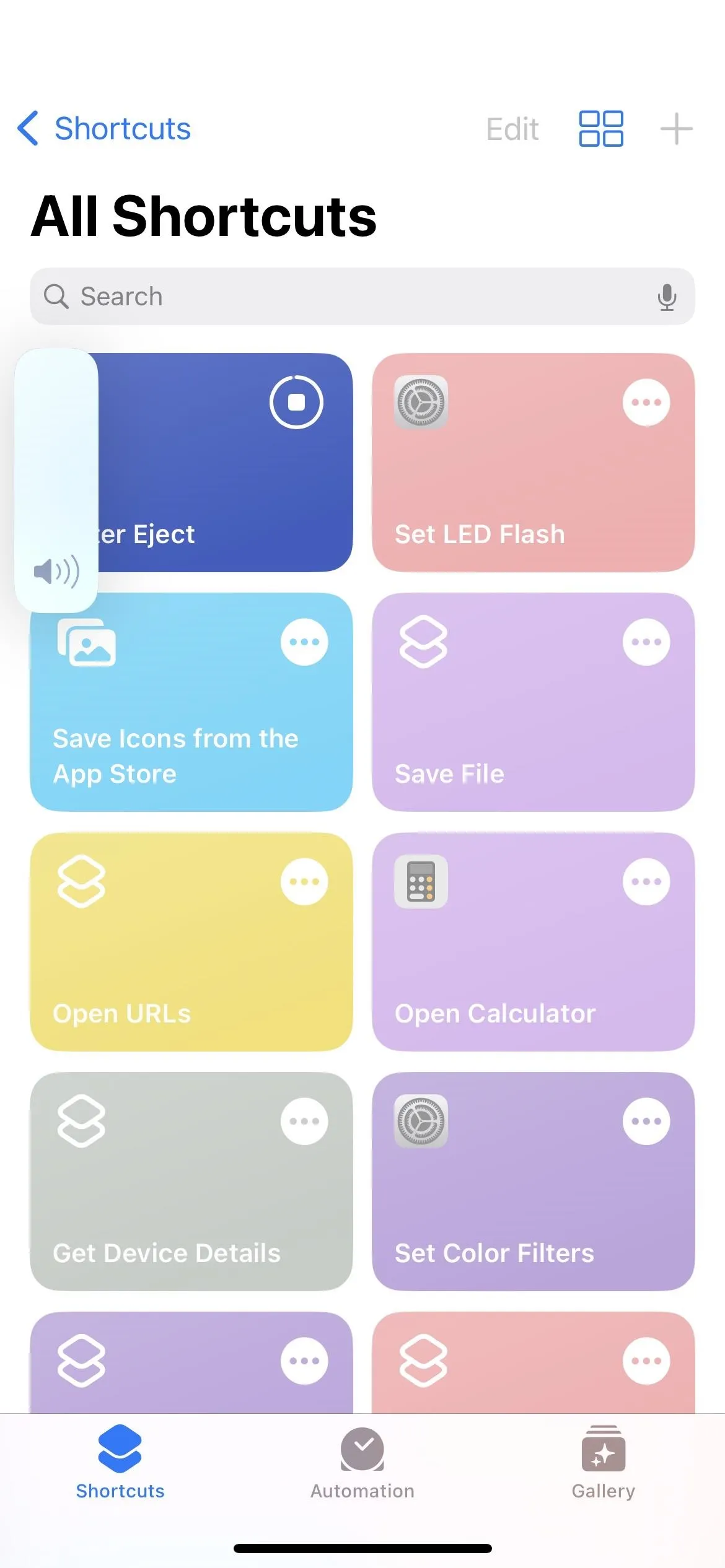
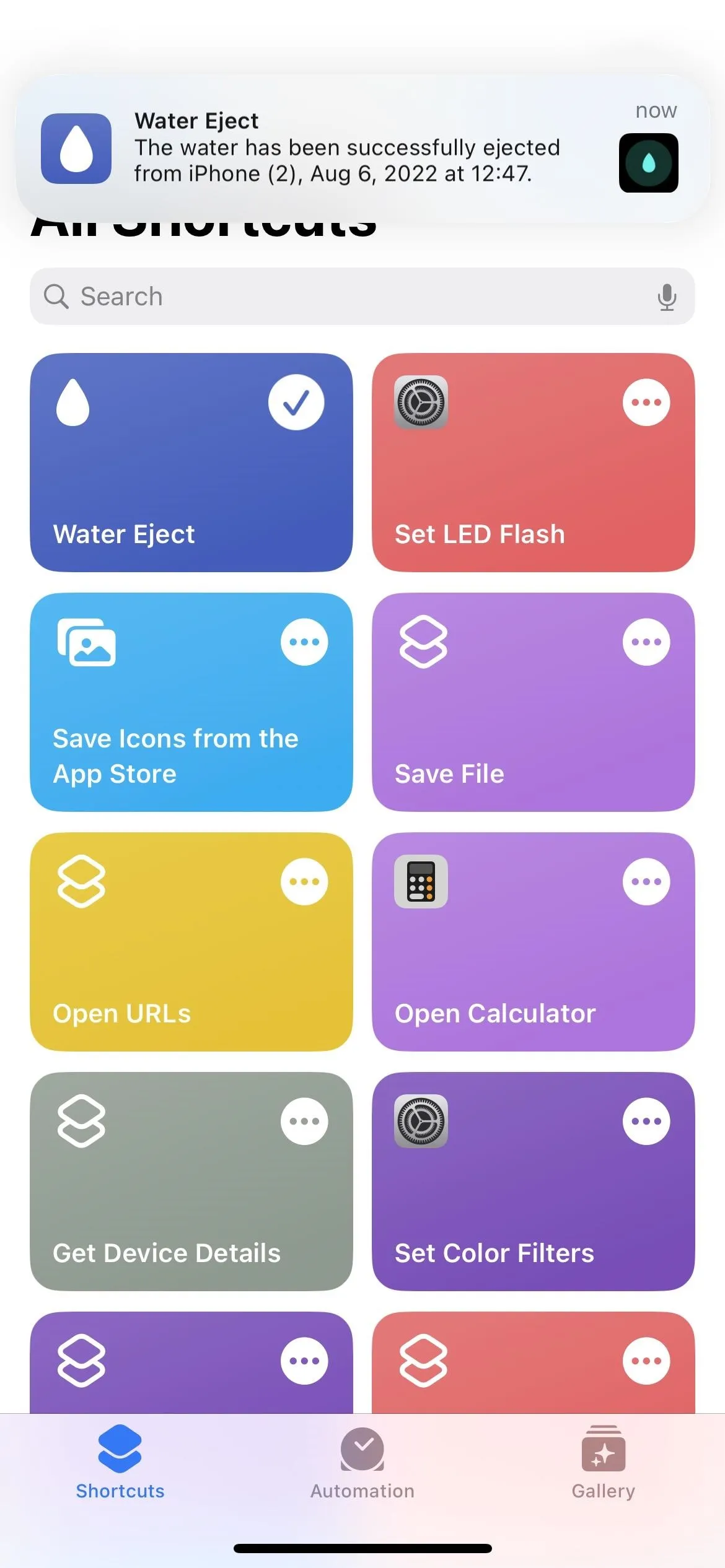
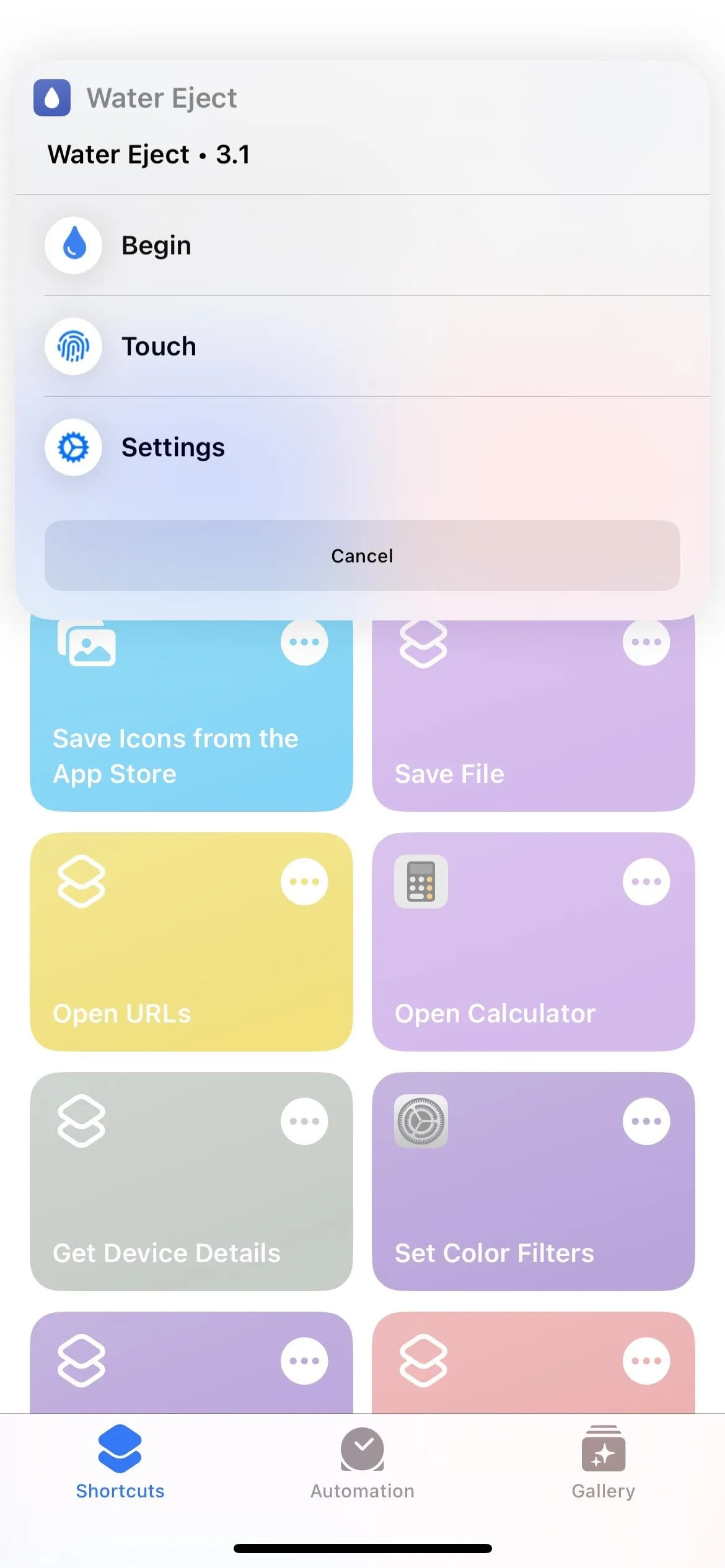
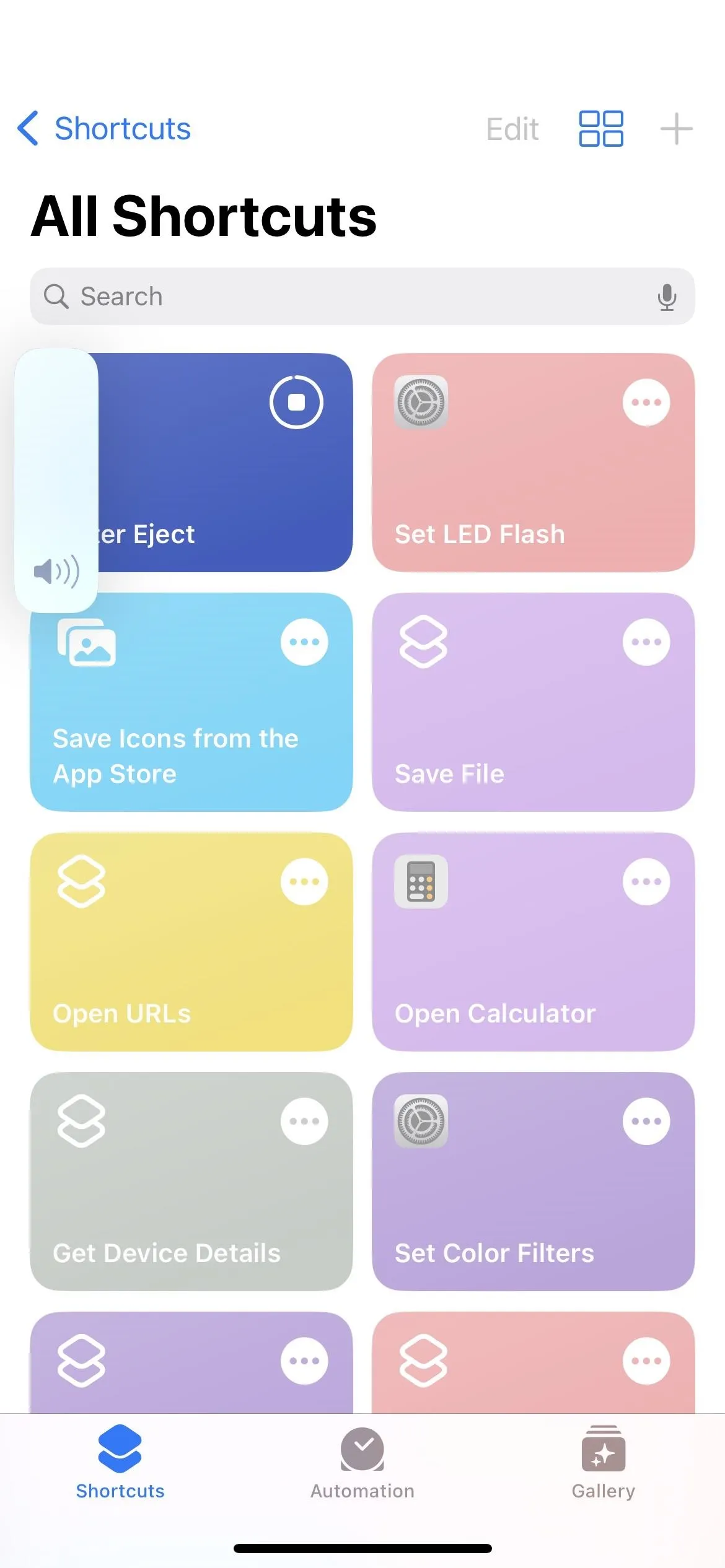
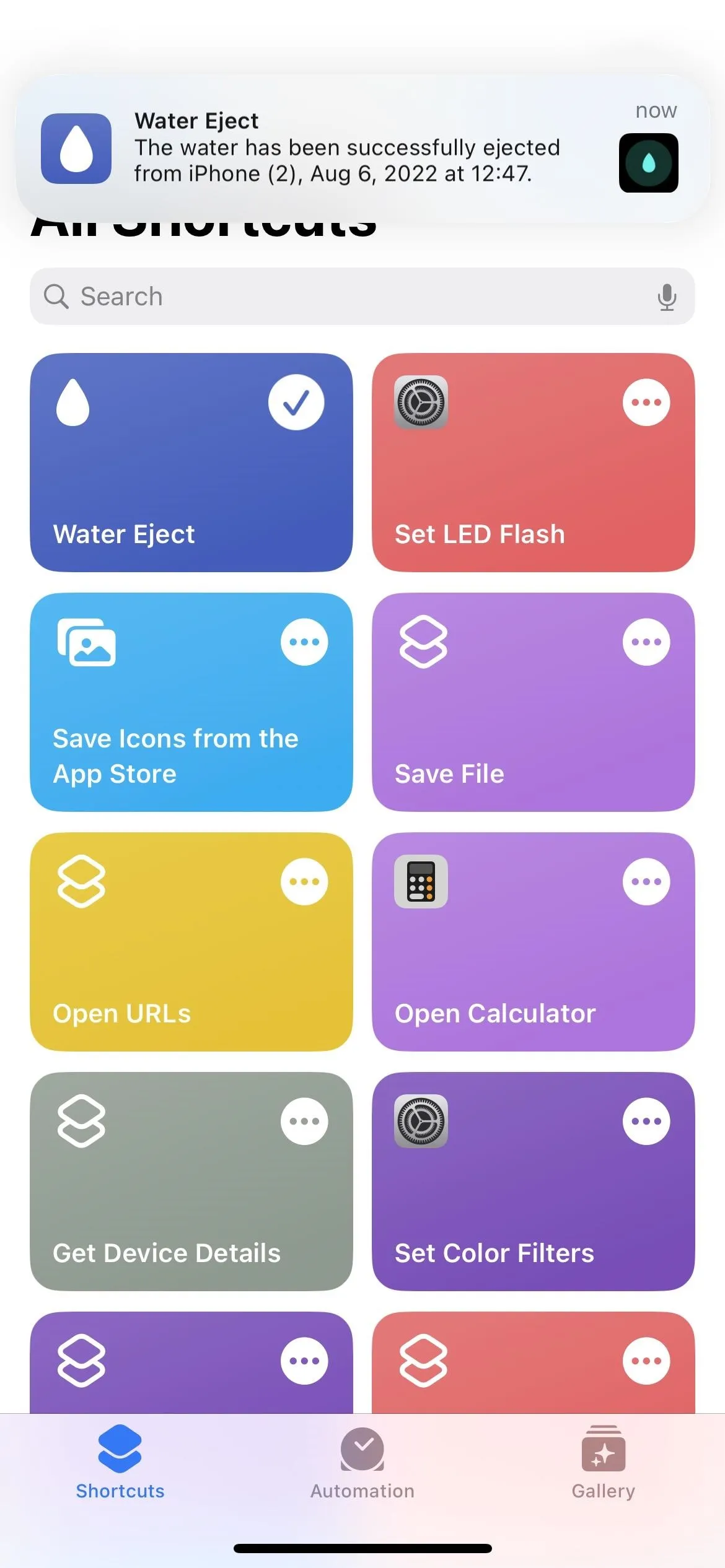
Option 2: Run It Manually
When the Water Eject menu appears, tap "Touch" for the manual process. The first time you run it, you'll see a notice describing how to use it — hit "OK." You'll hear a few beeps, followed swiftly by the bassy tone. If you don't hear anything, turn your iPhone's volume up to a suitable level.
Like the automatic process, if there's water in your speaker, you should see it begin to either leak or spray out of the bottom of your iPhone. Hold your device at an angle with your speaker facing the floor to help guide the water out.
The process repeats until you manually turn it off. If run from the Shortcuts app, Shortcuts widget, or Spotlight Search, tap the stop button on the shortcut's card.
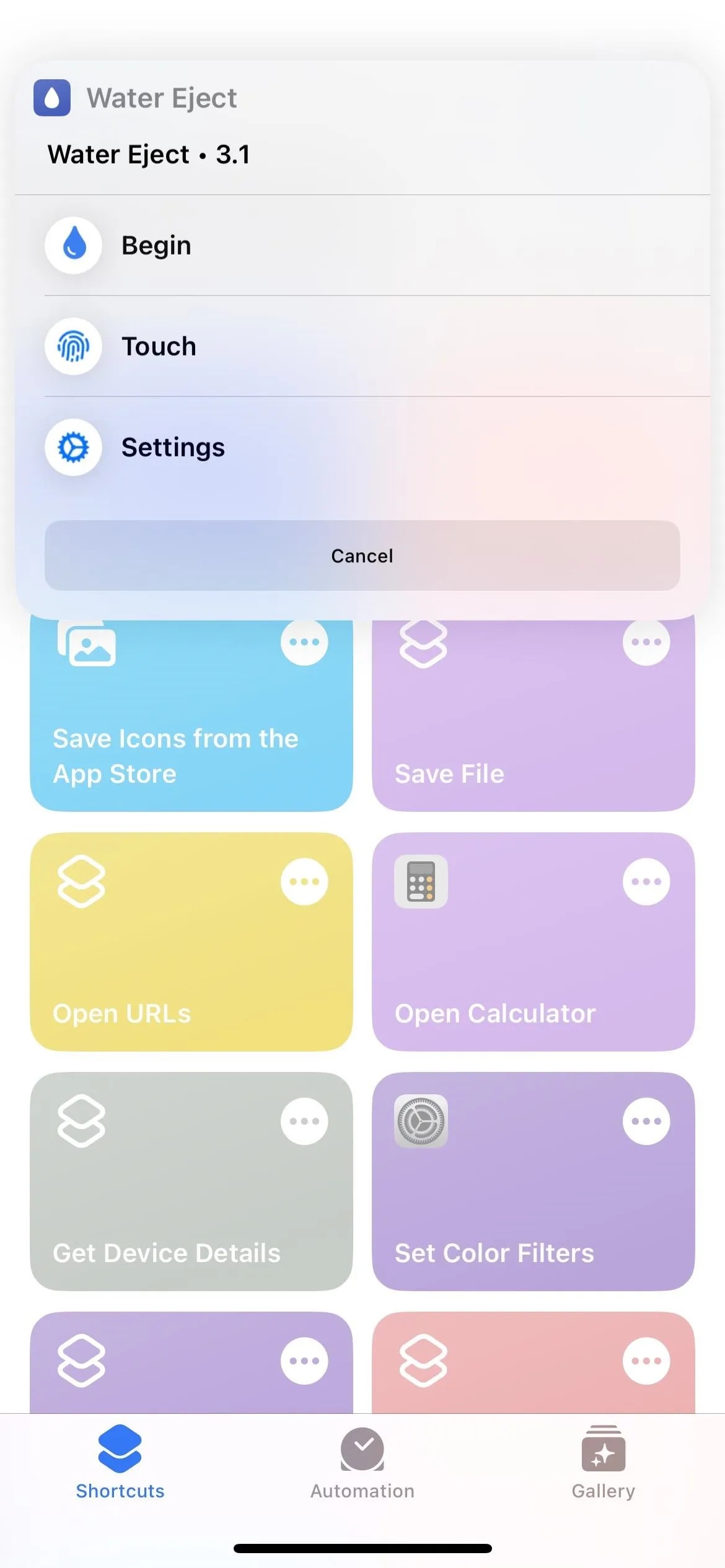
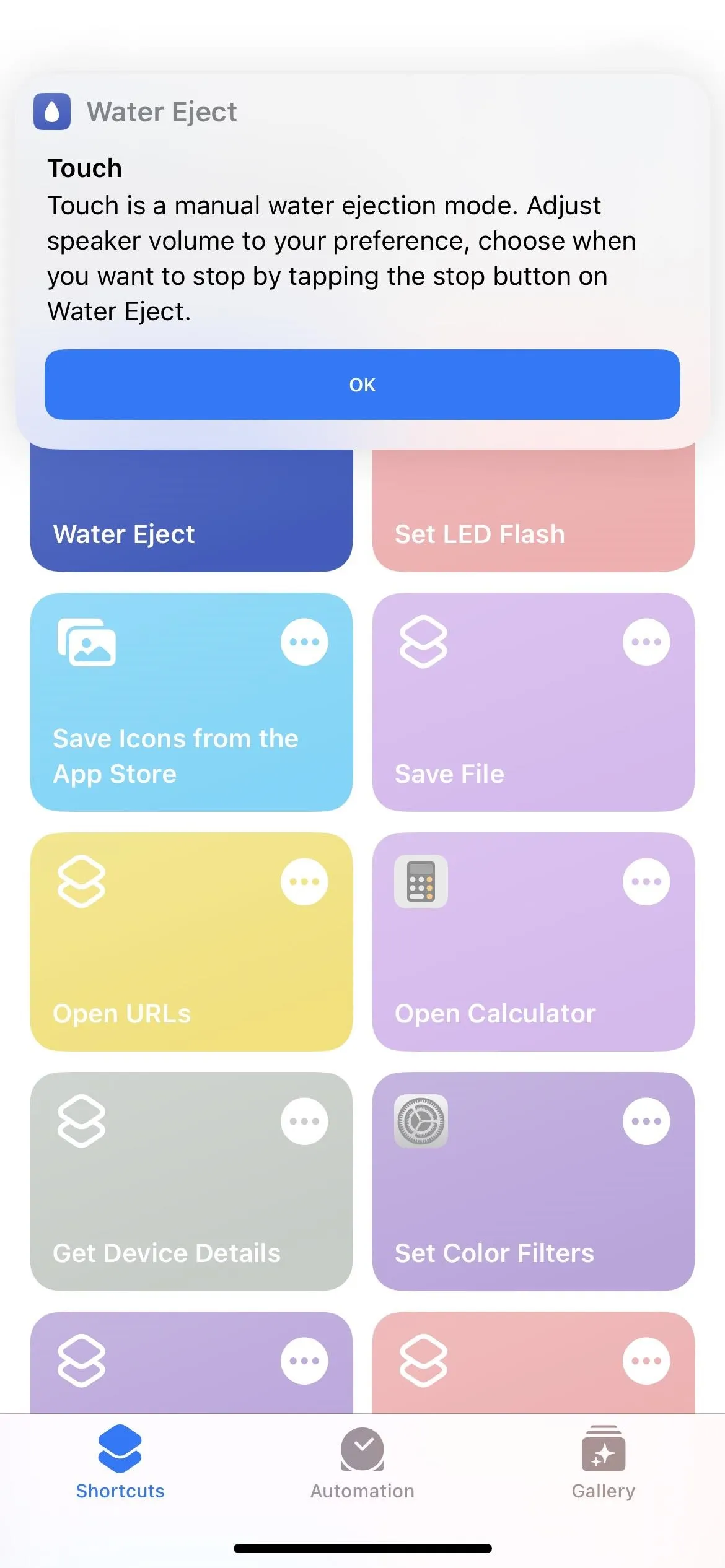
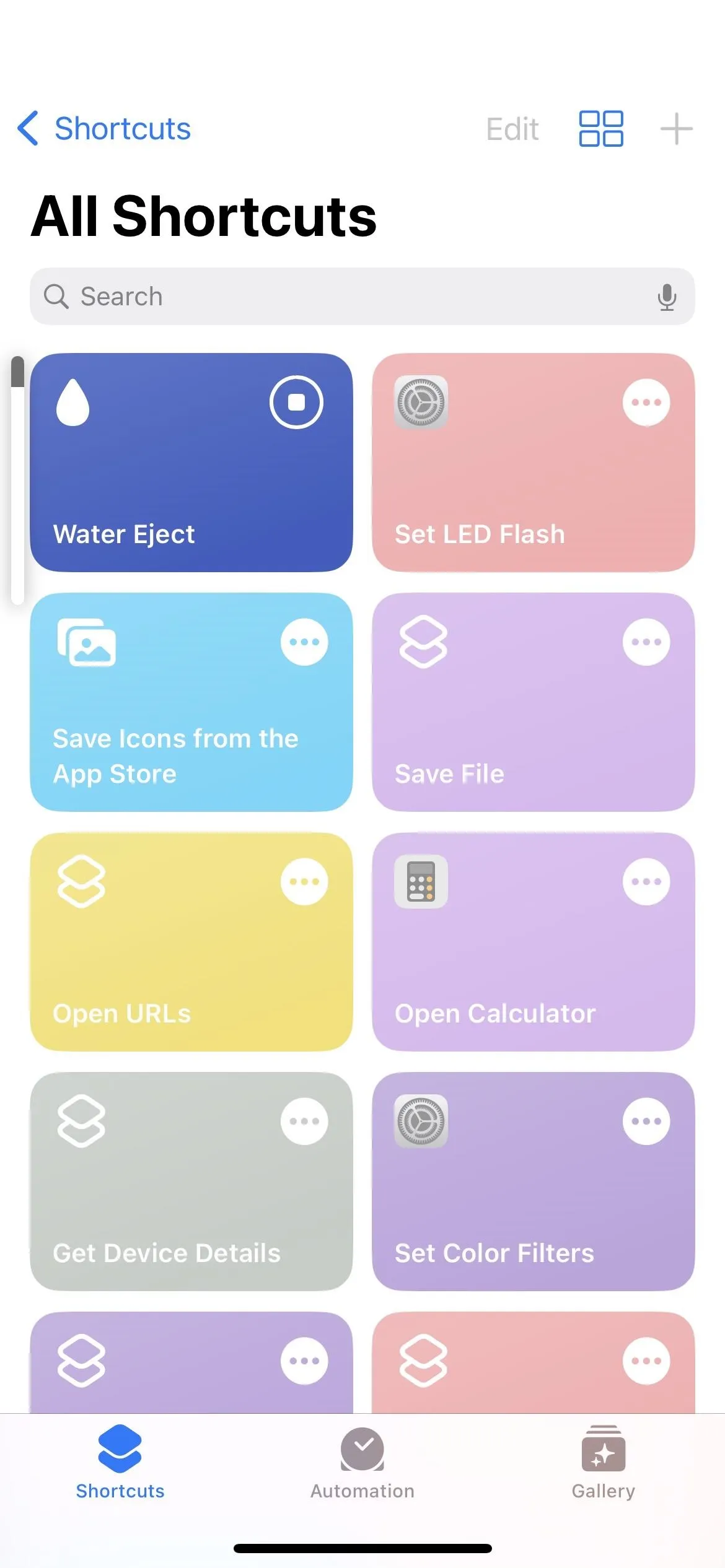
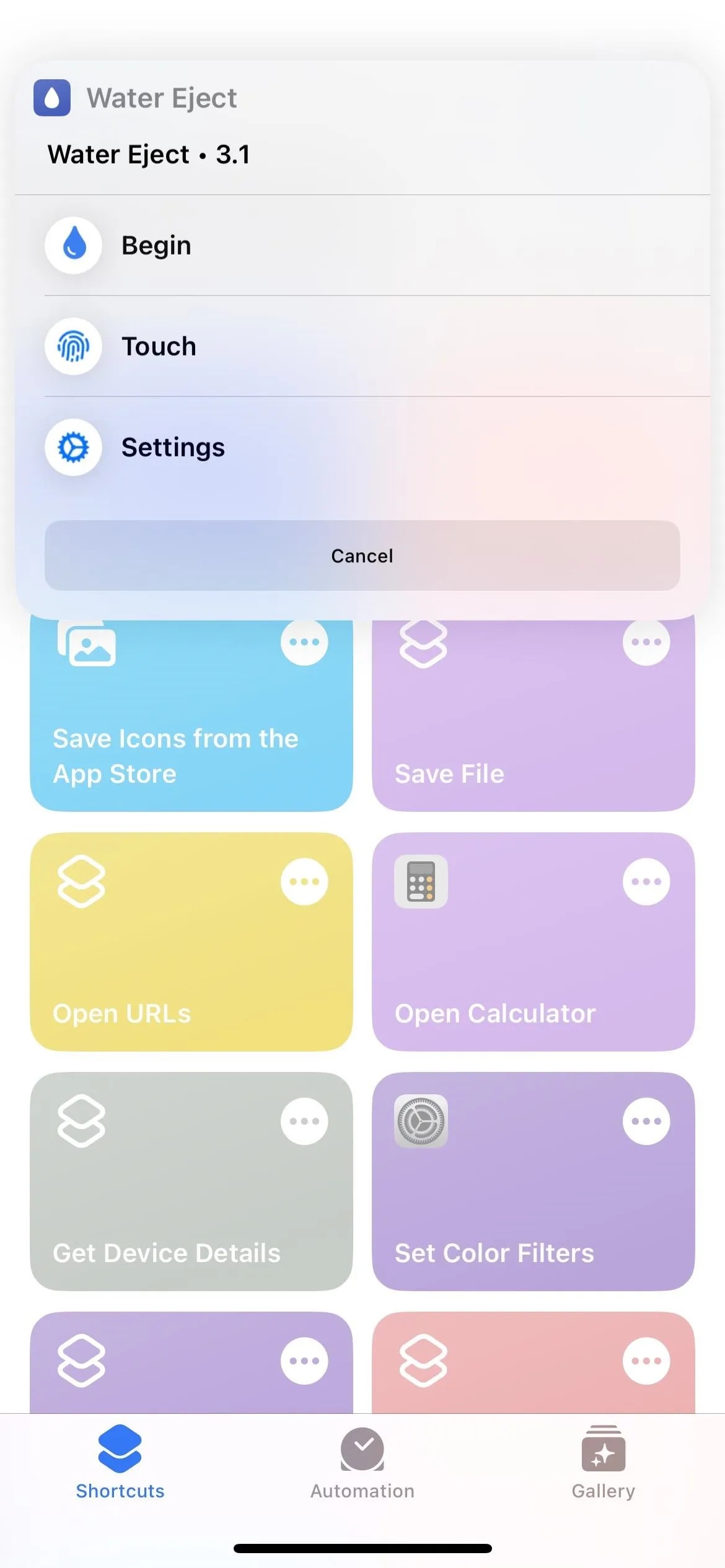
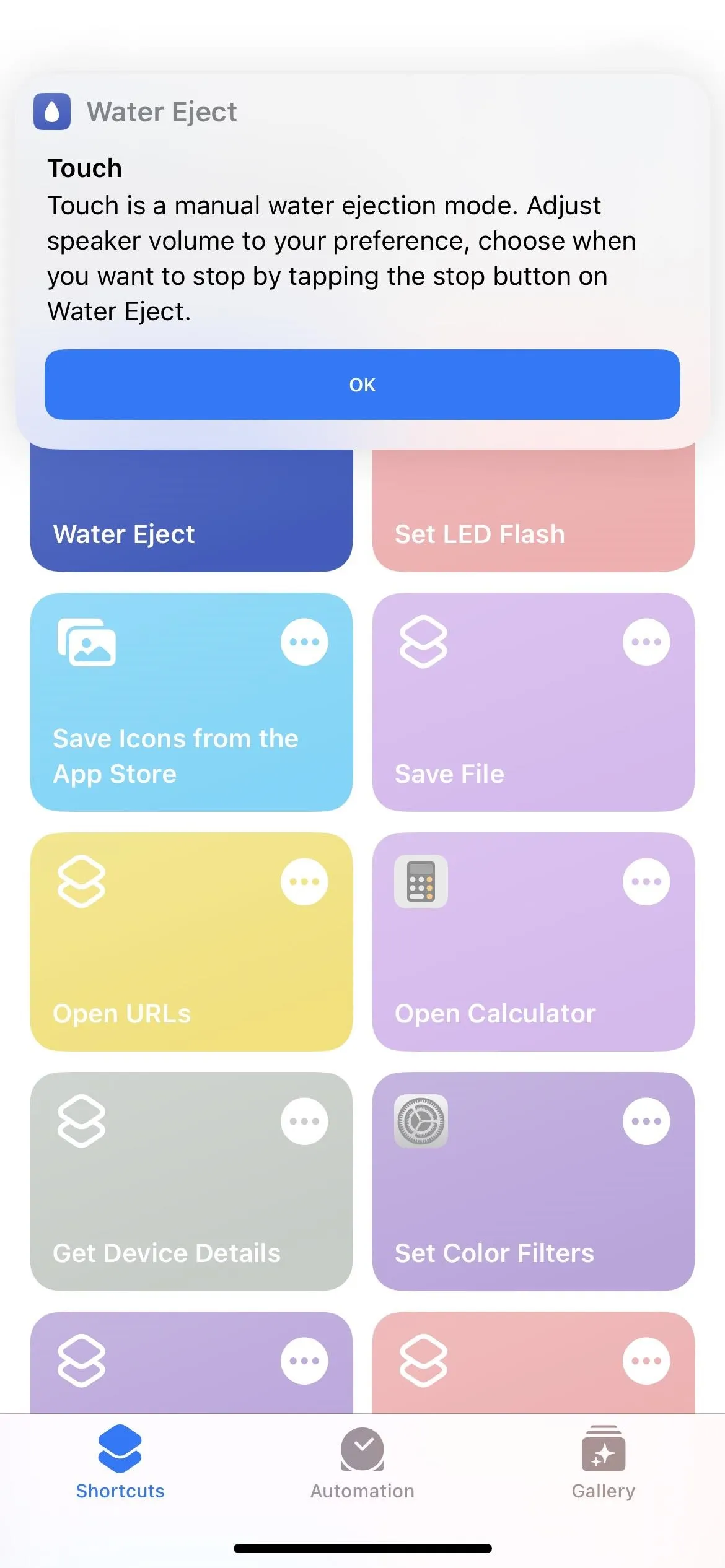
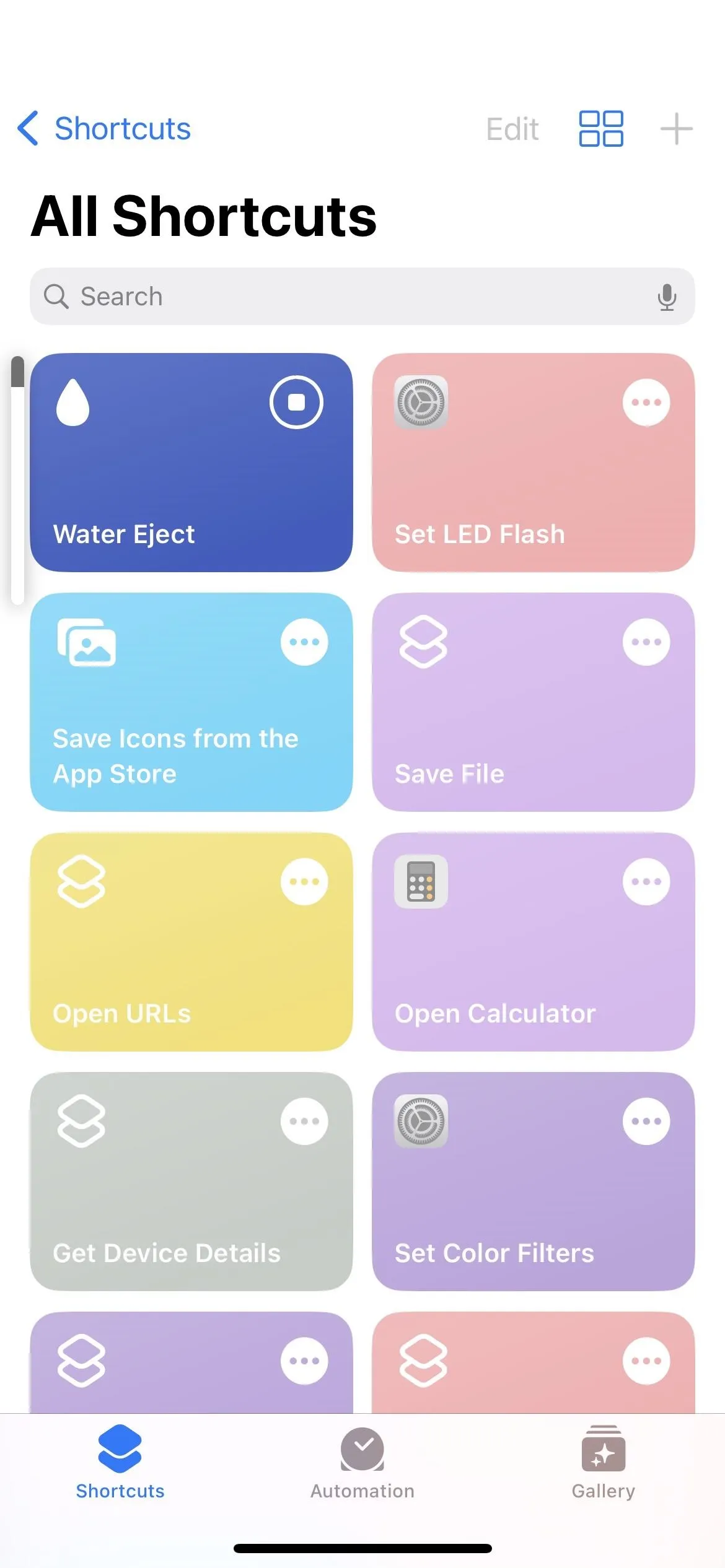
If run from a home screen icon or Back Tap, tap the stop button on the persistent notification up top. If run from Siri, close the Siri interface to stop Water Eject.
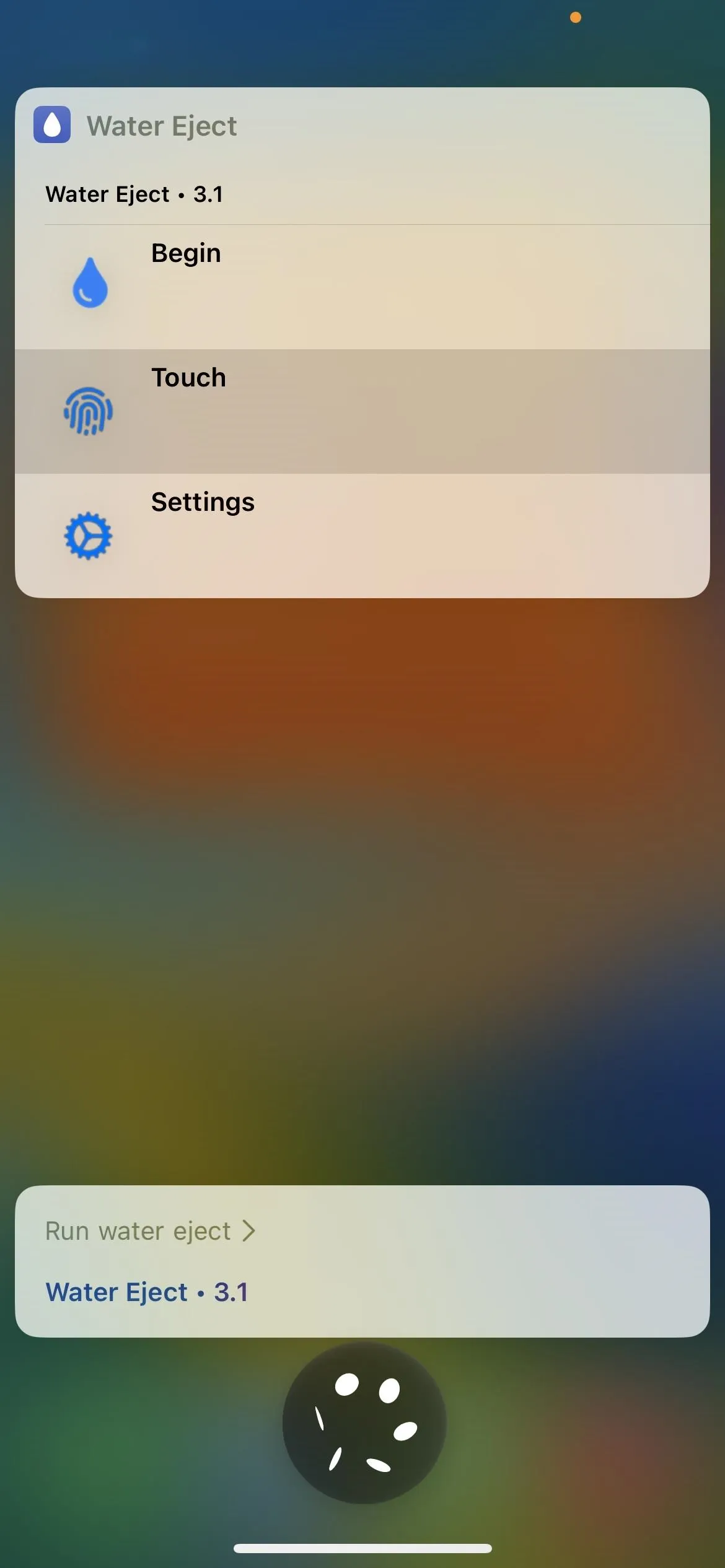
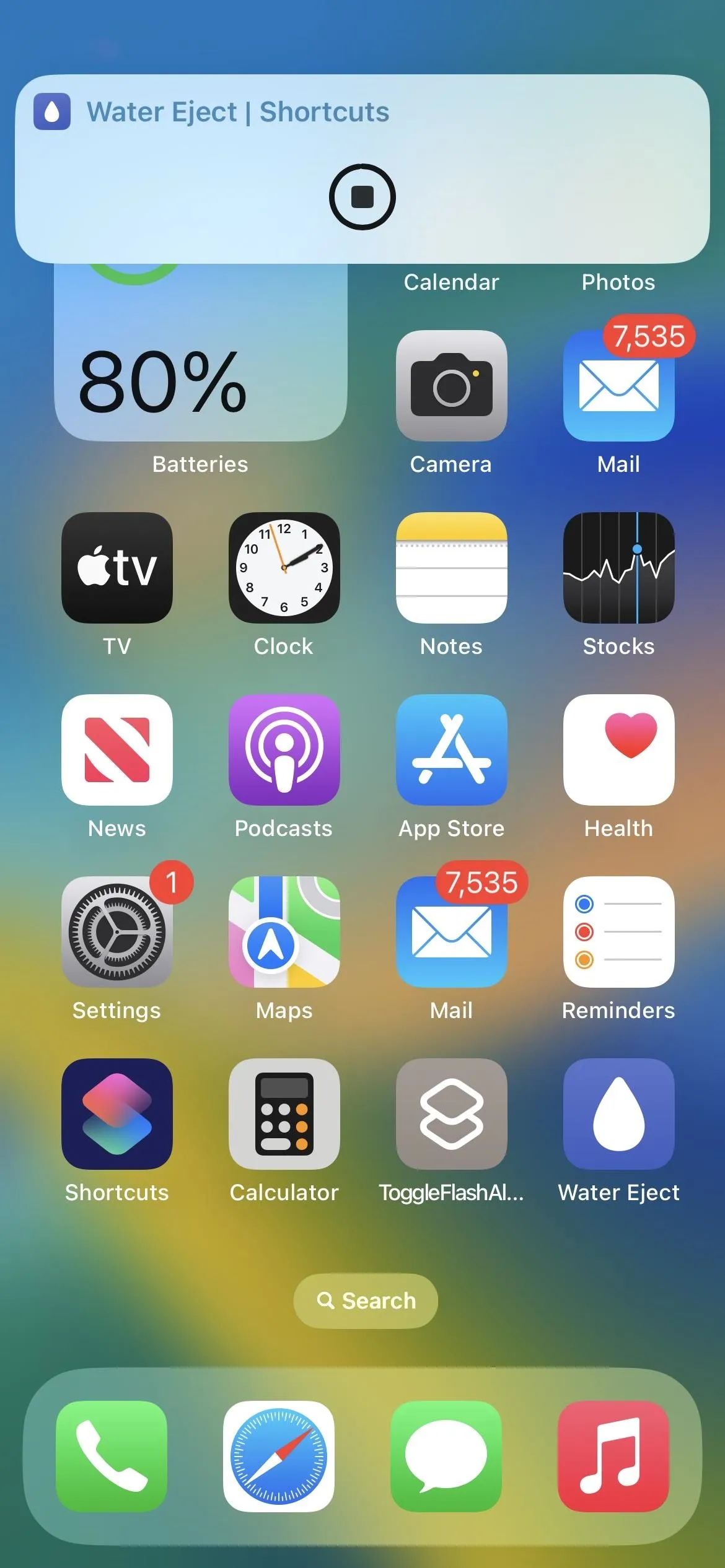
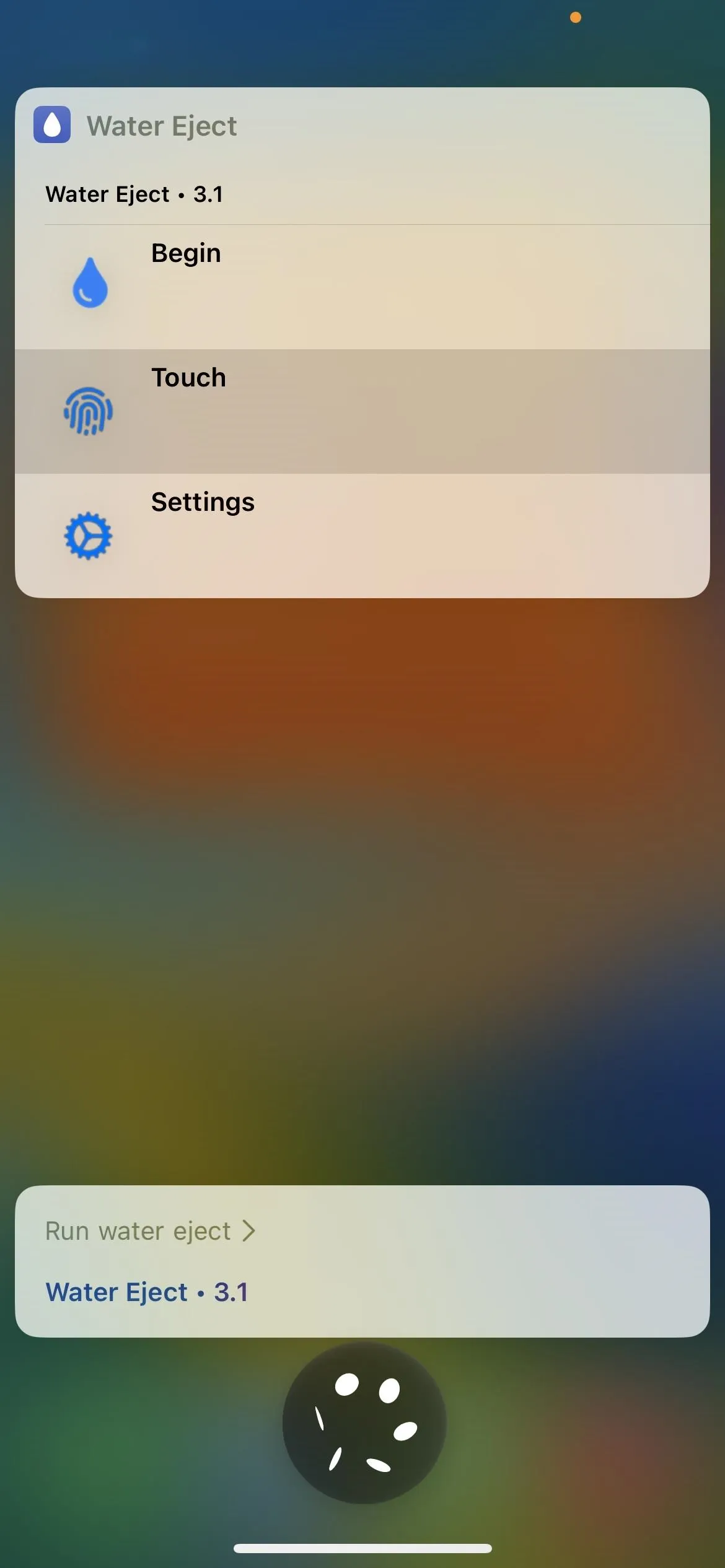
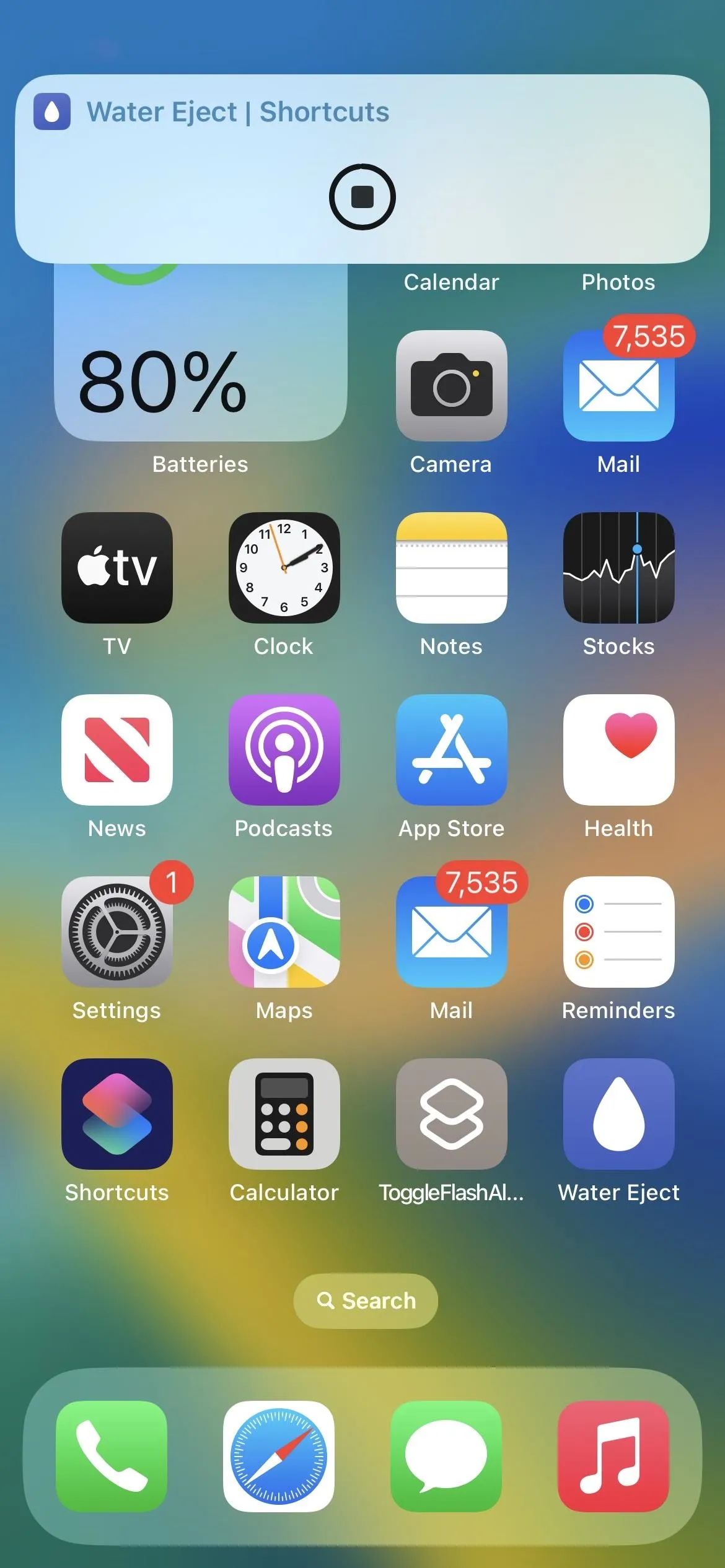
What It Looks Like When Water Comes Out
What should you expect to see pop out of your iPhone's speaker? Look at the slo-mo GIF below for an example of how well this shortcut works.

As you can see, the shortcut does a pretty good job ejecting water from your iPhone's speaker. However, it isn't perfect and will leave some remnants in the speaker after the tone has finished playing. You can keep using the shortcut until you feel all the water is gone.
When using it, it's a good idea to not only point the speakers down but dab them with a towel. Then, wait for the speakers to dry out. If your iPhone is IP68 or even IP67 resistant, it should be able to take care of itself with a bit of time.
This shortcut isn't the only way to get water out of your iPhone's speaker. If you'd rather go through a solution found in the App Store, check out the Sonic app. It invokes a similar strategy to "Eject Water," but unlike shortcuts, passed through Apple's rigorous standards for its iOS marketplace.
Cover image and GIF by Jake Peterson/Gadget Hacks; Screenshots by Justin Meyers/Gadget Hacks

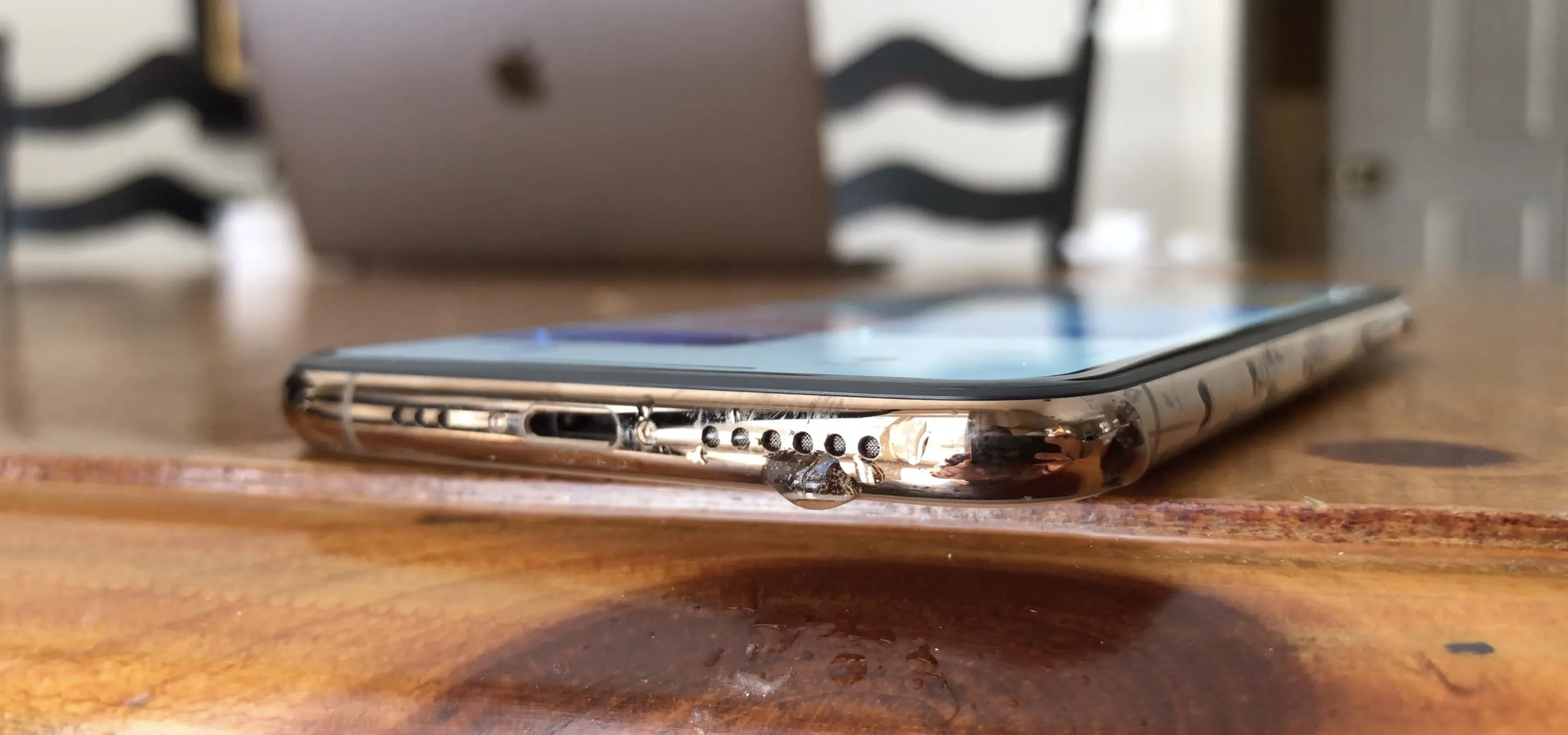


Comments
No Comments Exist
Be the first, drop a comment!