When you're playing a game on your iPhone, the chances are good that you'll come across an ad you have to watch before you can continue — especially on free games. While it may be annoying to be forced to wait for 10 seconds or even up to a full minute, it can be even more frustrating when you accidentally leave the game to visit the ad's linked app or site when trying to hit the little "x" to continue gaming.
Sometimes those close-the-ad buttons are made small just so you miss them and open up the ad's link, while other times, they are blended in with the ad's scene, making it hard to actually find and tap the right place. You might also miss the small "x" if you're only half paying attention or are asleep at the wheel.
To prevent an ad from unexpectedly opening up the App Store, Safari, or your custom default web browser, there's a way to make it easier to exit the ad so you can go right back to gaming without any more interruptions. That's where Guided Access comes into play.
Guided Access, an accessibility feature, limits your iPhone use to the current app only. You can't exit the app or use buttons or gestures that would otherwise take you to the home screen. It's a great setting to enable when you let a child borrow your device, but you can also use it to solve our gaming dilemma.
If you're playing a game with advertisements that redirect outside of the game, turning on Guided Access will prevent you from switching apps any time you accidentally tap on them. Instead, nothing will happen, and you'll only be able to close the advertisement and get back to gaming.
Step 1: Enable Guided Access
Launch the Settings app, then go into "Accessibility." For this guide, we're assuming you're running an iOS 14 or iOS 13 version. If you're on an iOS 12 version, go to Settings –> General –> Accessibility.
Near the bottom of the page, under the General header (Learning in iOS 12), you'll find "Guided Access." Go into that menu and toggle on the "Guided Access" switch. Now, that's all you need to do in this menu. However, there are some customizations you could make if you want to — they're just not necessary.
In "Passcode Settings," you can configure a master PIN that will let you exit Guided Access. You could also set up Face ID or Touch ID instead or in addition to a passcode. The "Time Limits" preferences let you set an audible alarm sound and spoken voice when time is almost up if you set a time later. "Accessibility Shortcut" makes the quick actions menu pop up with your other accessibility tools assigned to it, if any, whenever you triple-click the Side or Home button.
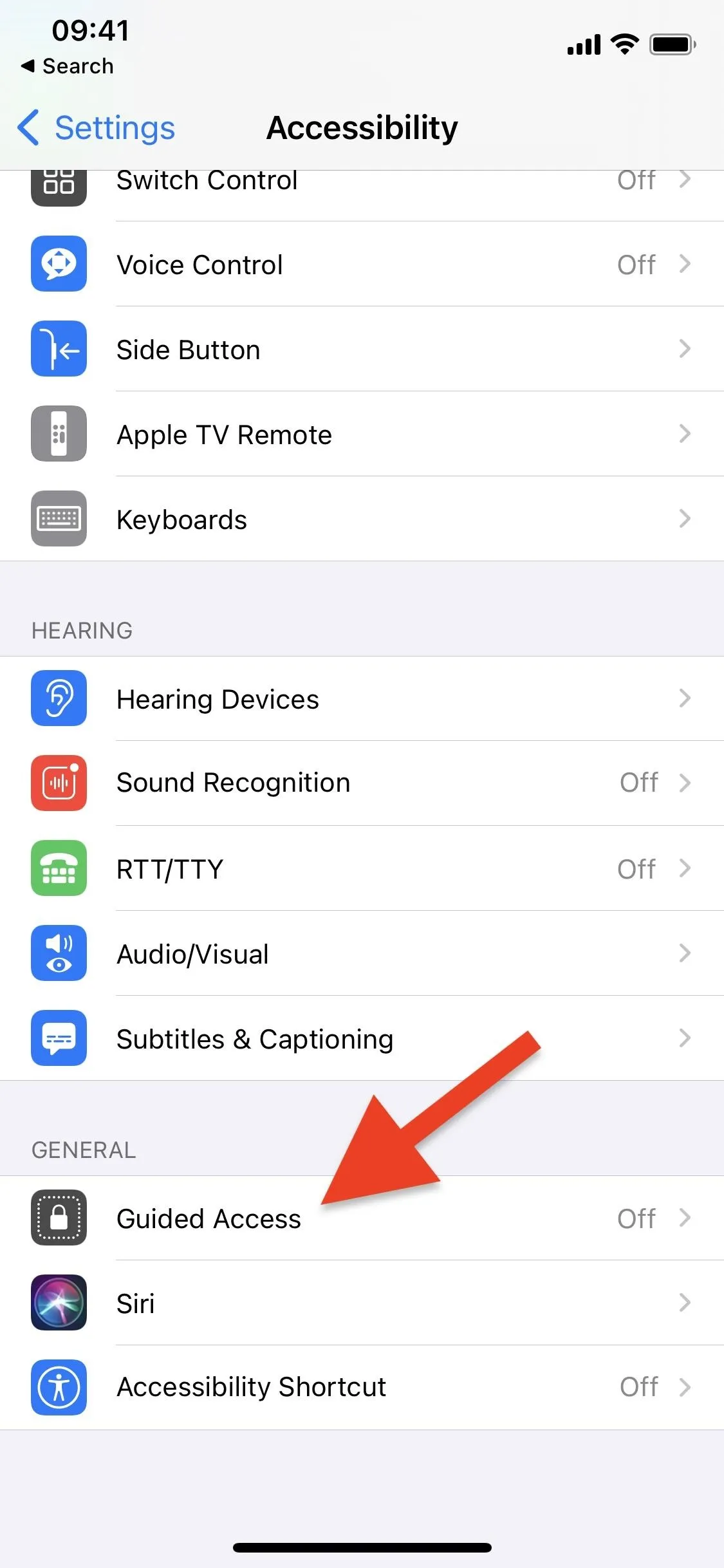
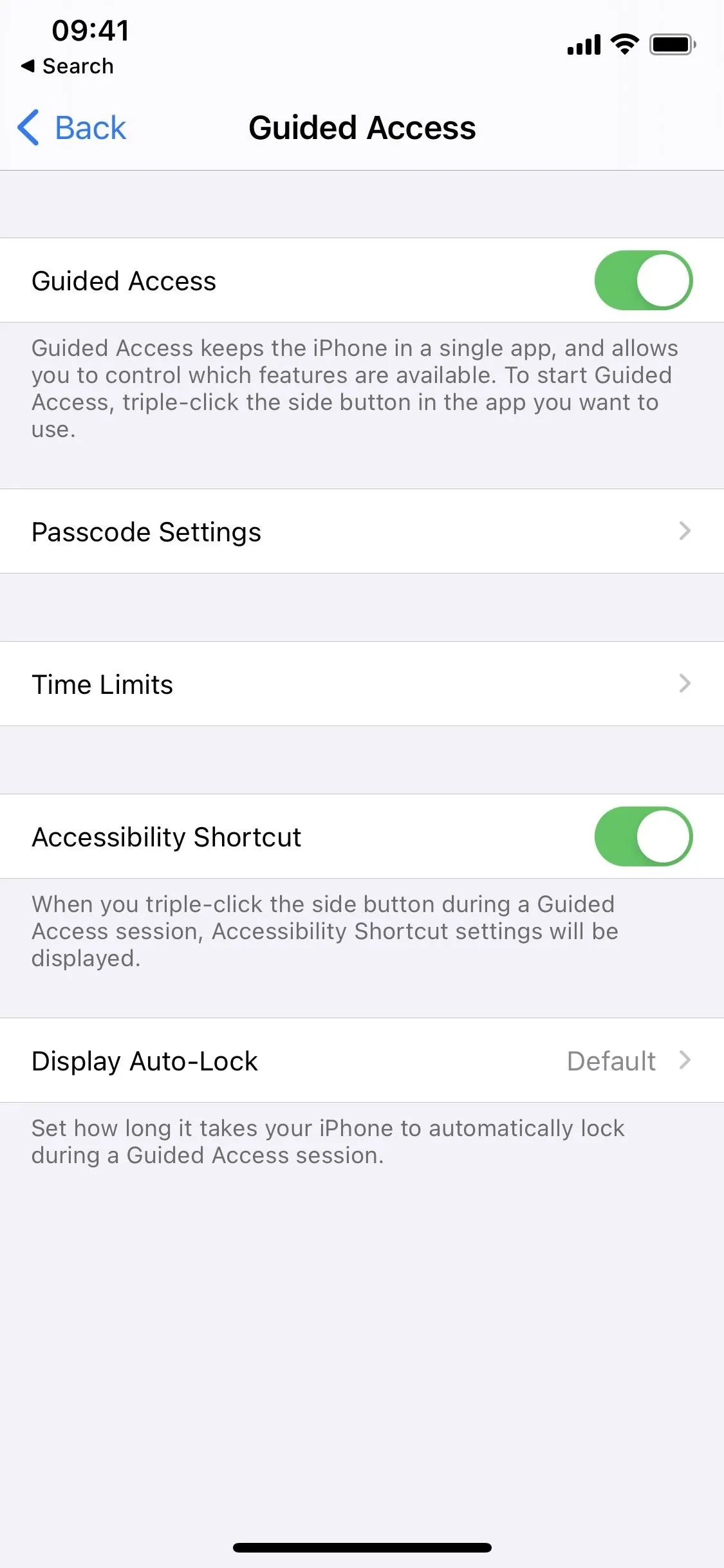
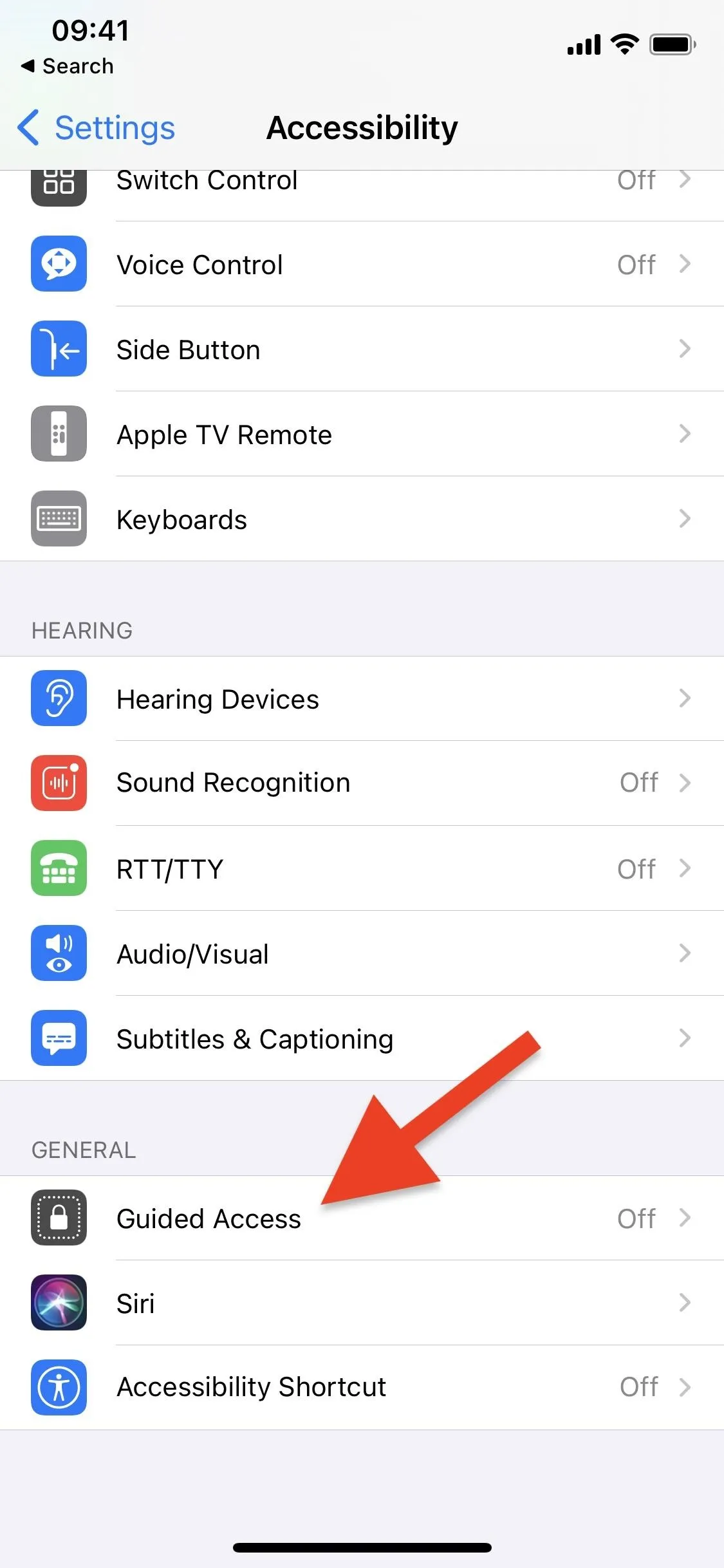
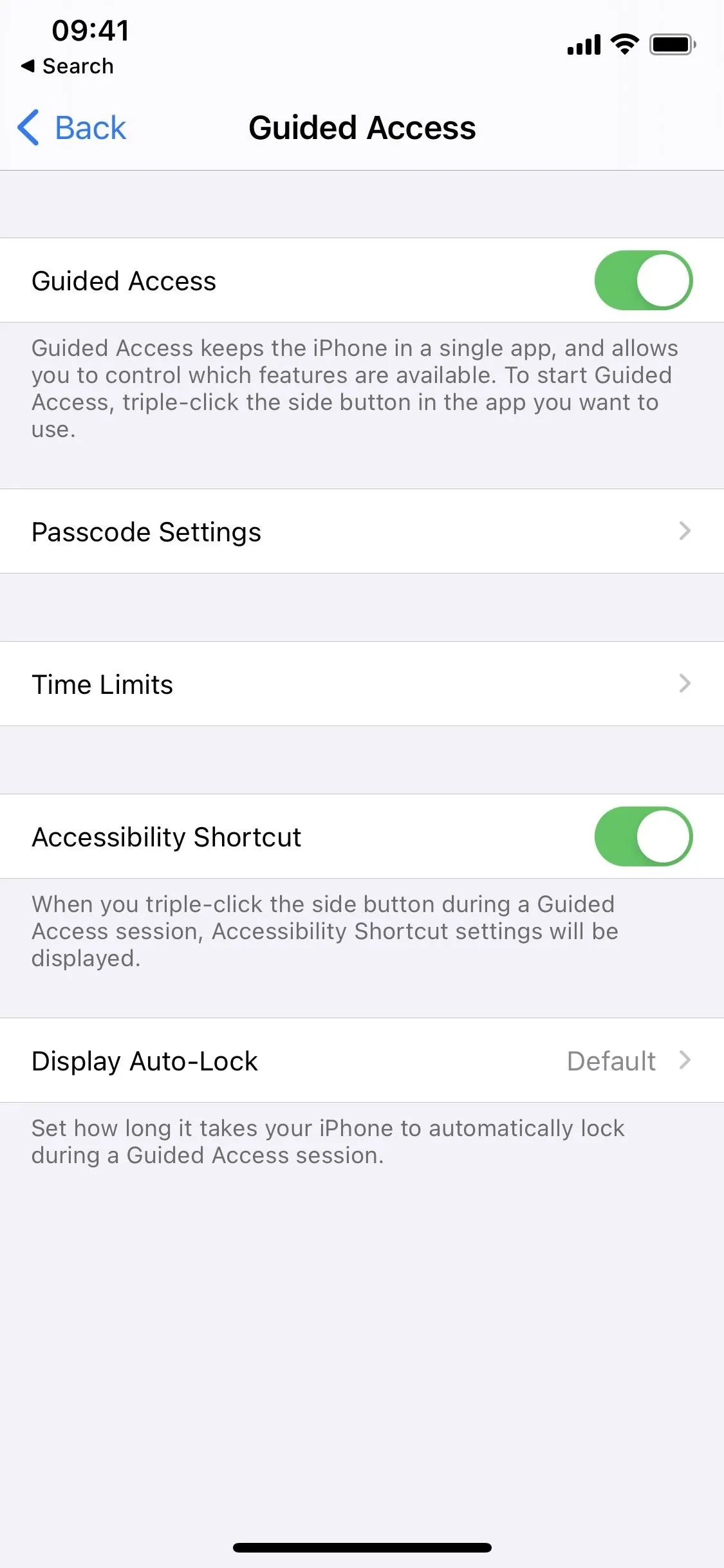
Step 2: Start Guided Access in the Game
Remember that Guided Access restricts you to a single app after you start it. To use it to block ads in your game, you'll need to start it once you're inside the game.
Once in the game, triple-click the Side button or Home button, depending on your iPhone model. If you don't have other tools such as AssistiveTouch, Zoom, or Smart Invert assigned to the Accessibility Shortcut, the Guided Access options will show up right away. If you have another tool set with the triple-click shortcut, choose "Guided Access" from the actions menu.
Now, tap "Start" in Guided Access, and you'll be asked to enter a passcode if you didn't see a master passcode earlier. This is not the passcode to your iPhone — it's just a passcode that will let you exit Guided Access — though, you could make it the same one. Once you choose one, enter it again to verify.
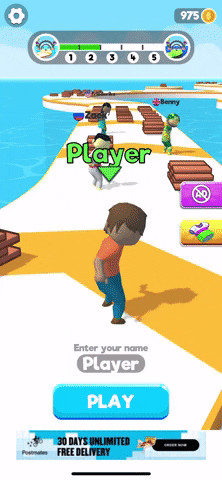
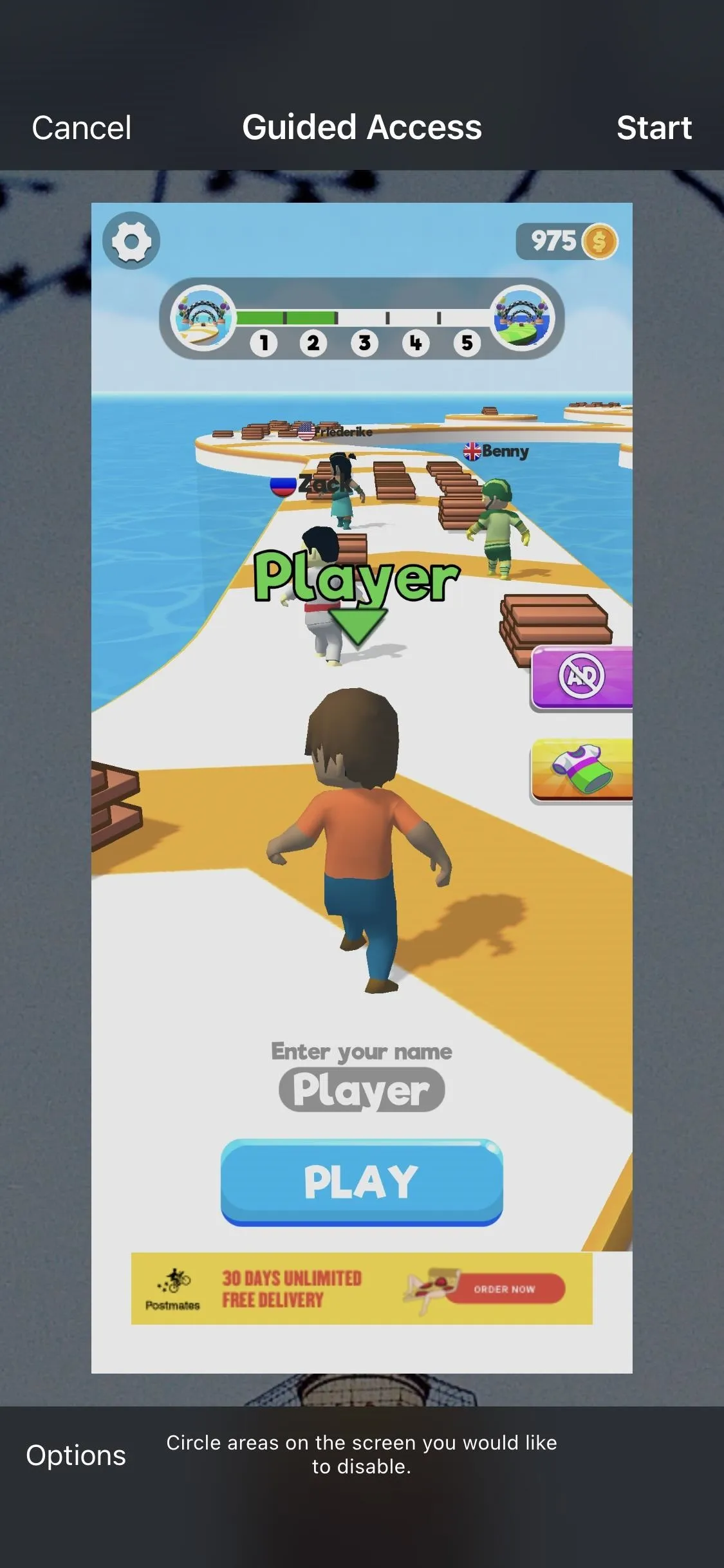
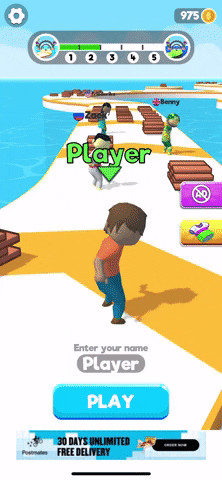
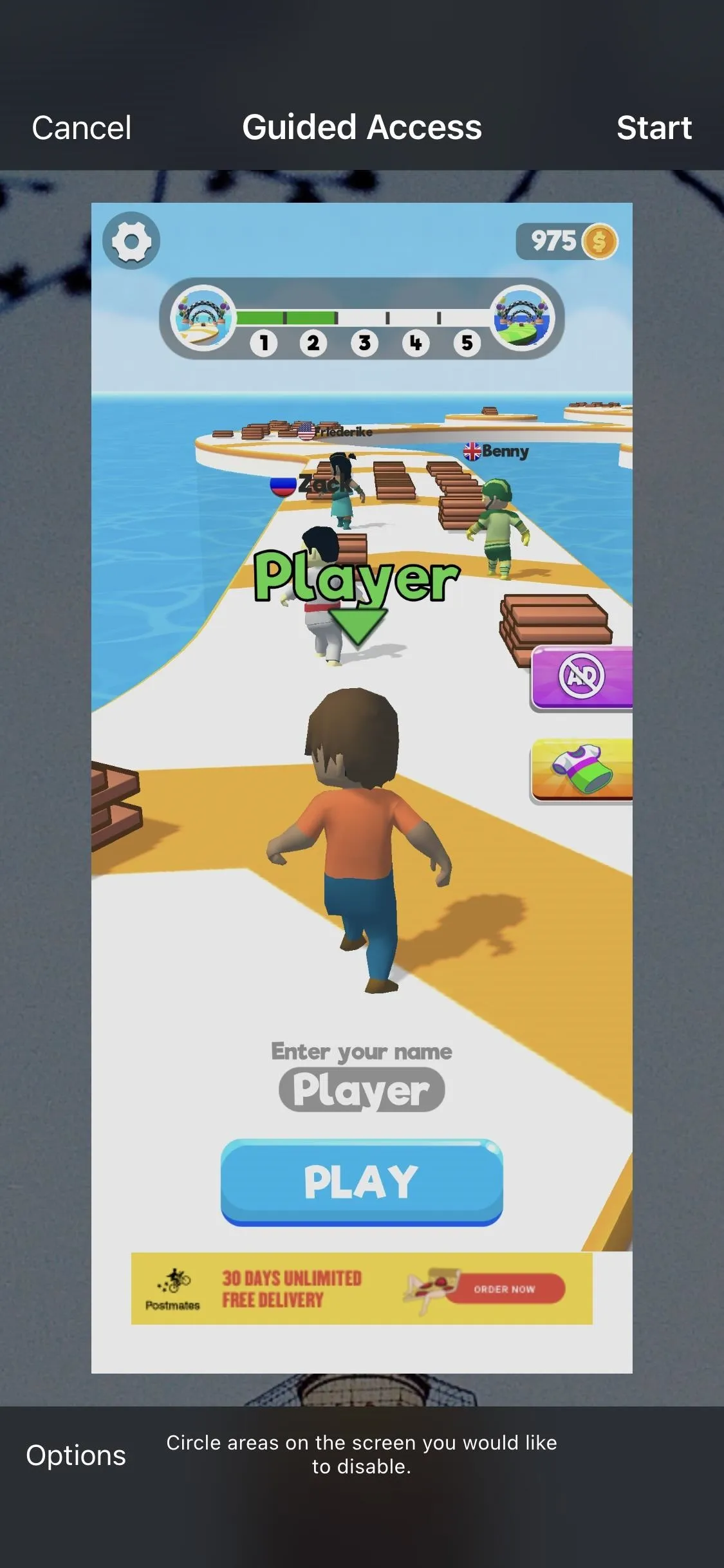
If you want, you can configure other settings via the "Options" button at the bottom. You can enable the Side or Home button, as well as the Volume buttons. You can also disable Motion, Keyboards, and Touch access. Lastly, you can set a Time Limit, anywhere from one minute to 23 hours and 59 minutes.
Step 3: Test Out an In-Game Ad
When an ad pops up in the game, you can tap anywhere on it, and nothing will happen. You won't be redirected to the App Store, Safari, or another web browser. The only actionable parts of the ad will be the interactive portions (such as a quick demo of a game) and the button that closes the ad and returns you to the game.
So when you accidentally miss the ad's exit button, you'll have plenty of other chances to hit it where you need to. Then, you can go back to gaming.
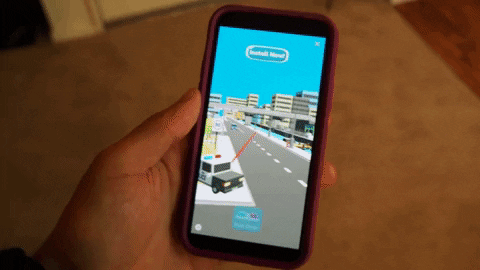
Step 4: Turn Off Guided Access to Exit Game
When you're done playing, to exit the game, you'll need to disable Guided Access. If you enabled Face ID or Touch ID in Step 1, you could double-click the Side or Home button, depending on your iPhone model.
When it's just a passcode, triple-click the Side or Home button instead, then enter the passcode. If you enabled the "Accessibility Shortcut" toggle in the Guided Access settings and have other tools attached to it, select "Guided Access" from the actions menu that appears.
Now, you can close the app or switch to another one.
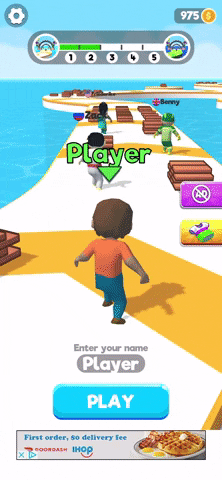
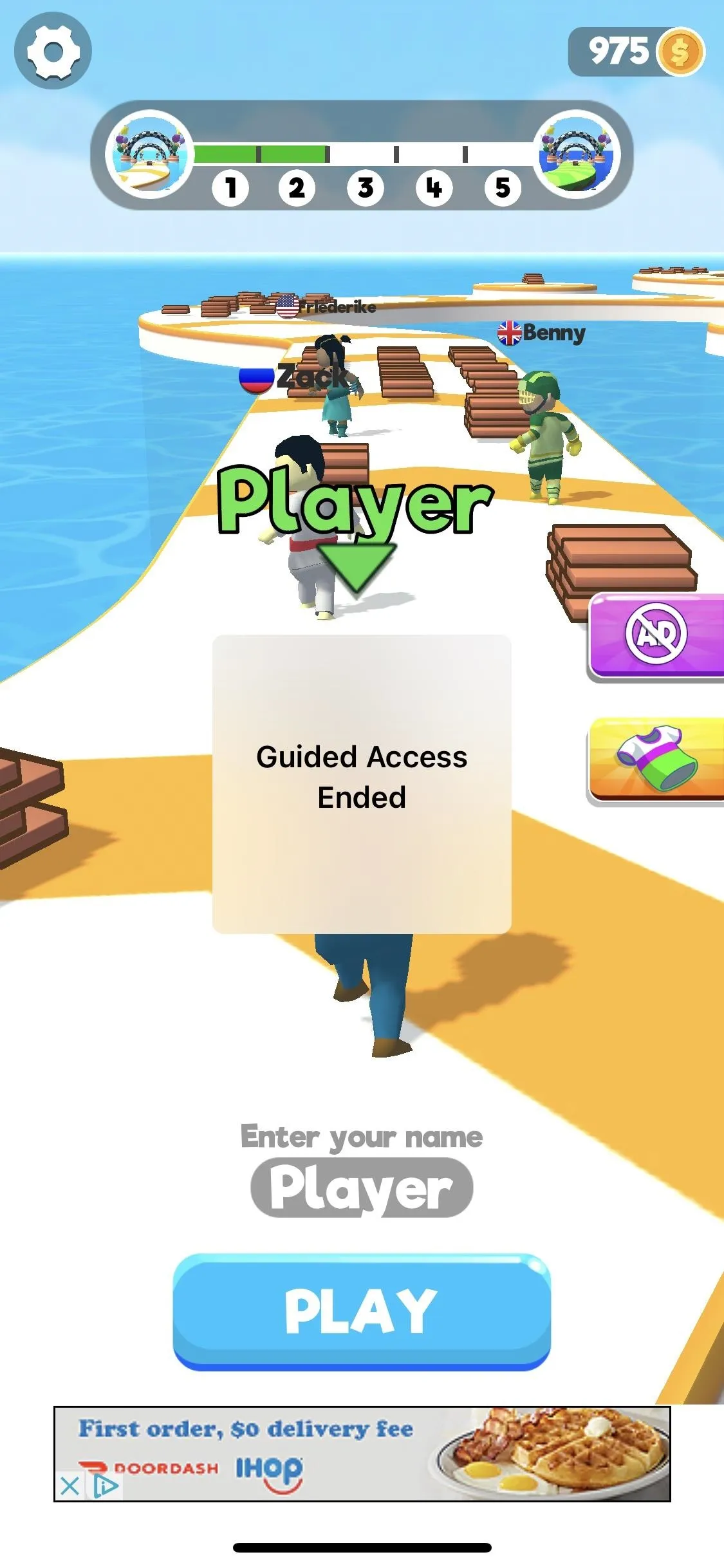
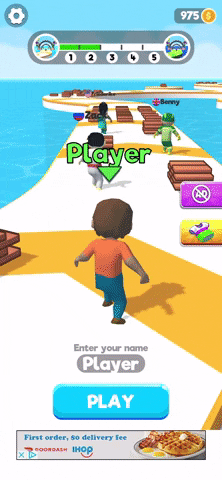
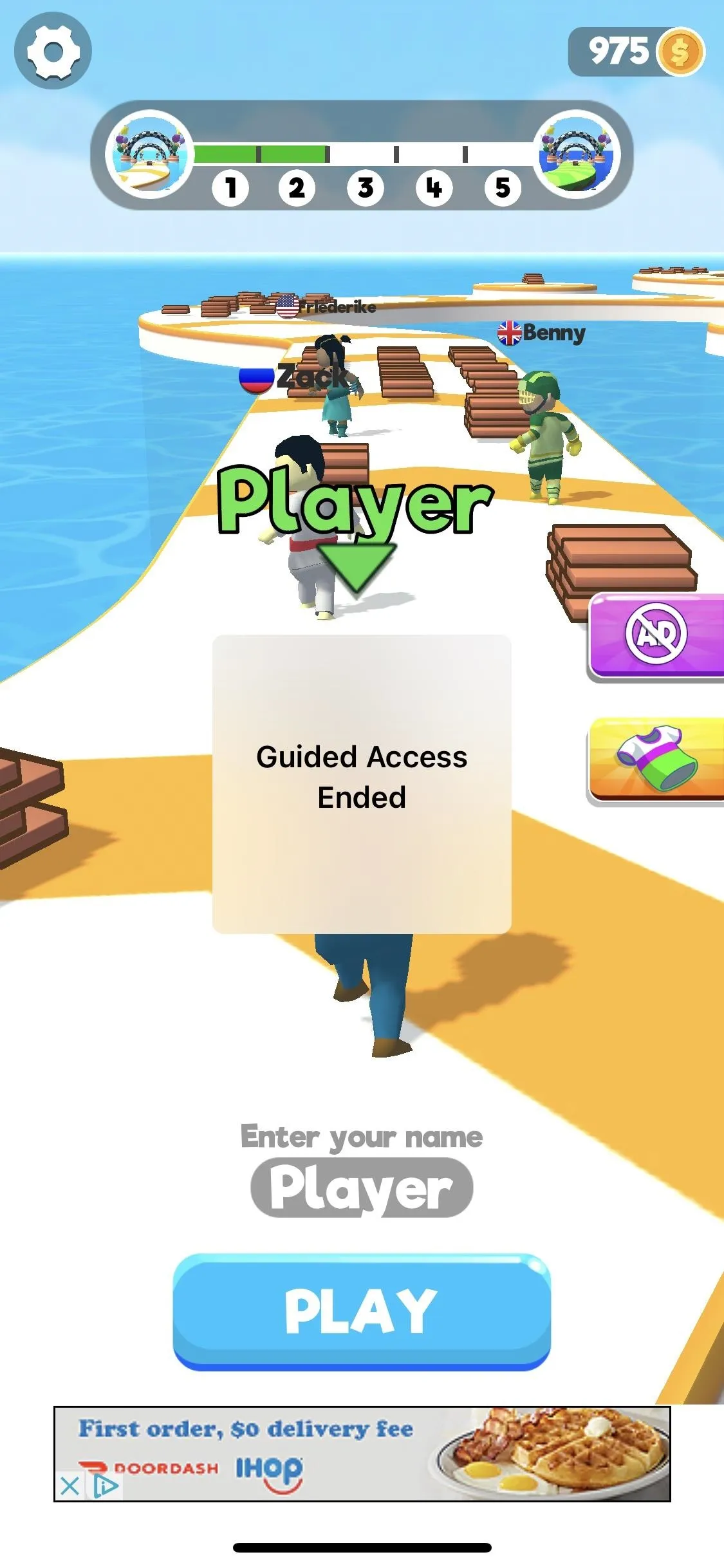
Important note: If you want to turn Guided Access back on within an app or game that you already used it in, triple-clicking the Side or Home button will enable Guided Access right away as it will remember your settings used from before.
However, after exiting Guided Access in the app or game, you can tap "Options" to adjust any settings that need to be adjusted. If you use Face ID or Touch ID to exit Guided Access, the options will not show up, so you'll need to triple-click the Side or Home button and enter the passcode.
Cover photo, screenshots, and GIFs by Nelson Aguilar/Gadget Hacks




Comments
No Comments Exist
Be the first, drop a comment!