You see it in the movies all the time. A character on the phone doesn't like what the other person is saying or telling them to do, or they just don't want to talk to them anymore, so they fake bad reception and cut the call off. In real life, it's pretty easy to tell when someone is doing it, and there are better ways to end a call abruptly so that it looks like you didn't hang up on them.
If you're using an iPhone, the trick below will make it look like spotty cellular coverage or a technical error is to blame when the phone call of FaceTime call is dropped. The other person's phone should get an alert saying that the call has failed, which would not show up if you just flat out hung up on them.
The Trick to Faking Dropped Calls
Turn on Airplane Mode whenever you want to end the call you're currently on without making it obvious that you rudely ended the conversation. Right after, the other person's phone should sound silent for about five seconds before alerting them that the call failed.
- Don't Miss: How to Disable the iMessage Typing Bubble Indicator So Others Don't Know You're Currently Active in the Chat
If you are on Wi-Fi, not just cellular service, the call may not drop if you have Wi-Fi Calling enabled for your cellular provider. So you'll want to monitor the call to ensure they still aren't talking to you. If it doesn't drop and you think Wi-Fi Calling is the culprit, disable Wi-Fi too. For future reference, you can check the "Cellular" preferences in Settings to see if you have Wi-Fi Calling enabled or not — if you even have the feature from your carrier.
Not sure how to trigger Airplane Mode on your iPhone? Two easy ways to go about it are using Control Center or the Settings app.
Option 1: Use Control Center
Toggling Airplane Mode on and off from Control Center is the easiest way to go about it. To open Control Center, swipe down from the top right of the screen (for iPhones with Face ID) or swipe up from the bottom of the screen (for iPhones with Touch ID). Then, tap the button that looks like an airplane so that it turns yellow and grays out the green cellular and blue Wi-Fi buttons beside it.
If it still shows that you're on the audio call or FaceTime call after enabling Airplane Mode, you must have Wi-Fi calling enabled and the Wi-Fi radio set up to continue running when Airplane Mode is in use. Simply tap the blue Wi-Fi button in Control Center to cut off Wi-Fi calling.

Cutting a FaceTime call with Airplane Mode (left) vs. what they see on their end (right).


Cutting a FaceTime call with Airplane Mode (left) vs. what they see on their end (right).

By default, toggling Airplane Mode on will disable the cellular and Wi-Fi radios, but if you tap the Wi-Fi button afterward to enable it, Airplane Mode will remember your preference for the next time. So if you ever see the Wi-Fi button remain blue when toggling Airplane Mode on, quickly tap it, and it should drop the call.
- Don't Miss: The Secret iPhone Dialer Trick That Dials Extensions Automatically & Navigates Automated Call Menus for You
Option 2: Use the Settings App
If you're not a fan of the Control Center, you can use the Settings app to toggle Airplane Mode and Wi-Fi on and off. From the phone or FaceTime call, exit to your Home Screen and open the Settings app from its icon on the Home Screen or App Library or Spotlight Search.
In the Settings app, tap the "Airplane Mode" switch under your name to toggle it off. Airplane Mode should activate immediately, but if not, tap "Enable Airplane Mode" on the prompt if you see it.
If it still shows that you're on the audio call or FaceTime call after enabling Airplane Mode, you must have Wi-Fi calling enabled and the Wi-Fi radio set up to continue running when Airplane Mode is in use. You can tell right away if the Wi-Fi is still on since it will say your network's name under the "Airplane Mode" switch. Tap it, then toggle "Wi-Fi" off.

Cutting a FaceTime call with Airplane Mode (left) vs. what they see on their end (right).


Cutting a FaceTime call with Airplane Mode (left) vs. what they see on their end (right).

By default, toggling Airplane Mode on will disable the cellular and Wi-Fi radios, but if you tap the Wi-Fi button afterward to enable it, Airplane Mode will remember your preference for the next time. So if you still see your Wi-Fi network's name in Settings when toggling Airplane Mode on, quickly open the menu and toggle "Wi-Fi" off, and it should drop the call.
Another Possibility: Use an Apple Watch
It's worth noting that if you have an Apple Watch and have it set up to mirror the Airplane Mode setting on your iPhone, you can turn on Airplane Mode from your Apple Watch to enable it on your iPhone too.
Things May Appear Differently in Other Calling Apps
Phone and FaceTime aren't the only apps people use to make and receive calls. Depending on the app, things may appear differently to the other person. The same app for iOS and Android usually looks the same on both platforms, but you can test it out to see how things look if you want to know for sure.
For example, if the other person is using Wi-Fi Calling on the Google Voice app on iOS or Android and you turn on Airplane Mode, the call with immediately end for them with a "Call Ended" alert. That pretty much gives the opposite effect than what you would want to happen.
Now, if you were using Wi-Fi Calling on Google Voice and the other person was using the Phone app, they may get about 25–35 seconds of silence before the call ends without warning.
For another example, if you're both using WhatsApp on the call and you turn on Airplane Mode, you'll both see a "Reconnecting" alert for 20–30 seconds before WhatsApp closes the call. If you turn off Airplane Mode and still have the WhatsApp call screen open, you may find yourself back on the call with them.
Cover photo by Daniel Hipskind/Gadget Hacks; GIFs by Justin Meyers/Gadget Hacks

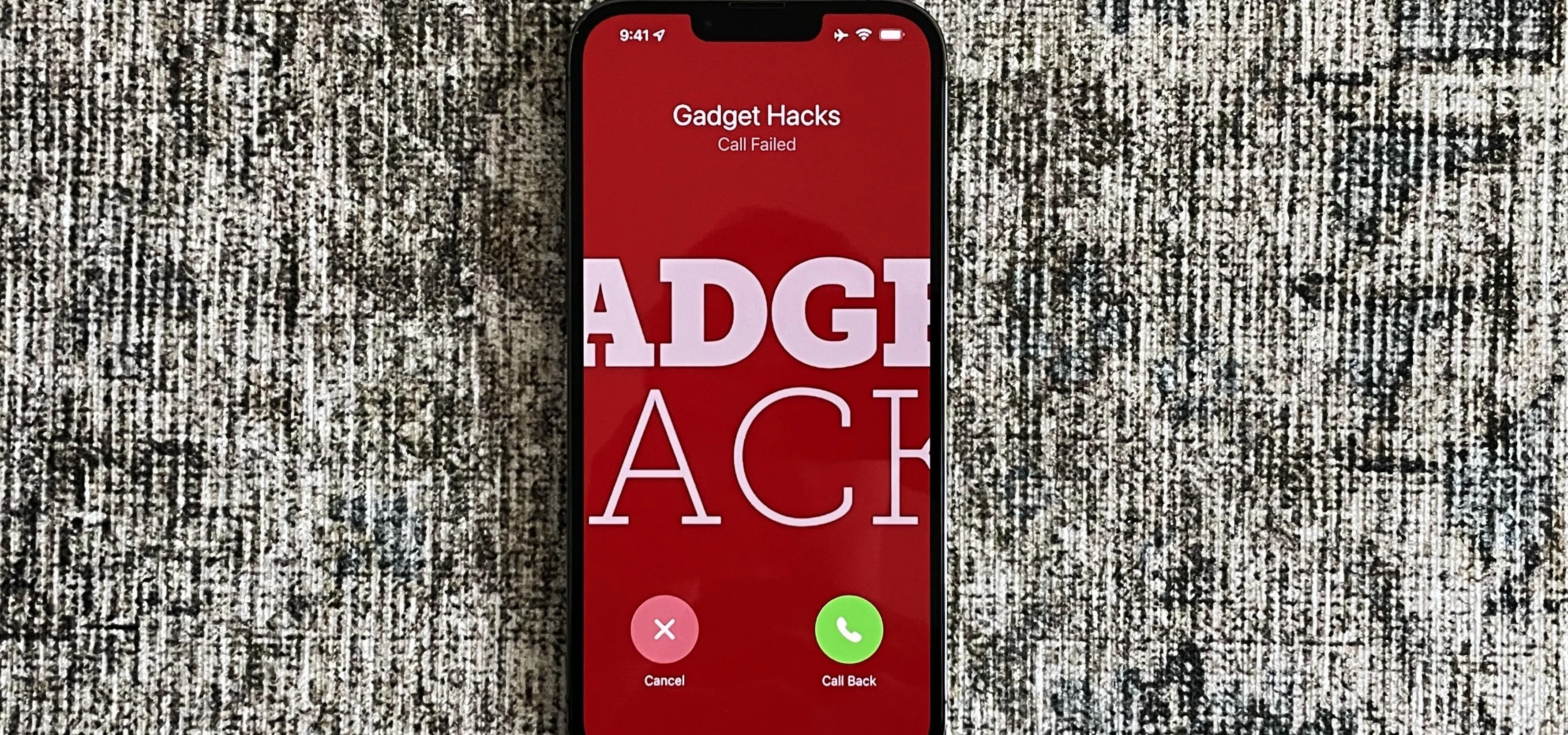


Comments
No Comments Exist
Be the first, drop a comment!