Improved security options in iOS 12 provide you with automatic password suggestions, a way to find and change weak passwords, auto-filling of 2FA codes, and Siri integration. Most of these apply to iCloud Keychain, but Apple hasn't forgotten about users of third-party password managers; In iOS 12, you can use 1Password, LastPass, and others with the AutoFill feature in websites and apps.
Even though Apple now allows third-party password managers to utilize AutoFill, there are some limitations when compared to Keychain. Arguably the most disappointing difference is with AutoFill's password creation tool. This new password generator is only available for iCloud Keychain, and thus will only create and save passwords to that manager. Perhaps that's a feature we'll see given to third-party password managers in iOS 13?
Step 1: Enable AutoFill for Your Password Manager
First, fire up your Settings app. Select "Passwords & Accounts," then tap "AutoFill Passwords." If AutoFill Passwords is simply a toggle rather than a menu, that means you do not have a compatible third-party password manager set up on your iPhone; We suggest contacting your password manager to see when they will add support.
Once in the AutoFill Passwords settings, locate and tap your third-party manager or managers from the list below the Allow Filling From section.
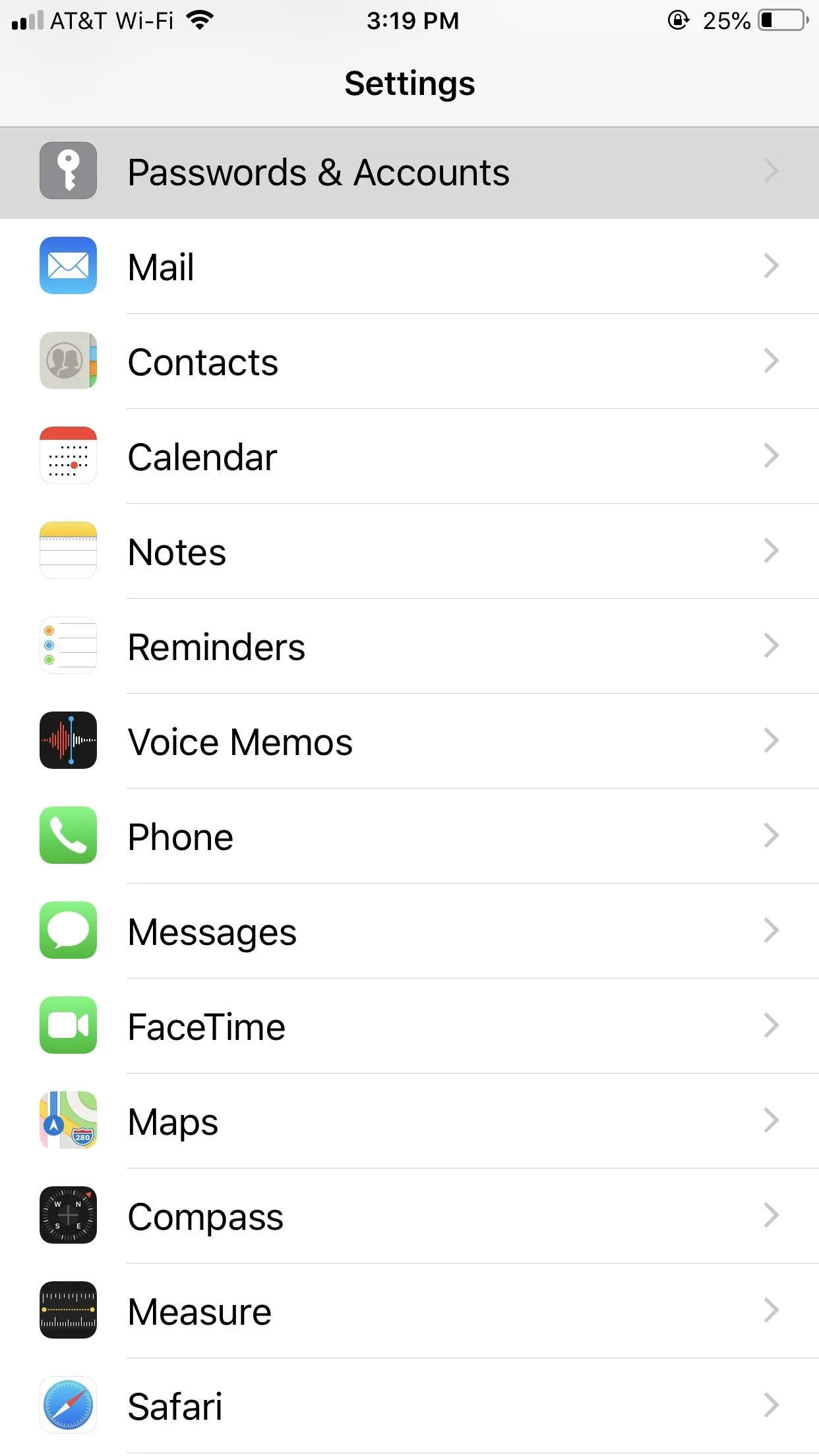
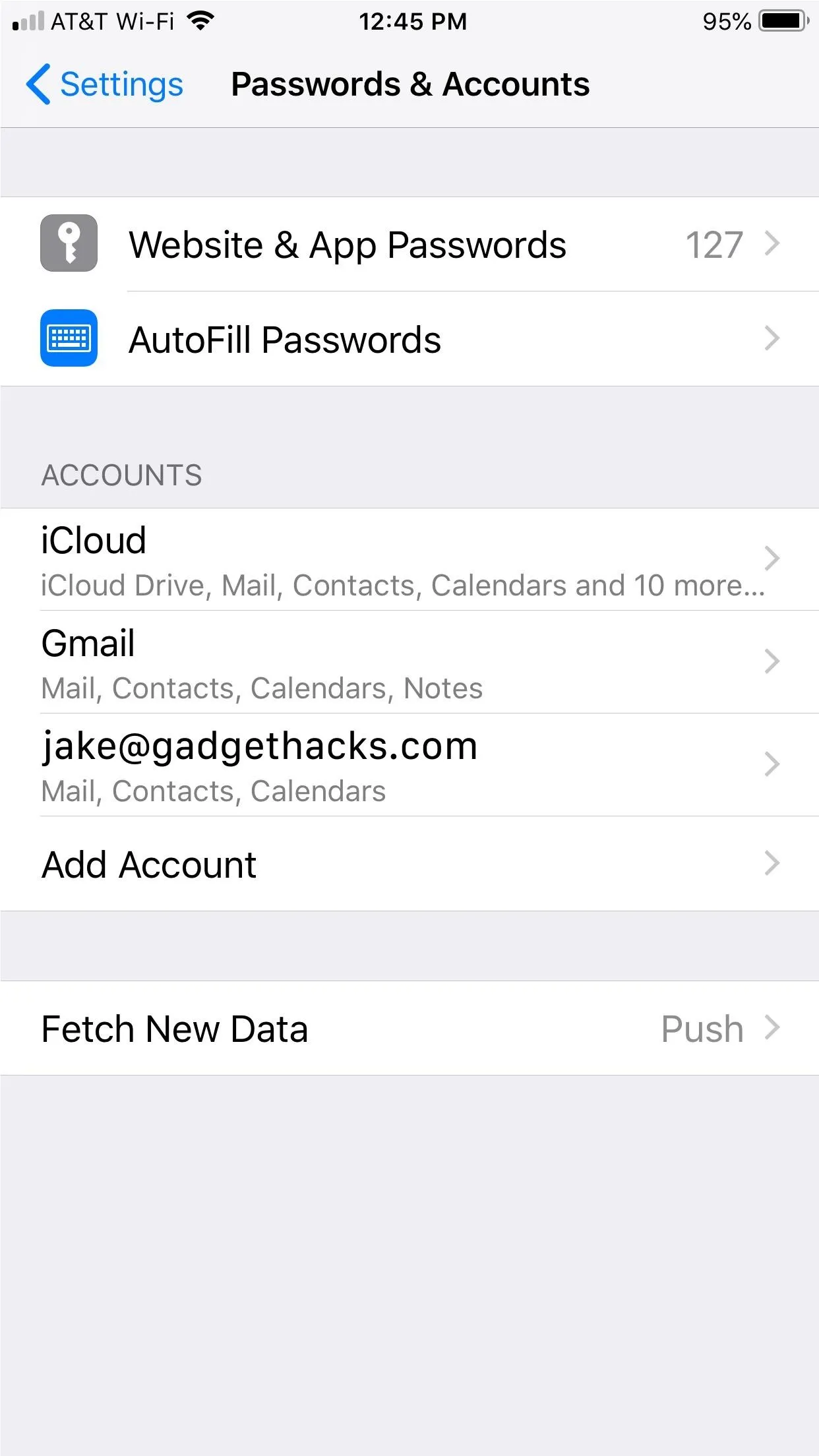
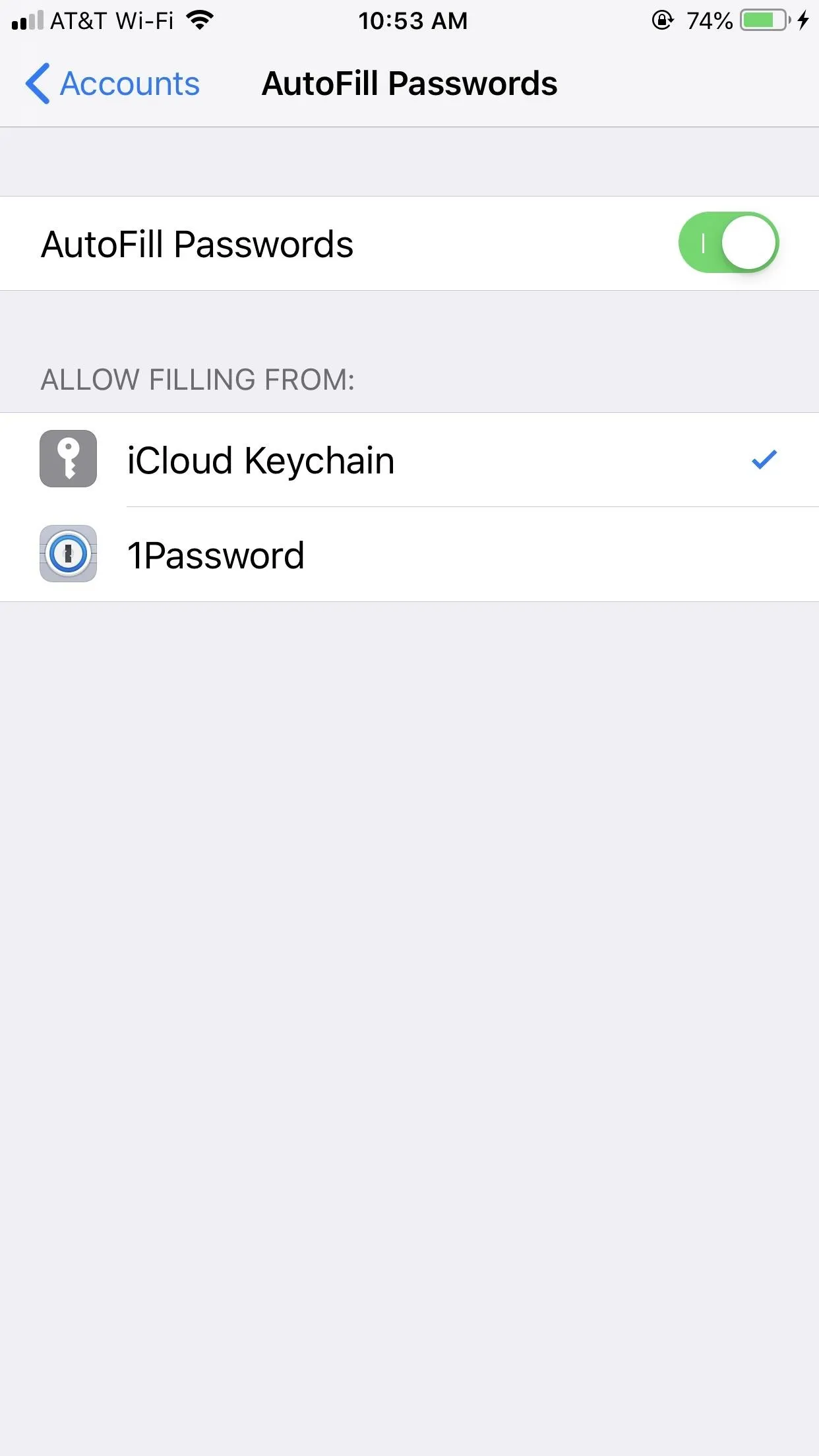
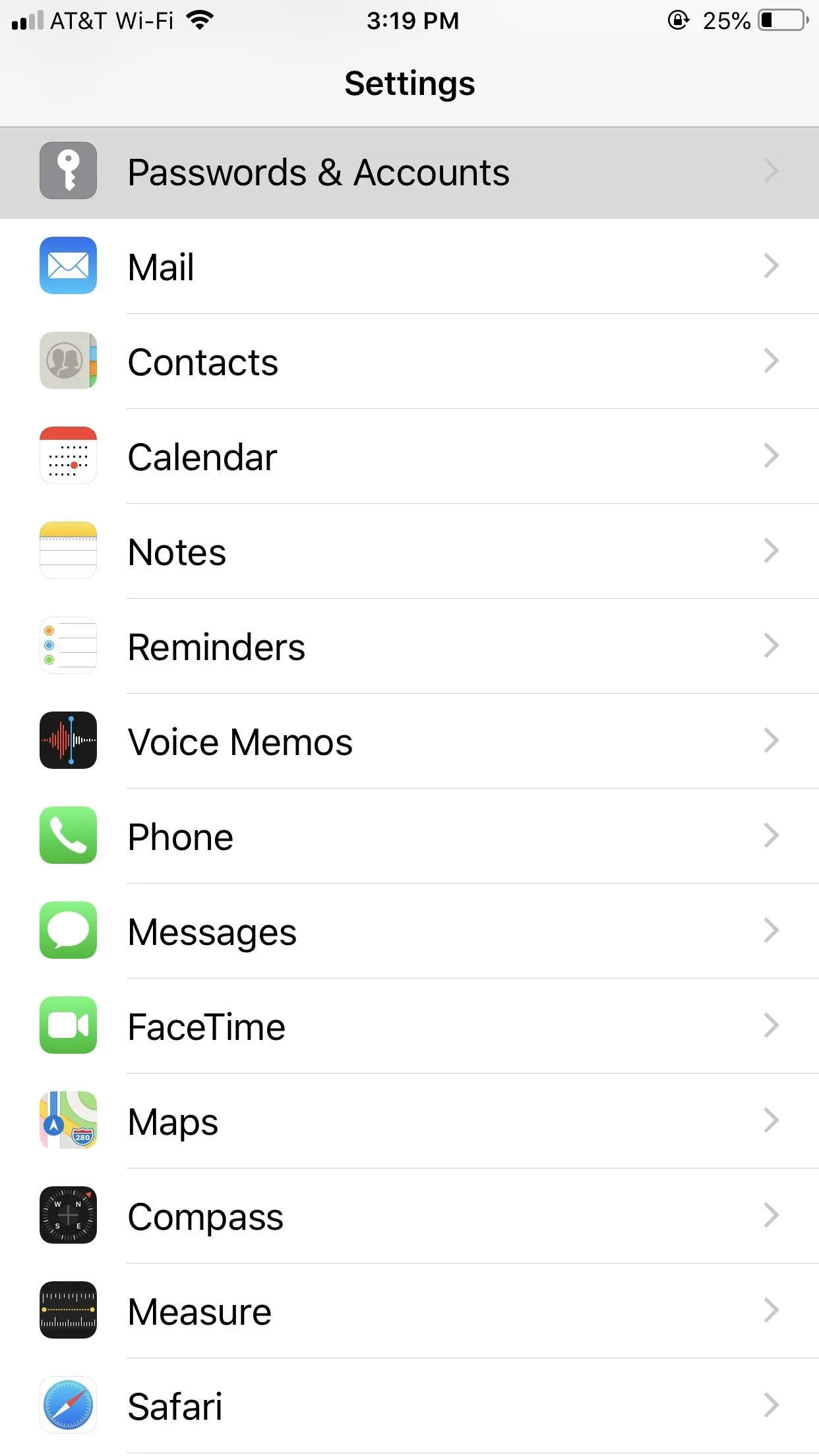
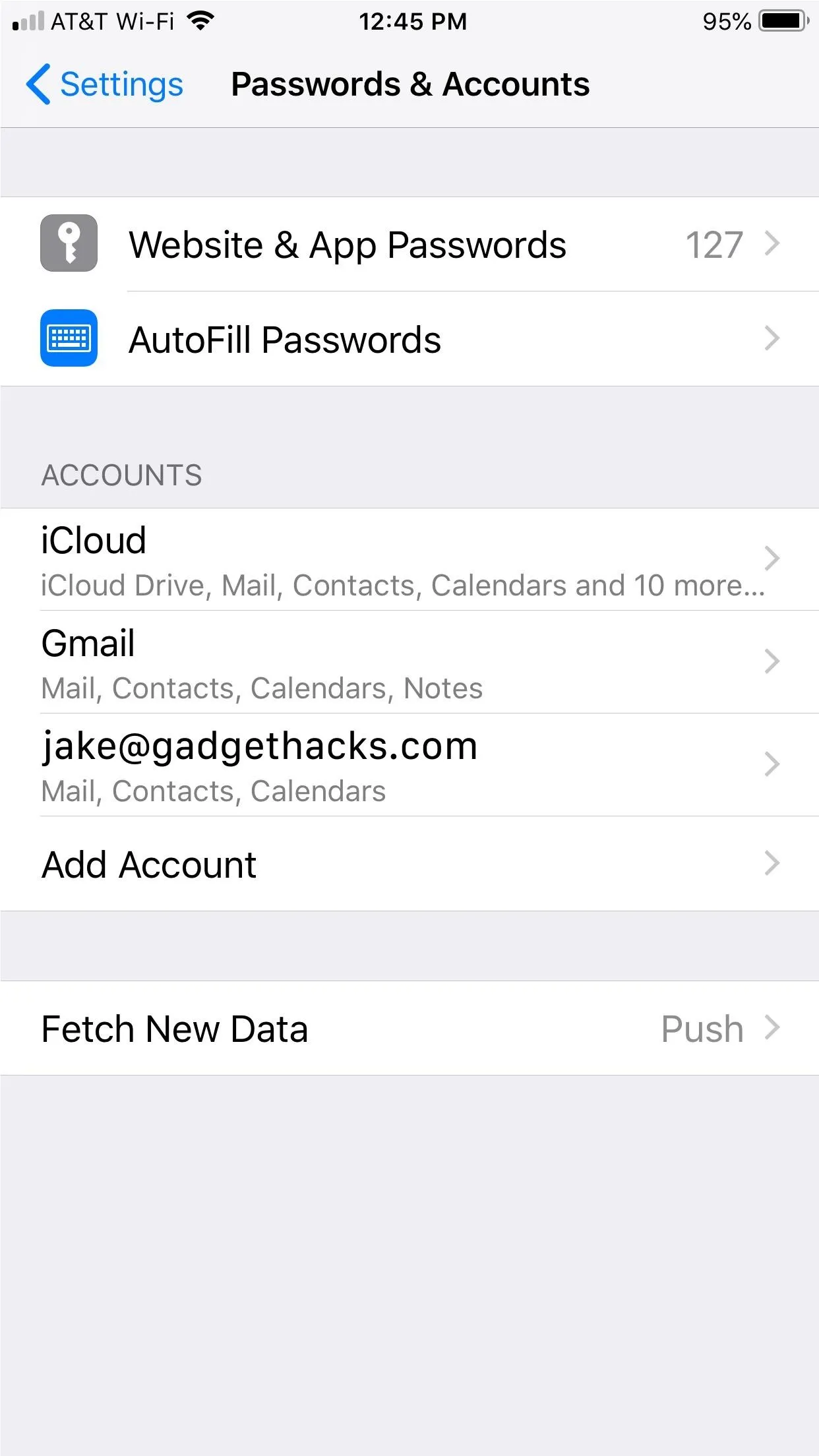
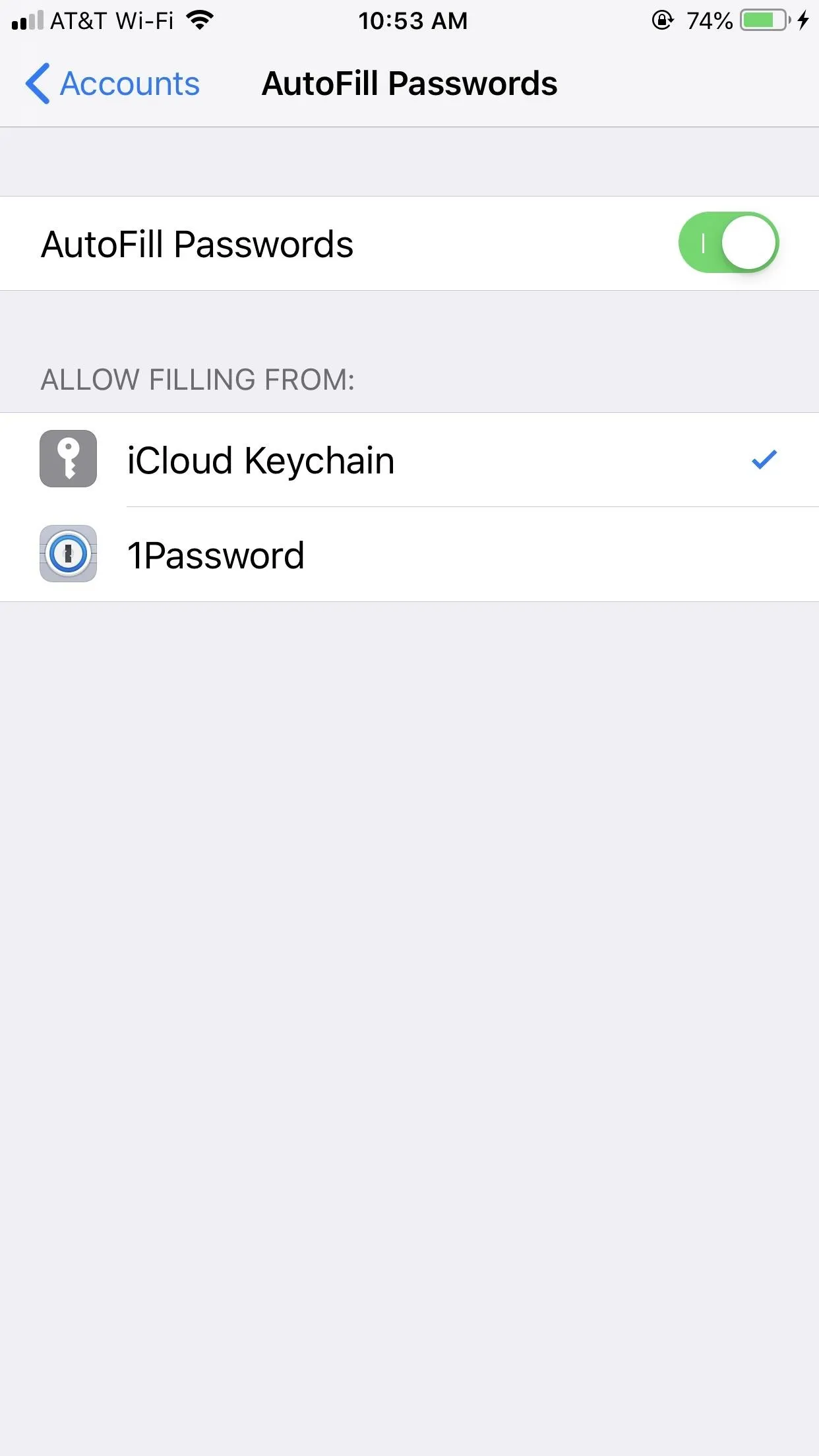
In the rest of the instructions below, we're using 1Password as an example. While most of the steps will be identical for other supported password managers such as LastPass, which also supports AutoFill, some might only apply to 1Password.
- Don't Miss: The 4 Best Password Managers for iPhone & iPad
Step 2: Authenticate Yourself with the Password Manager
Once you select your password manager from the list, you'll need to authenticate yourself with Face ID, Touch ID, or your iPhone's passcode. Once approved, either enable or disable notifications for your password manager on the following pop-up window (what you choose is up to you).
Next, you'll have the option to set clipboard notifications, which sends you notifications when a password has been copied to your clipboard. You do not need to enable this, but in order to access this toggle again, you will first need to uncheck your password manager from the setting in the previous step, then redo this setup.
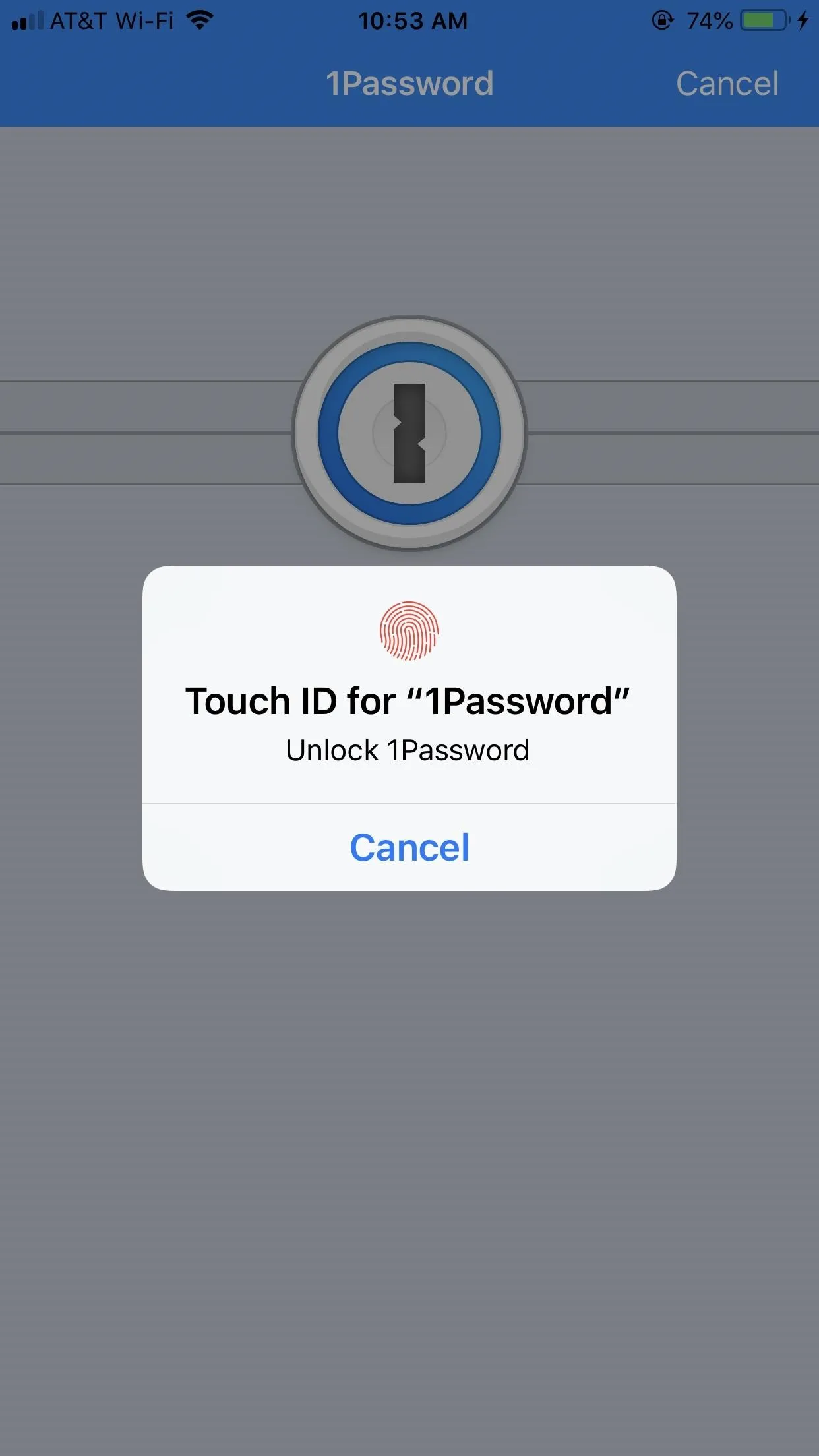
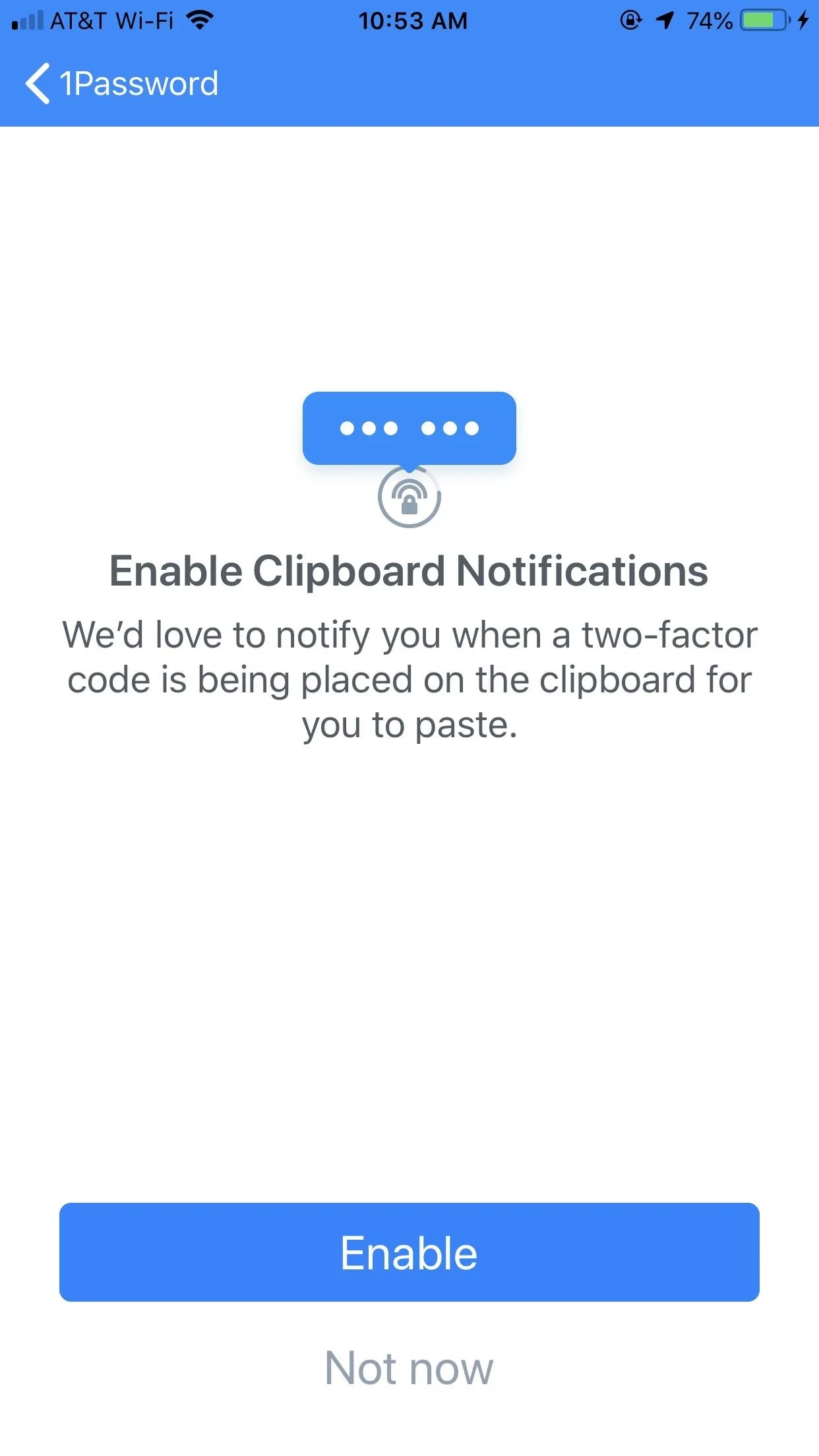
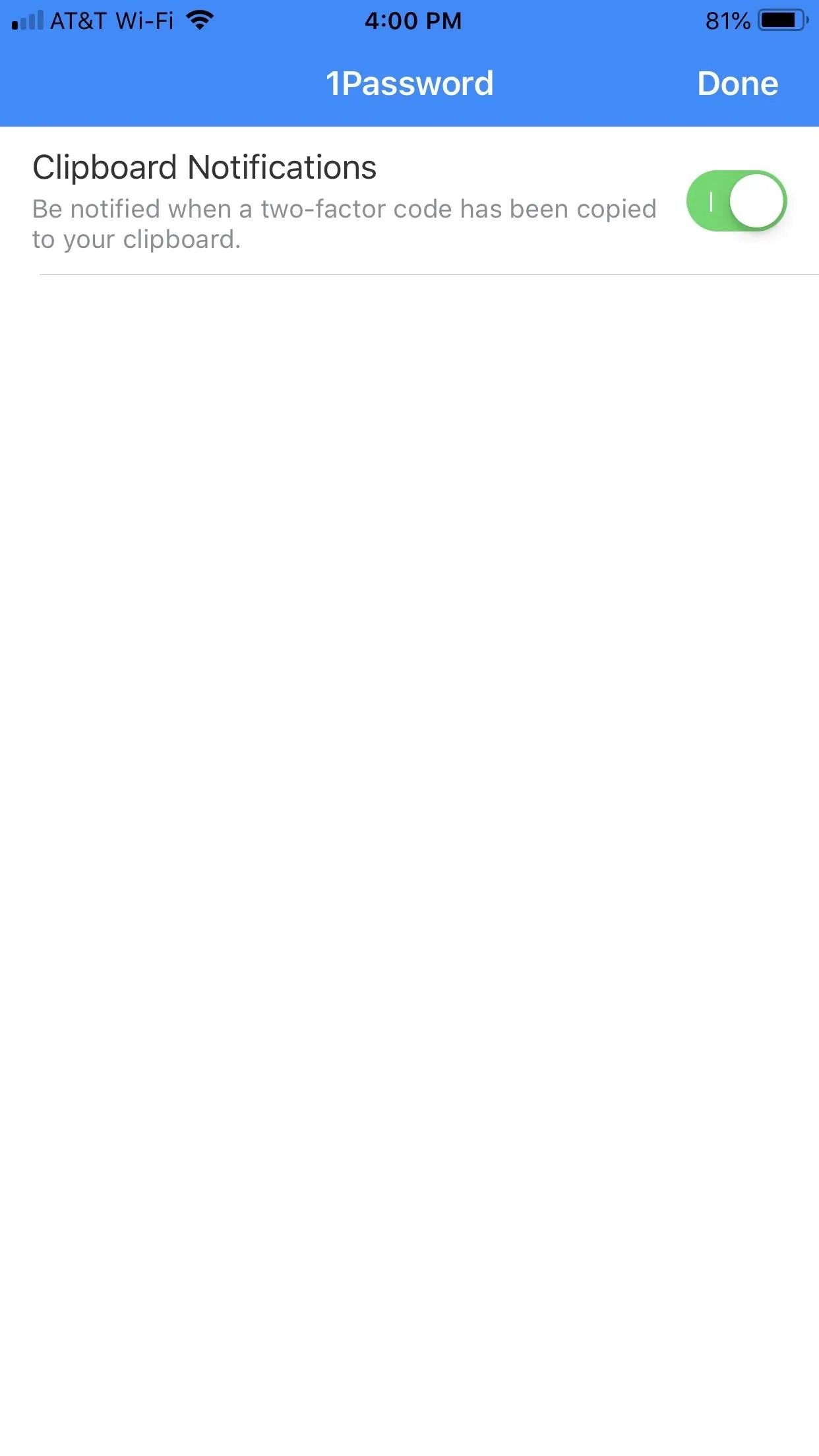
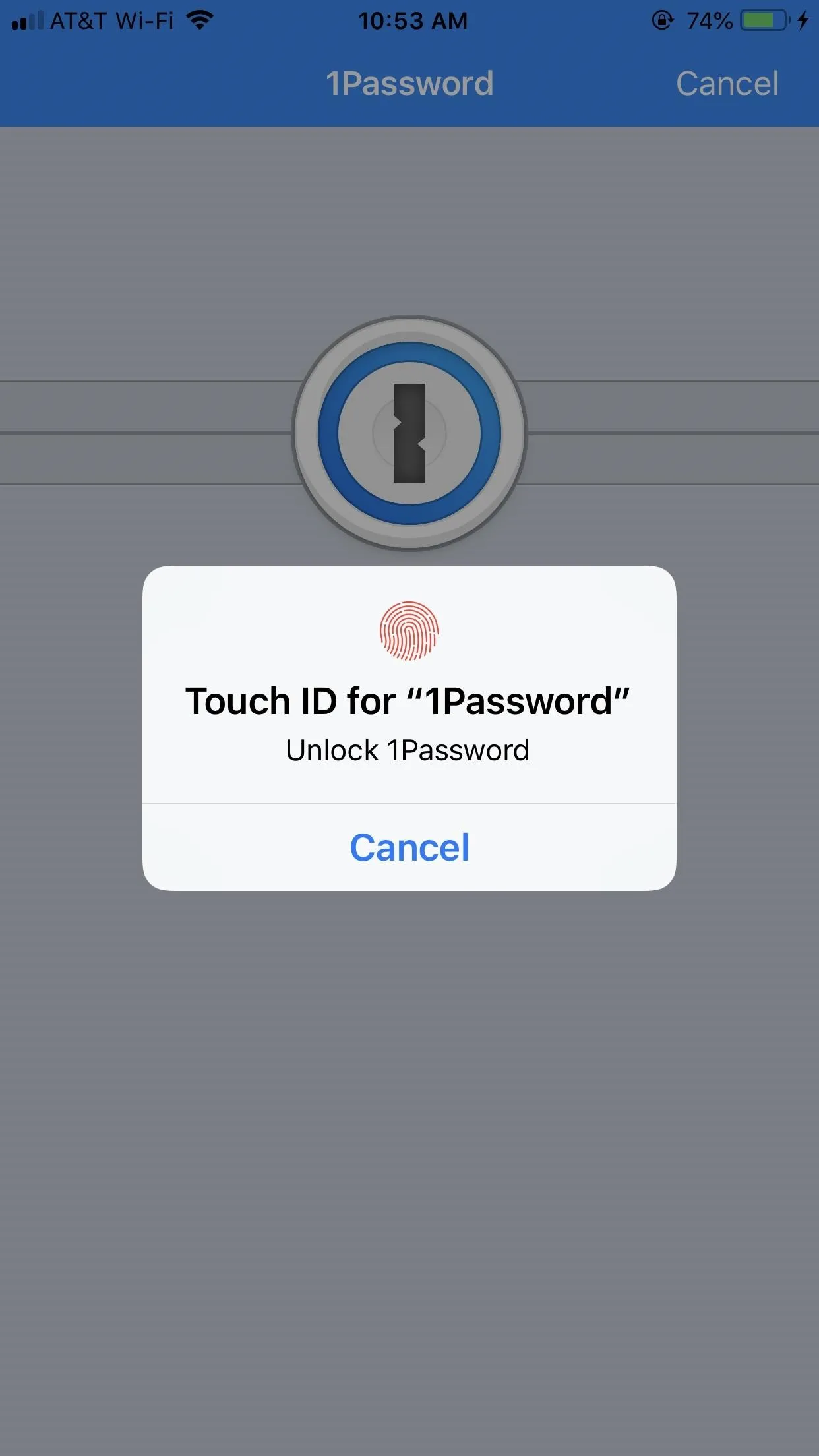
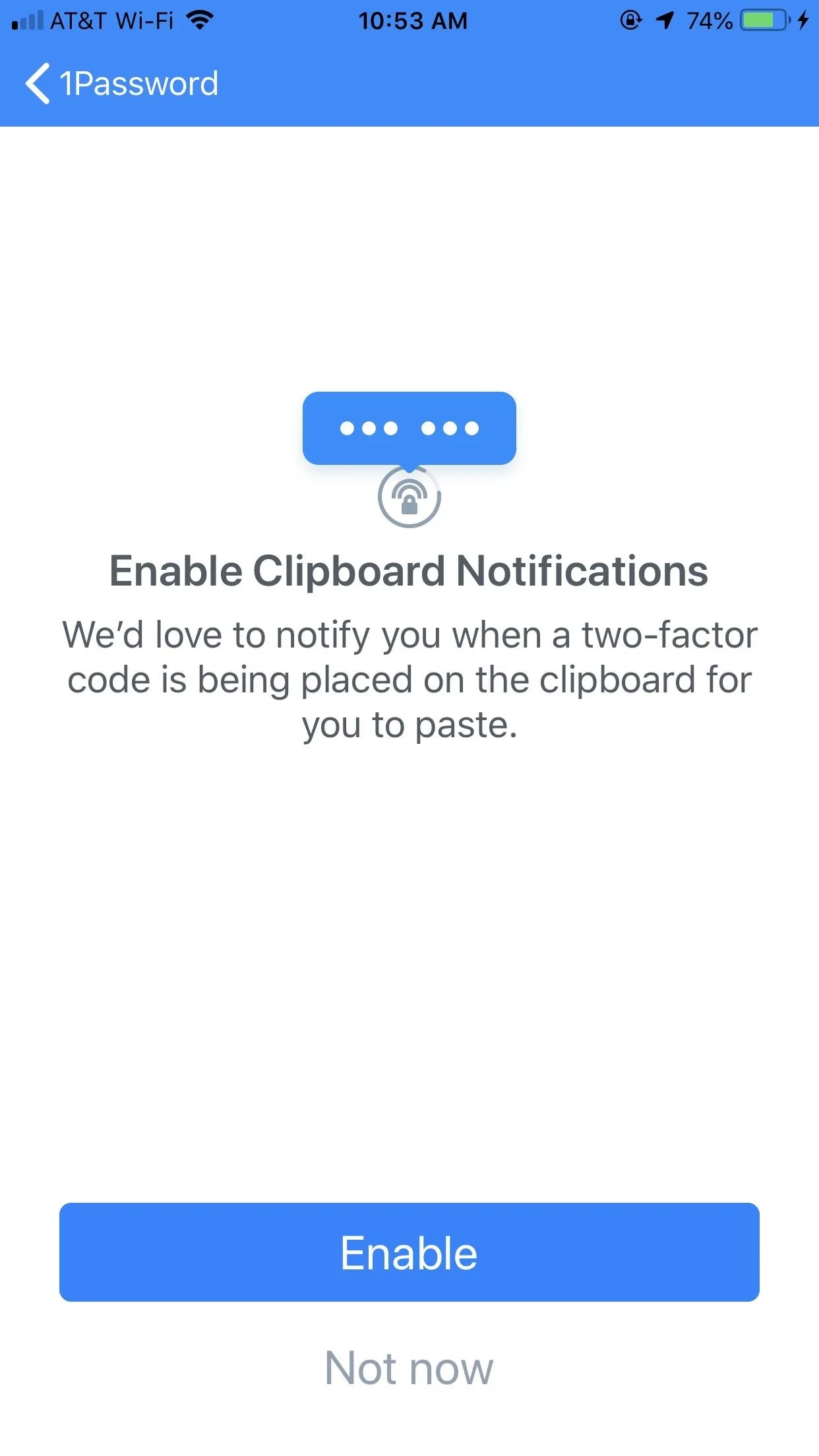
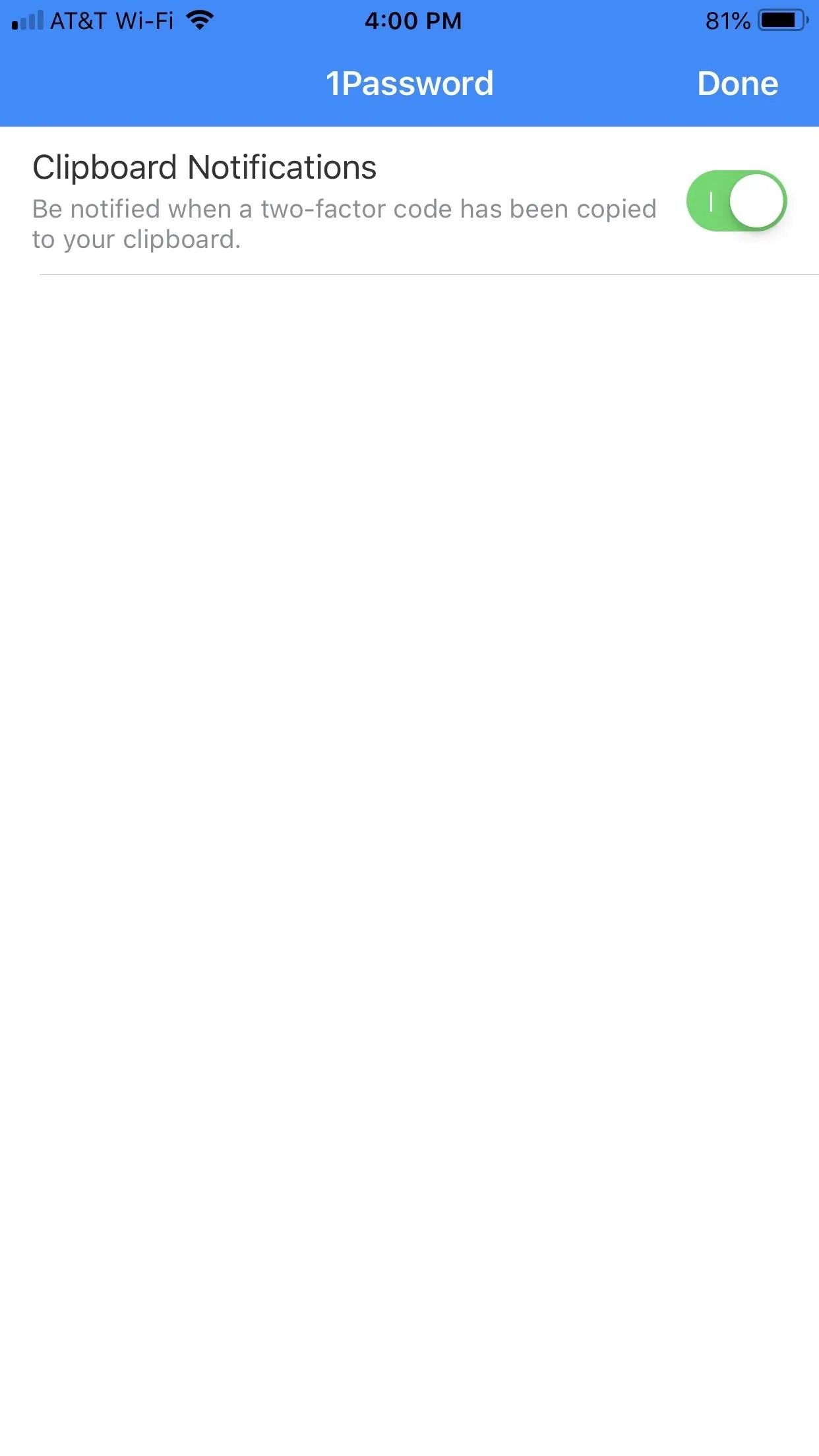
Step 3: Use Your Third-Party Password Manager with AutoFill
With your password manager set up, you'll now see AutoFill suggestions for that account when prompted in Safari and in apps that support the feature.
1. Fill Your Credentials in Right Away with AutoFill
In some cases, when you first open the login page, iOS 12 will automatically ask you if you want to log into the website or app using your third-party password manager. Tap "Use "[your username]," authenticate yourself, and AutoFill will enter the account information automatically into the proper fields. Then just sign in as normal.
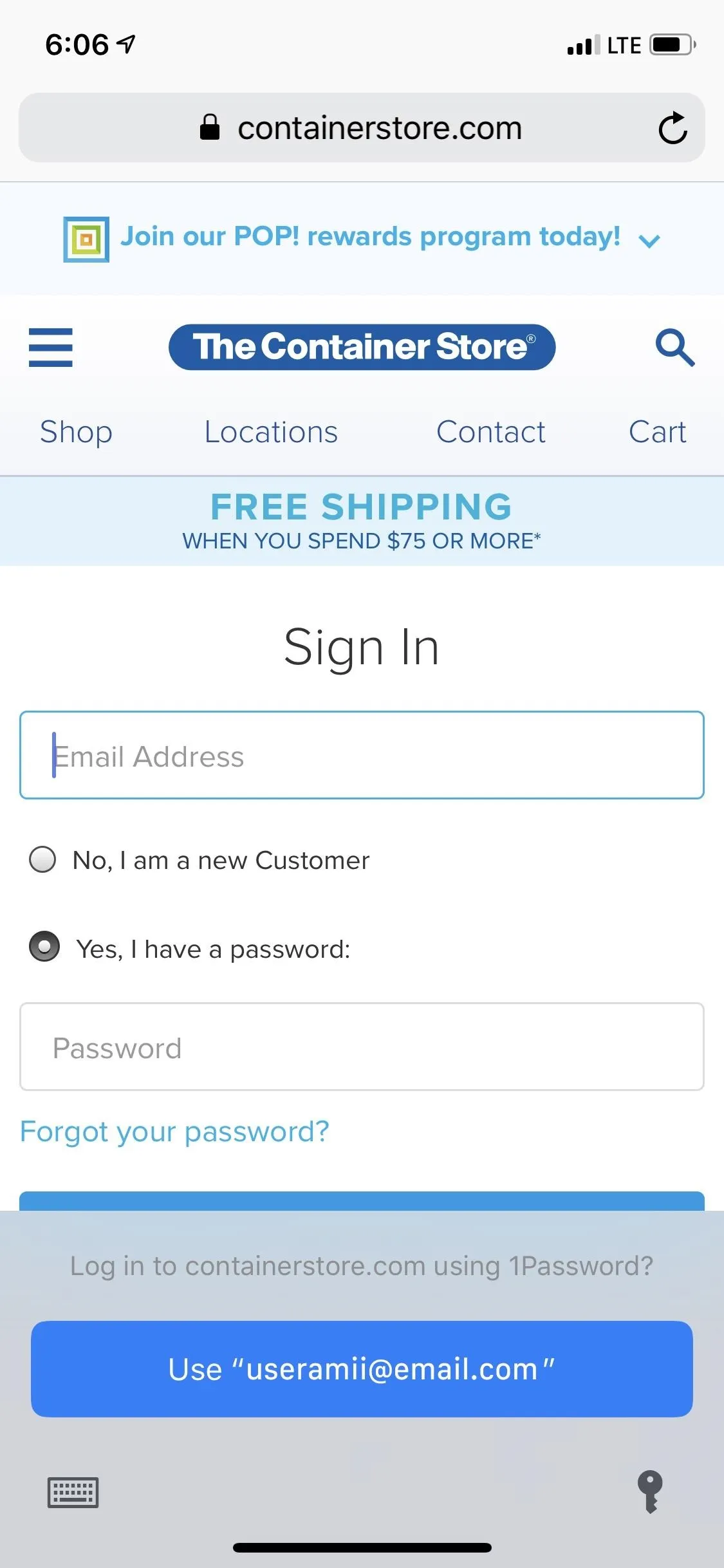
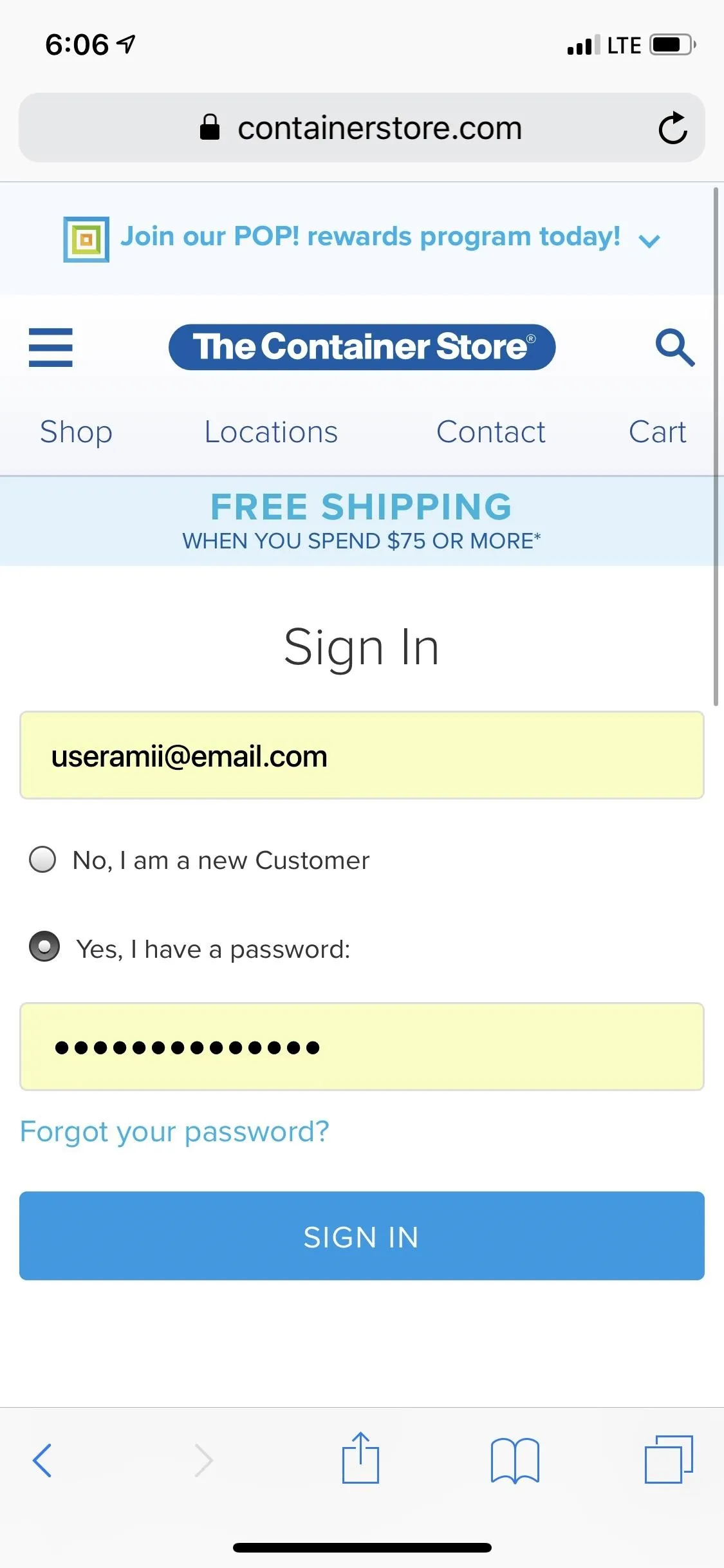
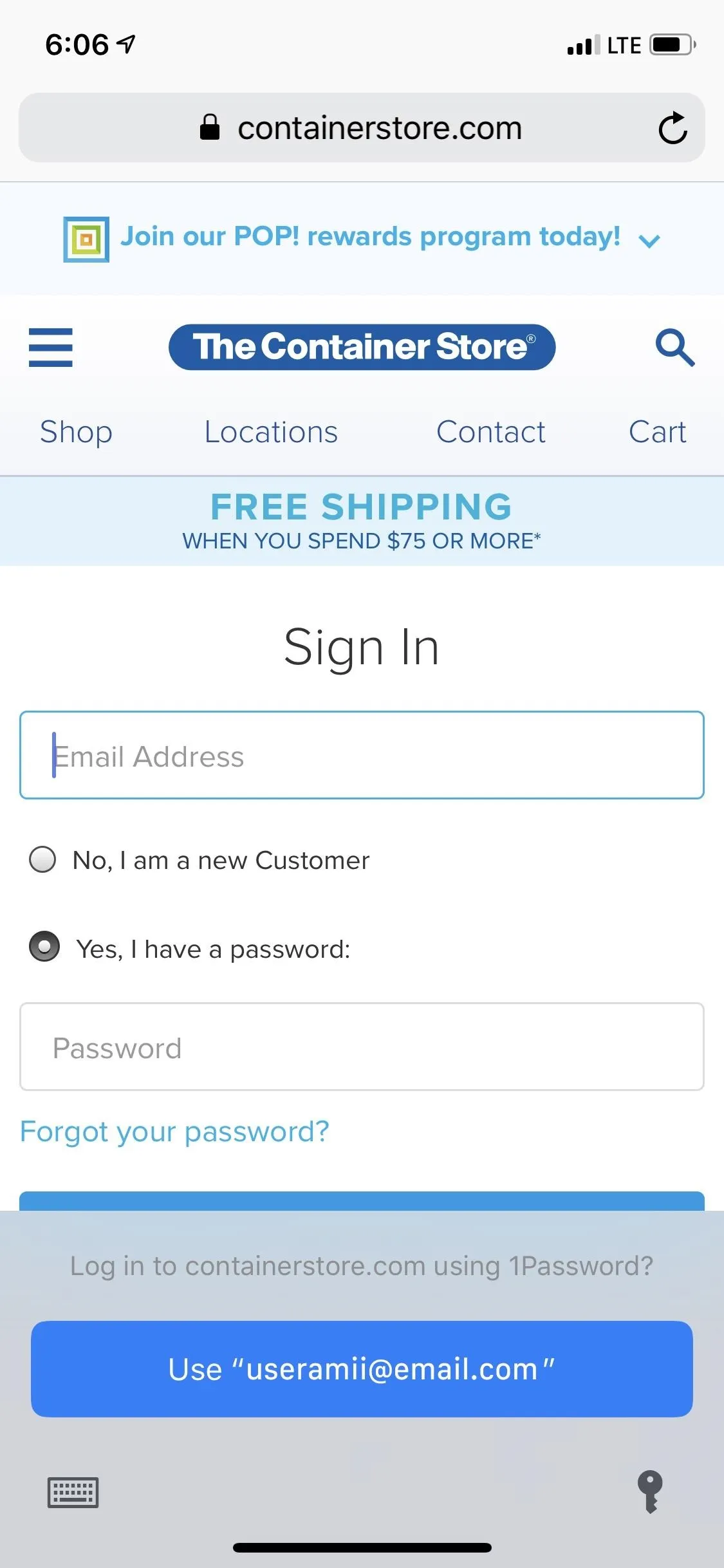
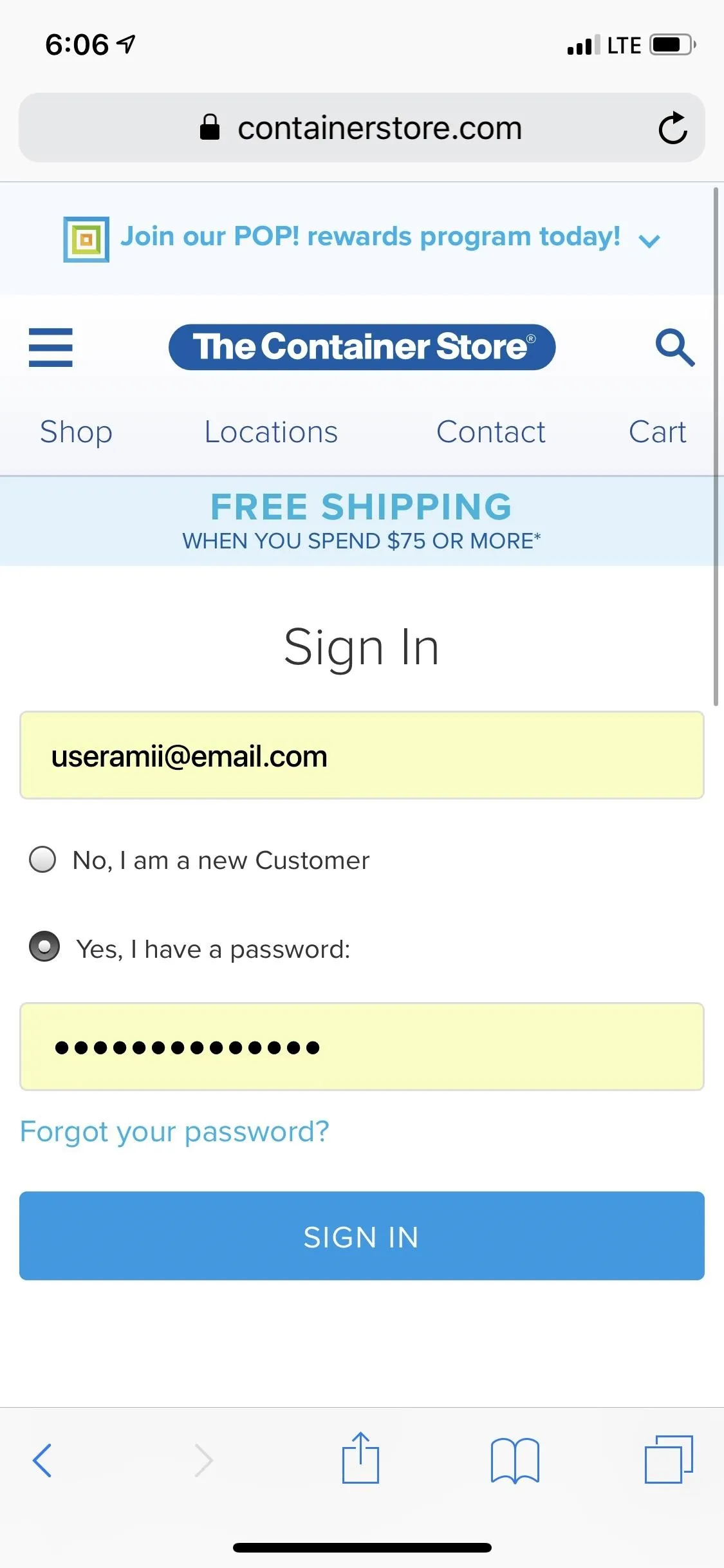
2. Tap the Password Field to Initiate AutoFill
If it doesn't appear like above, tap the password field instead and, if found, you will see the username for the account plus the name of your password manager in the QuickType bar above your keyboard. Tap the shortcut, authenticate yourself, and AutoFill will enter the account information automatically into the proper fields. Then just sign in as normal.

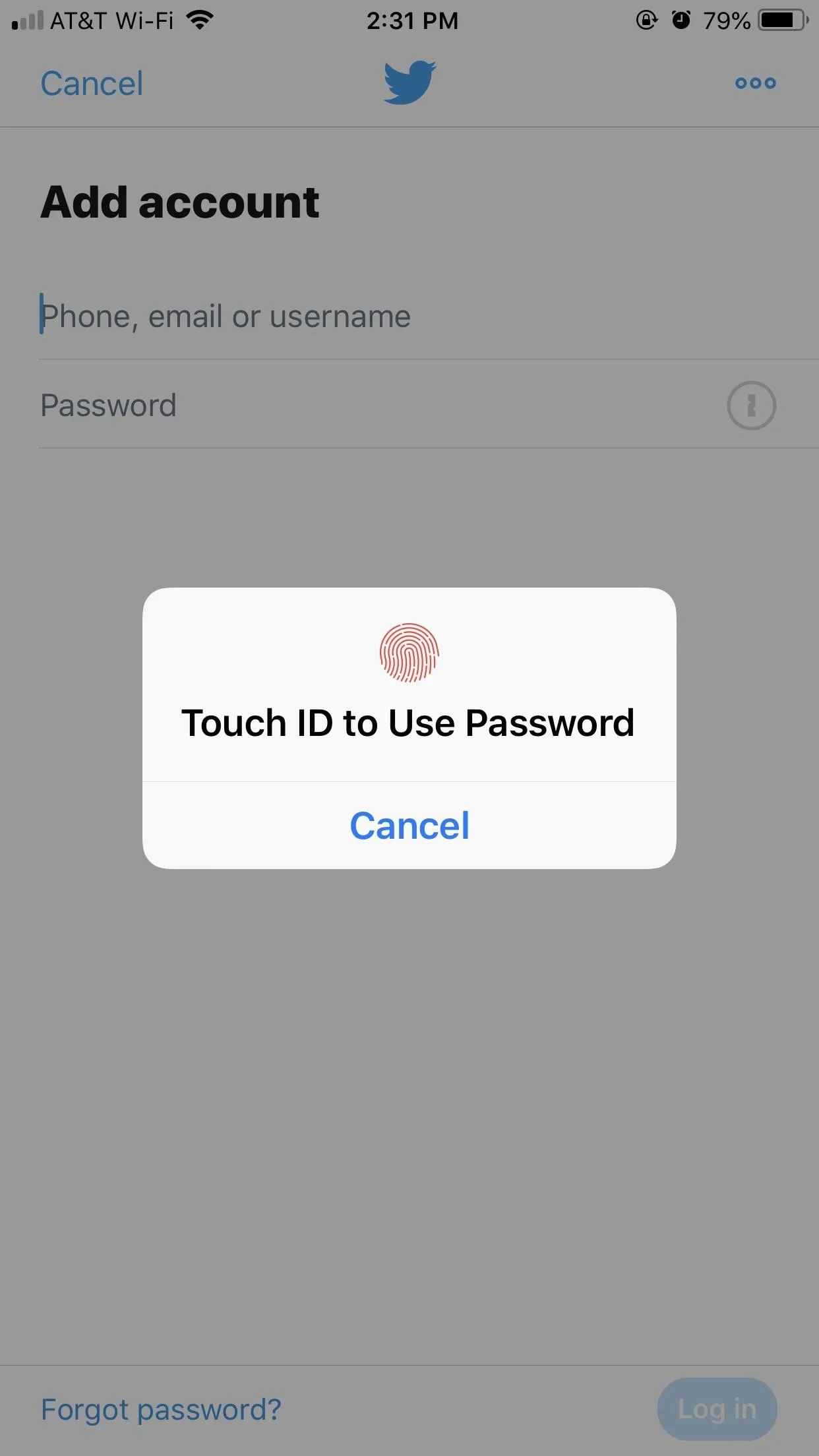
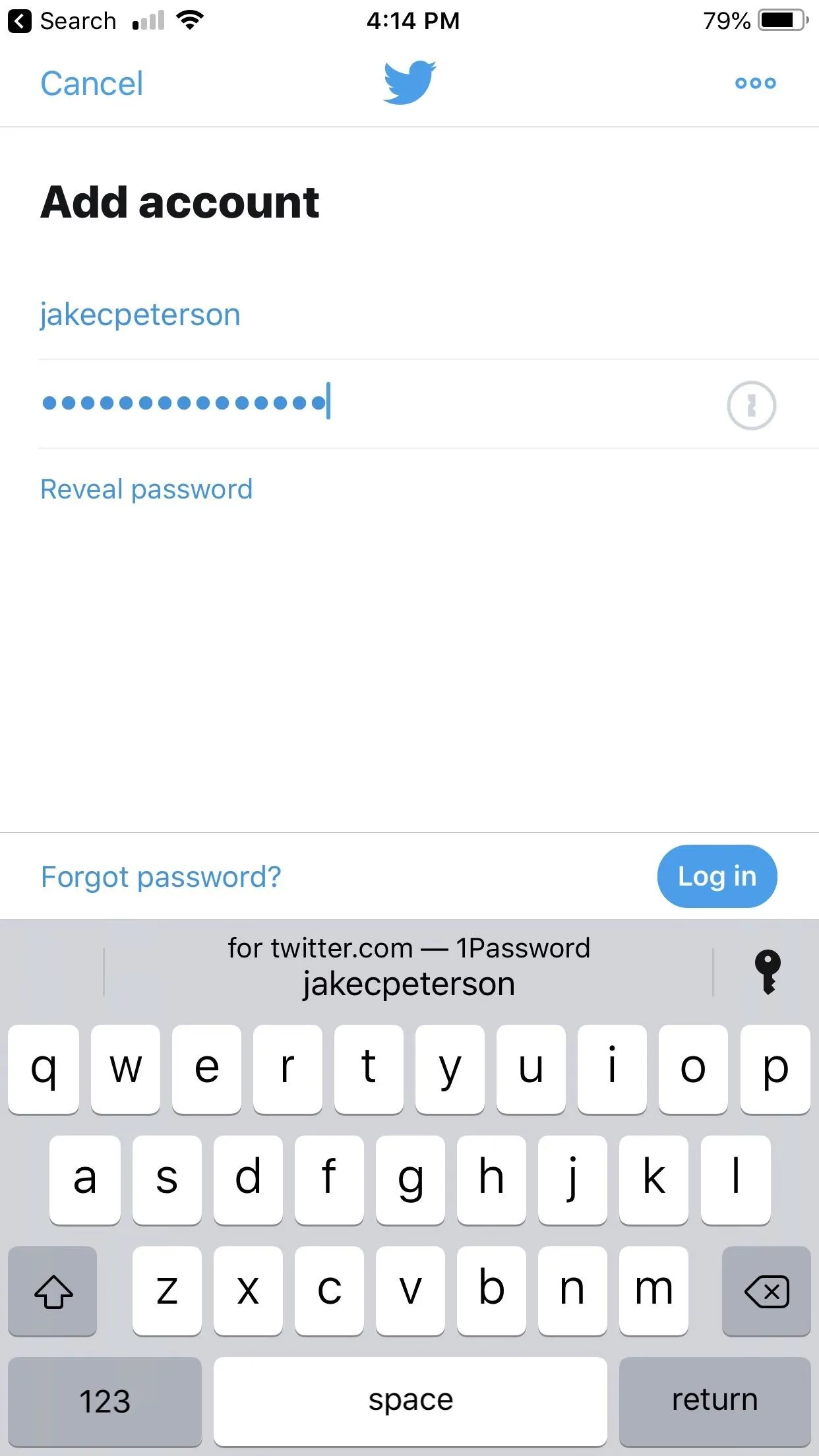

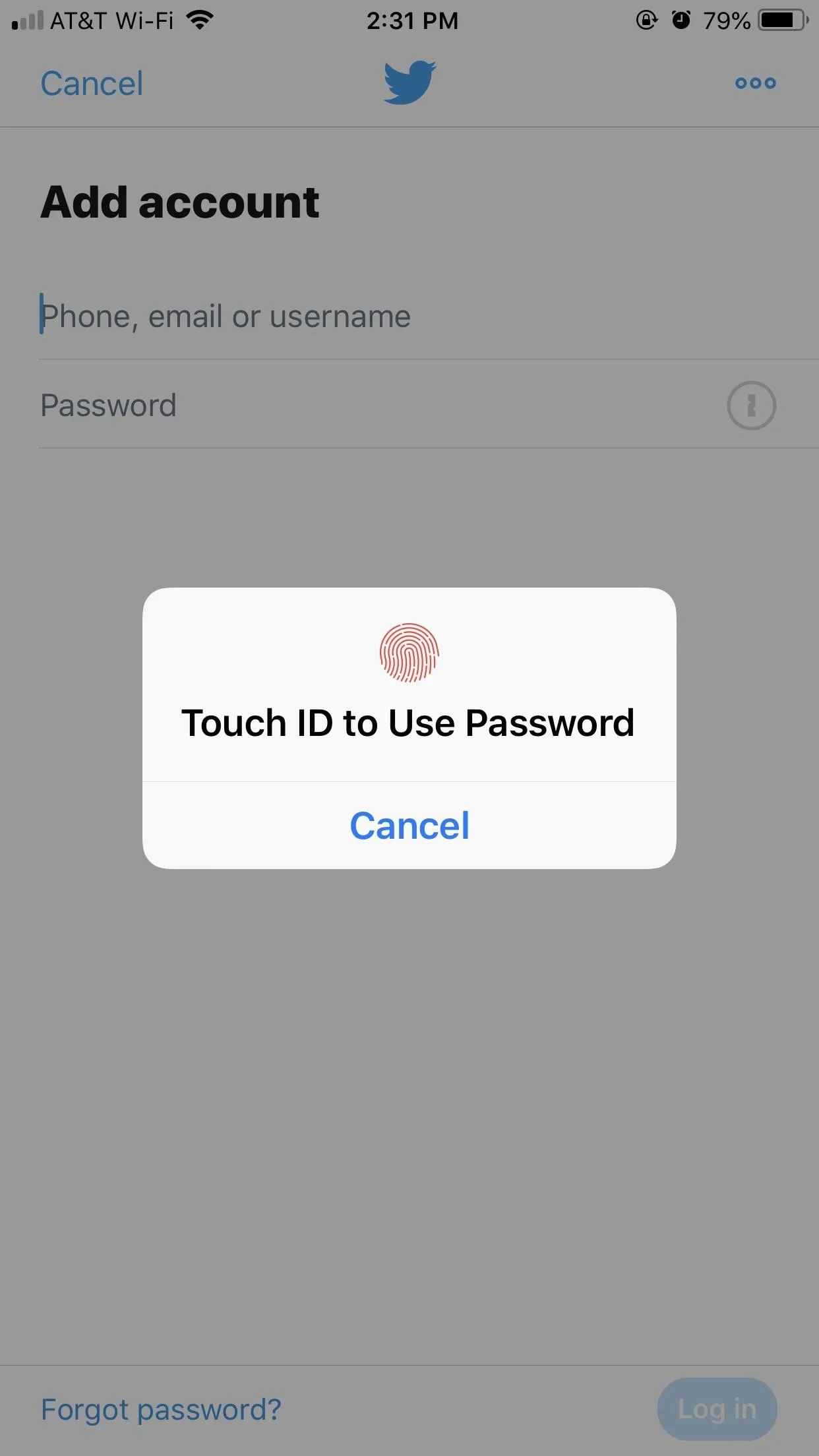
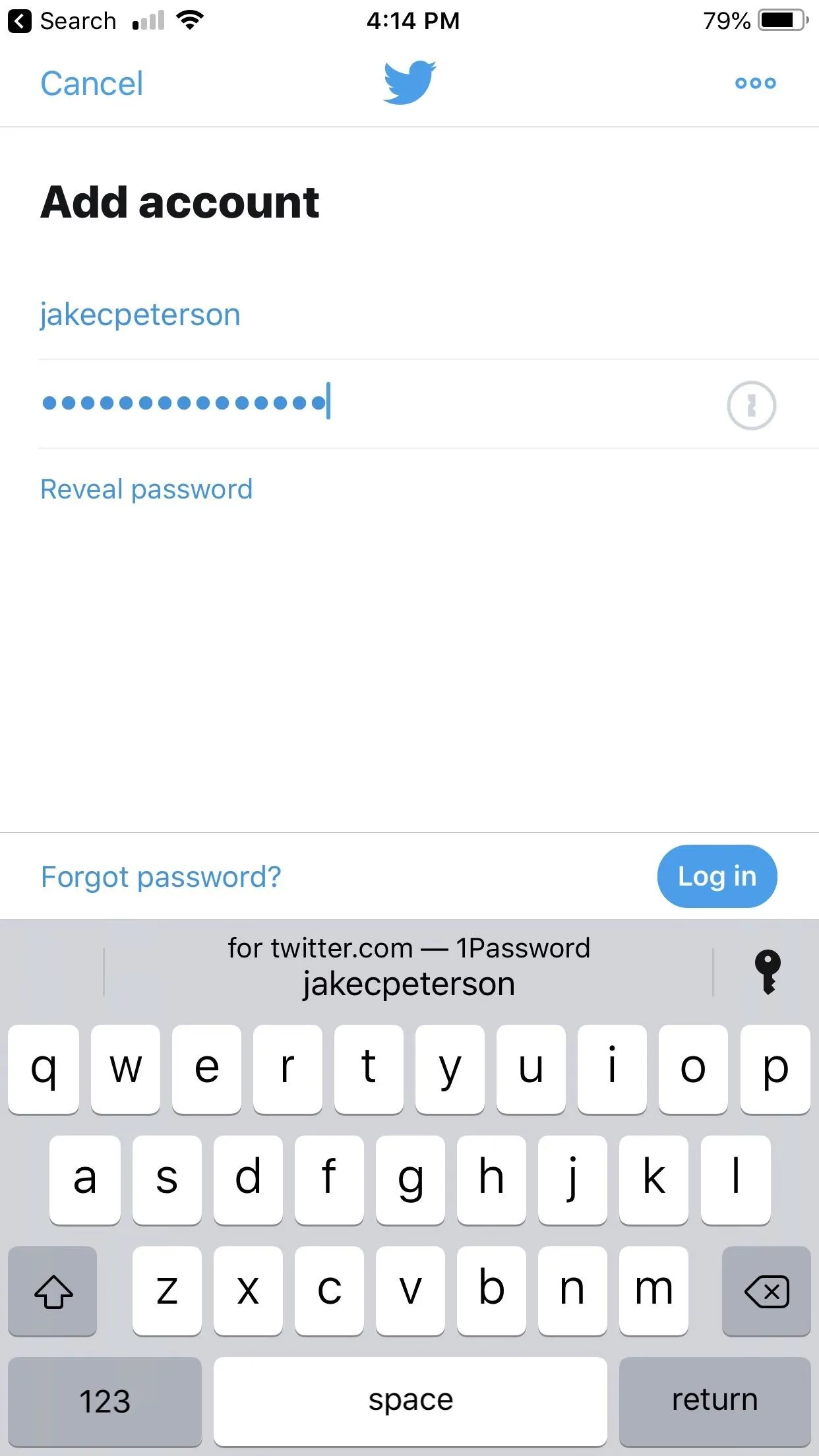
3. Search AutoFill for the Right Password Manager
For some reason, if you don't see your preferred account and/or password manager in the QuickType bar seen above, tap the key at the far-right of it. You can also tap "Passwords" in the QuickType bar if no recommendation pops up at all.
Locate and tap on the proper password and manager from the list, or tap your password manager itself, then authenticate yourself and tap the proper item on the following page. Either way, your account name and password will auto-fill where you need them to — unless the credentials were not saved in any of your managers (in which case you won't be able to locate them at all).
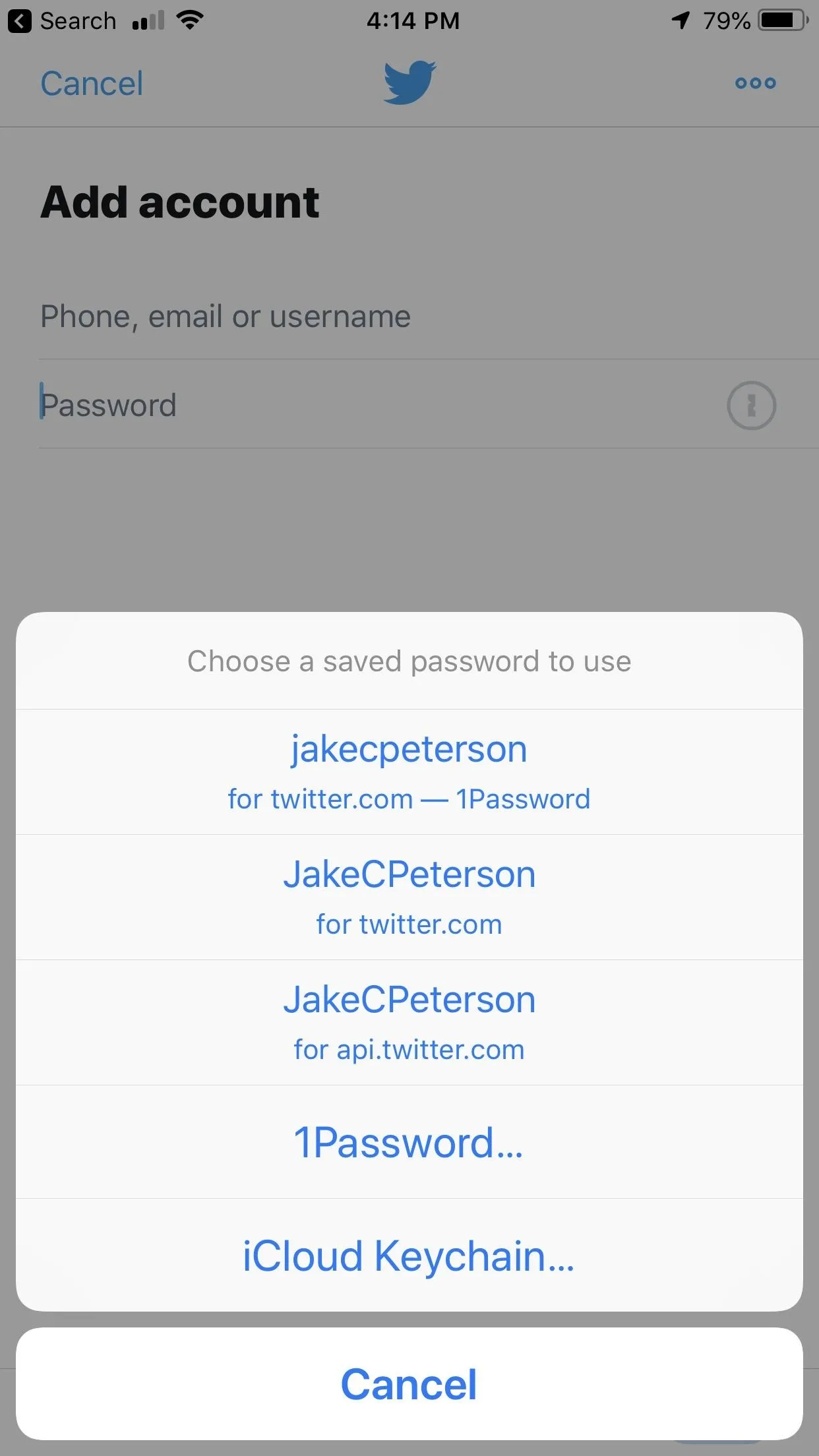
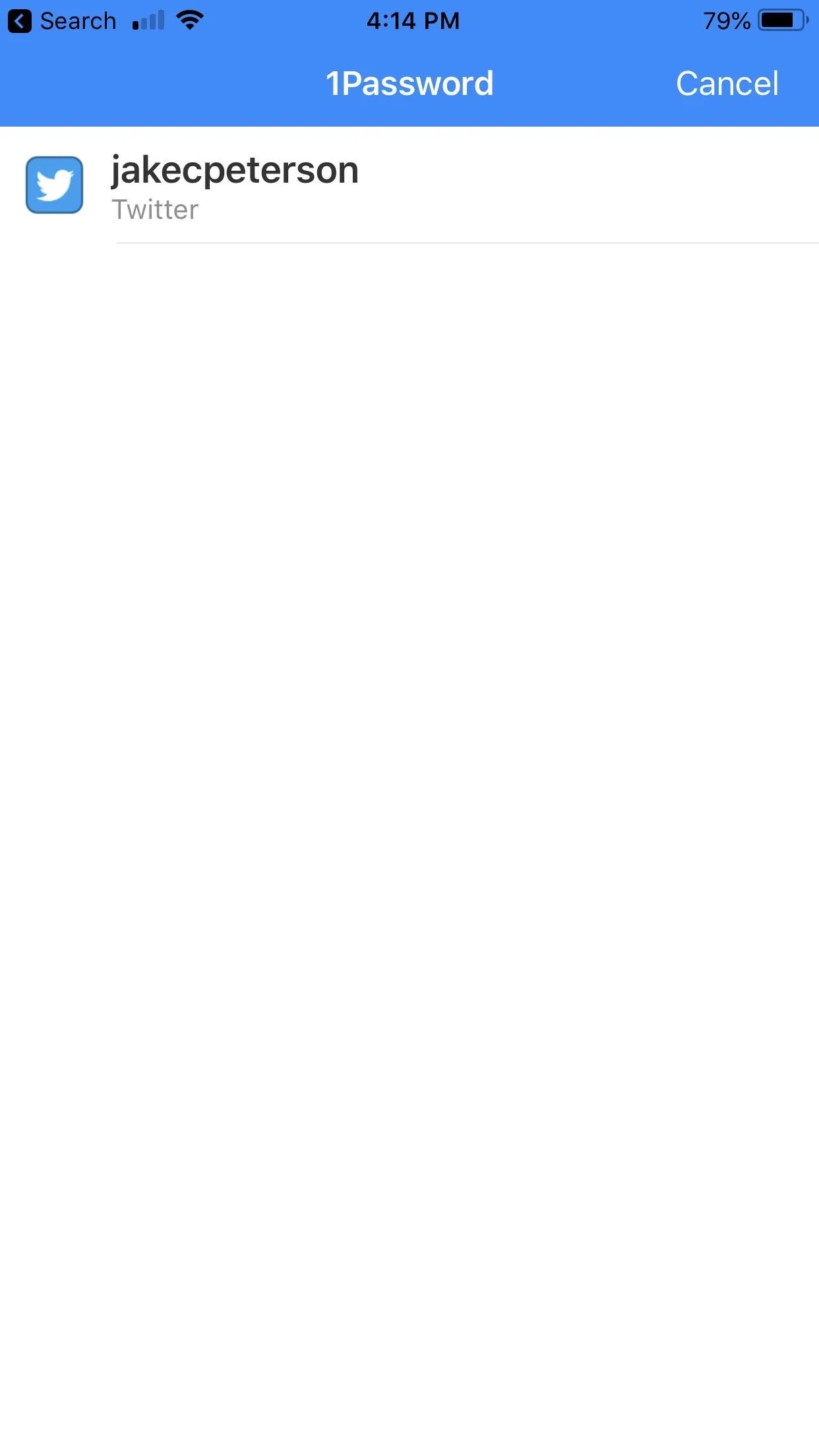
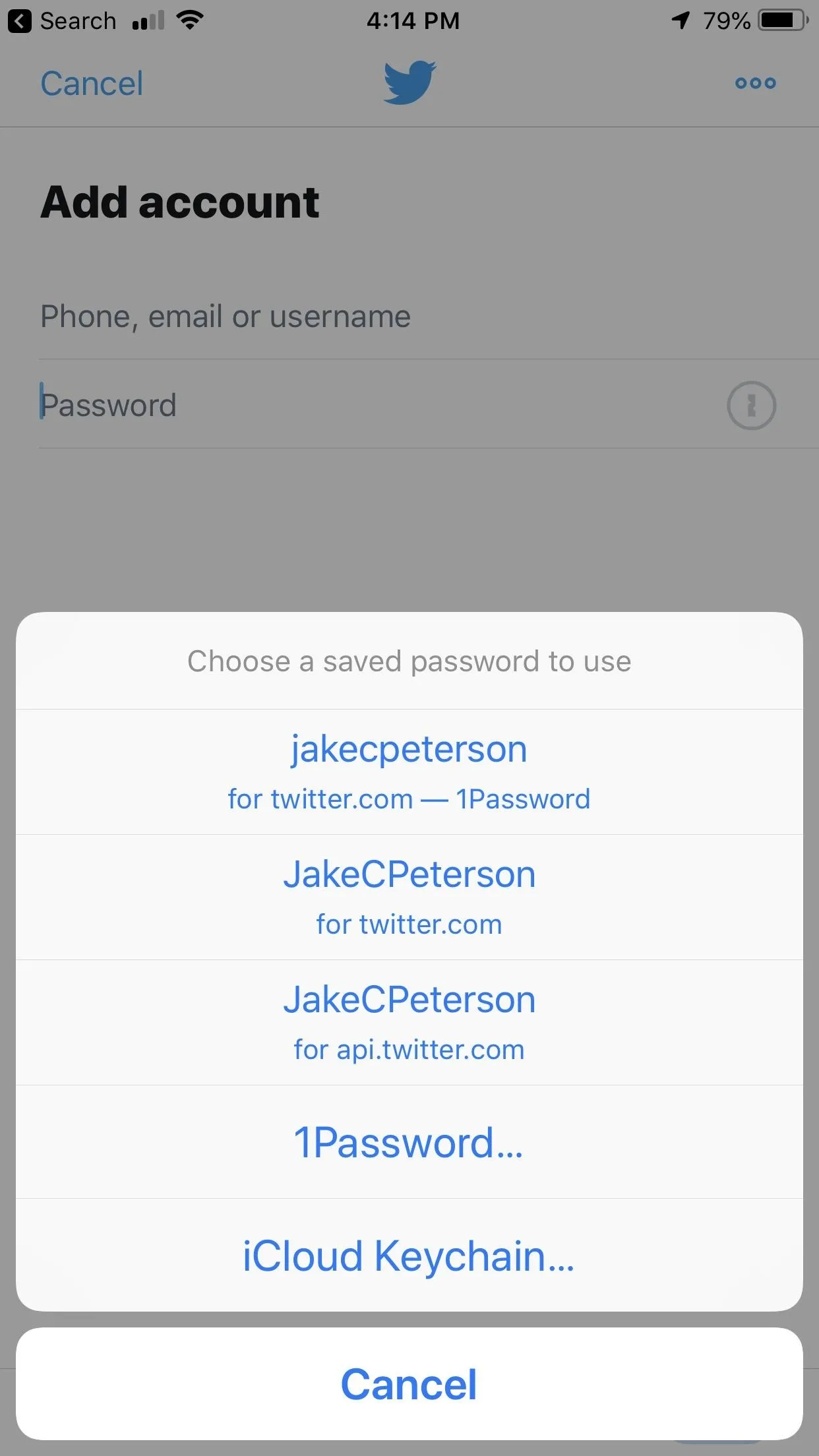
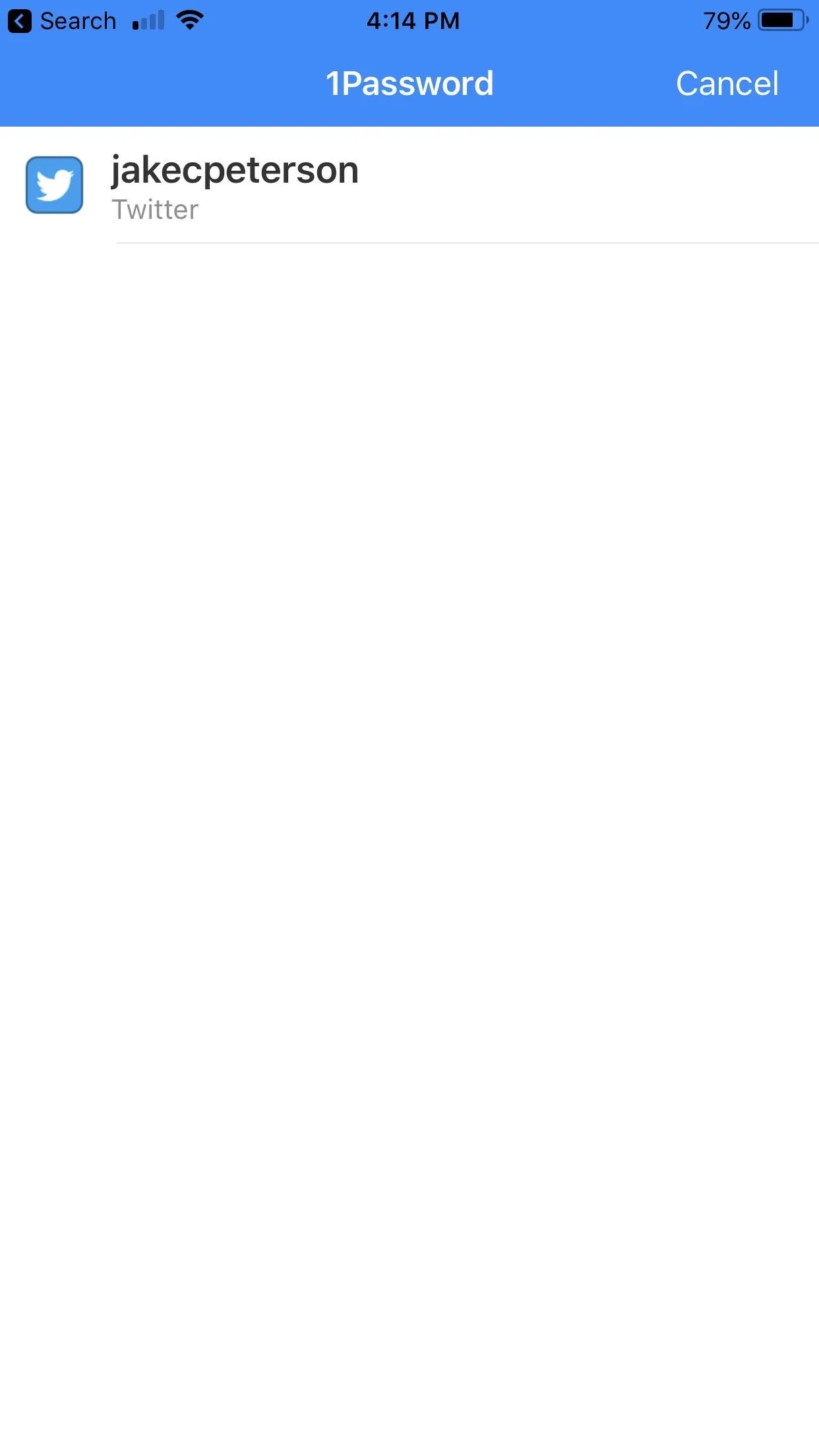
So far, 1Password and LastPass both support AutoFill in iOS 12 on day one. We suspect other big-name password managers will follow suit, if they haven't already, so make sure to update your manager and see.
- Follow Gadget Hacks on Facebook, Twitter, YouTube, and Flipboard
- Sign up for Gadget Hacks' daily newsletter or weekly Android and iOS updates
- Follow WonderHowTo on Facebook, Twitter, Pinterest, and Flipboard
Cover image and screenshots by Jake Peterson/Gadget Hacks




Comments
No Comments Exist
Be the first, drop a comment!