Google Lens has easily been one of the more useful AR apps and a tantalizing tease of life with smartglasses in the not-so-distant future. Now, Apple has its own version of Lens, dubbed Live Text, built right into iOS 15 and iPadOS 15.
Like Lens, Live Text can copy text from your camera view, photos on your device, or online images. With a new Visual Look Up tool, it can also identify animals, plants, and other objects found in your Photos app.
We have a detailed guide on using Live Text to scan real-world text with your iPhone or iPad camera, whether straight from the Camera app or within any app where you can enter text, so check that out if you haven't already. In this tutorial, I'll be focusing on using Live Text to detect and scan text from photos and online images.
Note: Your device needs to have an A12 Bionic chip or newer to use Live Text. That means the iPhone XS or newer, as well as the 3rd generation iPad Pro 12.-9 inch or newer, any iPad Pro 11-inch model, 3rd generation iPad Air or newer, 8th generation iPad or newer, and 5th generation iPad mini or newer.
Option 1: Scan Text from the Photos App
In the Photos app, you can scan text from any picture in your gallery to copy, share, translate, and look up information. You can also make phone calls, open websites, and start email drafts right from the photo. With the new Visual Look Up tool, you can also interact with eligible objects for identification, including dogs, cats, plants, landmarks, books, and media.
Open up your Photos app from the Camera app, App Library, home screen, search tool, or wherever you usually open it, then find and select a photo with text in it.
If Live Text detects text in the image, you'll see the Live Text icon appear in the bottom right of the picture. Tap that to highlight all the text it identified. You can skip tapping the Live Text icon and go straight to selecting the parts of the text you need, but you may find that the thing you want to select wasn't recognized by Live Text.
Long-press or double-tap text in the photo to highlight it, then use the grab points to highlight the rest of the text you want. Then, in the options menu that appears, you can choose:
- Copy
- Select All
- Look Up
- Translate
- Share
- Speak (if enabled in Settings)
- Spell (if enabled in Settings)






If a phone number is there, you can tap or long-press it to:
- Call
- Send Message
- FaceTime
- FaceTime Audio
- Add to Contacts
- Copy
To open a webpage from a URL, tap on it, and it should open in Safari. Long-pressing it gives you these options:
- Open Link
- Add to Reading List
- Copy Link
- Share
Tap an email address to open a new draft up in Mail (or whatever you have set as your default email app), or long-press it to choose:
- New Mail Message
- Send Message
- FaceTime
- FaceTime Audio
- Add to Contacts
- Copy Email
For an address, tapping on it opens Maps, while long-pressing gives you:
- Get Directions
- Open in Maps
- Add to Contacts
- Copy Address
- Share
To identify objects in your photo, the information icon (i) will gain stars, denoting that eligible objects for identification are within view. Tap the icon to access the information shade. At the top of the shade, you'll find an option to look up the identified object. Tap it to pull up Siri's knowledge about the object.
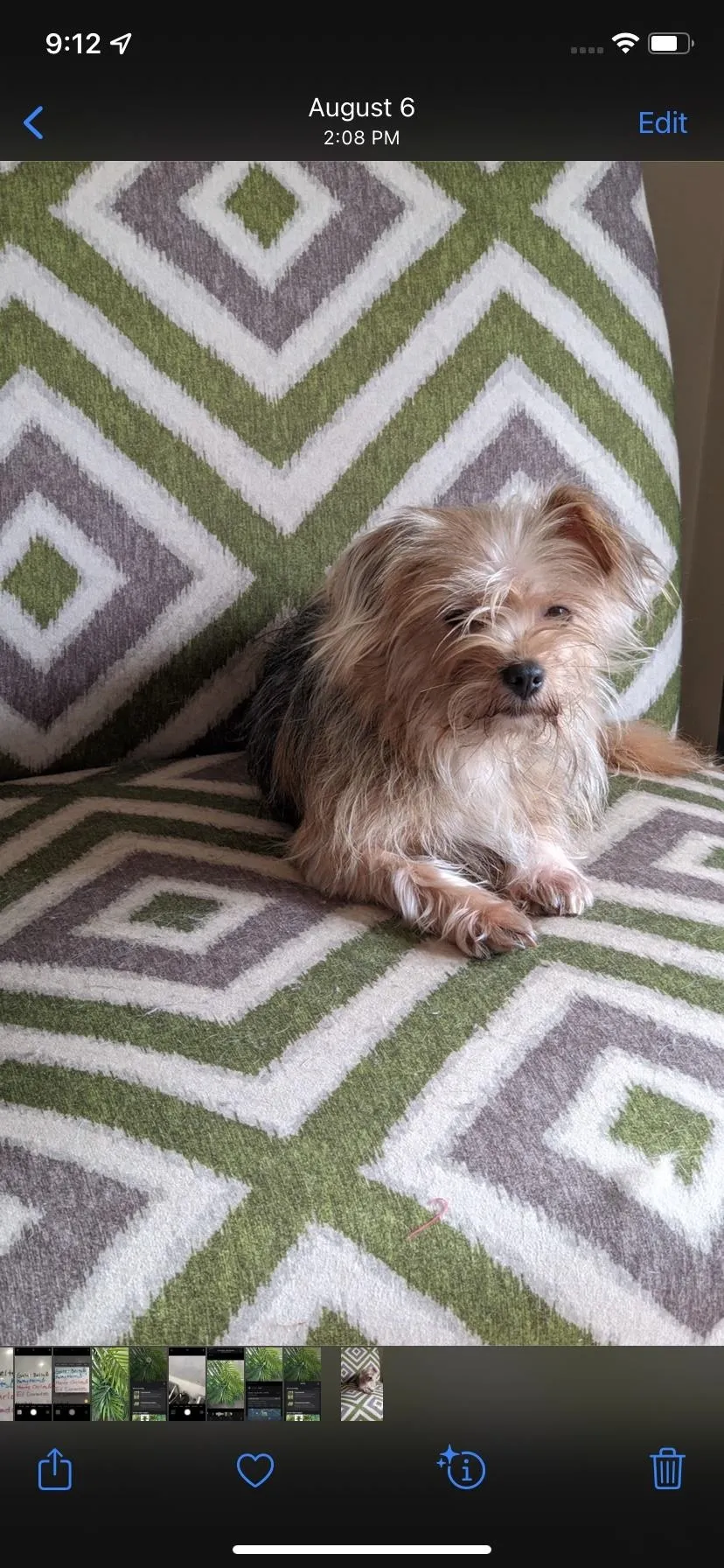
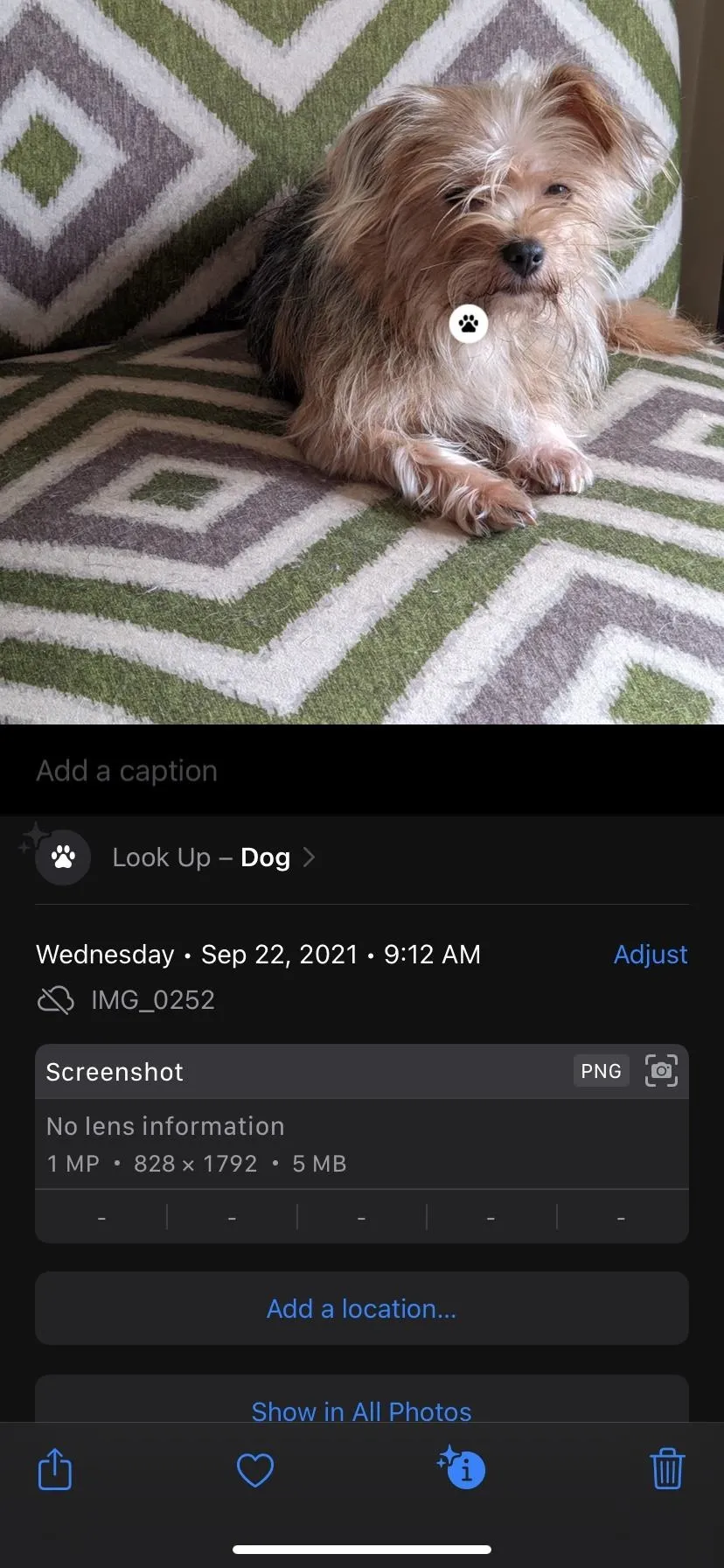
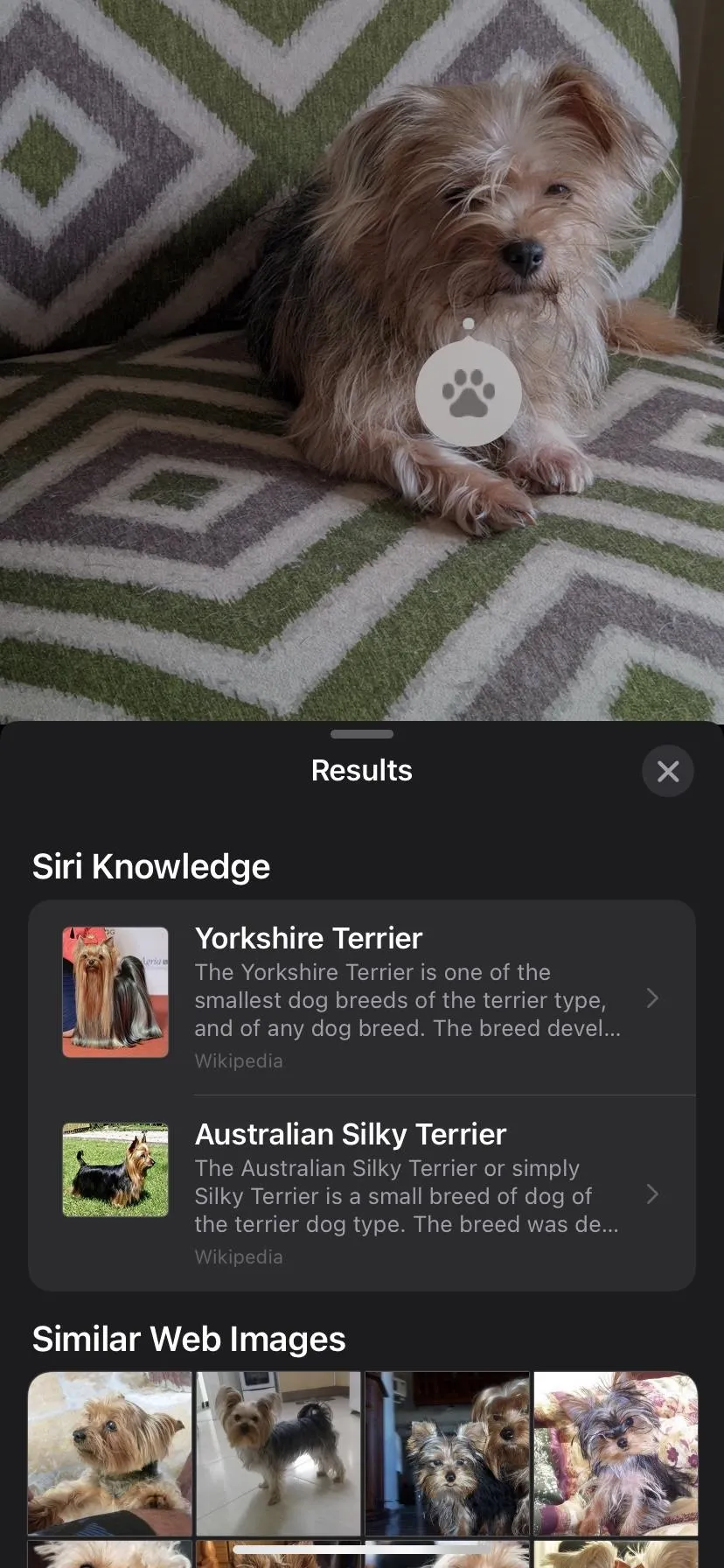
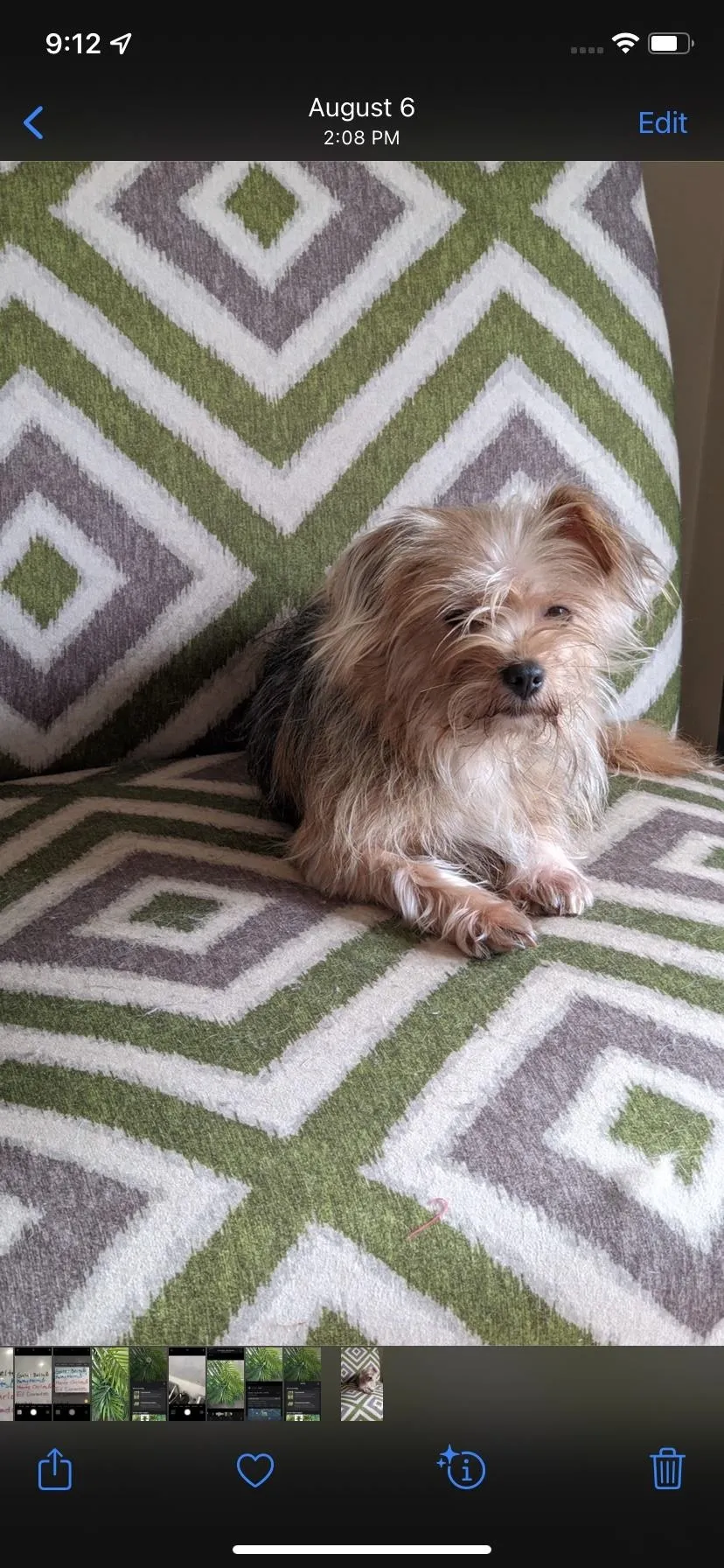
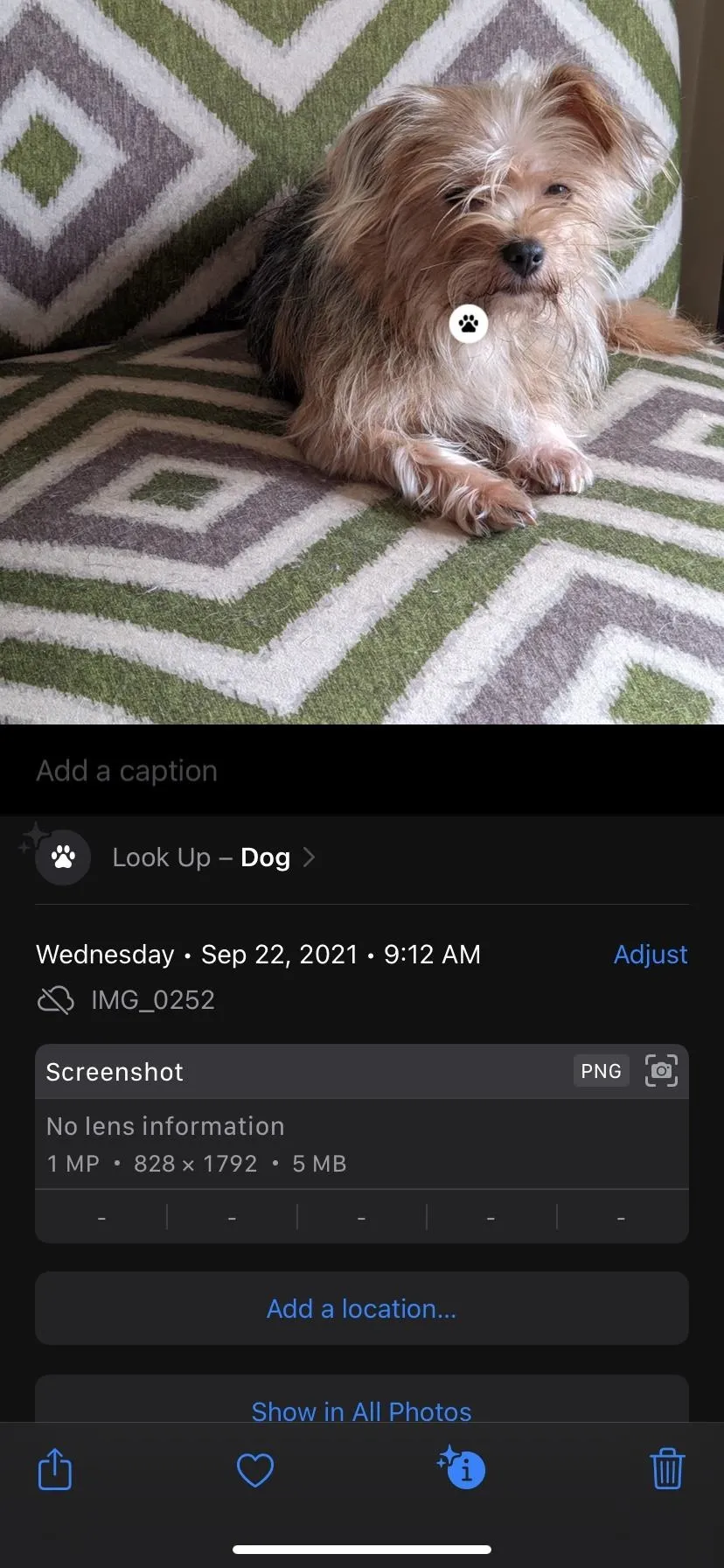
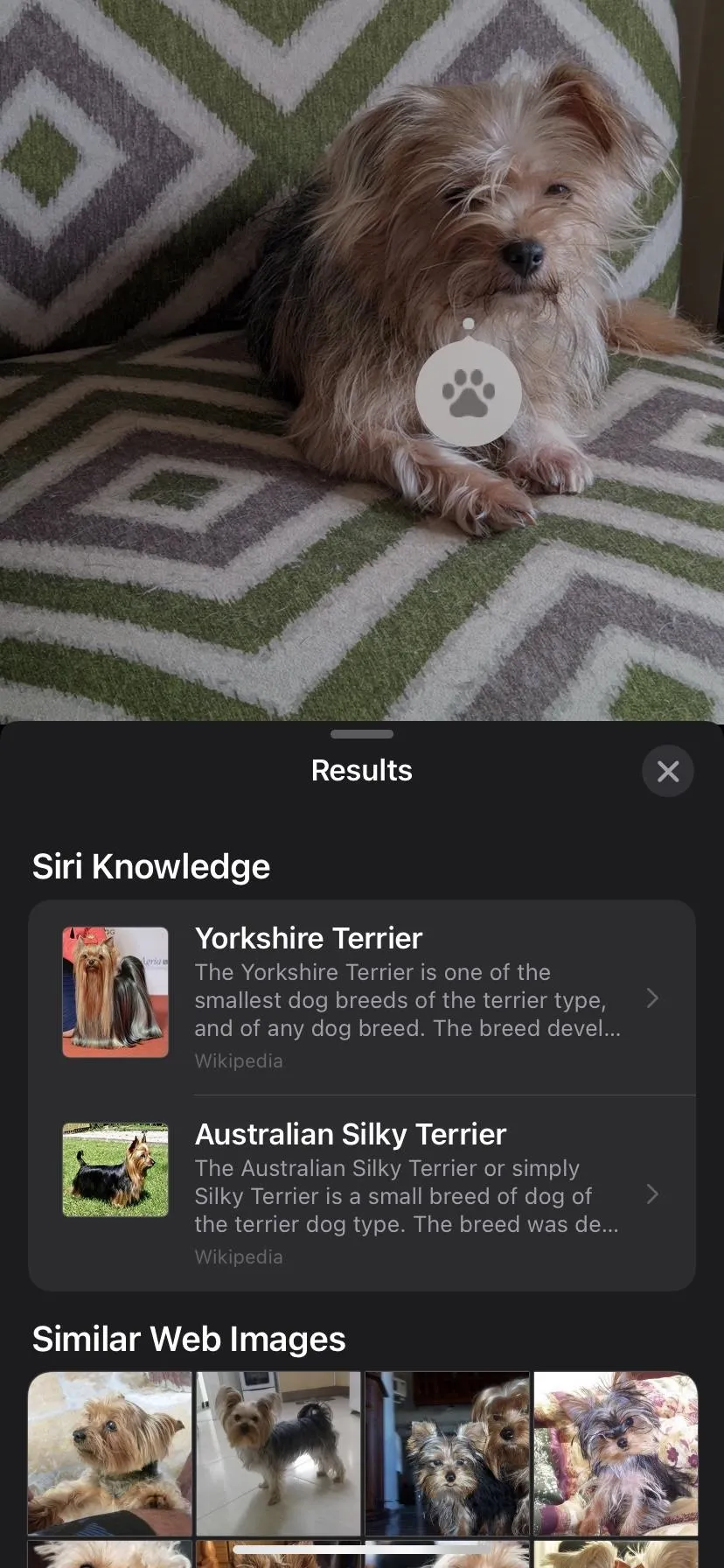
Option 2: Scan Text from Your Browser
Scanning text in online images is similar to doing so in saved pictures on your iPhone or iPad. You might see the Google Lens icon if you use Google Search in your browser, whether Safari, Chrome, or another app. You can use that, of course, if you want, but don't mistake that for Live Text.
If you're using an image embedded in a webpage, long-press the image to show the quick actions menu, then select "Show Text," which has the Live Text icon next to it.
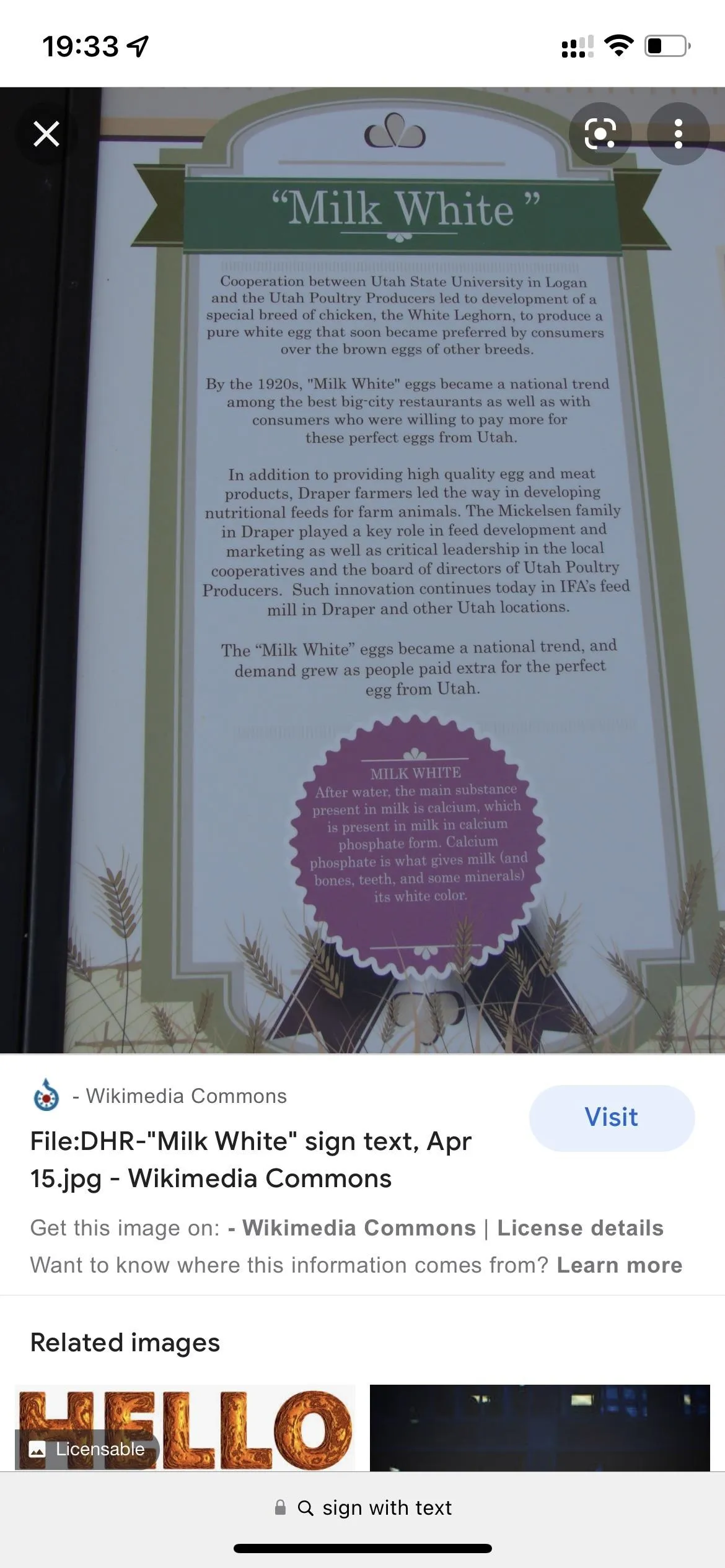
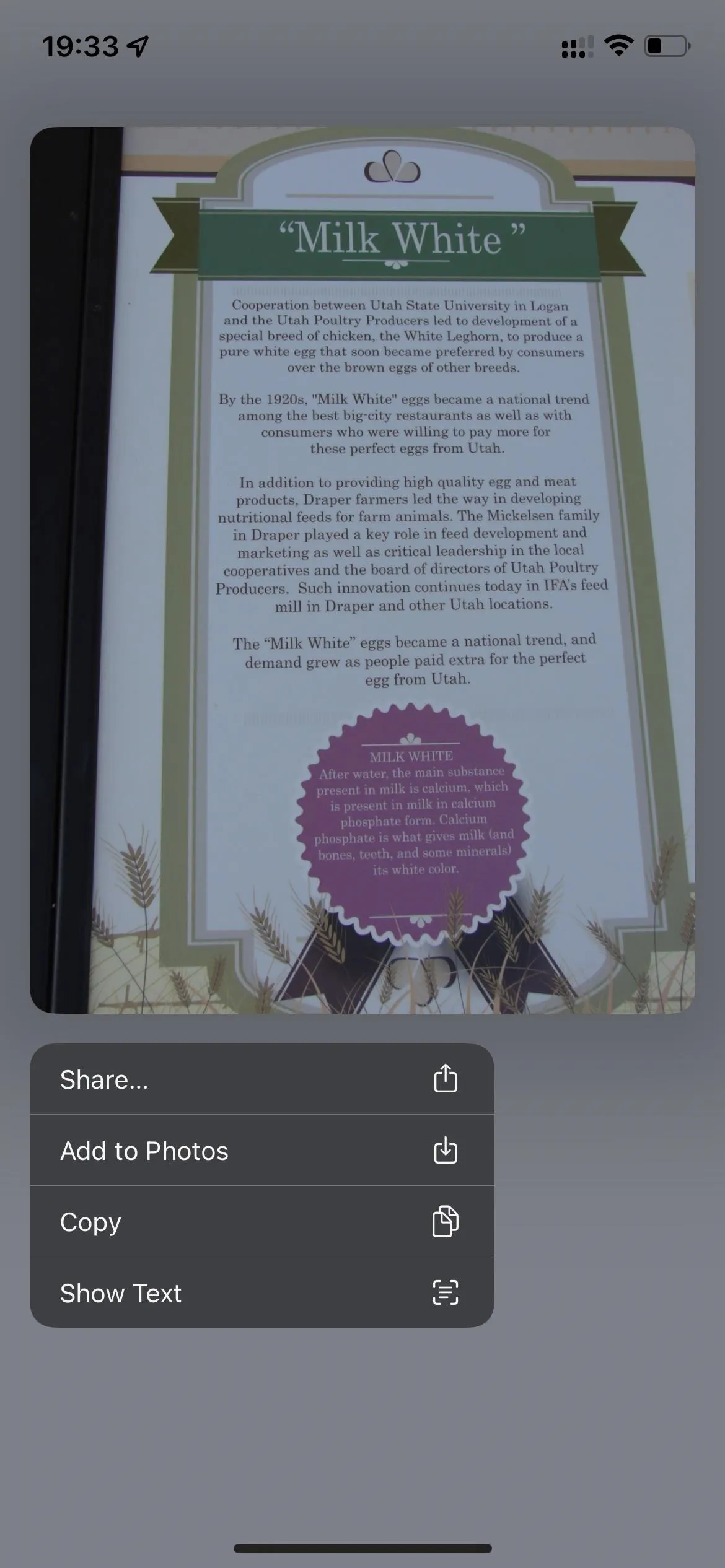
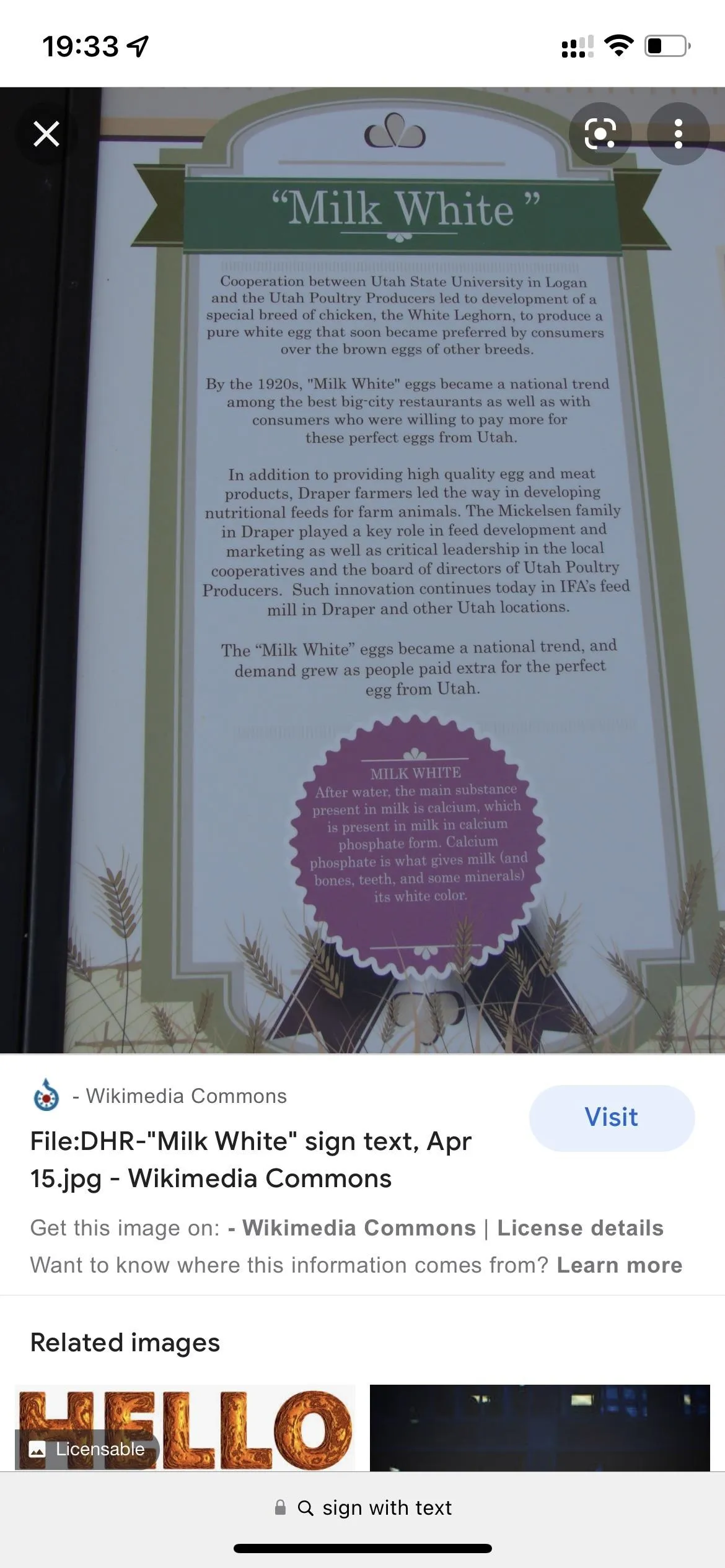
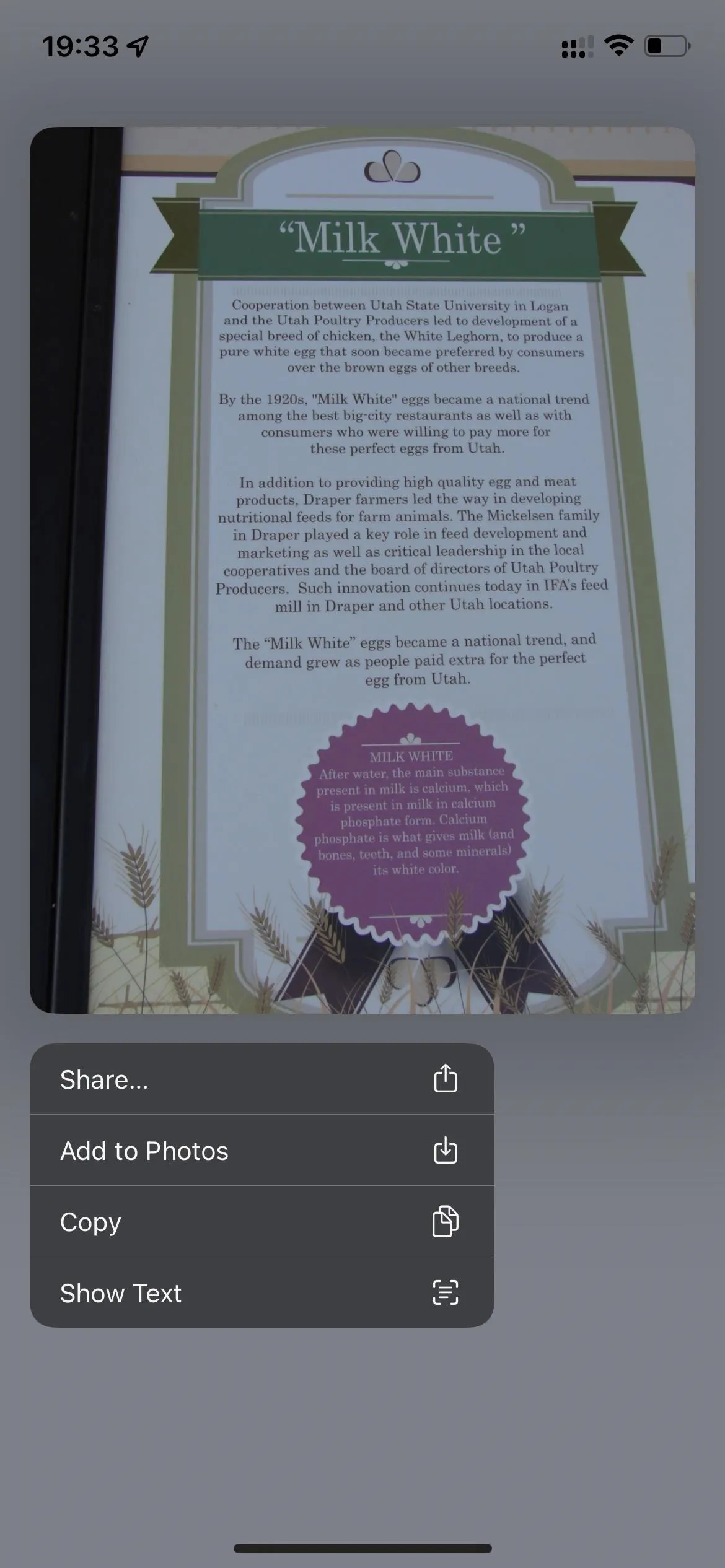
If you're on the image file directly in your browser, you can long-press on the text and start highlighting it right away. For an embedded pic, Live Text will highlight everything it detected after using "Show Text," and you can long-press or swipe to start selecting the text that you need in the picture using the grab points.
Then, just like with saved pics, in the options menu, you can choose:
- Copy
- Select All
- Look Up
- Translate
- Share
- Speak (if enabled in Settings)
- Spell (if enabled in Settings)
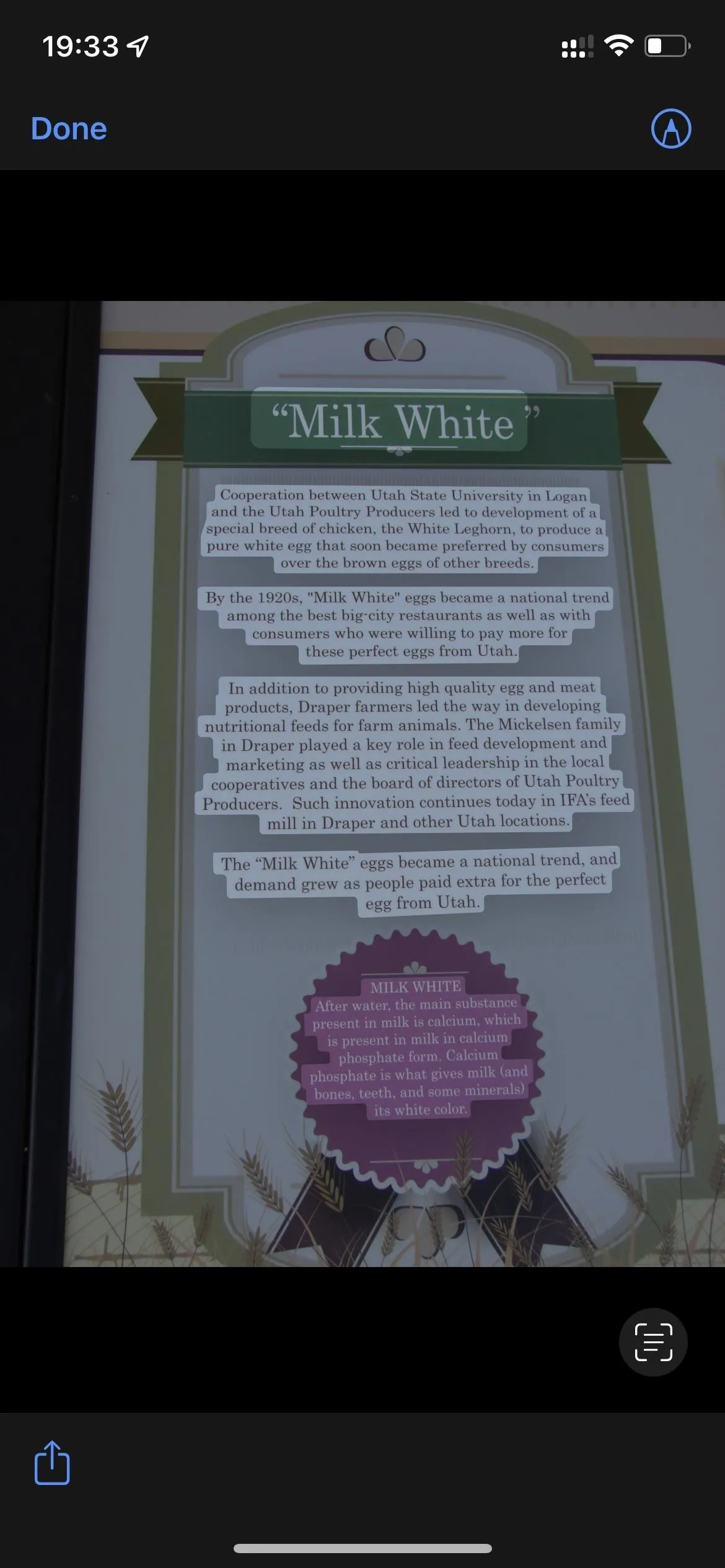
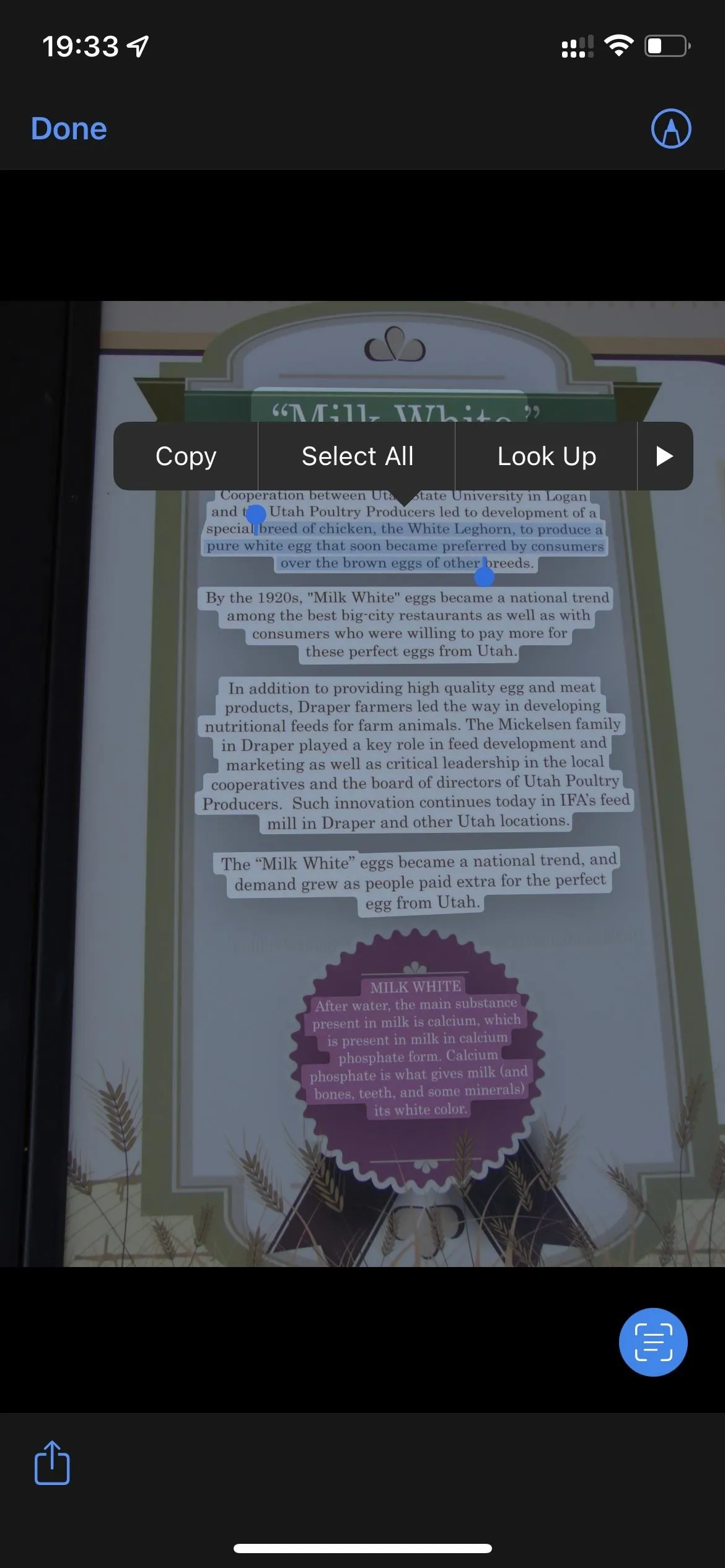
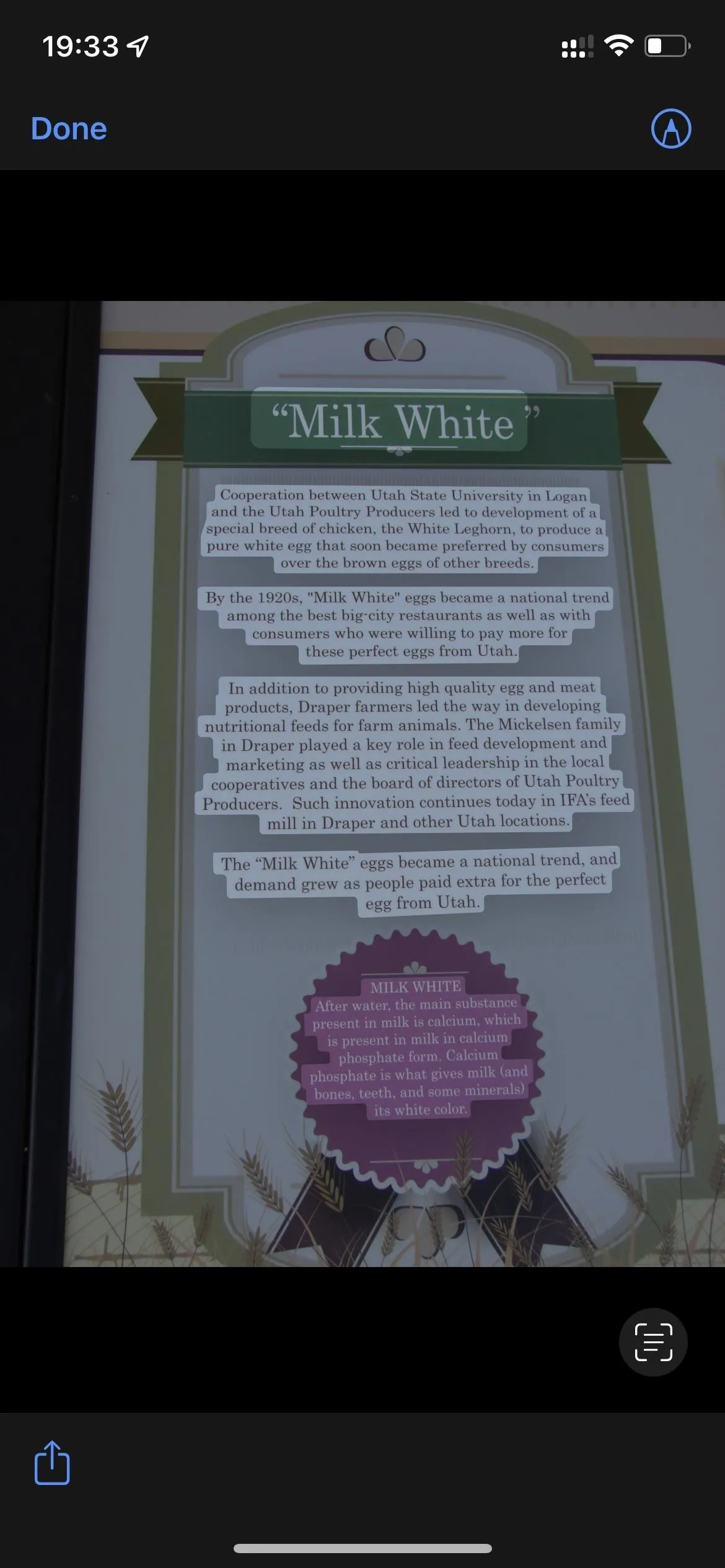
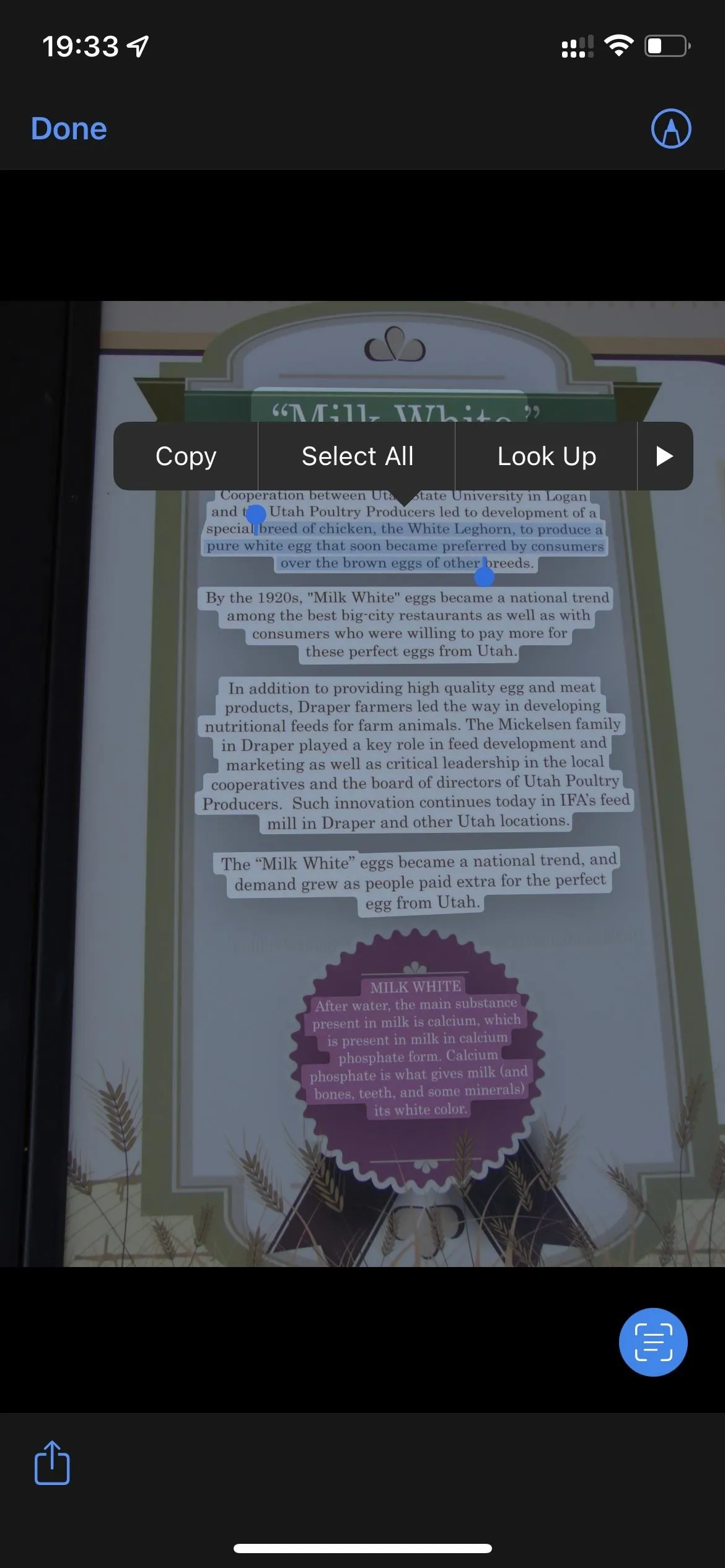
And just like with Photos, you can make calls, open Maps, add people, addresses, and emails to contacts, and more, as well as use Visual Look Up if available. See Option 1 above for more info on those options.
Cover image, screenshots, and GIFs by Tommy Palladino/Gadget Hacks




Comments
No Comments Exist
Be the first, drop a comment!