Screen recording on your iPhone is one of the easiest ways to share what's happening on your screen with family and friends. The problem is, everyone knows it's a screen recording when you pull open Control Center to tap the record button. What if we told you there's a better way to end a recording, so what you're left with is a clean video?
While you still need Control Center to start a screen recording, there's a built-in alternative to end a recording. Actually, there are two of them. How?
Tap the red button or bar up top. That's the primary shortcut that Apple includes when recording screen activity where the status bar is still visible. You'll need to hit "Stop" on the prompt, but that prompt will not appear in the final video. Apple cuts it out automatically. But what about when the status bar is not visible, like in a full-screen game? Control Center may seem like the only way. It's not.
Just press the Side or Sleep/Wake button. That's it. When you wake up your iPhone, you'll see the "Screen Recording video saved to Photos" notification that usually appears as a banner after tapping the Screen Recording toggle in Control Center or stopping it from the red button/bar.
- Don't Miss: 200+ Exciting New iOS 13 Features for iPhone
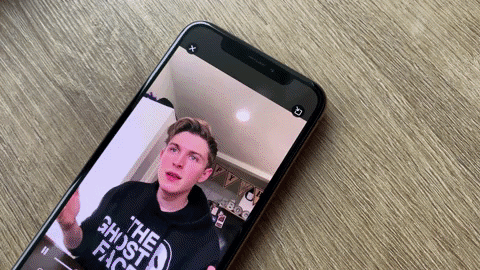
Pressing the Side button during a screen recording instantly ends the recording.
This trick is really half the story when it comes to creating a clean screen recording. The other half? Make sure to exit Control Center while the screen recording toggle is still counting down. That way, the recording will begin on what you want it to, not Control Center. Of course, if you're recording a part of iOS that shows off that red bar or bubble, the jig's up anyway.
Cover image and GIF by Jake Peterson/Gadget Hacks




Comments
No Comments Exist
Be the first, drop a comment!