When driving, you can get directions hands-free by asking Siri. You can also make general map searches, show a location's details, call a query's phone number, and view traffic details. However, Siri defaults to Apple Maps for all those. If you prefer Google Maps, Waze, or another third-party navigation app, the map-based Siri commands won't work. But that doesn't mean you can't still use Siri.
As long as you're running iOS 12, you can take advantage of Siri Shortcuts, which basically means you can assign a phrase related to a specific action in another app that Siri will respond to. This feature changes the game in more ways than you'd think. Consider CarPlay, where Google Maps and Waze are now compatible but you can't use Siri to control either. Shortcuts, on the other hand, bridges that gap, allowing you to safely use either of these navigation apps while driving.
Let's say you want to ask Siri for directions, but you want those directions in Google Maps. You could build this shortcut yourself in the Shortcuts app, but it's much easier to use someone else's. We like "Get Directions" by Reddit user whiteb68, since it lets you search for an exact address or by the location's name without having to do any tapping on the screen.
Step 1: Install the 'Get Directions' Shortcut
Make sure you have the Shortcuts app installed, then tap on the link below for "Get Directions." It should open up to the info page for the workflow in Shortcuts, but if not, you may need to tap a few more prompts to get there. When on its info page in Shortcuts, tap "Get Shortcut" to add it to your "Library."
- Shortcuts Link: Get Directions
If you'd prefer to use Waze over Google Maps, "Navigate in Waze" is a good option. It's very similar, so follow the same steps in this article for adding a Siri phrase.
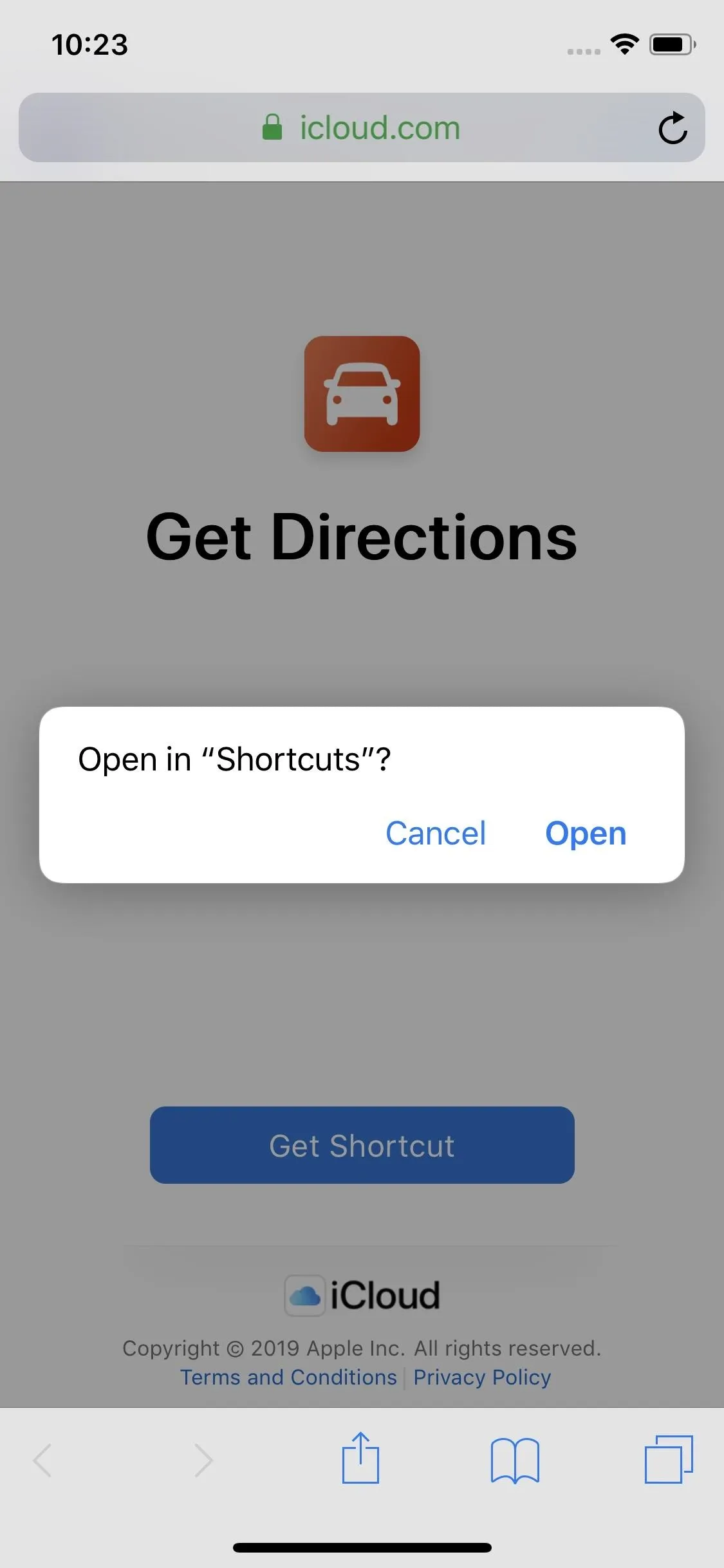
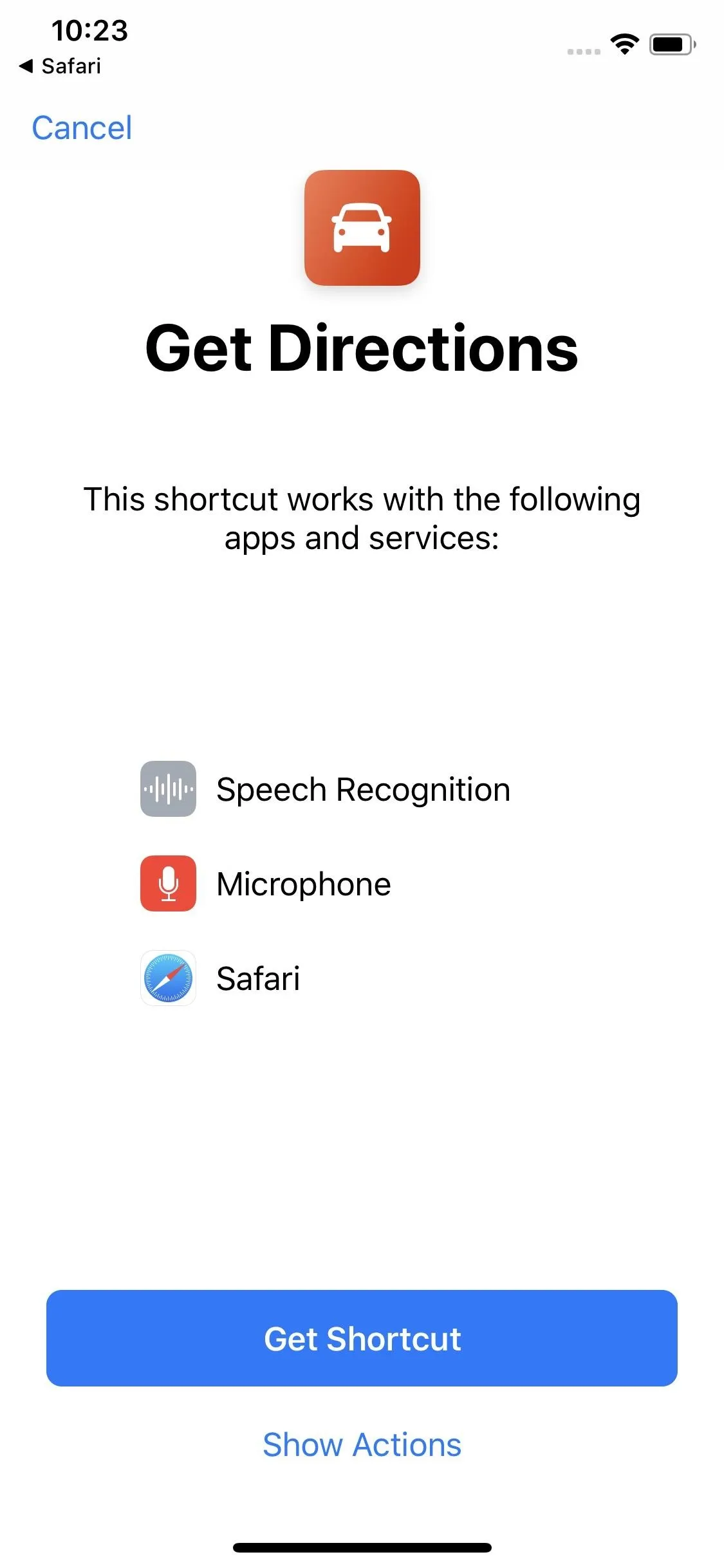
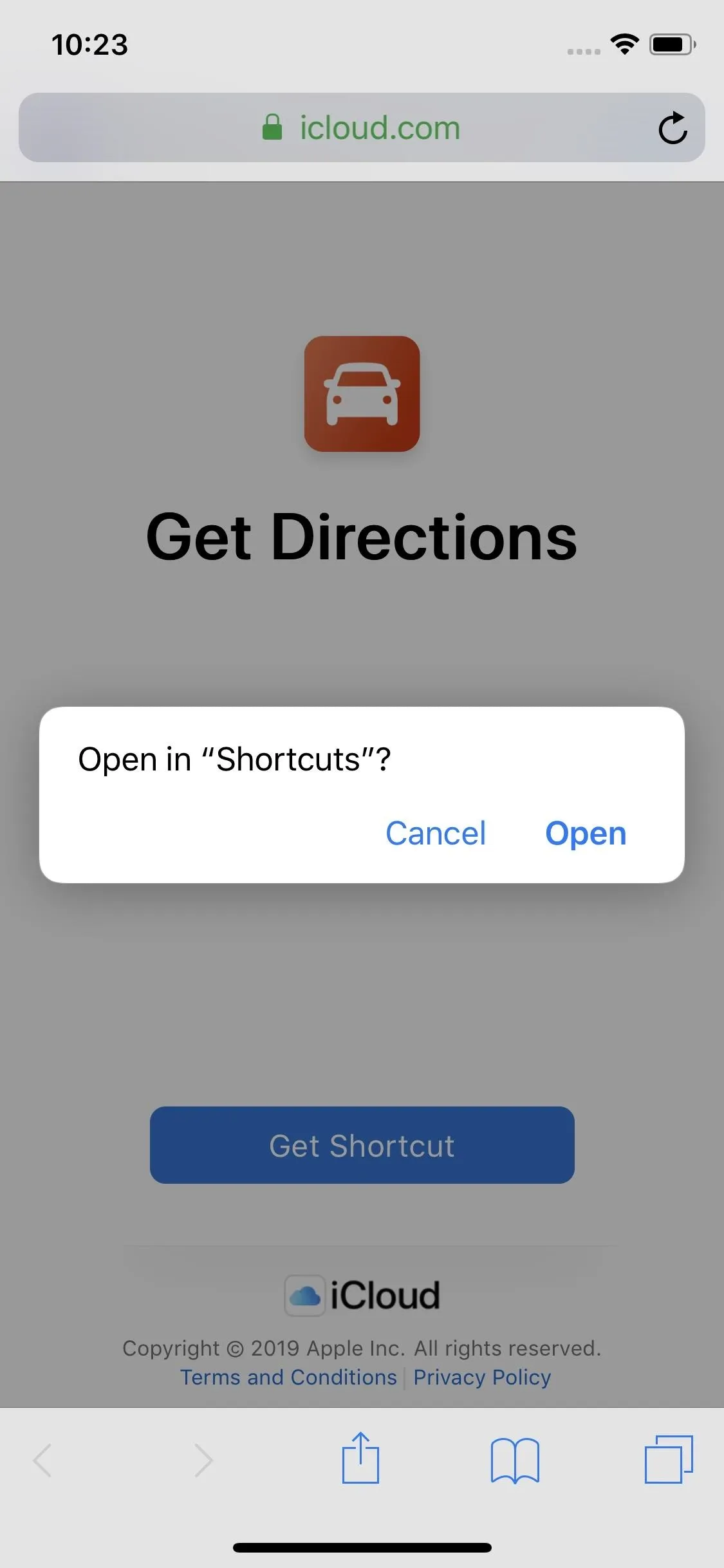
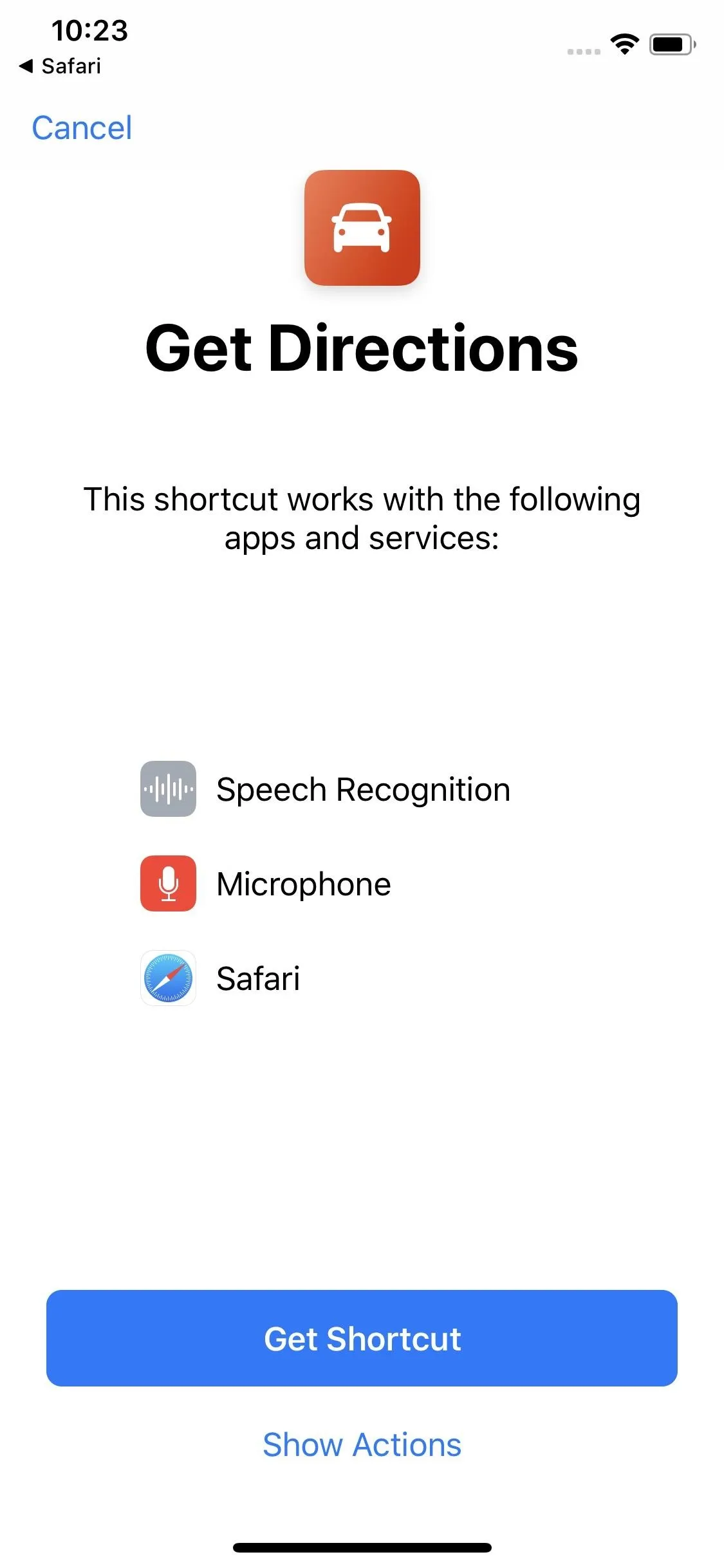
Step 2: Give Shortcuts Access to Your Mic
Next, open up the shortcut's editor. To do so, 3D Touch on the "Get Directions" shortcut or tap on the ellipsis (•••) icon for it in the "Library" tab. If you haven't already given Shortcuts access to your microphone so it can dictate text, tap "Allow Access" on the Dictate Text action box to do so.
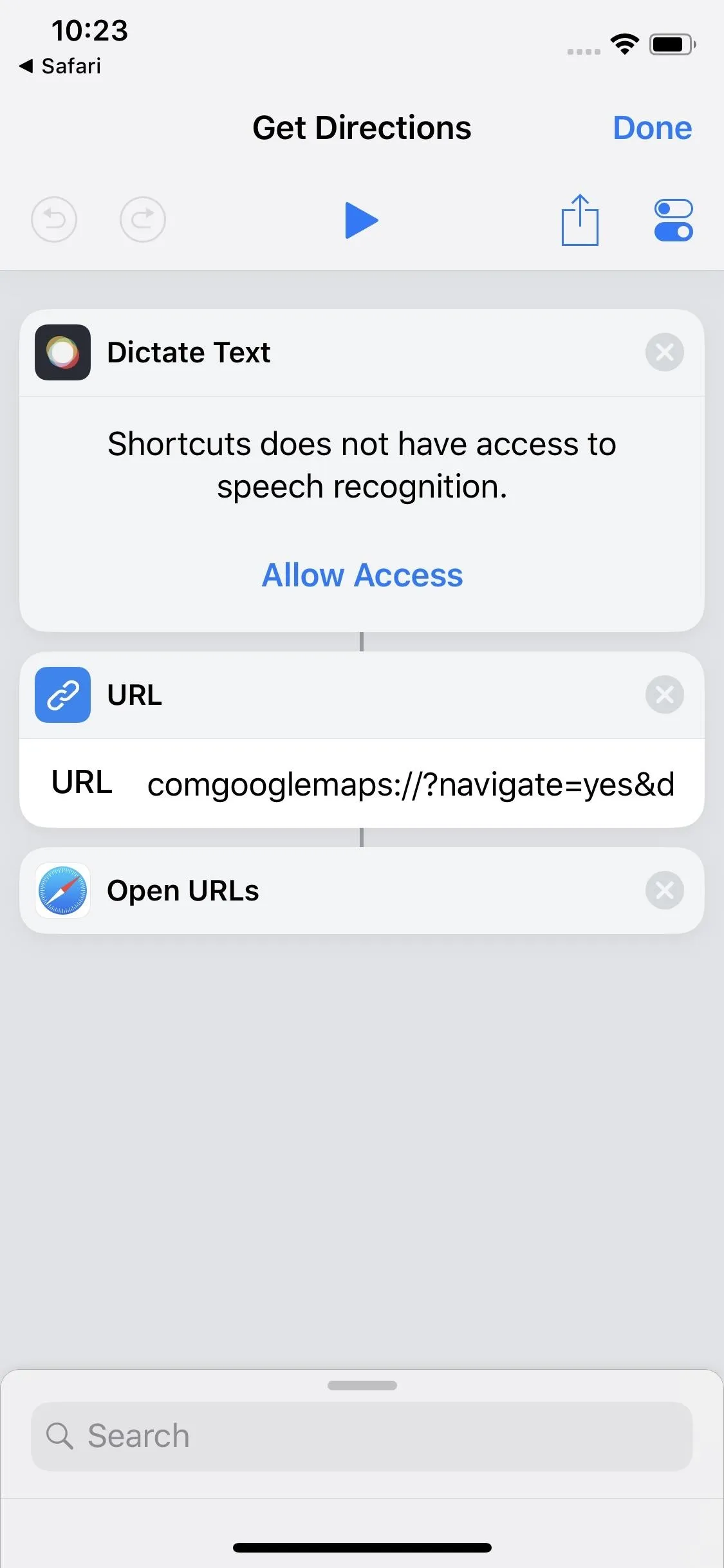
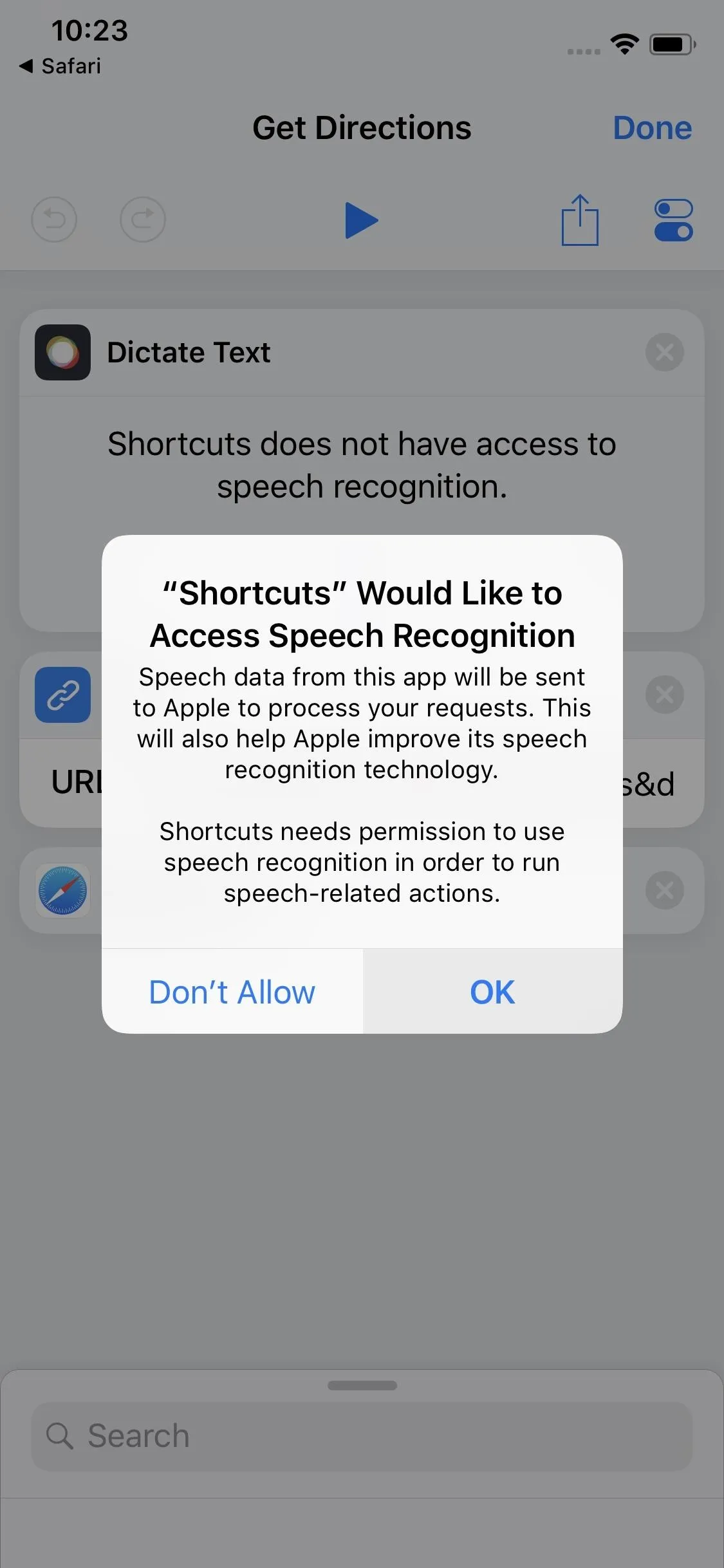
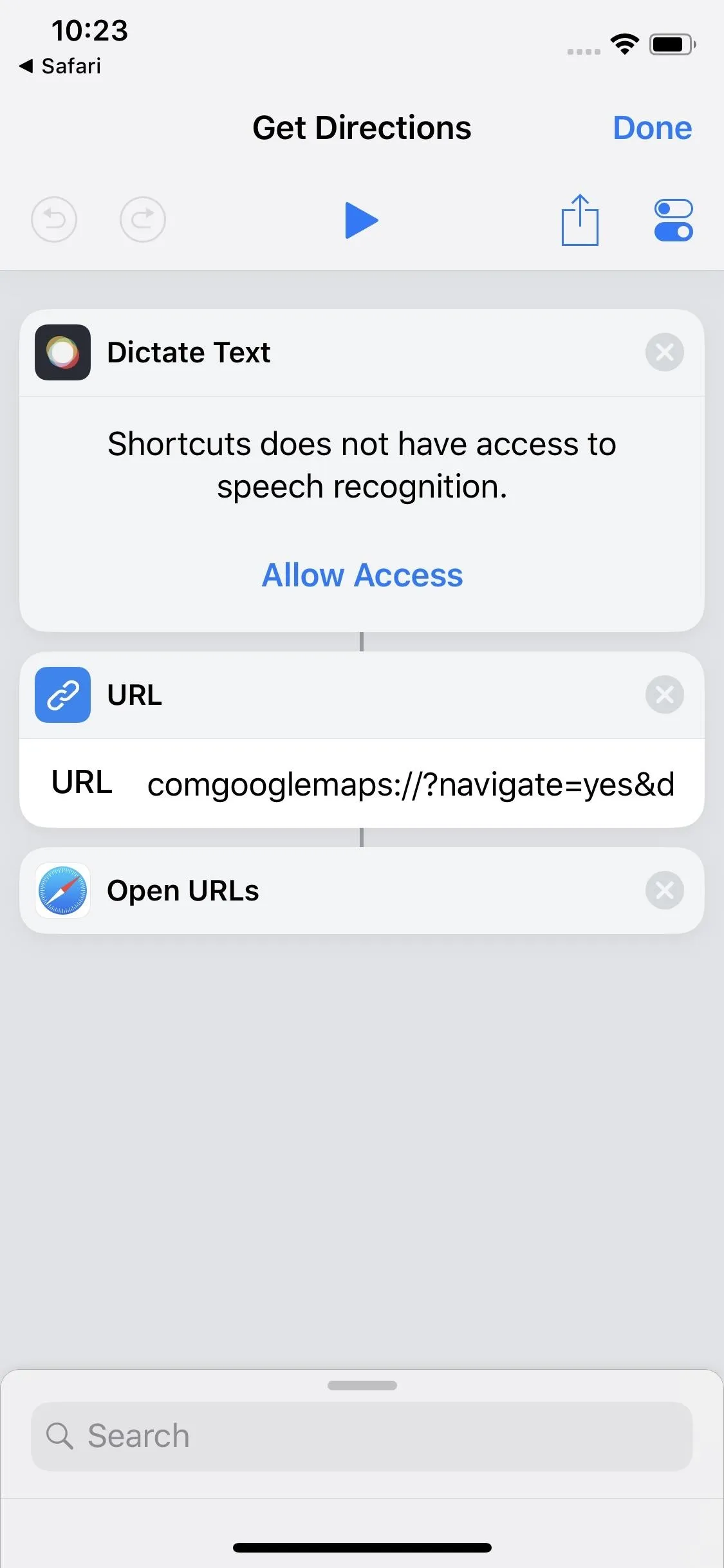
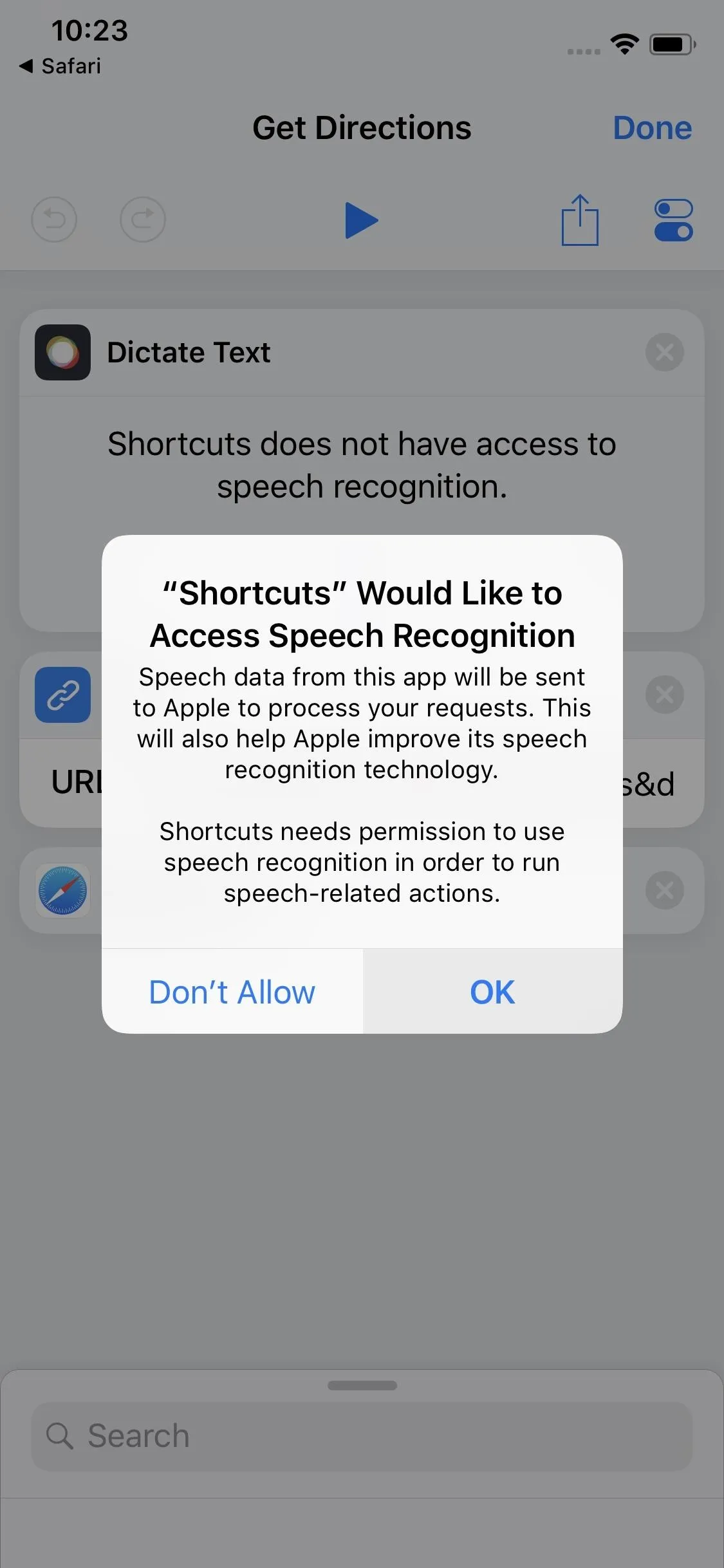
Step 3: Create a Siri Shortcut Phrase
Tap the settings icon in the top right of the workflow. Here, you can change the shortcut's name and icon, but to make this shortcut work with Siri, tap "Add to Siri." Now, you can either tap the record button or "Type Phrase," depending on whether you have "Type to Siri" enabled or not, so speak or type in the phrase you want to use with Siri, then tap "Done" to save it.
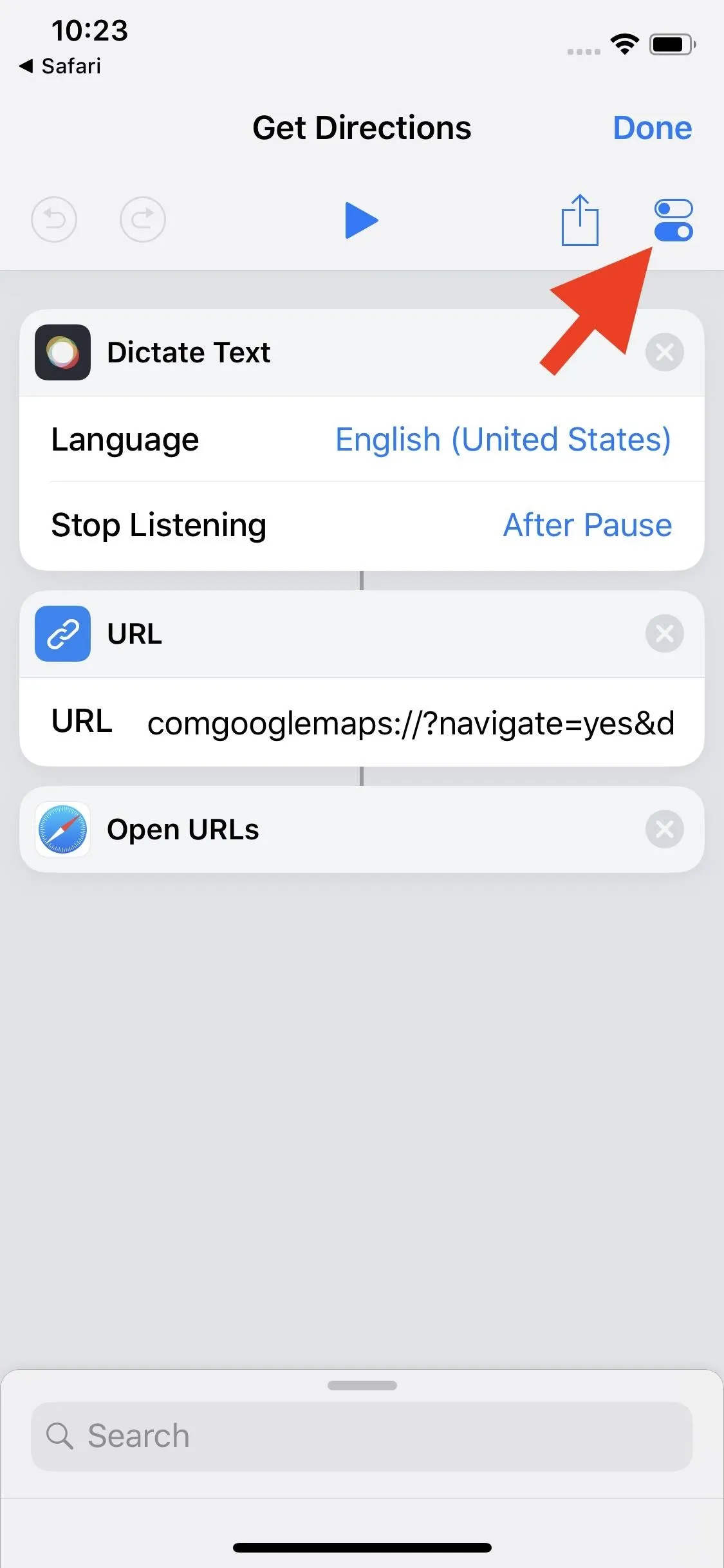
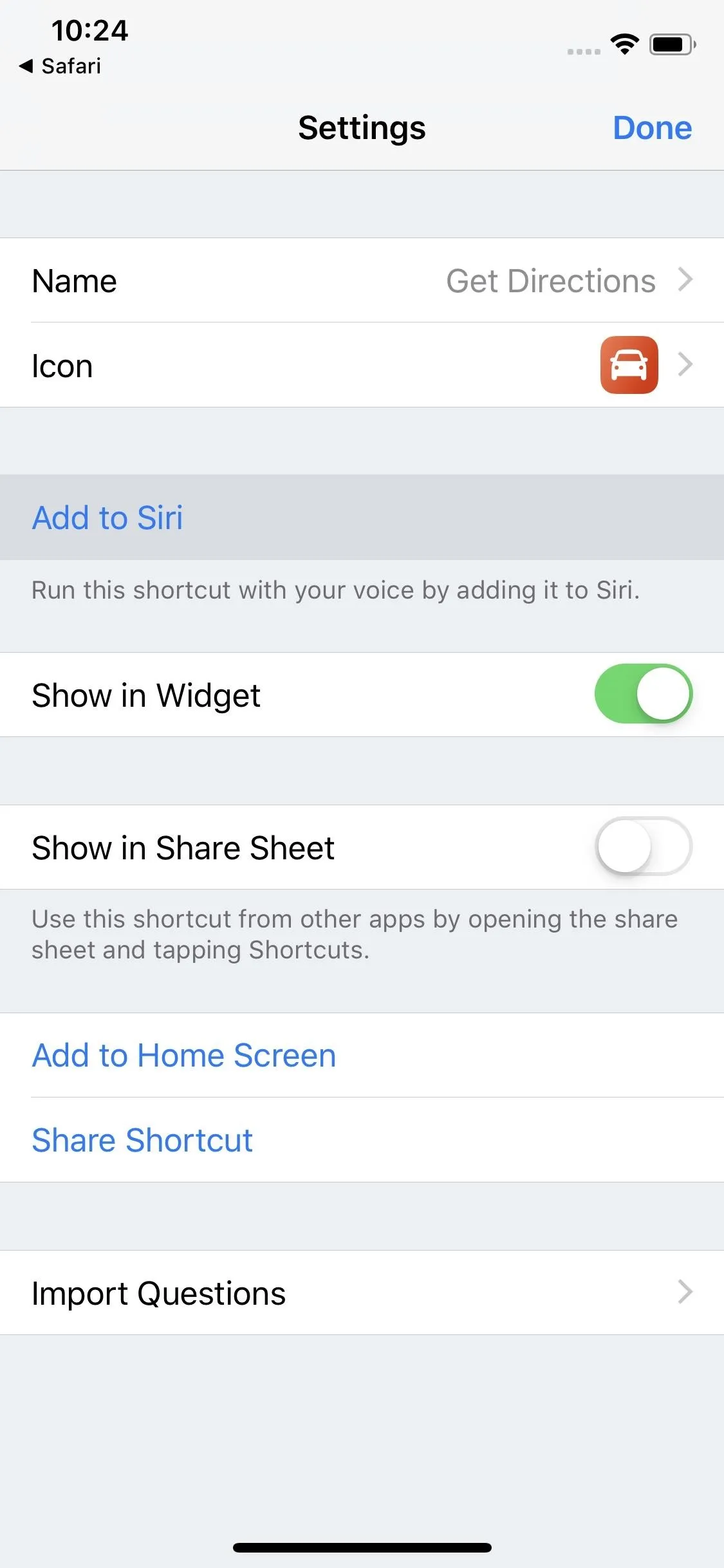
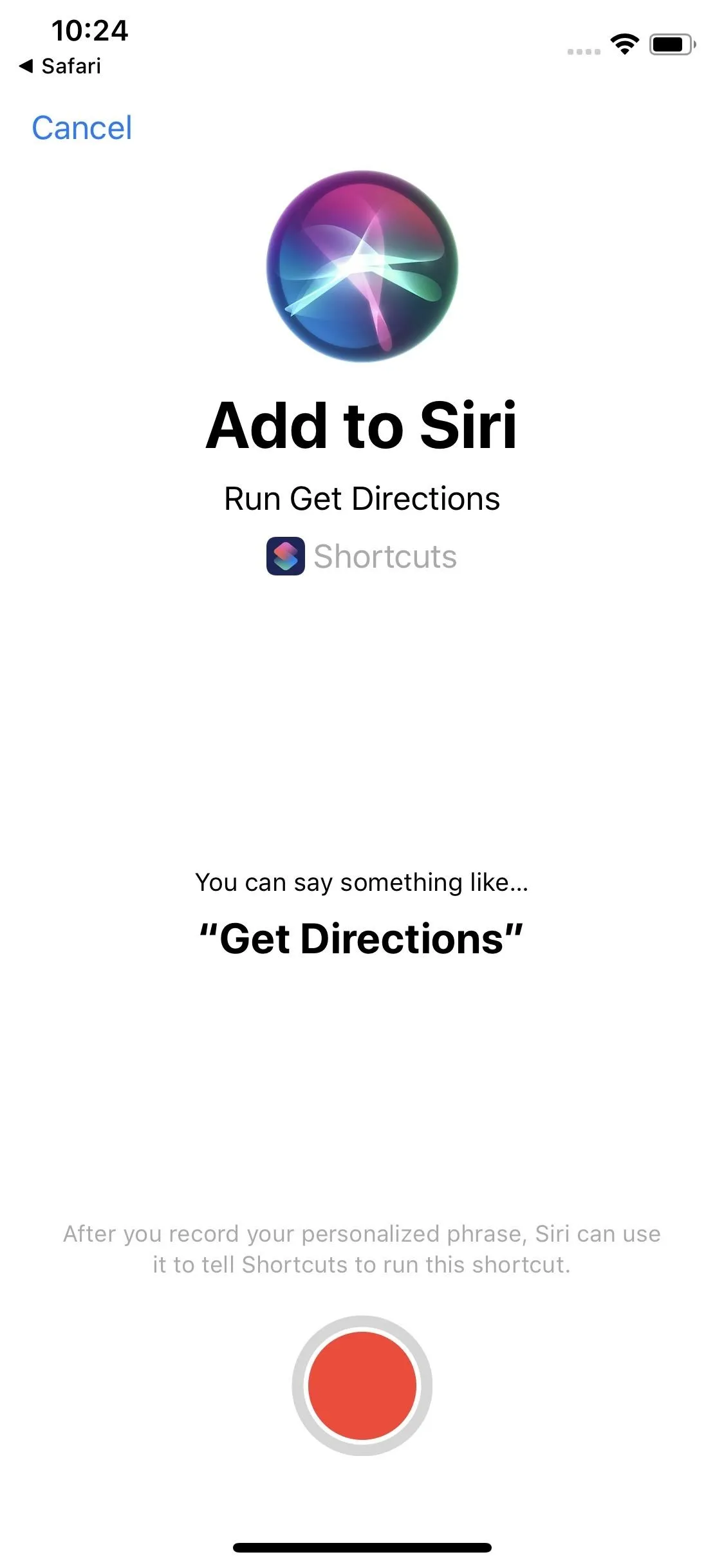
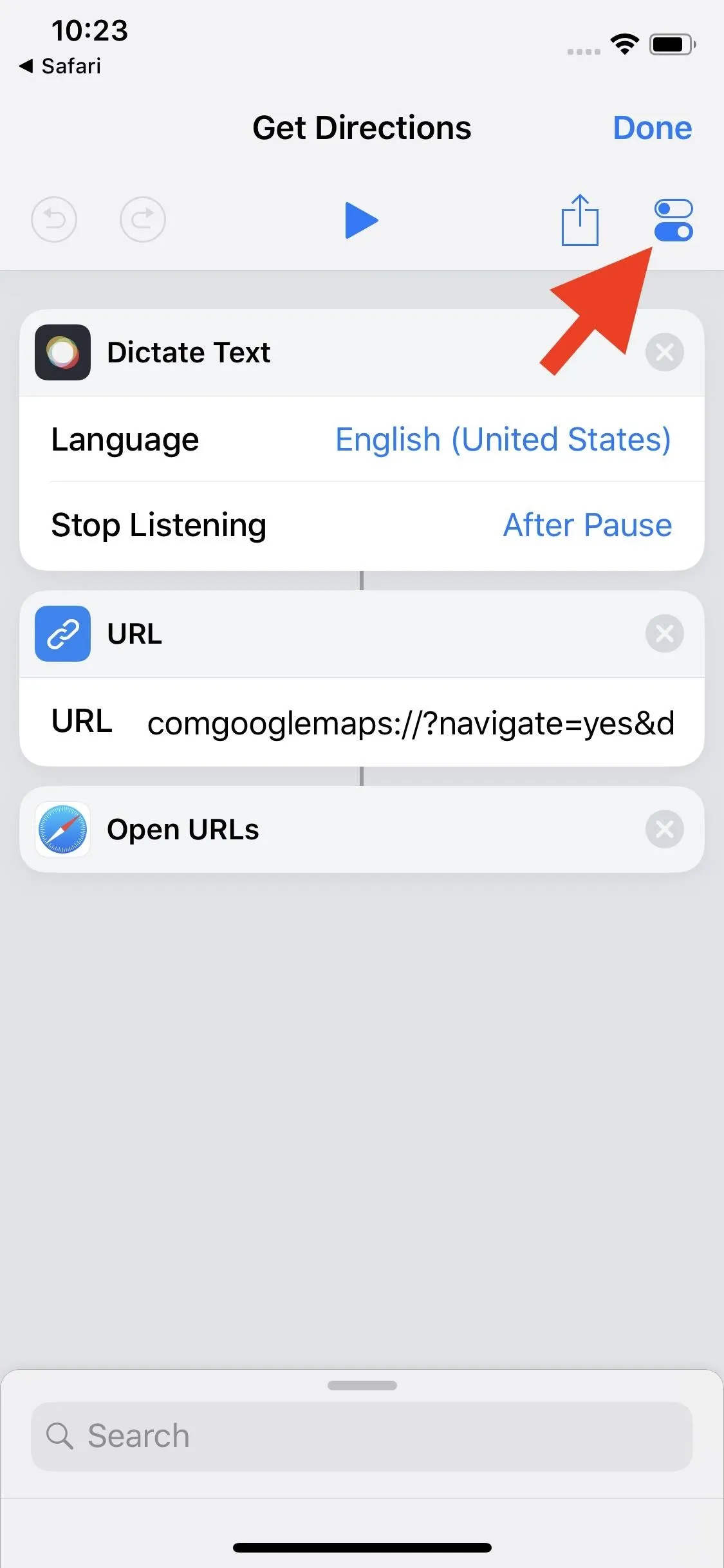
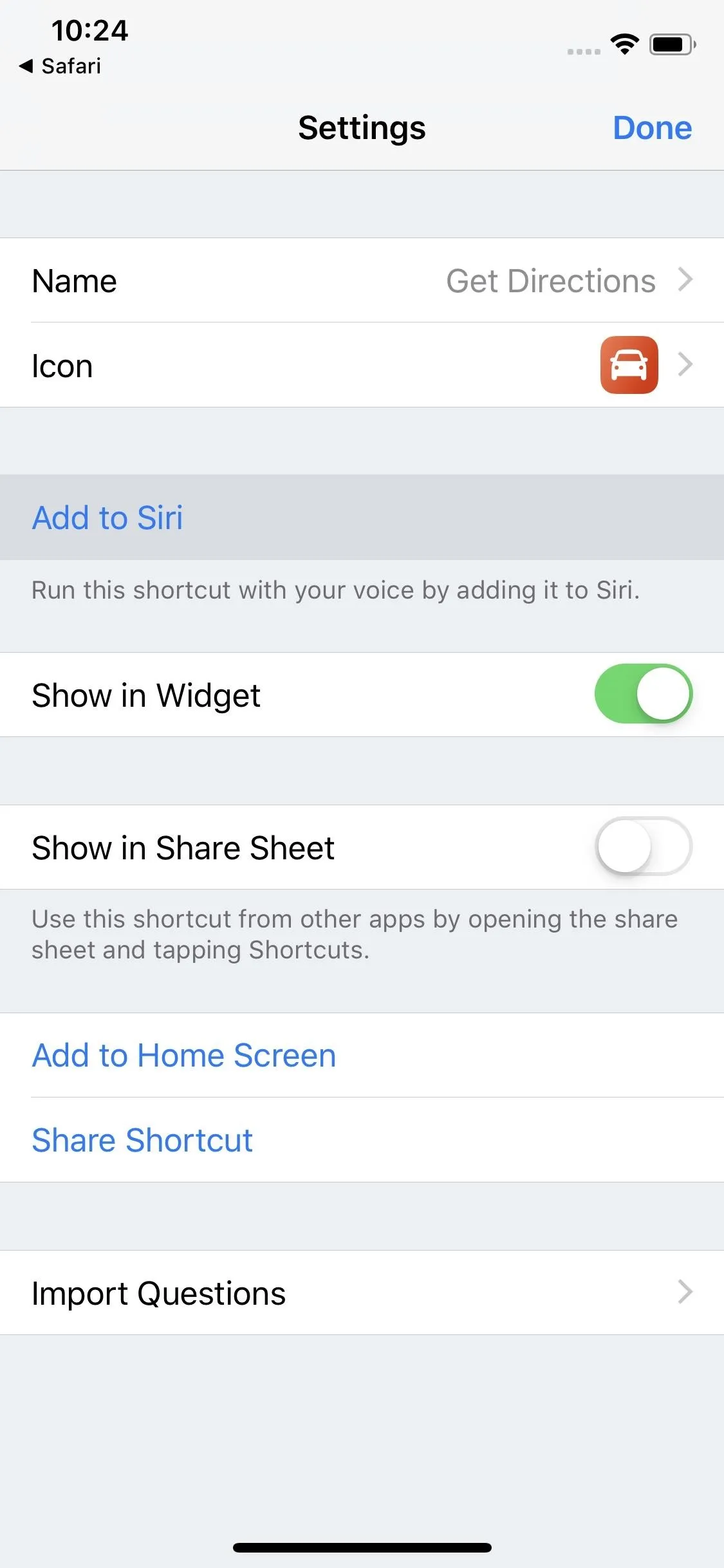
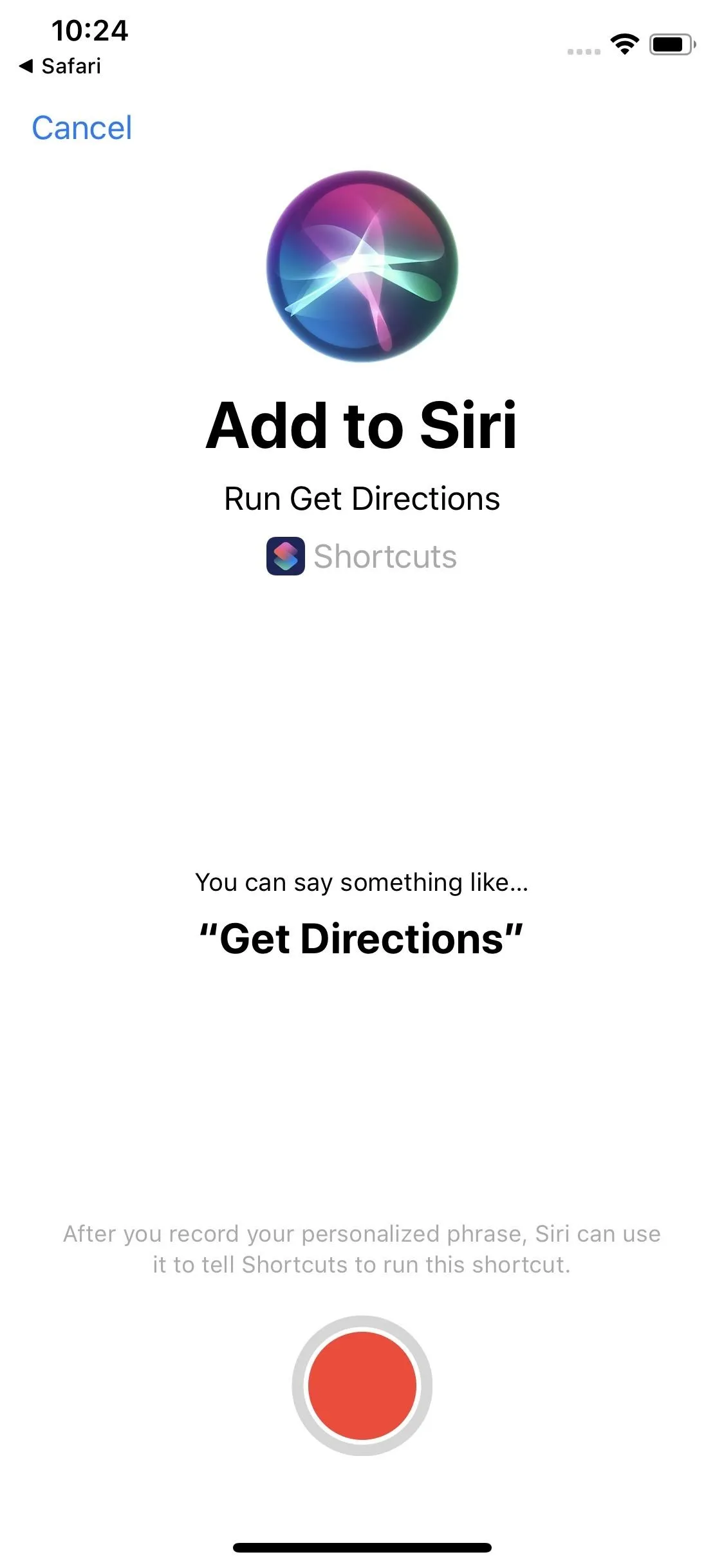
Step 4: Get Google Maps Directions with Siri
All that's left to do now is to test out your new shortcut. Trigger Siri how you normally would, then speak or type your chosen phrase. I kept my Siri phrase the same as the shortcut's name, "Get directions." You will need to unlock your iPhone if you're on your lock screen.
Siri will confirm your shortcut is running, then it will launch the Shortcuts app. Immediately after, a window called "Dictate Text" will appear, prompting you to speak the destination you have in mind. You can give it an exact street address, name a business, say a public place, choose a city ... whatever.
Once it hears a pause after you speak, it will continue on with the workflow, using a URL scheme and the query to open Google Maps and start navigation right away — or at least, make you choose a route if there's more than one recommendation option.
If you chose something like a business that has multiple locations in your area, as well as something that is called something similar to other locations, you may have to do some tapping to select the right place.
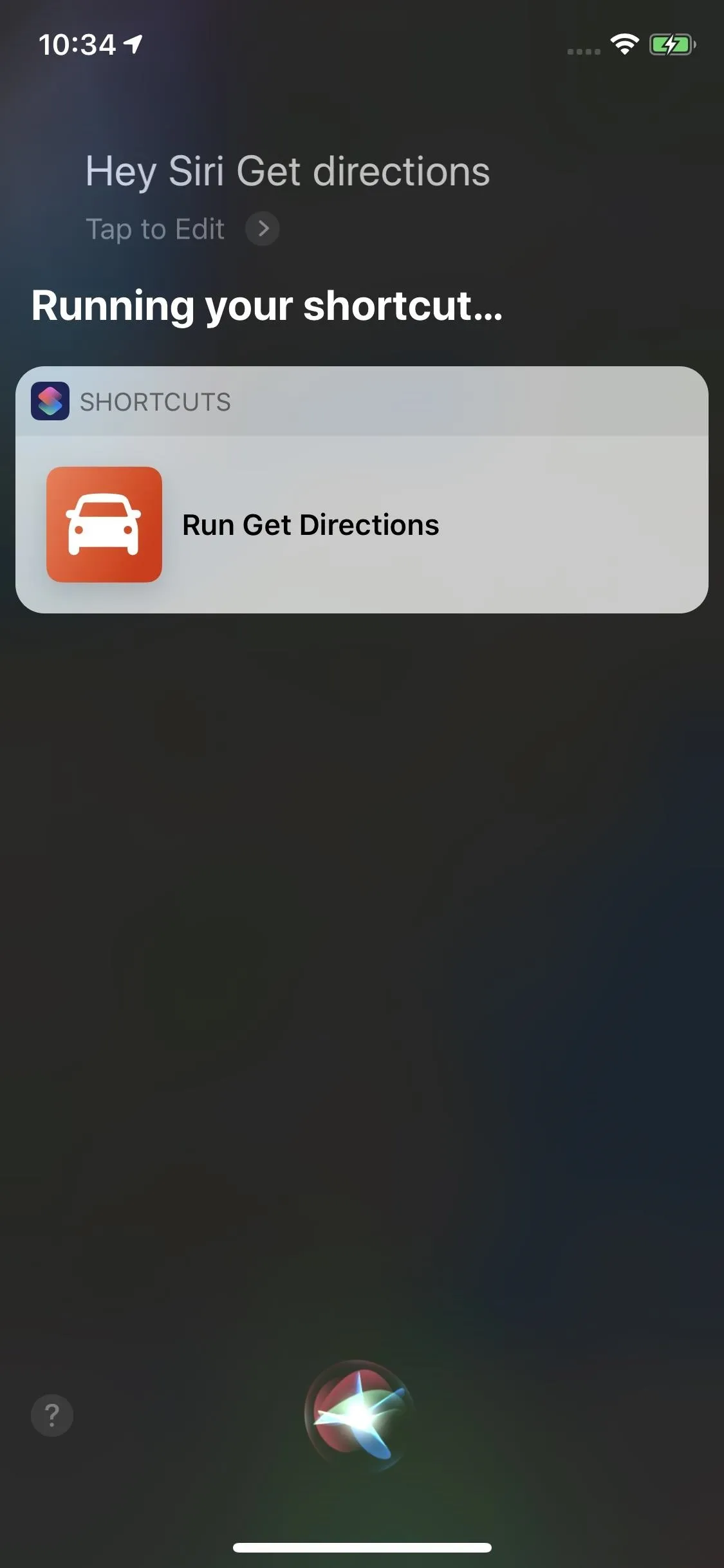
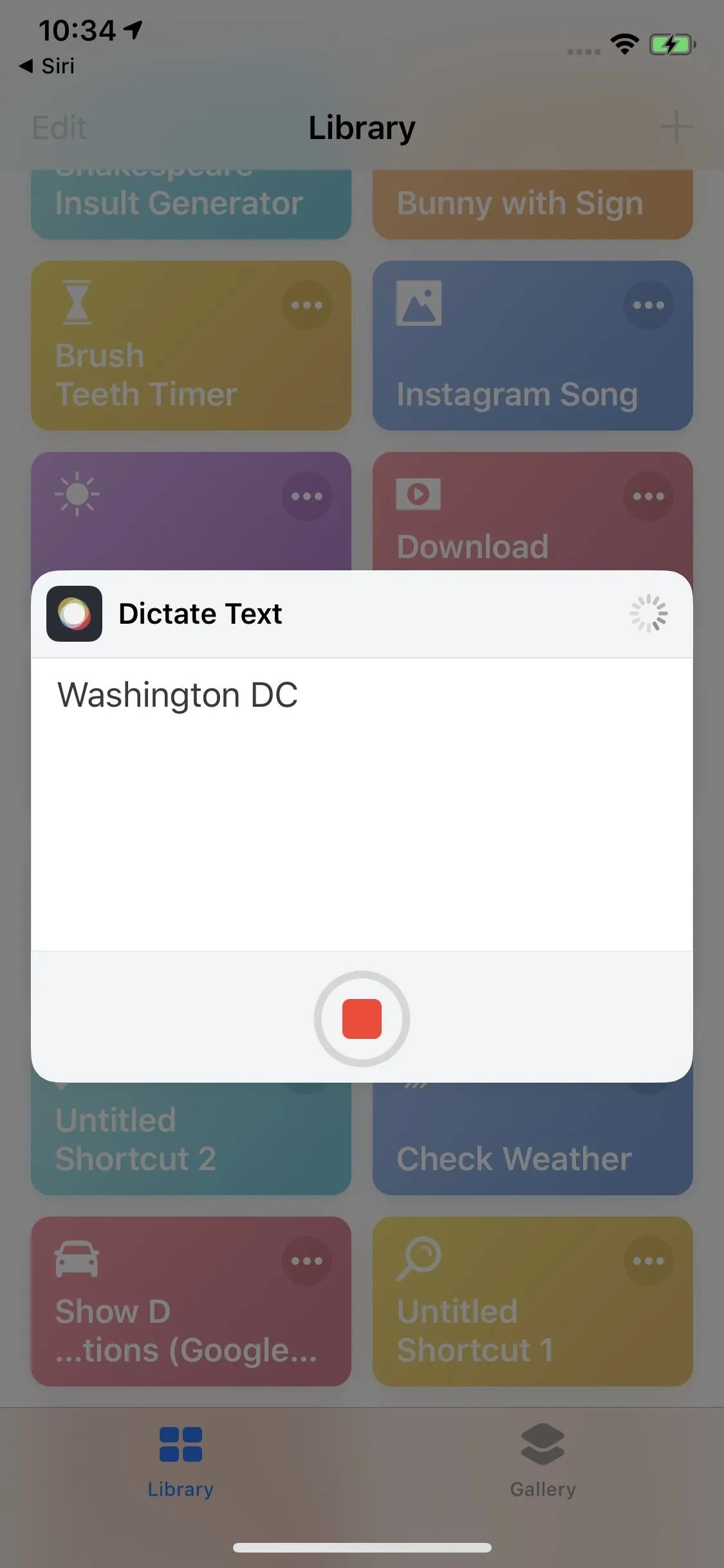
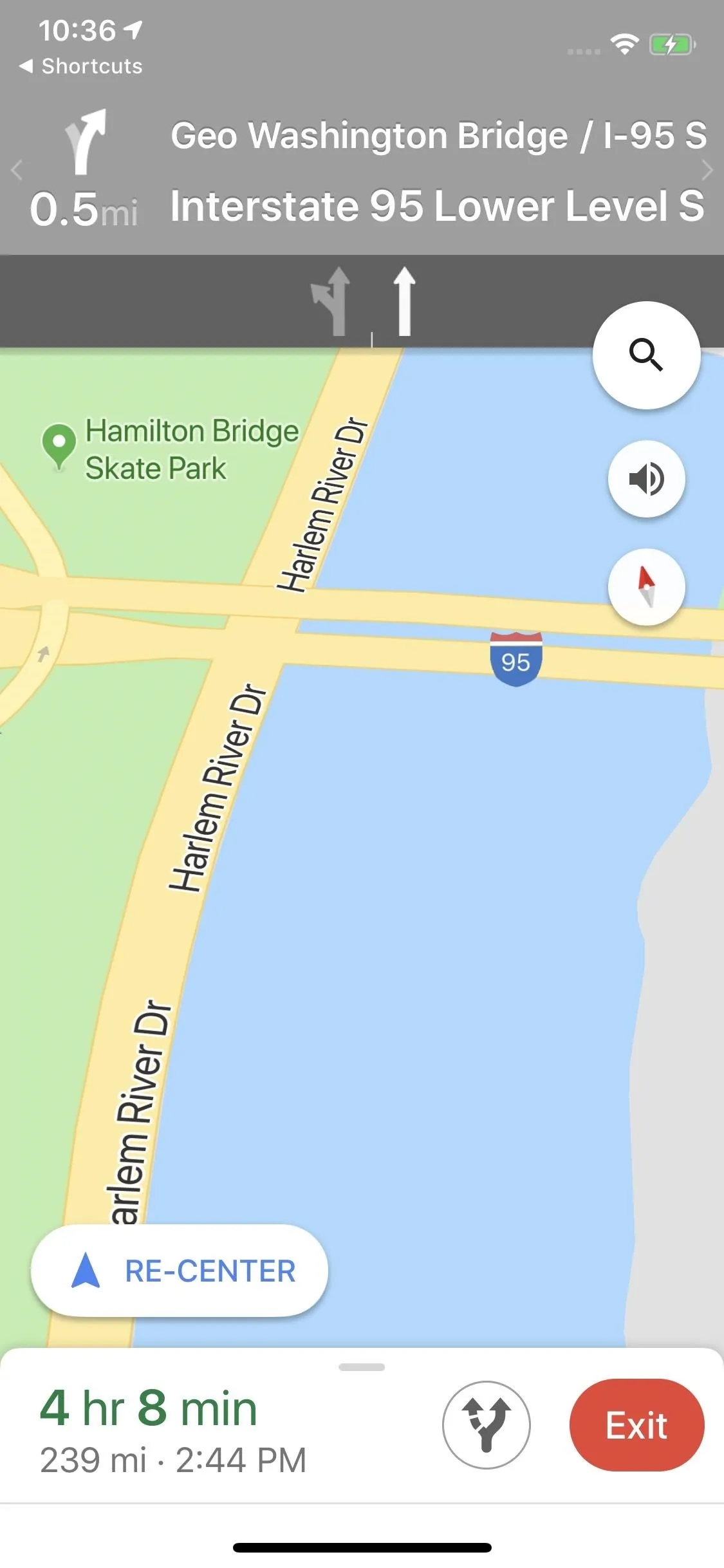
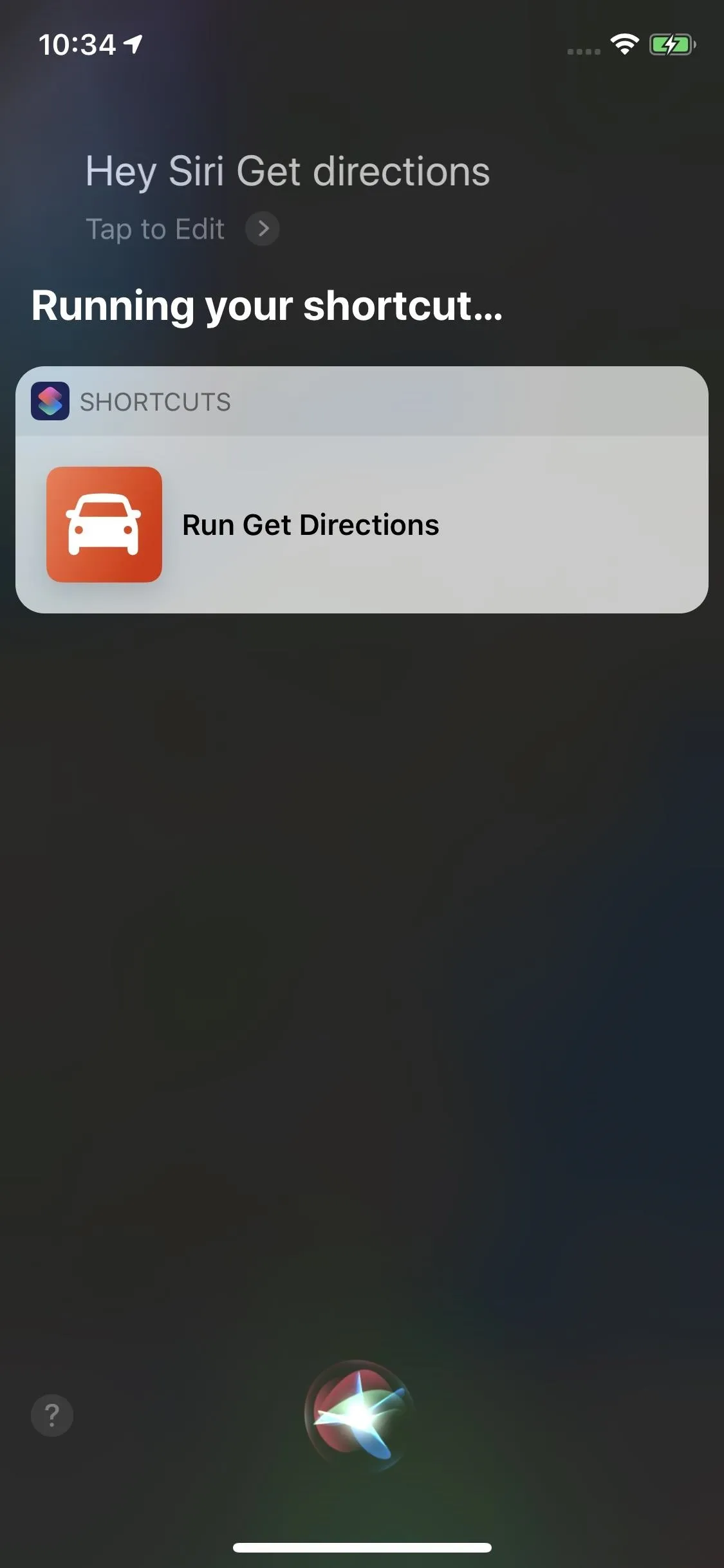
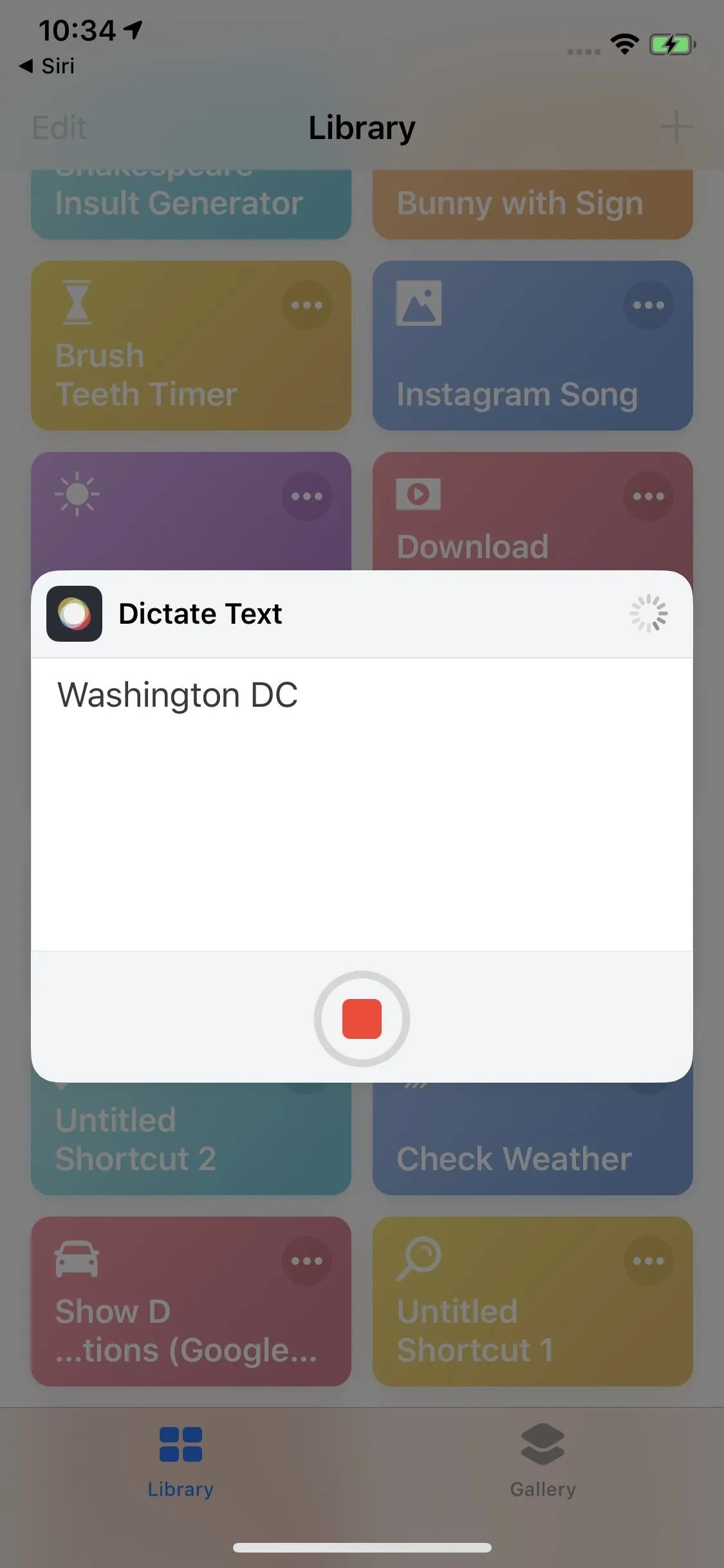
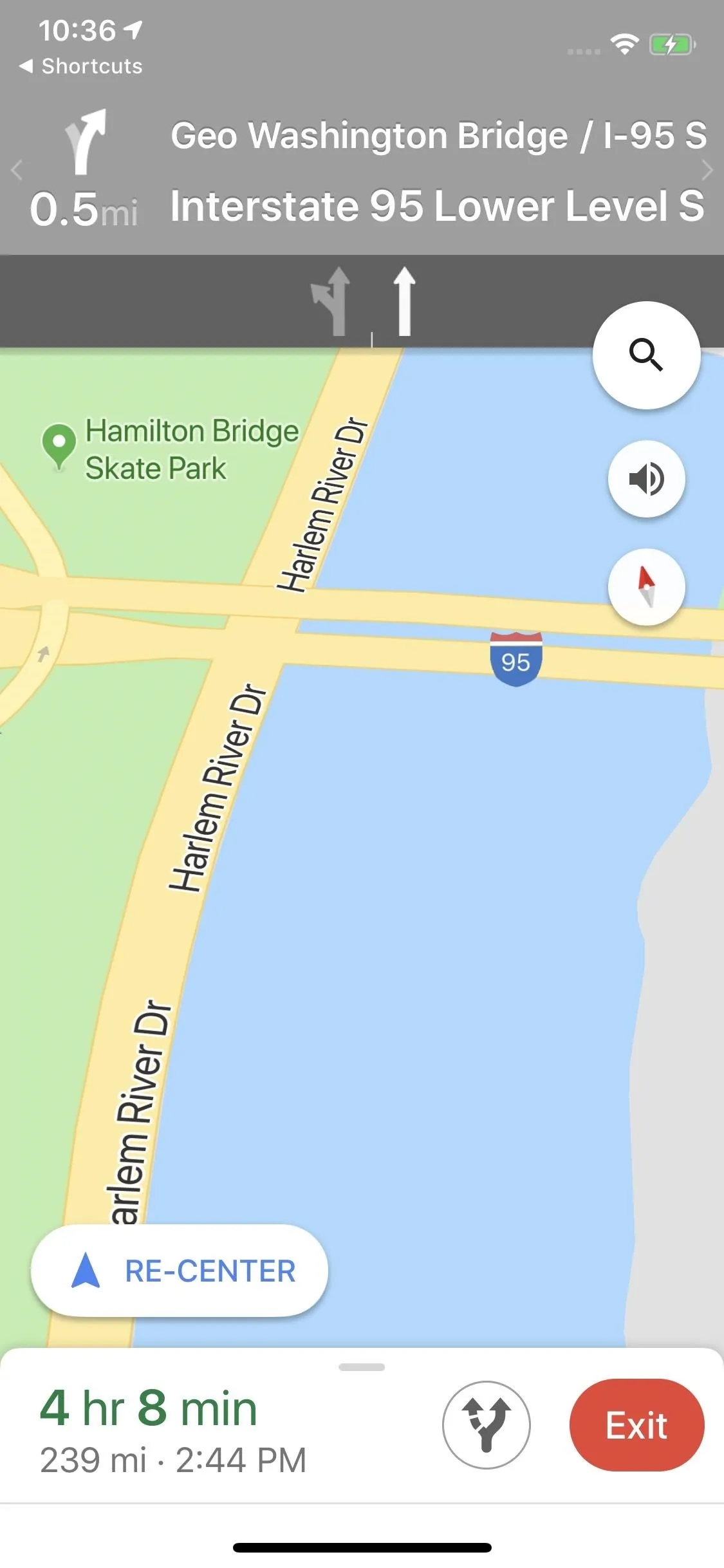
How Does This Shortcut Work?
While it may seem like pure magic, these shortcuts are actually pretty simple. If you look at the shortcut's workflow, the first item, Dictate Text, is just a function that tells iOS to listen for your voice, in this case, in English. Once it recognizes speech has stopped, the command also stops and moves on to the URL box, which passes the specified URL to the next action in the workflow.
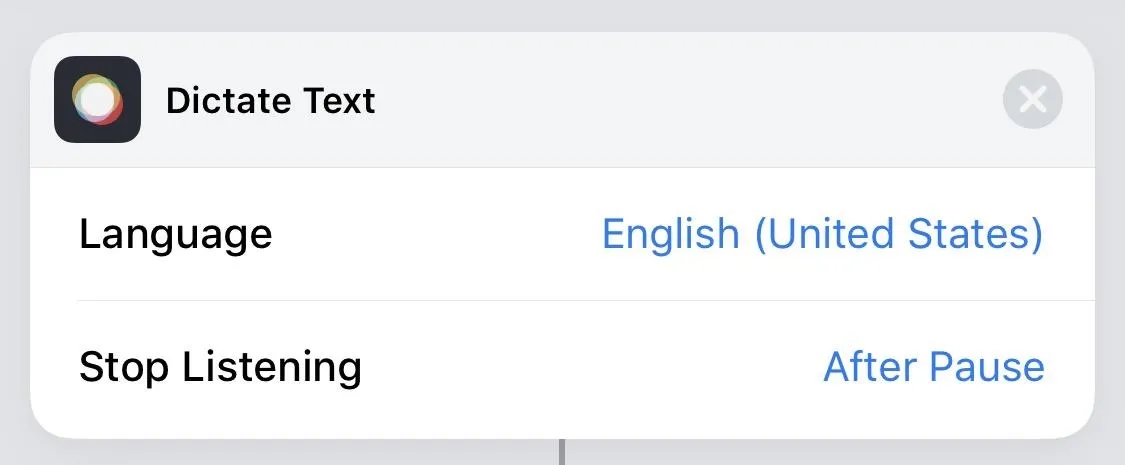
Here, the shortcut's creator added a URL scheme for Google Maps. A URL scheme is a link tied to a specific app. When opened, it tells iOS to launch the app in question and sometimes even perform an action in it.
- Don't Miss: Always-Updated List of iOS App URL Scheme Names
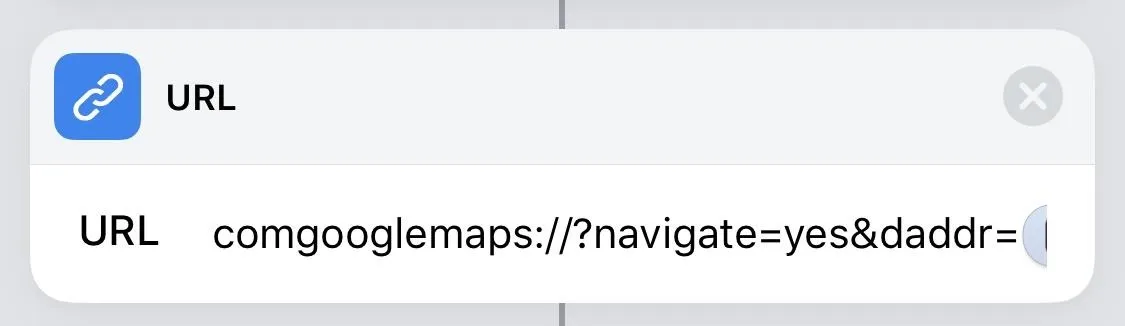
The particular URL scheme in this shortcut has a command attached to the end of it (naivgate=yes&daddr=Dictated Text), which tells iOS to not only open Google Maps but begin navigating as well. "Dictated Text" is the placeholder for the location you provide at the beginning of the workflow.
comgooglemaps://?navigate=yes&daddr='Dictated Text'To finish the shortcut off, the last action is Open URLs, which simply opens the now-complete URL acquired from the previous two actions in the Safari browser, which will then open and perform the requested actions in Google Maps.

Customizing Workflows in Shortcuts
If you study how some of your favorite shortcuts work, you can customize them to work with other apps fairly easily, so long as you know the URL scheme for that app. Here are some more shortcuts below that you'll find useful when it comes to navigation and maps. While these are far from the only navigation shortcuts possible, they're bound to get you started.
- Search Waze
- Ask Waze to Take You Home
- Ask Waze to Take You to Work
- Search Google Maps
- Ask Google Maps to Take You Home
- Ask Google Maps to Take You to Work
- Follow Gadget Hacks on Pinterest, Reddit, Twitter, YouTube, and Flipboard
- Sign up for Gadget Hacks' daily newsletter or weekly Android and iOS updates
- Follow WonderHowTo on Facebook, Twitter, Pinterest, and Flipboard
Cover image and screenshots by Jake Peterson/Gadget Hacks

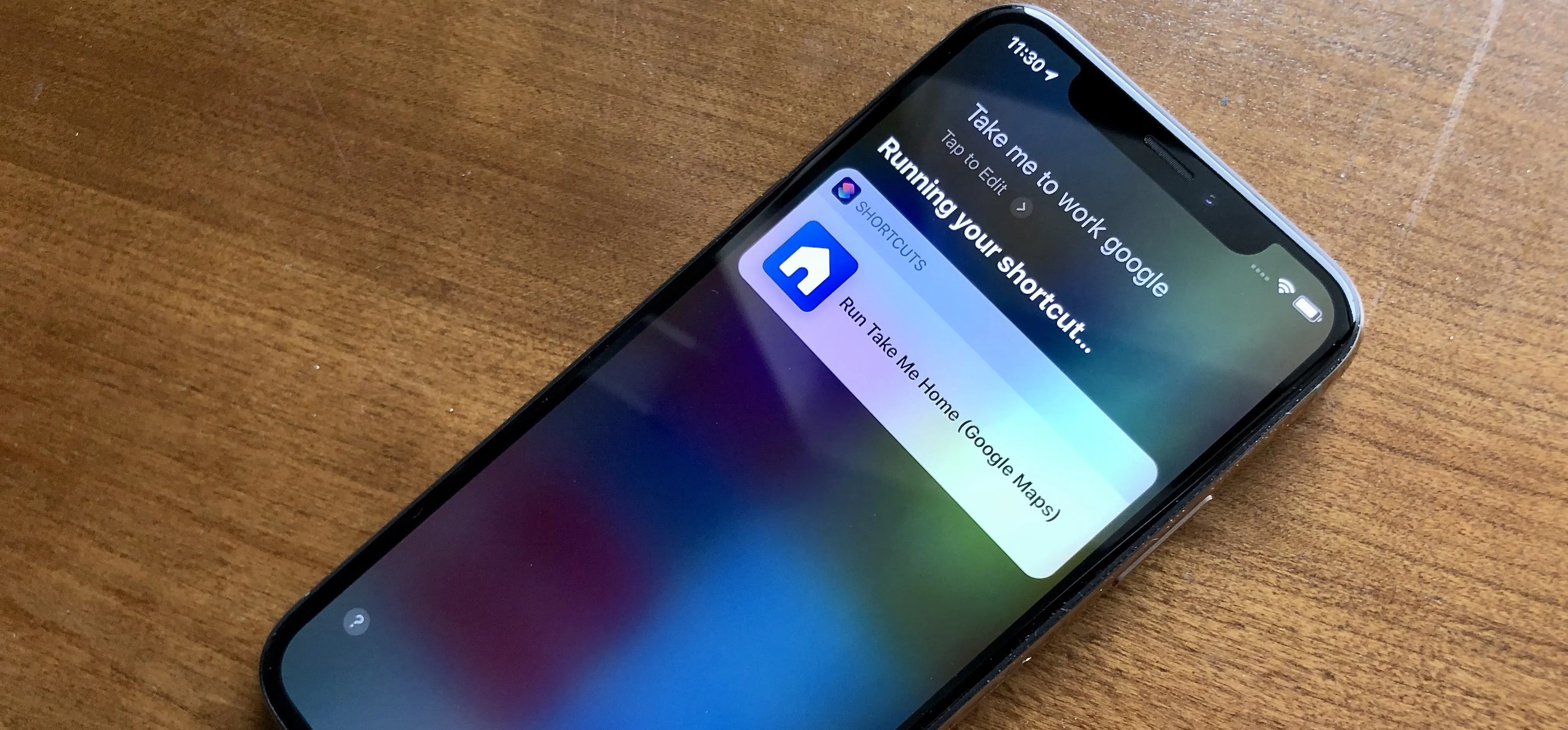


Comments
No Comments Exist
Be the first, drop a comment!