If you use the Apple TV Remote found in your iPhone's Control Center, there's a hidden surprise you'll like on iOS 16 and later — one that lets you use the remote without ever having to open Control Center.
You can use the Apple TV Remote to control media playback on your Apple TV or smart TV with AirPlay 2 connectivity. Apple TV (3rd generation) and newer models should already be usable with Apple TV Remote on your iPhone. AirPlay 2-compatible smart televisions must be added to your Home app in an assigned room before you can use Apple TV Remote to control them.
- Don't Miss: The Hidden Gesture in Your iPhone's Mail App You Should Definitely Be Using for All Your Email Accounts
It's a simple tool to adjust volume levels, navigate menus, play and pause media, change channels, perform searches, and control other essential things. But on iOS 15.8.2 and earlier, you can only open Apple TV Remote from Control Center. Not even Siri, App Library, or Spotlight Search can help you. Closing the remote will take you back to Control Center.
However, iOS 16 gives you another option. And on iOS 17 and later, you can use Siri and Spotlight Search to find and open Apple TV Remote — but not App Library.
Use Apple TV Remote in the App Switcher Now
On iOS 16.0 and later, the Apple TV Remote acts more like an app than a simple control in Control Center. When you're using Apple TV Remote and change to another app, you can use App Switcher to recall the remote whenever you need it — just like you can with any other app.
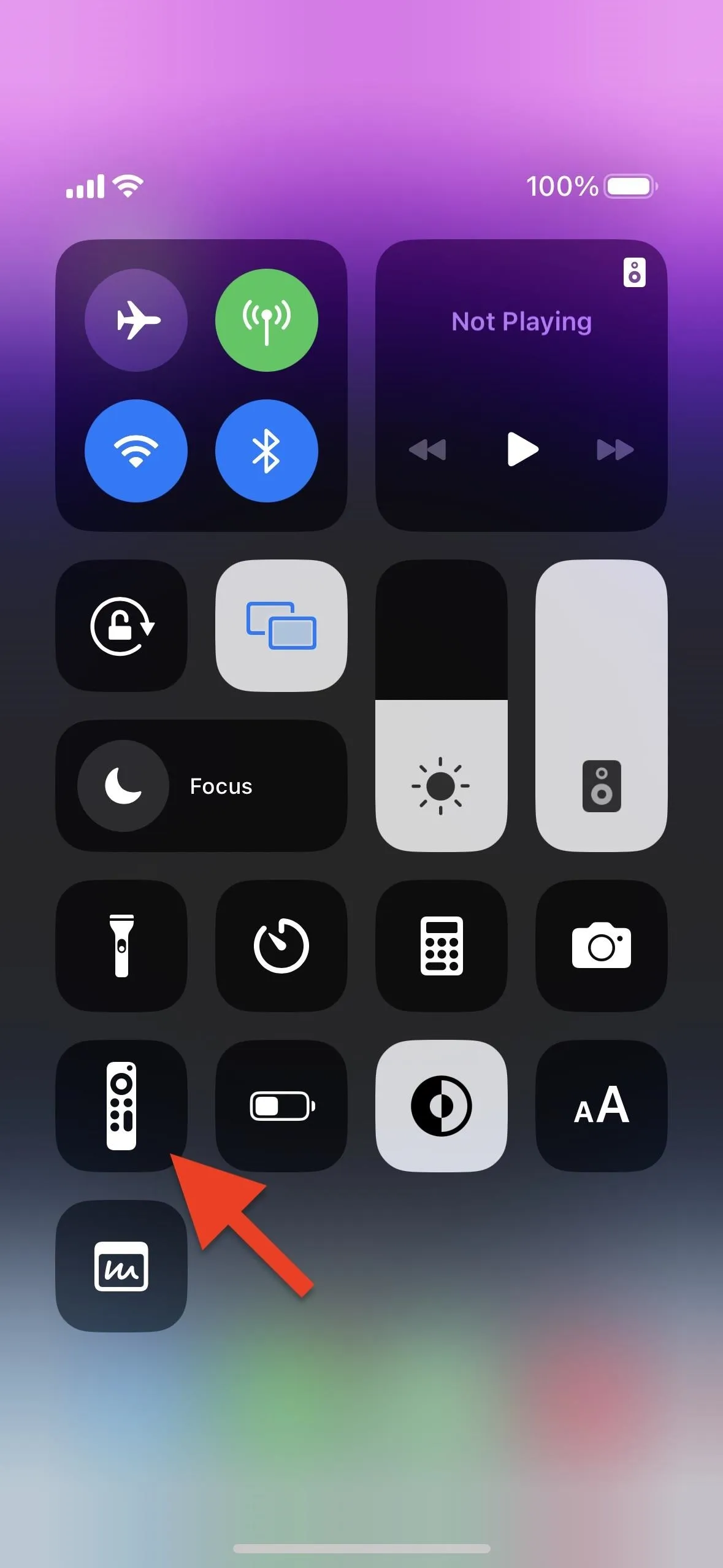
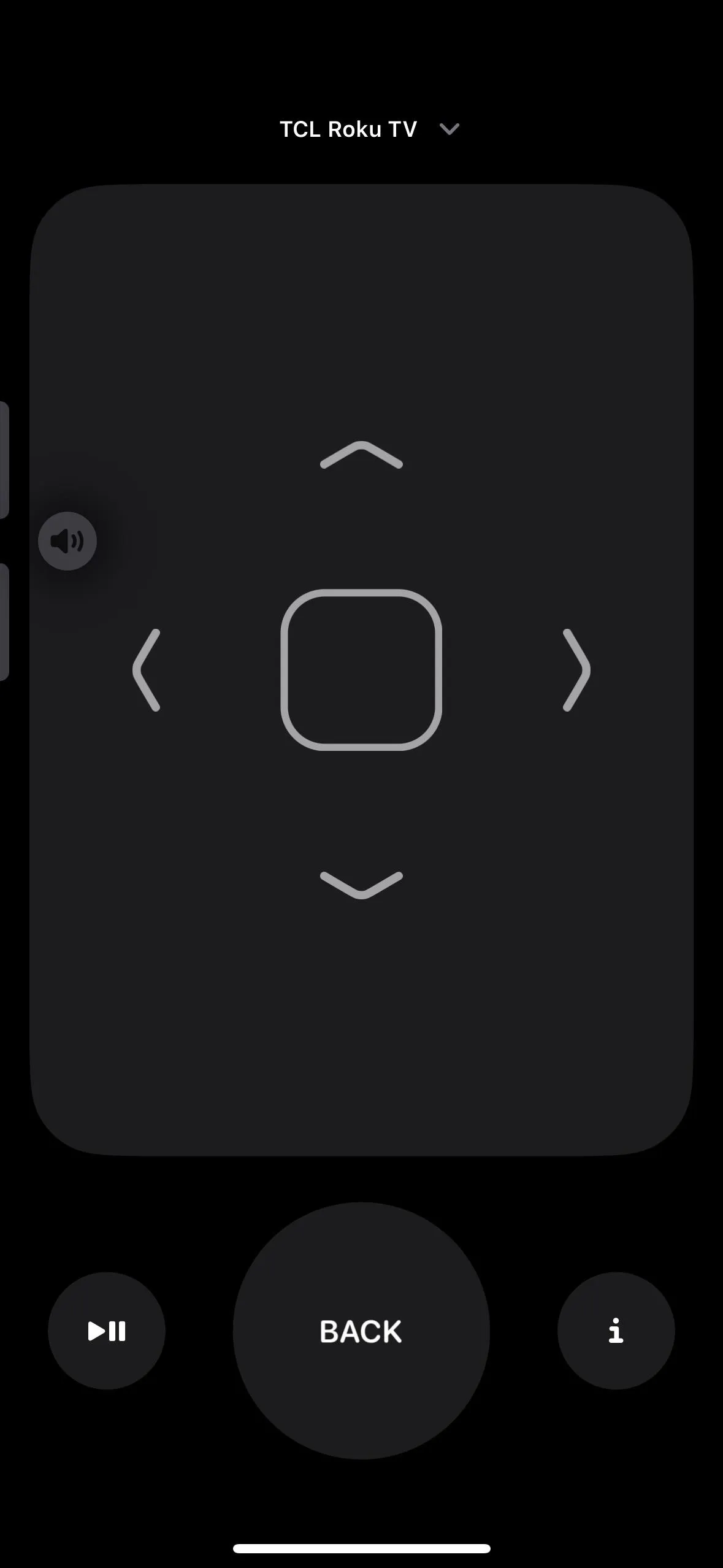
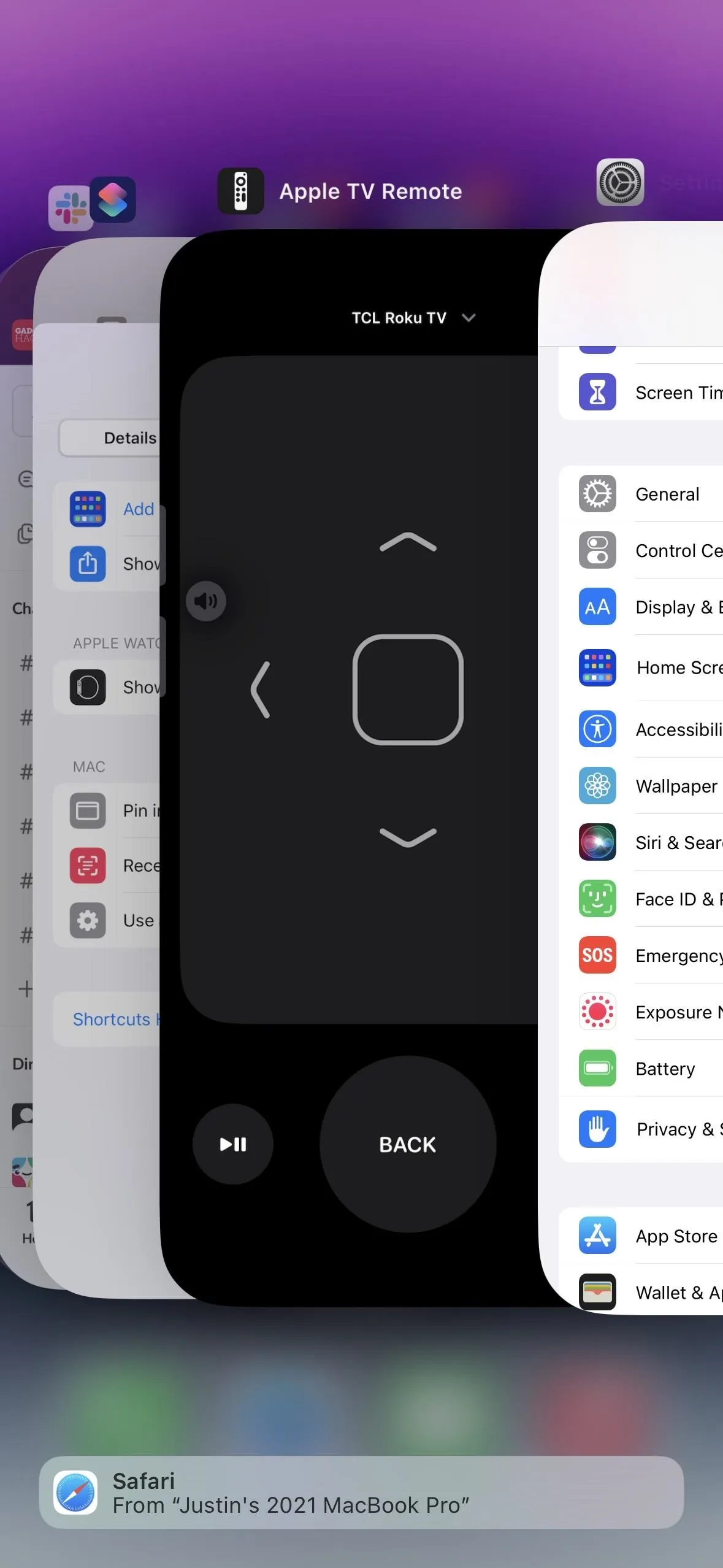
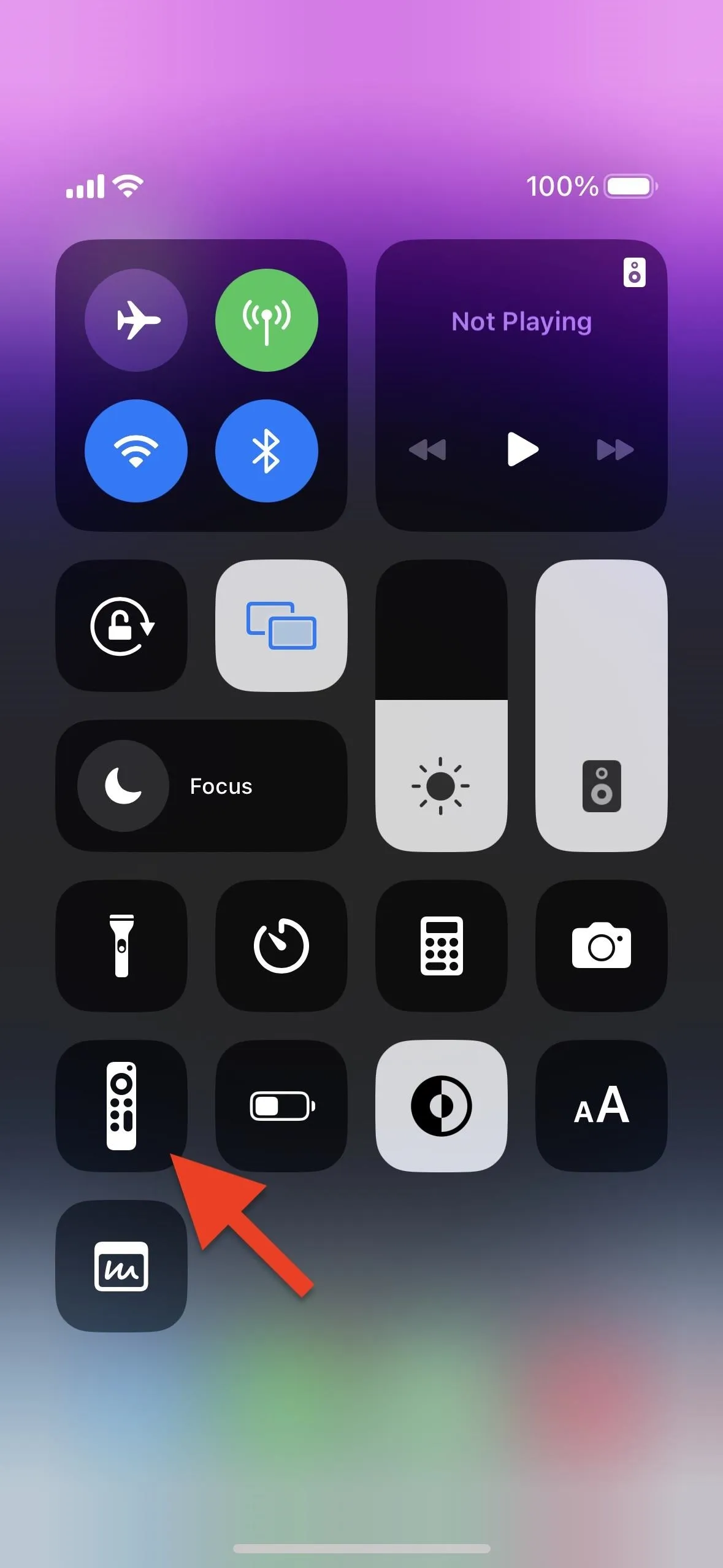
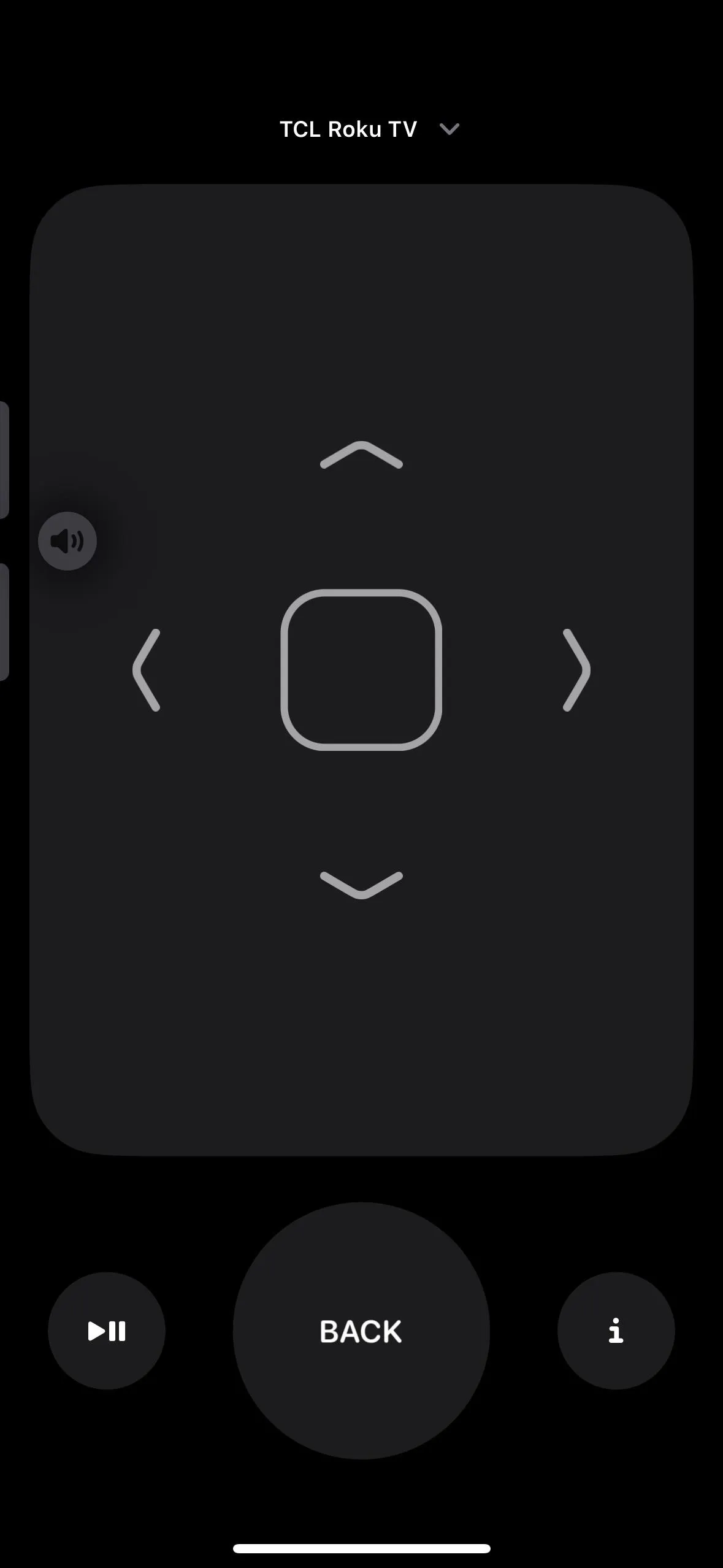
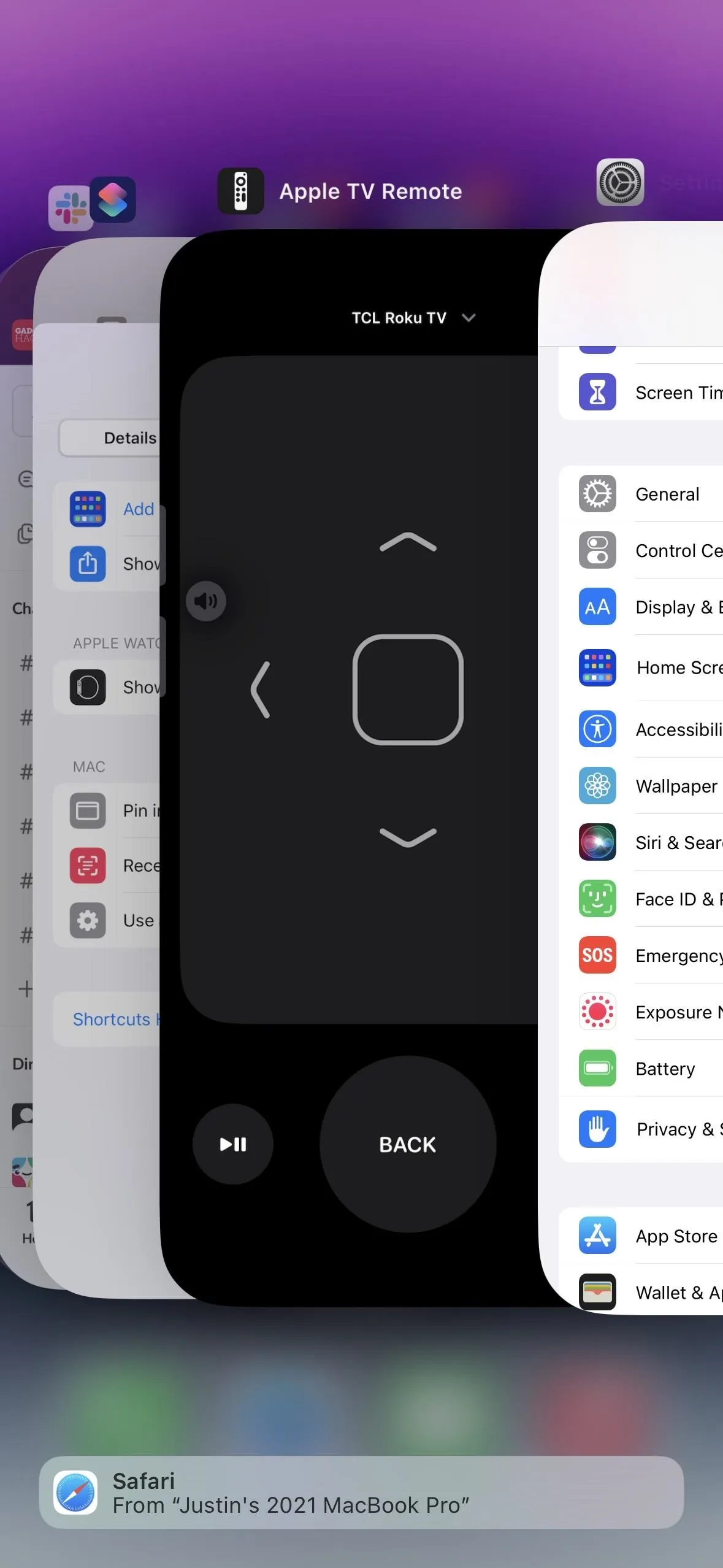
While App Switcher support is a massive gain for when you need to multitask, you still can't open Apple TV Remote from Siri, App Library, or Spotlight Search on iOS 16, though, on iOS 17 you can use Siri and Spotlight Search. Apple TV Remote will eventually disappear from your iPhone's app switcher after a period of no activity.
But Apple TV Remote has a secret beyond being supported in your iPhone's app switcher, a secret many of you have probably never thought possible: you can turn it into an app.
Make Apple TV Remote Act Like Other Apps
OK, it's already an app and technically always was since it's had its own .app file in iOS's hidden application list, just like Code Scanner and Print Center. What's different is that Apple finally assigned a Shortcuts action and URL scheme to Apple TV Remote.
The action is available in the Shortcuts app, and it's literally the only thing you need to build an Apple TV Remote opener. As for the URL scheme, if you don't know what that is, think of a regular webpage URL or a link on a webpage to email somebody via your default email app. The http:// or https:// start of a webpage URL indicates a web resource using Hypertext Transfer Protocol or Hypertext Transfer Protocol Secure, while mailto:// indicates a hyperlinked email address you can click or tap on to start a draft in your email client.
App developers can assign custom URL schemes to their apps and submit those apps to the App Store. Running the scheme alone in a web browser or from any other app would open the app if installed on the device. You can add special parameters to the scheme to perform specific actions within the associated app.
Apple gives many of its own apps URL schemes, such as Calculator (calc://), Camera (camera://), FaceTime (facetime://), Find My (findmy://), Fitness (fitnessapp://), Music (music://), and News (applenews://). And with iOS 16.0 and later, Apple supports tvremote:// for Apple TV Remote.
Step 1: Make It Work with Siri and Spotlight Search
You can build a simple shortcut in your Shortcuts app that opens Apple TV Remote on your iPhone. You can then use that shortcut with Siri, add it to your Home Screen or App Library, and find it via Spotlight Search. And making the shortcut is simple.
You can also download one of our premade shortcuts: Show Remote Control, which uses the official action, or Open Apple TV Remote, which uses the URL scheme. Then, you can skip to Step 2 for information on using it from your Home Screen and App Library. Or you can build it yourself.
Option 1: Using the Official Shortcuts Action
Start a new shortcut from the Shortcuts tab, and then add the "Show Remote Control" web action. The shortcut's name should default to "Show Remote Control," which also doubles as the Siri command. If you want to change it and the Siri command, tap the shortcut's name, choose "Rename," and give it a new name, such as "Open Apple TV Remote."
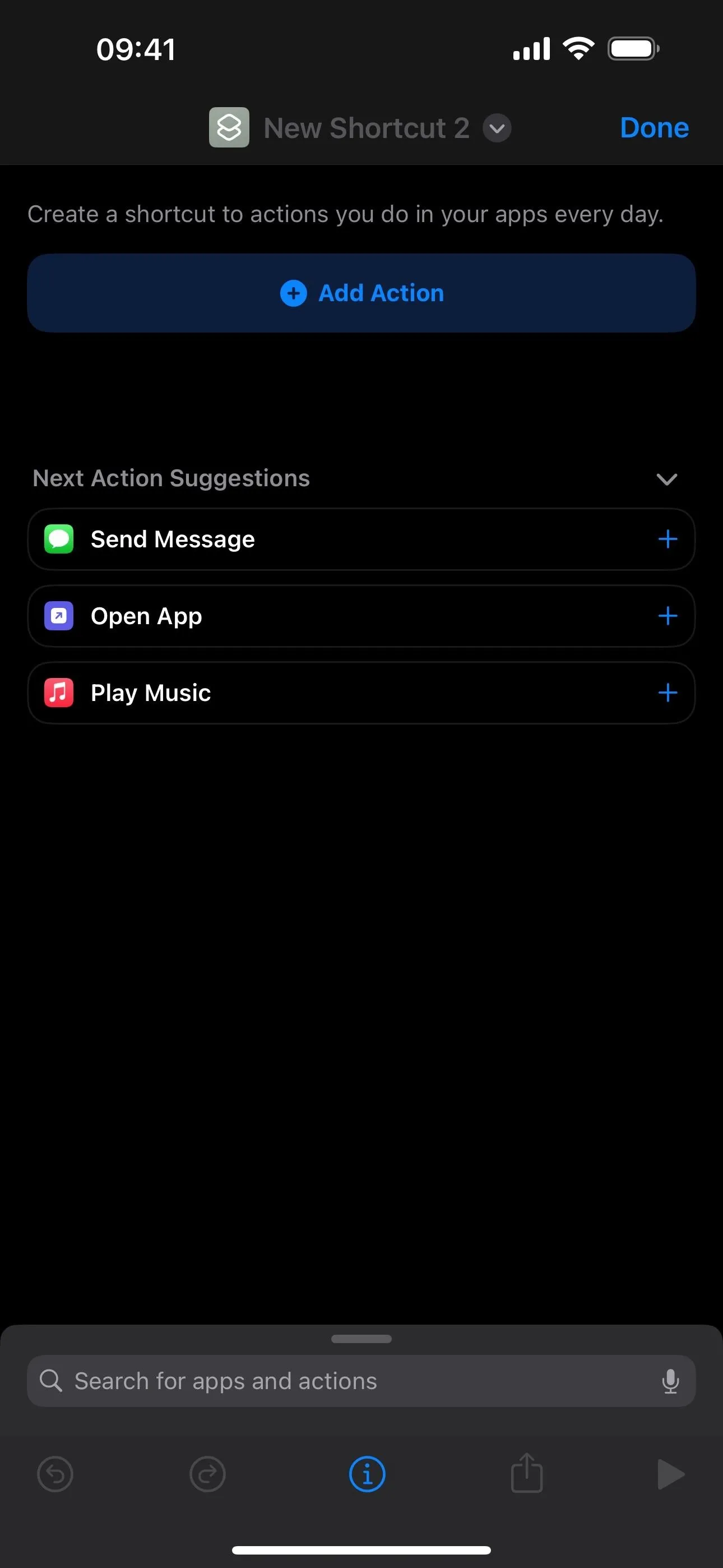
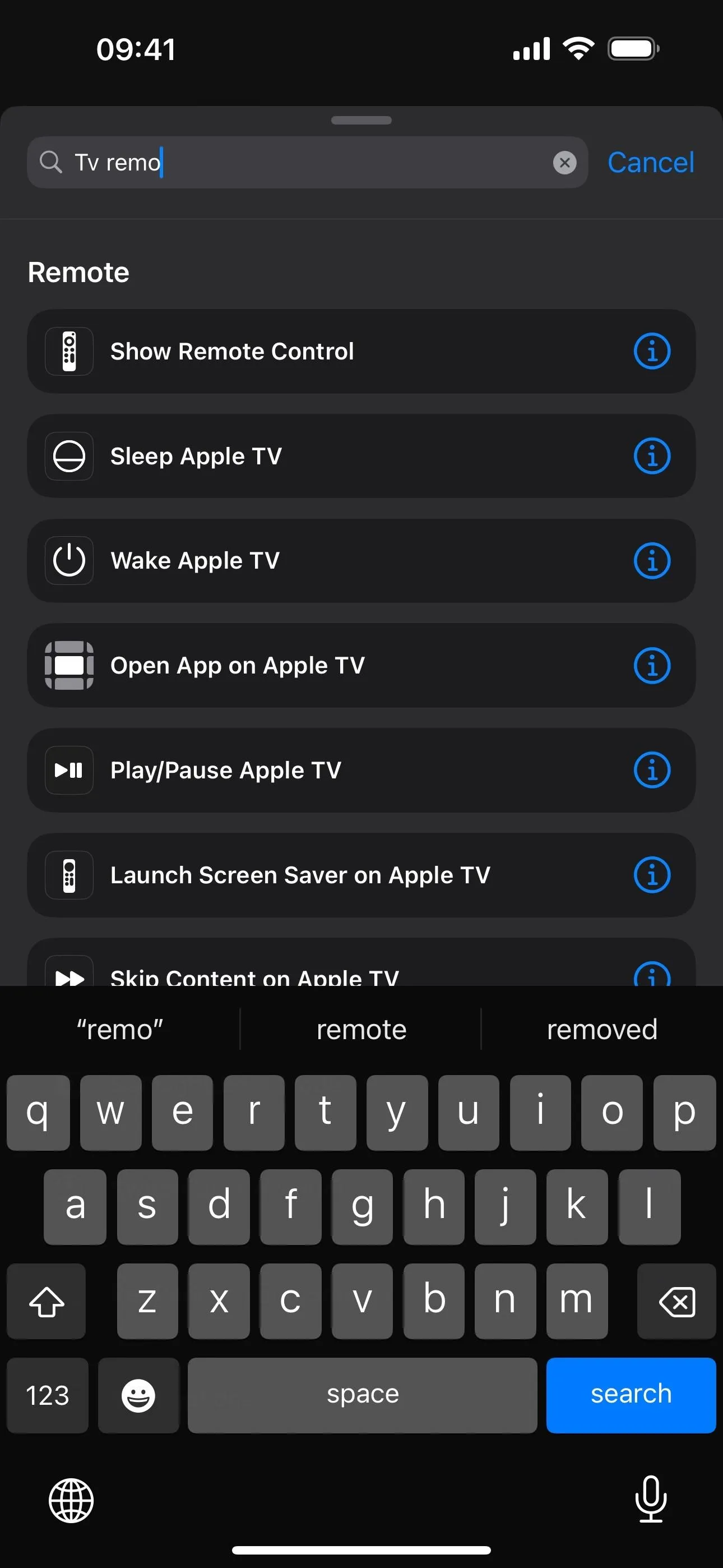
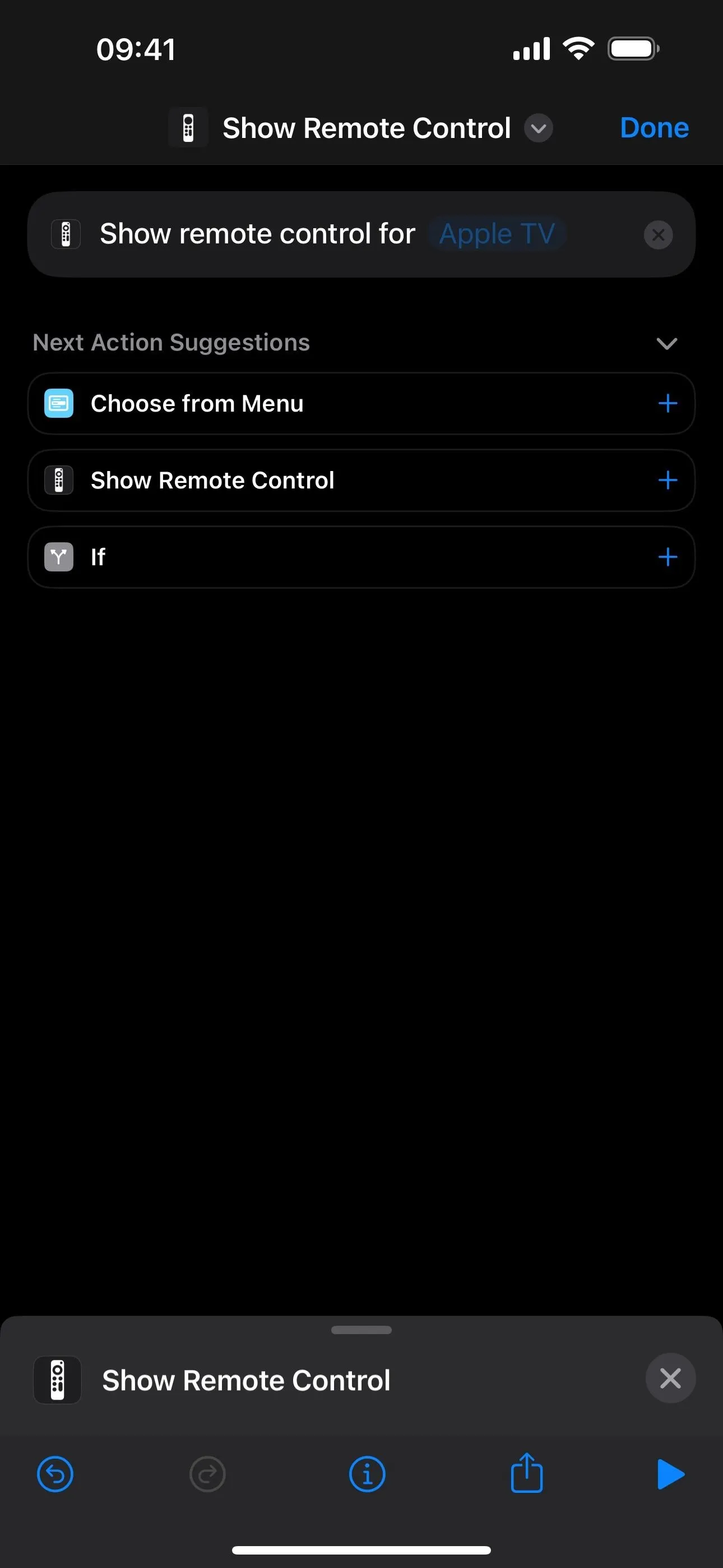
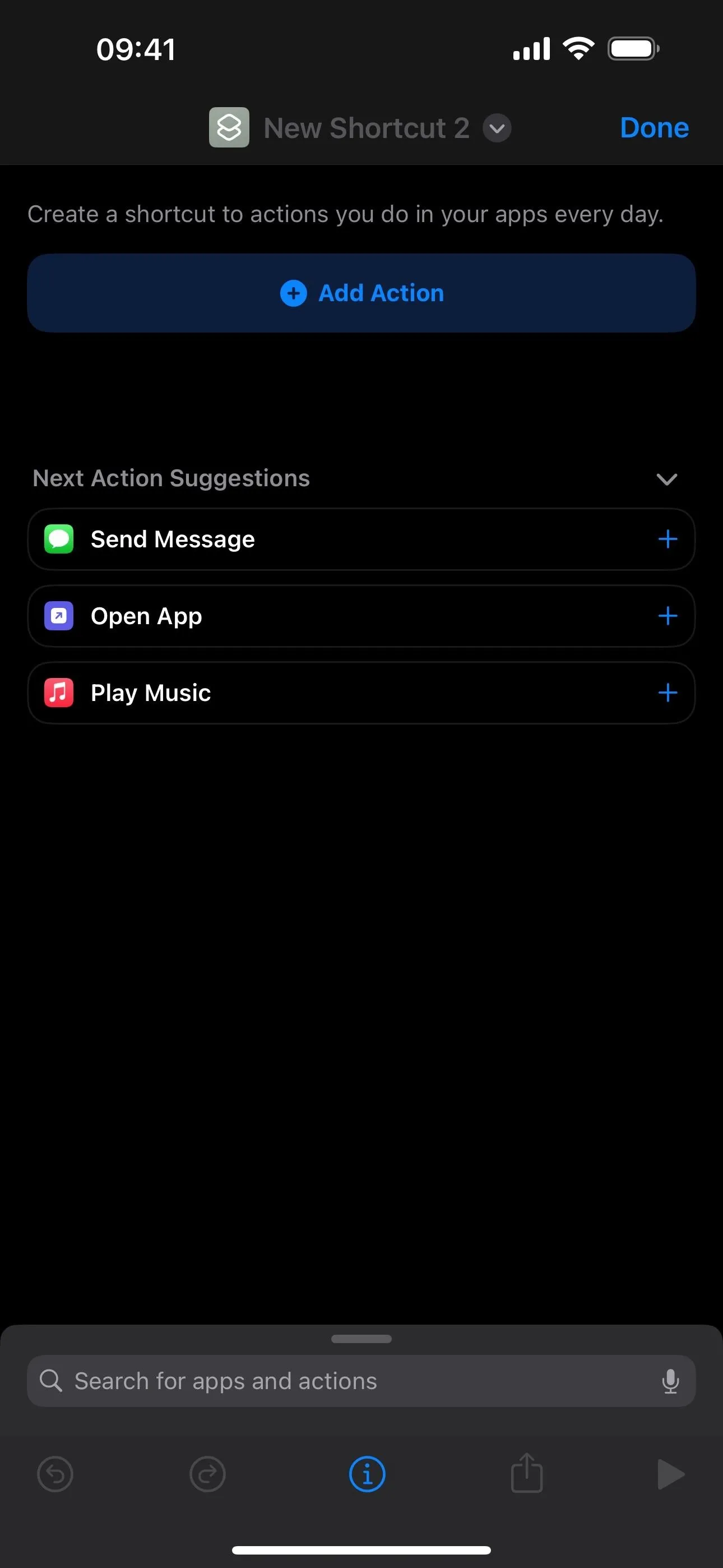
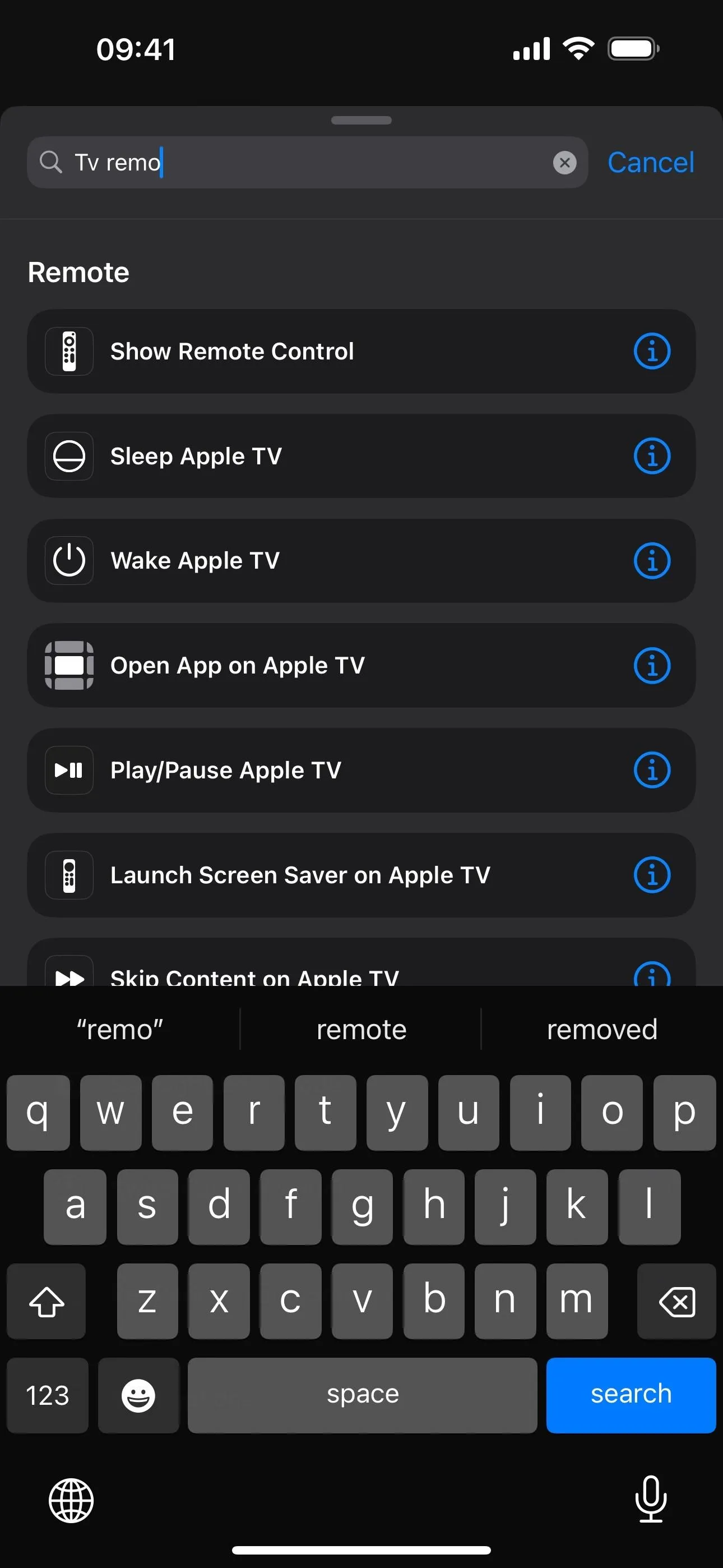
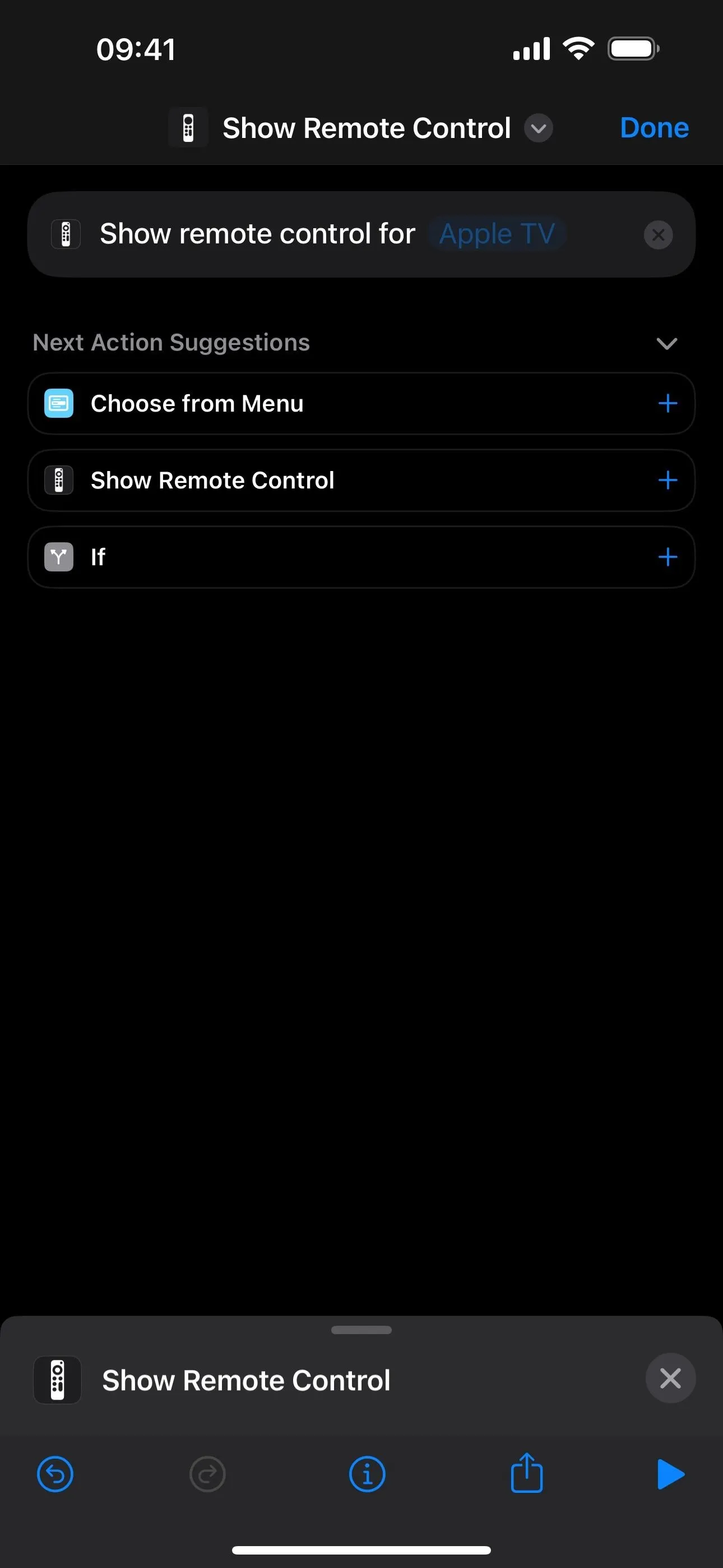
If you only want to use Siri or Spotlight Search to open Apple TV Remote, you can tap "Done" to save the shortcut at this point. But if you want to give it an app icon for Home Screen and App Library, visit Step 2.
Option 2: Using the URL Scheme
Start a new shortcut from the Shortcuts tab, then add the "URL" web action.
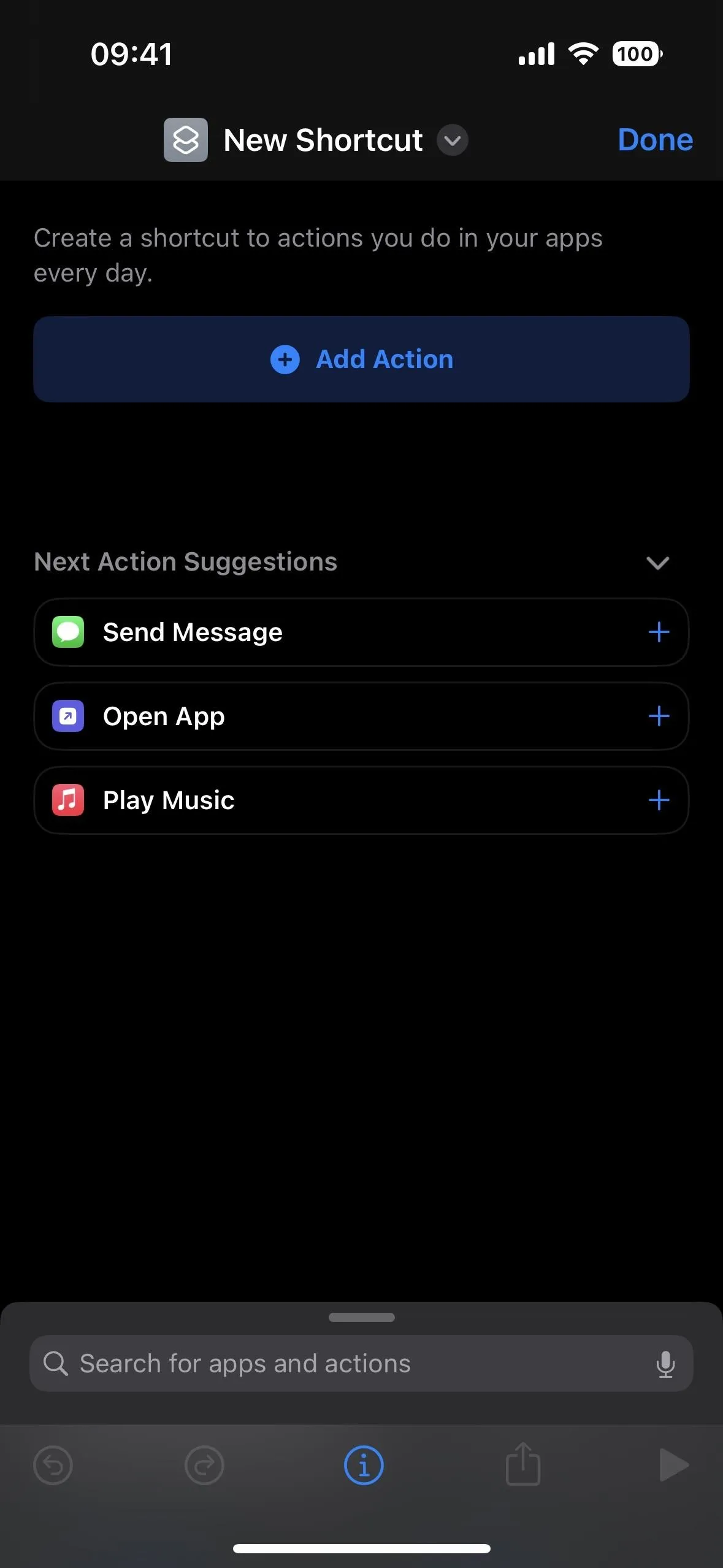
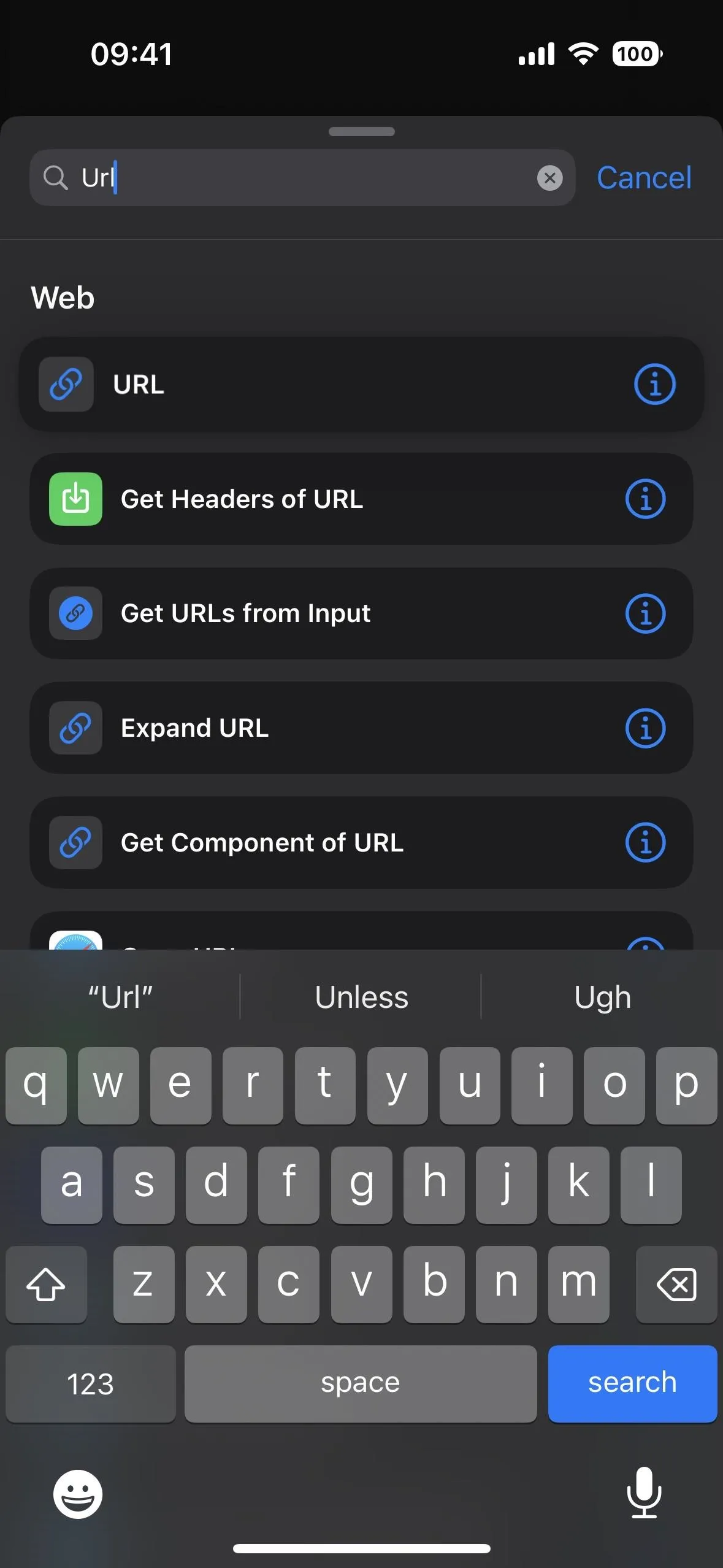
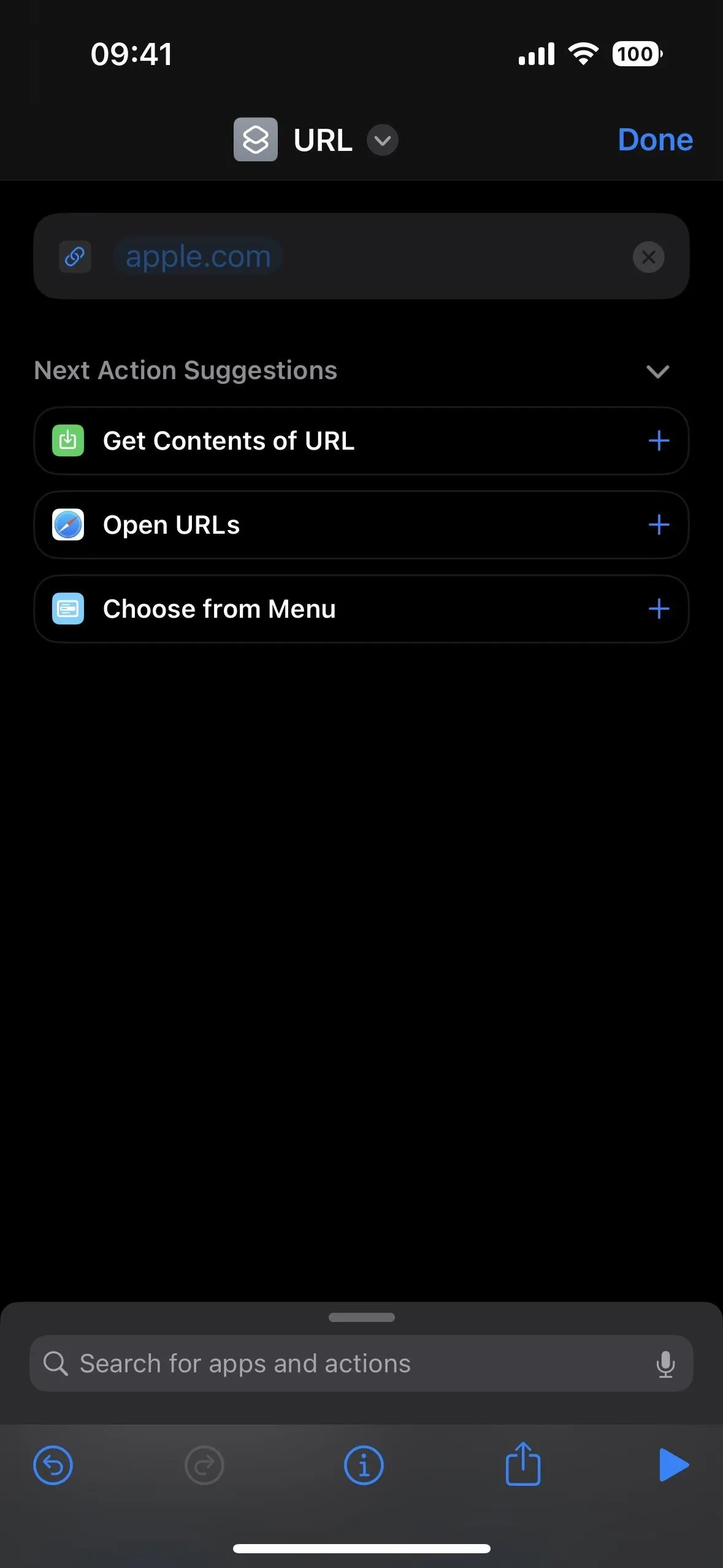
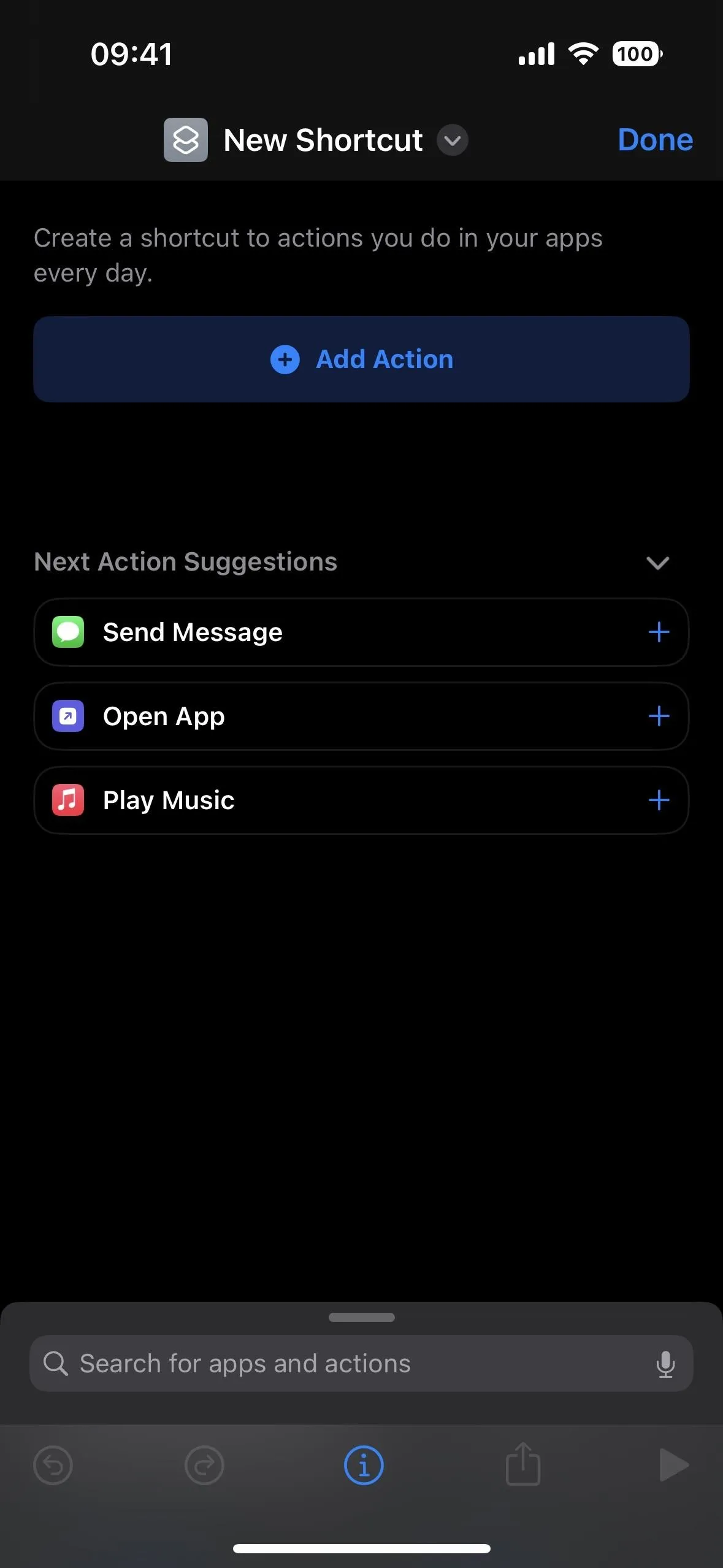
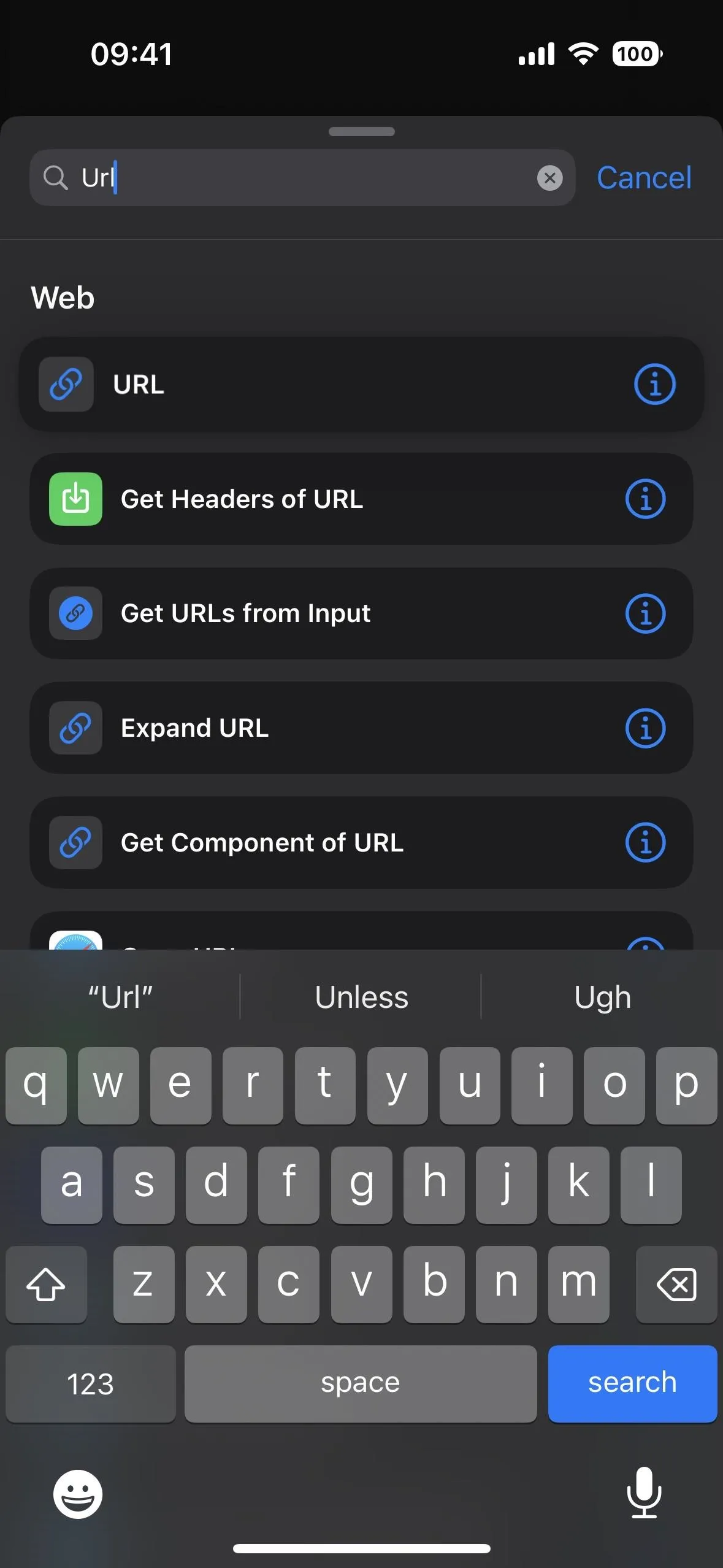
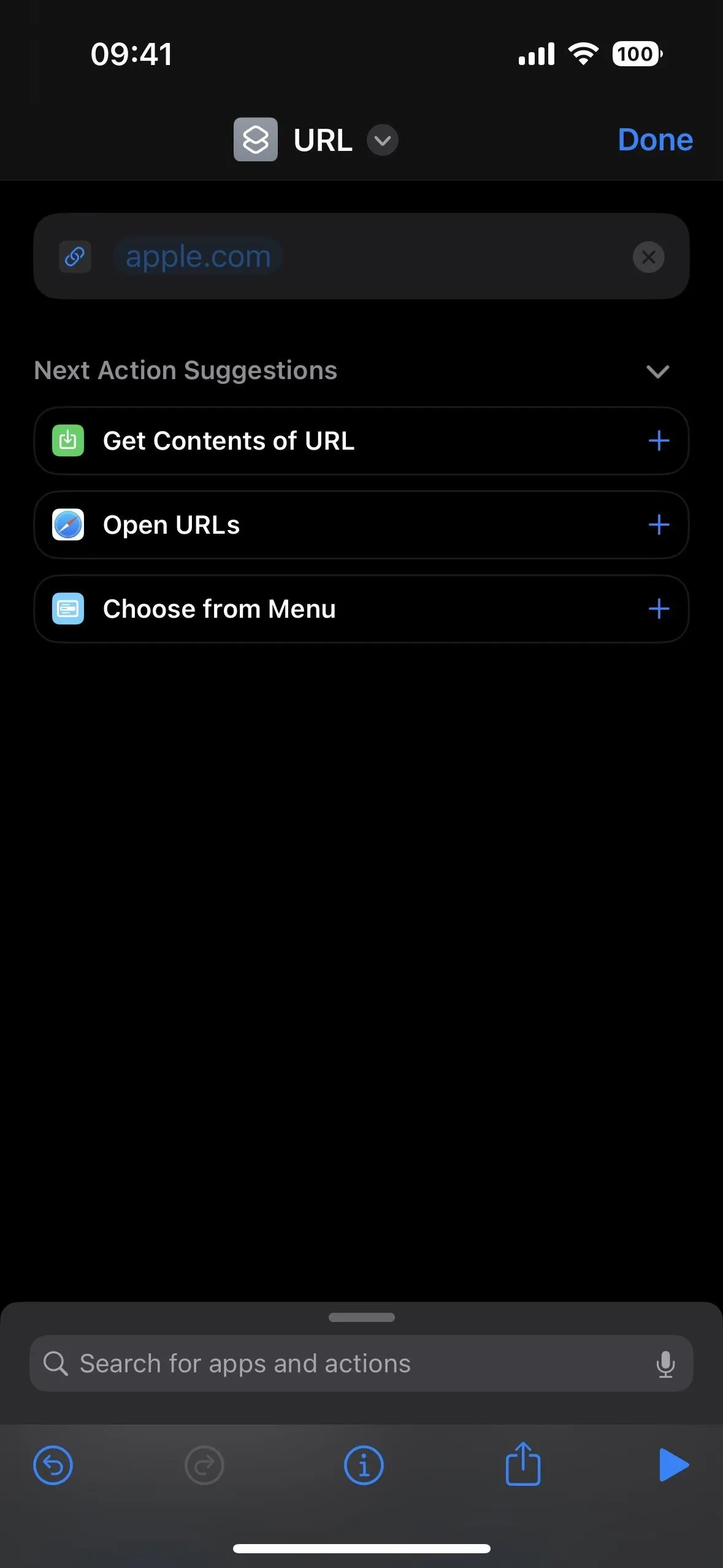
Change apple.com to tvremote:// in the URL action box, then add the "Open URLs" web action.
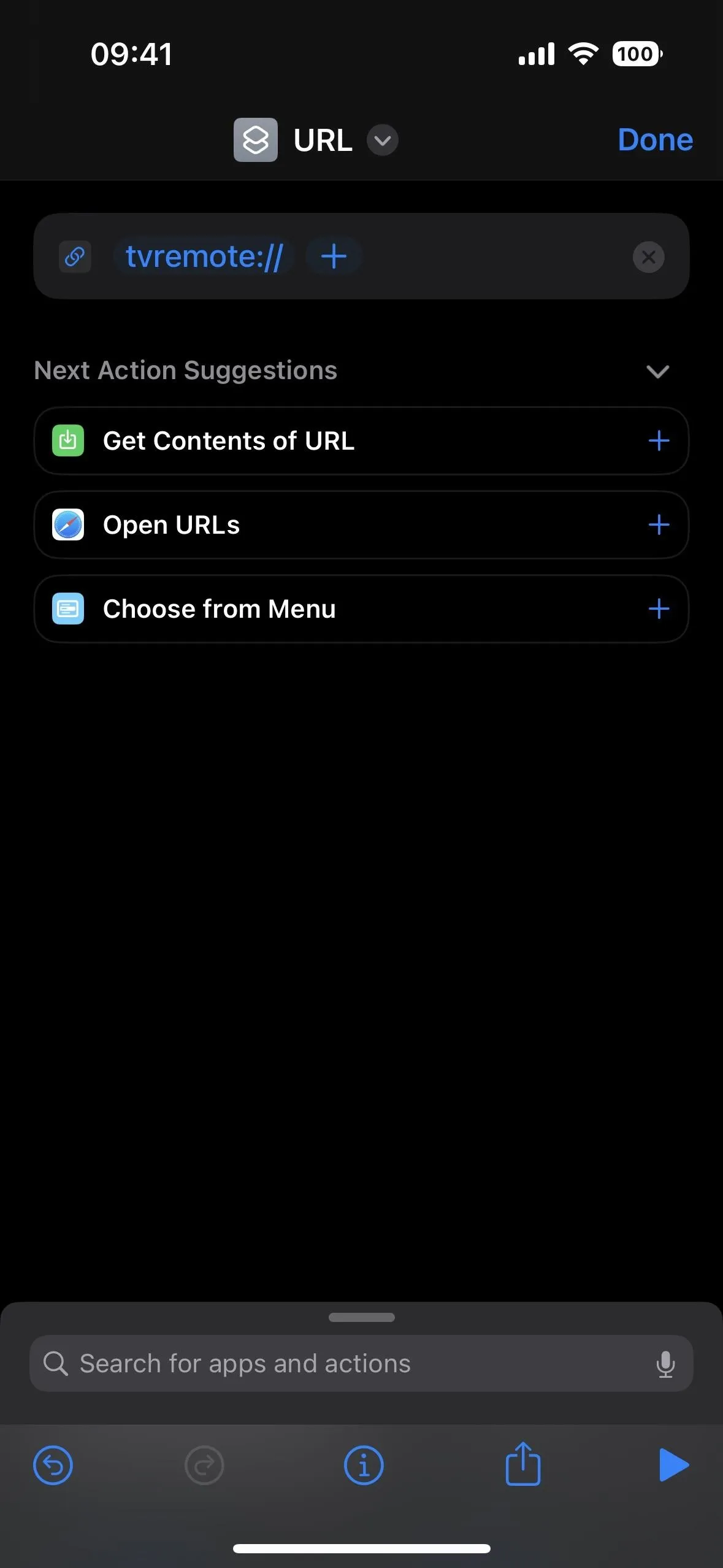
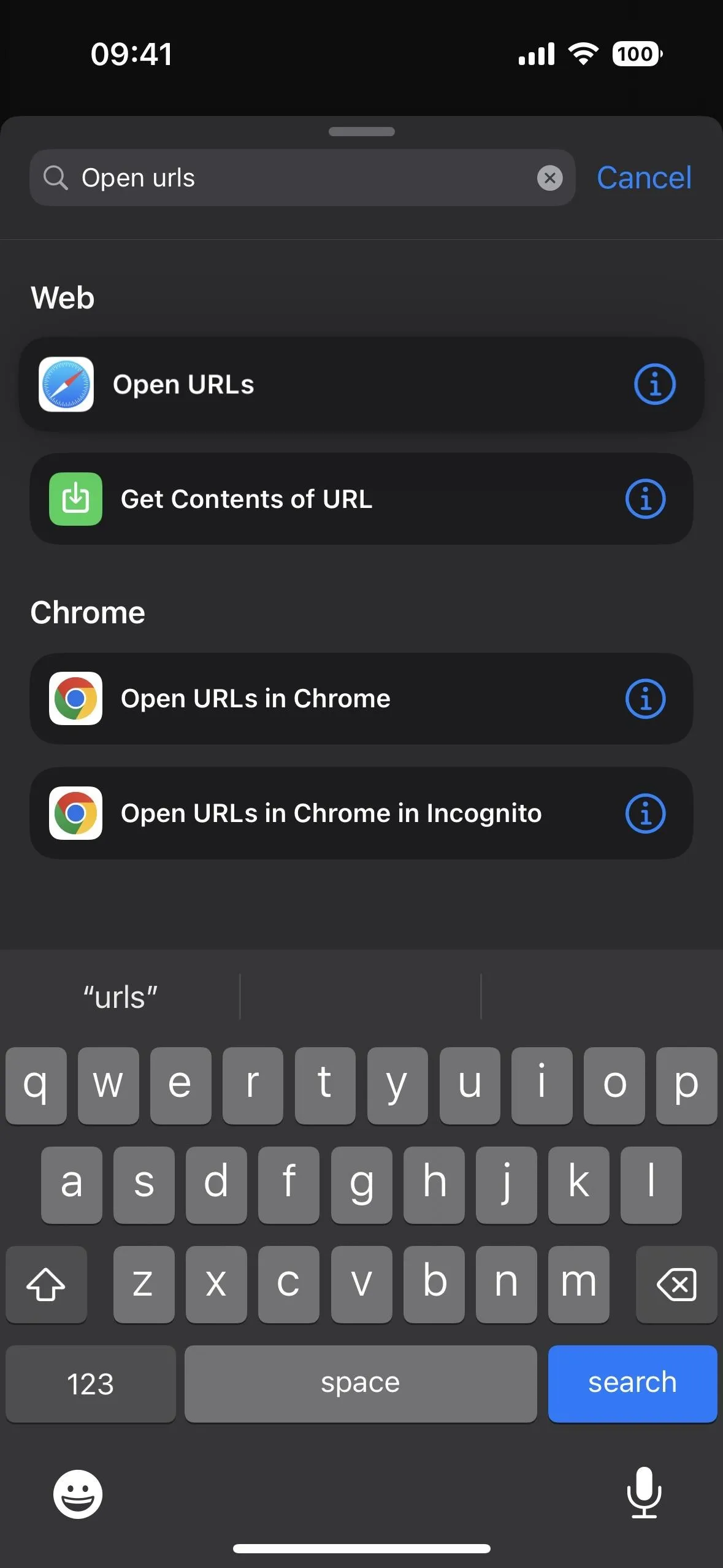
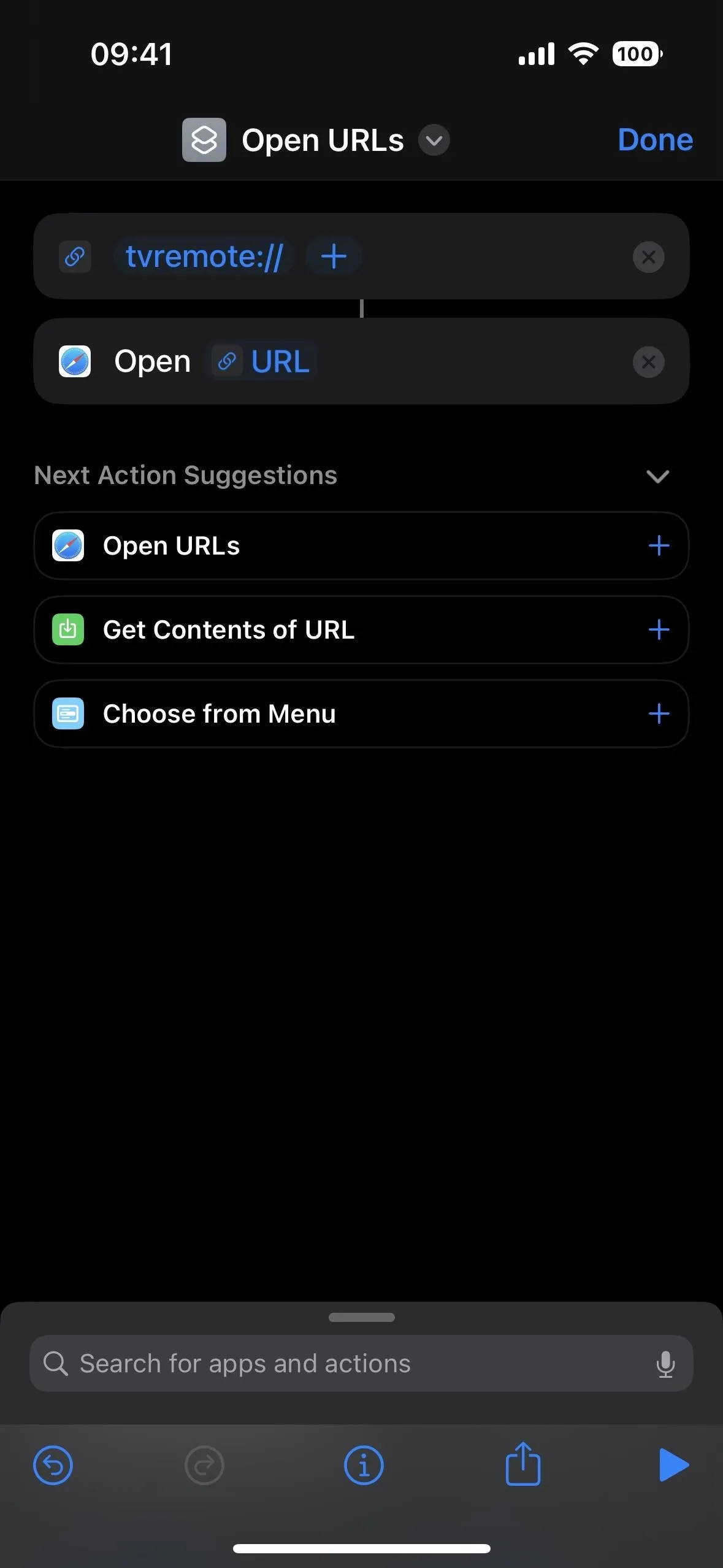
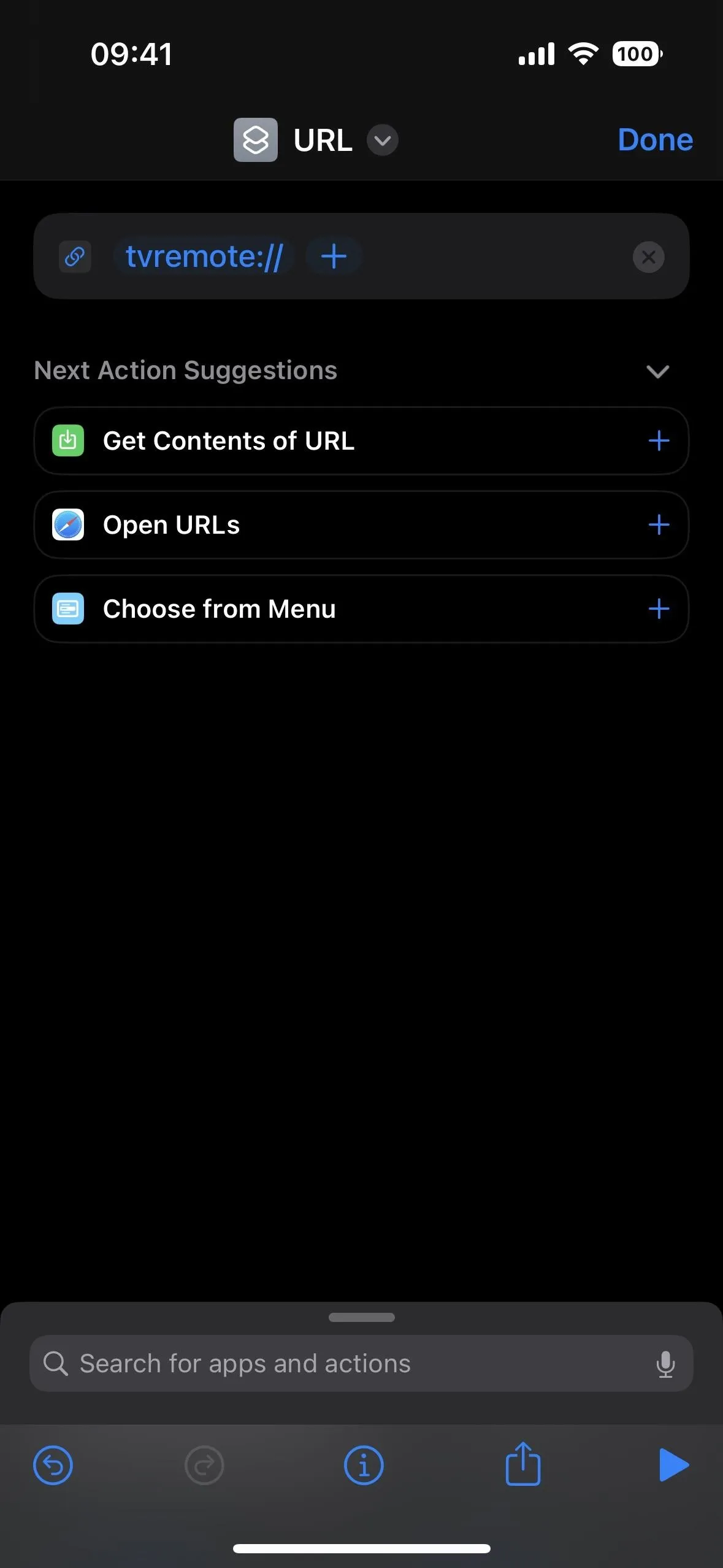
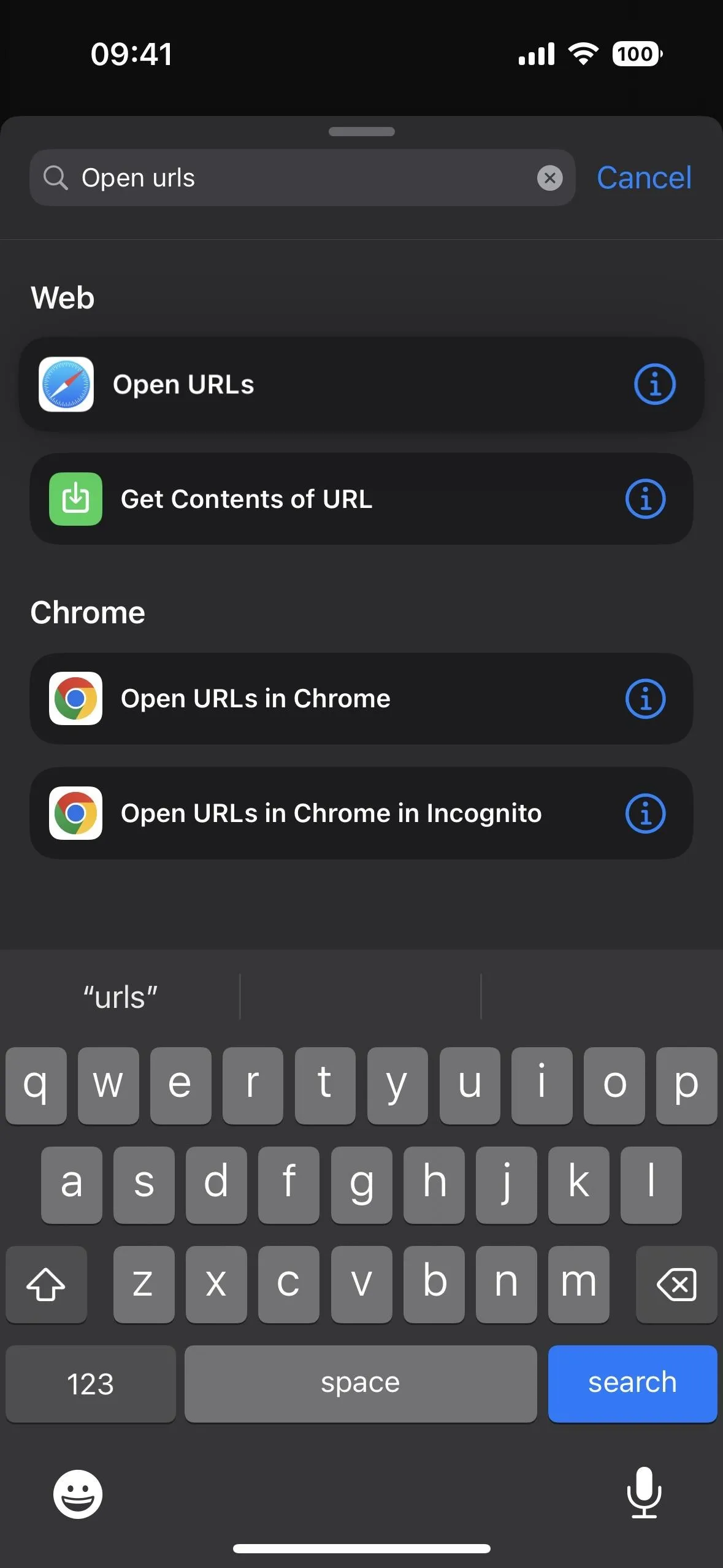
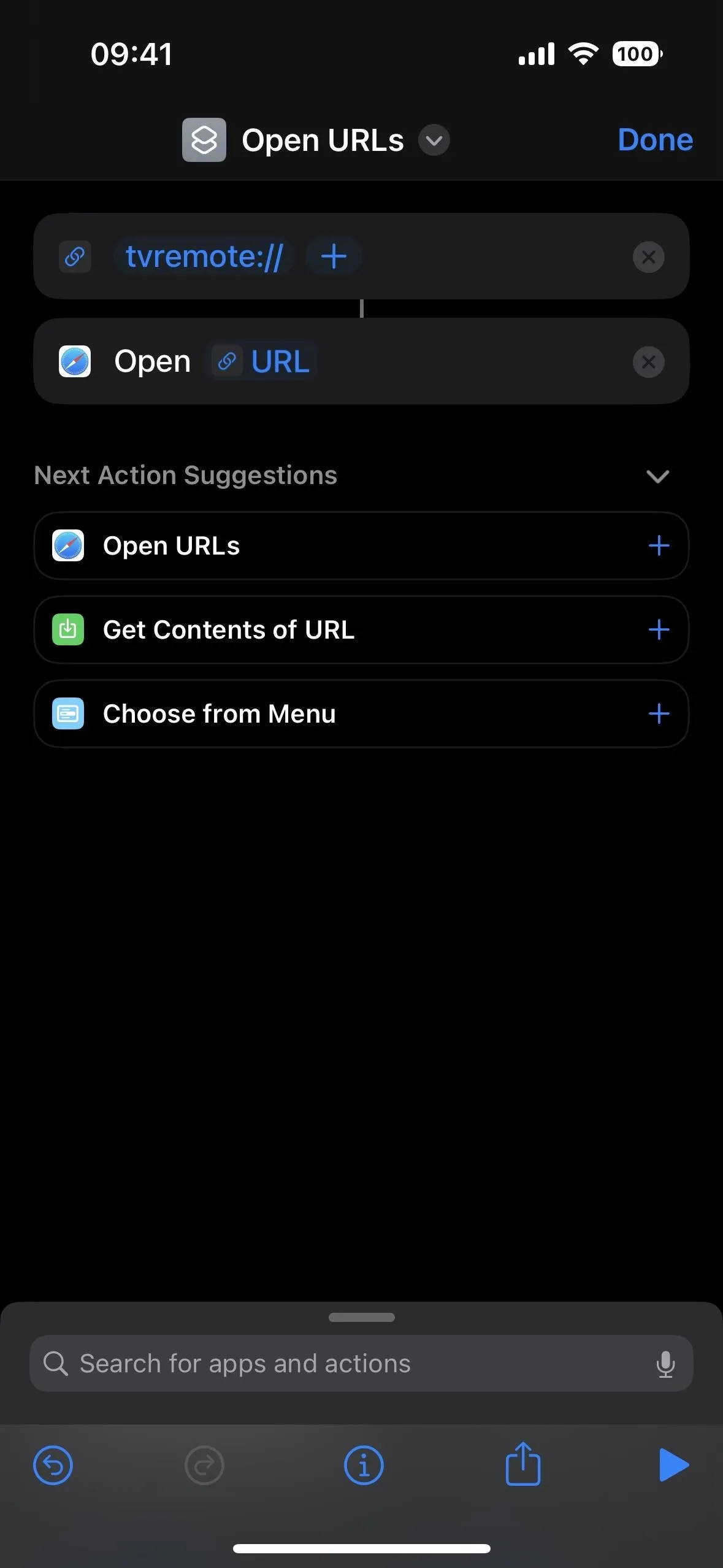
Tap the shortcut's name, choose "Rename," and give it a new name, such as "Open Apple TV Remote," which also doubles as the Siri command.

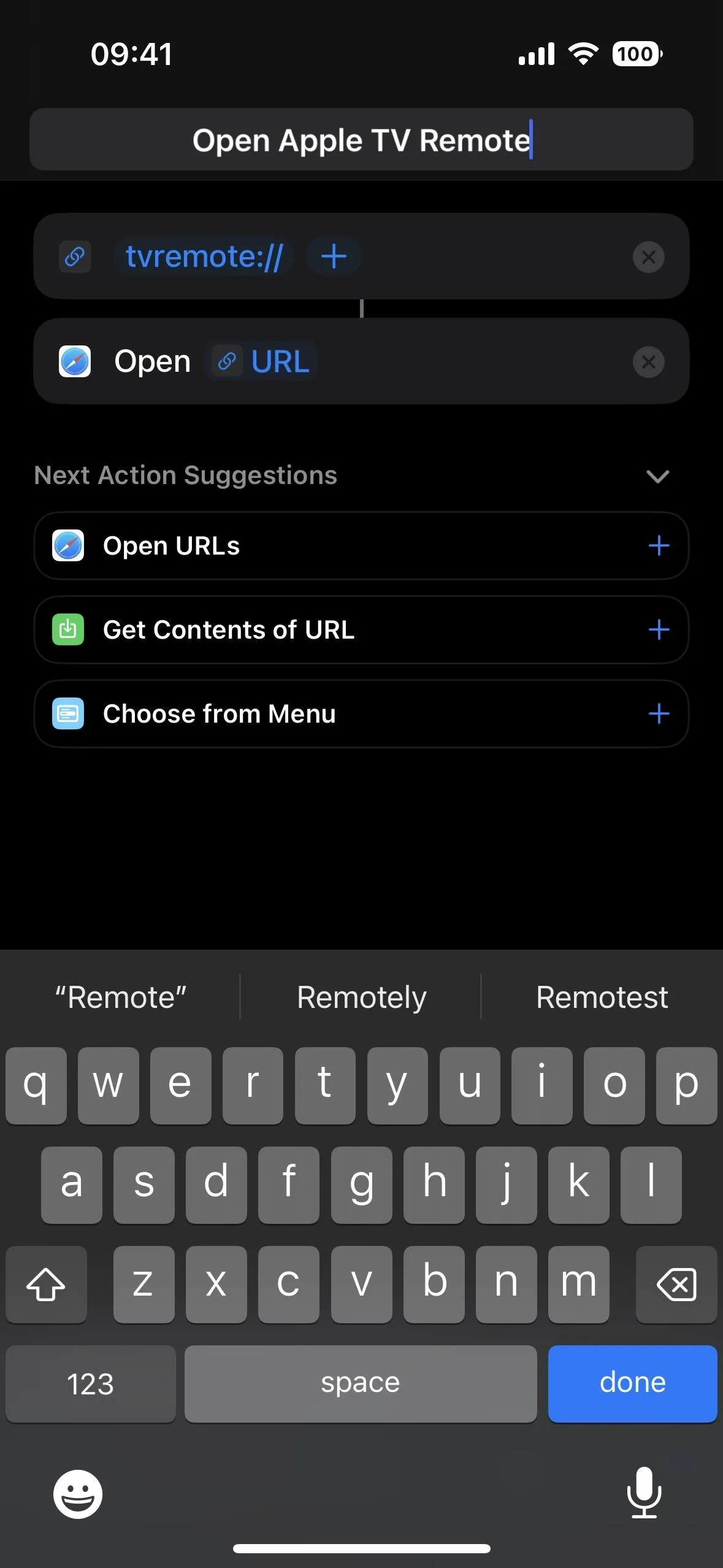
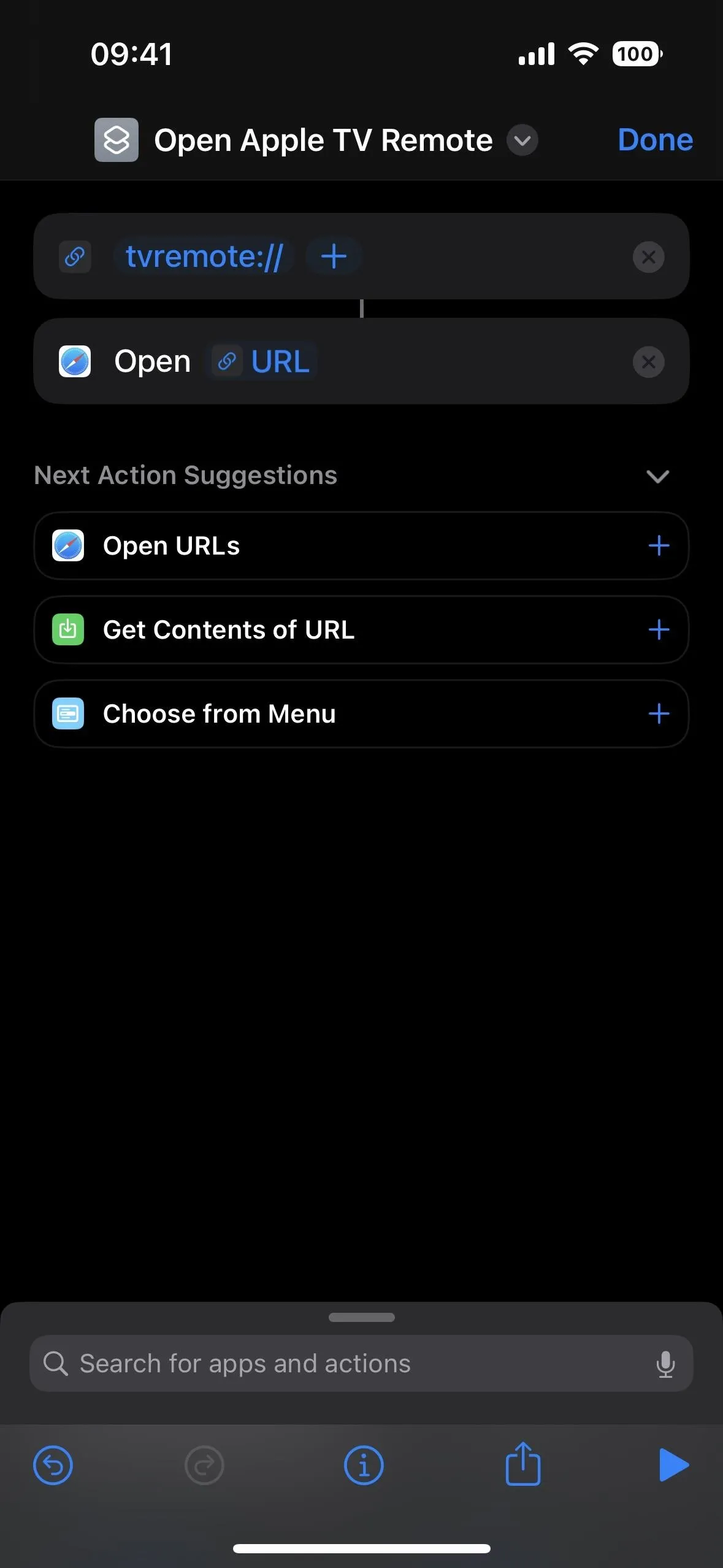

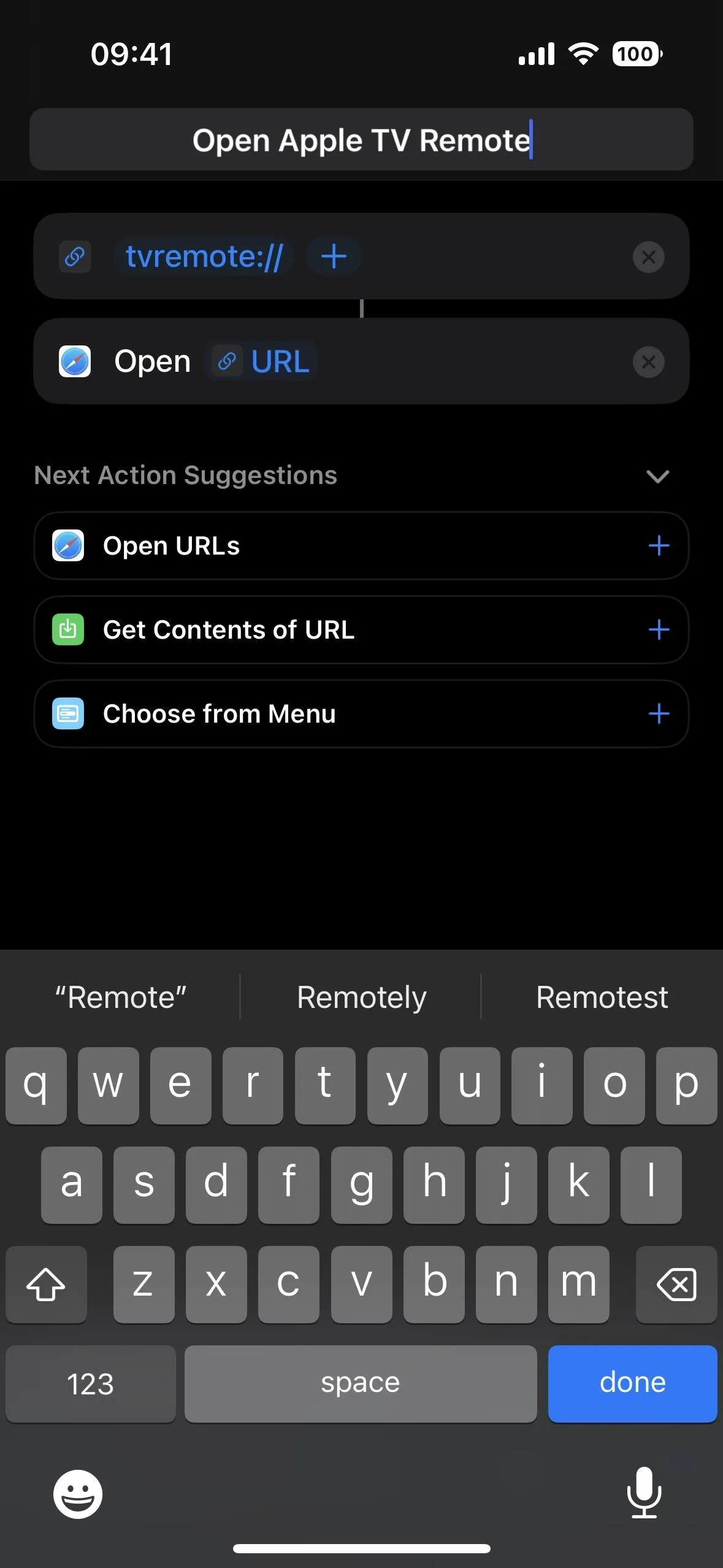
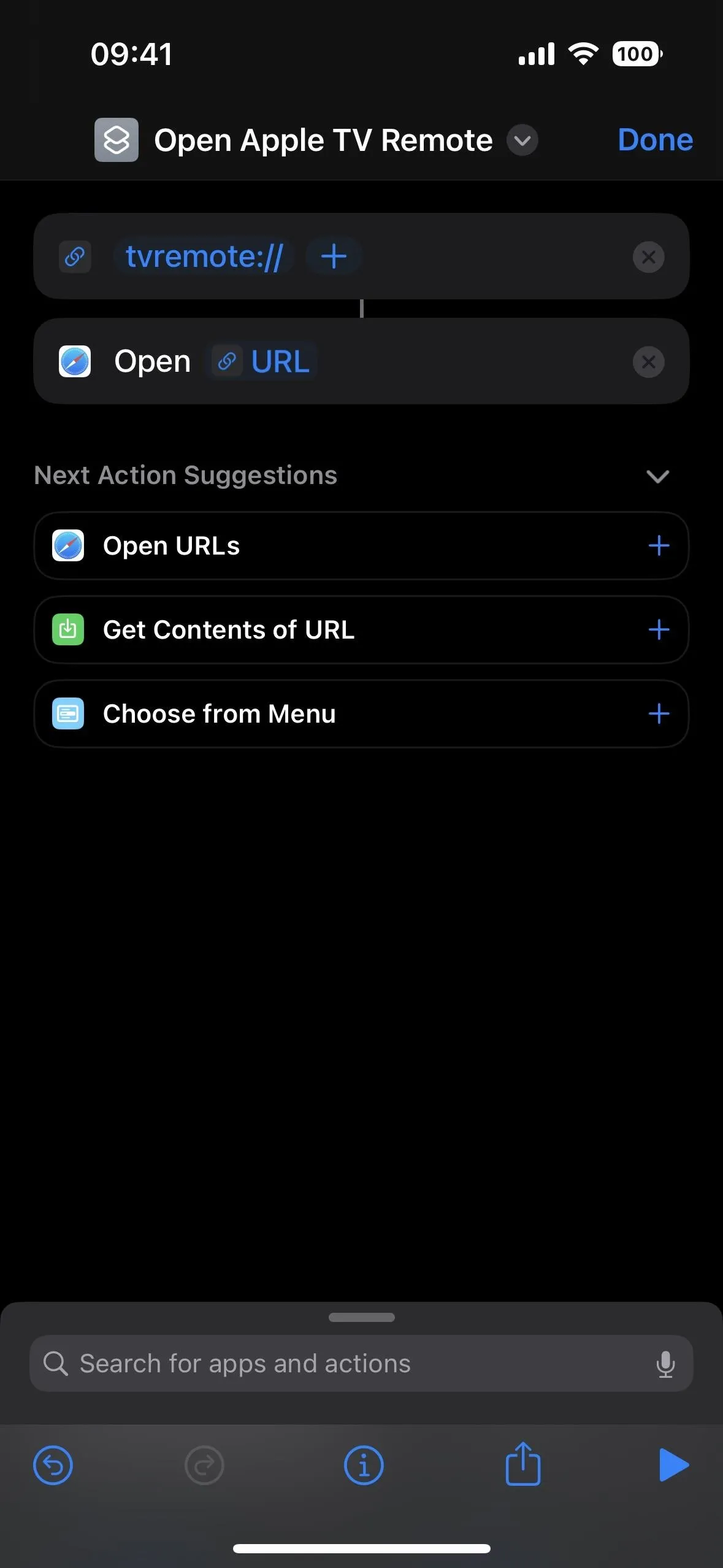
If you only want to use Siri or Spotlight Search to open Apple TV Remote, you can tap "Done" to save the shortcut at this point. But if you want to give it an app icon for Home Screen and App Library, visit Step 2.
Step 2: Add It to Your Home Screen and App Library
While unnecessary, you can change the shortcut's icon if you want. The icon that really matters is the one on the Home Screen, which will get to next.
Tap the current icon next to the shortcut's name to open the icon picker. You can also tap the shortcut's name, then "Choose Icon." You can pick any icon and color you want, but the Apple TV icon may be the most appropriate. Save it with "Done."
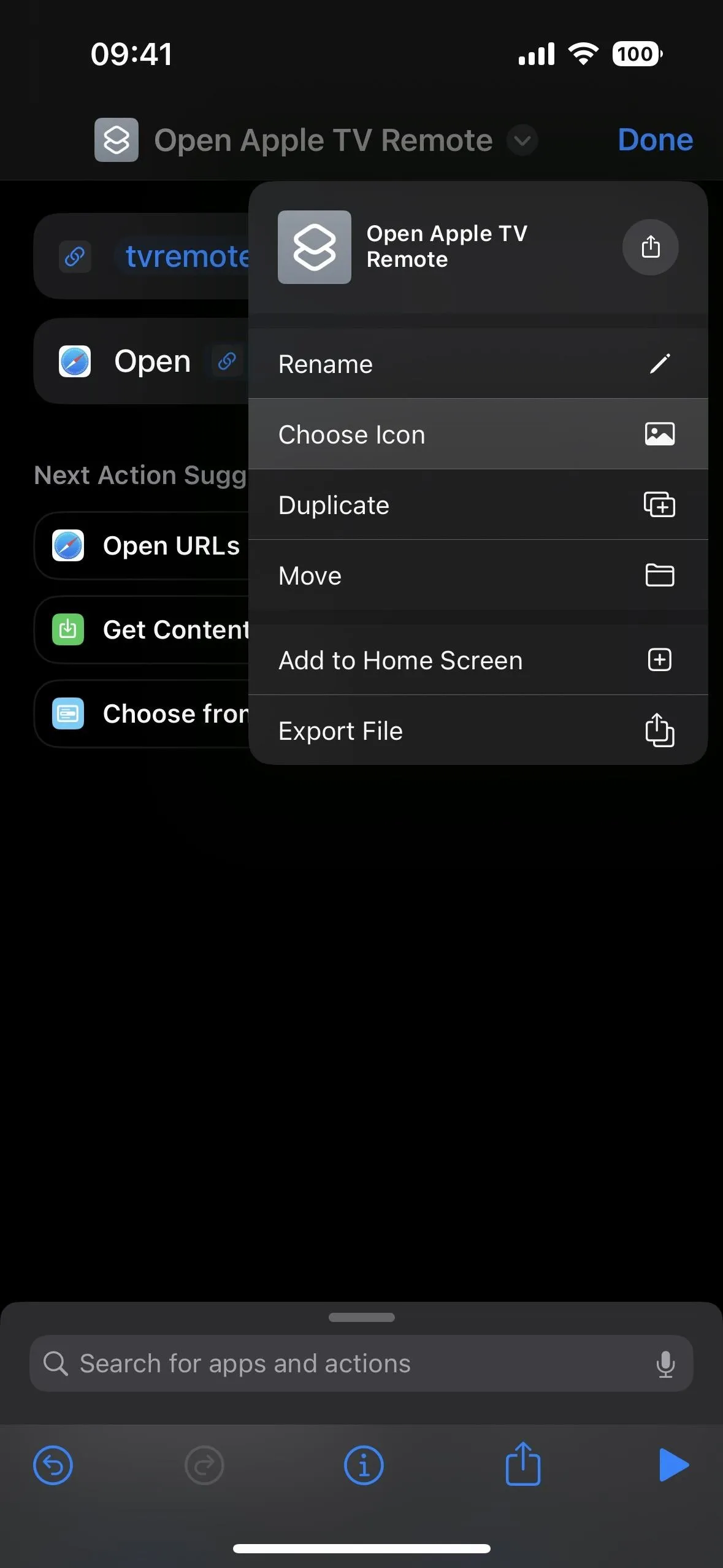
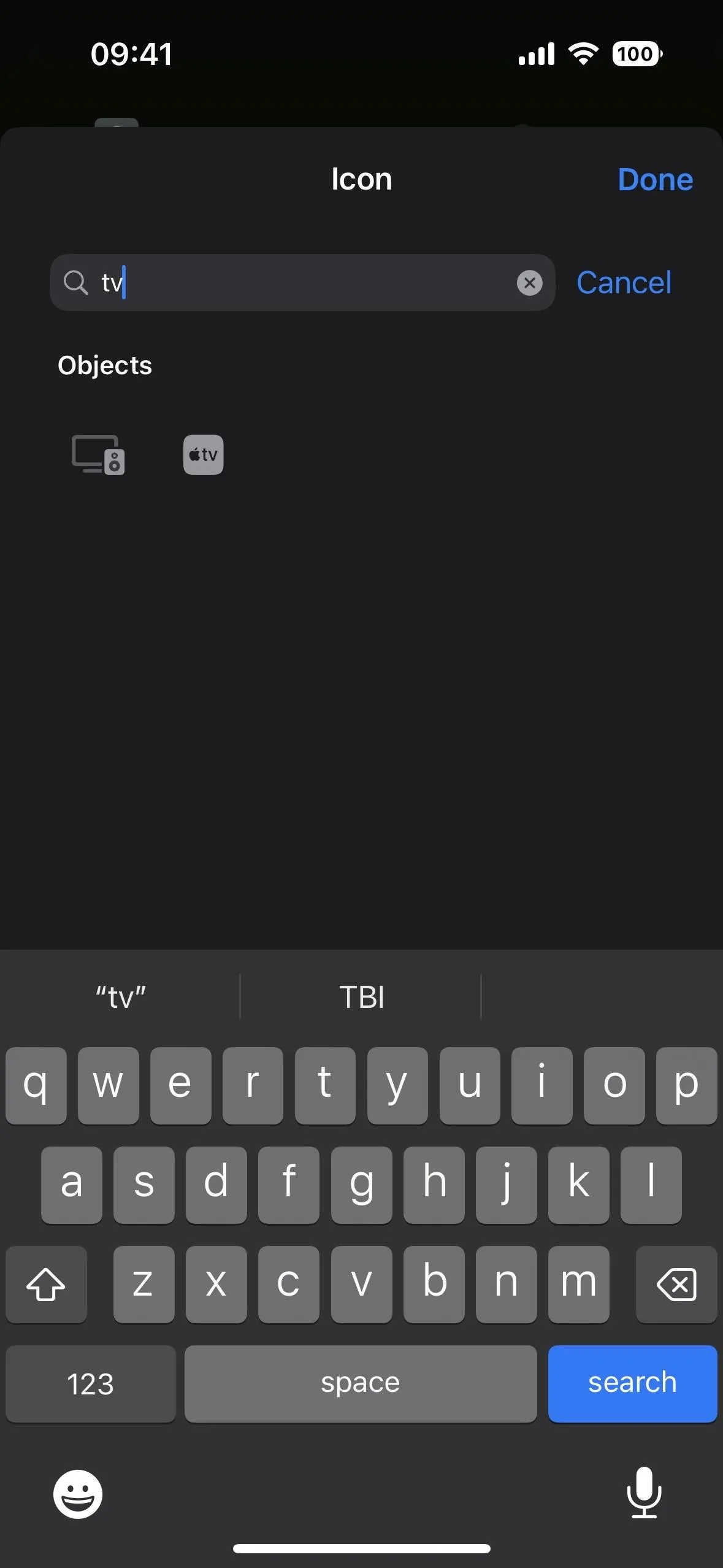
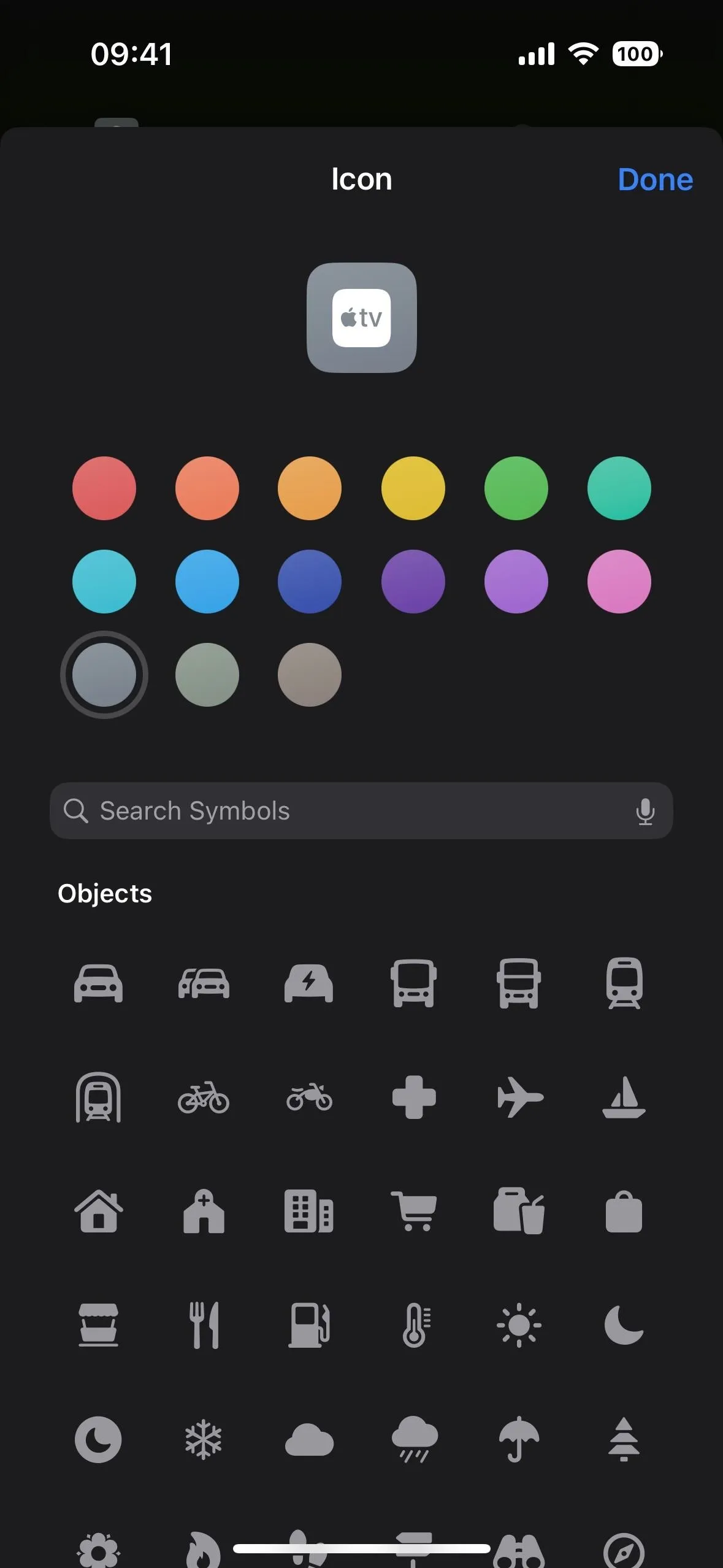
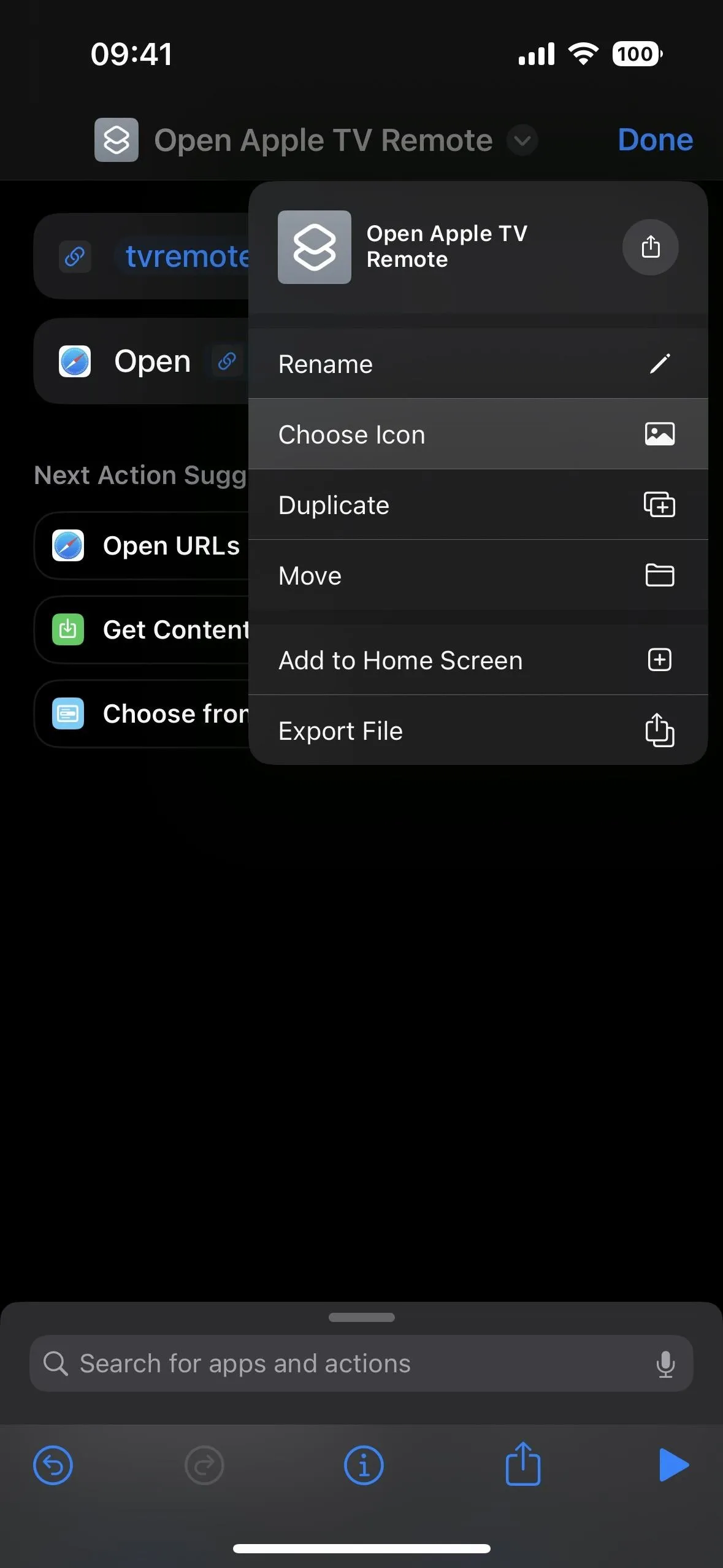
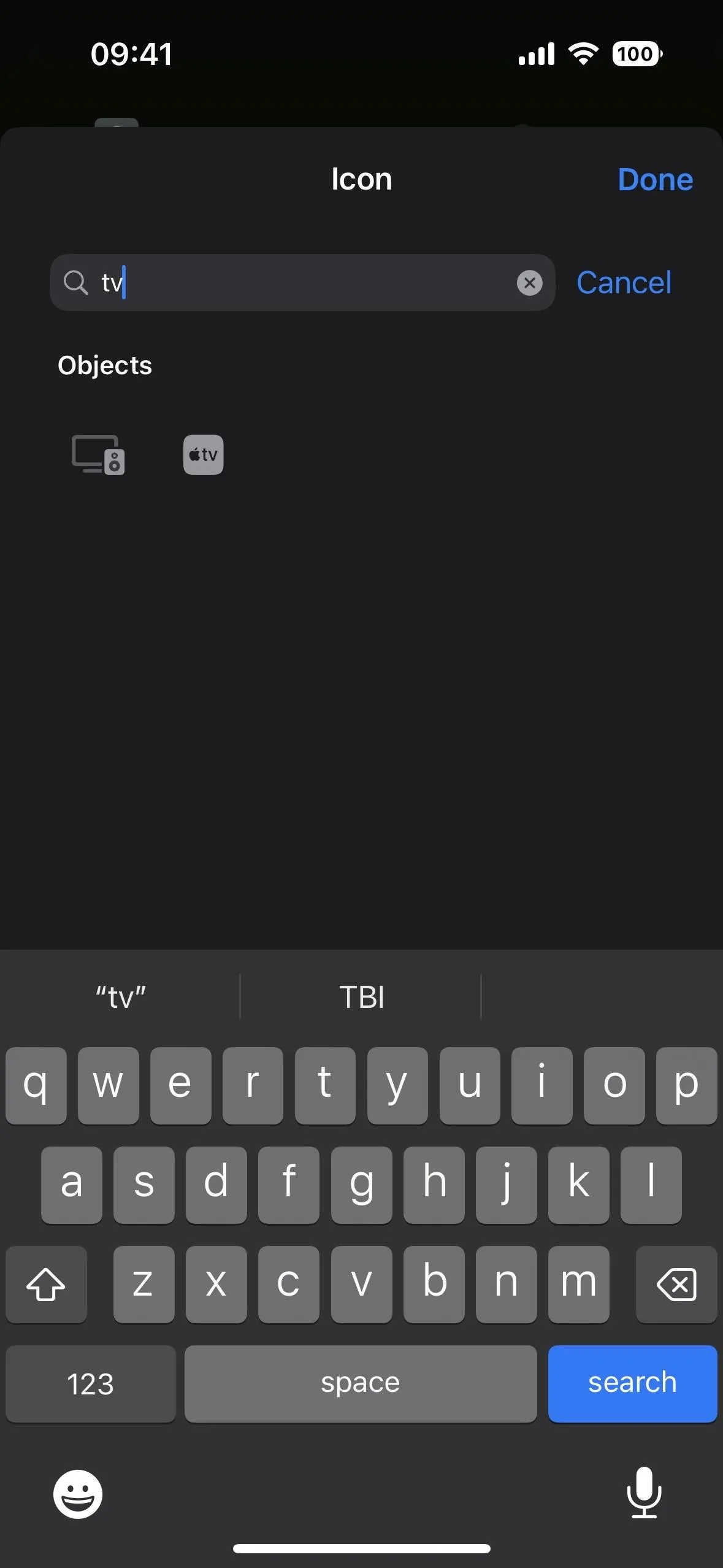
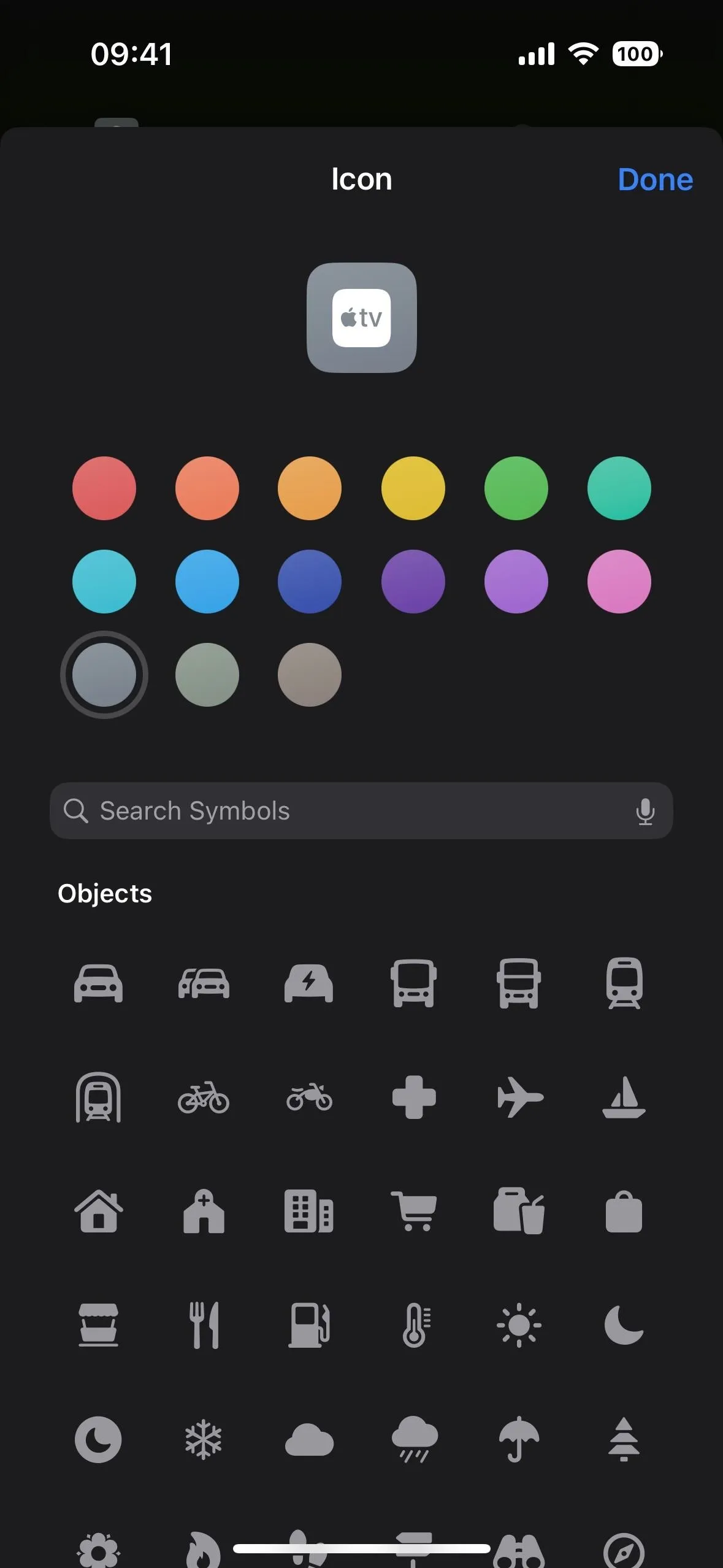
Now, let's add it to your Home Screen and App Library for easier, faster access. Tap the shortcut's name and choose "Add to Home Screen." Alternatively, you can tap (i) in the toolbar, followed by "Add to Home Screen."
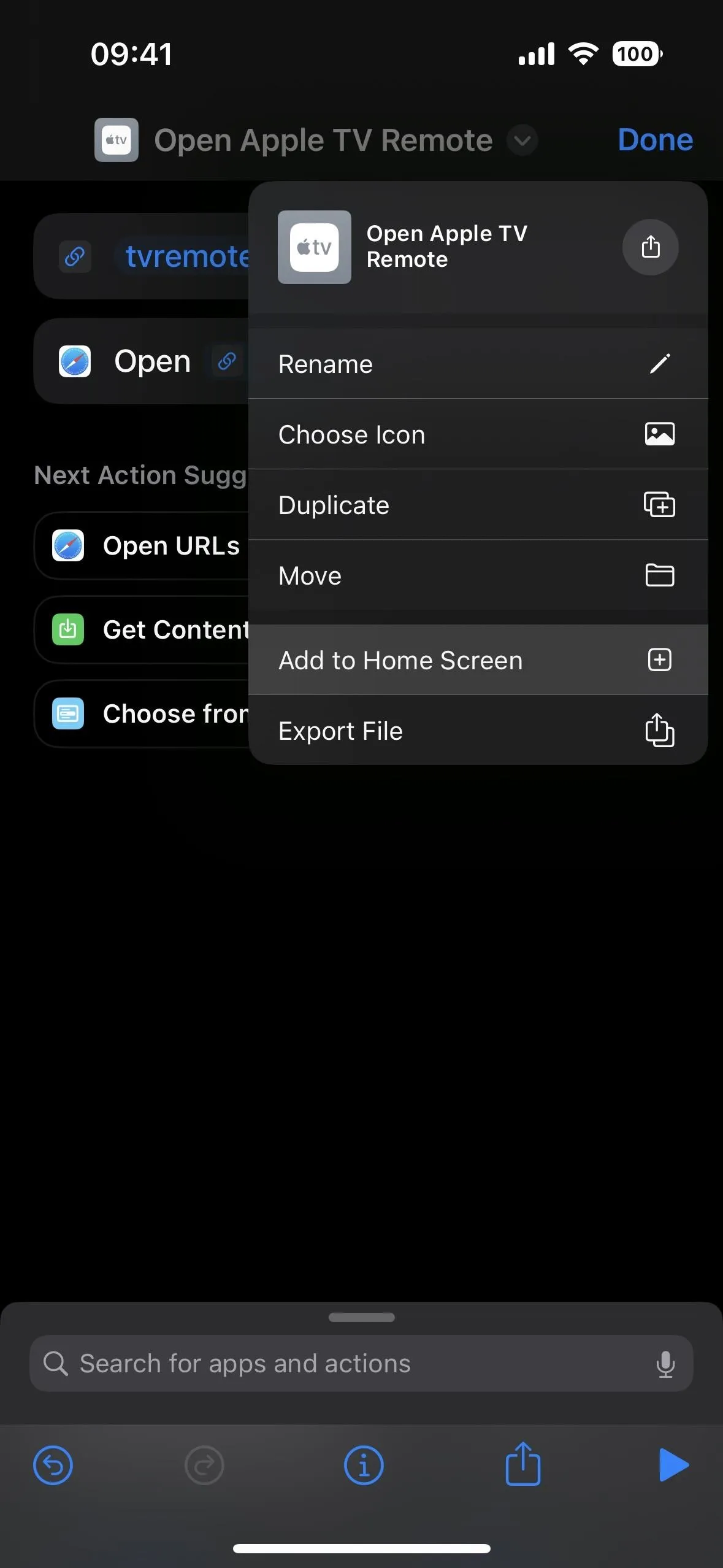
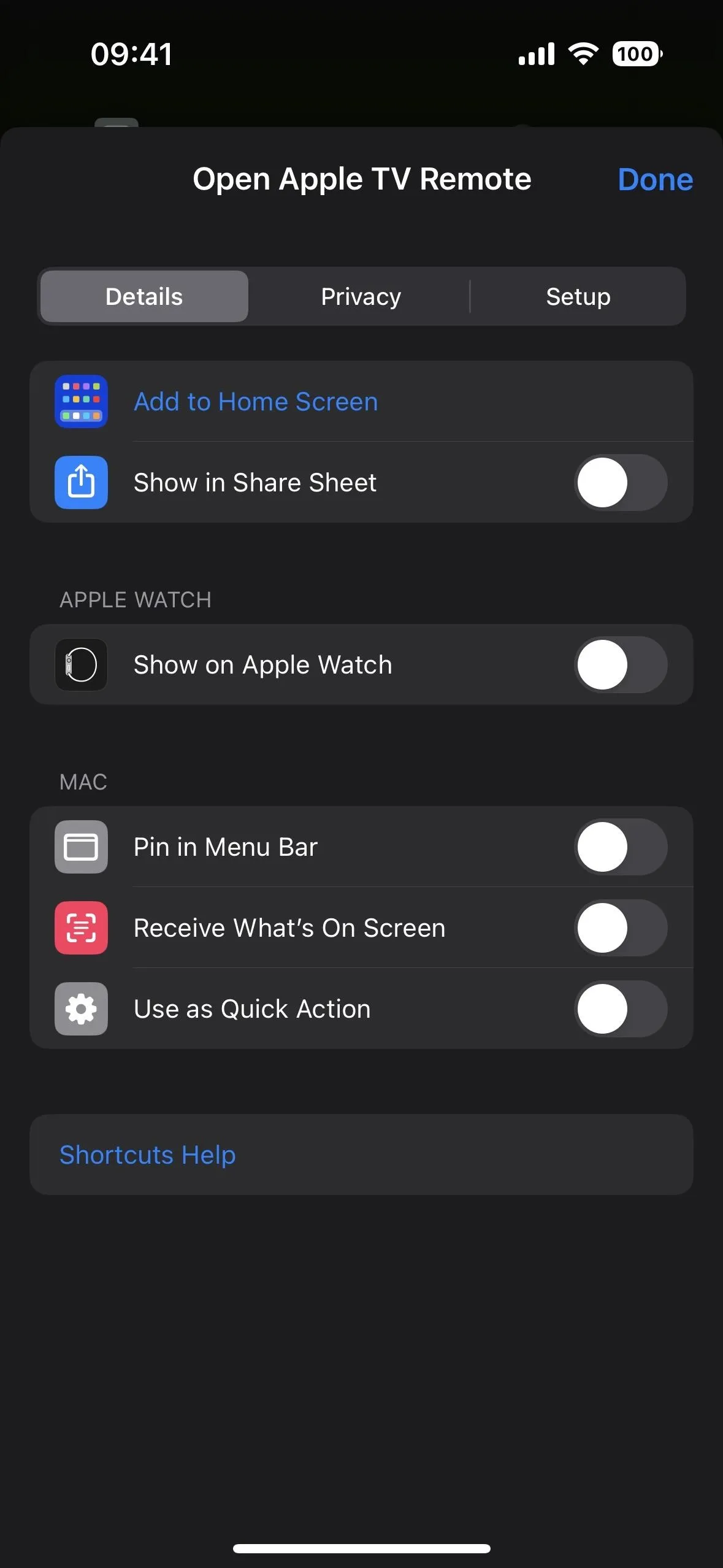
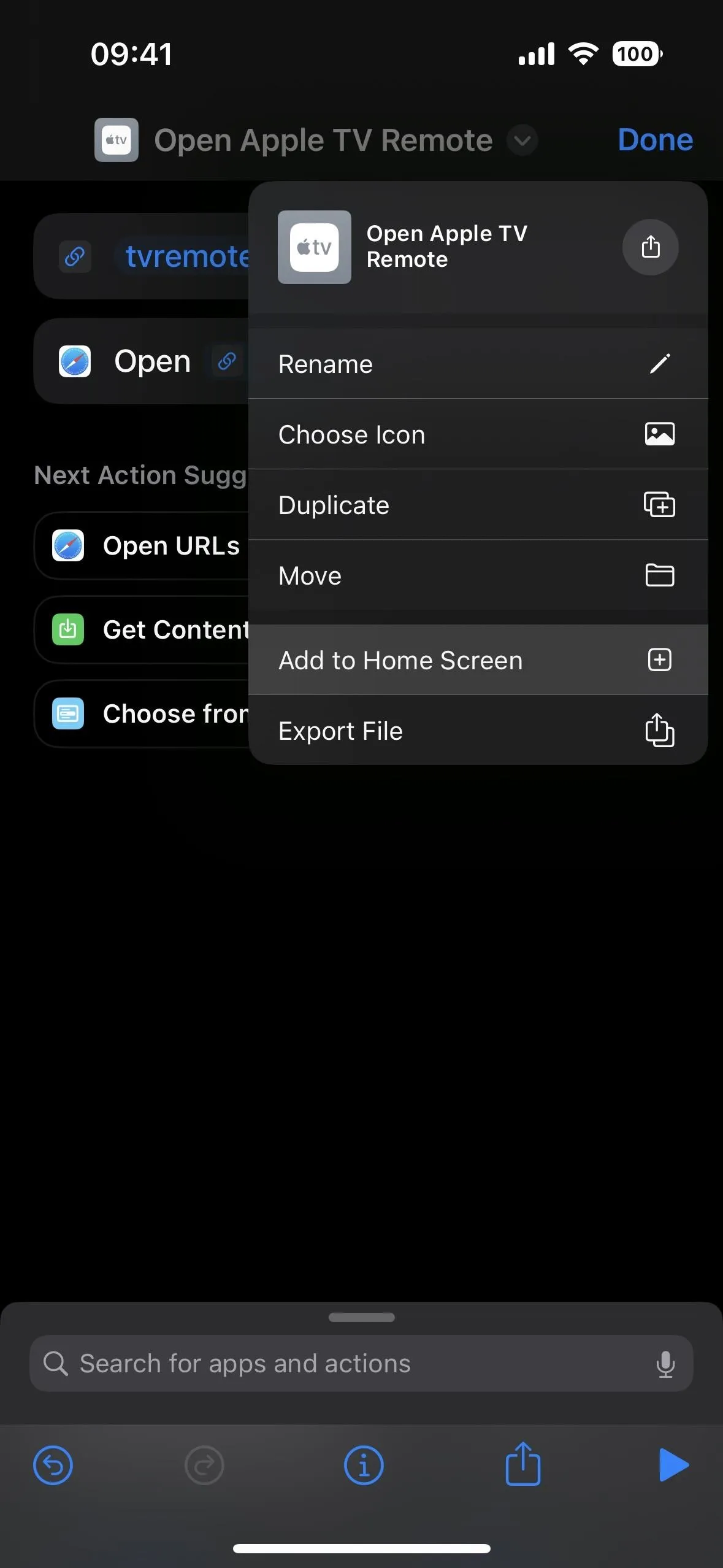
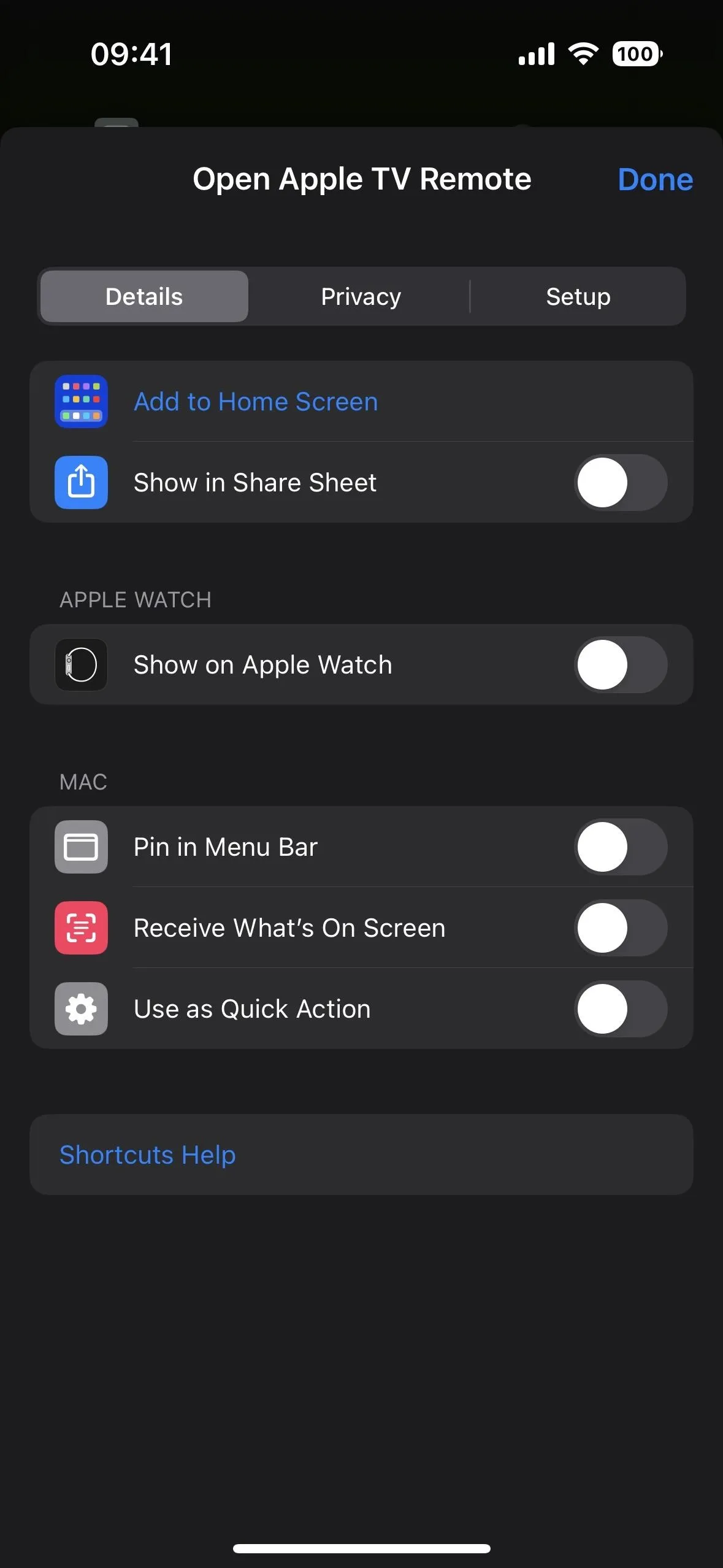
It may default to using the shortcut's icon as the bookmark icon shown for the Home Screen and App Library, but newer versions of the Shortcuts app broke this functionality. Either way, when you add the shortcut to your Home Screen and App Library, you have the chance to pick a better icon.
Tap the photo icon to pick another image from Camera, Files, or Photos. To use the official Apple TV Remote icon, download the icon on your iPhone, then use the "Choose Photo" option to select it. You can now shorten the name that appears on the Home Screen and App Library. Simply tap the name and edit to something as simple as "Remote."
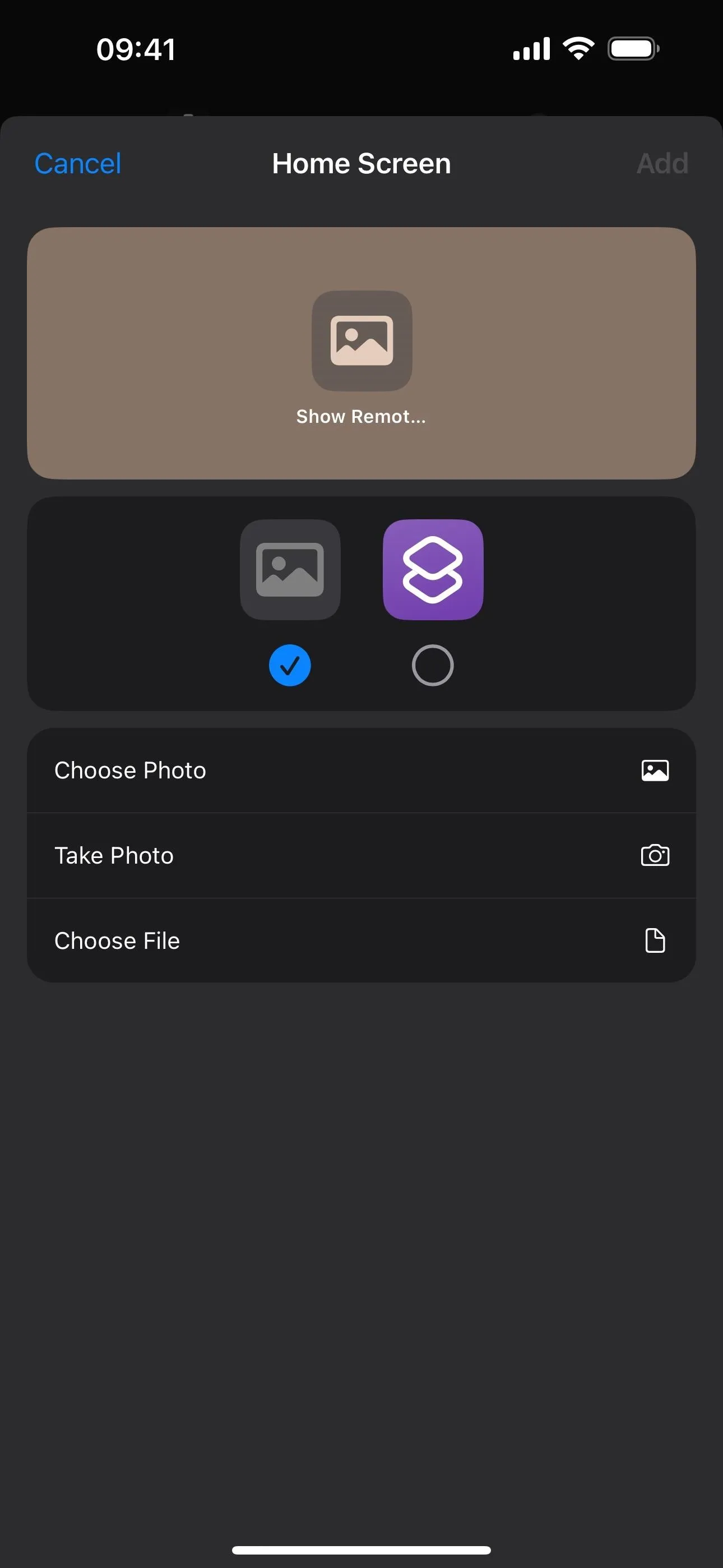
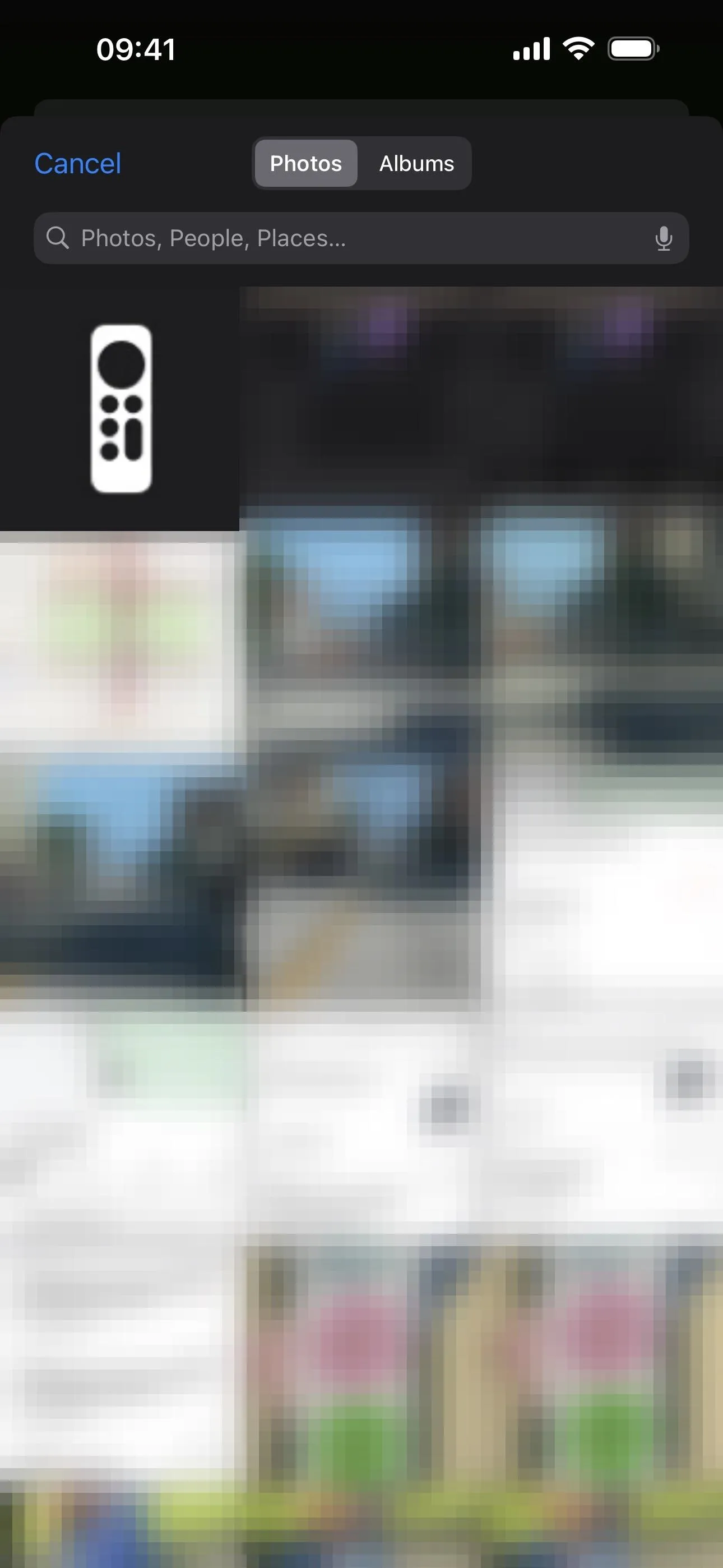
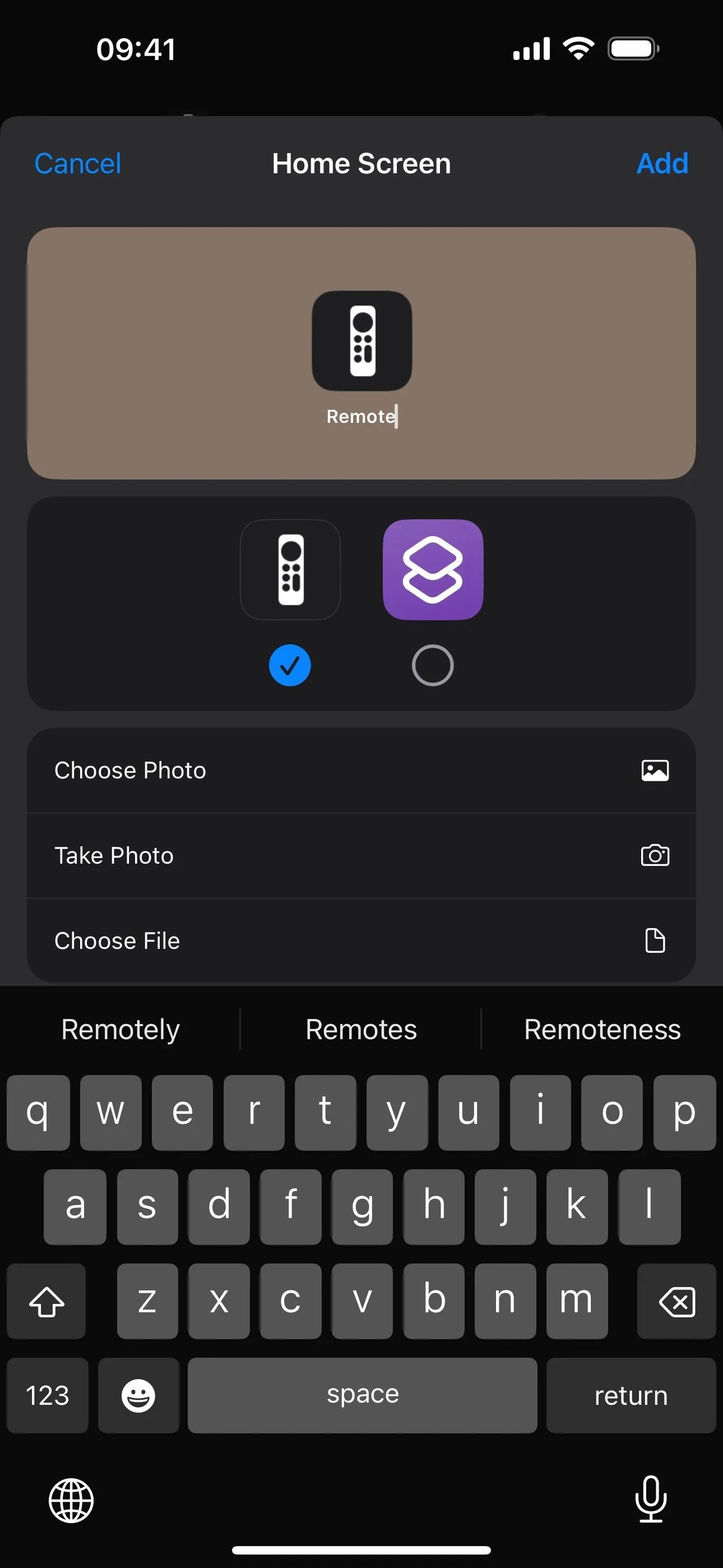
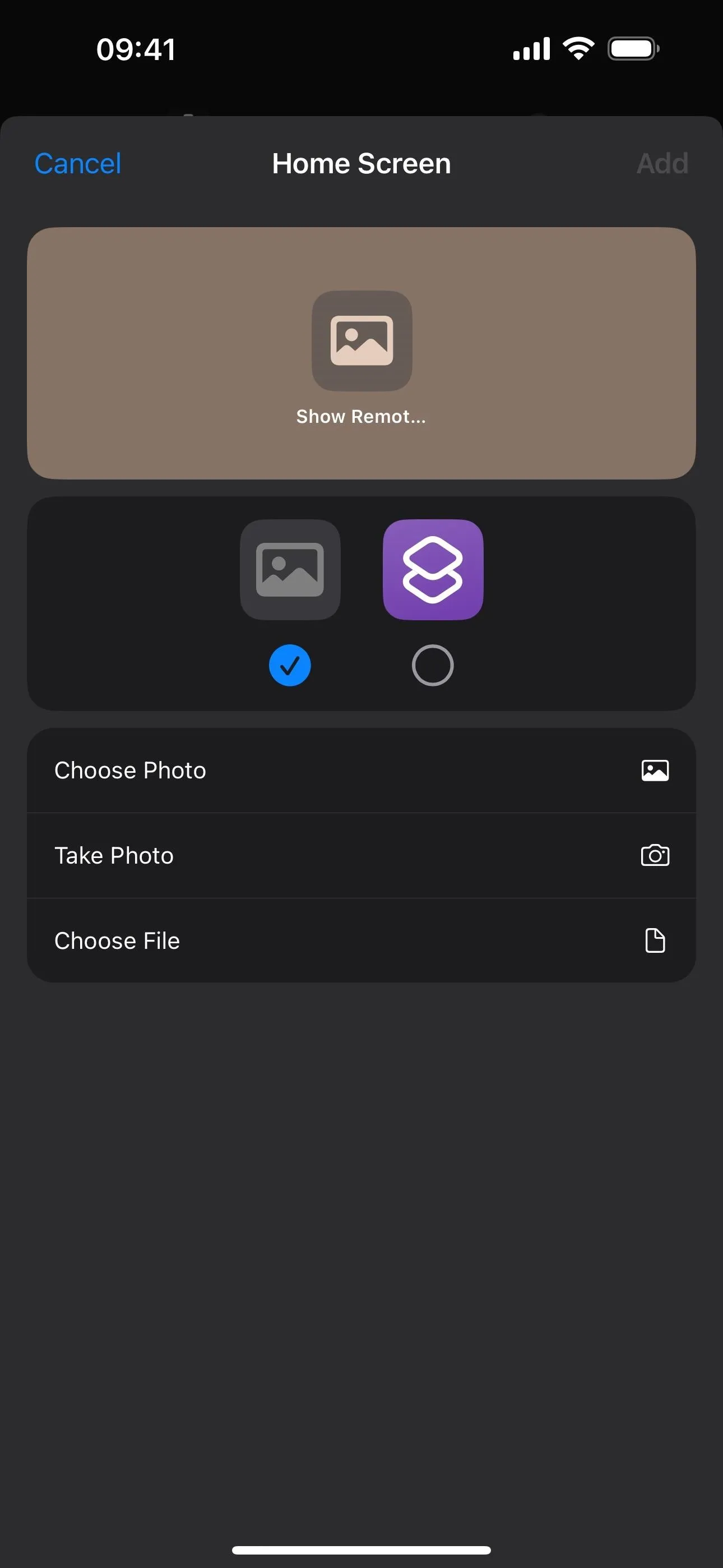
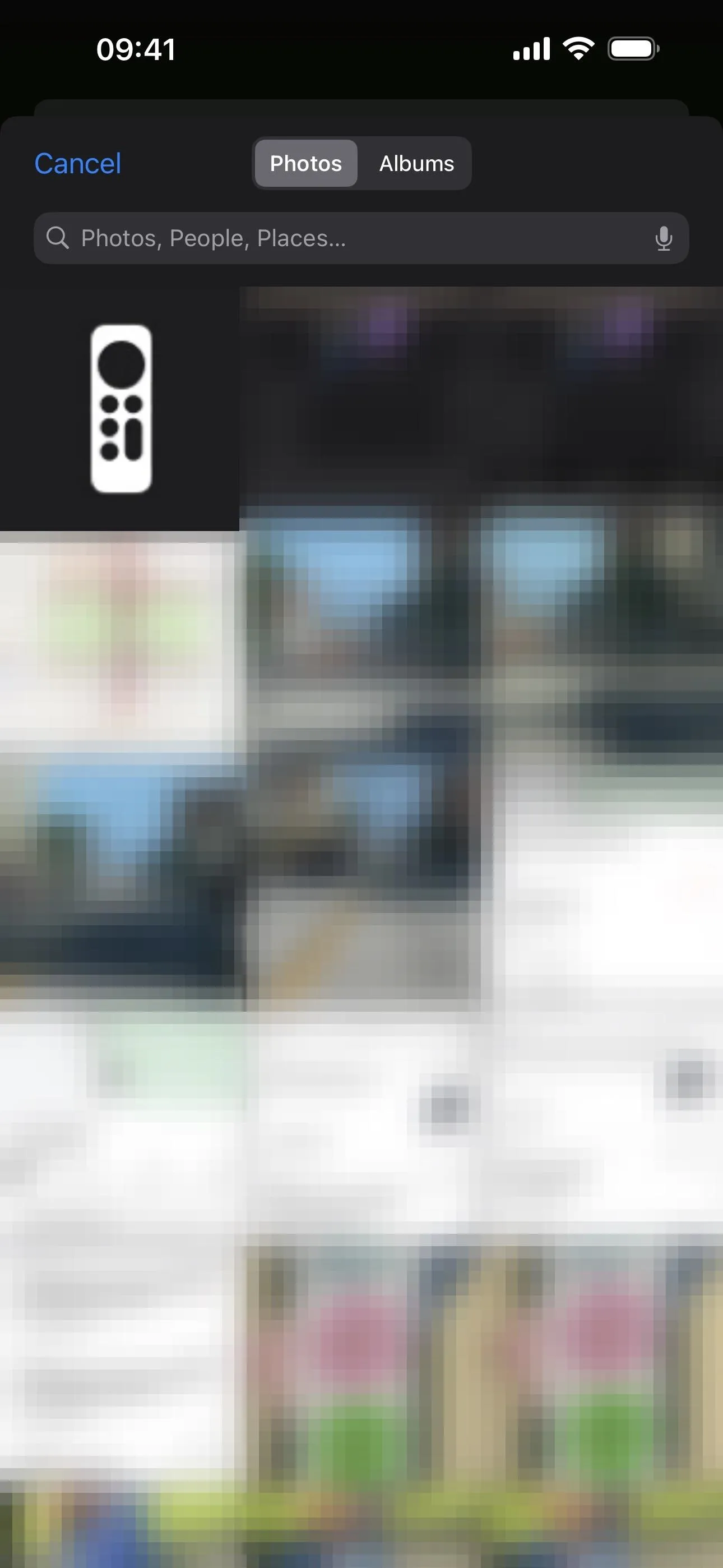
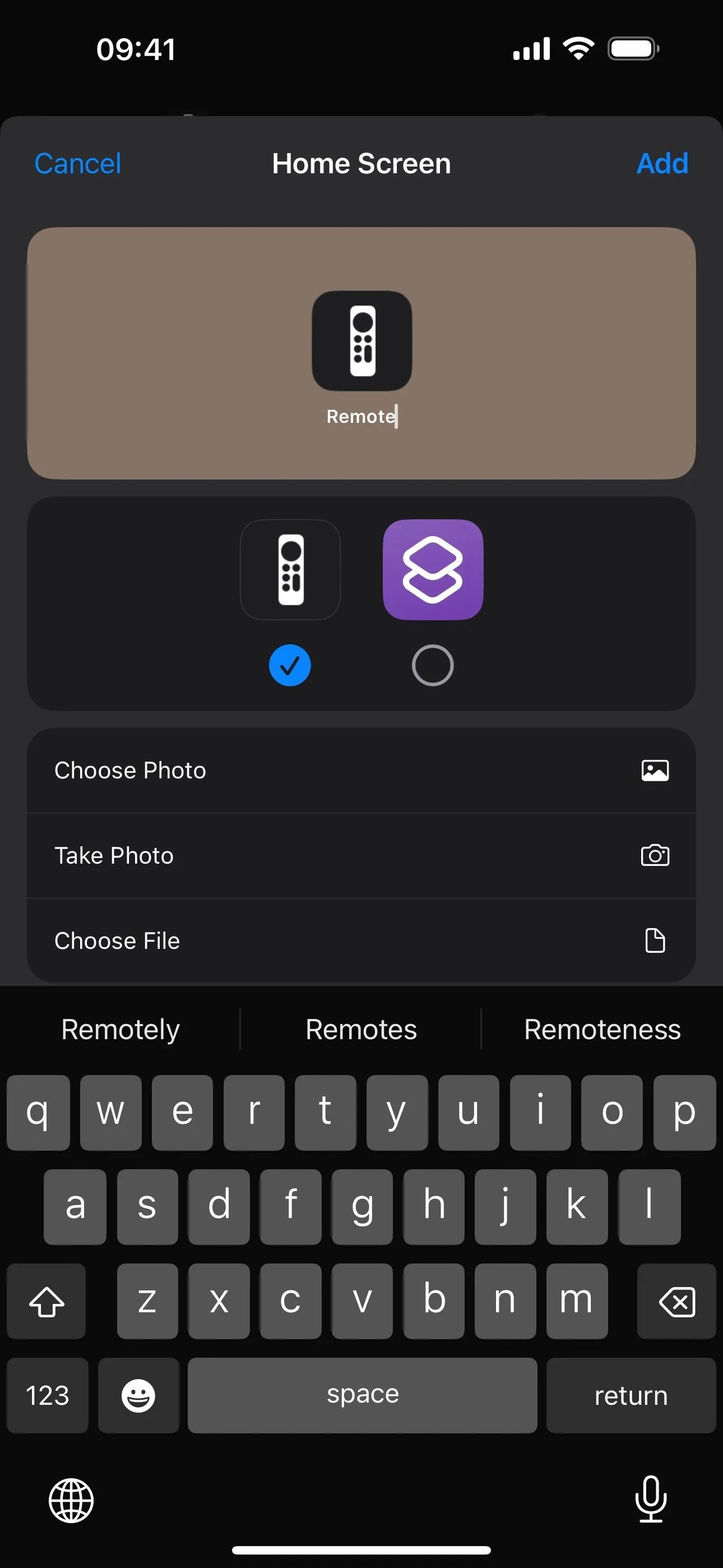
When you tap "Add," you'll jump to the new icon on your Home Screen. Before using it, go back to the Shortcuts app and hit "Done" on the shortcut to make sure it's saved to your library.

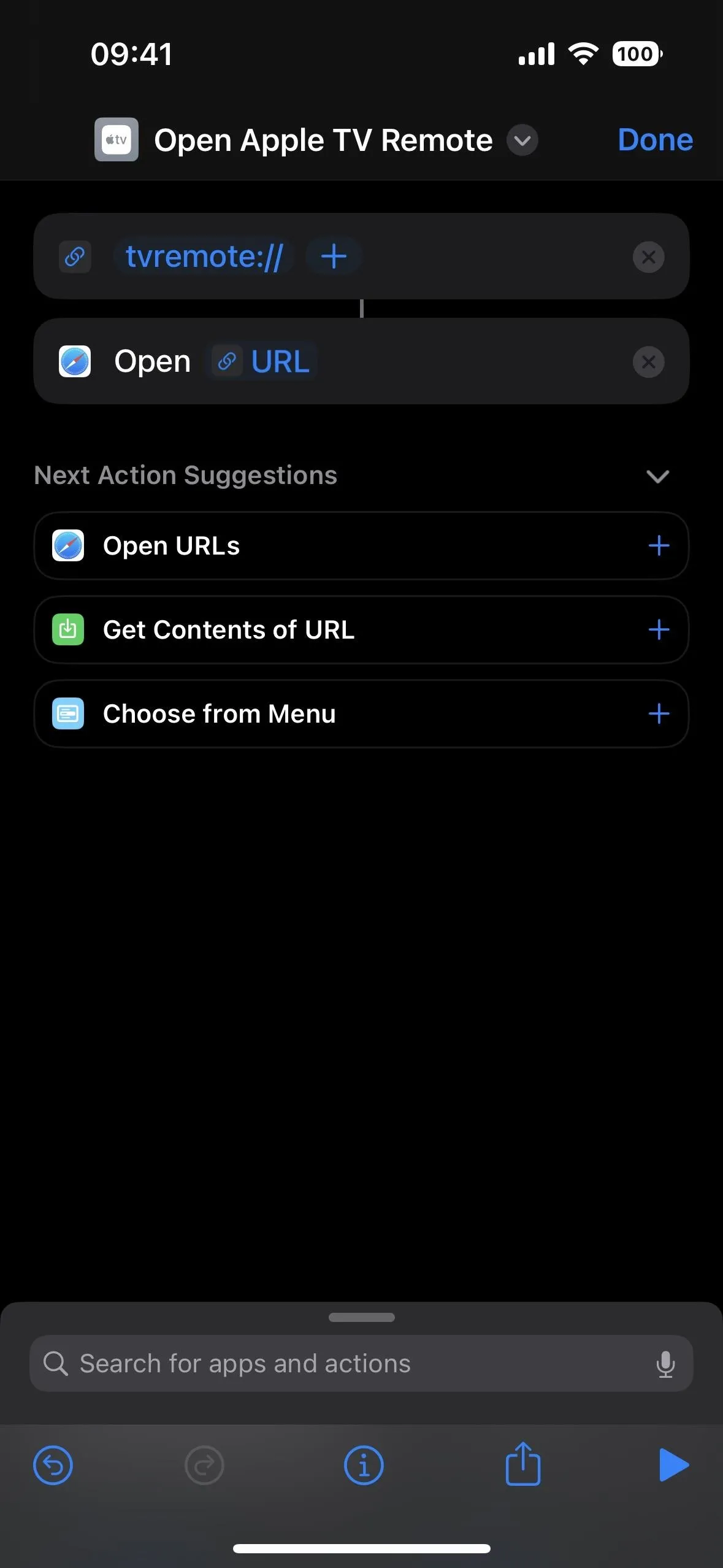

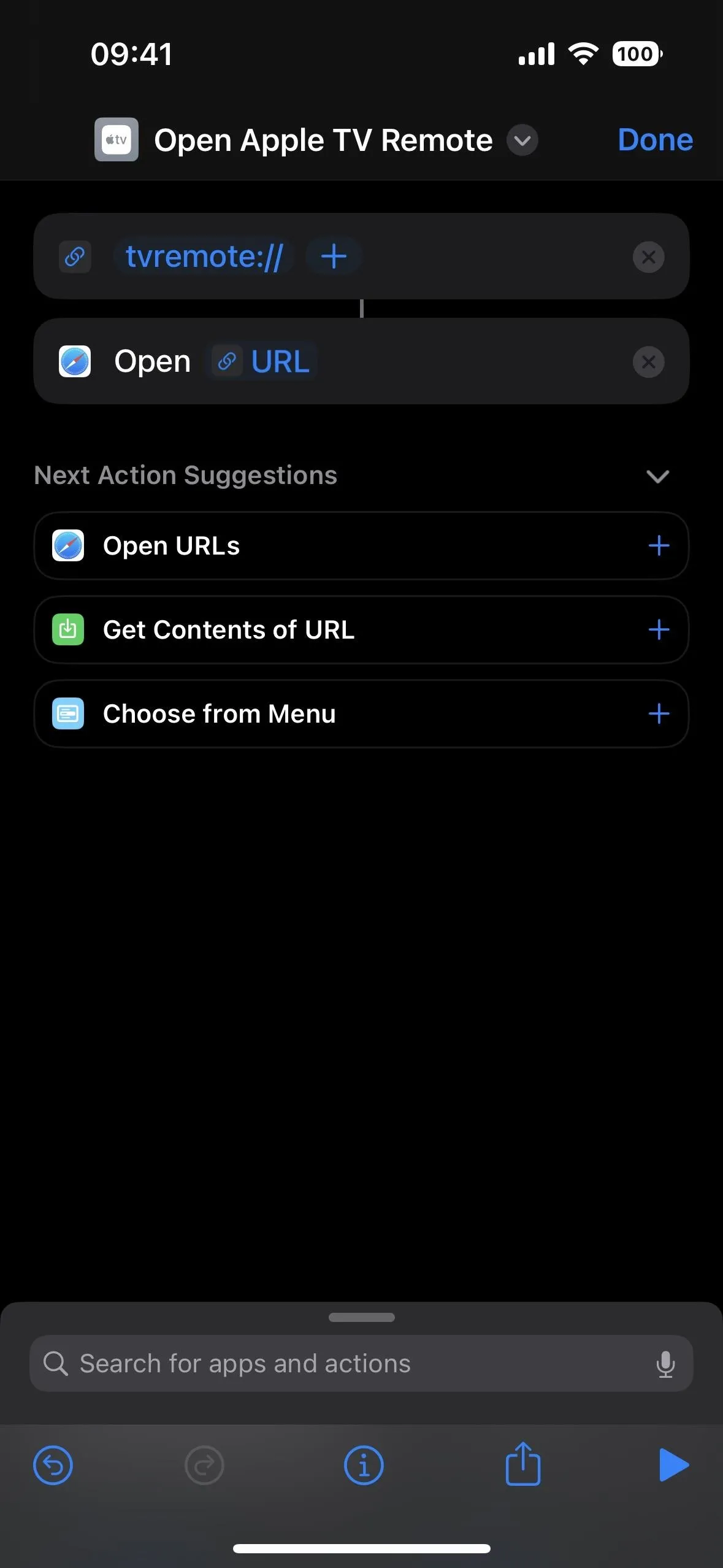
Step 3: Open Apple TV Remote Faster
Whether you stopped after Step 1 above or not, you can ask Siri to "Open Apple TV Remote" (or whatever you name the shortcut), and Apple TV Remote will open. You can also search for the remote in Spotlight and open it from there. Again, you can use Siri and Spotlight Search to open Apple TV Remote without building a shortcut, but it won't show up in App Library without adding a shortcut on your Home Screen.
You can even assign your shortcut to the double- or triple-tap Back Tap gesture, where tapping the Apple on the back of your iPhone twice or three times will open Apple TV Remote from whatever screen you're on.

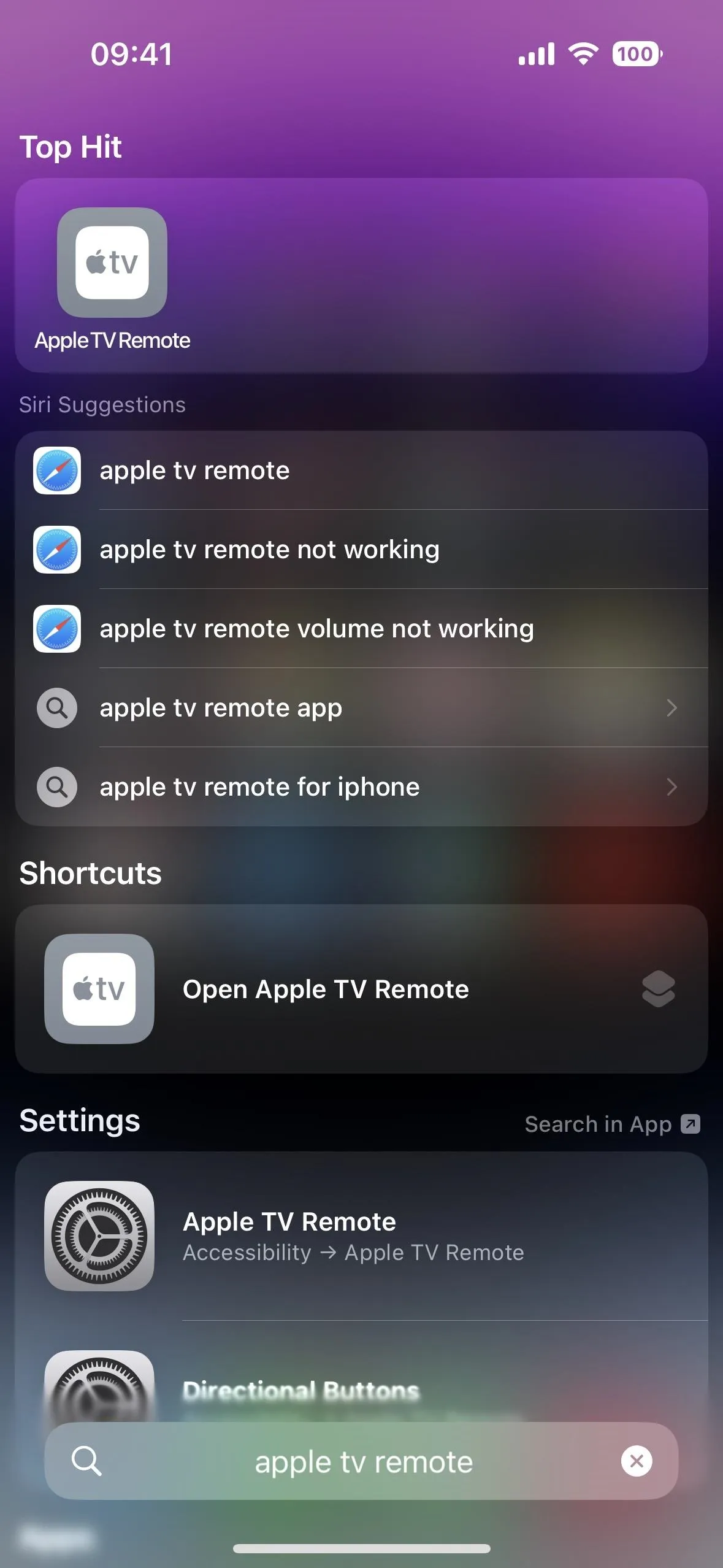
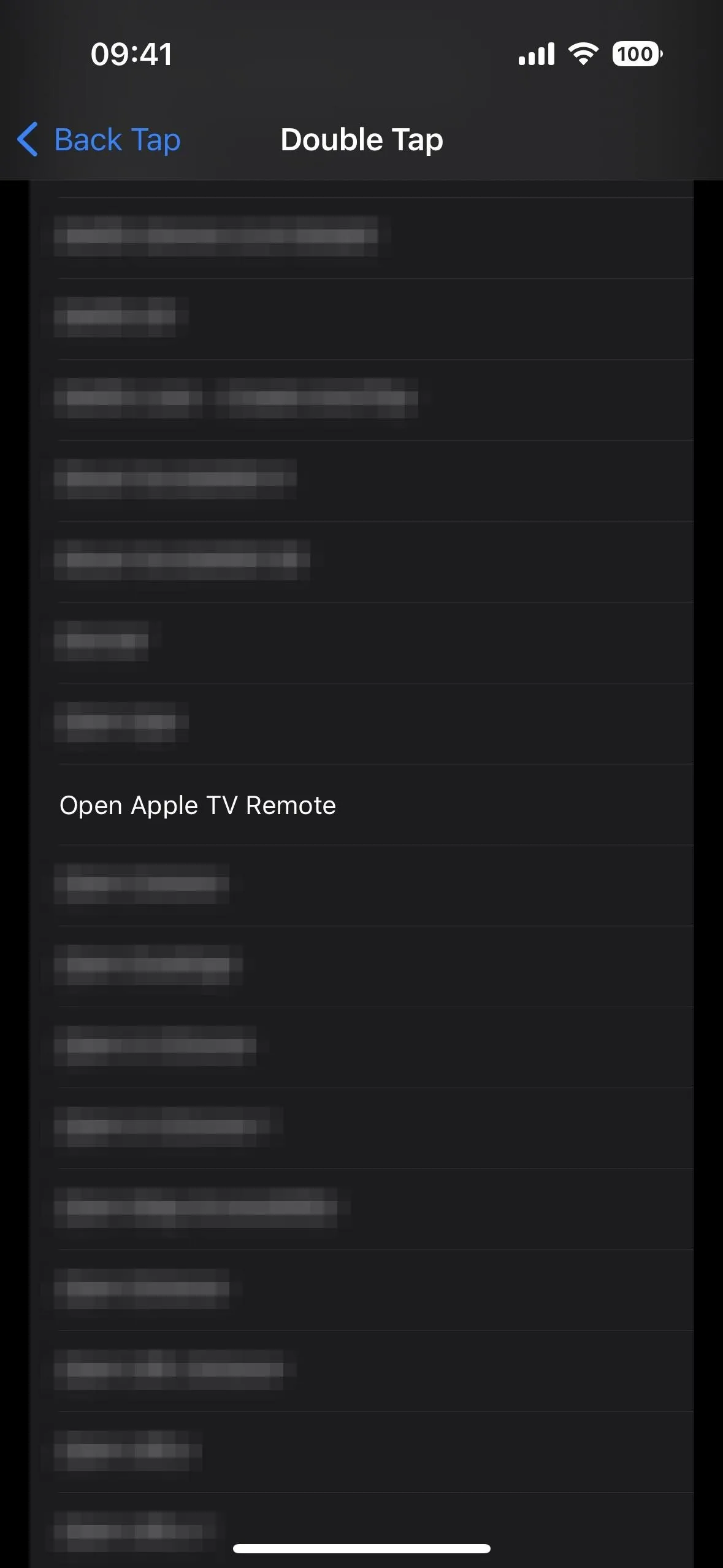

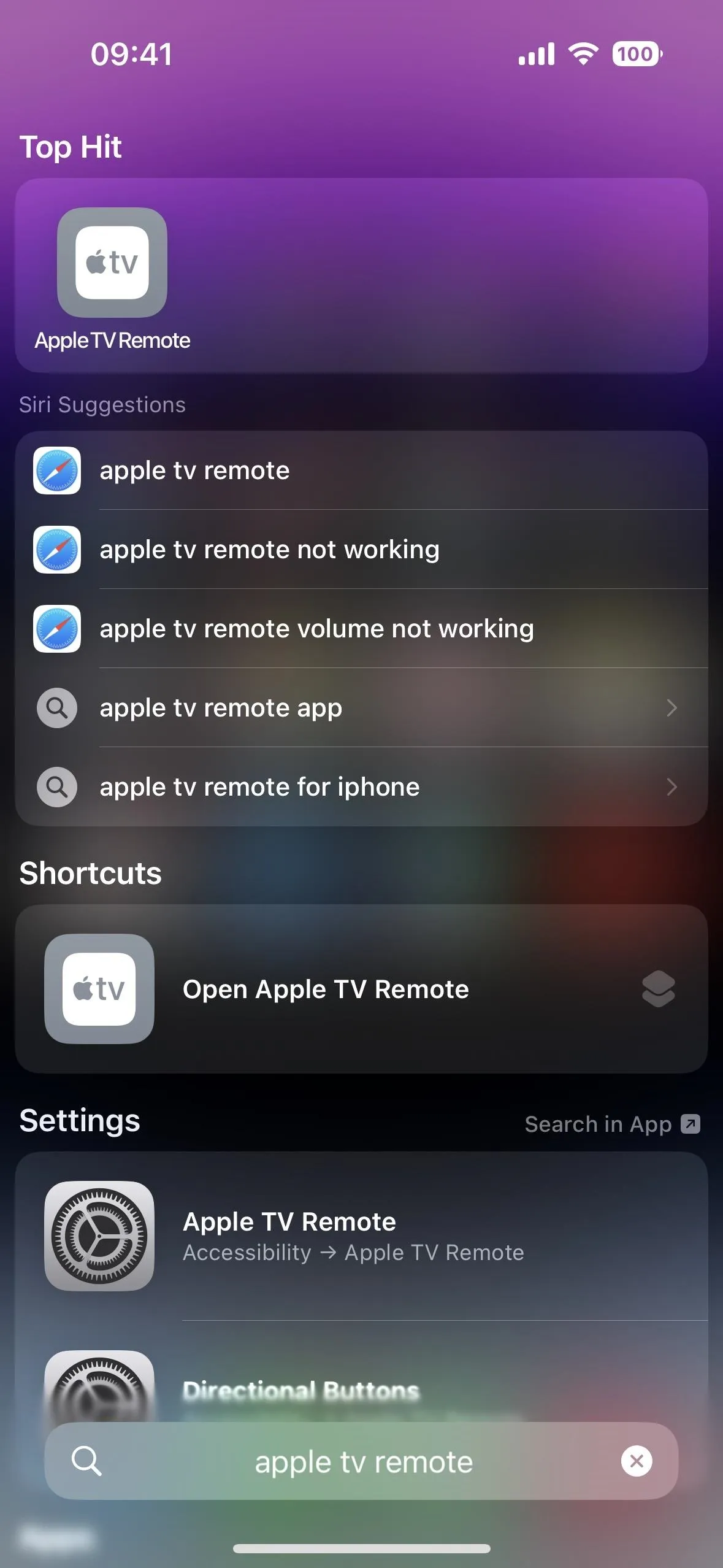
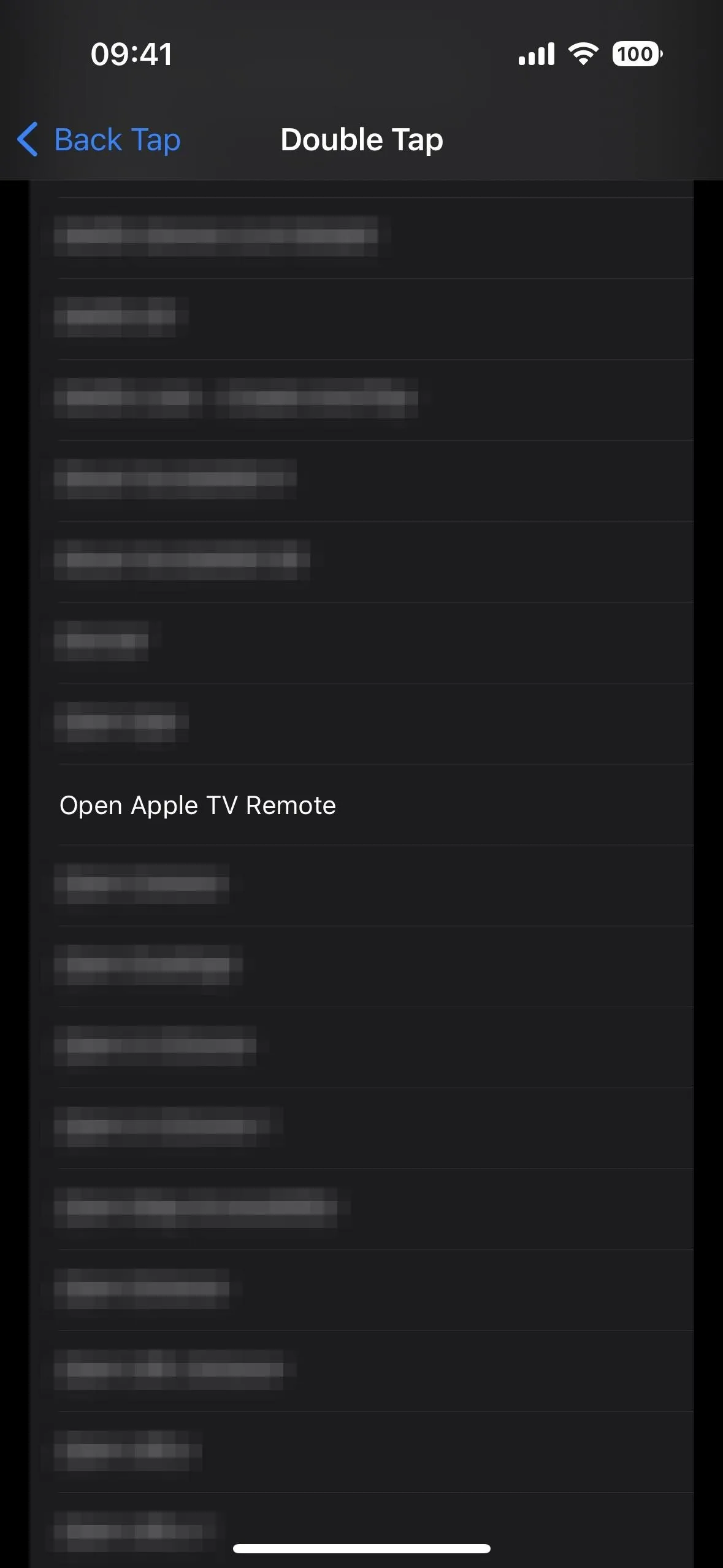
If you followed Step 2 above, you can also tap the Apple TV Remote icon from your Home Screen or App Library to open it.
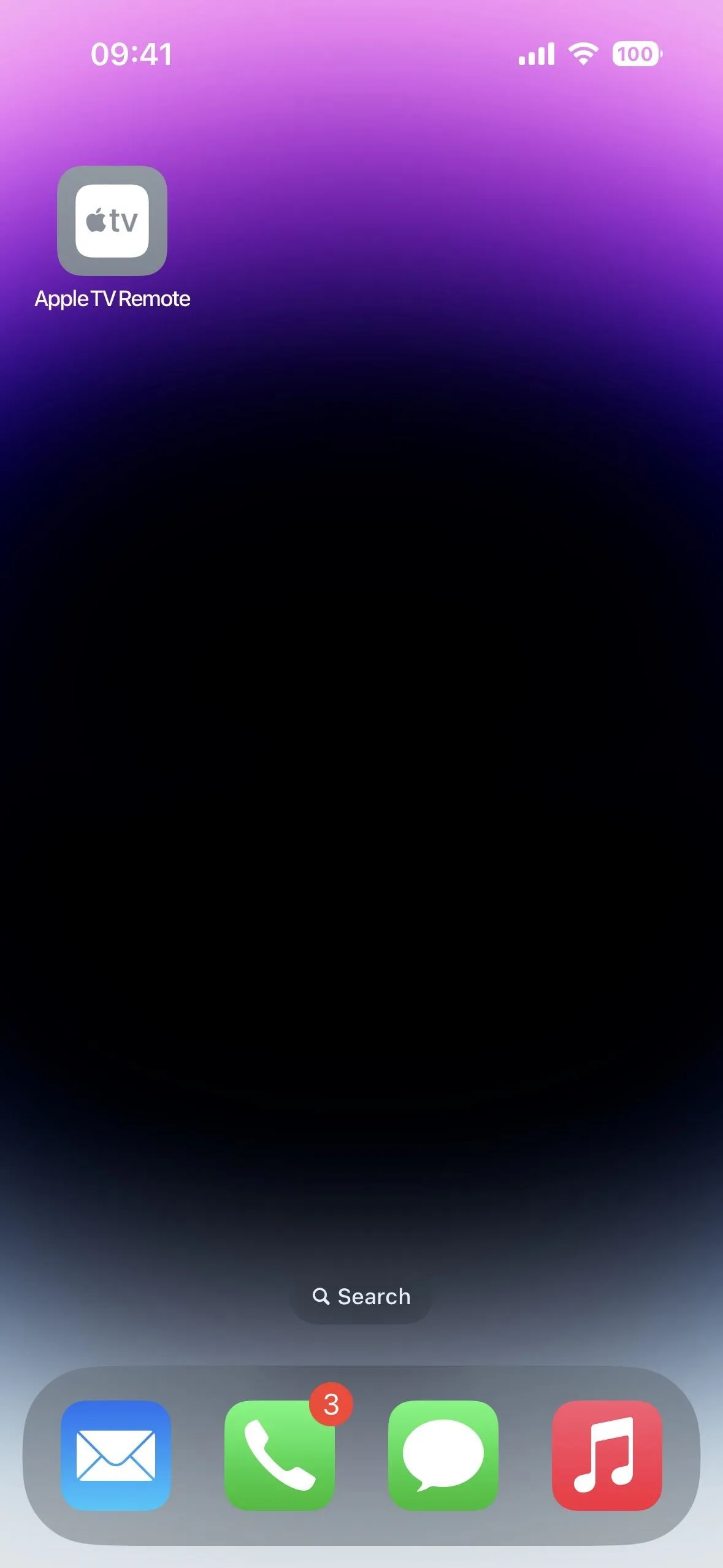
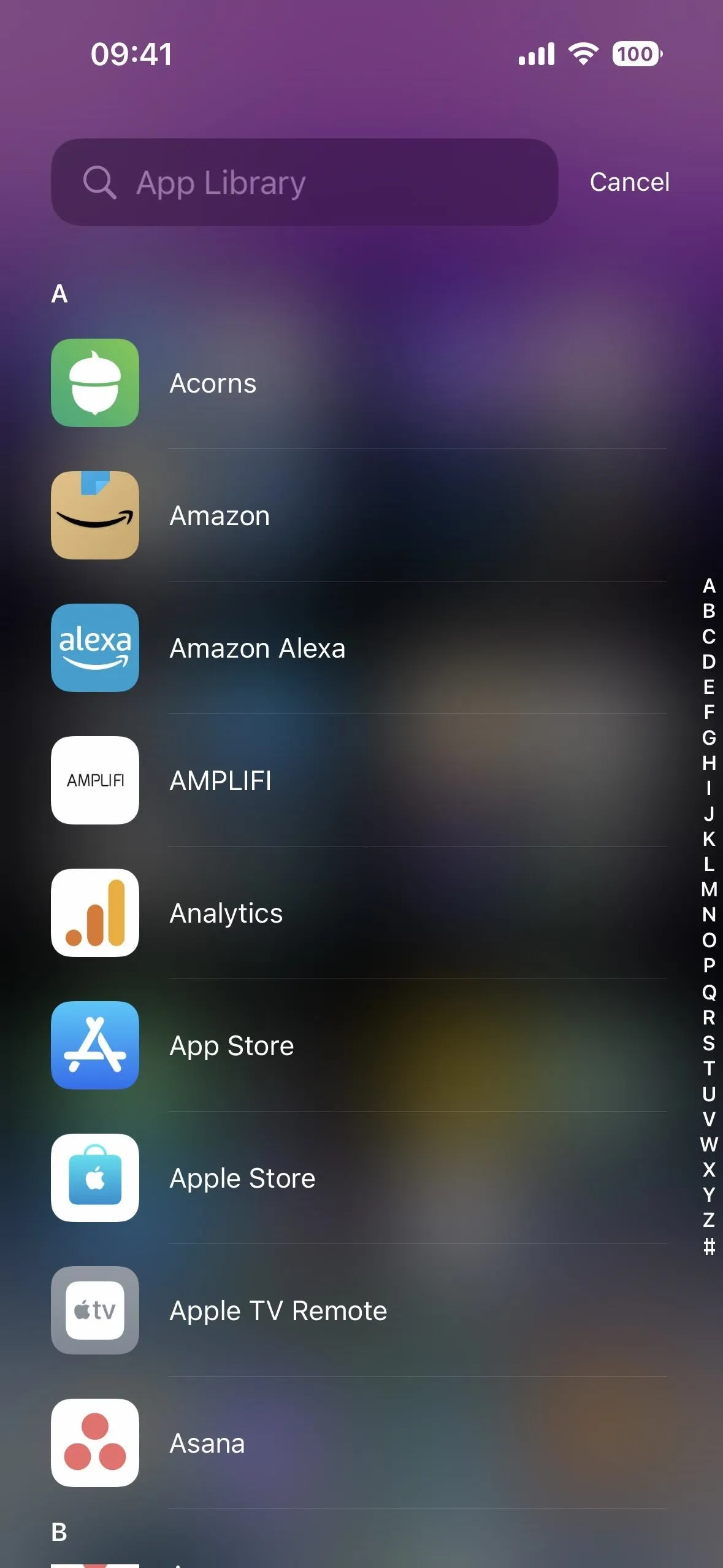
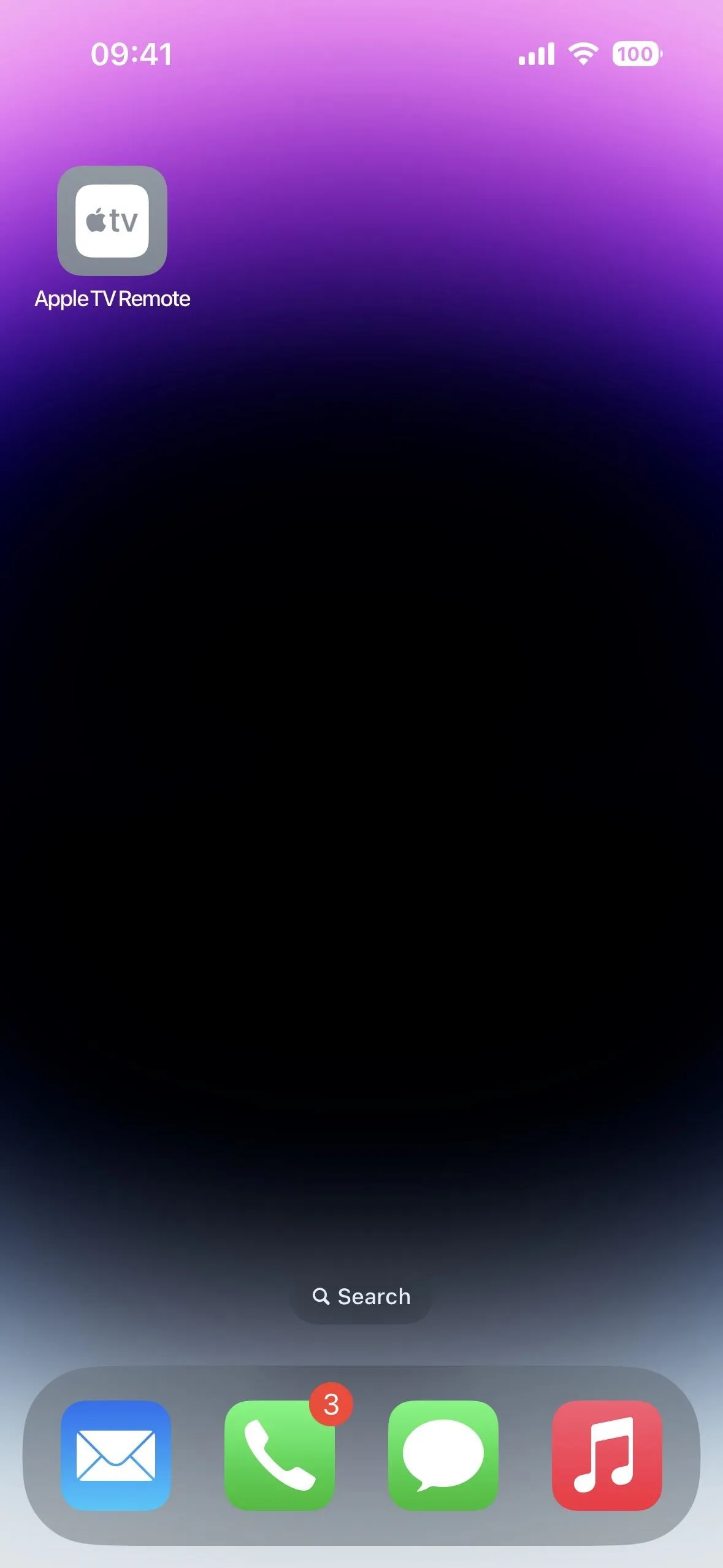
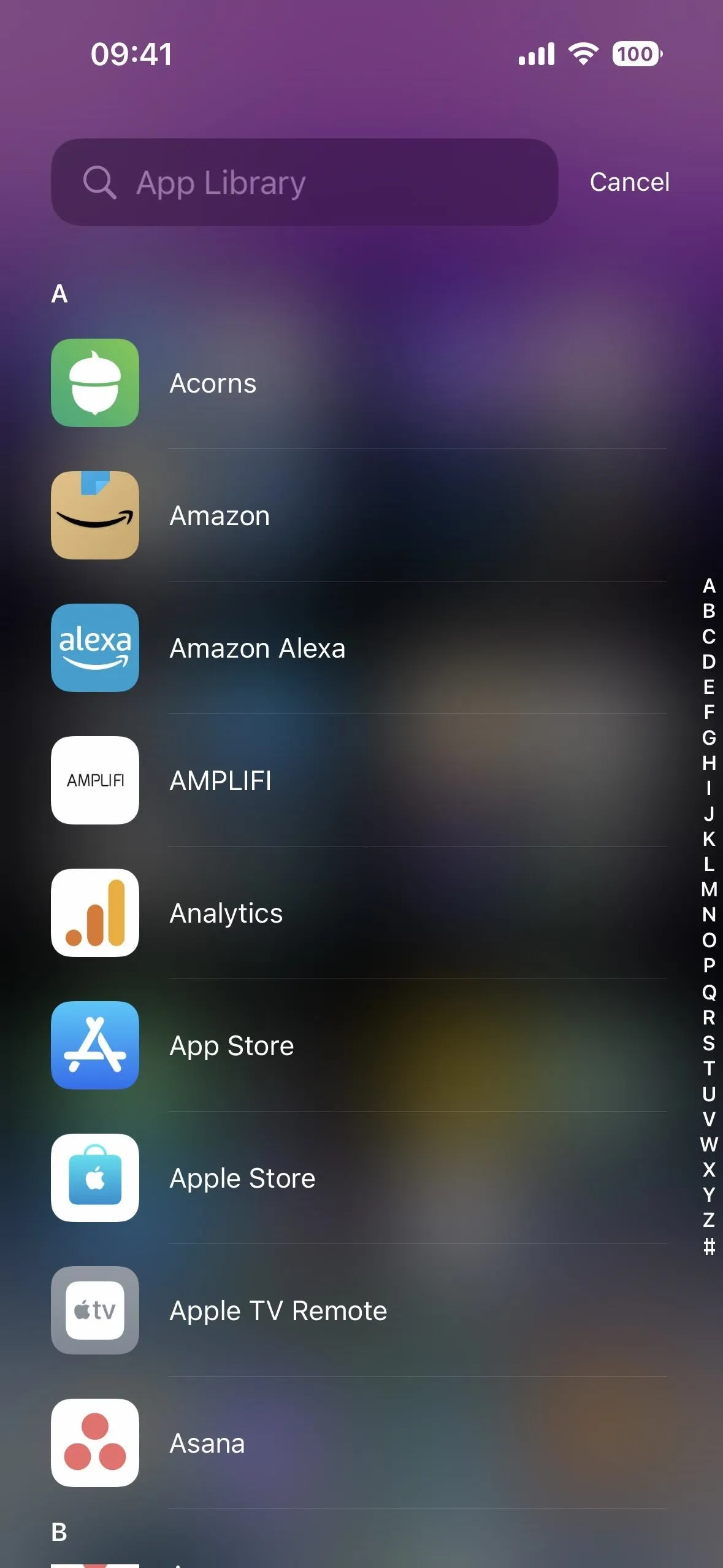
Cover photo and screenshots by Justin Meyers/Gadget Hacks

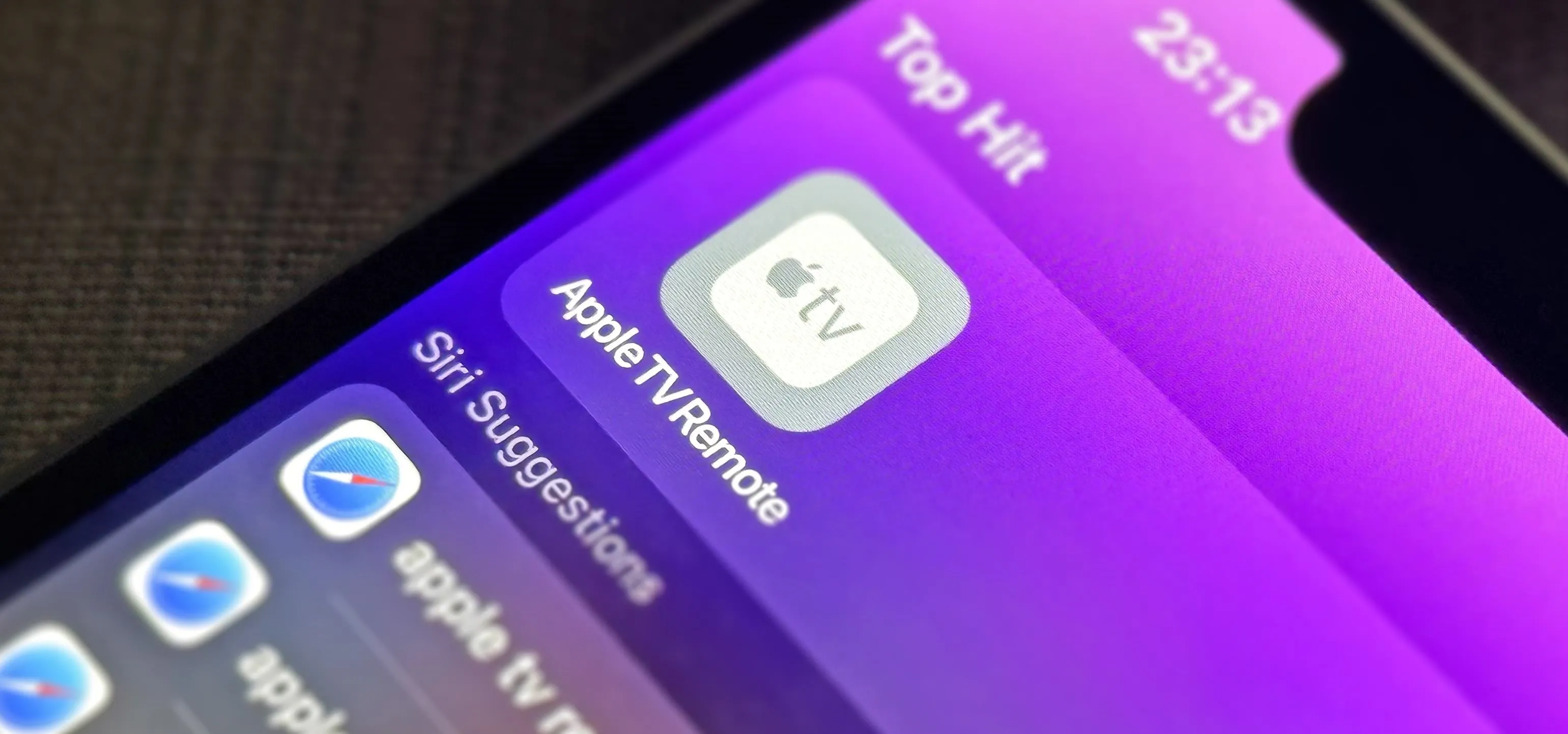


Comments
No Comments Exist
Be the first, drop a comment!