Speech-to-text technology can be seen on your iPhone in various places, from the Dictation tool to Apple's new behind-the-scenes, auto-created transcripts for podcast episodes. Your iPhone also has some pretty impressive text-to-speech capabilities. With them, your iPhone can read webpages, documents, or whatever text is on the screen out loud to you — only some of these tools aren't easy to find.
Sure, you can listen to free audio stories in Apple News or subscribe to hear audio versions of select News+ stories. And there are plenty of audiobooks available in the Books app. And you can use third-party apps to read pretty much anything that you need, likely at a price. Some apps even work in Messages, so you can dictate in your own language and spit text out in a different one. There's a shortcut that can even help you with that. Or you can use the Translate app to speak entered or translated text.
But there are some free hidden tools built into iOS that can make Siri read aloud webpages, any text on the screen, or just a selection of text, so all you have to do is listen. The trick is finding them. They're great for multitasking, for those with visual impairments, or for anyone who prefers auditory learning.
Option 1: Make Safari Read Webpages to You
With iOS 17 or later installed, open Safari to a webpage you want to have narrated to you. Then, tap the AA button on the left side of the address bar to open the Page Settings menu. Tap "Listen to Page," and your iPhone will begin reading the page from the start. For a more hands-free experience, you can tell Siri to "Read this page" to you.
For additional options, open Page Settings again (the button will now look like a speaker icon during narration). From here, you can adjust the speaking rate, pause, continue, skip back, skip forward, or end listening. You can also tap "More Controls" to reveal the rest of the Page Settings menu. To get back to the playback menu from Page Settings, tap "Listening Controls."
- Don't Miss: Safari's Massive iOS 17 Upgrade Comes with Over 18 New Features for iPhone, iPad, and Mac
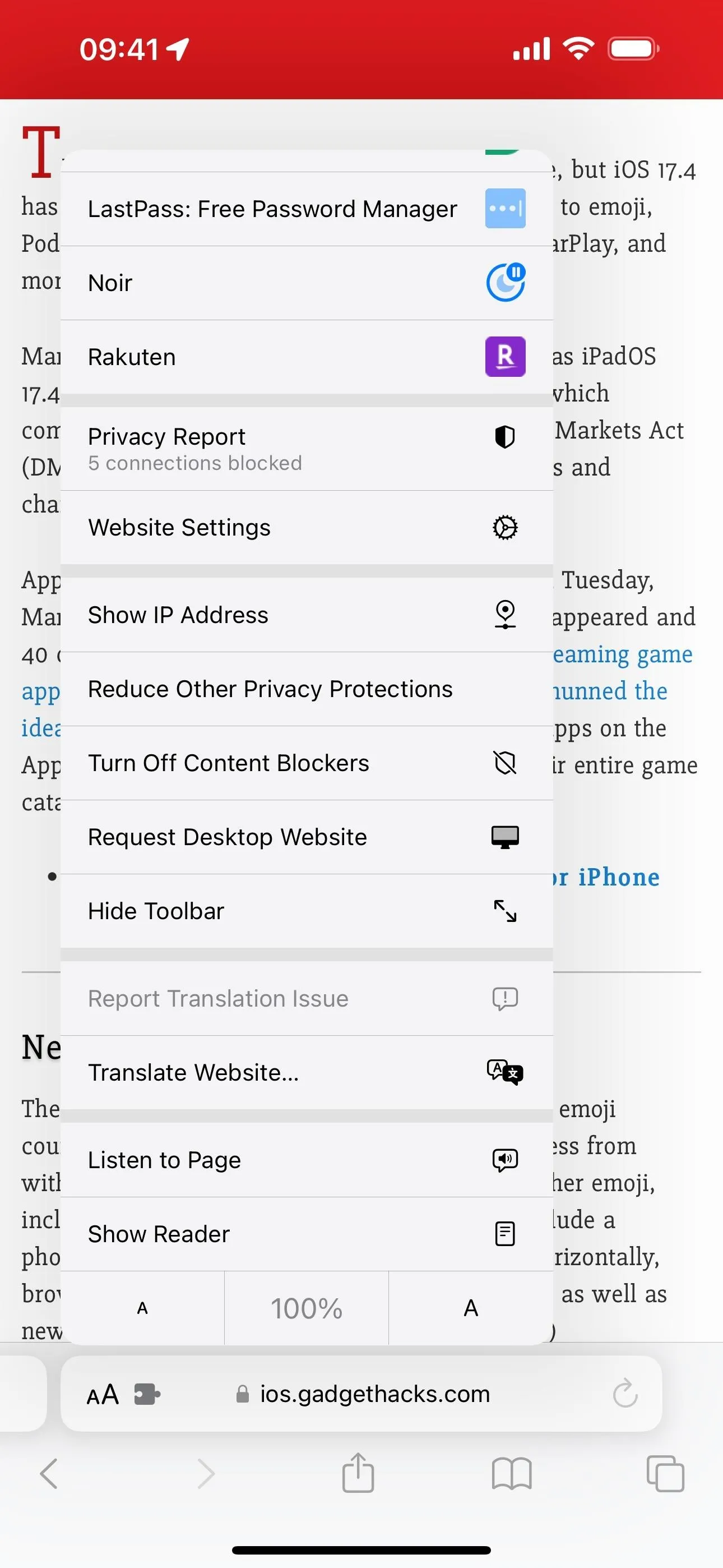
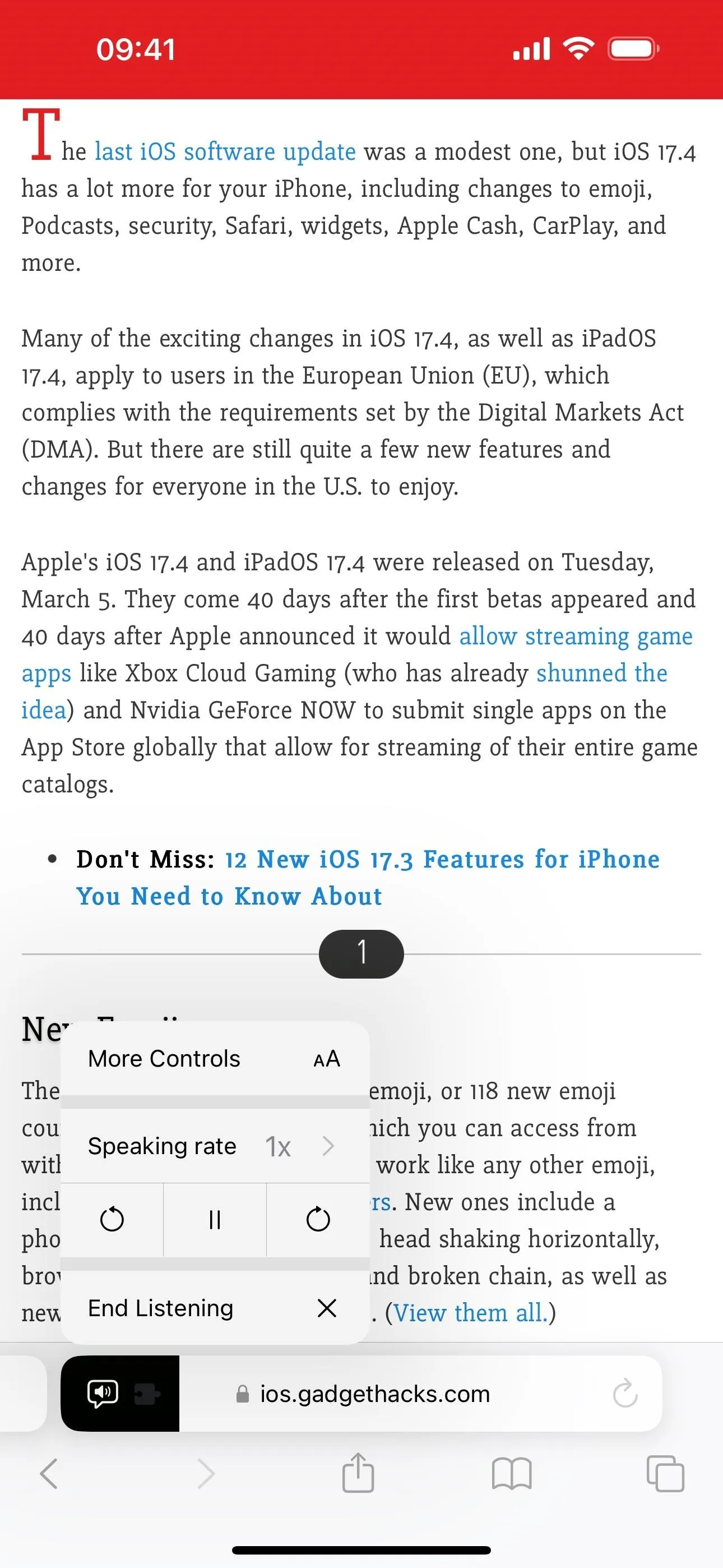
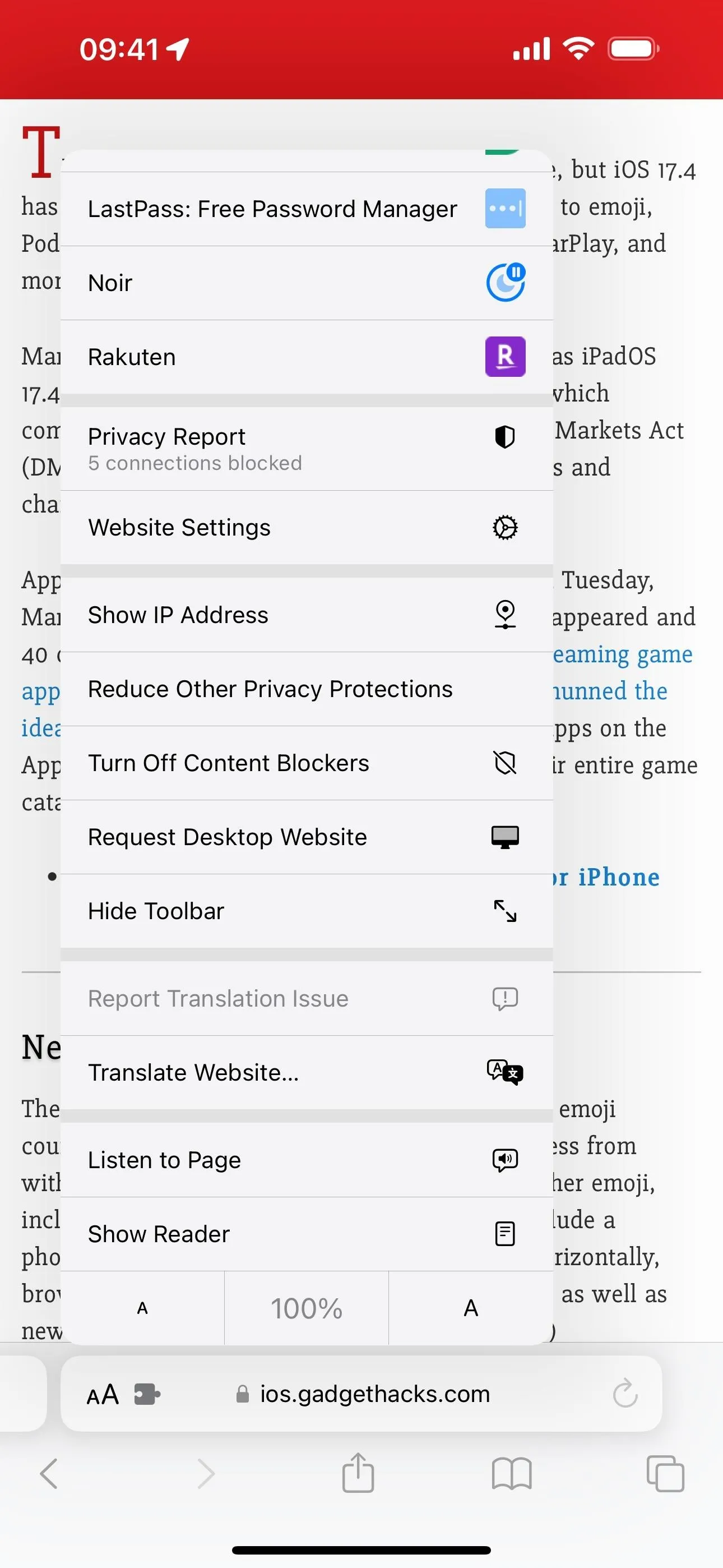
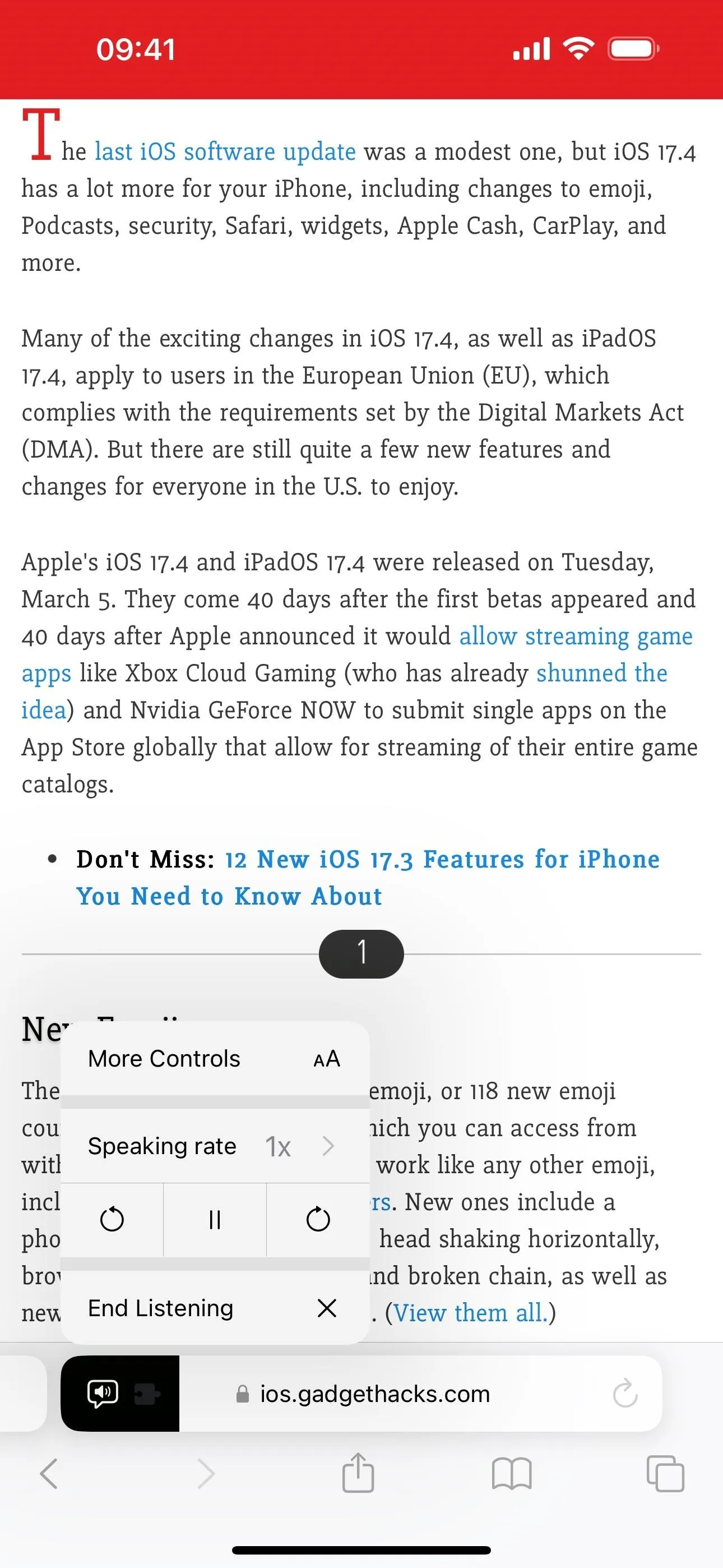
Option 2: Make Your iPhone Read Selected Text Only
To have your iPhone read whatever text you select in almost any app, you'll utilize the hidden Speak Selection tool. First, ensure it's activated by going to Settings –> Accessibility –> Spoken Content and toggling on "Speak Selection."
Another option, "Highlight Content," will appear, where you can have Speak Selection highlight words, sentences, or both with a background color or underline. You can also change the voice, default language, speaking rate, and more from the Spoken Content menu.
For narration, simply highlight the text you wish to hear in an app like Notes, Mail, Books, or Safari, and then find and tap "Speak" from the options menu. This feature works seamlessly in almost any app, whether an Apple or third-party app. Speak Selection is also great at telling you the names of emoji.
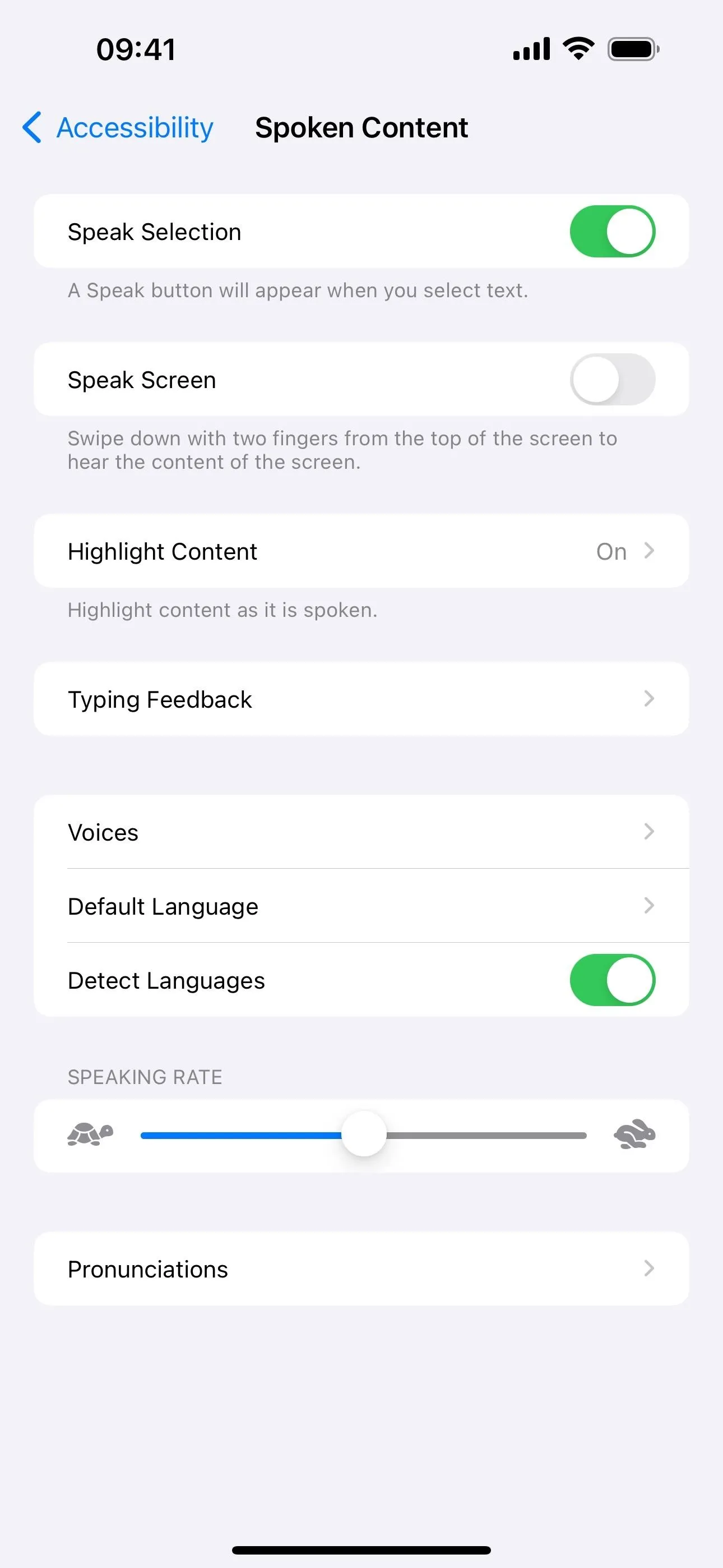
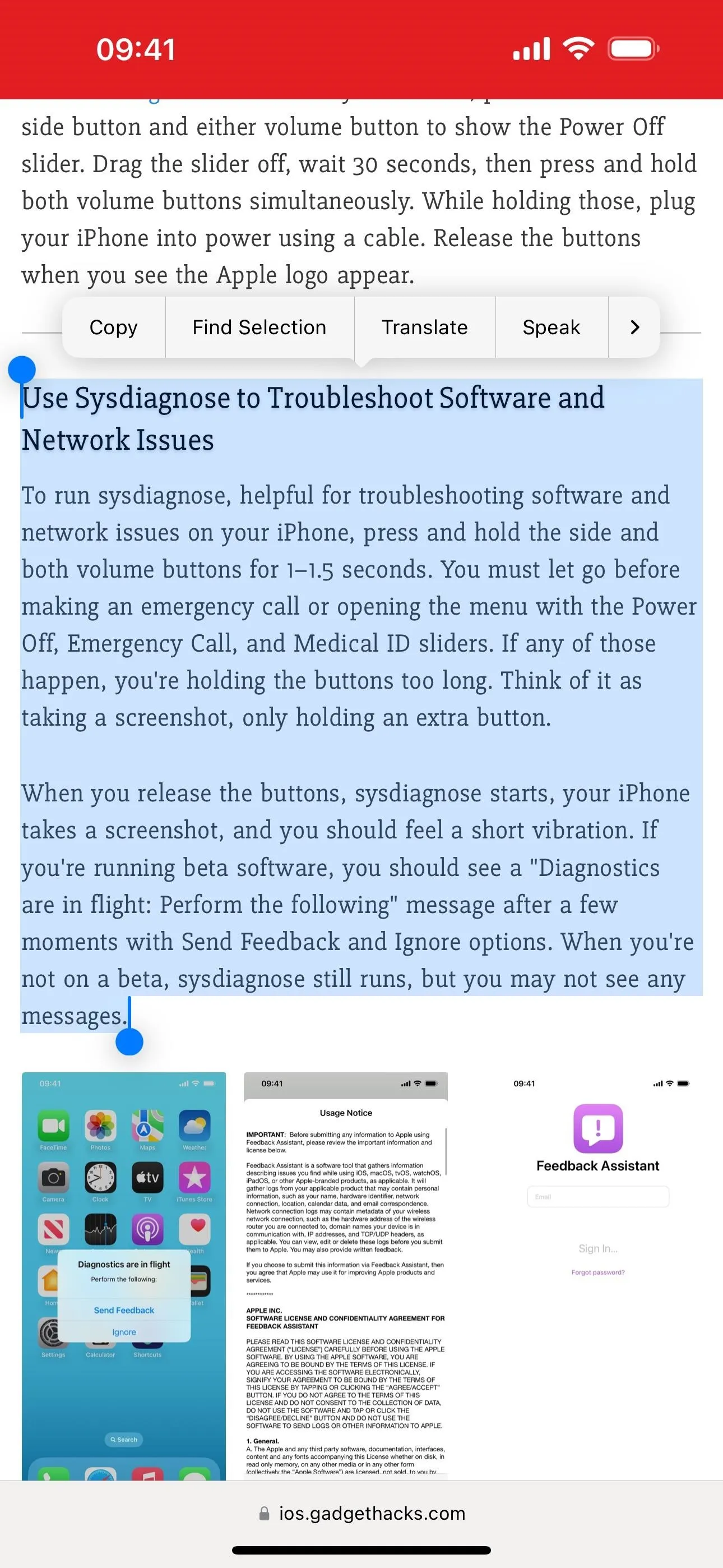
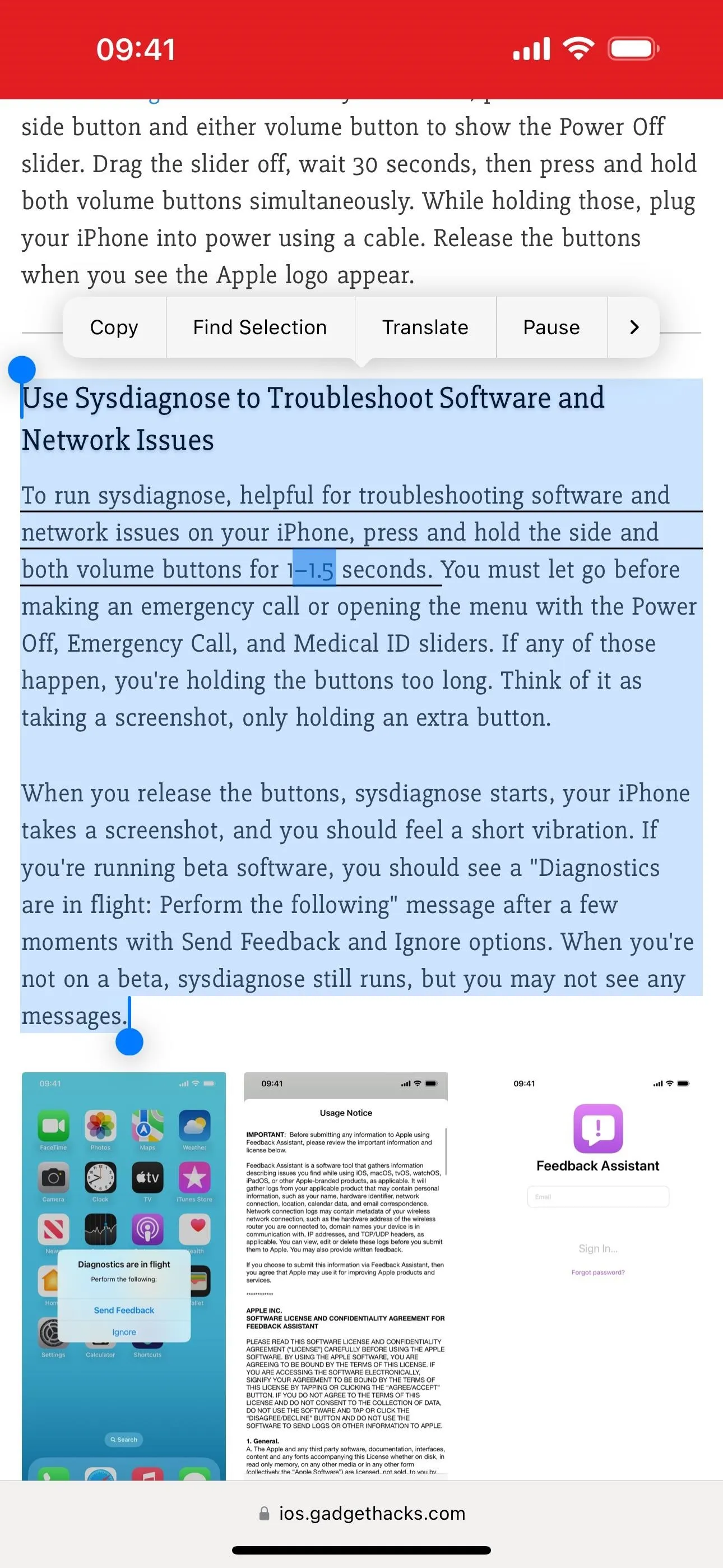
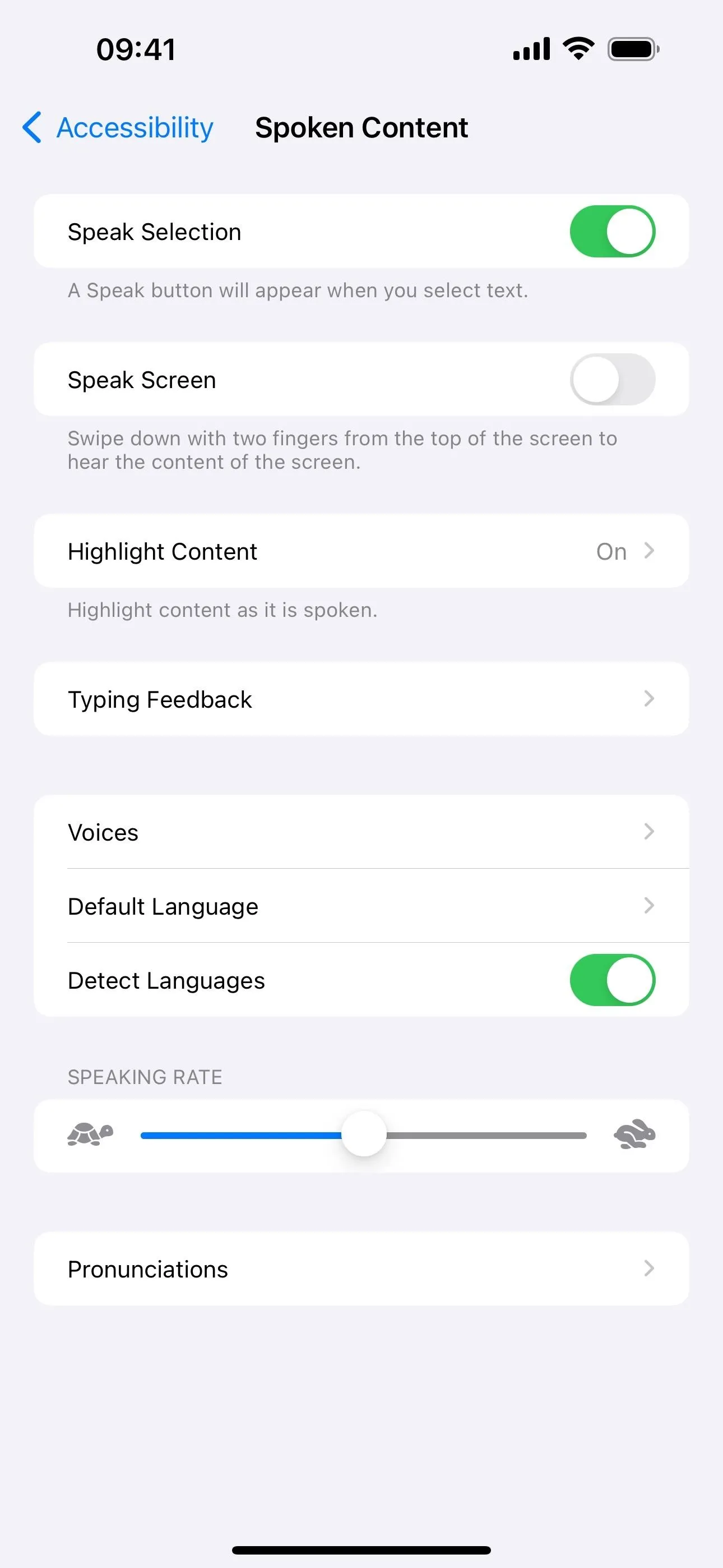
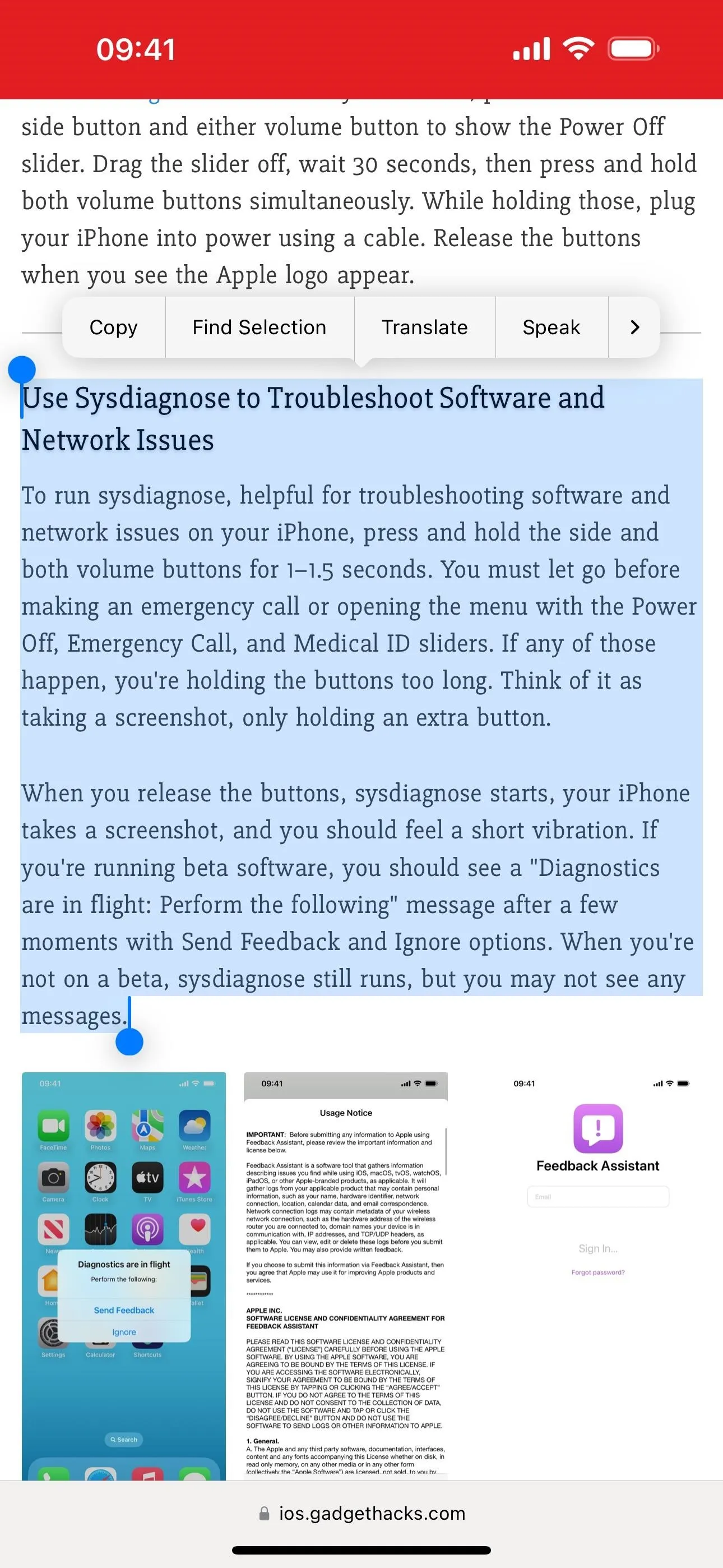
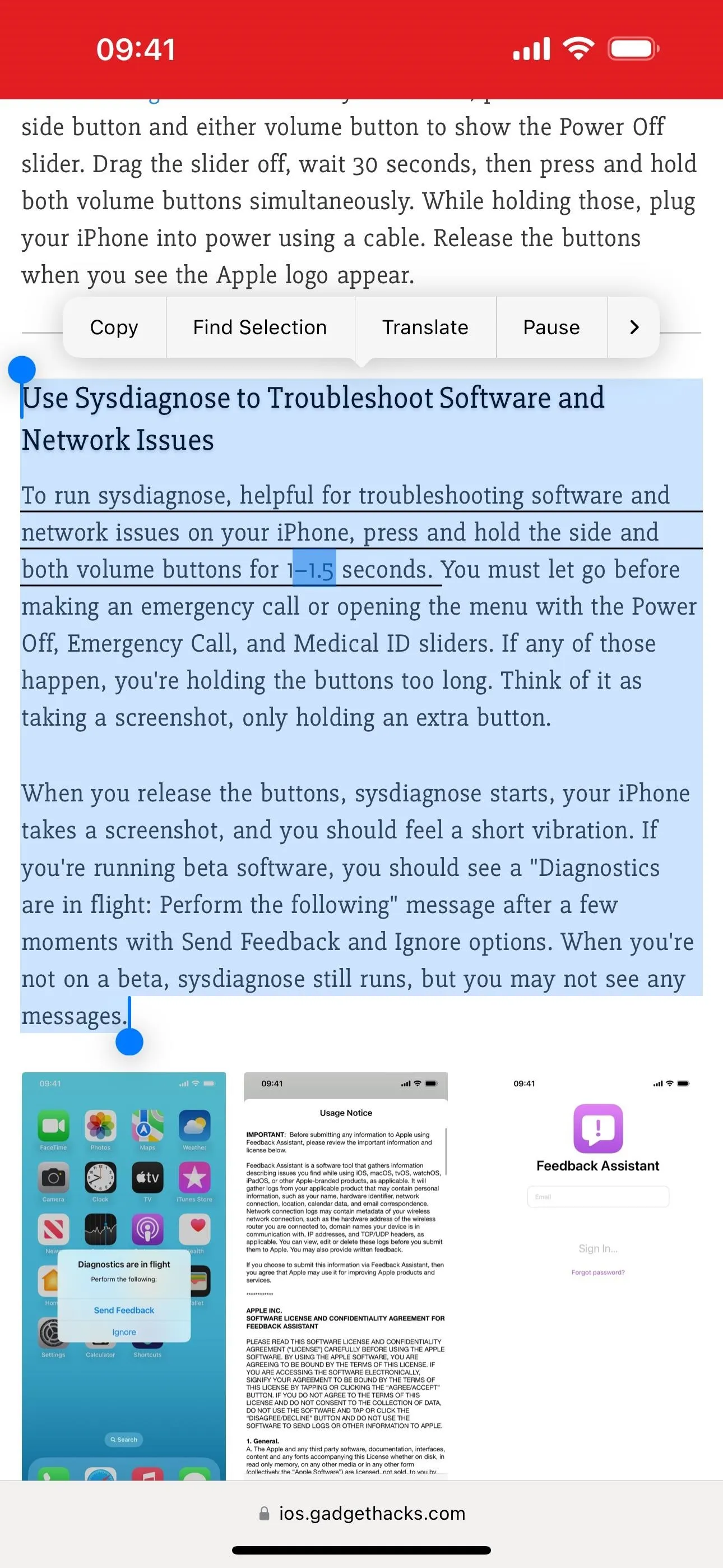
Option 3: Make Your iPhone Speak Everything on the Screen
If you want your iPhone to read a webpage in Safari where the "Listen to Page" feature doesn't work, entire news articles in the Apple News app, or anything else in almost any app, you'll utilize the hidden Speak Screen tool. First, ensure it's activated by going to Settings –> Accessibility –> Spoken Content and toggling on "Speak Screen."
"Highlight Content" will also appear if it's not visible in Spoken Content already. As with Speak Selection, you can have Speak Screen highlight words, sentences, or both with a background color or underline. You can also change the voice, default language, speaking rate, and more from the Spoken Content menu.
After you turn on Speak Screen, another option called "Speech Controller" appears underneath. Tap it and toggle on "Show Controller" if you want the controller on your screen at all times for easier access (there's a shortcut to unhide it if you don't want it visible all the time, as you'll soon see). You can also set up shortcuts for long pressing and double tapping, as well as adjust the opacity of the button while idle.
For screen narration in nearly any app, simply tap the Speech Controller icon and hit the play button. If you don't have Speech Controller always on, swipe down with two fingers from the top of the screen. You can then use Speech Controller to customize the playback in the moment. Check out our full guide for more information!
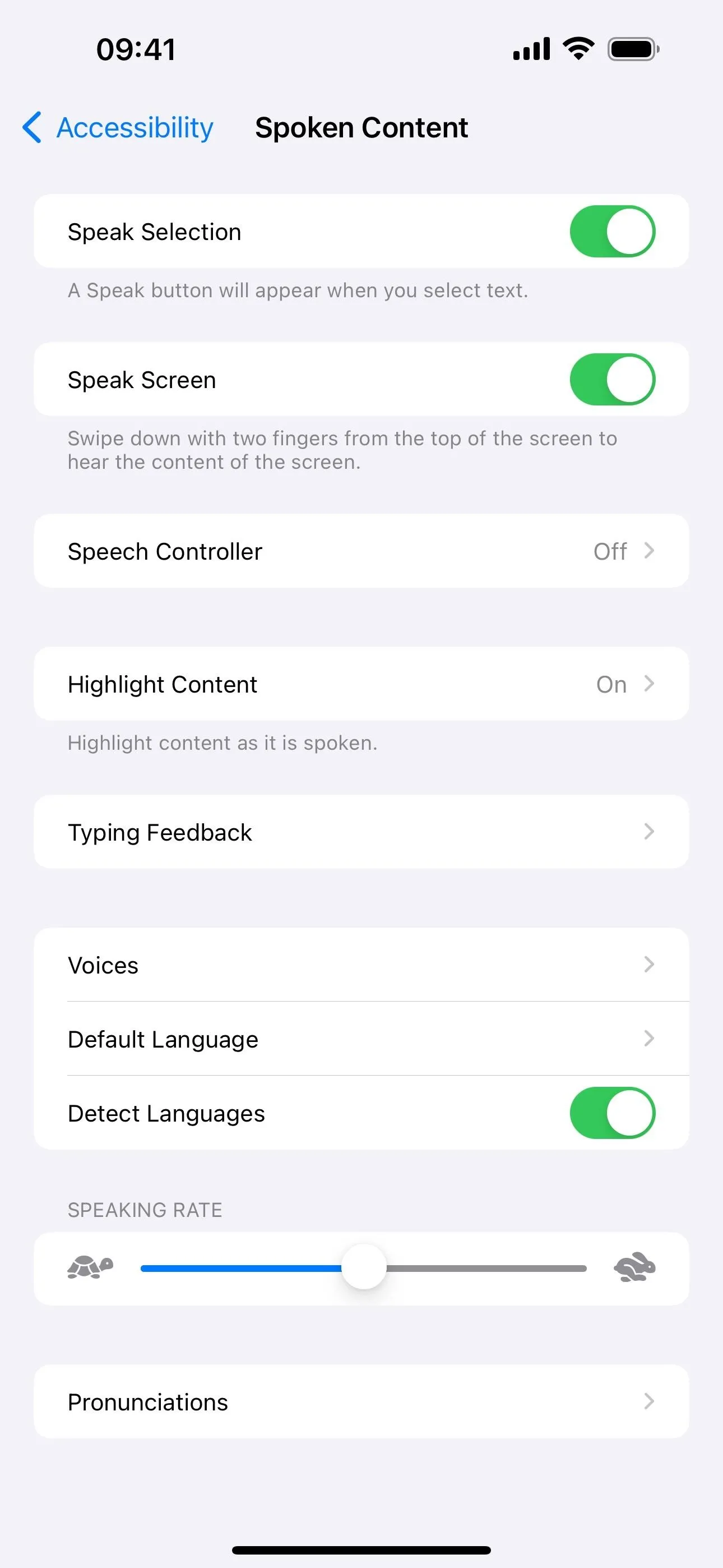
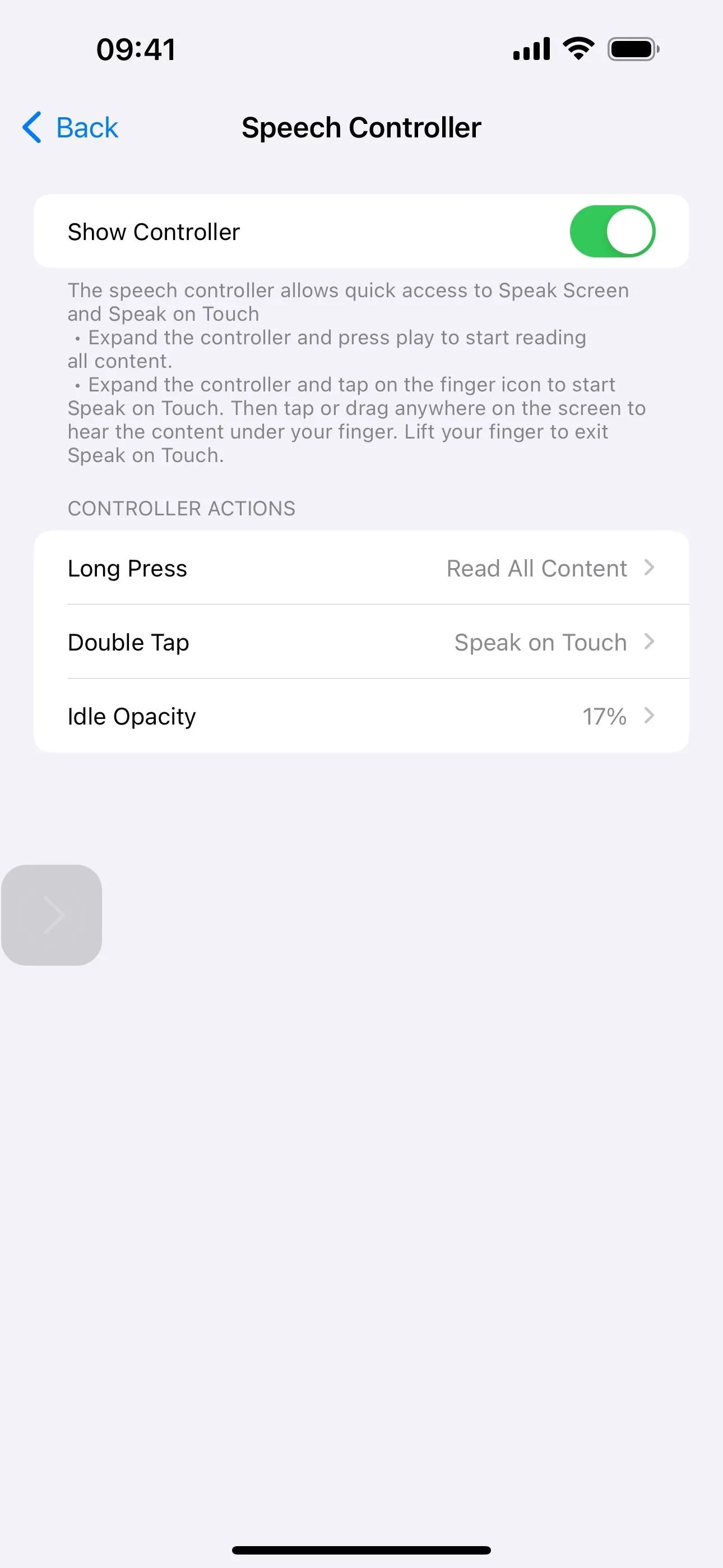
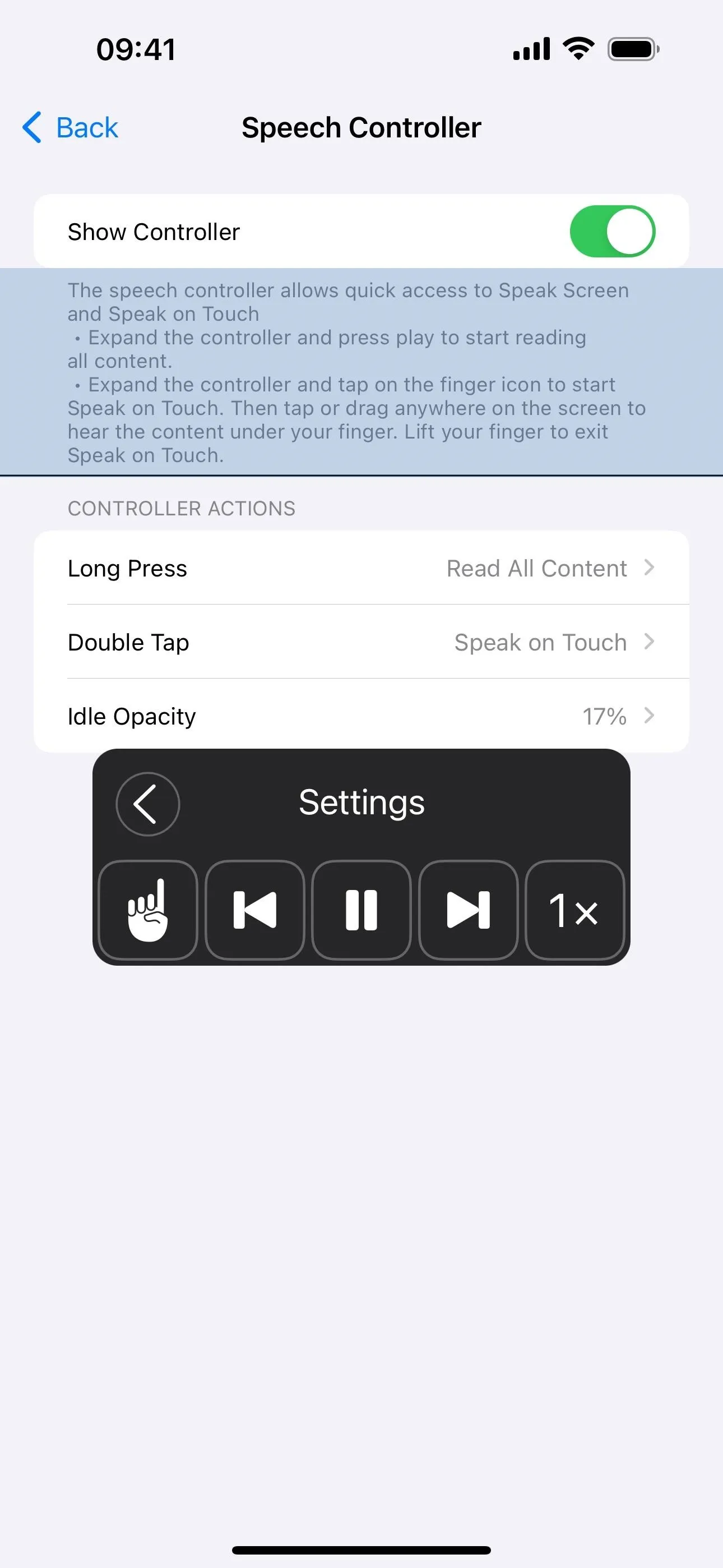
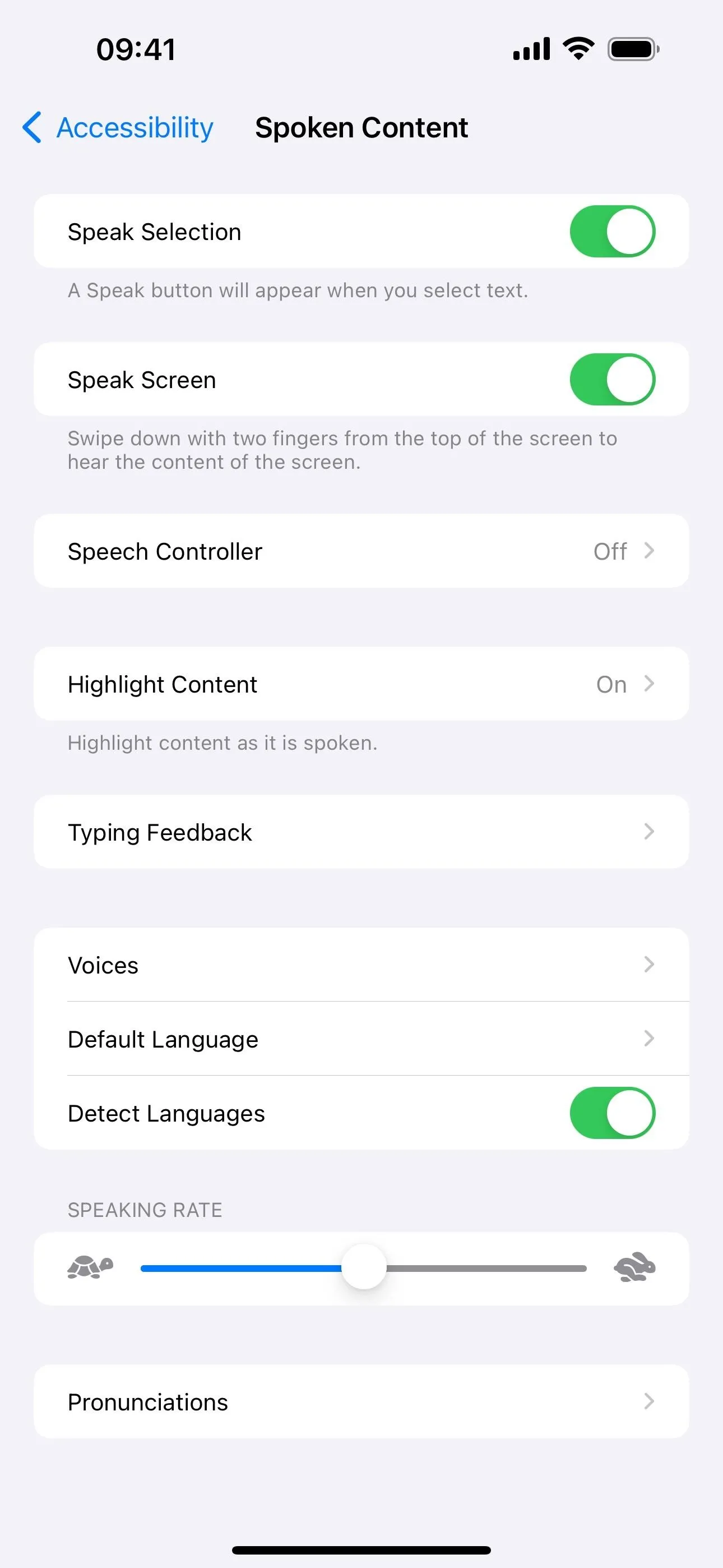
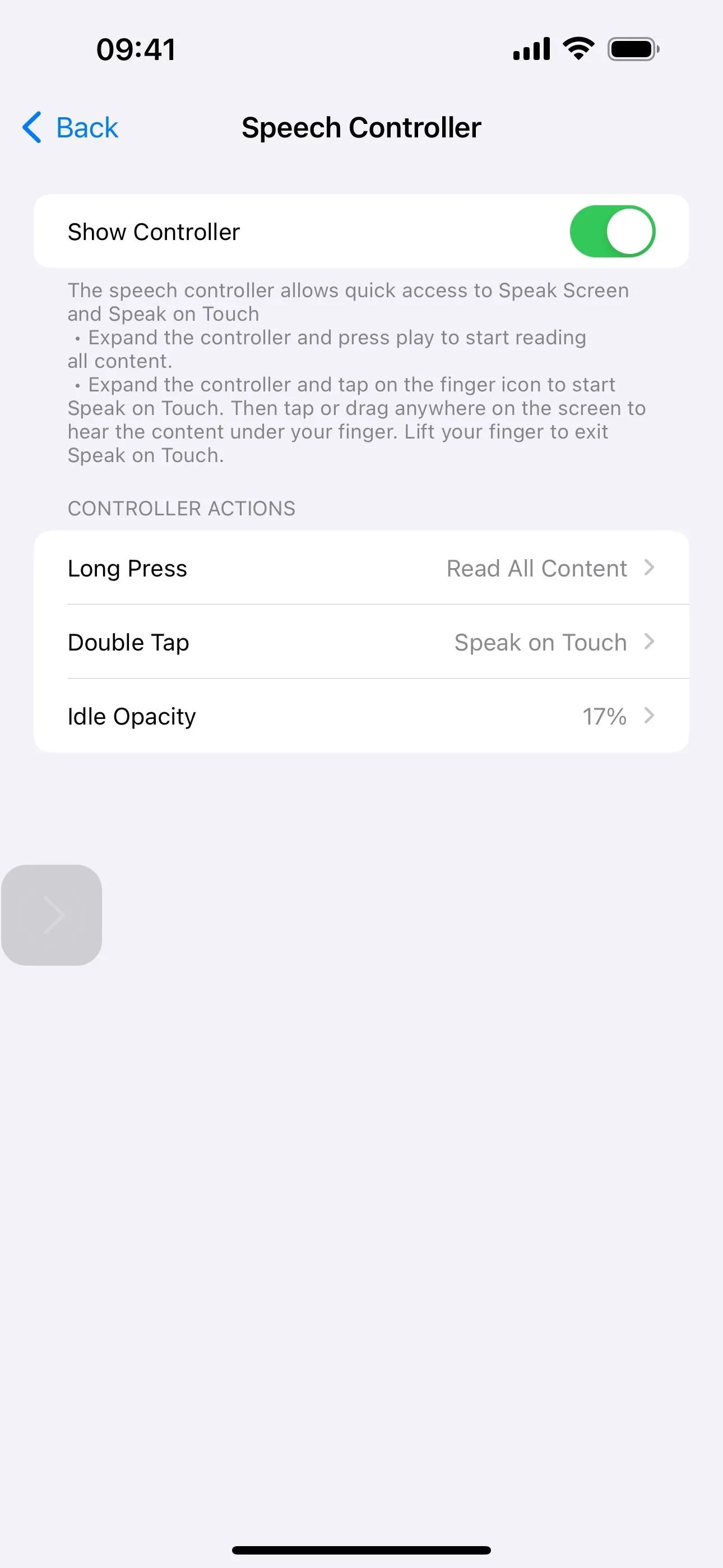
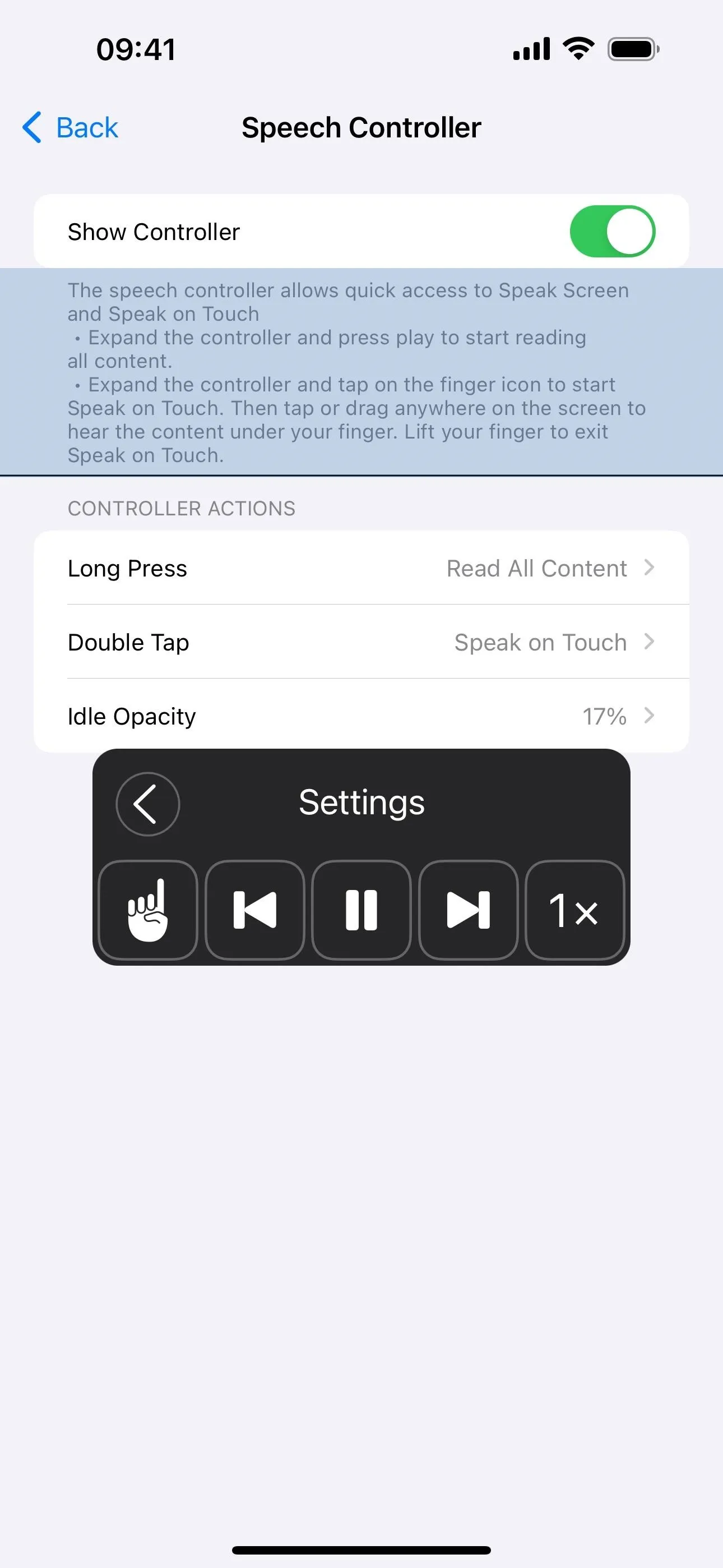
If reading a webpage on Safari, long-press or tap and hold the Page Settings button (AA) to activate Reader View, then use Speak Screen. This can eliminate distractions that Speak Screen may otherwise read without.
Option 4: Make Your iPhone Speak Elements You Tap
If you ever need to make your iPhone tell you what a button says, a menu item, specific web content, and other on-screen elements, you can use the Speech Controller. Follow the directions above to show the Speech Controller, then tap the finger icon in the controller's menu. Next, tap a button, section of text, or other element to hear Apple narrate or explain it.
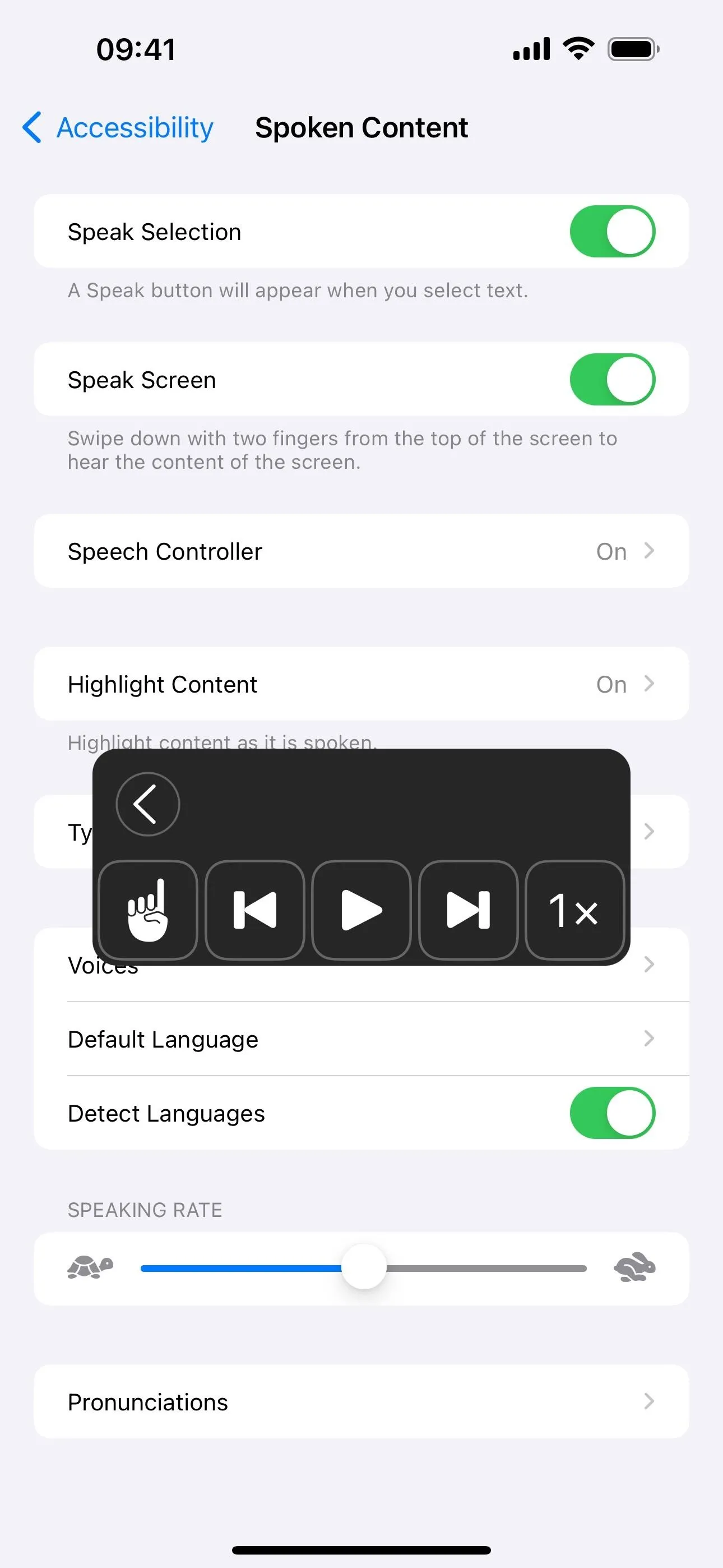
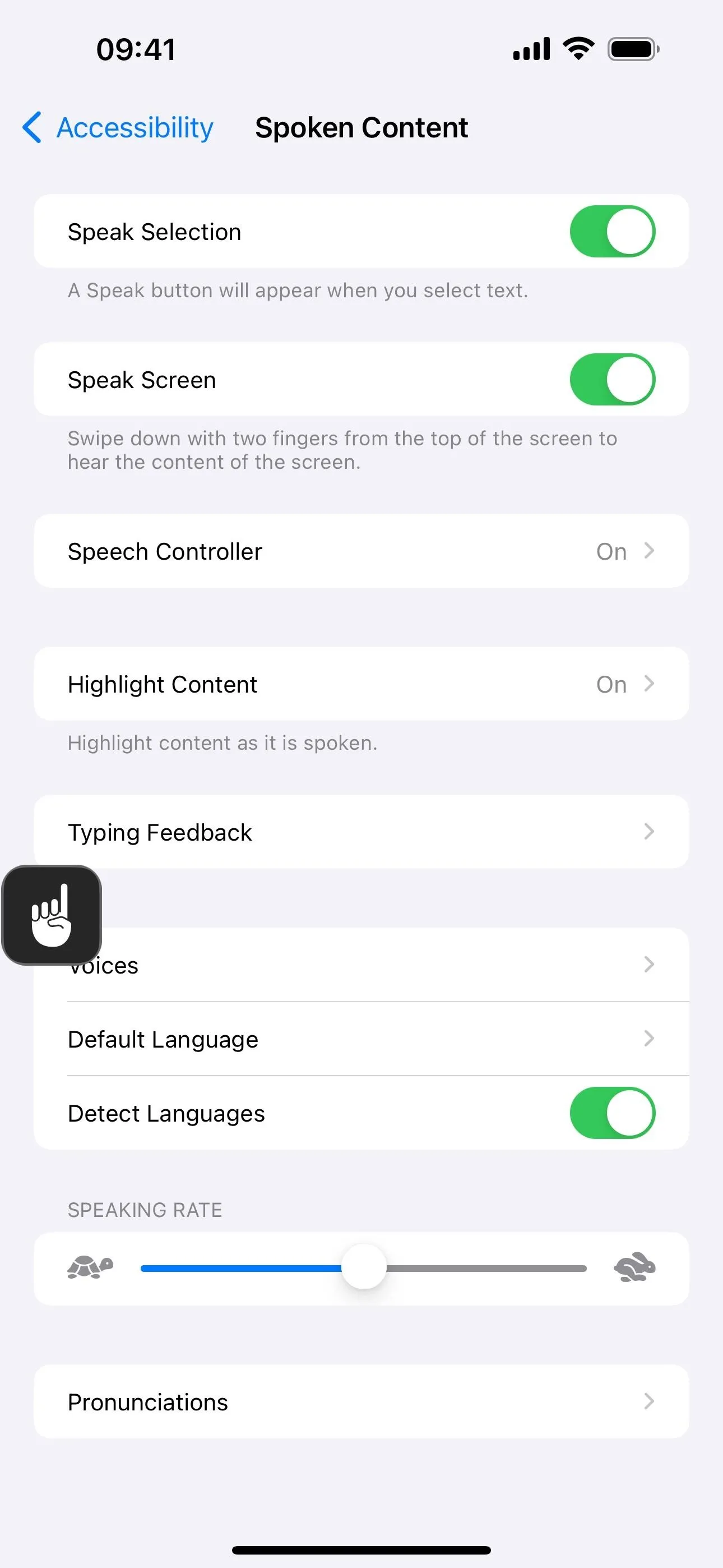
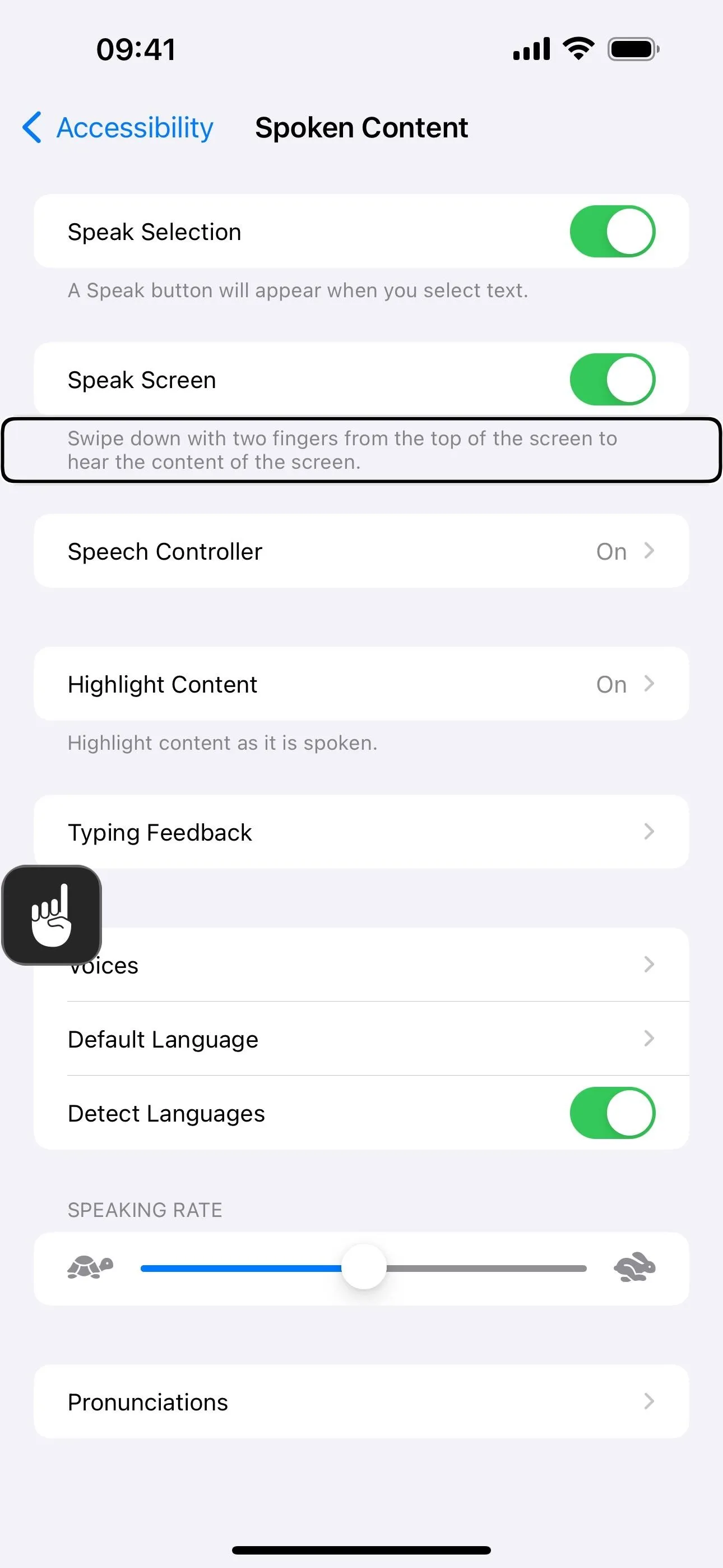
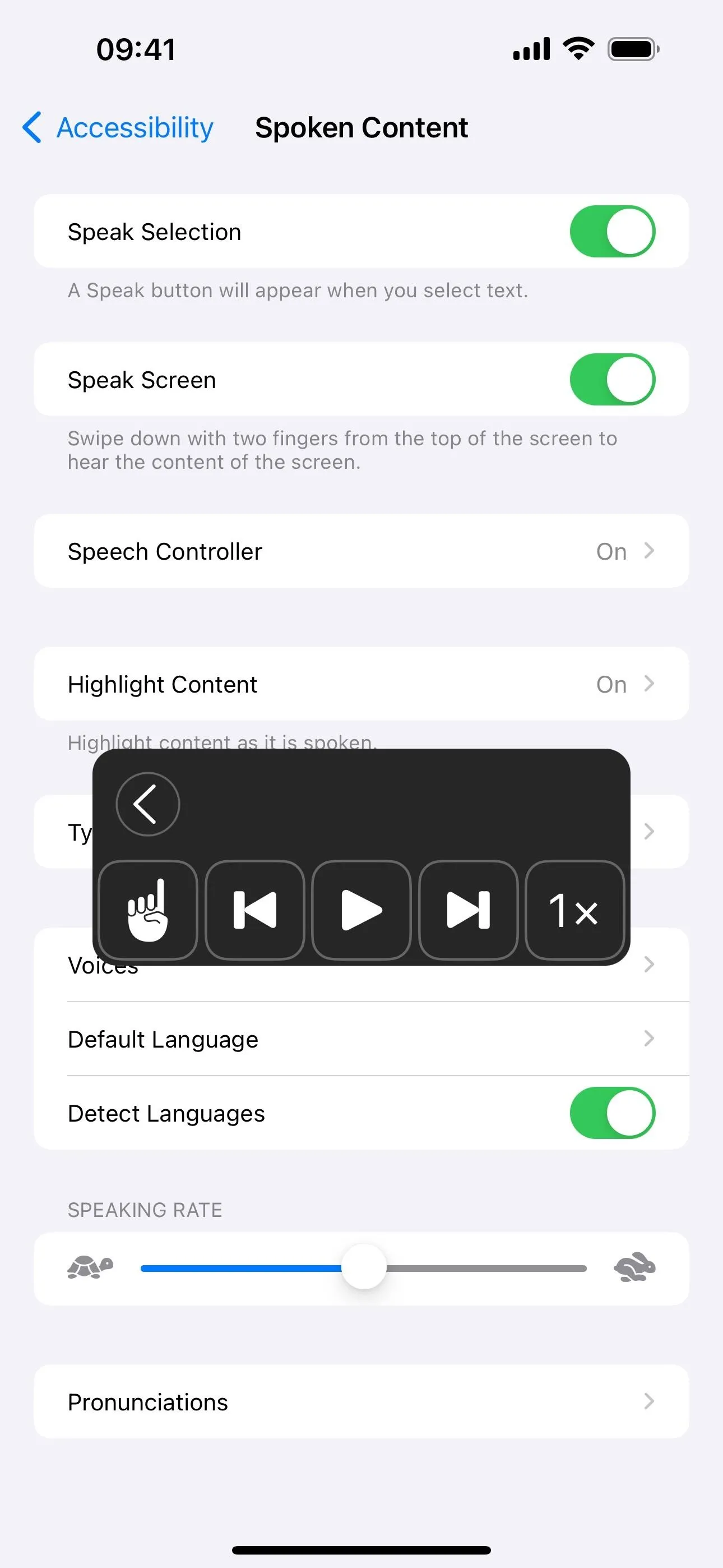
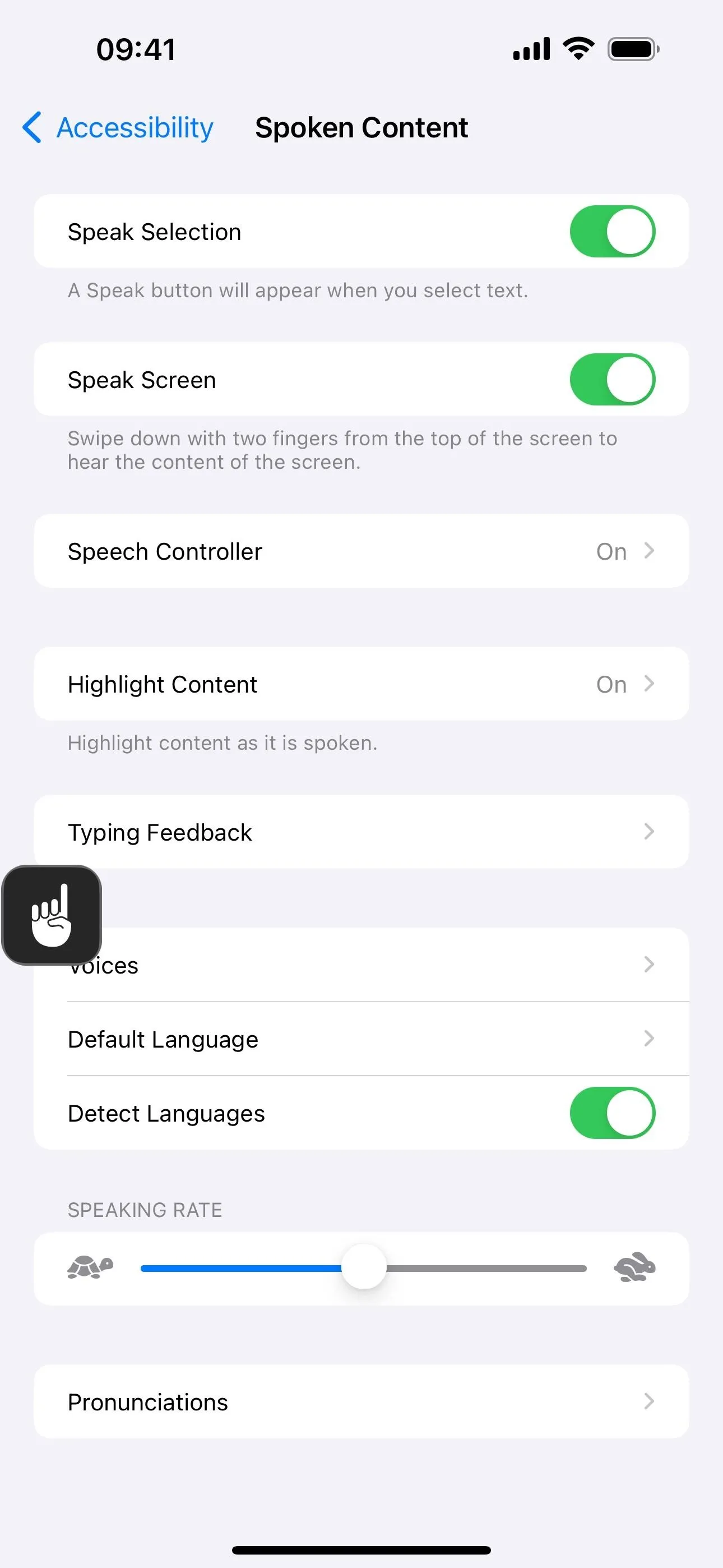
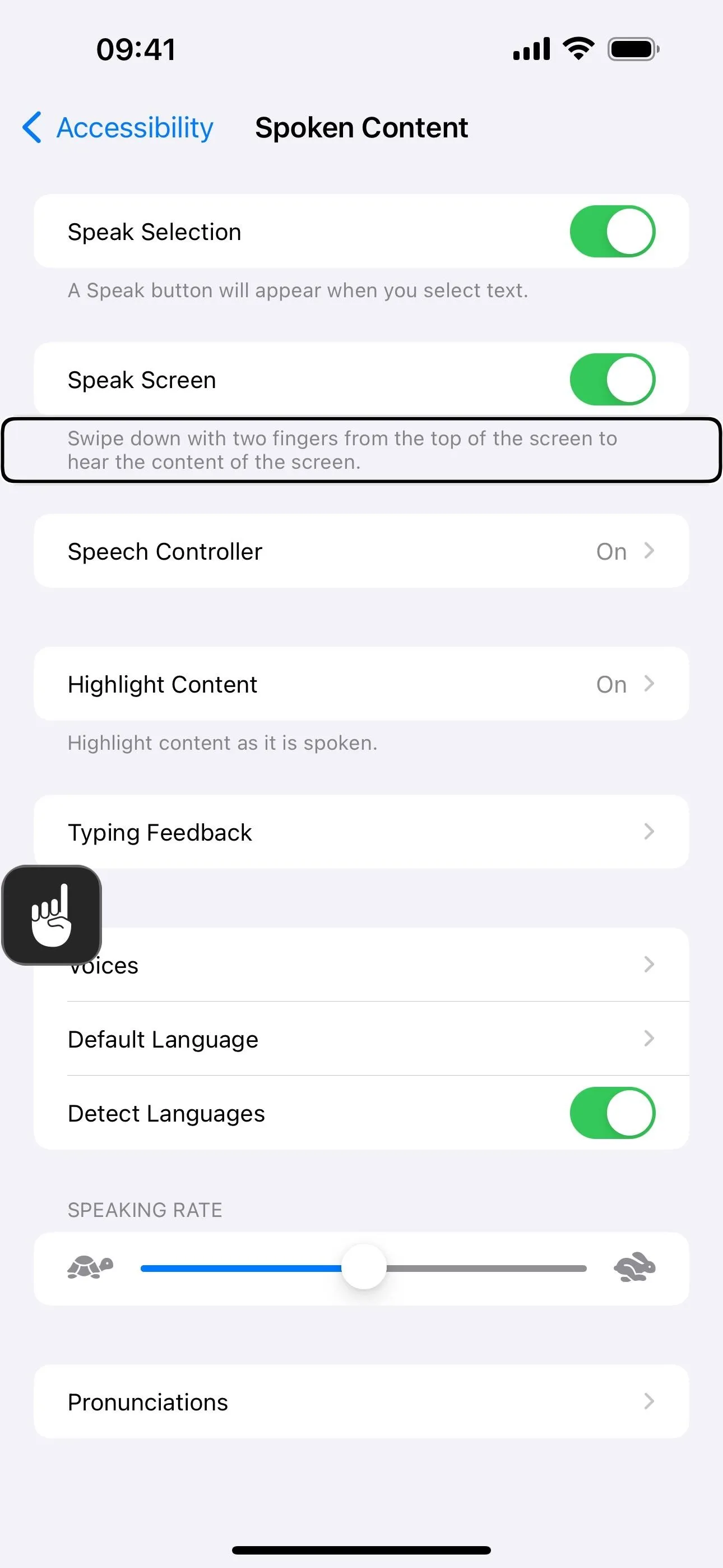
Option 5: Make Your iPhone Speak What You Type
If you want your iPhone to tell you aloud everything you type, go to Settings –> Accessibility –> Spoken Content –> Typing Feedback, then toggle on the features that you'd like to use. "Speak Words" will only read words you type, "Characters" will speak out letters, numbers, and other characters, "Character Hints" will speak letters phonetically, "Speak Auto-Text" automatically speaks anything autocorrected, and "Hold to Speak Predictions" does exaclty what it sounds like — reads you whatever you press and hold in the suggestions bar.
The selected voice, default language, speaking rate, and other settings in the Spoken Content menu also apply to these more intricate text-to-speech options.
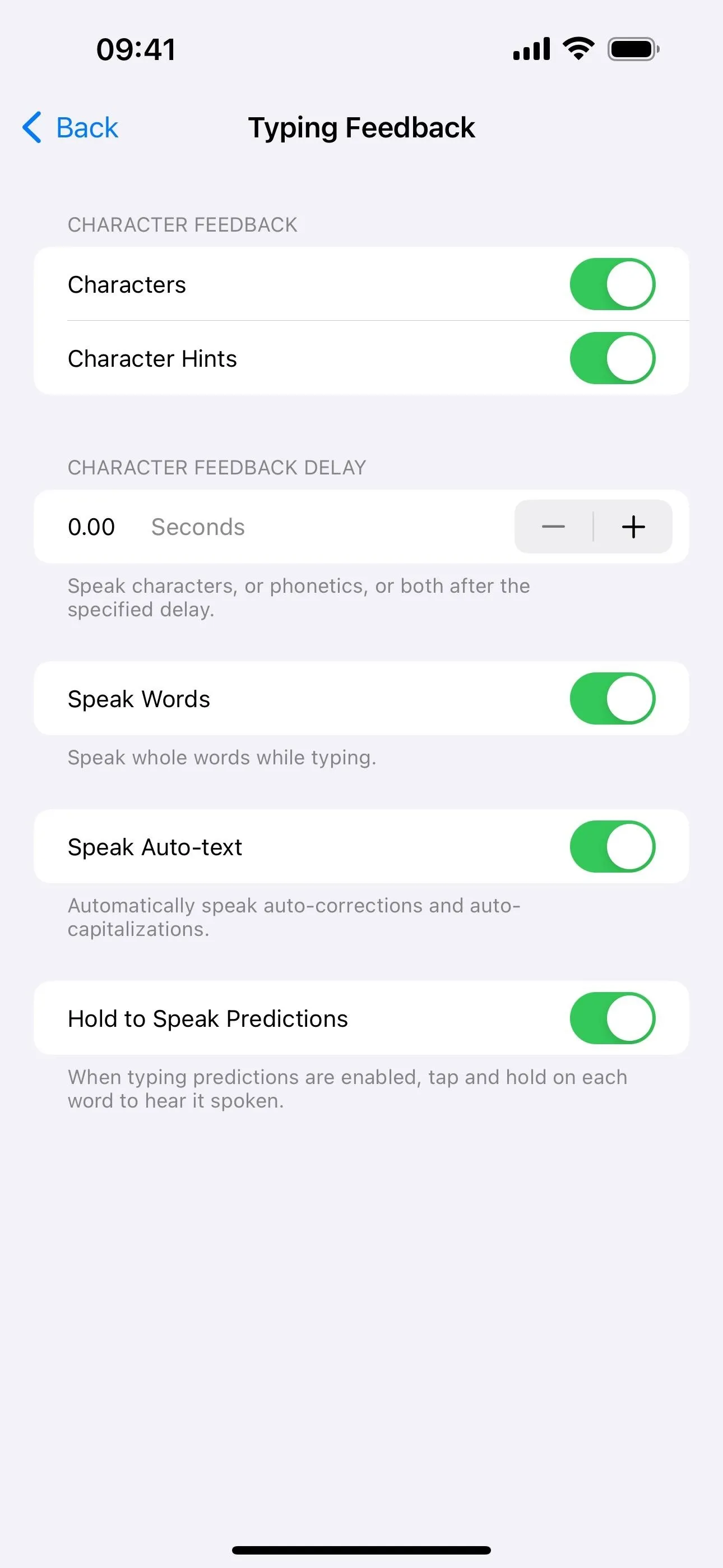
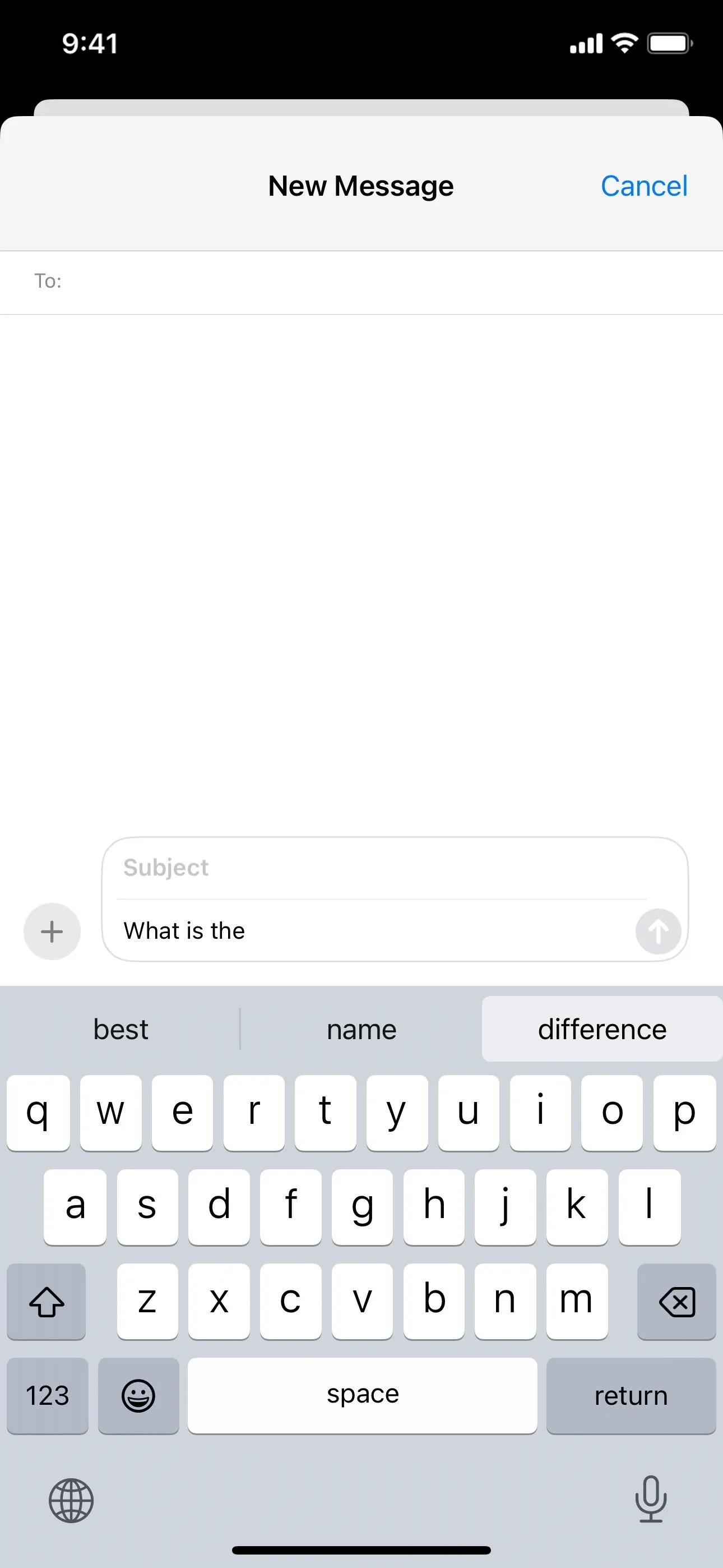
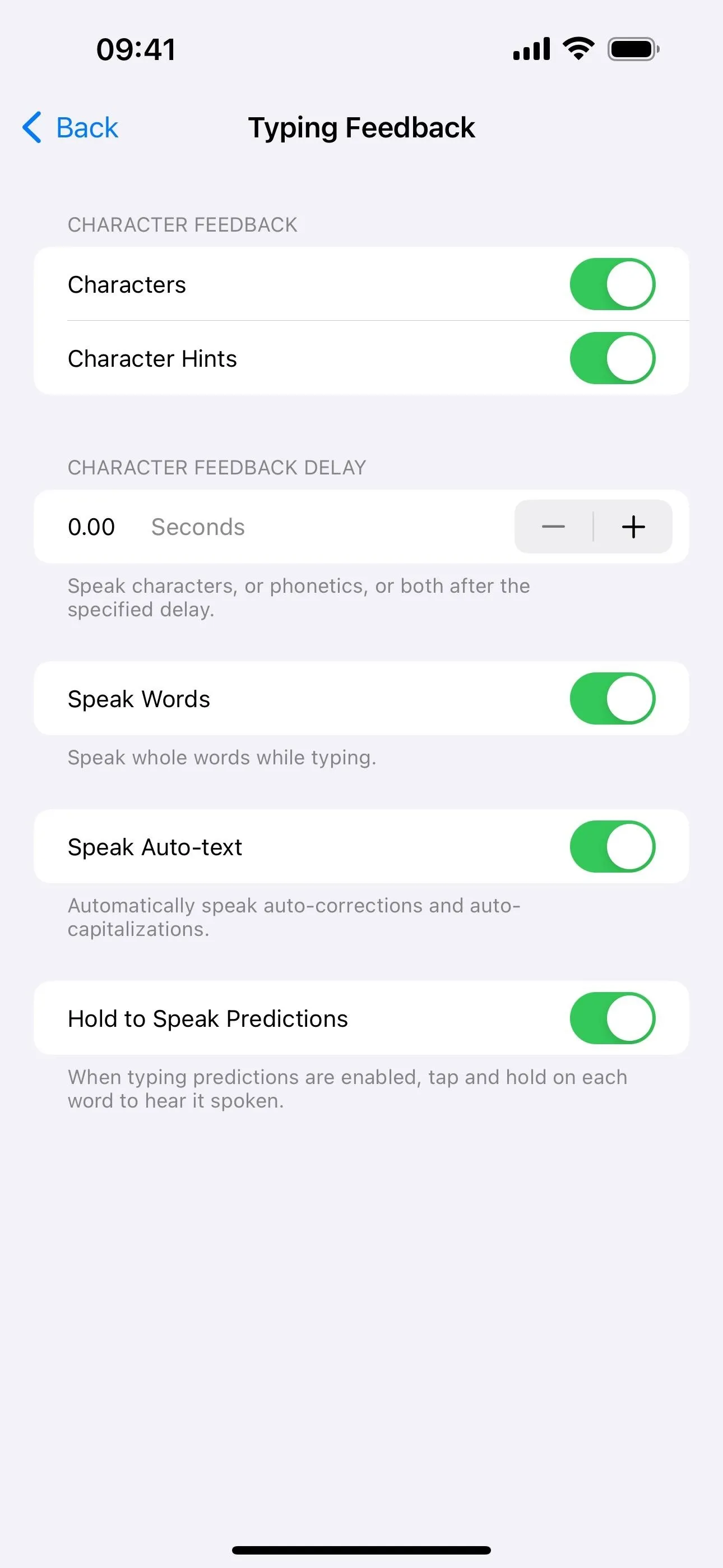
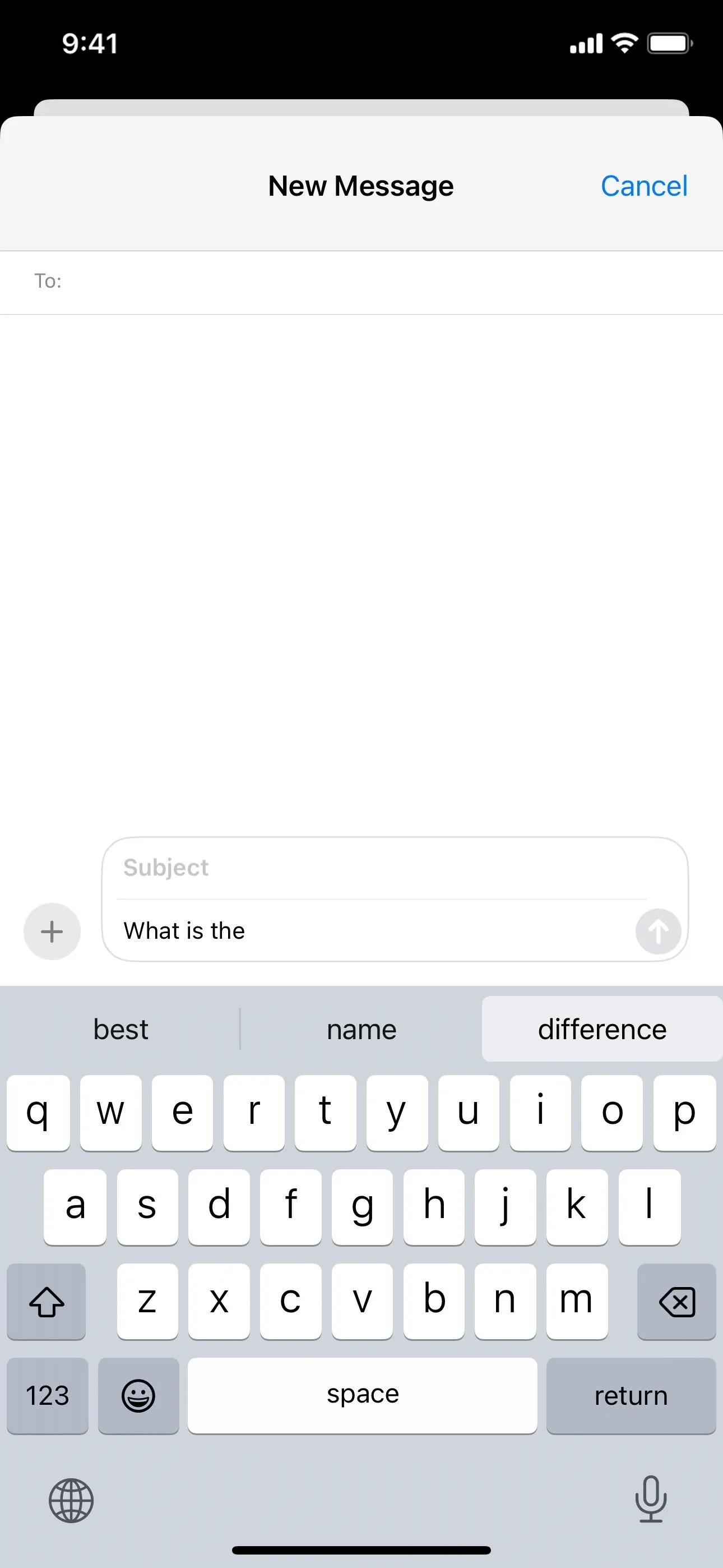
Cover photo and screenshots by Jovana Naumovski/Gadget Hacks




Comments
No Comments Exist
Be the first, drop a comment!