Apple gave us the ability to invert colors on the screen a very long time ago. Then they gave us grayscale mode in iOS 8, Night Shift in iOS 9, and the red screen filter in iOS 10. While the long-awaited "Dark Mode" finally appeared in iOS 13, iOS 11 and iOS 12 both have a decent placeholder for it you can use on your iPhone.
While it's not exactly the Dark Mode that iOS 13 contains, there's an option in iOS 11 and iOS 12 to enable "Smart Invert" which reverses the colors of the iPhone's display, just like the "Classic Invert" did for all these years. But this special new inverted mode won't reverse everything. Specifically, it won't reverse images, media, and some apps that use dark color styles already, to quote the settings. And since Dark Mode in iOS 13 doesn't apply to all apps, Smart Invert complements Dark Mode well, so you can use them both together on iOS 13 for maximum darkness.
- Don't Miss: 200+ Exciting New iOS 13 Features for iPhone
The importance of dark mode, even as Smart Invert, is most benefited on the iPhone X, XS, XS Max, 11 Pro, and 11 Pro Max, which all have OLED panels instead of LCDs. Unlike the latter, OLED panels will just turn off the parts of the display that are showing true blacks, which is a serious benefit when it comes to battery life.
How to Access the Pseudo 'Dark Mode' Setting
To access this inverted mode, head to Settings –> General –> Accessibility –> Display Accommodations –> Invert Colors, then toggle on "Smart Invert" from the menu. That's it.
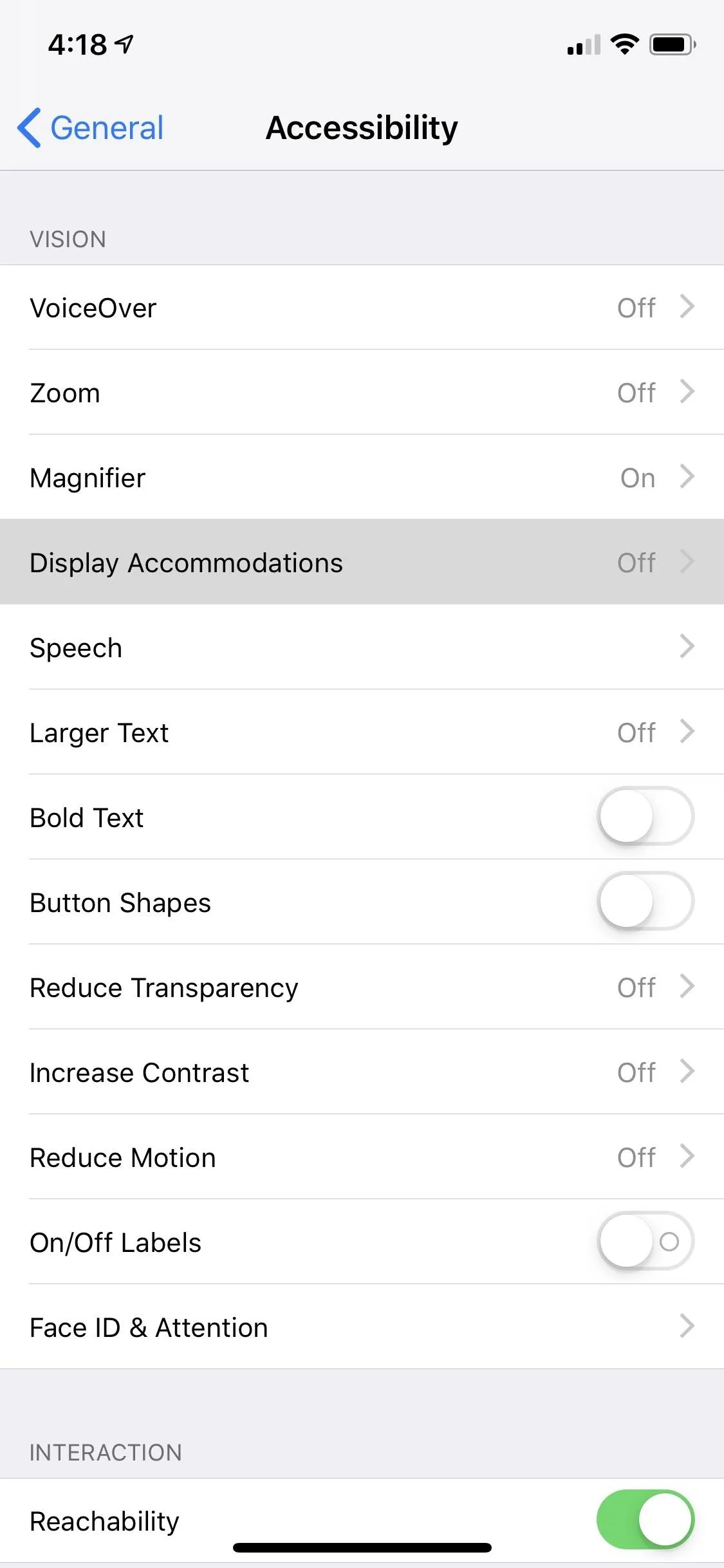
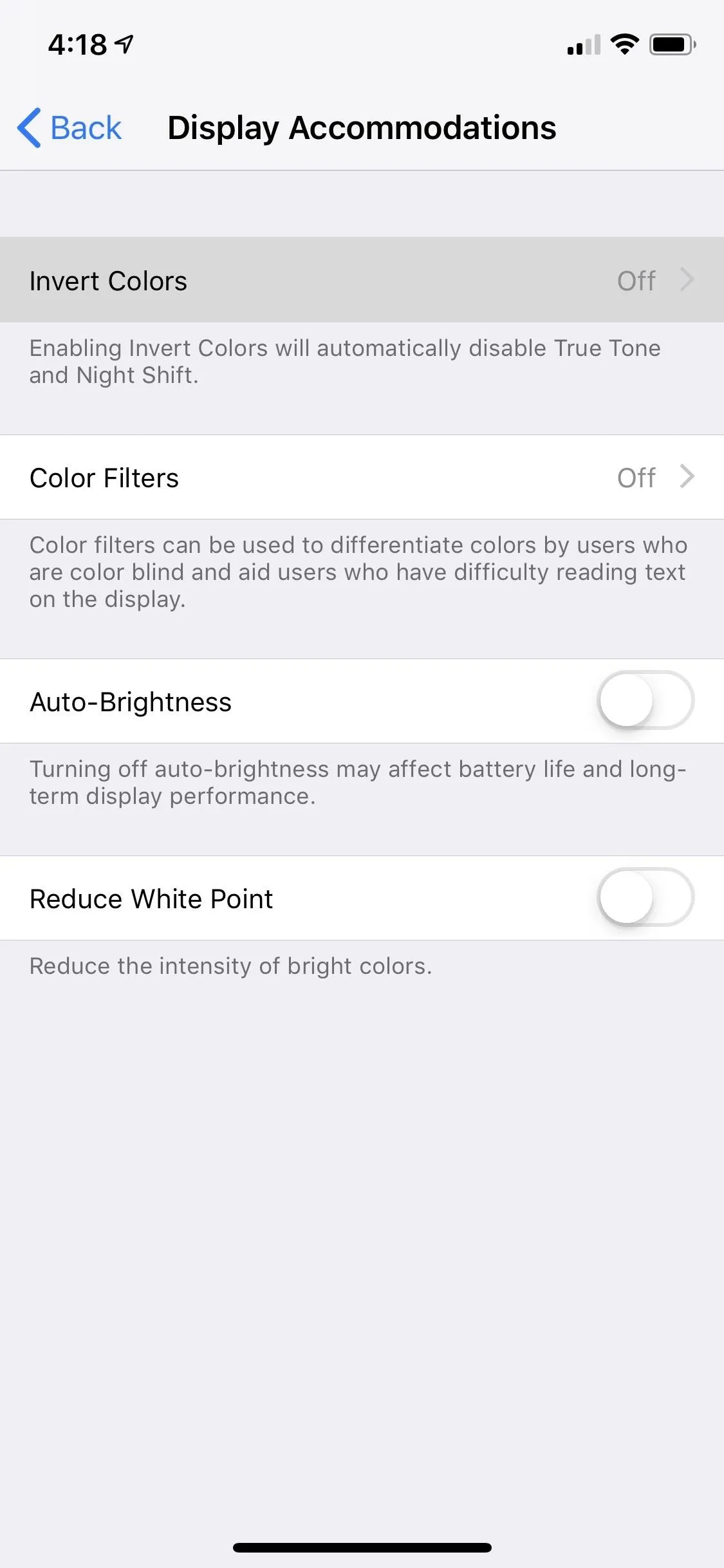
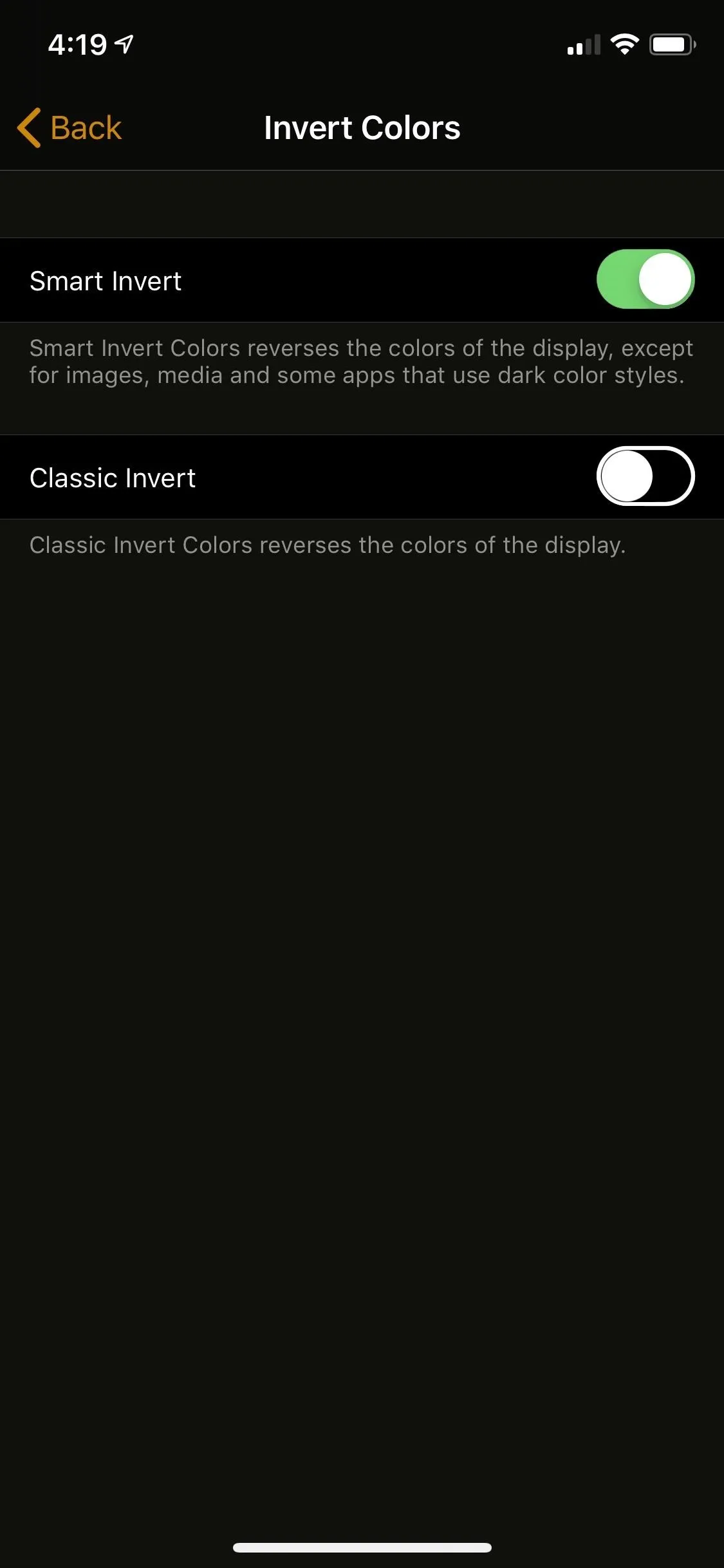
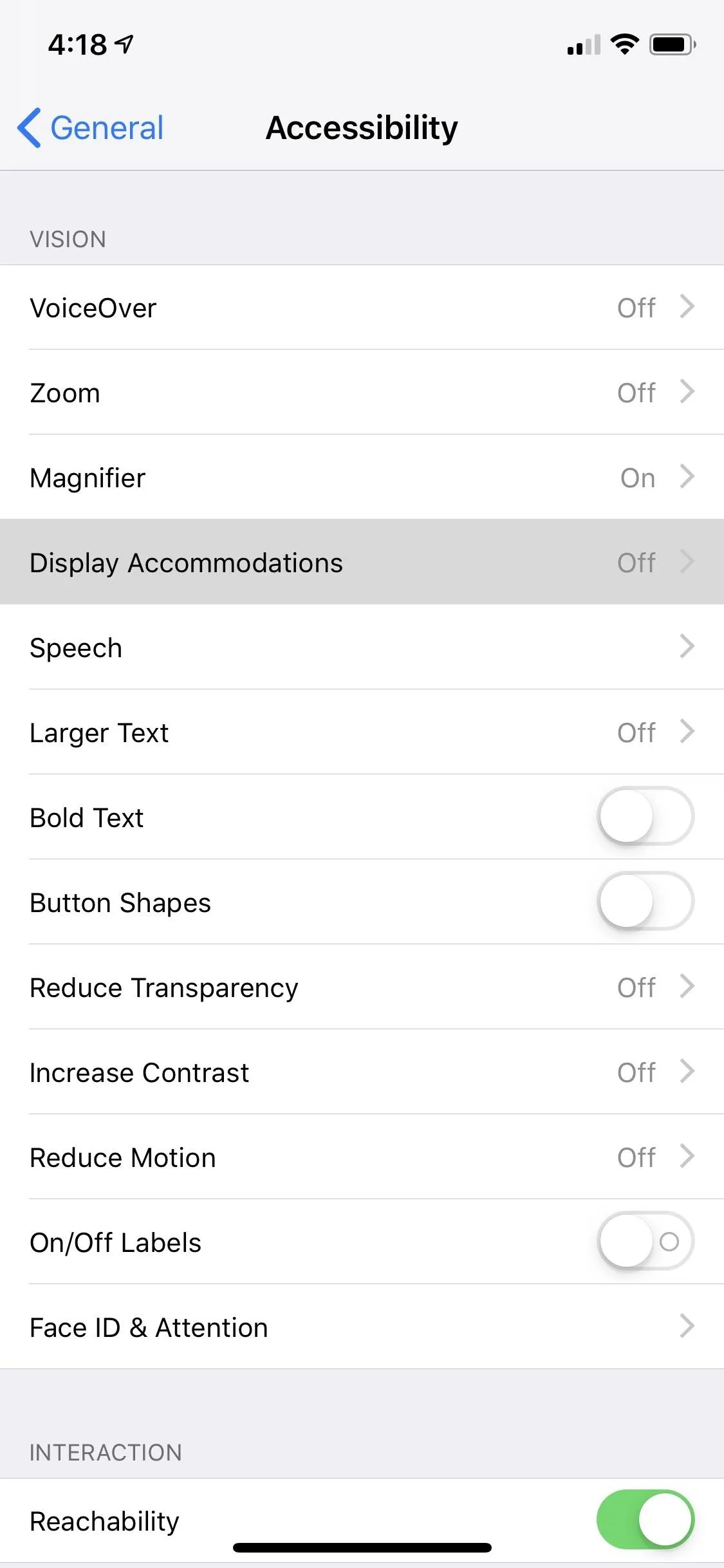
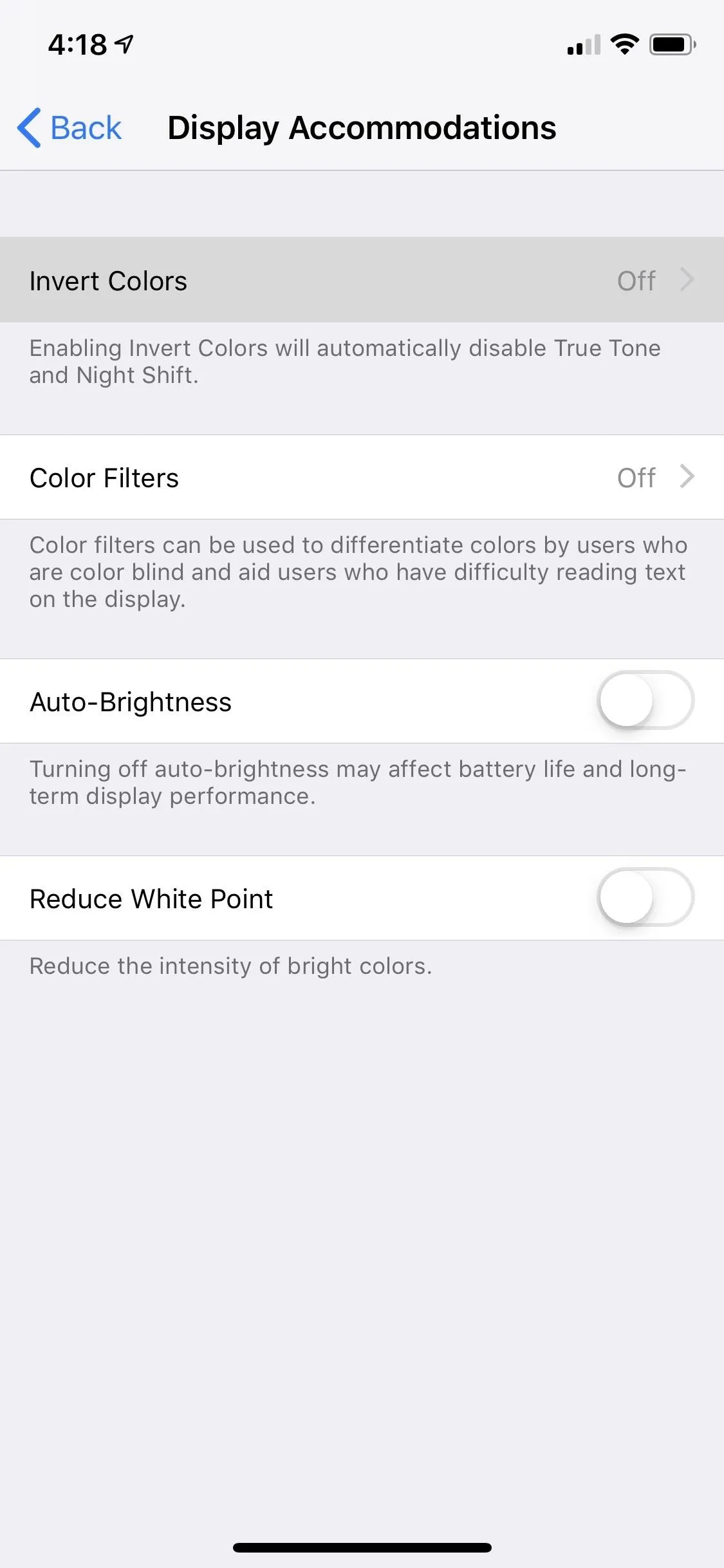
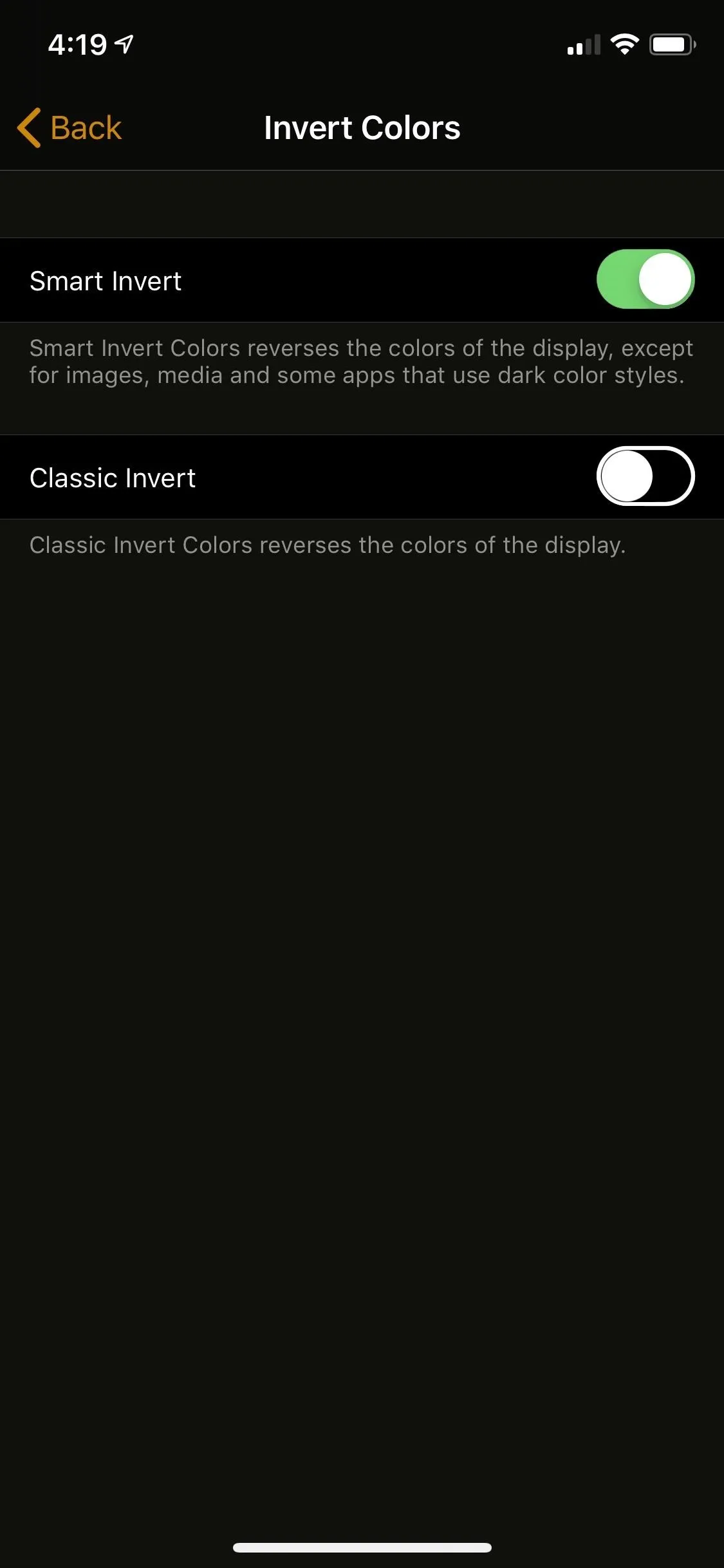
The differences between Smart and Classic Invert are small. For instance, the Maps app looks exactly the same with both, while the home screen with Smart Invert enabled looks the same as without any inverted look on.
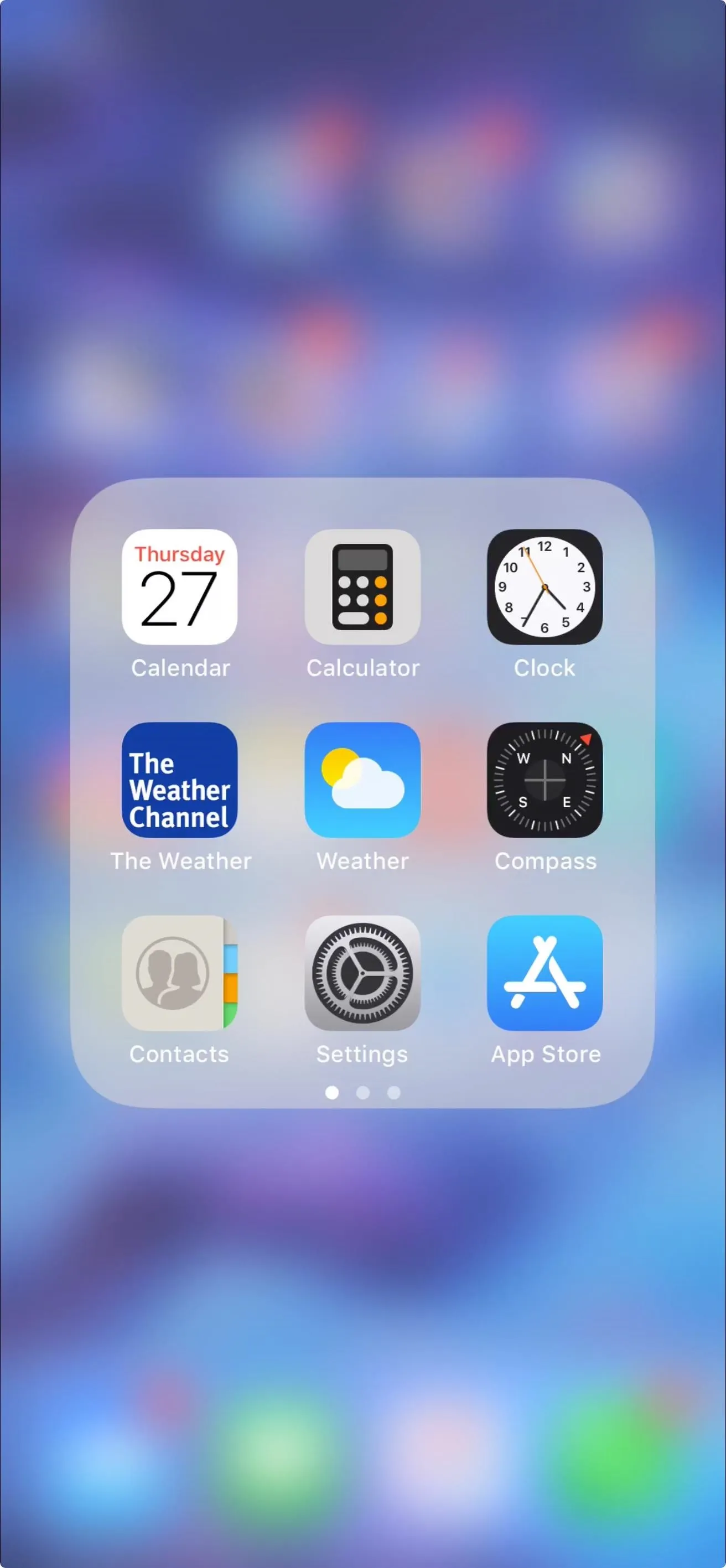
Smart Invert (left) and Classic Invert (right) in iOS 12.
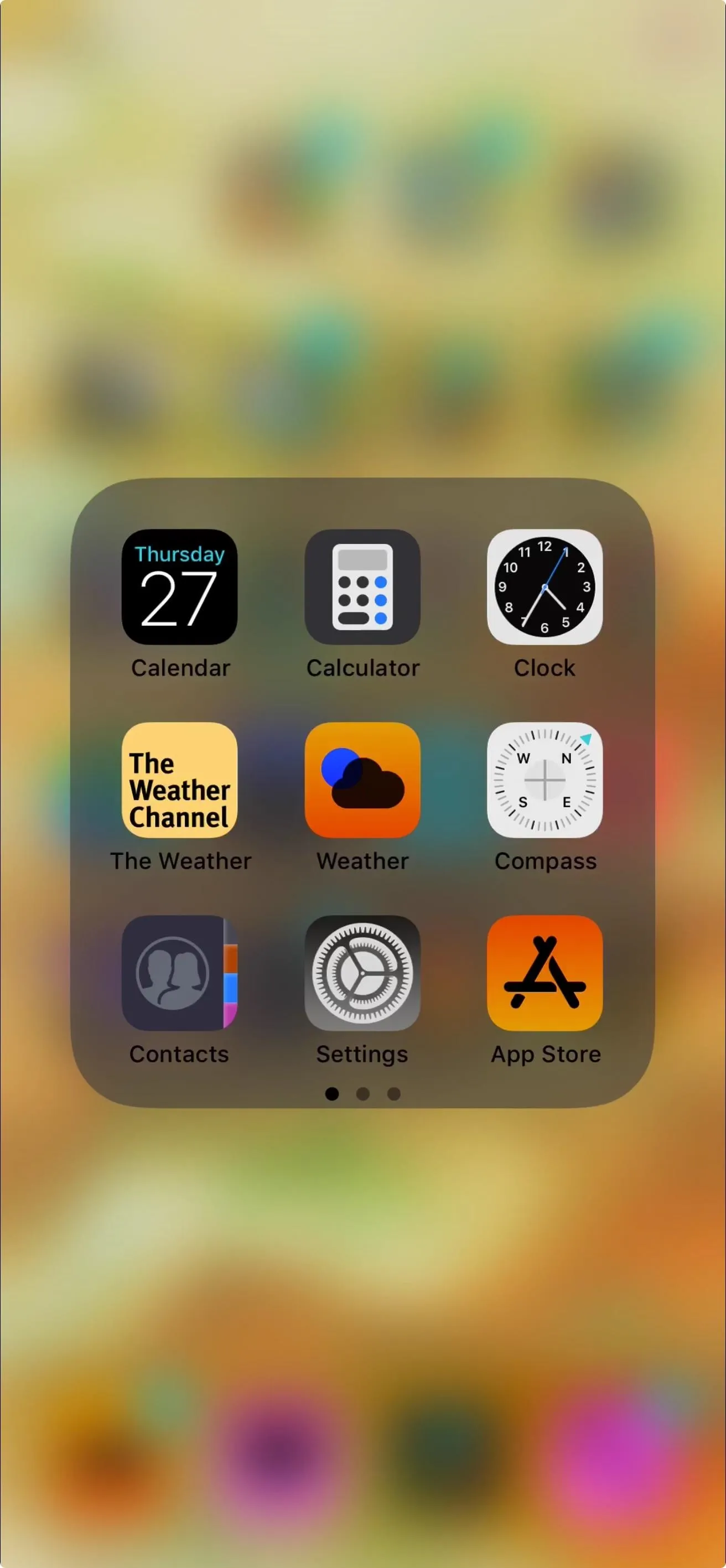
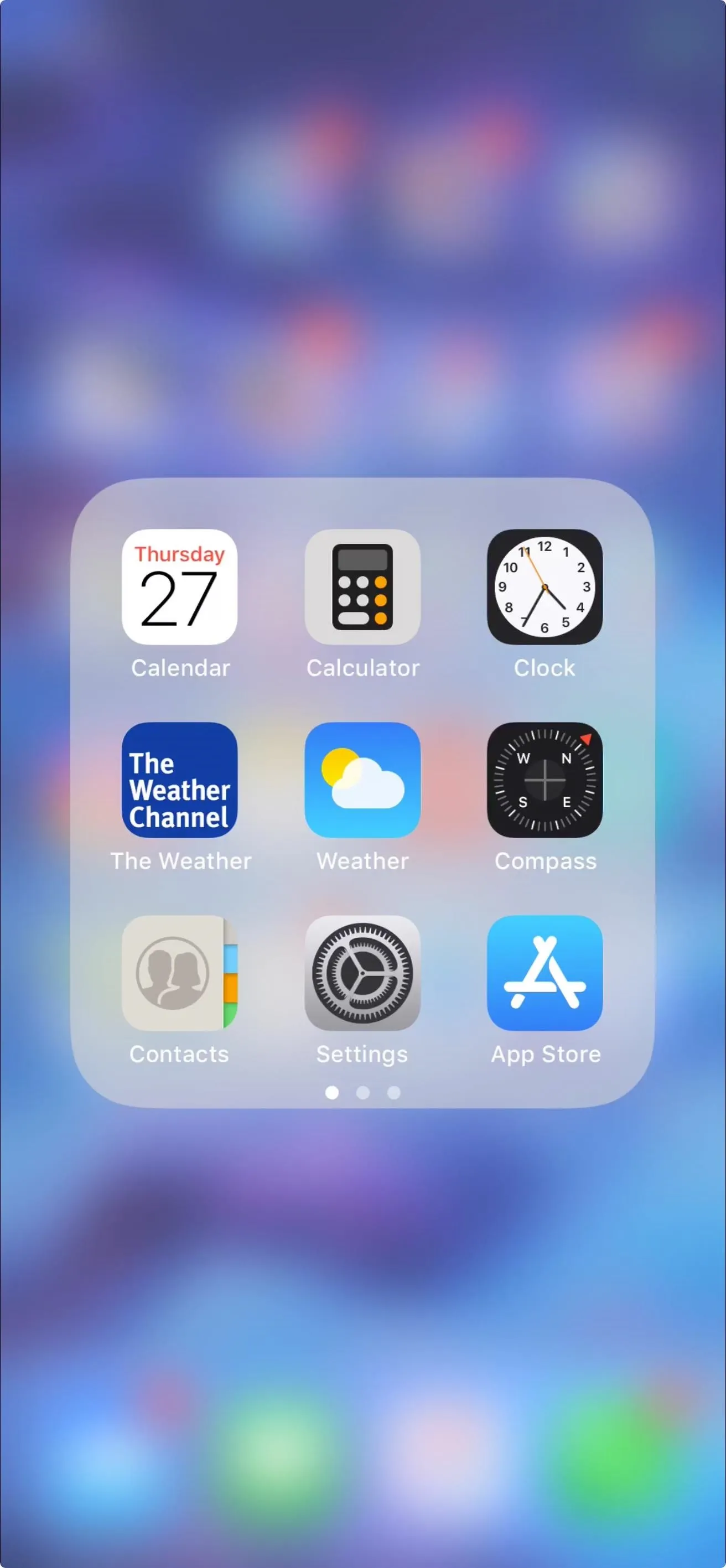
Smart Invert (left) and Classic Invert (right) in iOS 12.
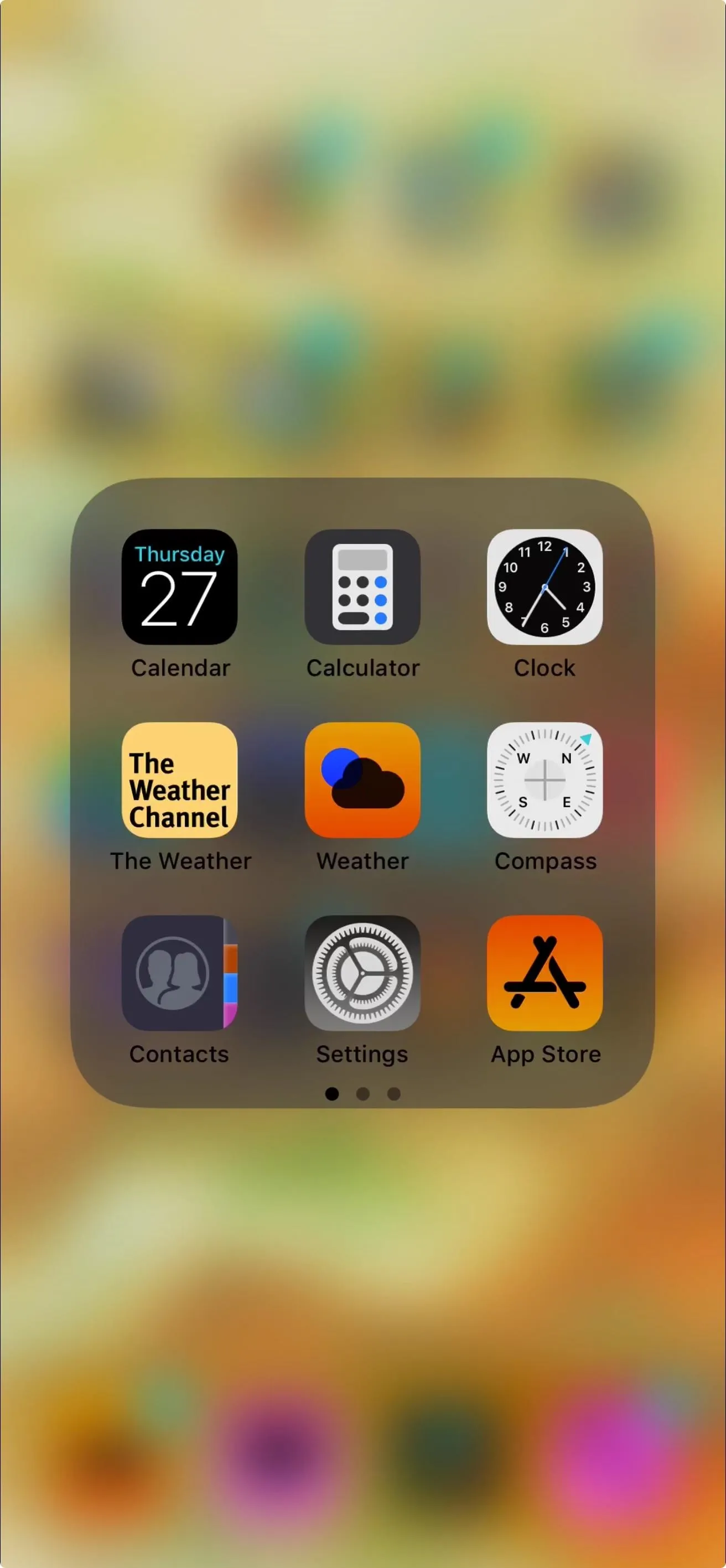
In the Photos app, you can see that the UI turned black in both cases, but Smart Invert did not mess with the images or videos at all, which makes it way more useful for those of us yearning for a real dark mode.
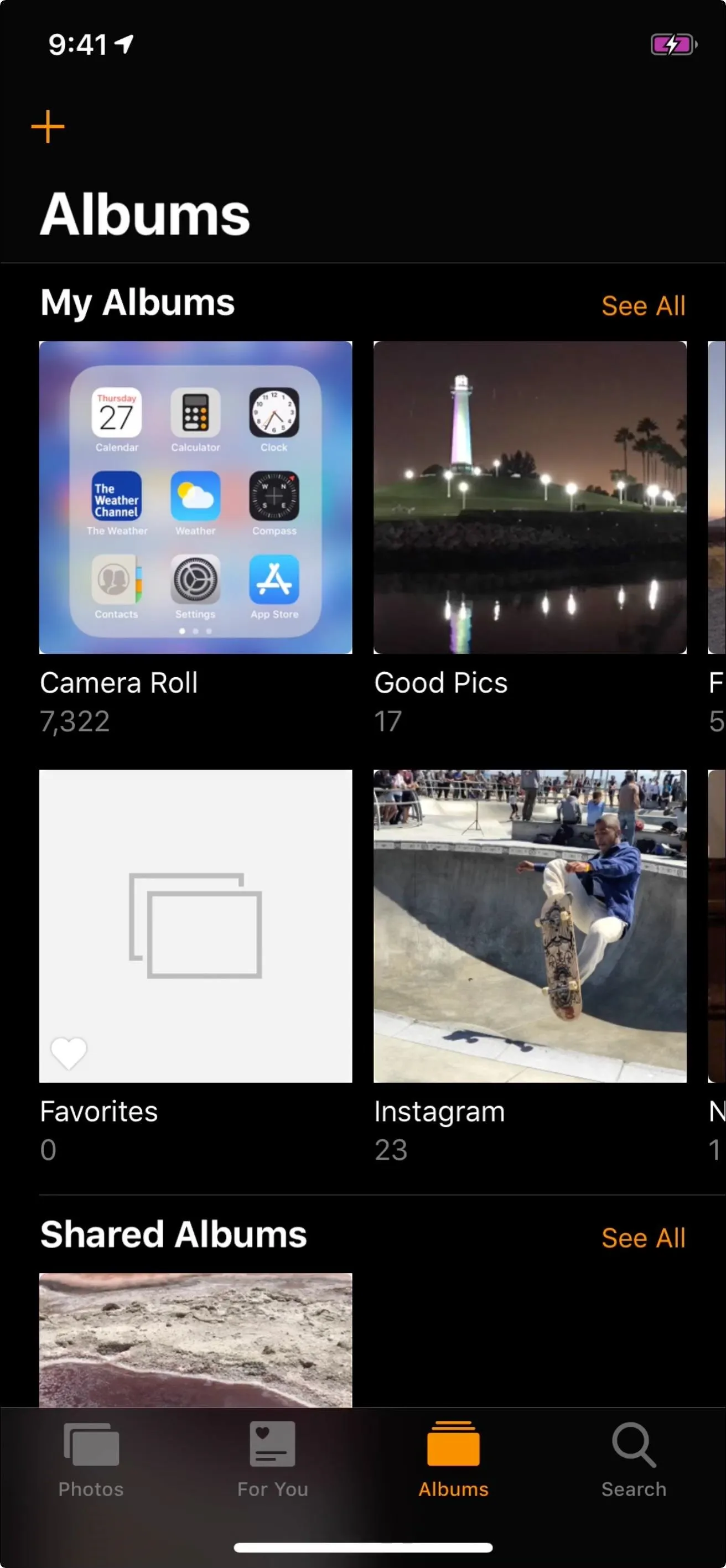
Smart Invert (left) and Classic Invert (right) in iOS 12.
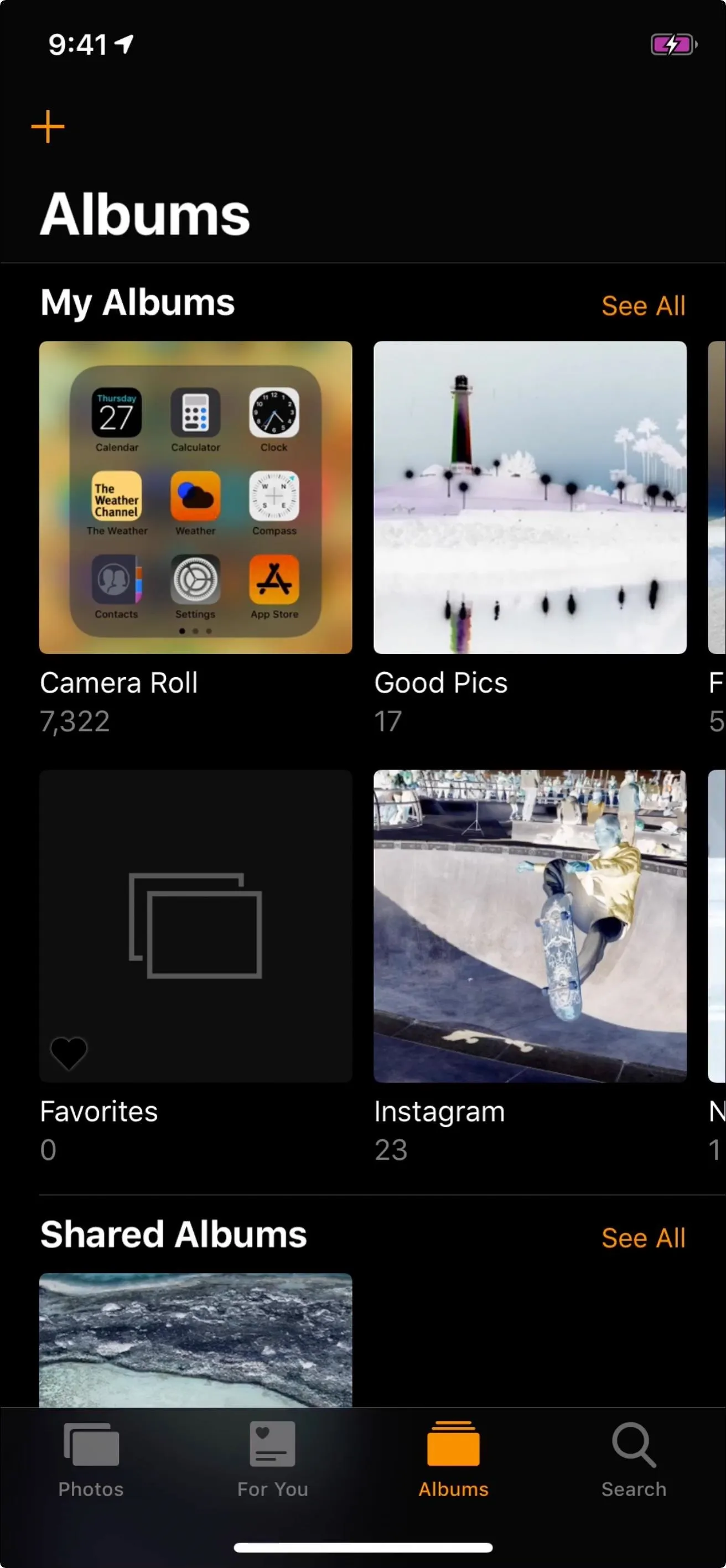
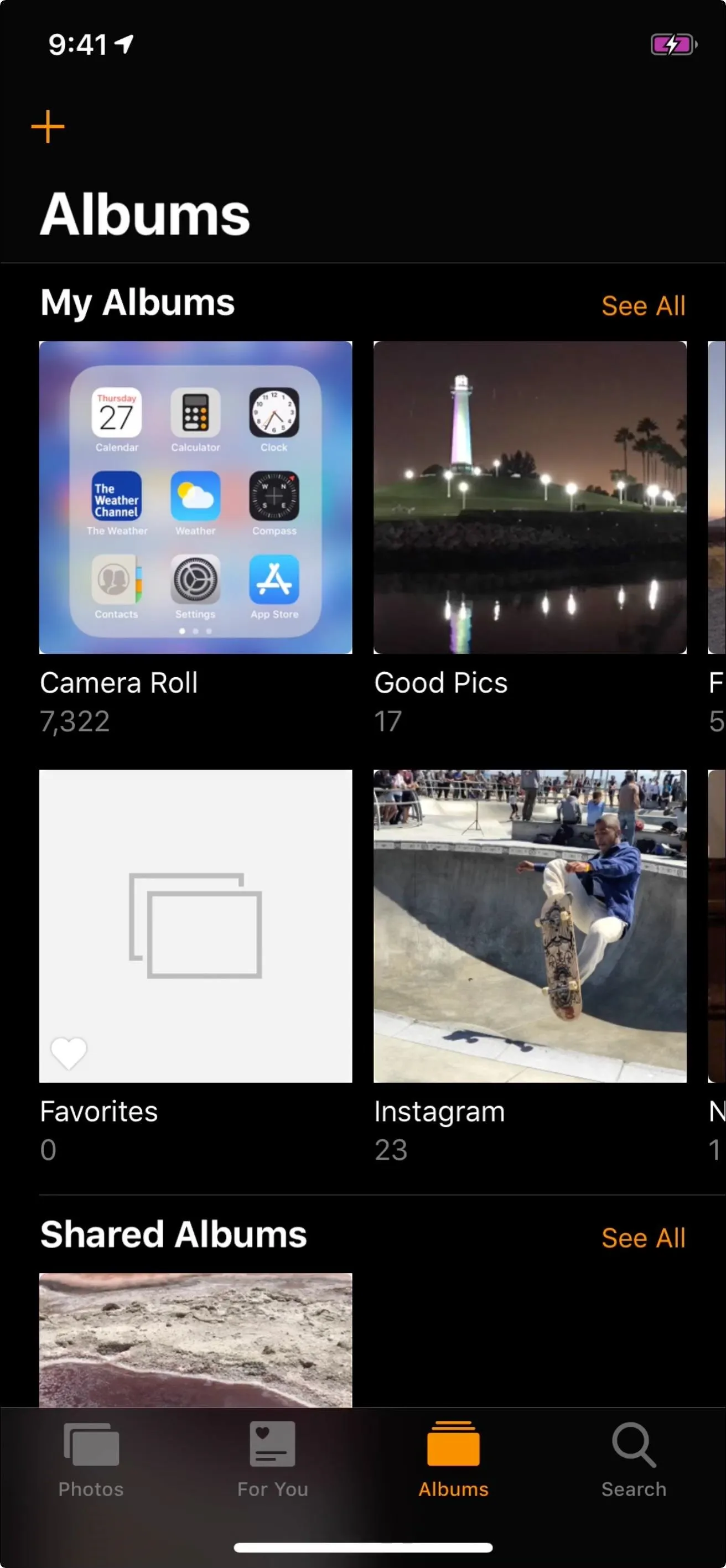
Smart Invert (left) and Classic Invert (right) in iOS 12.
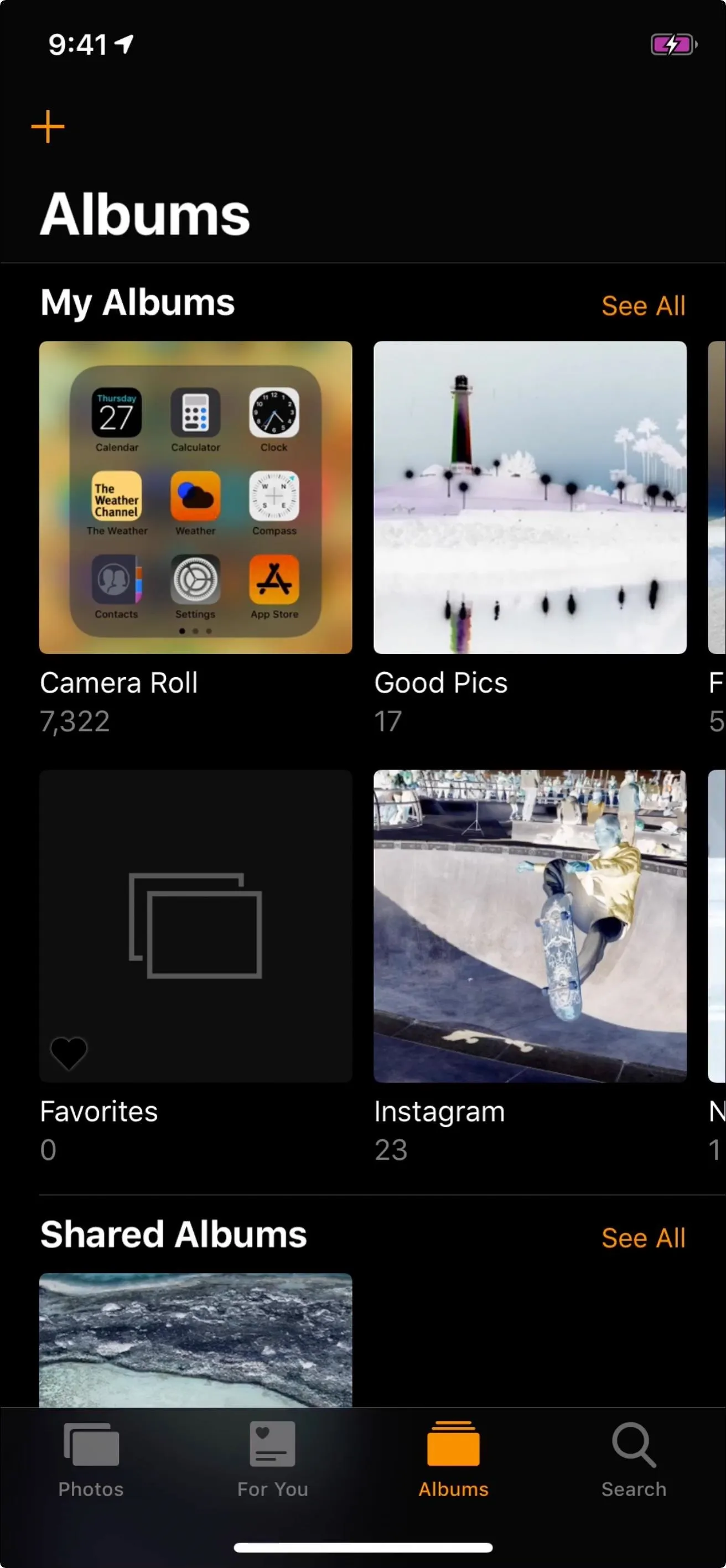
In iOS 13, when used in conjunction with the Dark Mode tool, Smart Invert helps fill in the gaps where Dark Mode doesn't work.
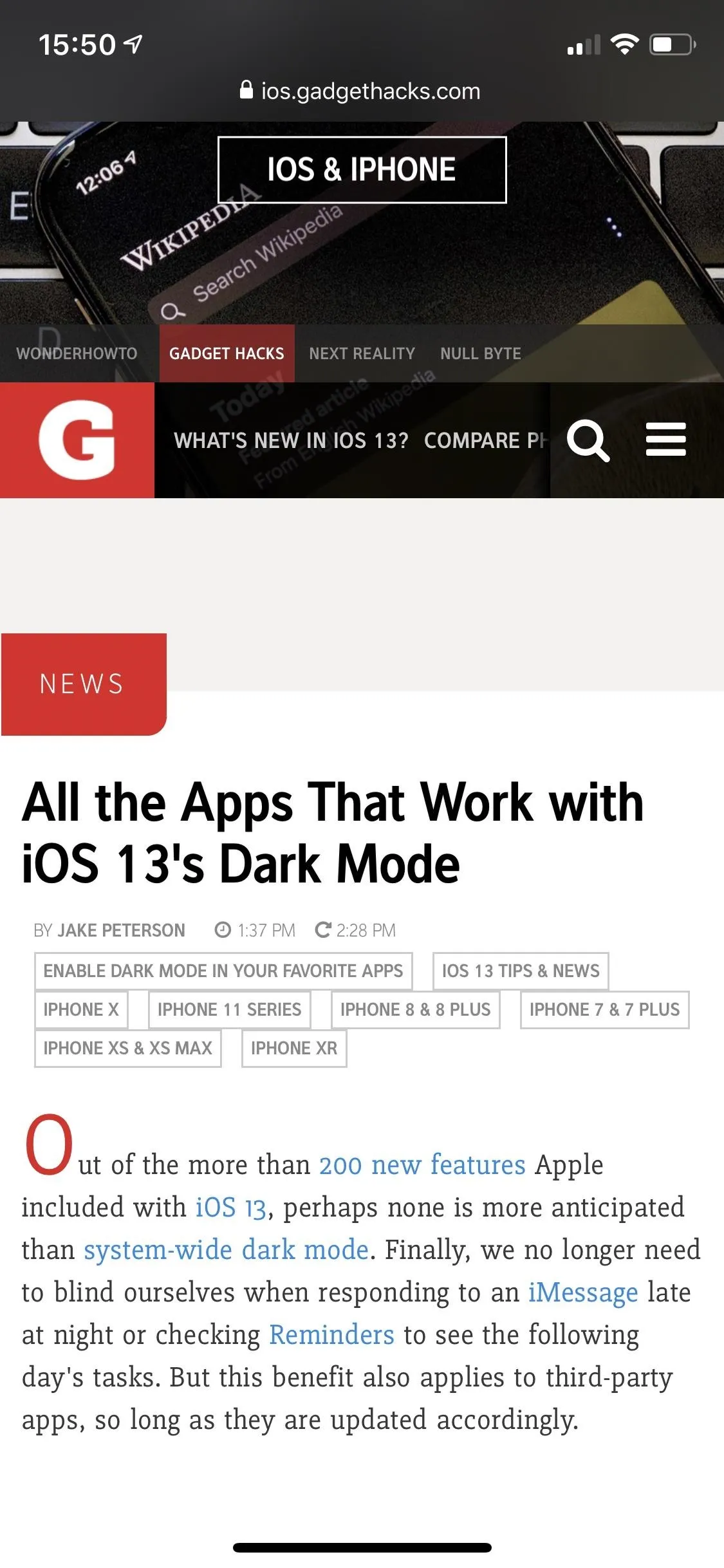
Dark Mode (left) and Dark Mode + Smart Invert (right) in iOS 13.
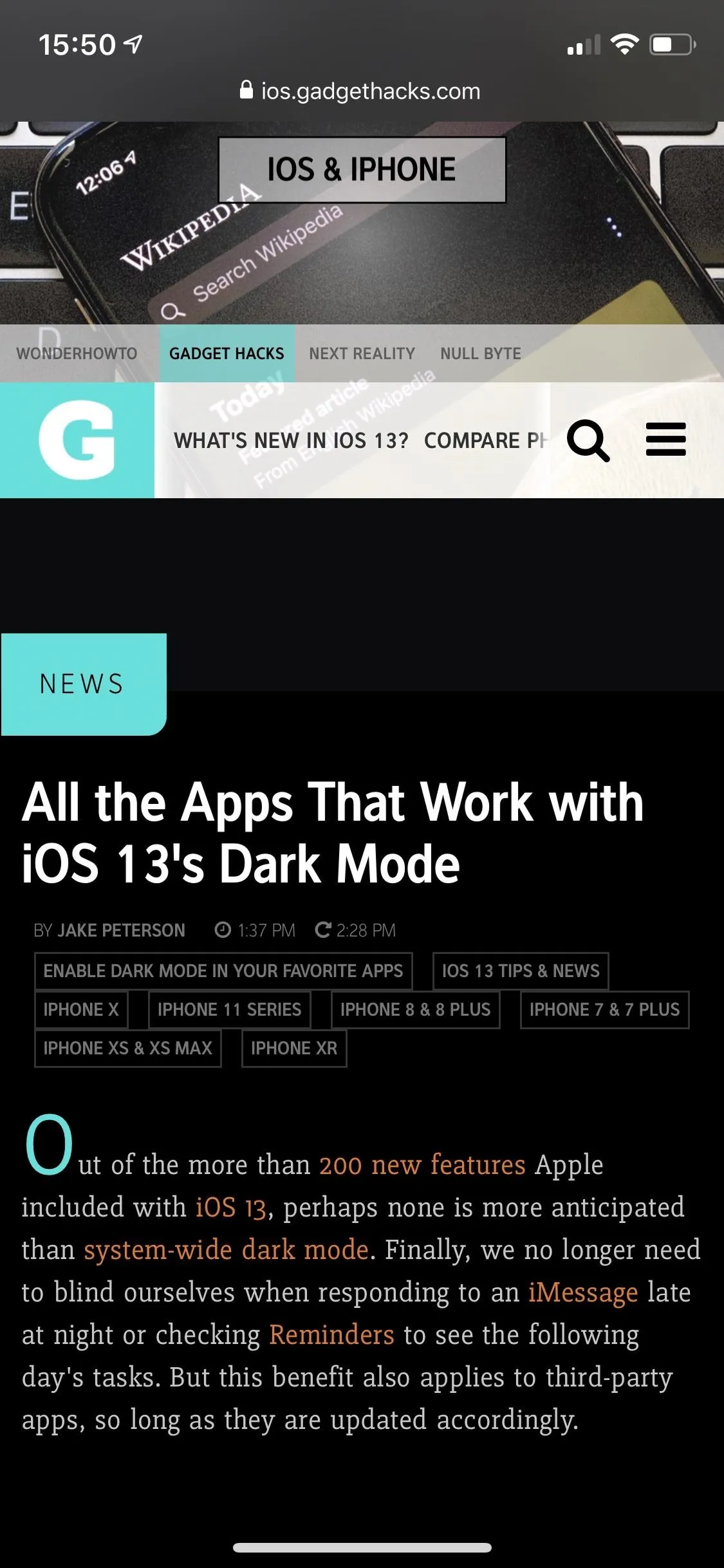
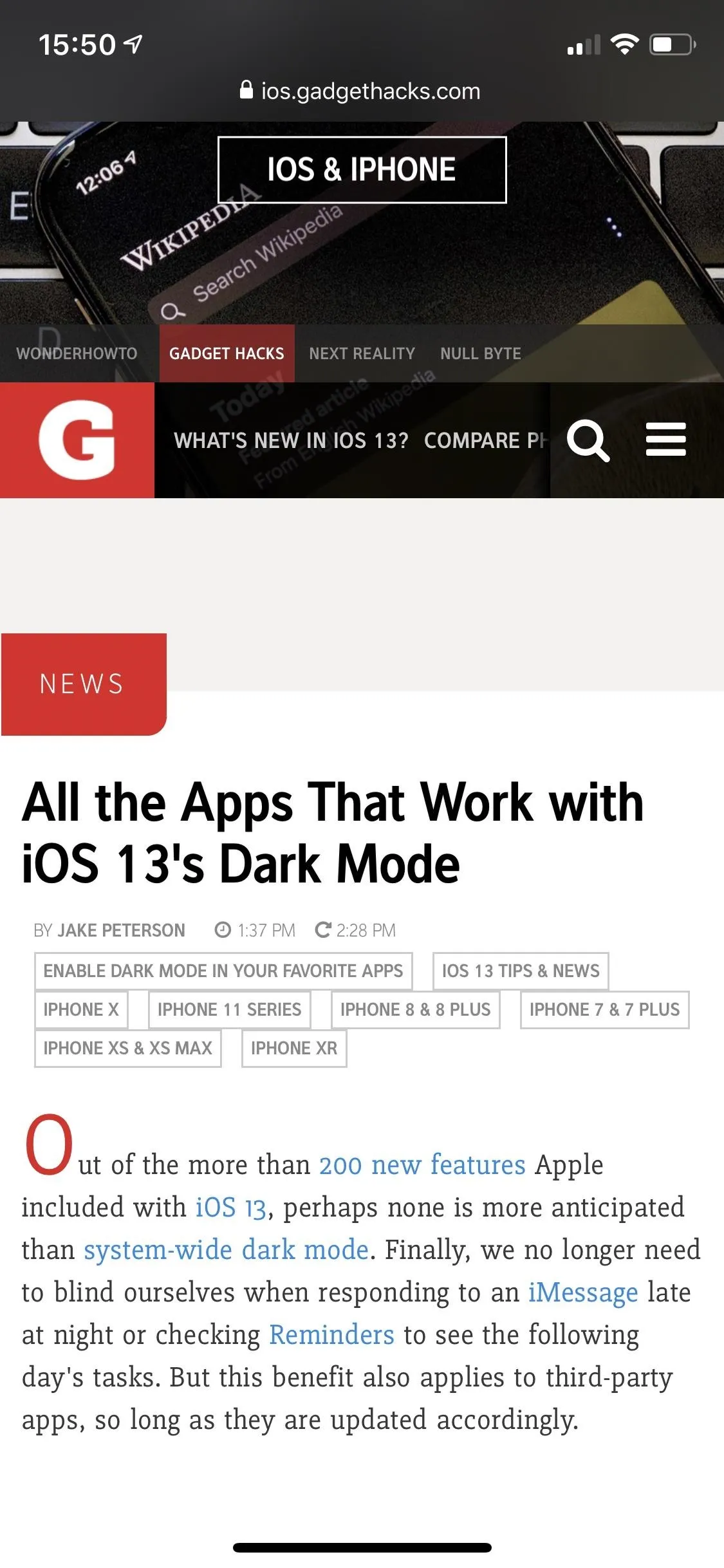
Dark Mode (left) and Dark Mode + Smart Invert (right) in iOS 13.
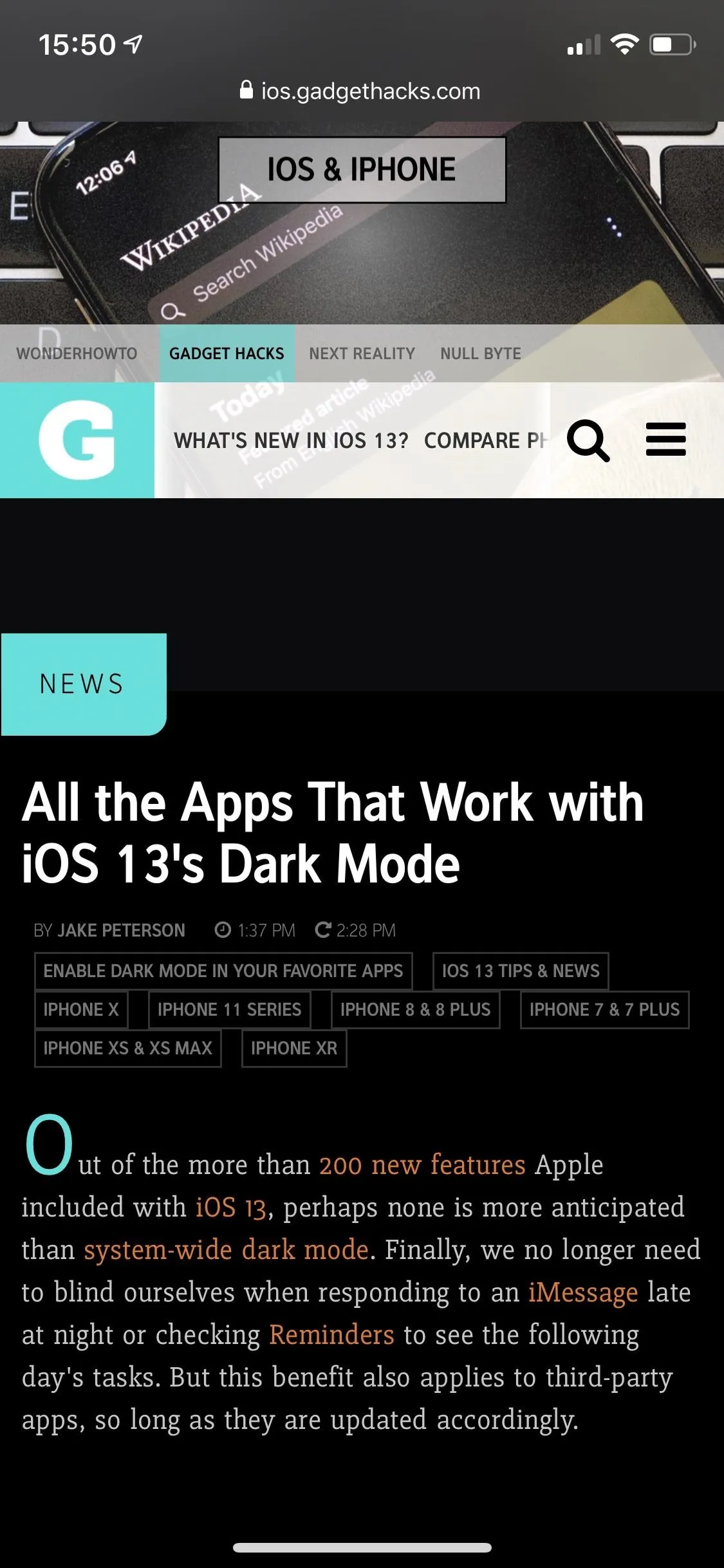
How to Toggle This Setting On/Off Quickly
If you really like this new Smart Invert option, you're like to be turning it on and off quite a bit. If that's the case, you'll want to set up an Accessibility Shortcut. You can do this using either the triple-click Home button shortcut on iPhones with a Home button, the triple-click Side button shortcut on the iPhone X and newer, or by adding the Accessibility Shortcuts icon to the Control Center.
Either way, whether you're doing the triple-click shortcut or the Control Center shortcut, go to Settings –> General –> Accessibility –> Accessibility Shortcut, then just select "Smart Invert Colors." In iOS 13, you skip the "General" step since Accessibility has a menu in the main Settings screen. Now, whenever you triple-click the Home or Side button, you'll get a menu to toggle on Smart Invert from, as you can see below.
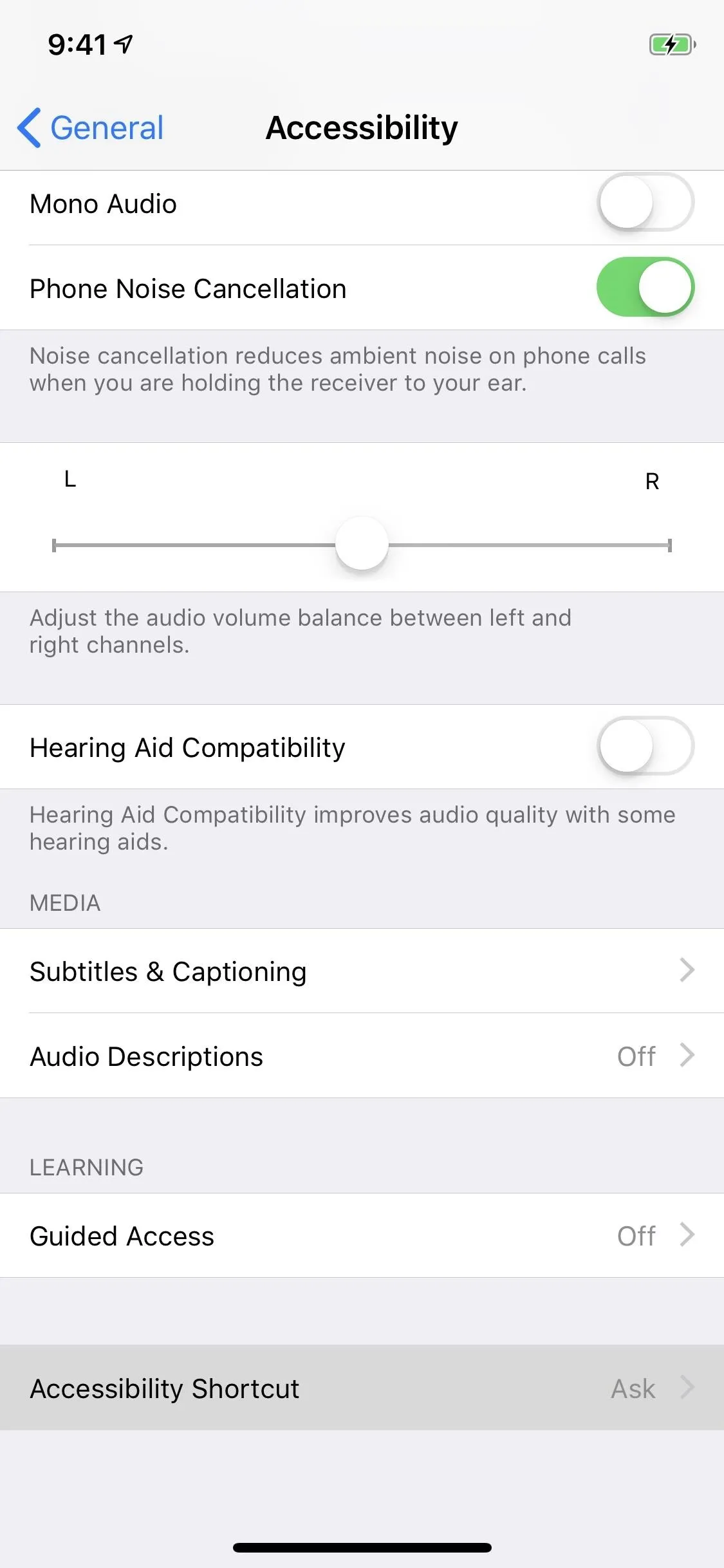
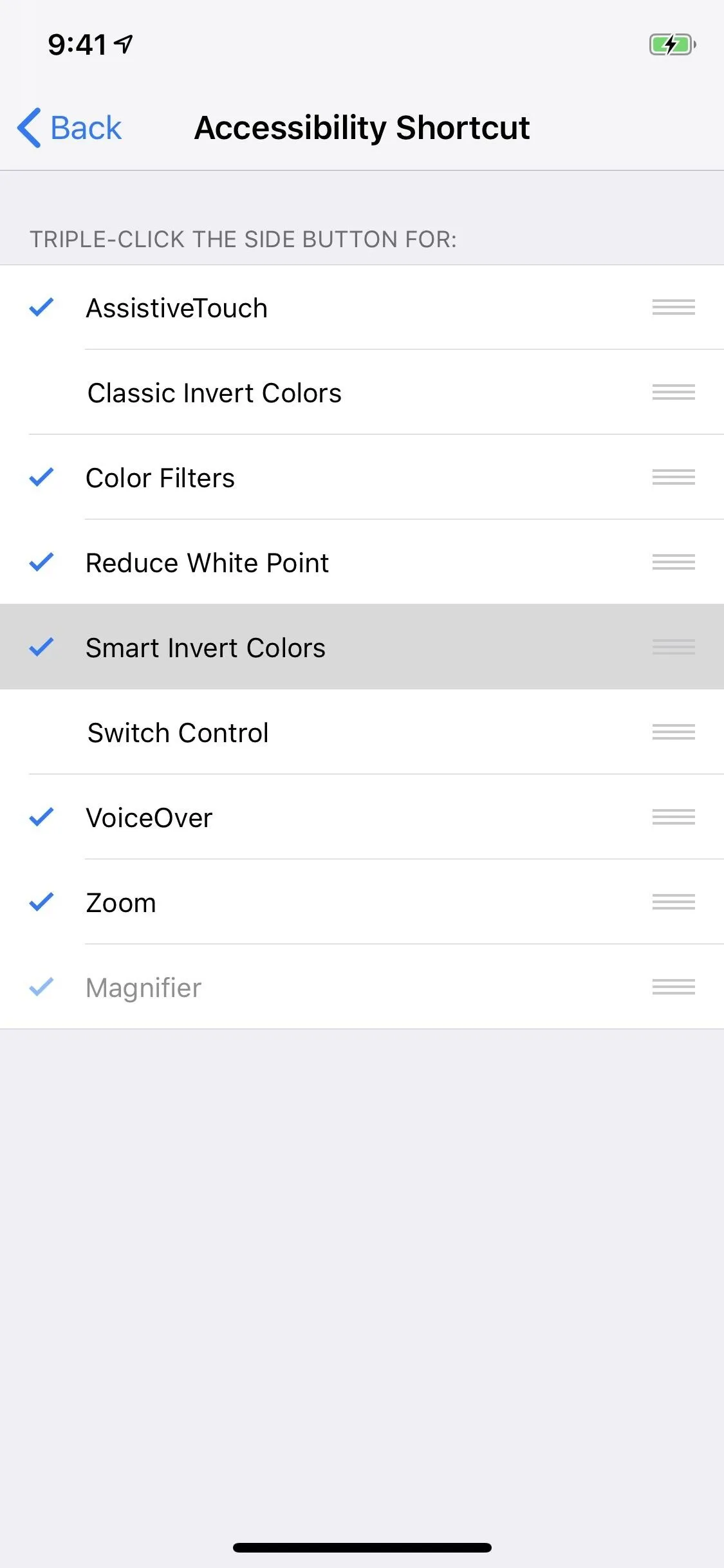
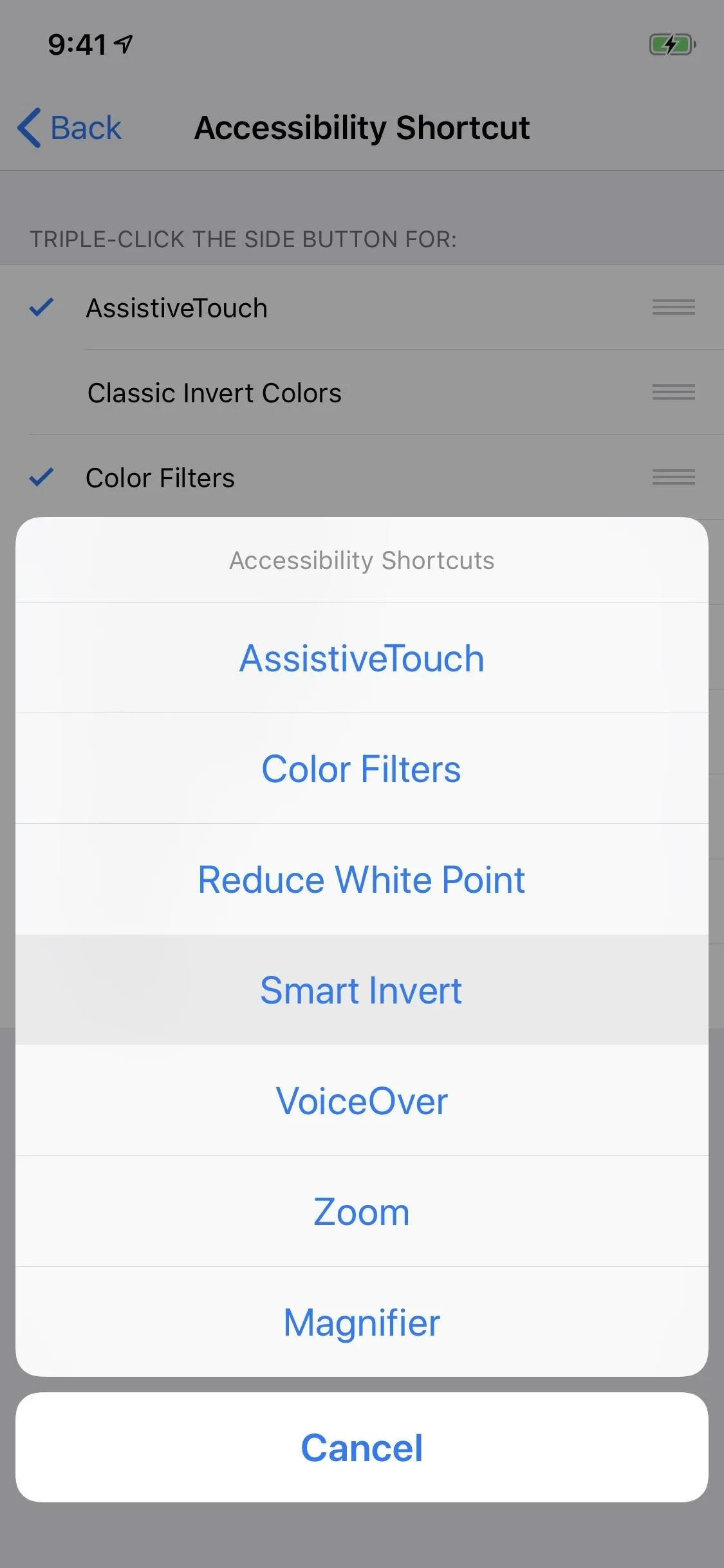
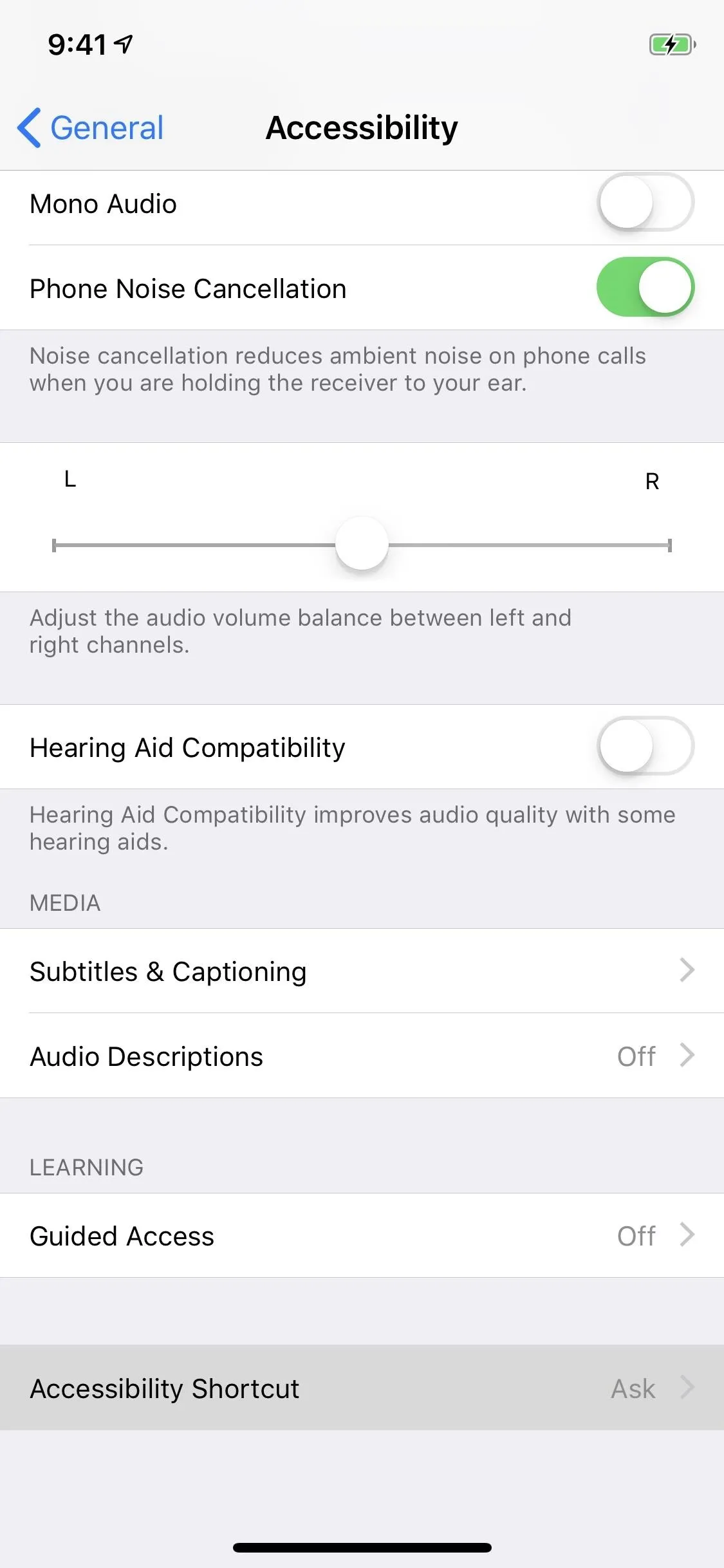
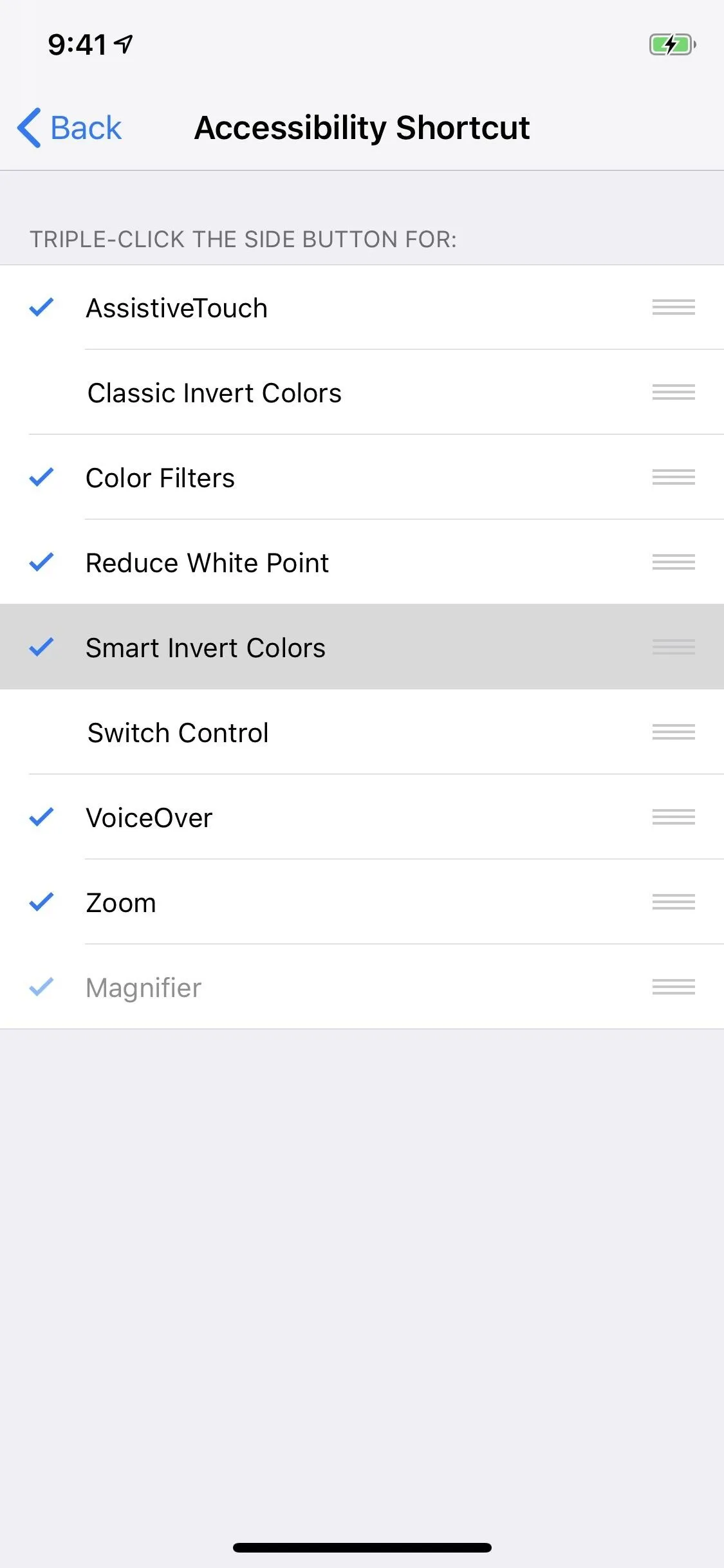
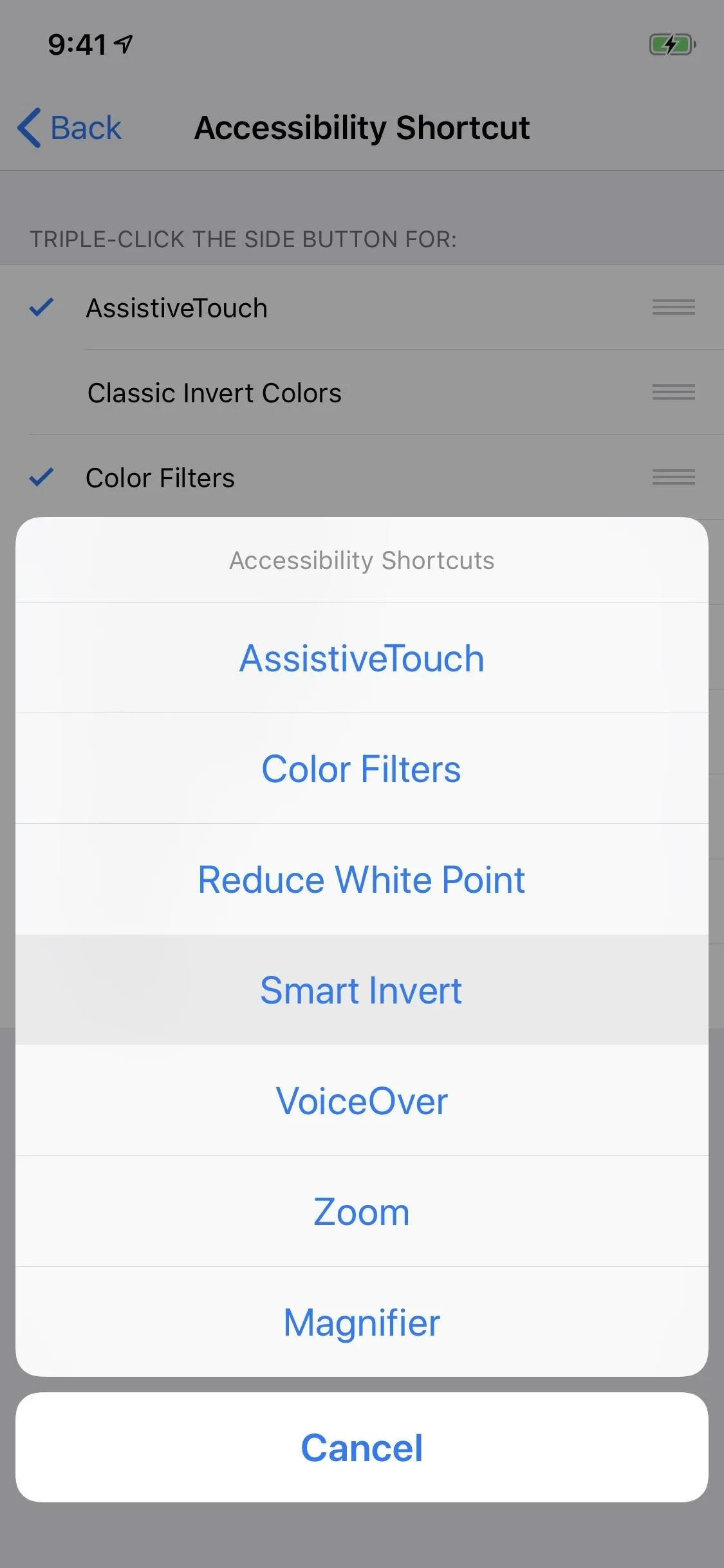
To use the Control Center shortcut, go to Settings –> Control Center –> Customize Controls, then add the "Accessibility Shortcuts" control to the Include list. Then, just long-press or 3D Touch on the icon in the Control Center to bring up the menu where you can toggle Smart Invert on and off.
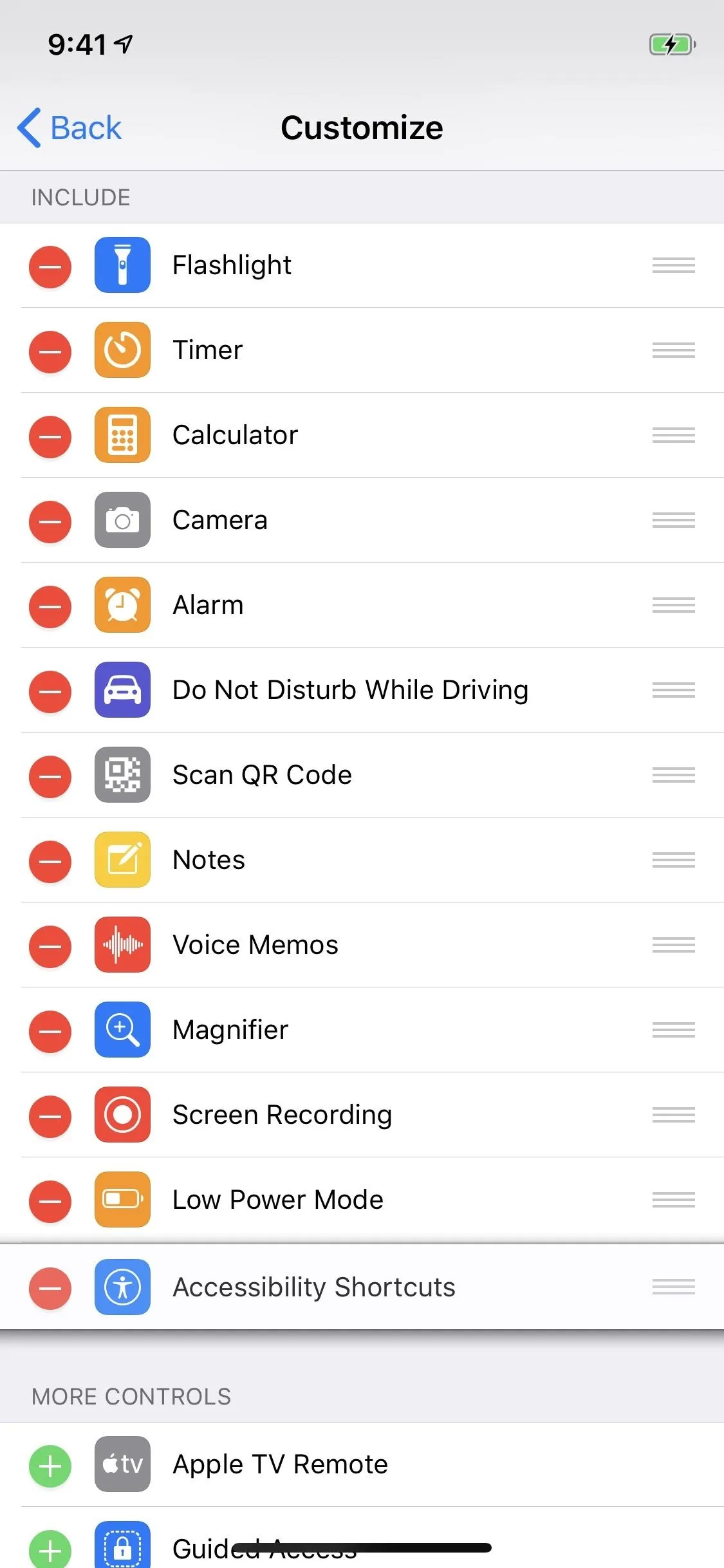
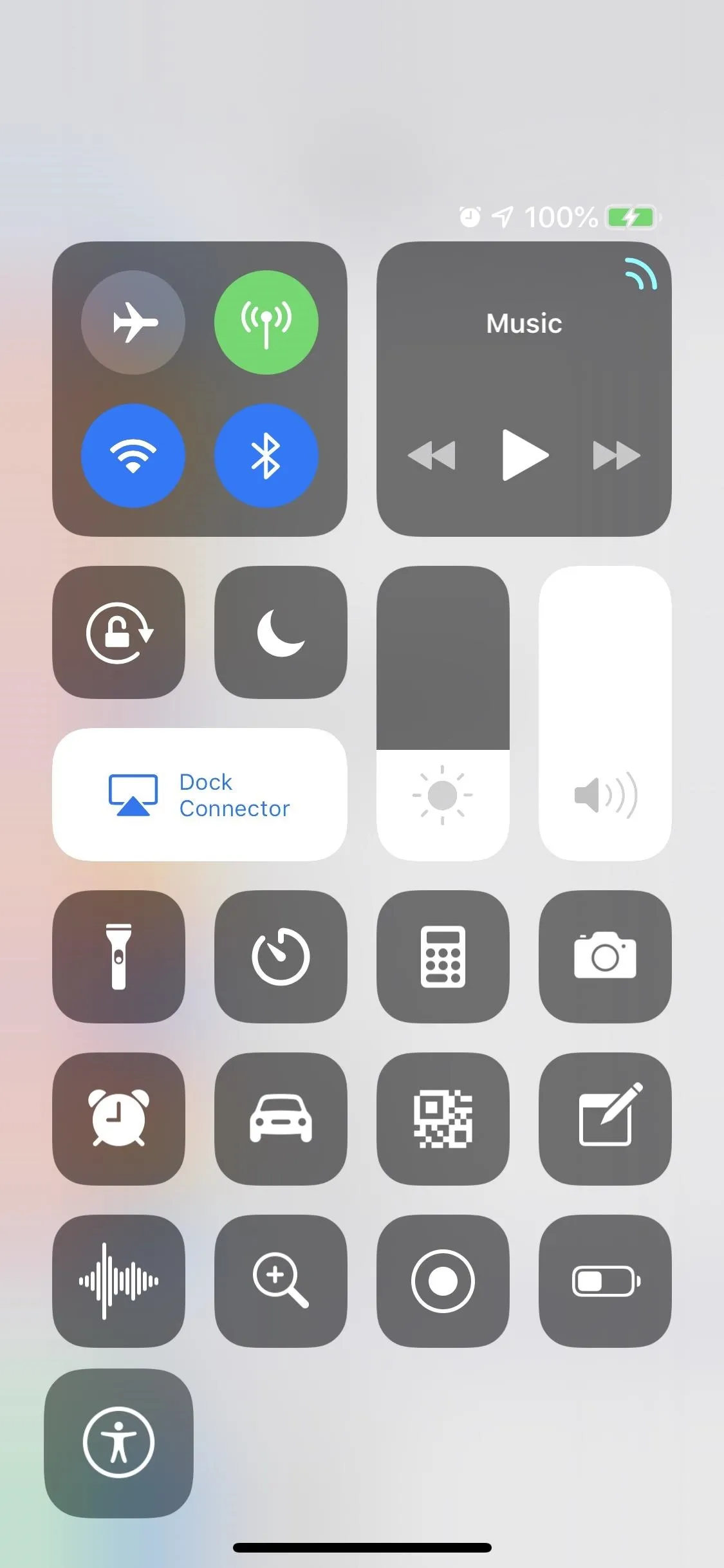
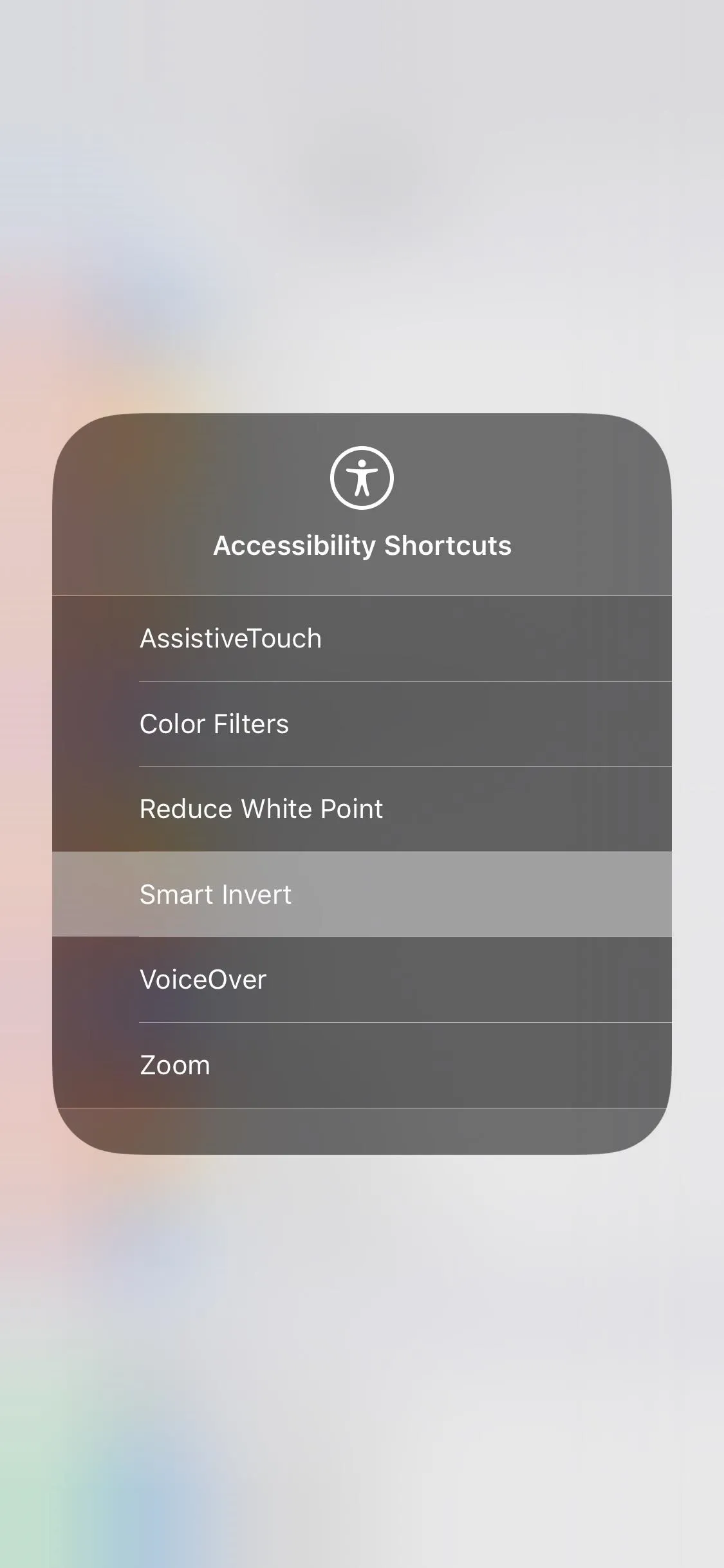
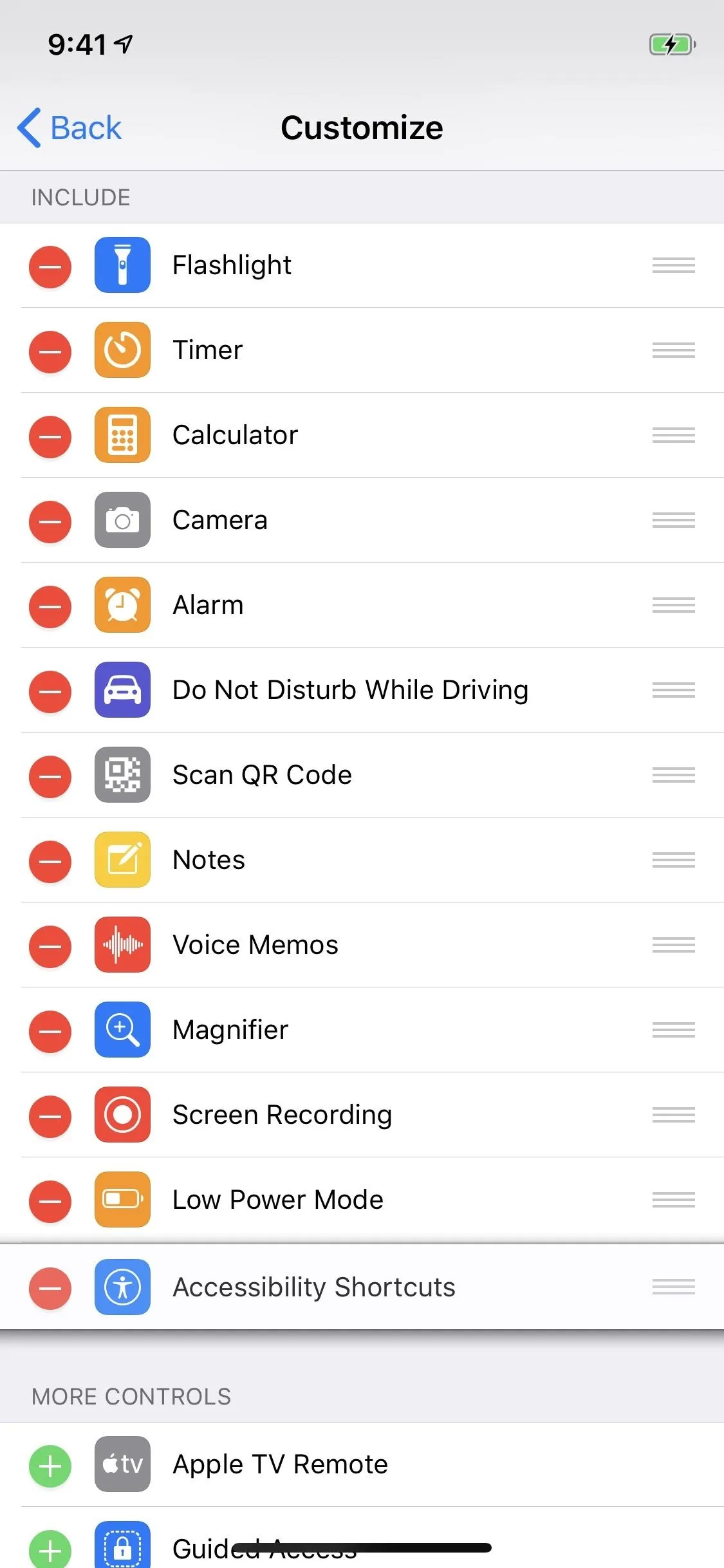
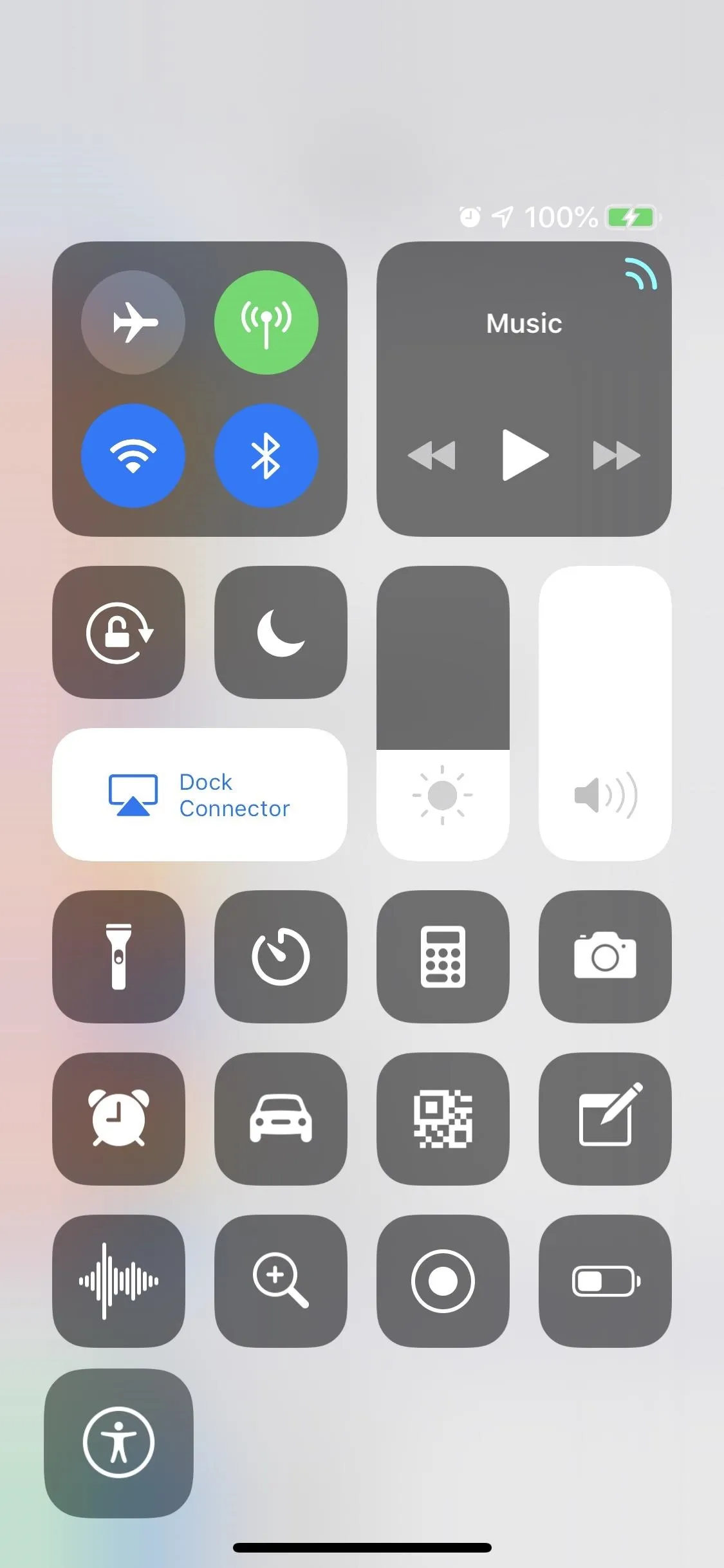
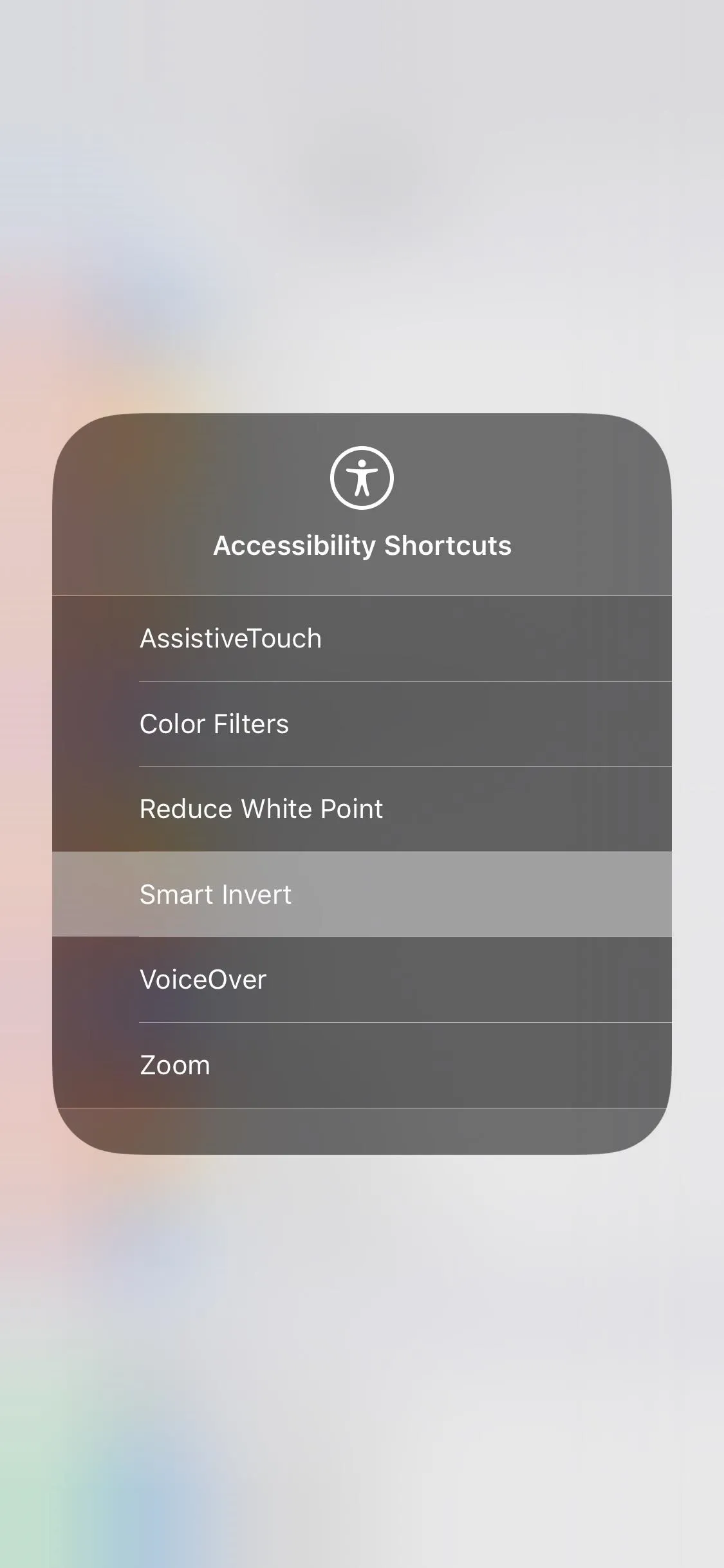
This was just the precursor to the real Dark Mode that appears in iOS 13, but it still works in iOS 13, especially if you want to darken apps that aren't using Apple's Dark Mode API yet. Also, there are plenty of apps that have their own dark mode built right in that you can take advantage of, so you might not even need Smart Invert or Dark Mode if the apps you like to use most often have their own night-mode setting.
Cover photo and screenshots by Justin Meyers/Gadget Hacks




Comments
No Comments Exist
Be the first, drop a comment!