After I traded in my Samsung Galaxy S5 for an iPhone 5S, the one feature I truly missed was the Smart Remote app. My television remote was broken and the S5 saved me from, you know, actually having to get up and change the channel.
But thanks to Henrik Edwards and his JustABlip app, available for free from the iOS App Store, I can bring those same Samsung Smart Remote features to my iPhone.
Step 1: Install JustABlip
Find JustABlip in the iOS App Store, then install it to continue.
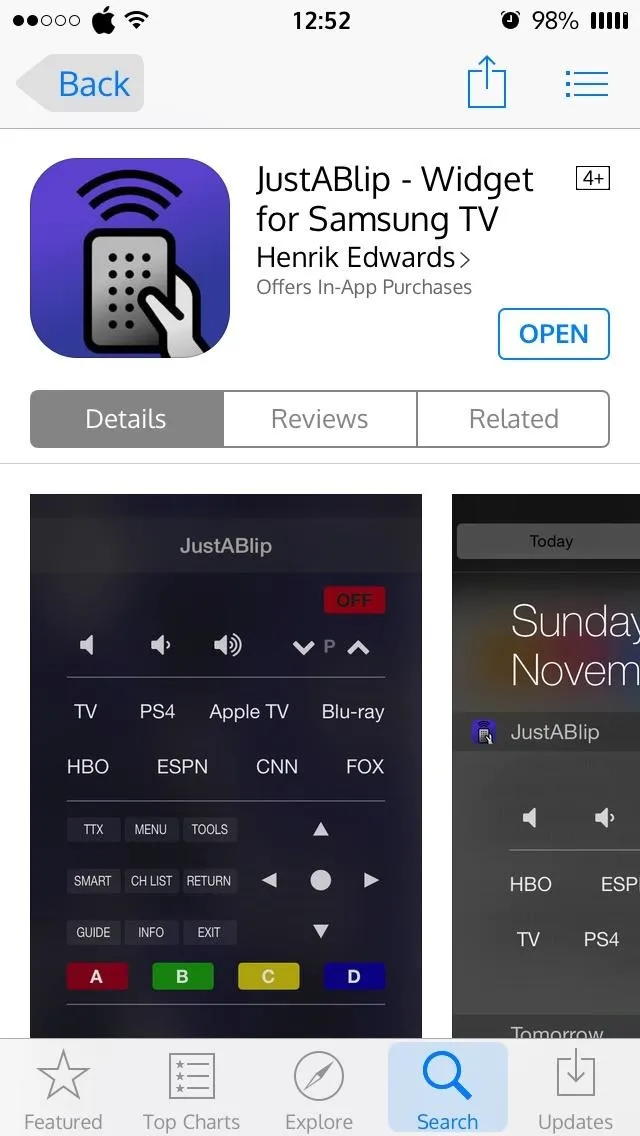
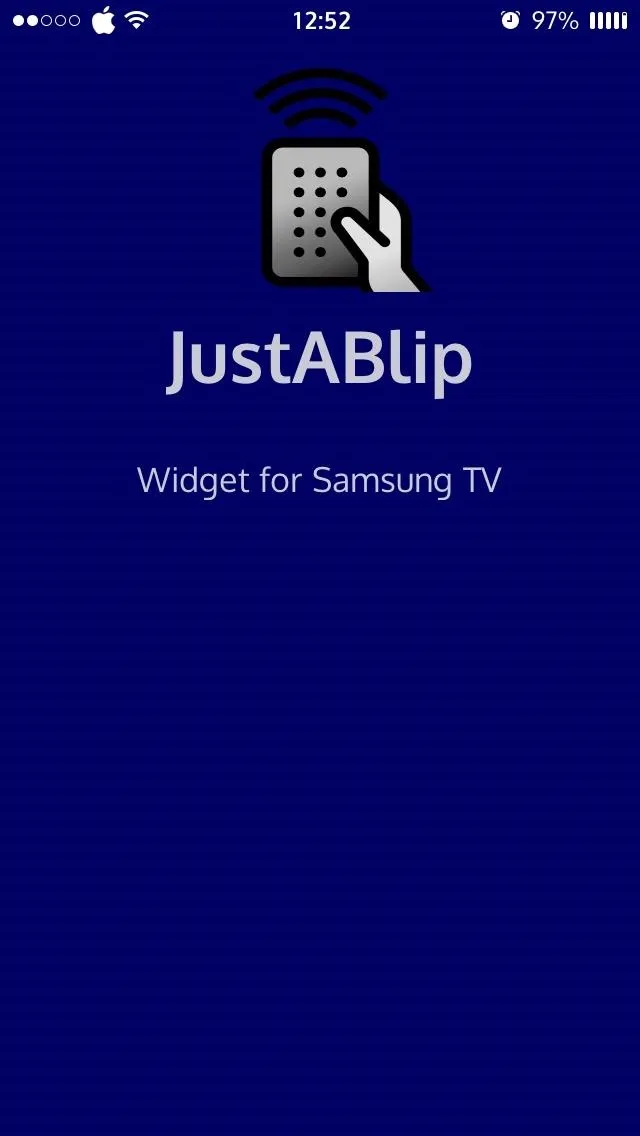
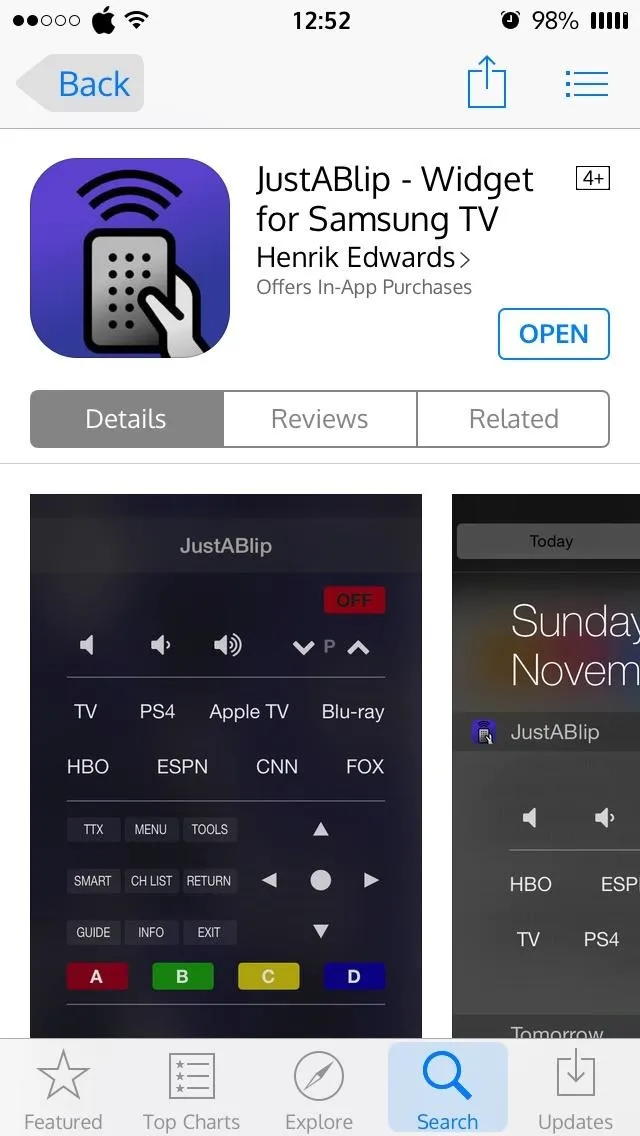
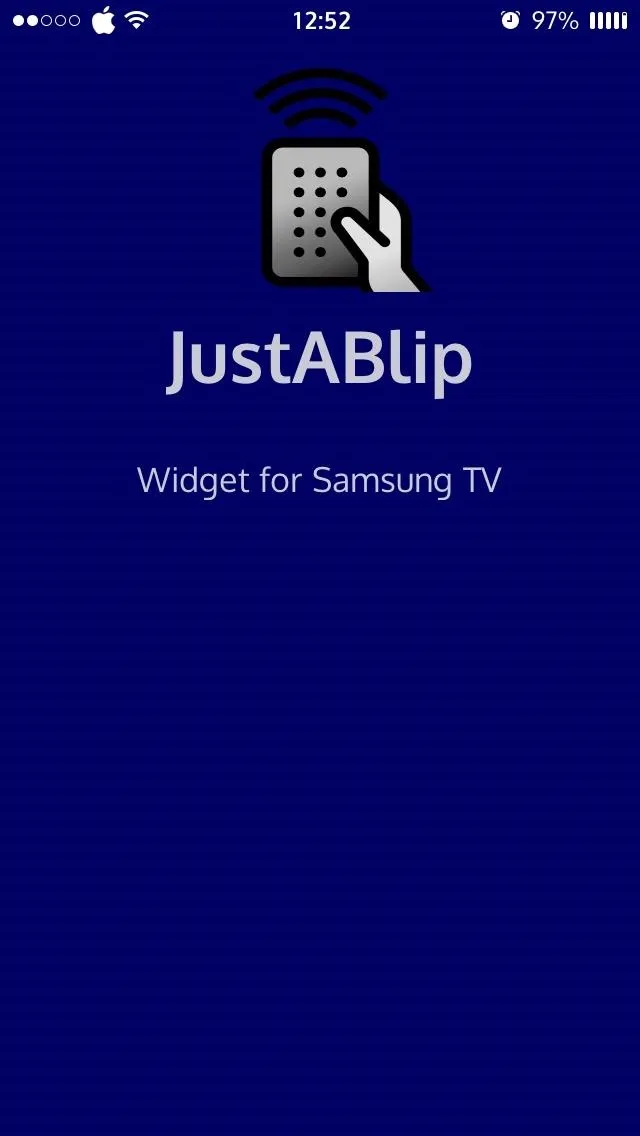
Step 2: Connect Your Devices
Your Samsung Smart TV must be on the same Wi-Fi network as your iPhone in order for the remote app to connect. If your TV is not connected to your network, go to Menu -> Network -> Network Settings on your TV to connect.
In JustABlip, select "Find TV" at the bottom and the app will automatically detect all compatible TVs connected to the same Wi-Fi network. Your TV must be turned on for the app to connect—unfortunately, JustABlip cannot (currently) power on a TV.
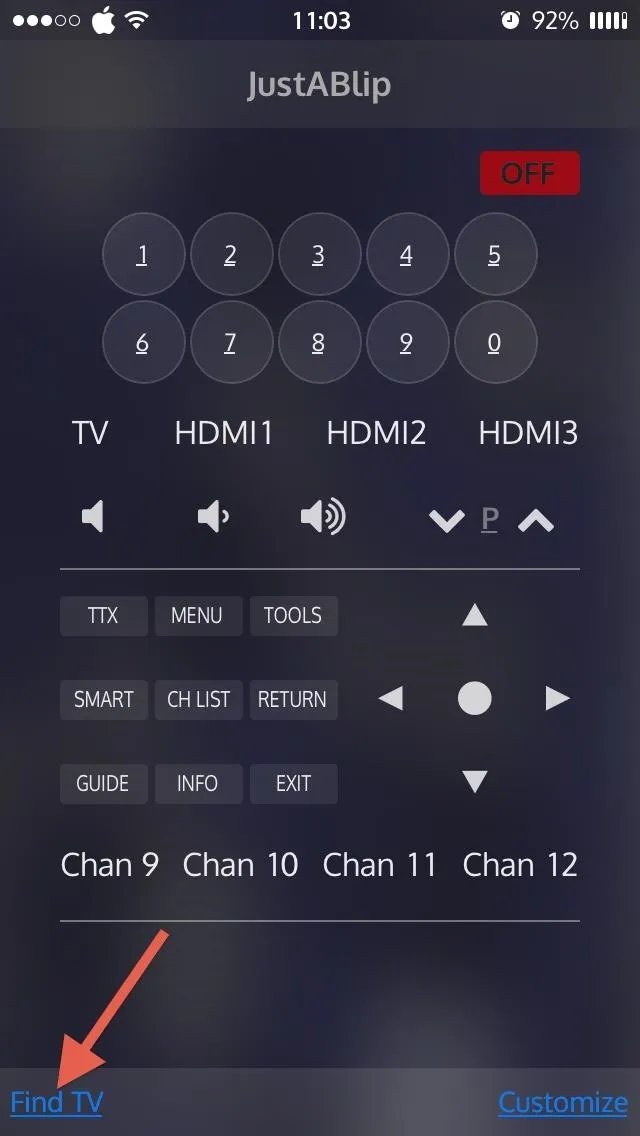
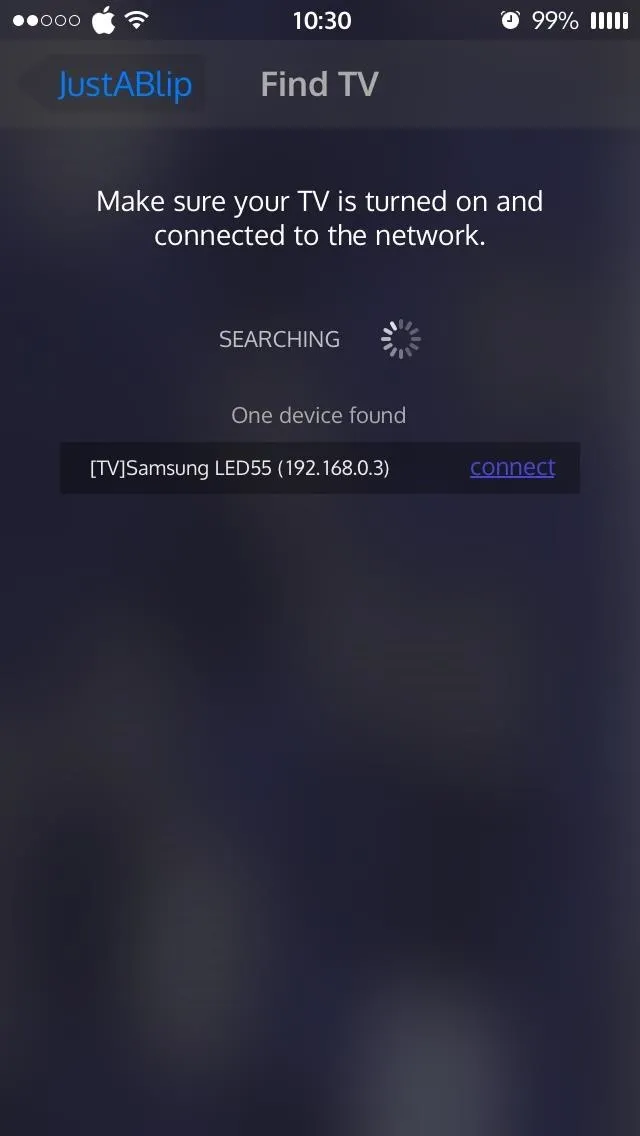
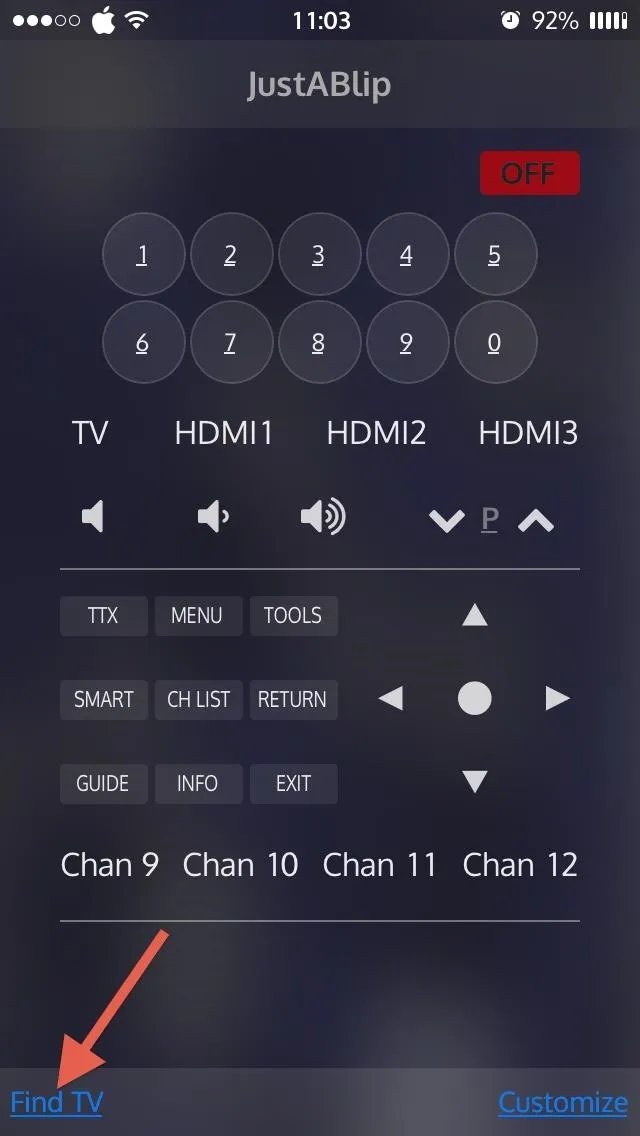
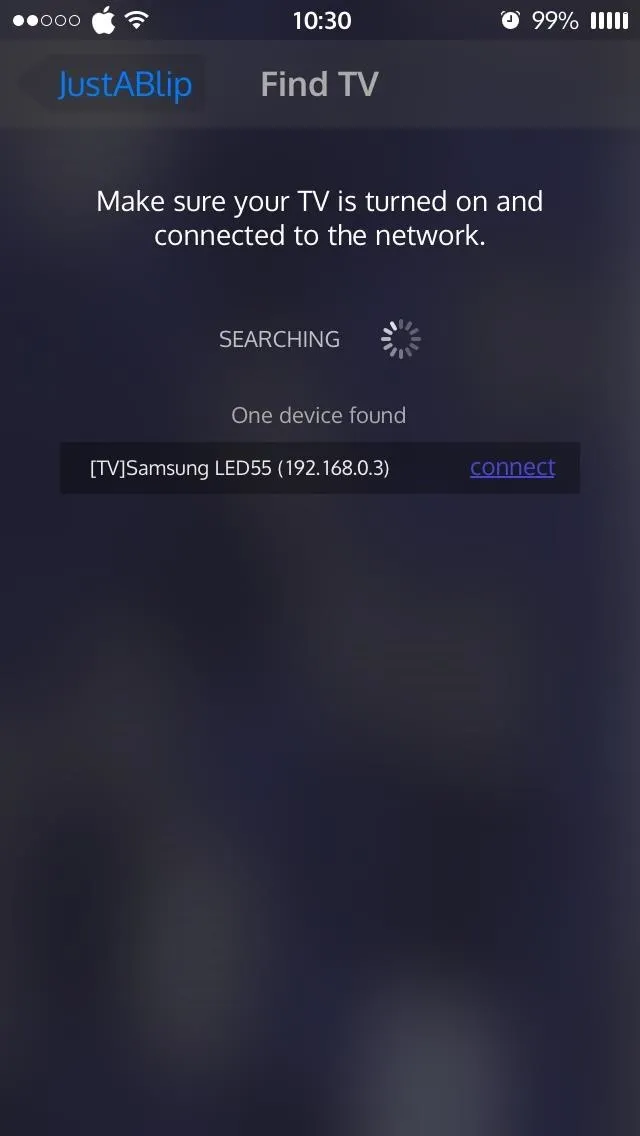
Select "connect" on the next screen and a popup will appear on your TV screen:
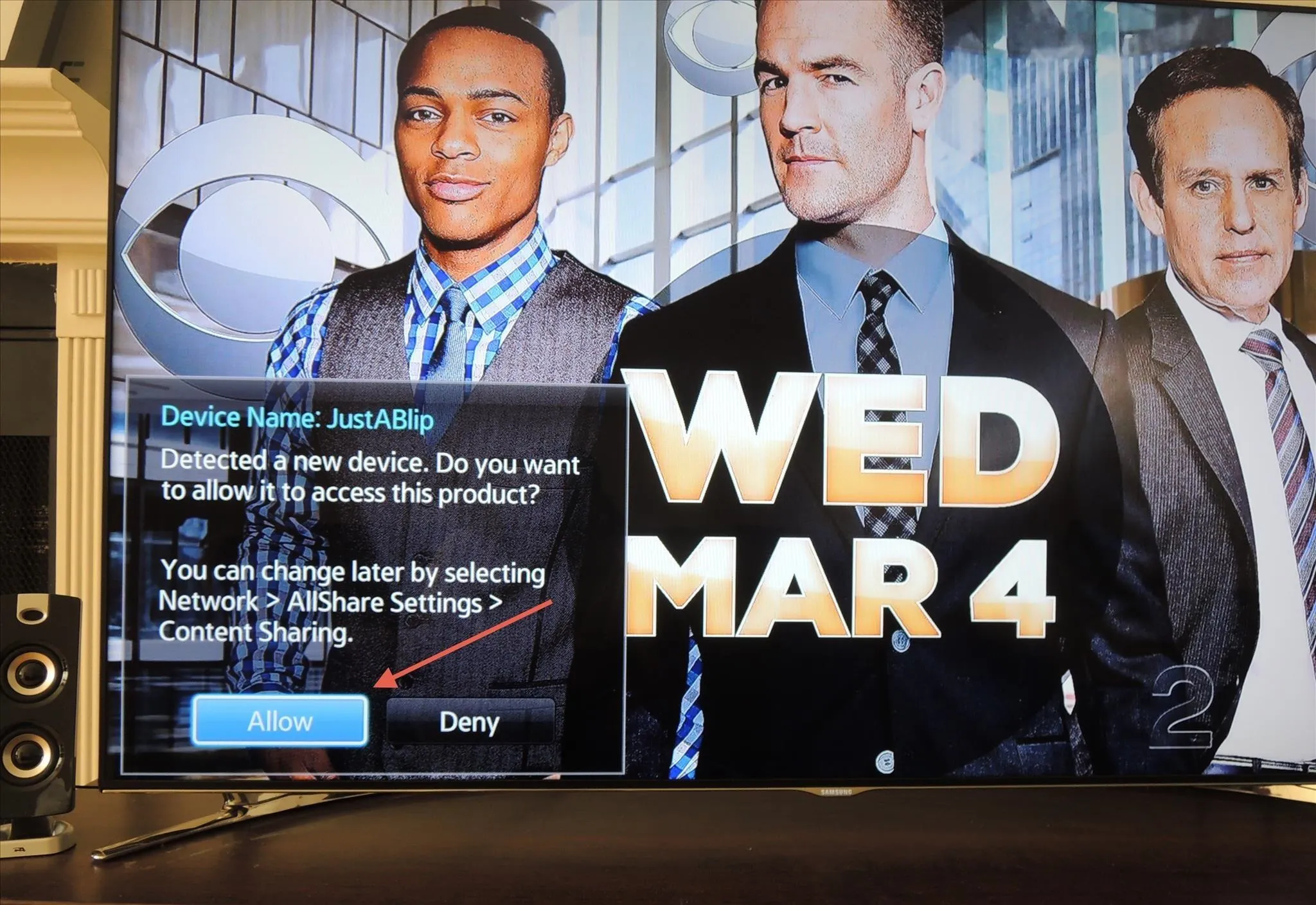
Once you select "Allow," JustABlip will be able to control your Samsung Smart TV. If you run into issues with your TV denying access to your device, go to Menu -> Network -> All Share Settings and allow JustABlip from there.
Step 3: Add the Widget
What makes this app really useful is the ability to use it as a Notification Center widget. Bring down the Notification Center, select "Today," and hit "Edit" near the bottom of the screen. In the next section, select the green + icon next to JustABlip to add the widget to the Notification Center. You can move the widget up or down in the list using the three horizontal lines to the right. Tap on "Done" when ready.
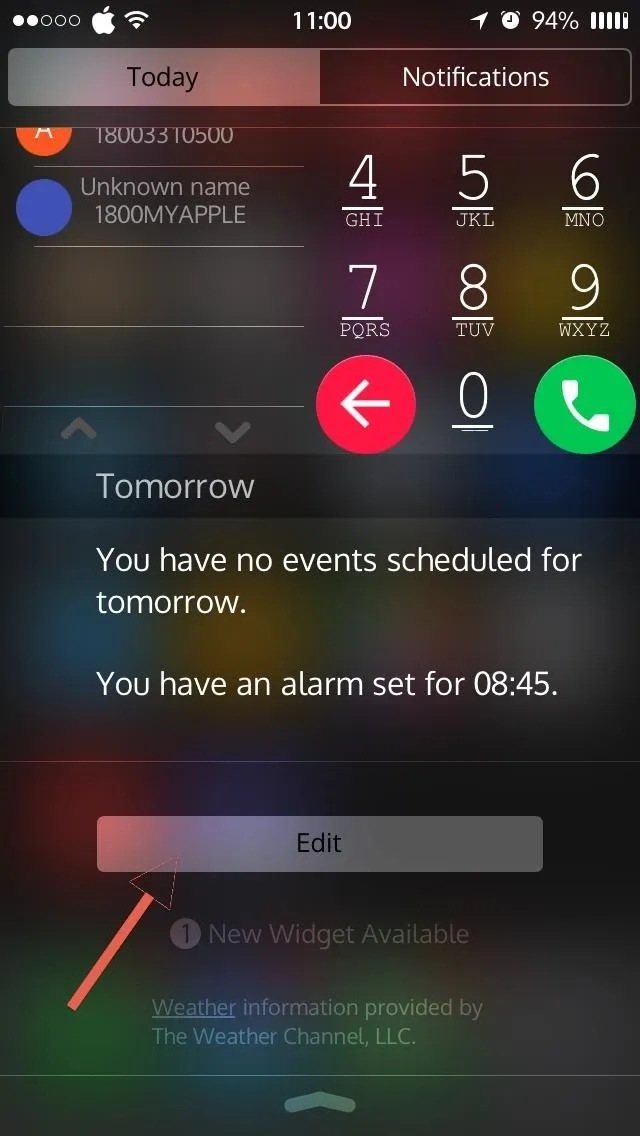
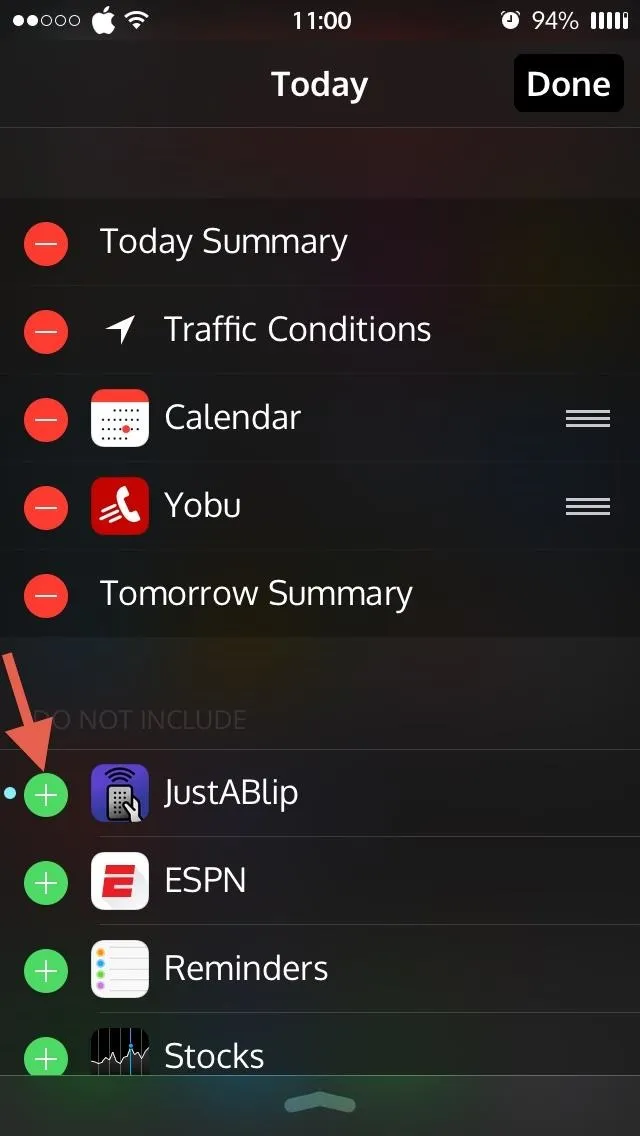
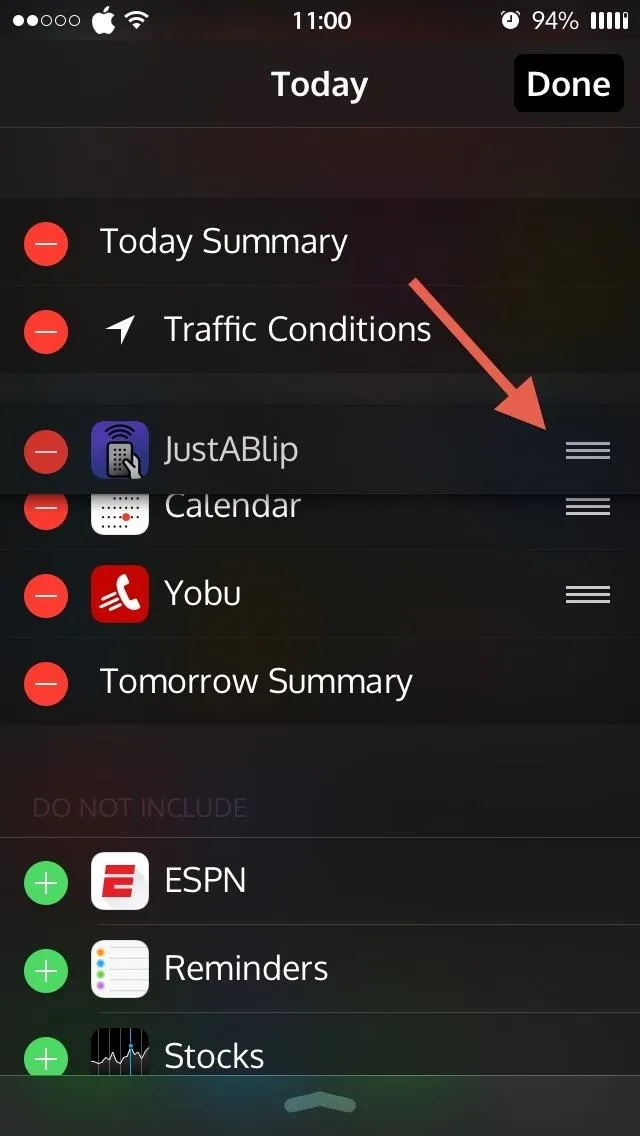
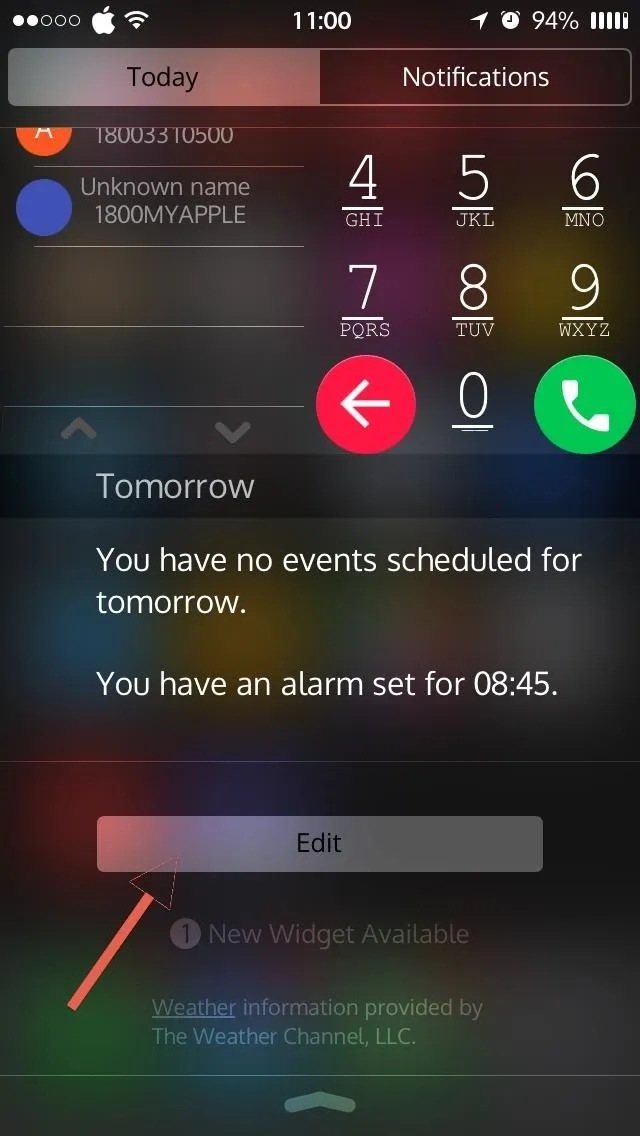
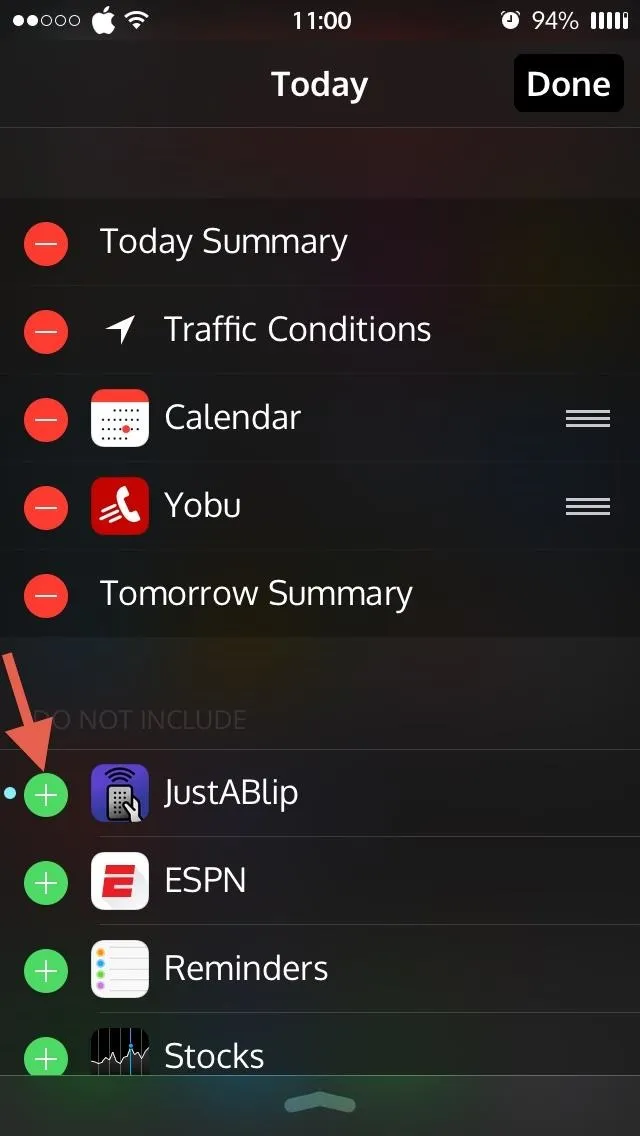
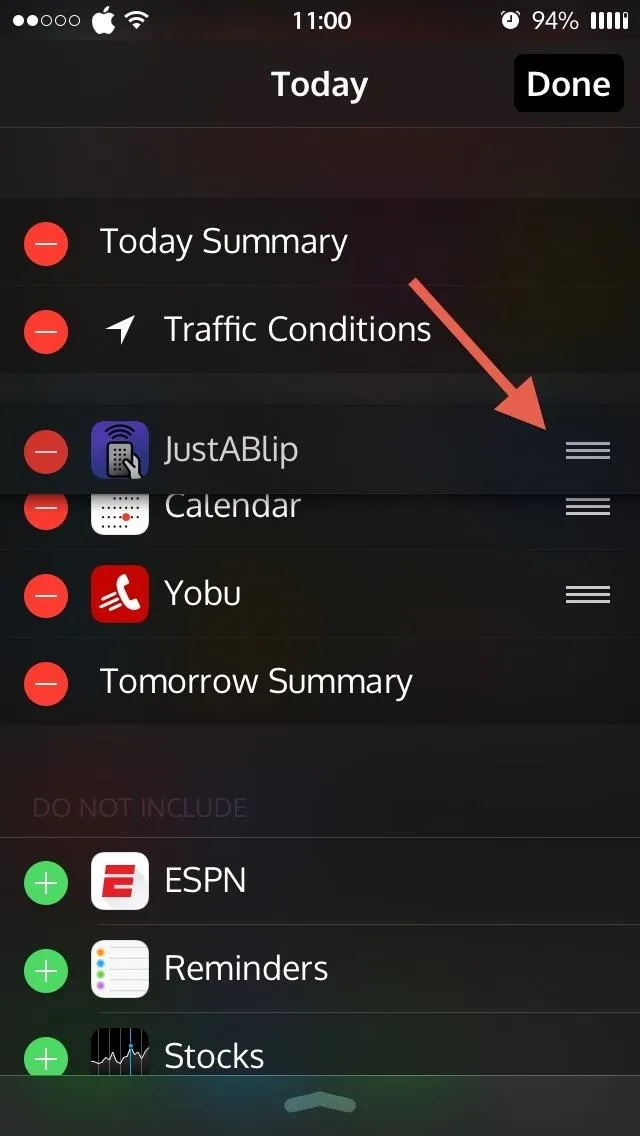
The widget allows you to change the channel and volume. But for all other additions like favorite channels, numeric keyboard, and more, you'll have to shell out $4.99 to add those options to the widget. But even without, all these options are available through the actual app.
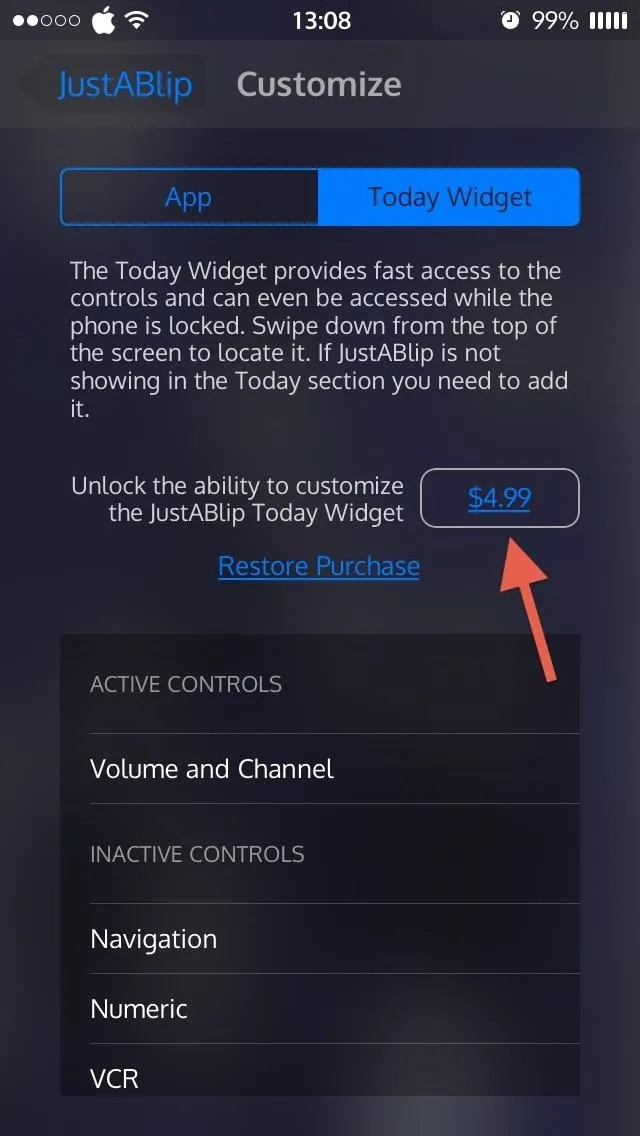
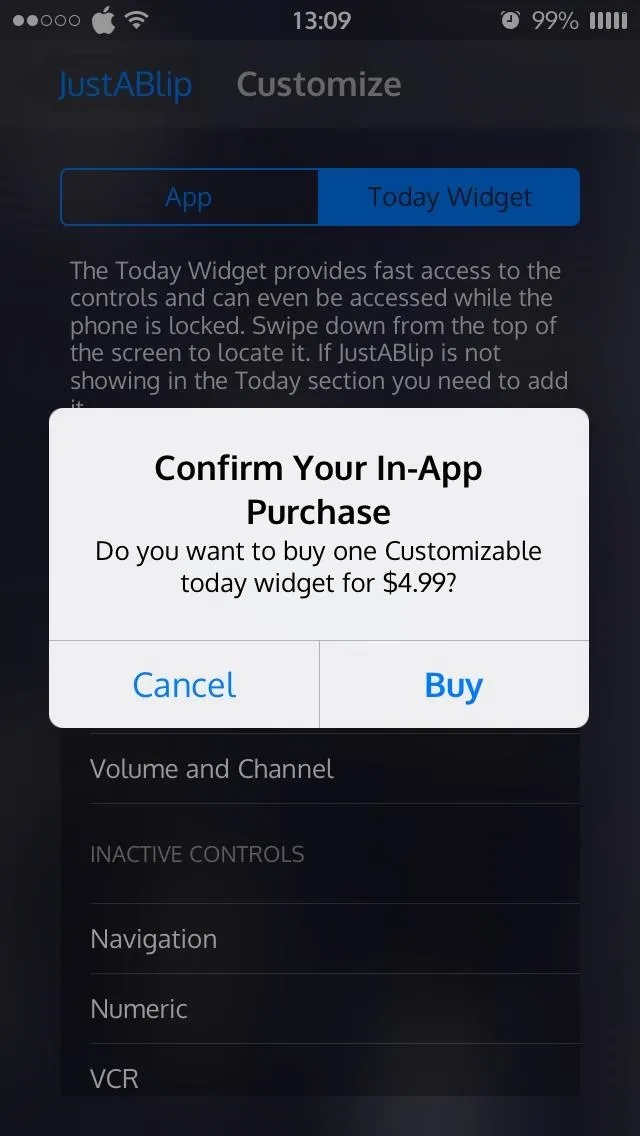
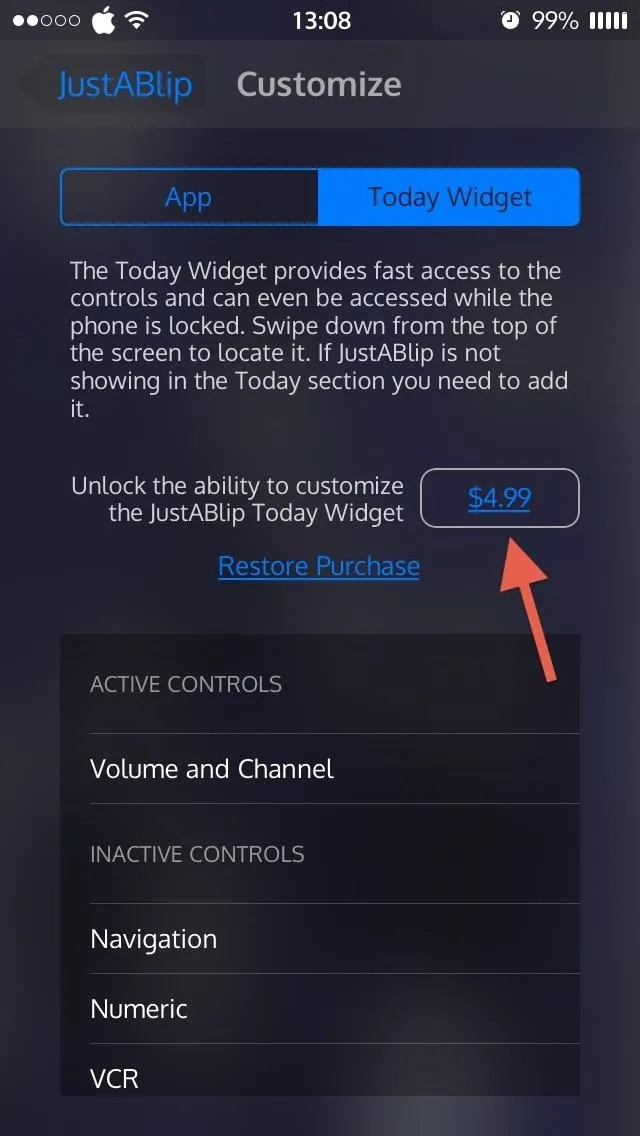
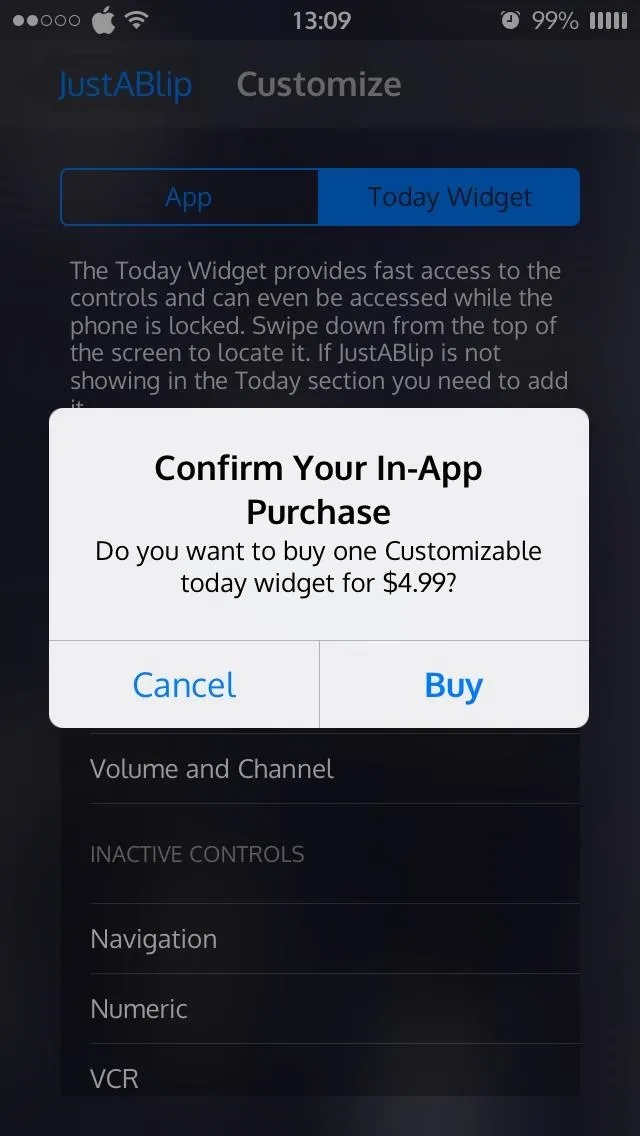
Step 4: Be the Tech-Savvy Couch Potato
There is an unrivaled convenience of being able to control your TV without the need to look for the remote (which is always lost) or worry about replacing its batteries. If you wish to add or remove functions to the remote's interface, you can do so by selecting "Customize" and adding, removing, or reordering the controls.
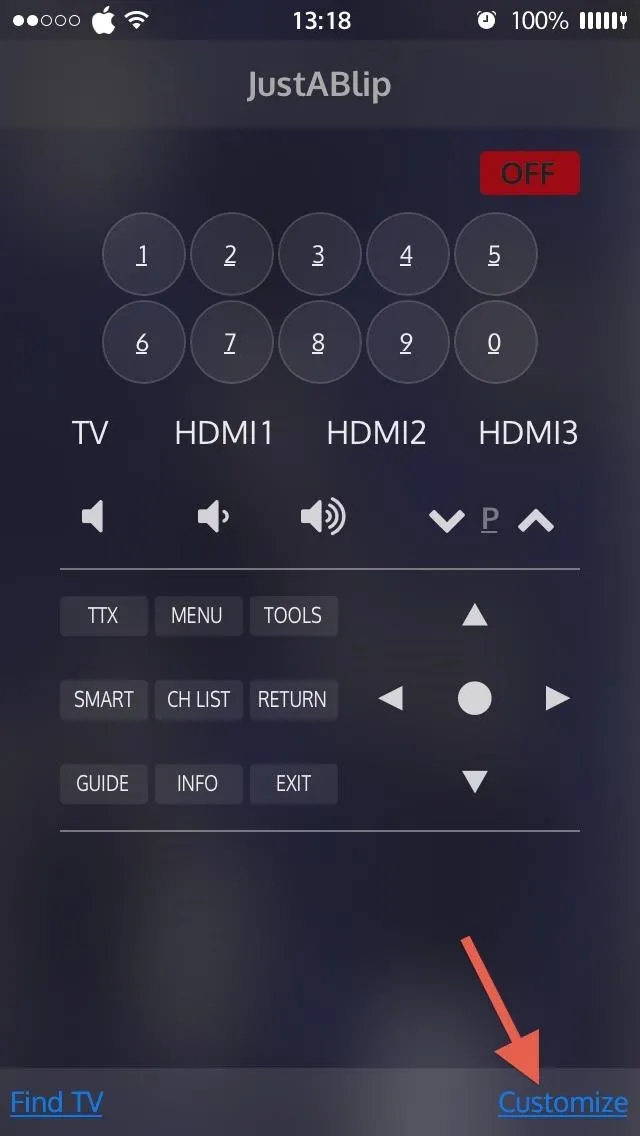
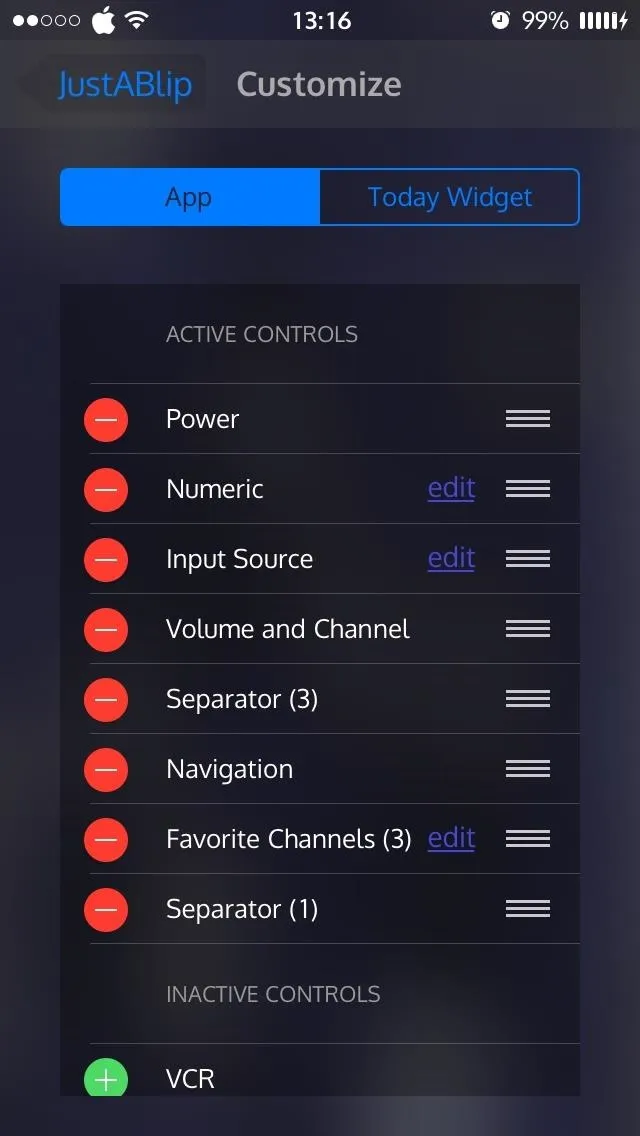

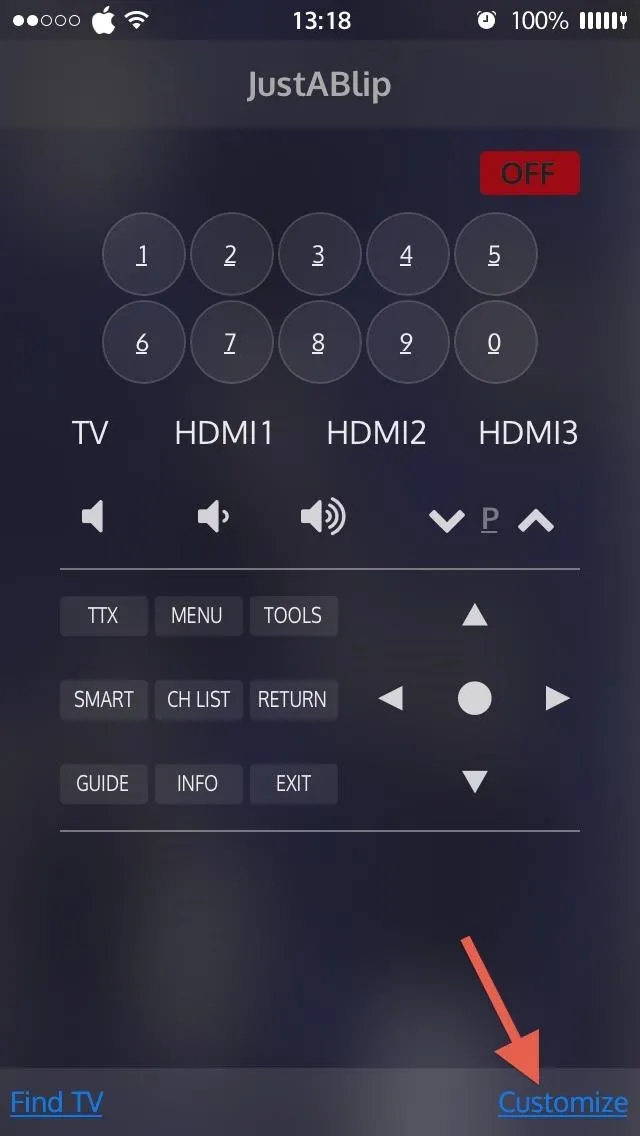
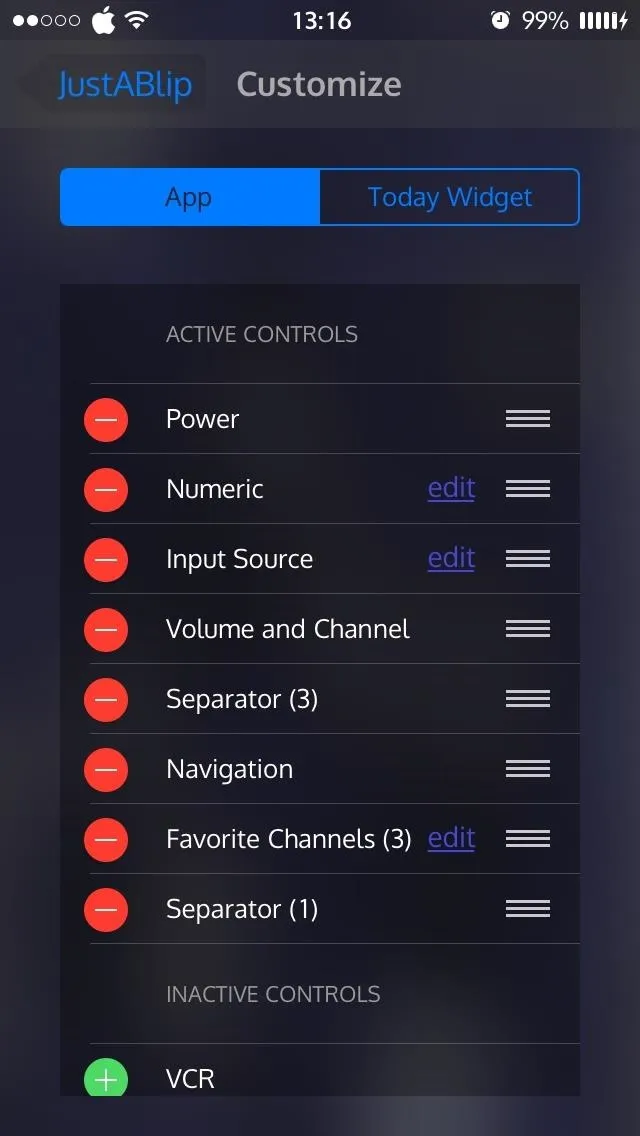

The developer notes that "JustABlip is expected to work with Samsung C, D, E and F Series TVs (2010-2013), but the H-series (2014) is NOT supported."
Do you think JustABlip could really replace the need for your remote? Let us know in the comment section below, and make sure to check out Gadget Hacks on Facebook, Google+, and Twitter for more tips like this one.




Comments
No Comments Exist
Be the first, drop a comment!