Though its necessity is less frequent compared to Android devices, iPhones still need to be shut down from time to time. Whether it's to help correct a buggy app, prevent overheating on a hot day, or conserve battery life in a pinch, the power button on any device is an indispensable tool that can't be taken for granted. So when it's busted, what do you do?
Thanks to AssistiveTouch, if you have a broken power button, you can still lock your screen and put the device to sleep. You can even restart your iPhone, which helps with those buggy app situations. And yes, you can even power down, though this way is a little tricky. In the AsssistiveTouch menu, go to Device, then press and hold on the Lock Screen icon, which will bring up the "Slide to Power Off" slider.
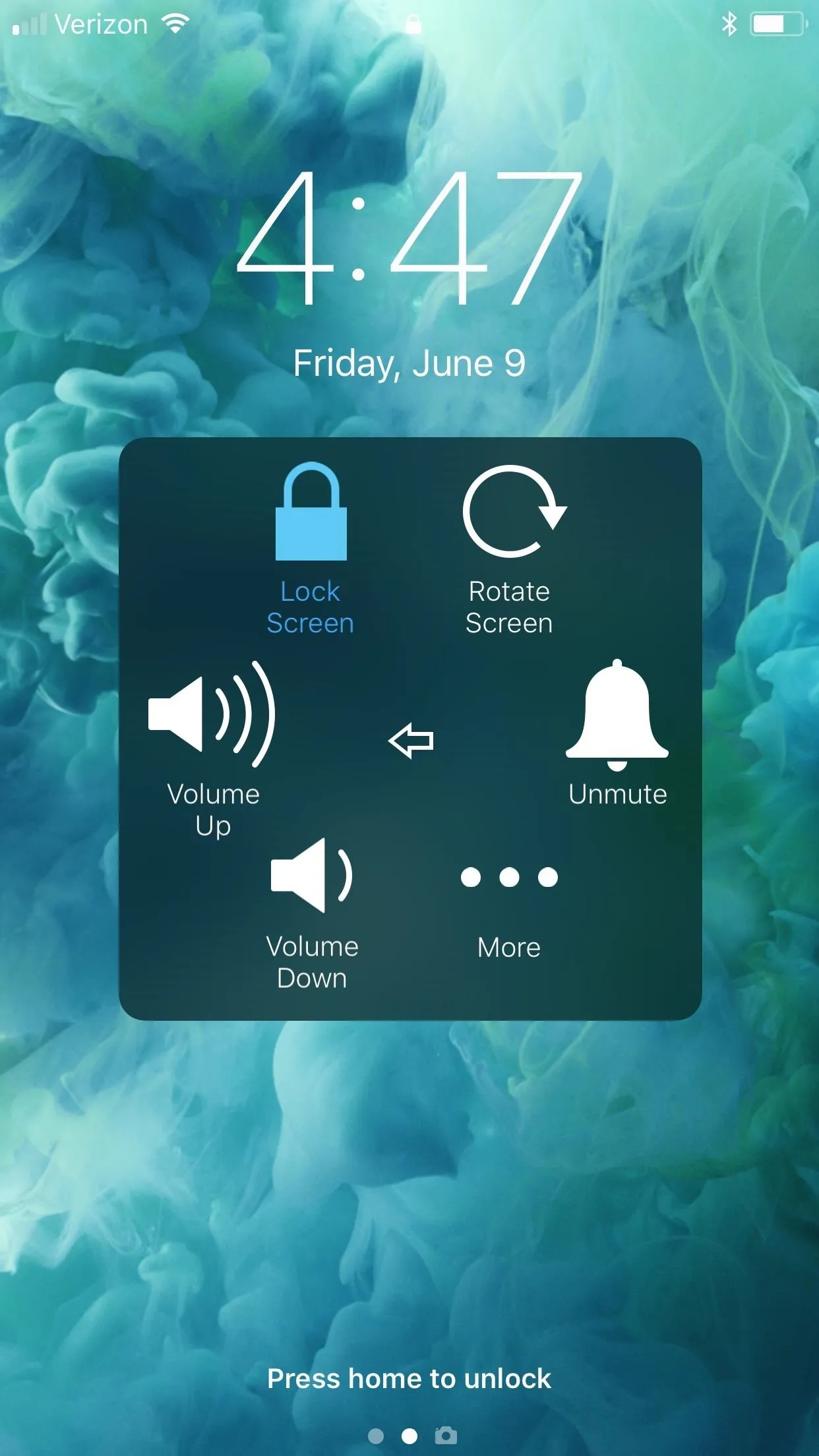
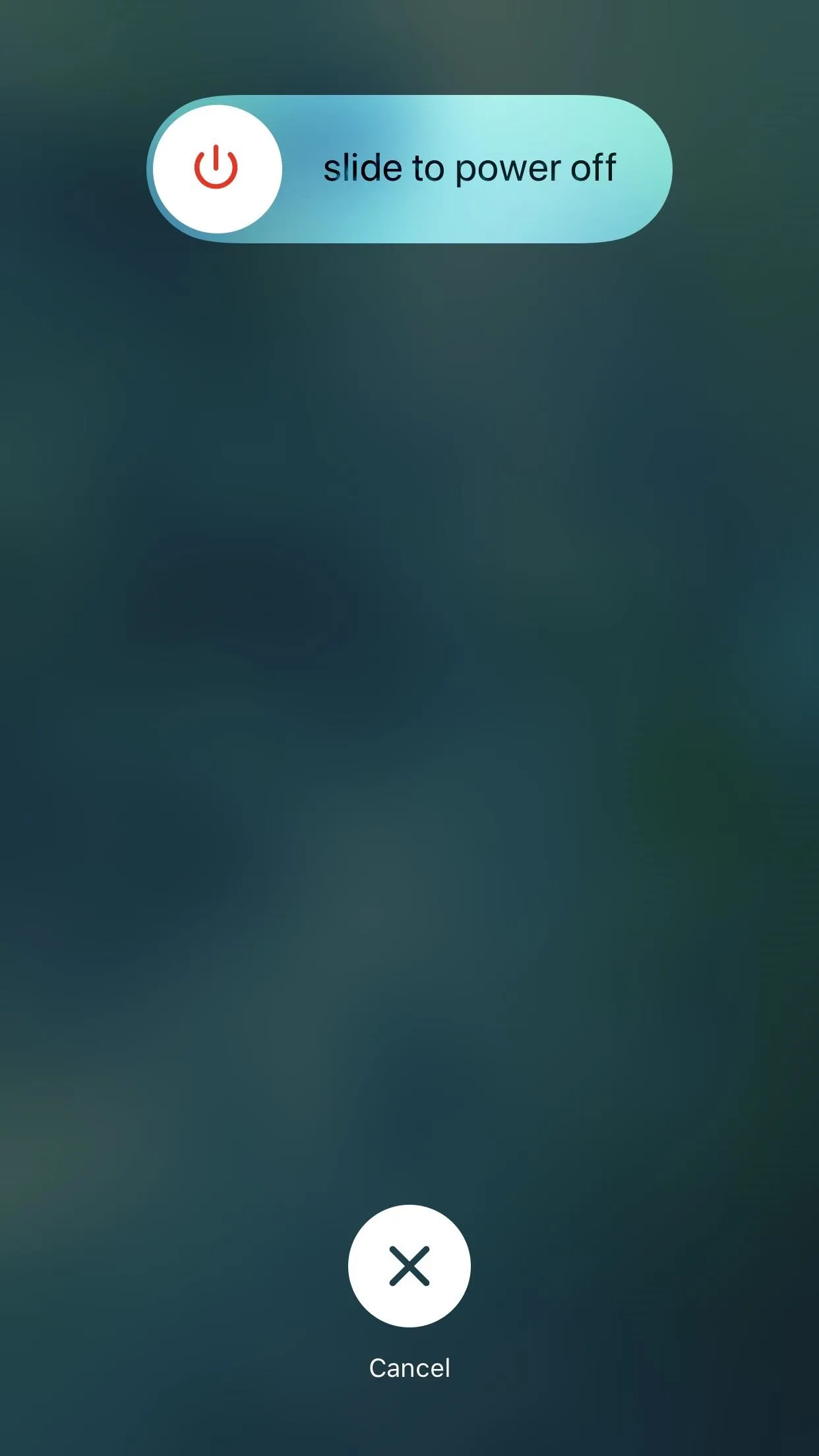
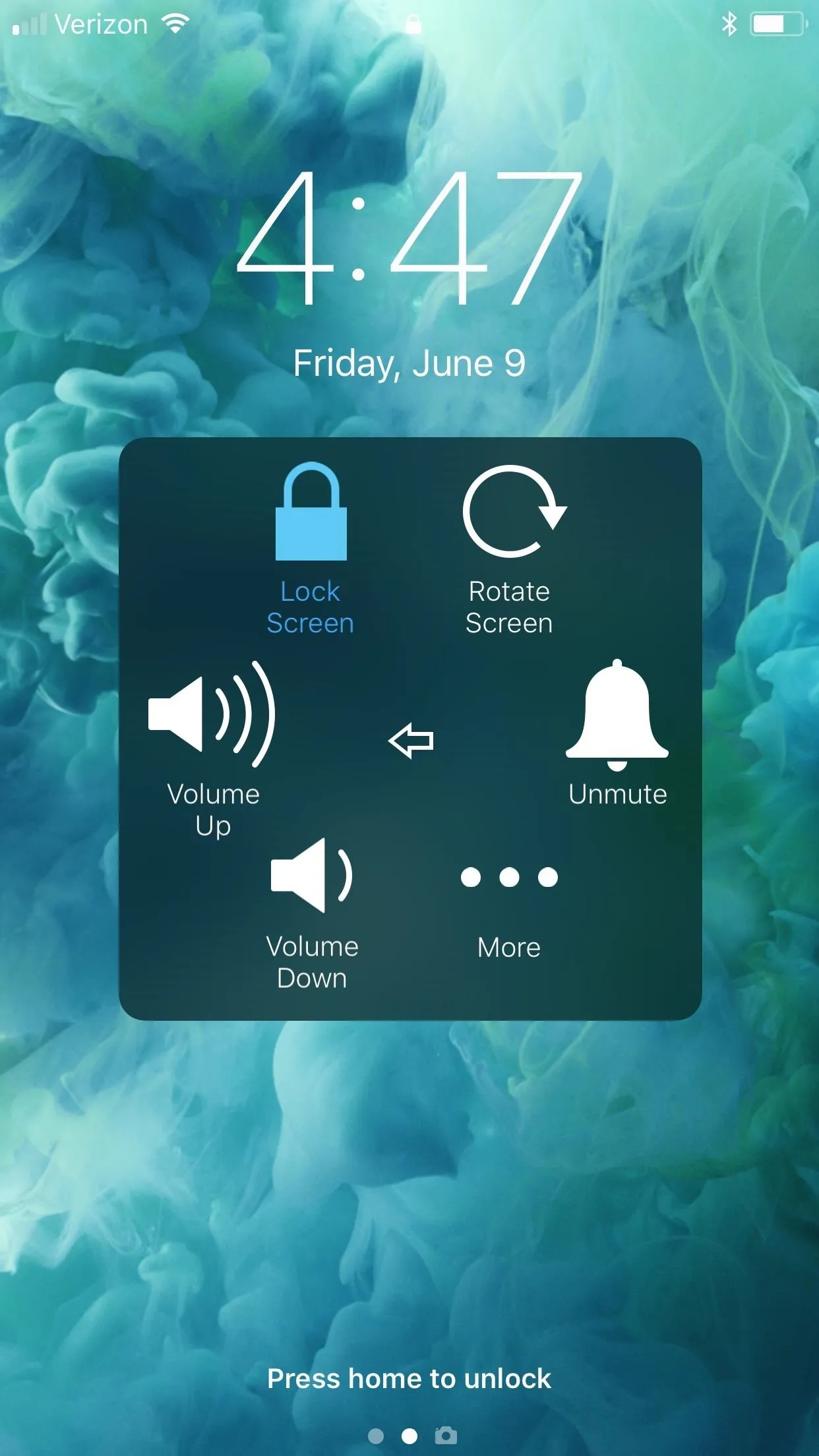
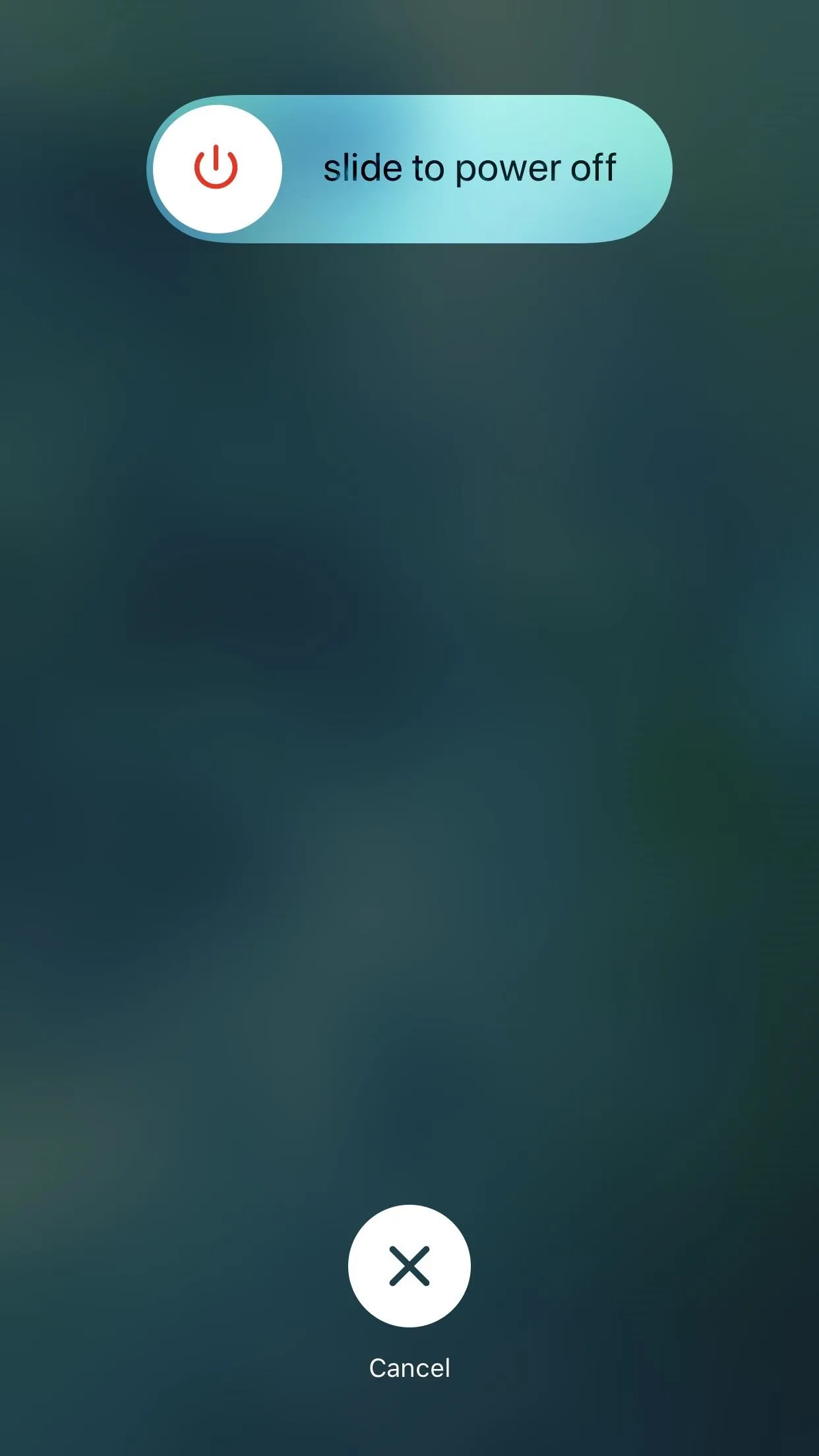
But what if you don't have any other reason to use AssistiveTouch? What do you do besides let your iPhone die when it runs out of juice? Thankfully, iOS 11 has provided a simple remedy to finally put this issue to rest. In the new operating system, which you can get right now, there's a "Shut Down" switch that will let you finally turn off your device whenever you want.
To perform an on-screen shutdown, simply head over to Settings -> General. Once inside, scroll all the way down and tap on the "Shut Down" link that's highlighted in blue. Finally, swipe on the "Slide to Power Off" bar to give your iPhone the rest it deserves.

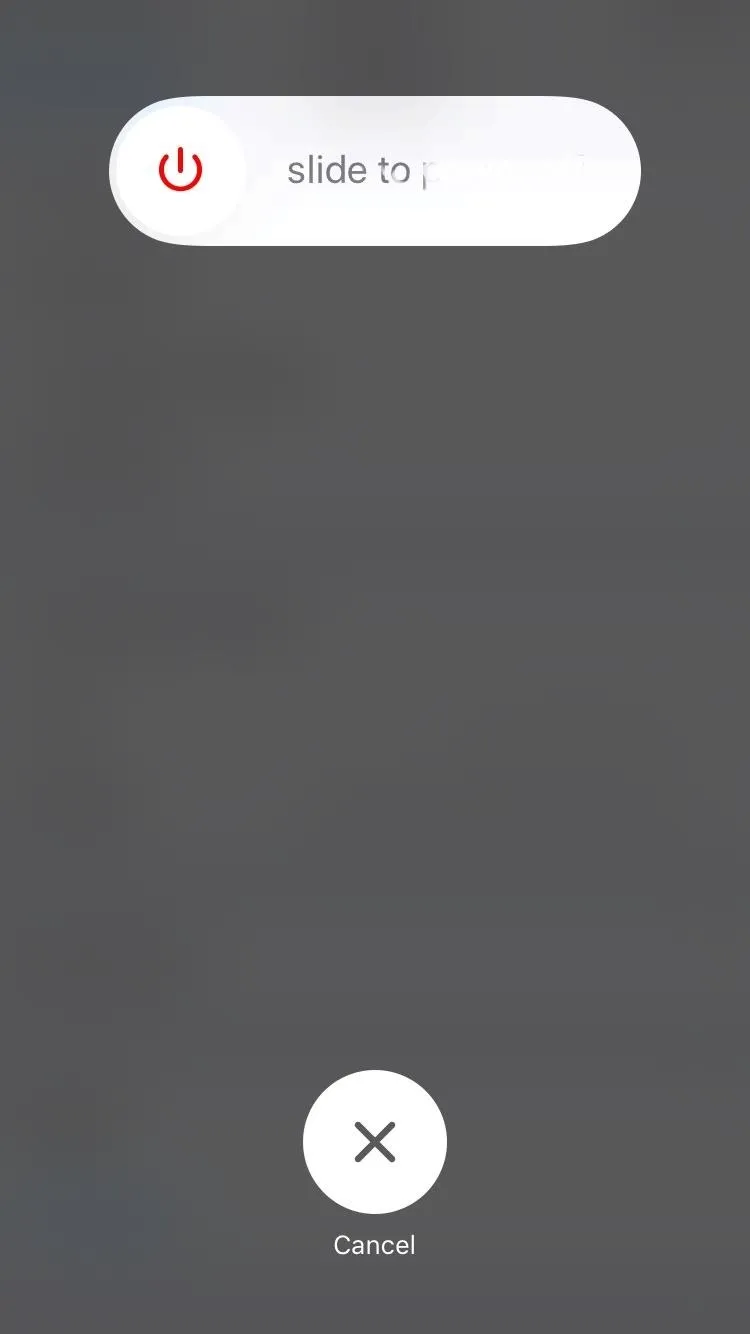

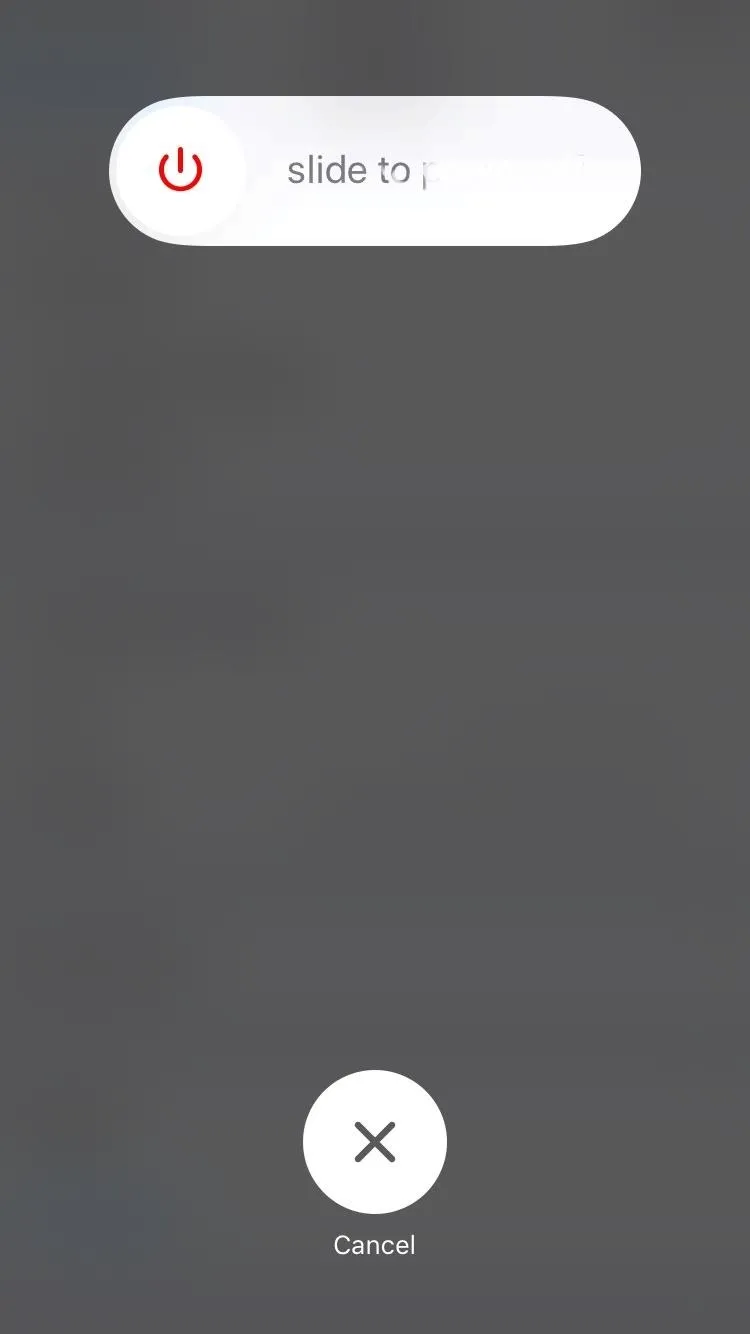
Obviously, a dead iPhone is about as useful as a salad bar in a Texas barbecue, and with a broken power button, the question of how to turn it back on will naturally arise. But don't fret — the step to turn your iPhone back on is just as easy.
To power your iPad, iPhone, or iPod touch back on, simply connect it to either an outlet or a computer via Lightning cable and voilà, your device is back on! As always, share your thoughts any tips you may have by posting a comment below.
- Follow Gadget Hacks on Facebook, Twitter, Google+, and YouTube
- Follow Apple Hacks on Facebook, Twitter, and Pinterest
- Follow WonderHowTo on Facebook, Twitter, Pinterest, and Google+
Cover image and screenshots by Amboy Manalo/Gadget Hacks




Comments
No Comments Exist
Be the first, drop a comment!