One of the new wallpaper options on iOS 16 lets you create emoji backgrounds for your Home Screen or Lock Screen. However, Apple didn't include support for Memoji wallpapers — but that doesn't mean you can't have them.
A new web tool by developer Oleksandr Tsybart makes it easy to build custom Memoji sticker wallpapers in a similar style to the options available for Apple's emoji wallpaper designs. The process is simple and quick, and it's an easy way to make your iPhone reflect your personal style since you can use any Memoji sticker you have available in your arsenal.
Step 1: Visit Memotify Online
You can access the Memoji wallpaper generator on your iPhone at Memotify.com.
If you plan on frequently changing your Memoji sticker background, I suggest adding memotify.com/wallpaper to your Home Screen as a bookmark so you can quickly access it whenever needed. When you touch its Home Screen icon, the Memotify wallpaper generator will open in its own instance, not in a Safari tab, so it acts similarly to an app.
To create a Home Screen icon for Memotify, go to the URL above, open the share sheet from Safari, and select "Add to Home Screen." Simplify the bookmark's name, then hit "Add."
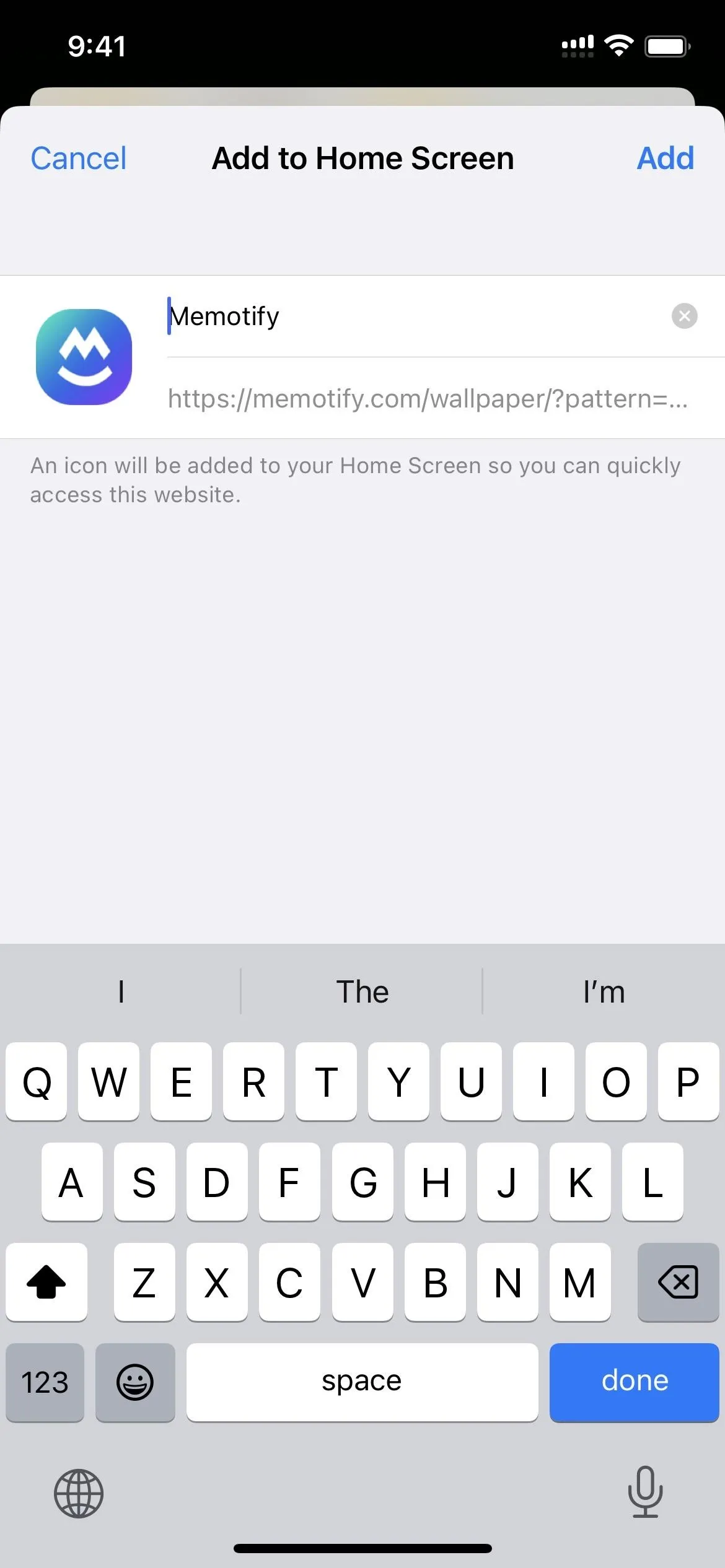
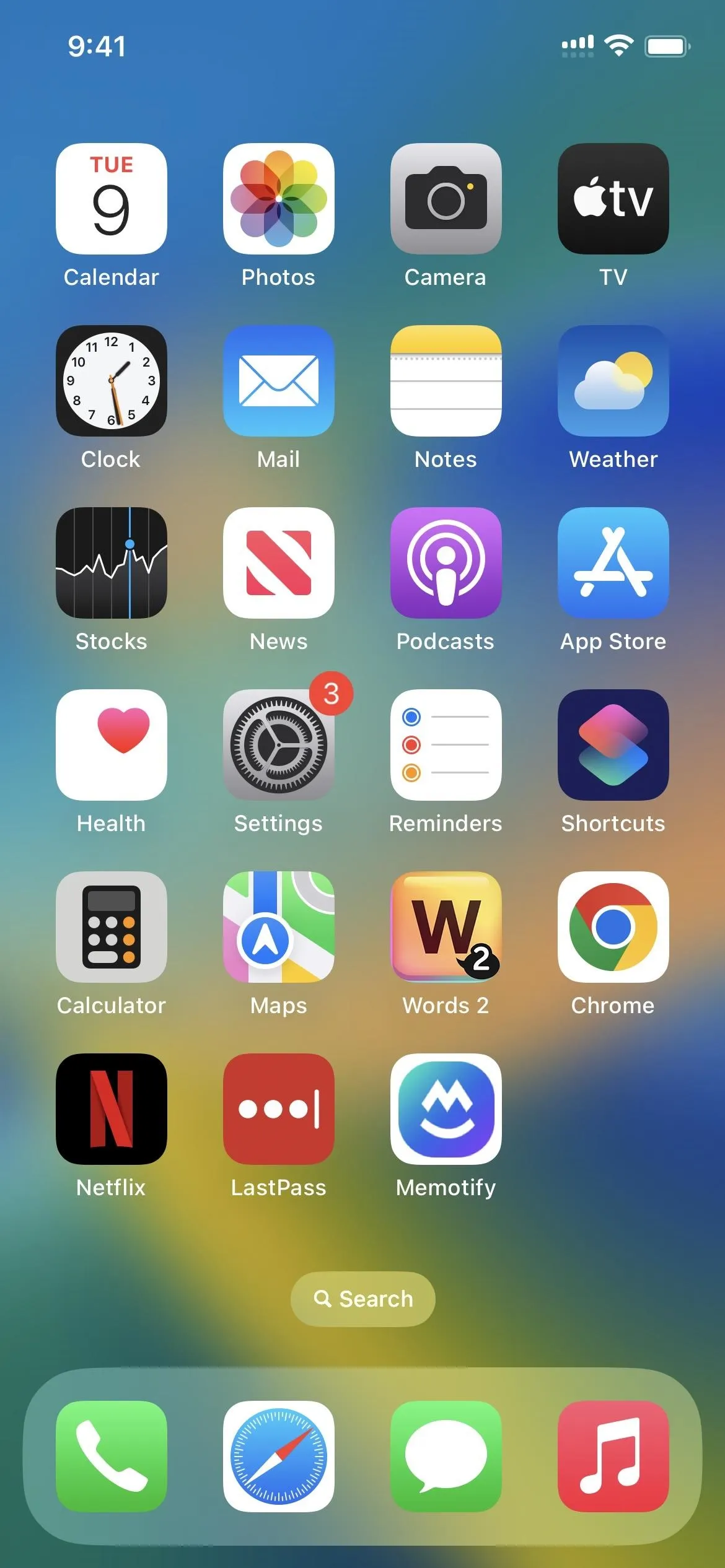
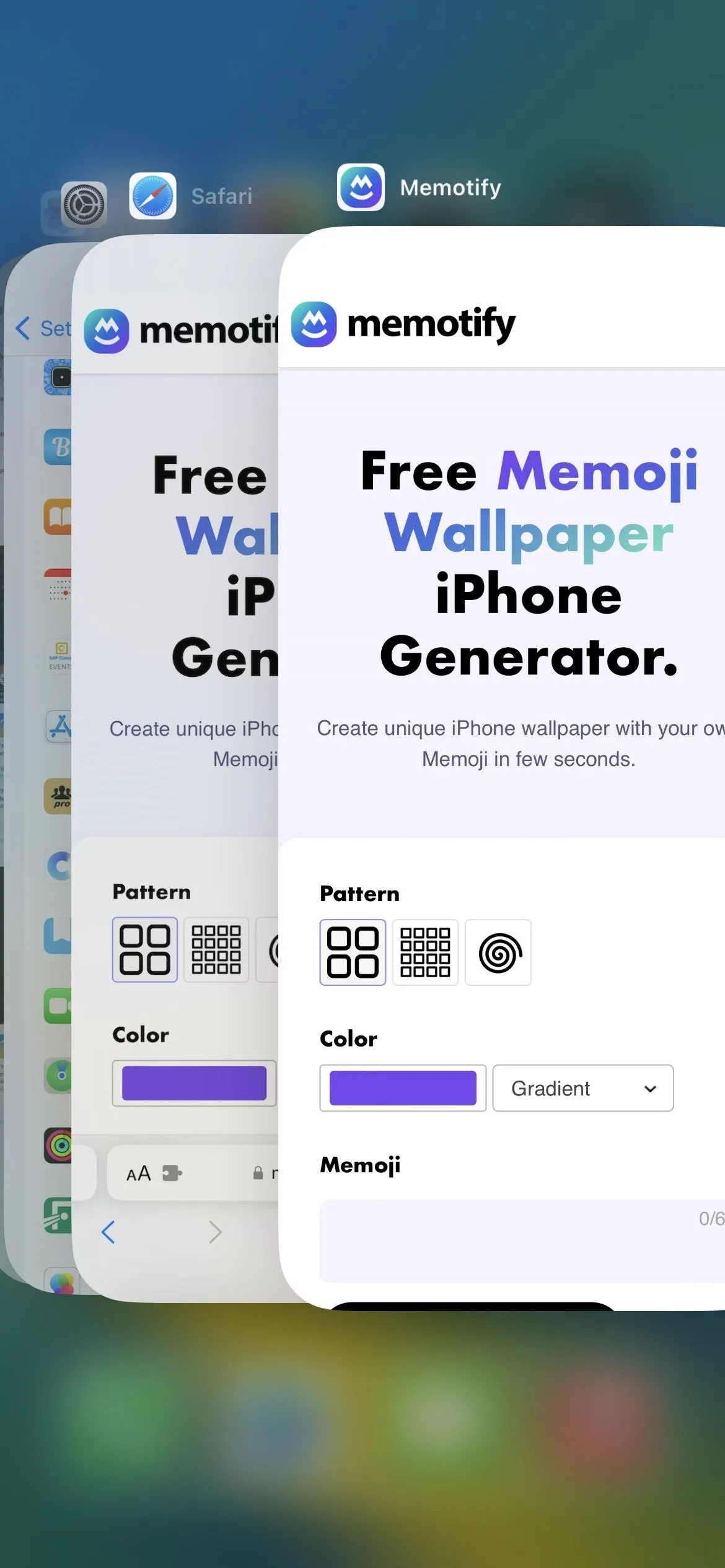
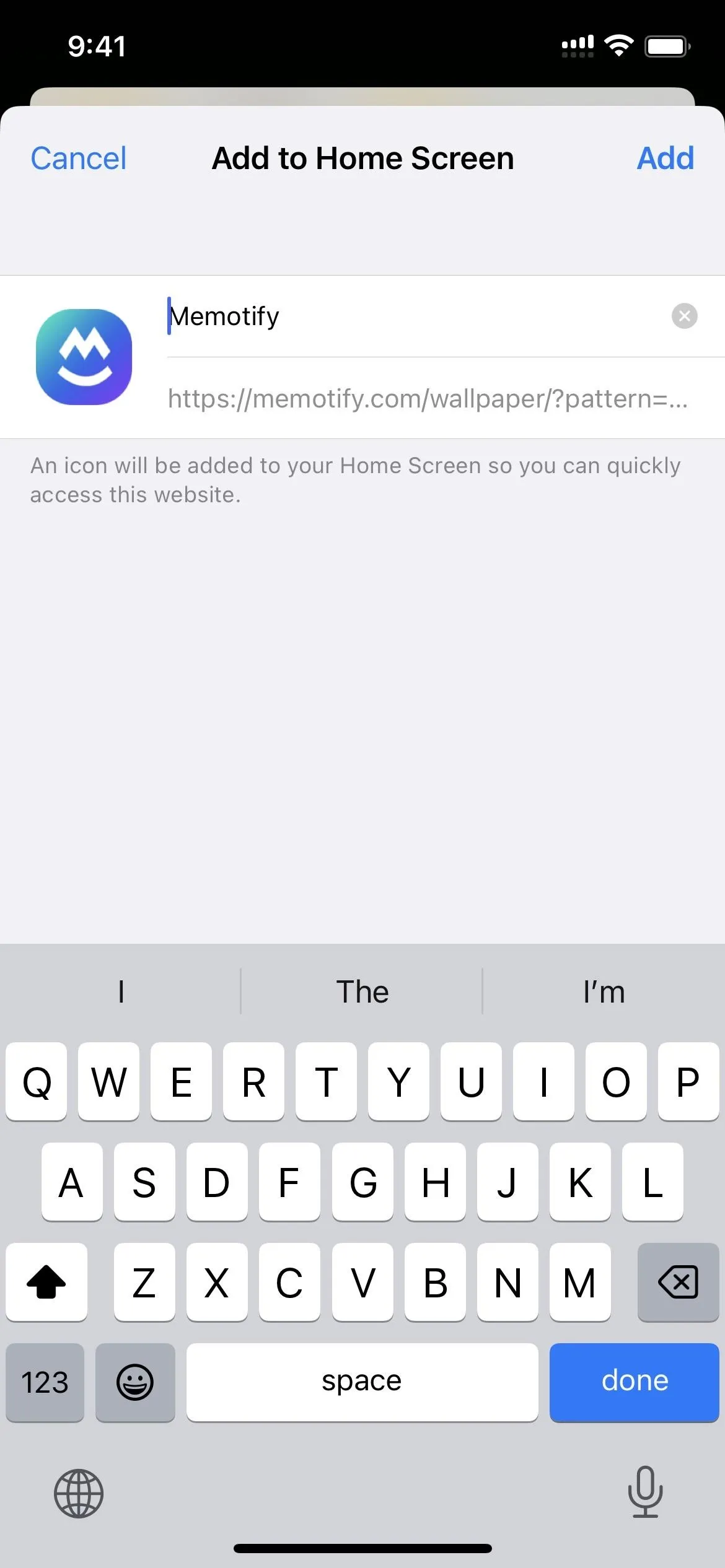
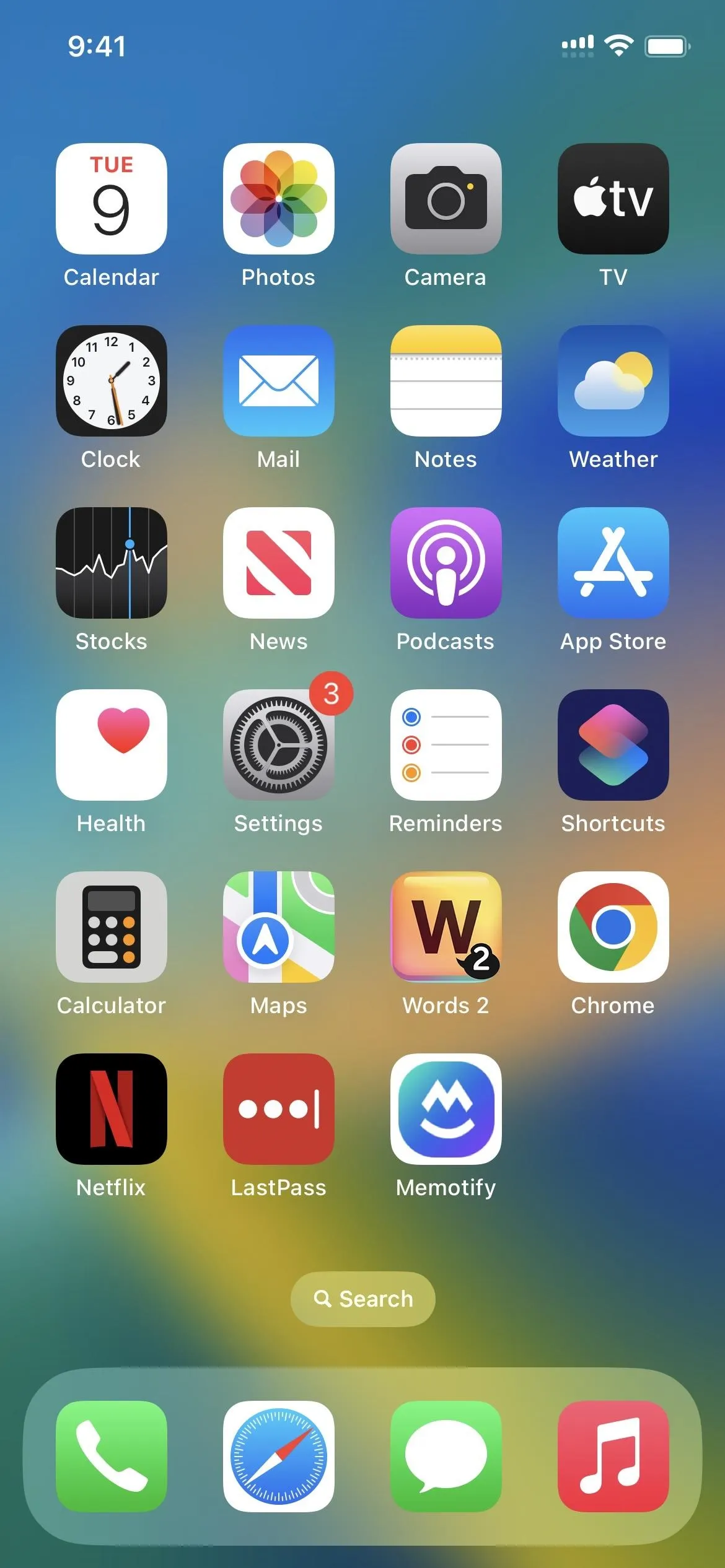
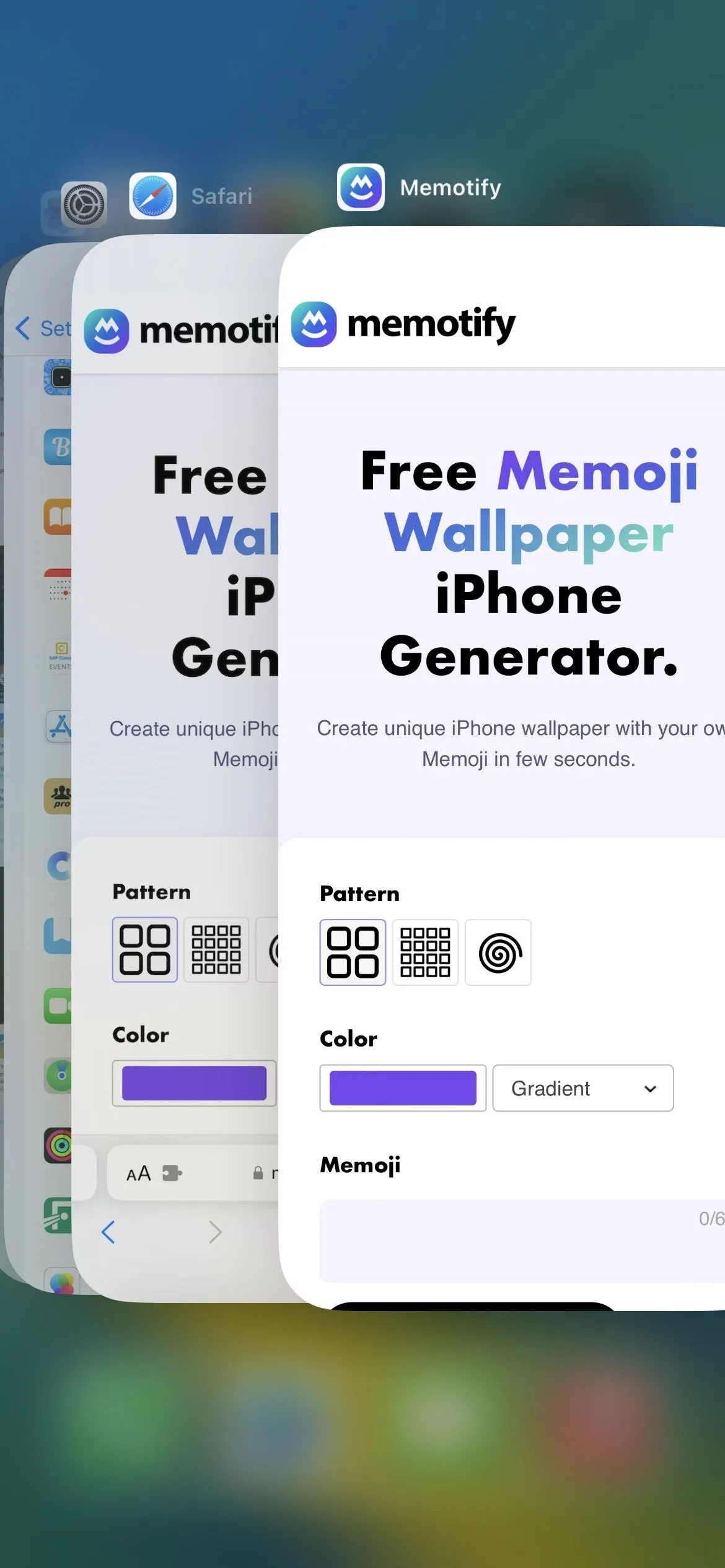
Step 2: Customize the Color and Pattern
First, choose from either a small grid, large grid, or spiral pattern. After that, select your preferred color, and pick between solid, gradient, or monochrome for the color style. If you choose monochrome, your Memoji stickers will also be monochromic, but solid and gradient won't affect them.
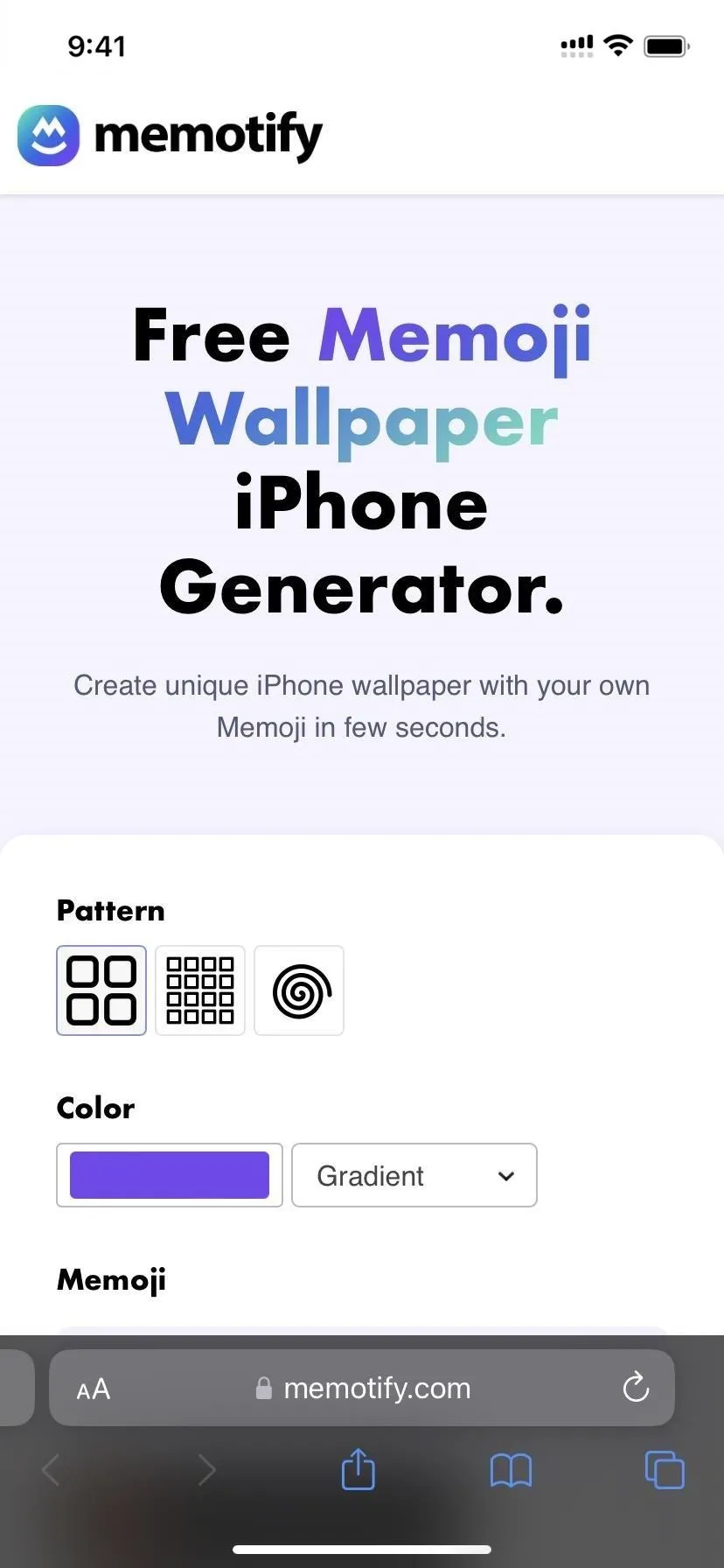
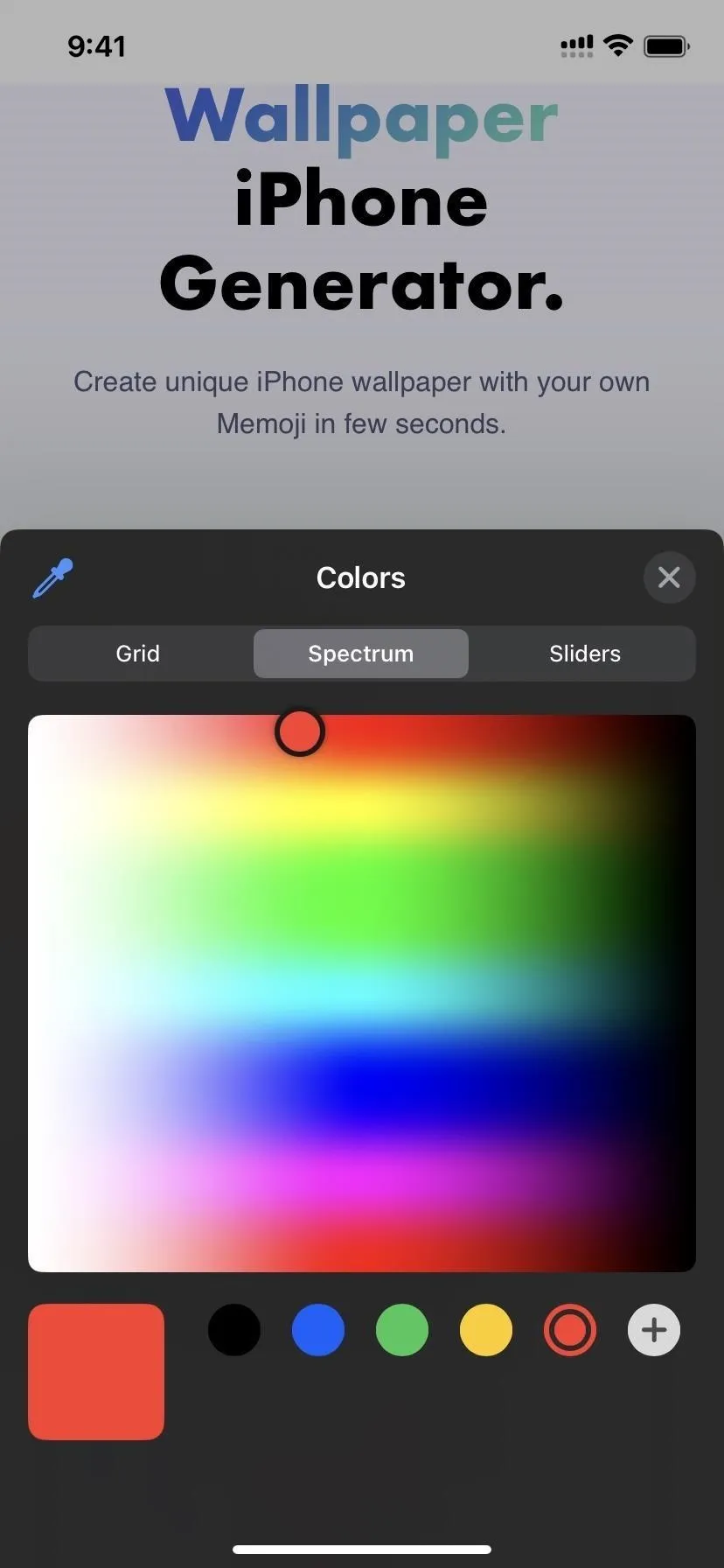
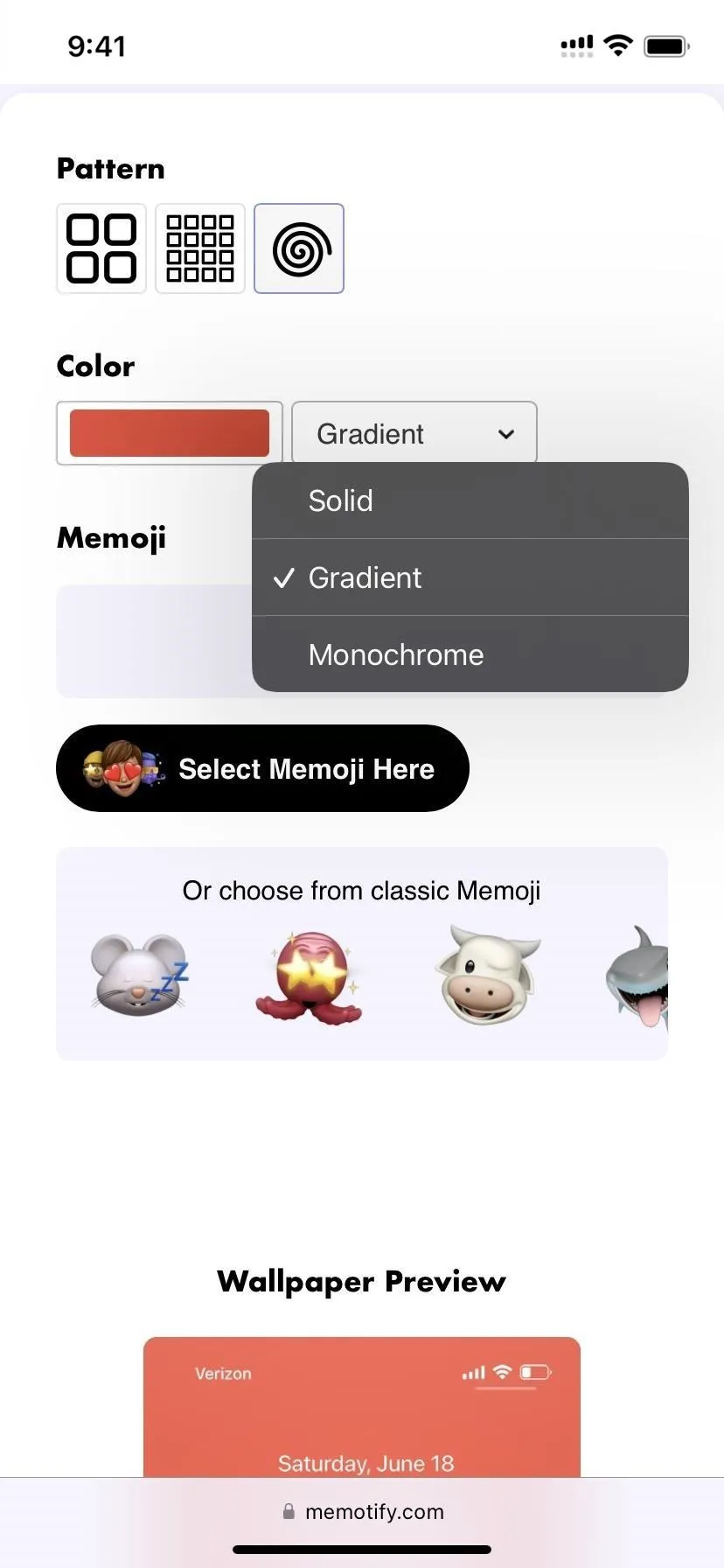
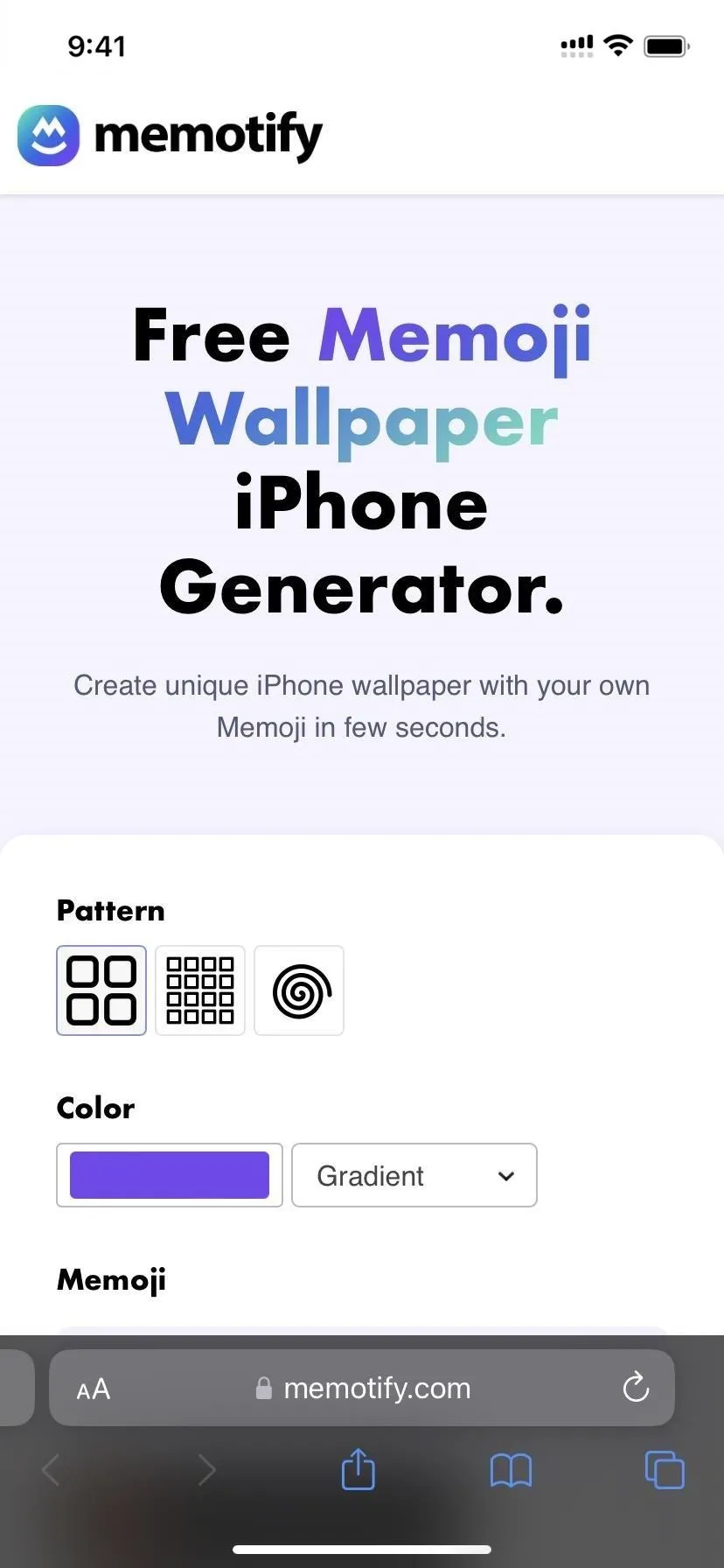
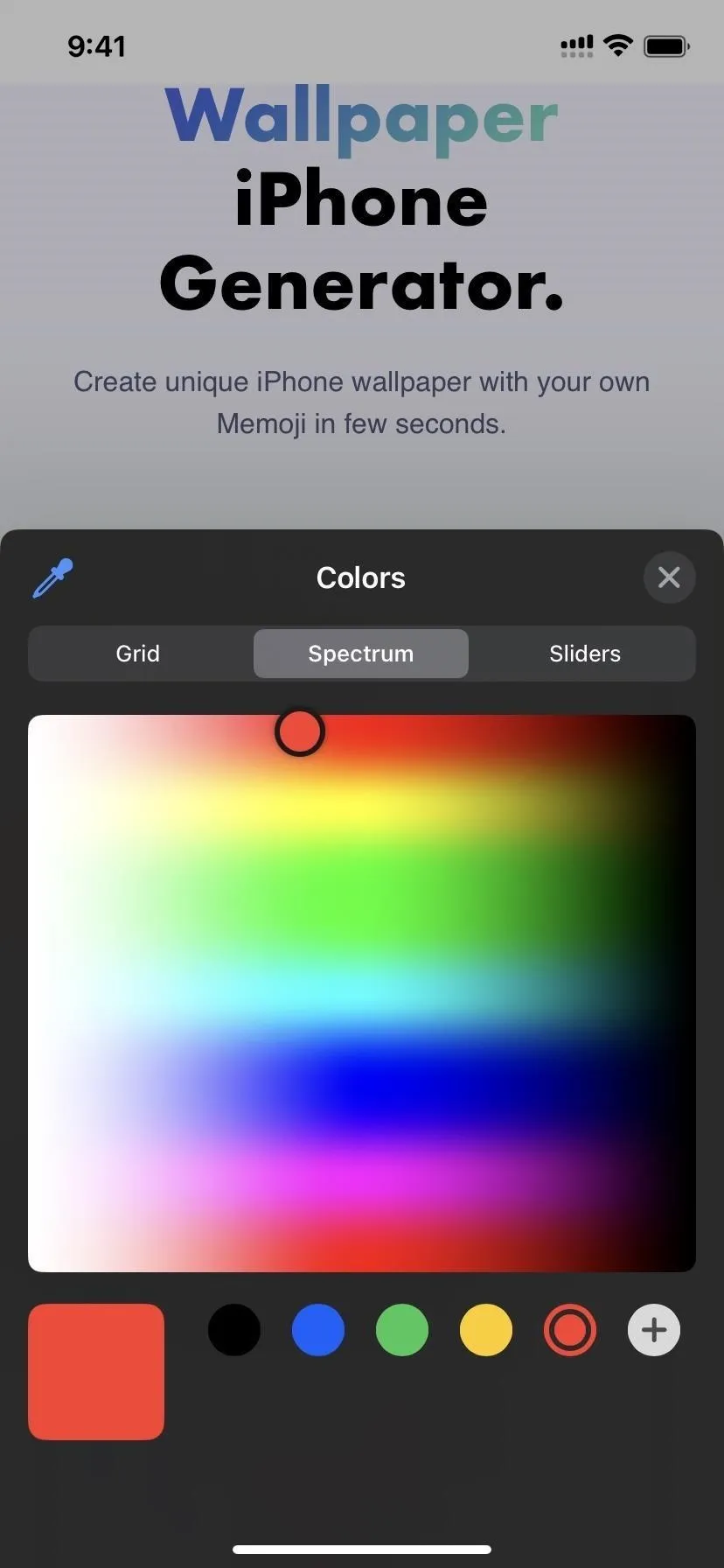
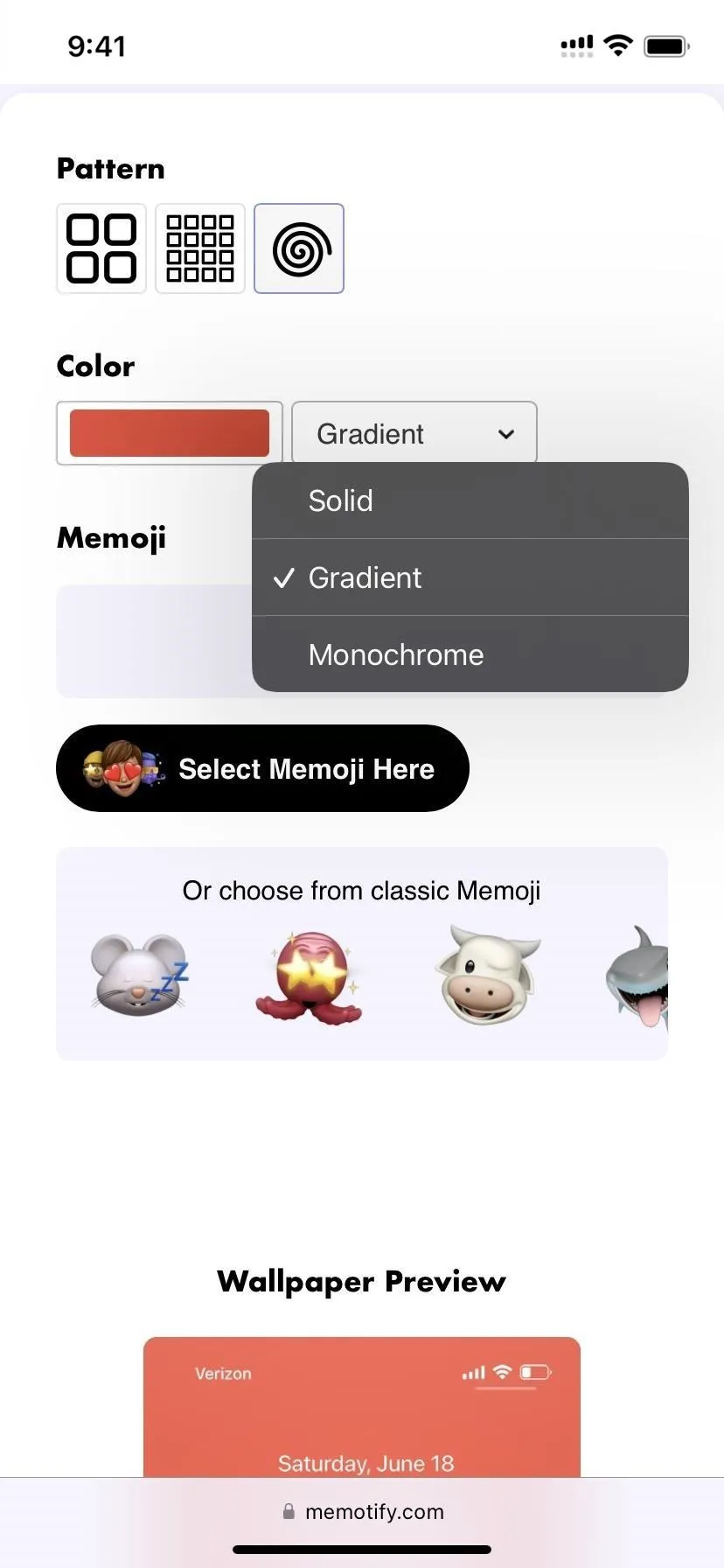
Step 3: Select Your Memoji
To fill your wallpaper with Memoji, tap the "Select Memoji Here" button. This will pull up your keyboard, where you can tap the emoji icon to open the Emoji Keyboard. Swipe to the far left to bring up your frequently used emoji characters and Memoji stickers. If you don't see any Memoji, ensure it's turned on for your keyboard.
Select a Memoji from here, or tap the ellipsis (•••) to view and pick from all your available Memoji stickers. As with Apple's emoji wallpaper, you can select up to six Memoji stickers. Your selected Memoji will appear in a field above the "Select Memoji Here" button. When satisfied, close your keyboard to continue.

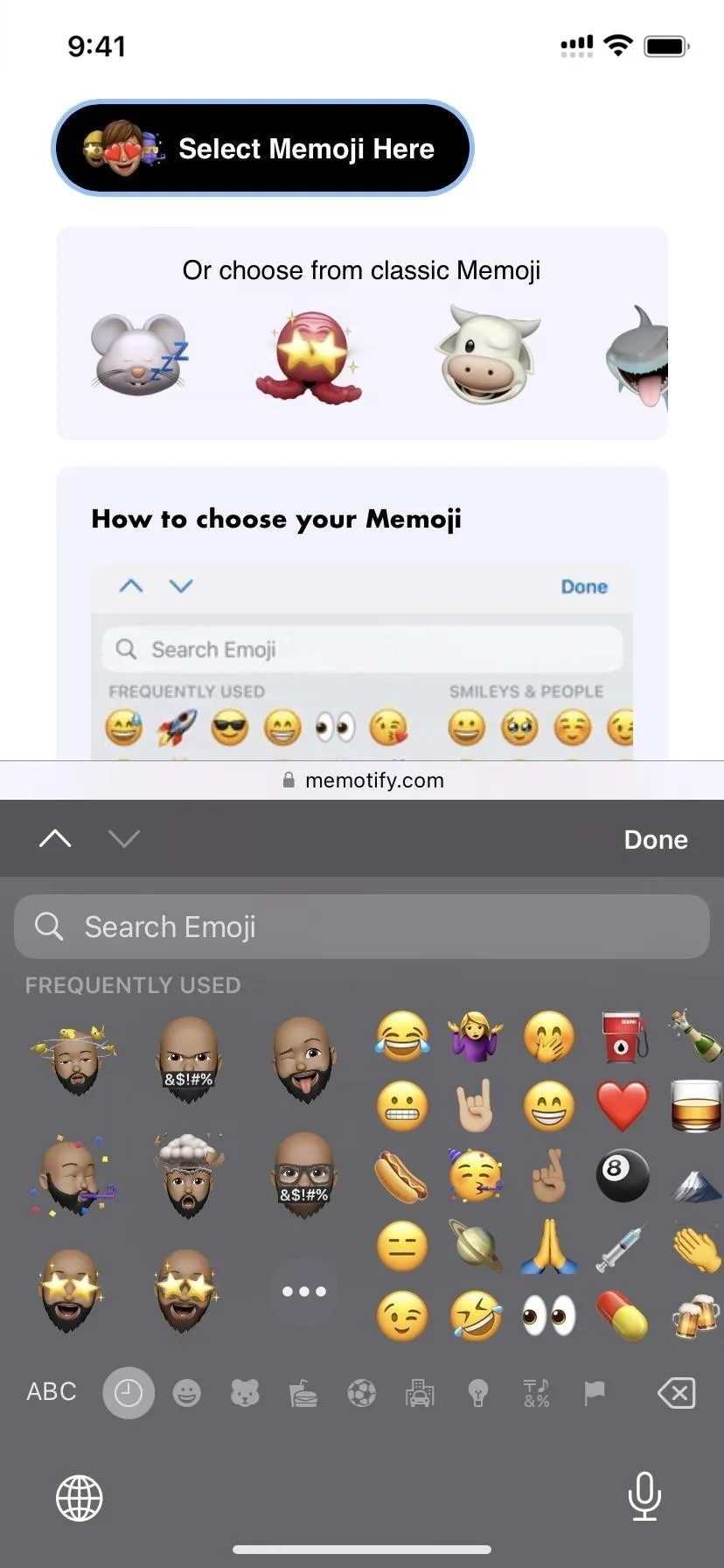
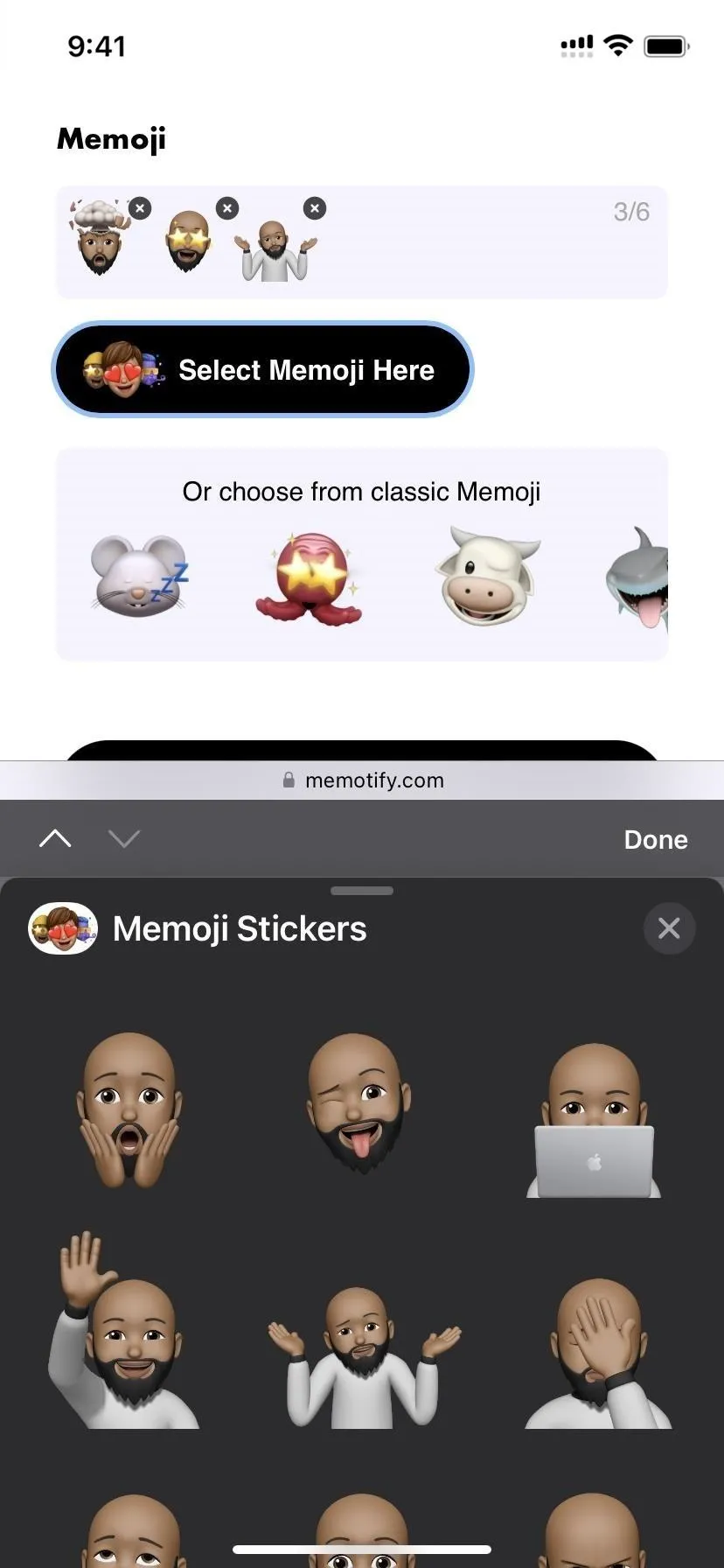

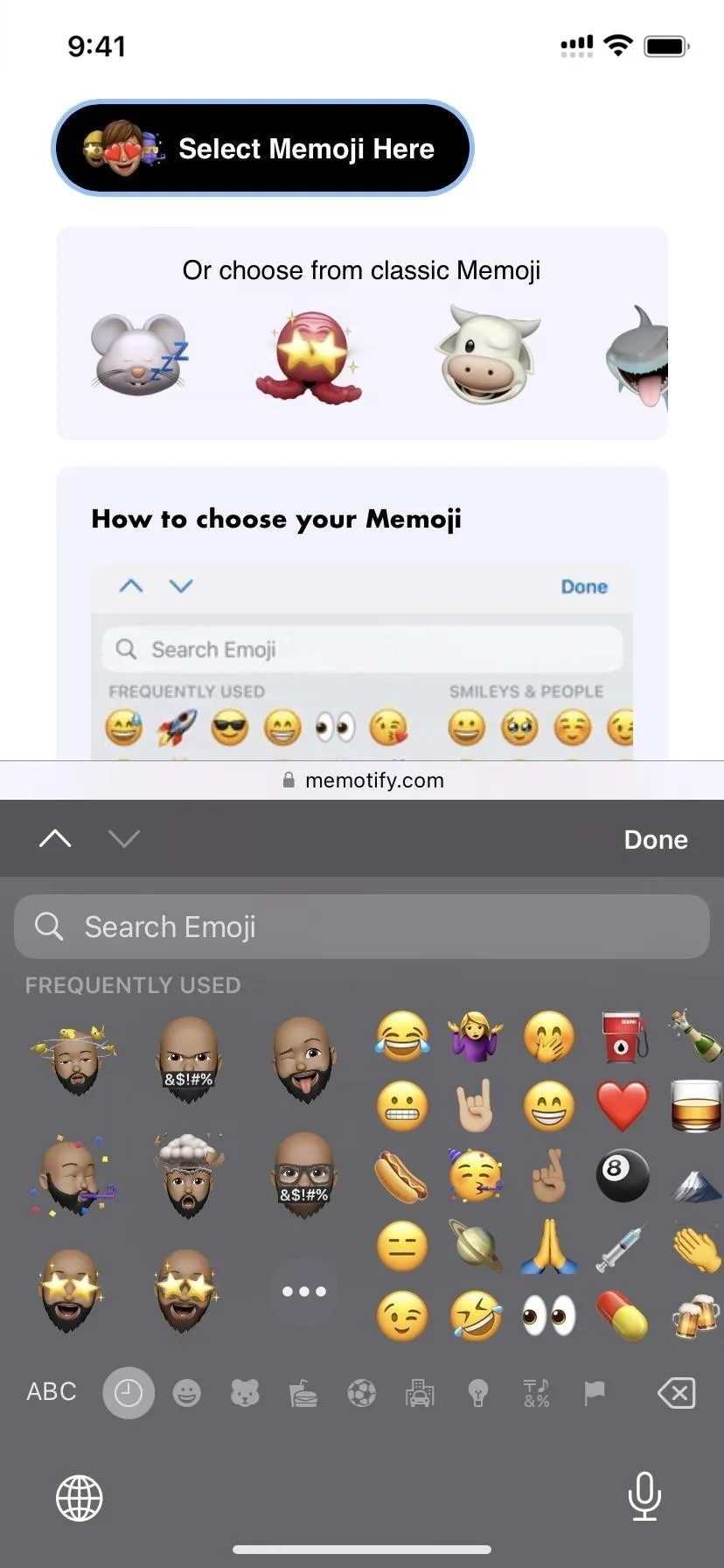
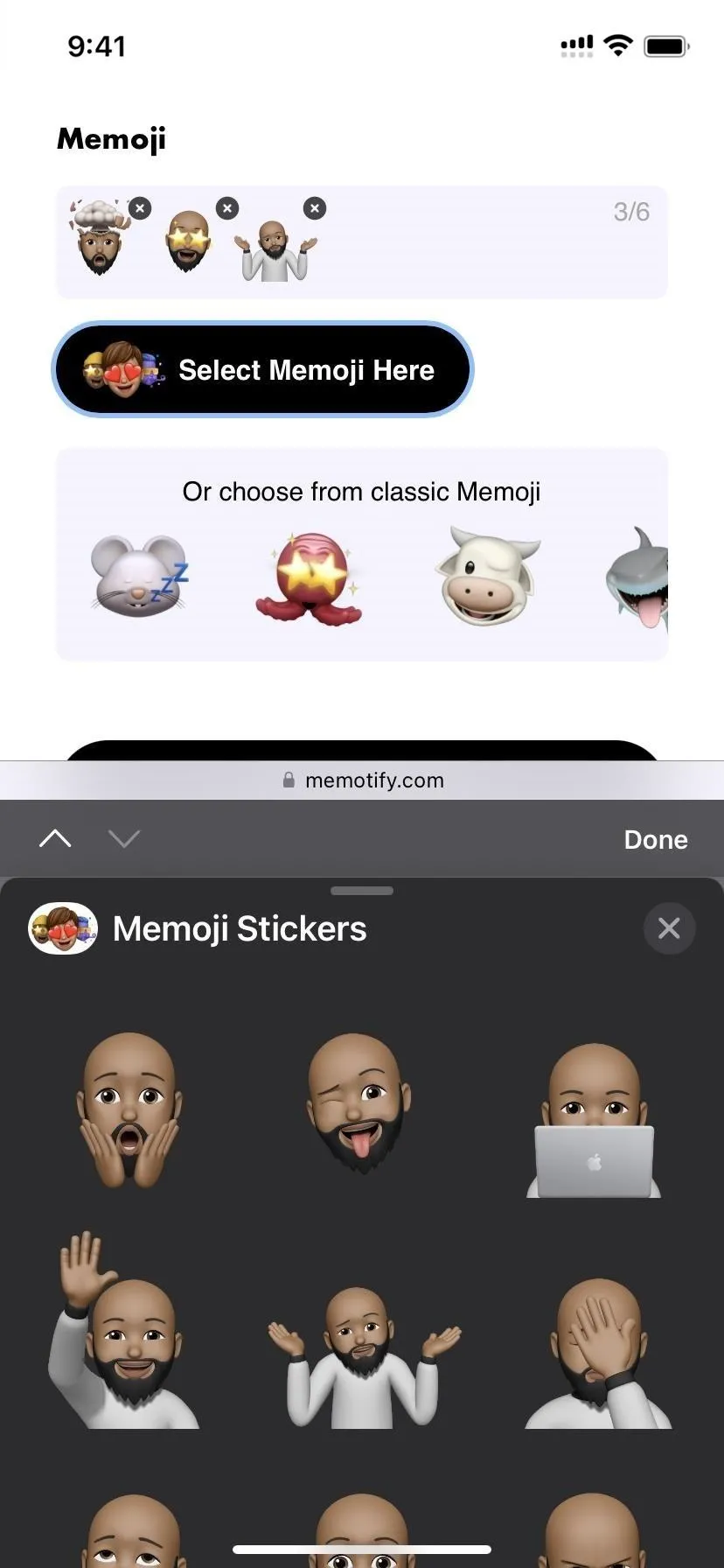
Memotify also has quick access to classic Animoji characters under the "Select Memoji Here" button, but you can find more poses for them from your Emoji Keyboard. However, these classic Memoji allow Android users to build and use Memoji wallpapers on their devices.
Step 4: Preview and Save Your Wallpaper
Tap the "Create Wallpaper" button to generate a preview of your Memoji wallpaper. If you want to make any last-minute changes to the color, pattern, or Memoji, you can return and make edits. Just tap "Create Wallpaper" to view another preview.
When it's ready, scroll past the preview and tap the "Download Wallpaper" button to open the image in a new tab. From here, you can long-press the image and select "Save to Photos" or tap the share icon and choose "Save Image" from the options. Doing so will save it to your Photos app.


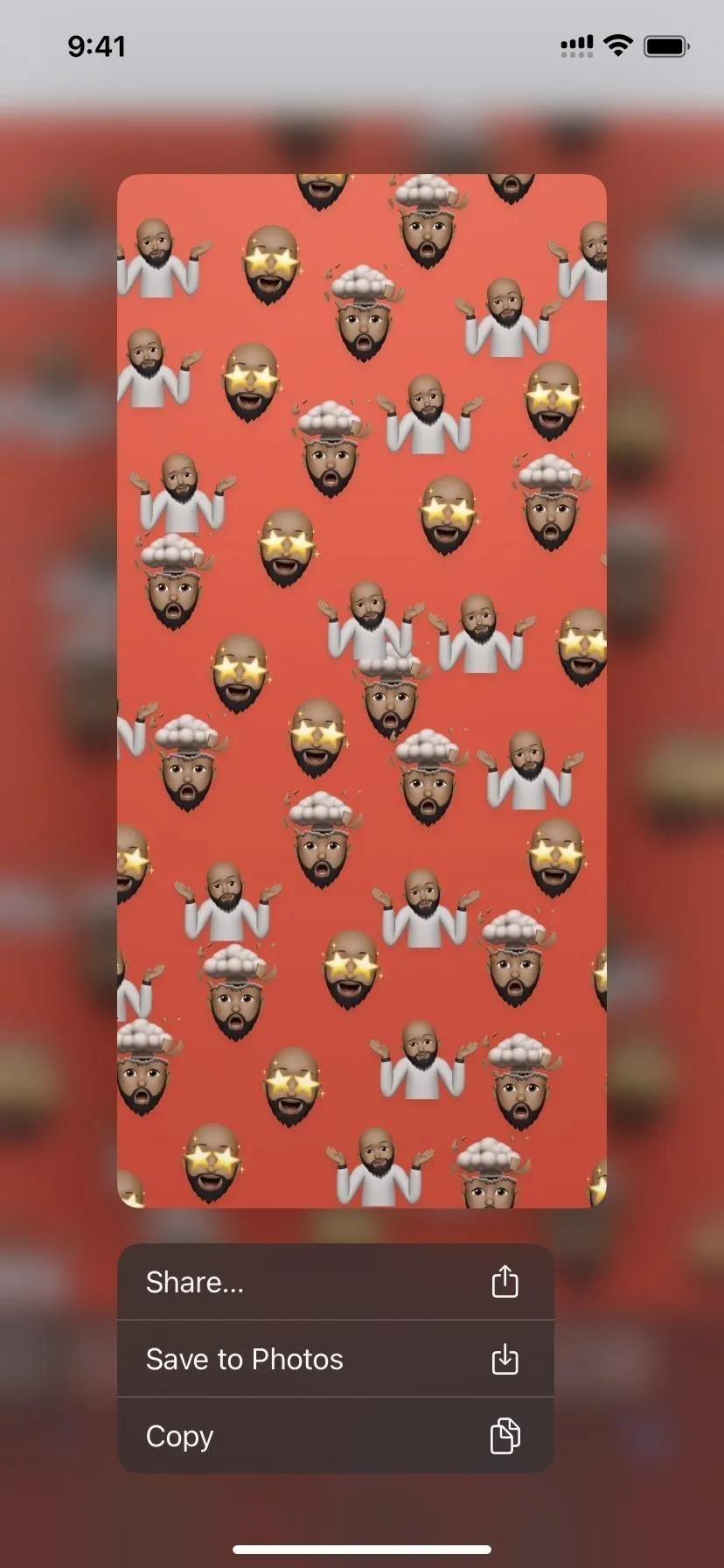


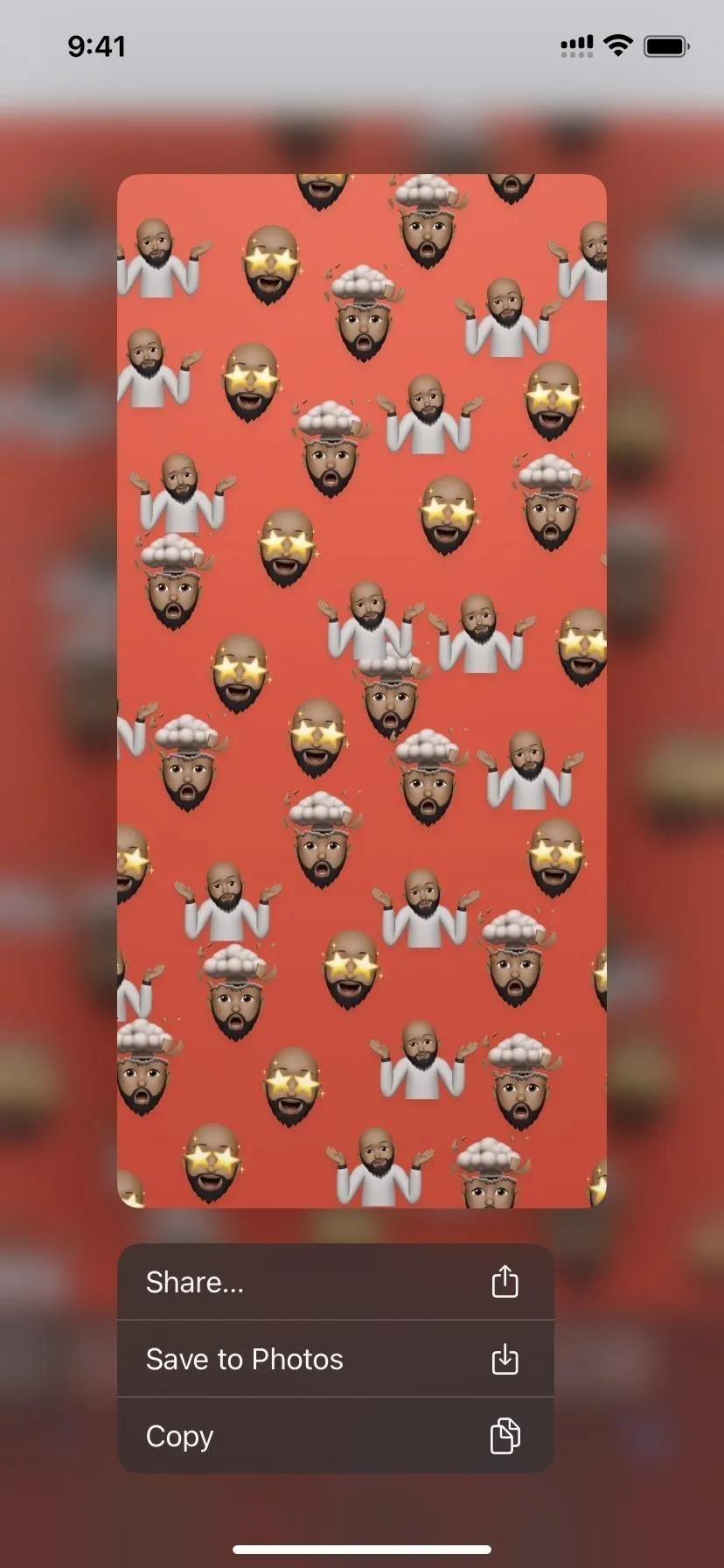
To make it your iPhone's wallpaper, open the image in Photos, tap the share icon, and choose "Use as Wallpaper." Then, you can pinch to crop or swipe left or right to choose between a few of Apple's available color schemes. Hit "Done" and "Set as Wallpaper Pair" to finish up. If you only want the Memoji wallpaper on your Lock Screen, tap "Customize Home Screen" after "Done" instead.
Cover image and screenshots by Tommy Palladino/Gadget Hacks




Comments
No Comments Exist
Be the first, drop a comment!