Good time-lapse videos capture cities, nature, and other long-running events in a way normal photos and videos simply can't. Your iPhone 12, 12 mini, 12 Pro, or 12 Pro Max can make time-lapses look even better, thanks to Night mode. But it isn't exactly intuitive or even clear on how to enable the feature since, unlike with Video mode, you won't find a Night mode icon to use.
Here's the secret: it's all in the stability of your iPhone. If iOS 14 senses that your iPhone isn't moving in low-light conditions, Night mode kicks in for the duration of your recording. That means you'll need a tripod, stand, gimbal, or some other method of stabilizing your iPhone for your time-lapse. Without it, iOS won't activate Night mode because of too much movement, resulting in a standard time-lapse.
You can see the difference in the GIFs below.
- Left GIF: When you start a time-lapse in low light on a stable iPhone, Night mode will kick in. Then, when you move it around, you'll see a ton of motion blur caused by Night mode's low shutter speed. You can even see the image get brighter once you start the time-lapse. And if you move the camera for too long, iOS will turn off Night mode in the middle of the time-lapse.
- Right GIF: When you start a time-lapse in low light while holding your iPhone, i.e., there is some movement going on, the motion appears smooth, and that's because Night mode never activated.
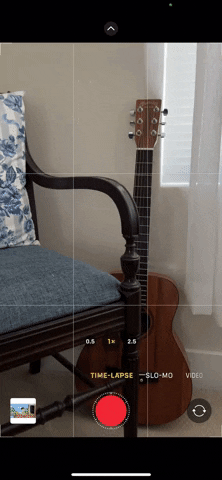
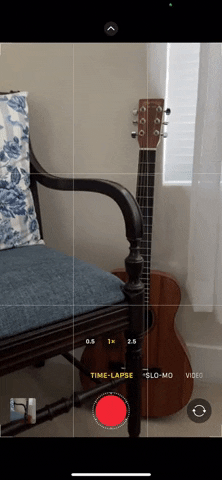
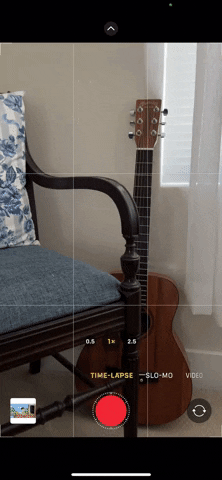
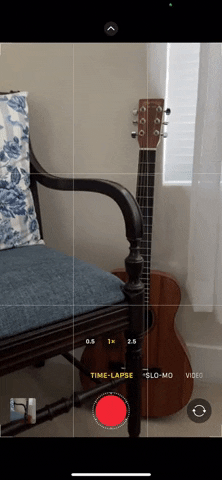
Unfortunately, these are the only indications that your time-lapse is or isn't in Night mode. Like the Time-lapse mode itself, you can only control the exposure compensation value, so you have no control over the shutter speed, the speed of the time-lapse, or the frame rate.
This feature works on all iPhone 12 cameras, including the selfie TrueDepth camera.
Cover image and GIFs by Jake Peterson/Gadget Hacks




Comments
No Comments Exist
Be the first, drop a comment!