I know it's a very first-world problem, but I really can't stand it. Email was invented to speed up communications between people across the world, even just across the office, yet when I'm on my super awesome iPhone running iOS 7, I have to go back and forth between my gallery and my email to send more than five photos at one time.
Does someone at Apple think that five pictures is the optimal number for sharing a photo album? What if I went to yoga class and finally got those pictures of the dime that stretches in front of me to show all my friends? The faster I can attach those to an email and send them out, the prouder they'll be of me.
The Single-Shot Method for Adding Photos to Emails
So, the standard way to send multiple photos via email on iOS 7 is to open the mail app, compose a message, and then tap and hold the are inside the message body.
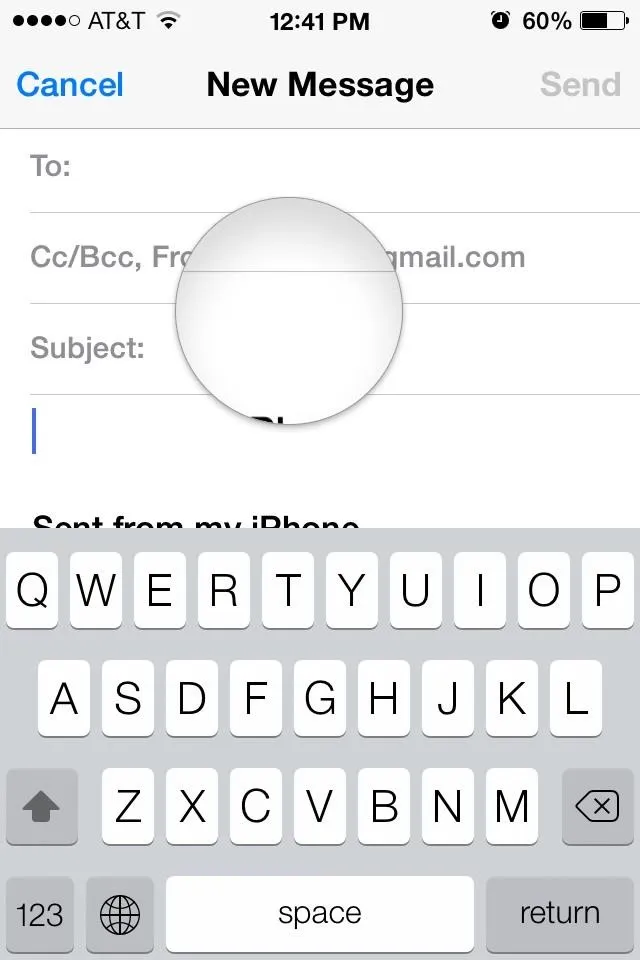
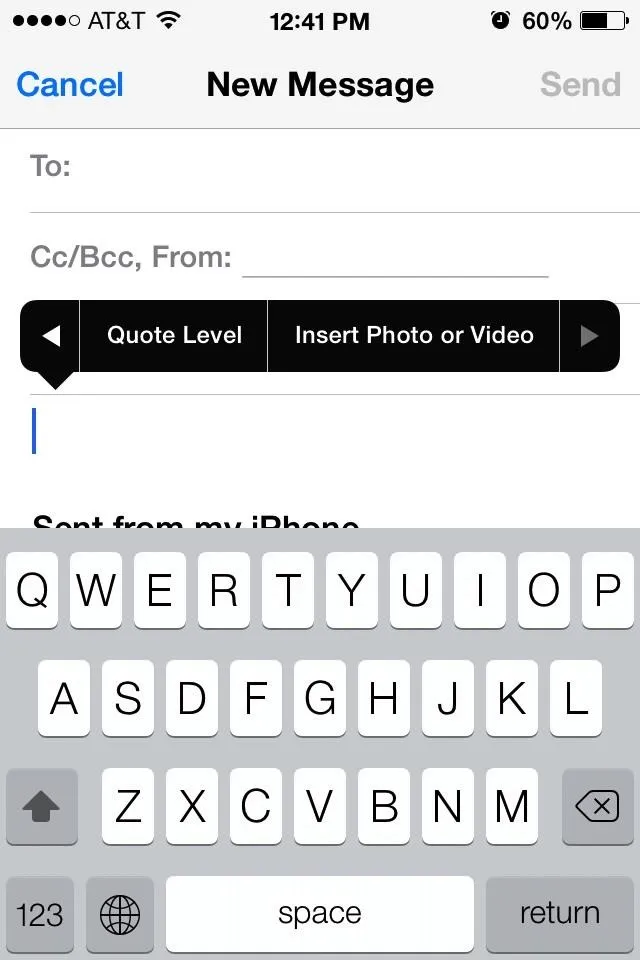
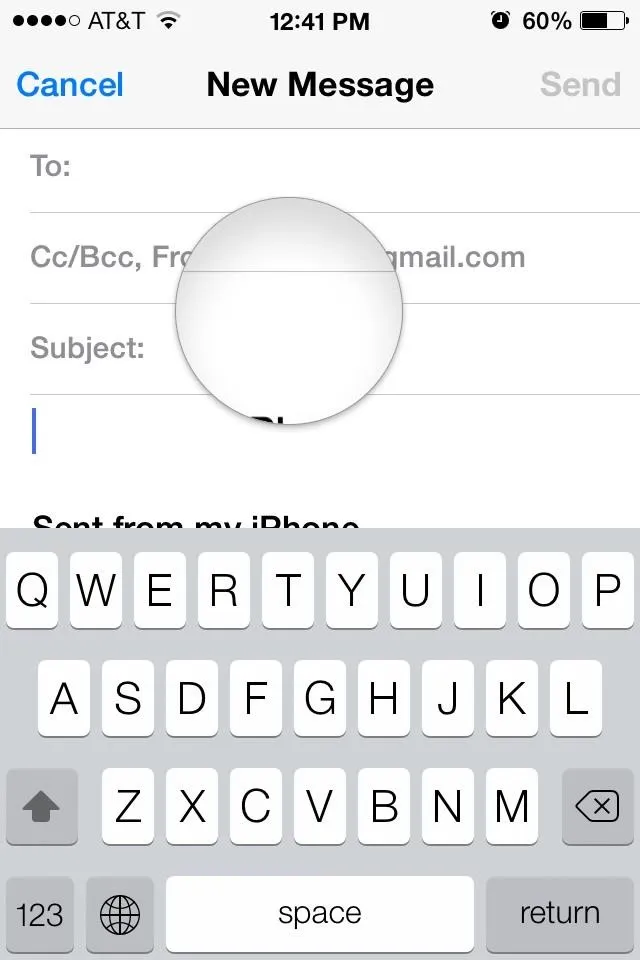
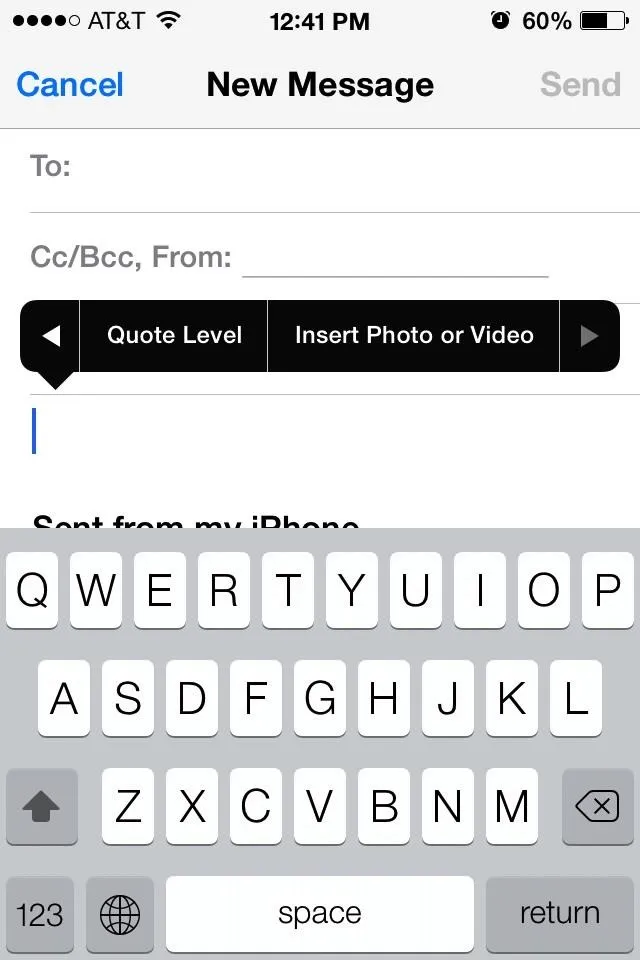
The magnifying bubble will popup and you can release to reveal the horizontal menu. Tap to the right and select "Insert Photo or Video." You will then be taken to your Photos where you can choose ONE photo or video.
That selected video or photo will then be added to the body of your email message. You can repeat this process in order to add more than five images, but obviously this is not fast or efficient at all.
The Five-Shot Method for Adding Photos to Emails
This method speeds up the process a bit by actually going into the Camera Roll first and selecting five images to share.
In your Camera Roll, hit Select in the top left and choose your photos. You'll notice that you can select more than five images, but if you do so the option to email those images disappears. It's crazy.
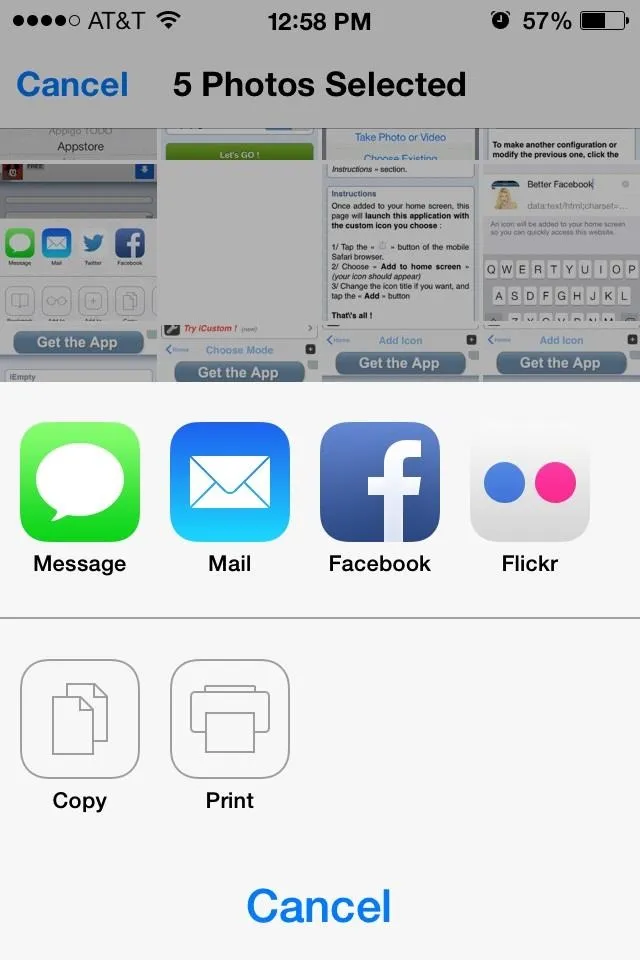
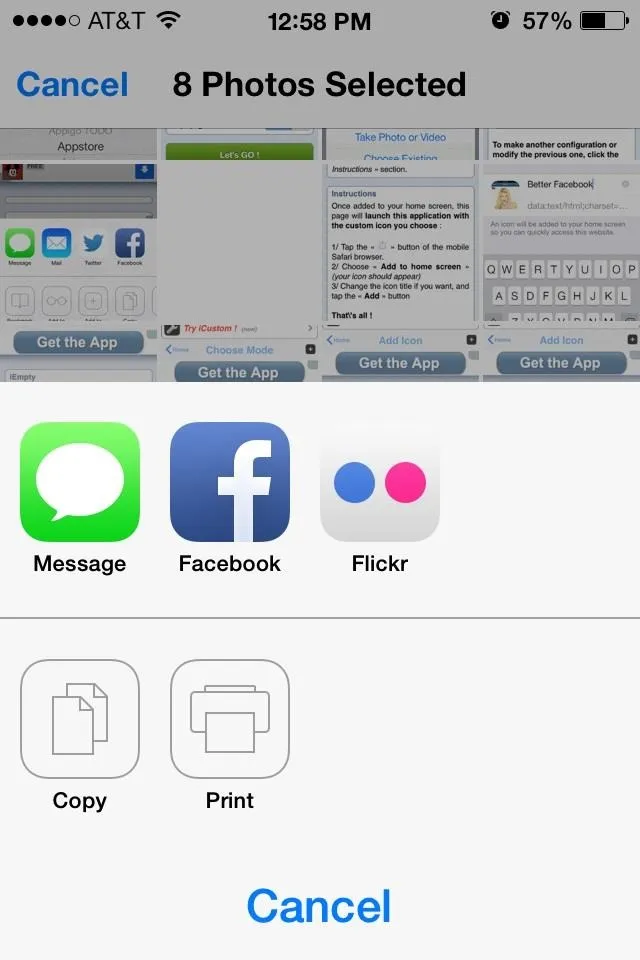
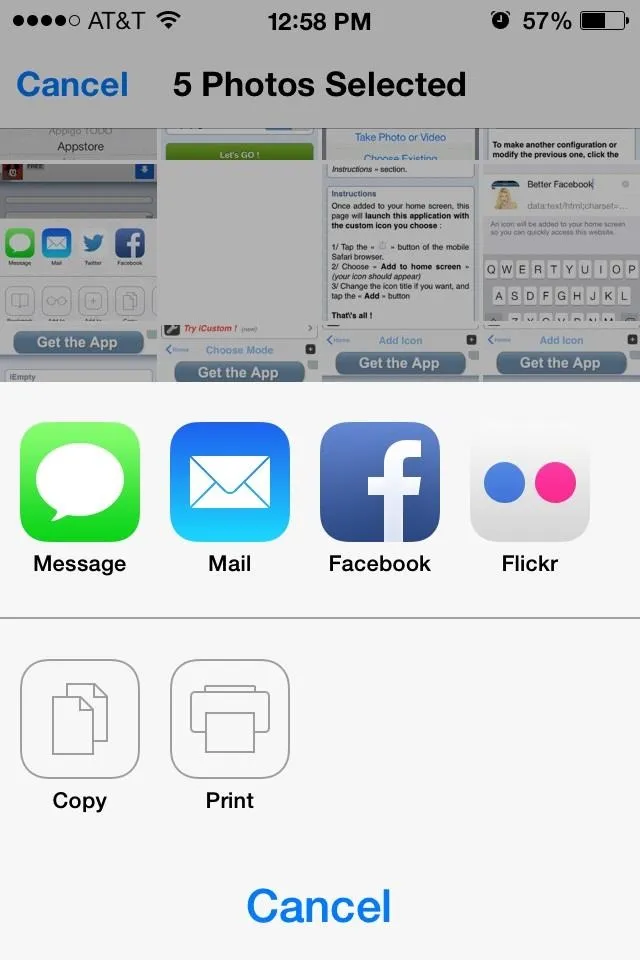
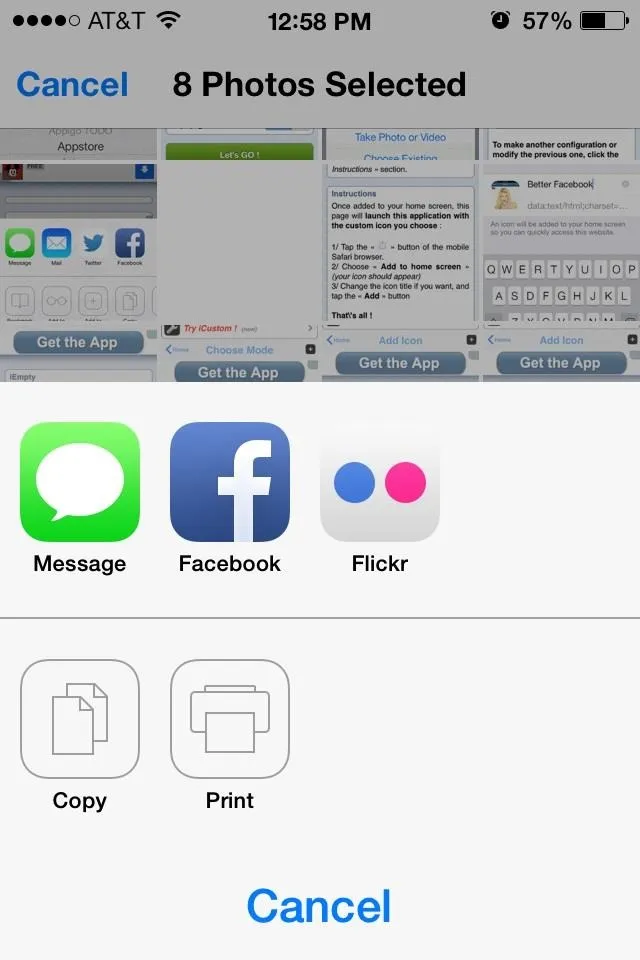
So, if you select only five, the email option will appear and you can add the images to your email. To add more than just those five, you'll have to enact the first method I covered above to add more one-by-one.
The Non-Apple Method That Makes It Even Easier
Even though there are default workarounds, sometimes you just want things to be easy, and Kicksend makes sending large amounts of photos on your iPhone super easy.
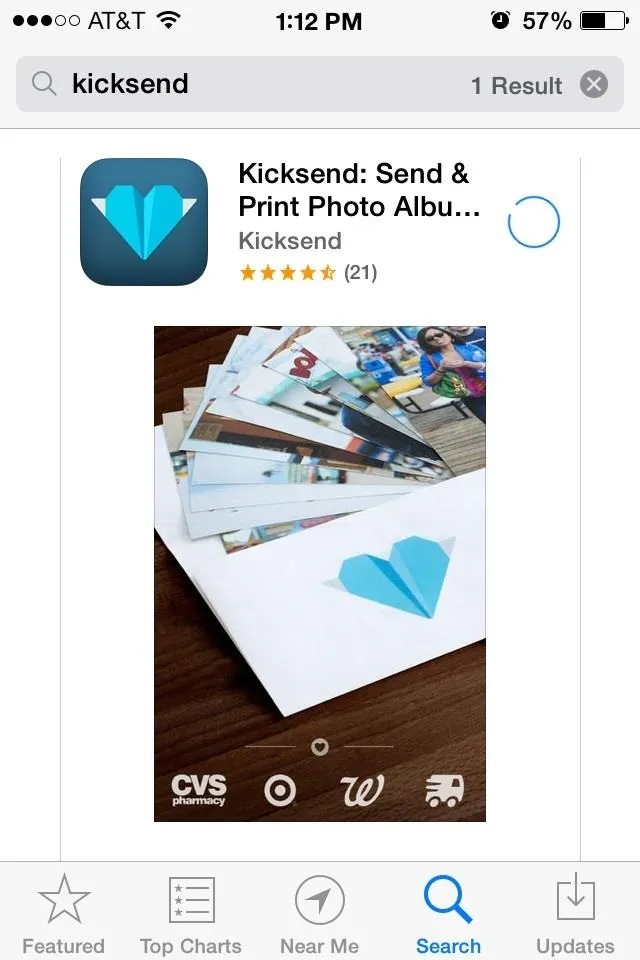
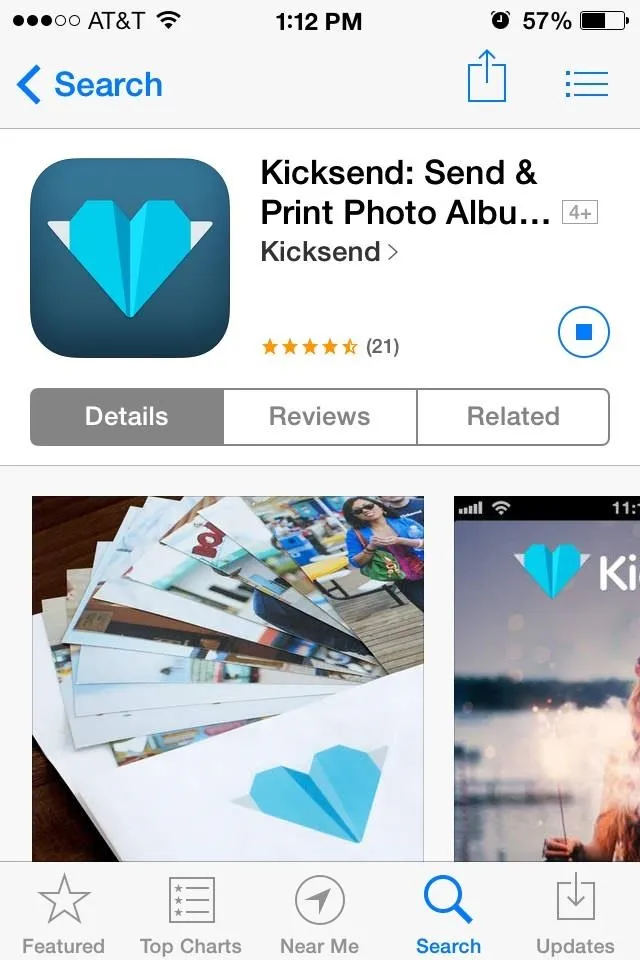
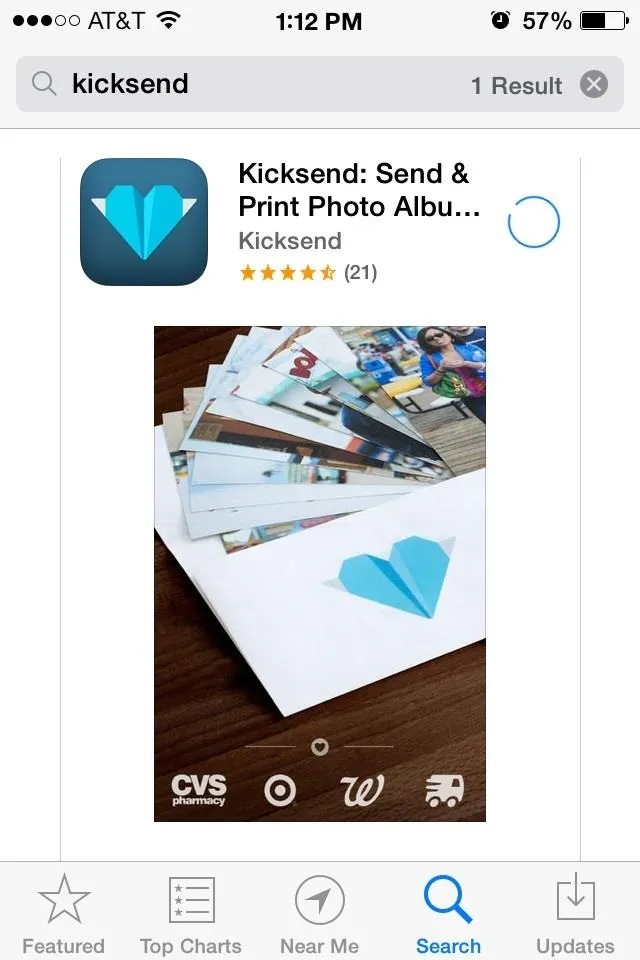
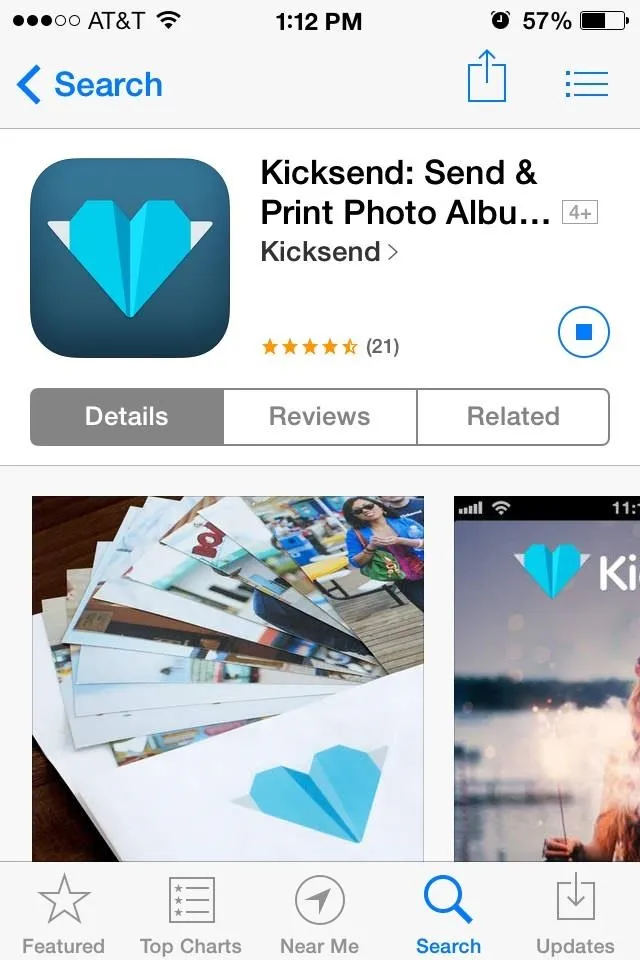
After installing the free app, select Send and Receive Photos at the bottom of the main page.
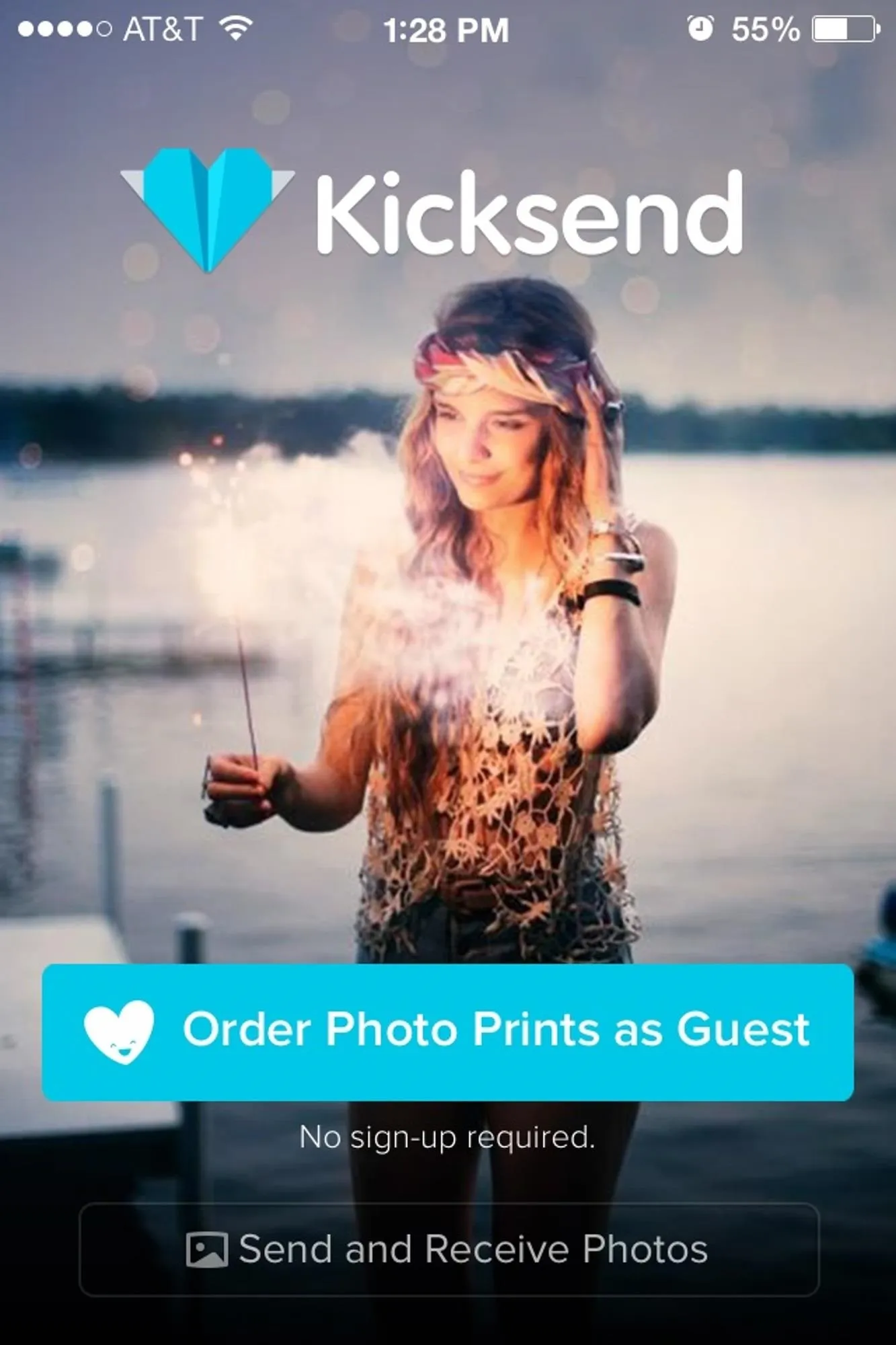
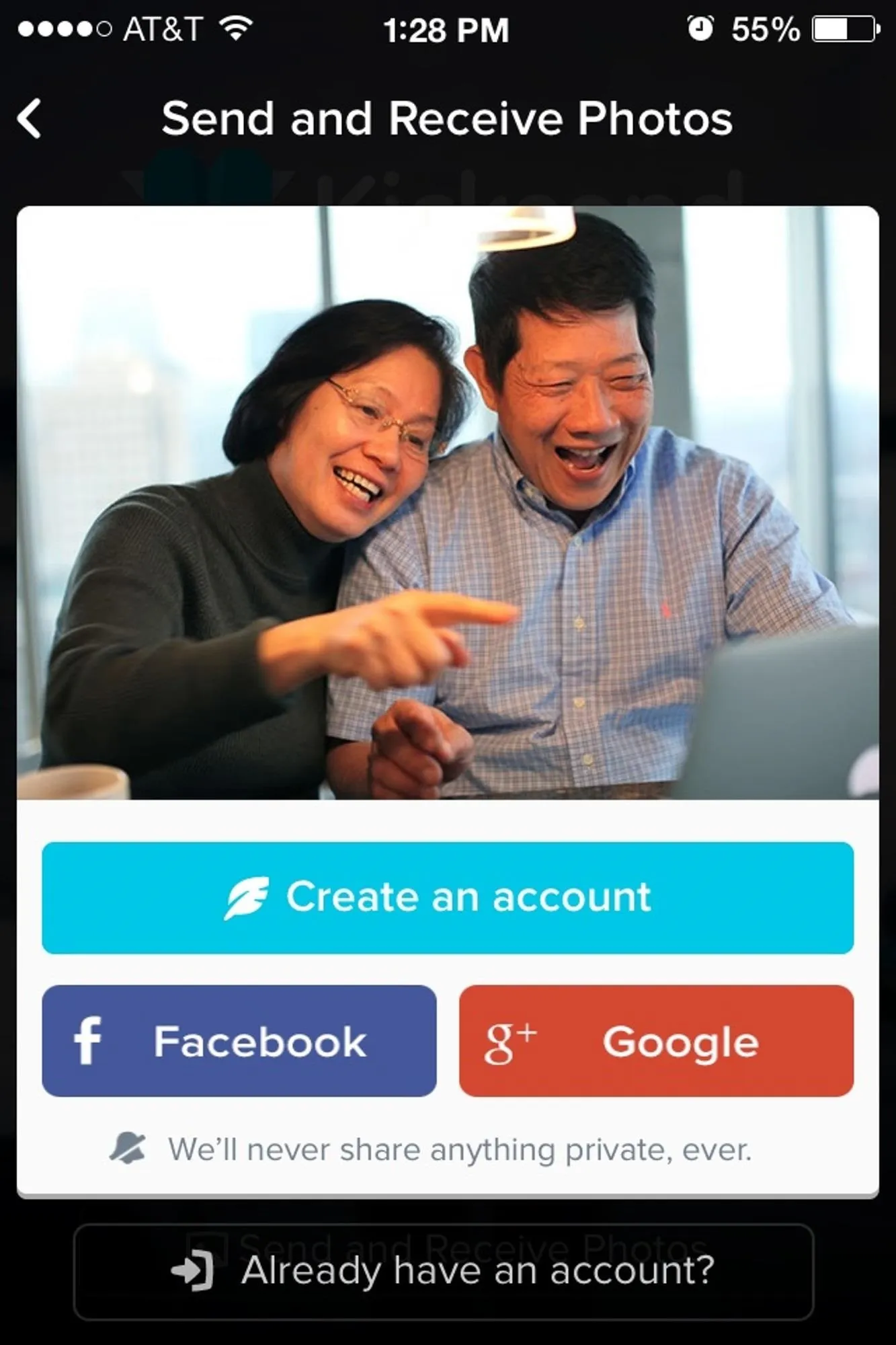
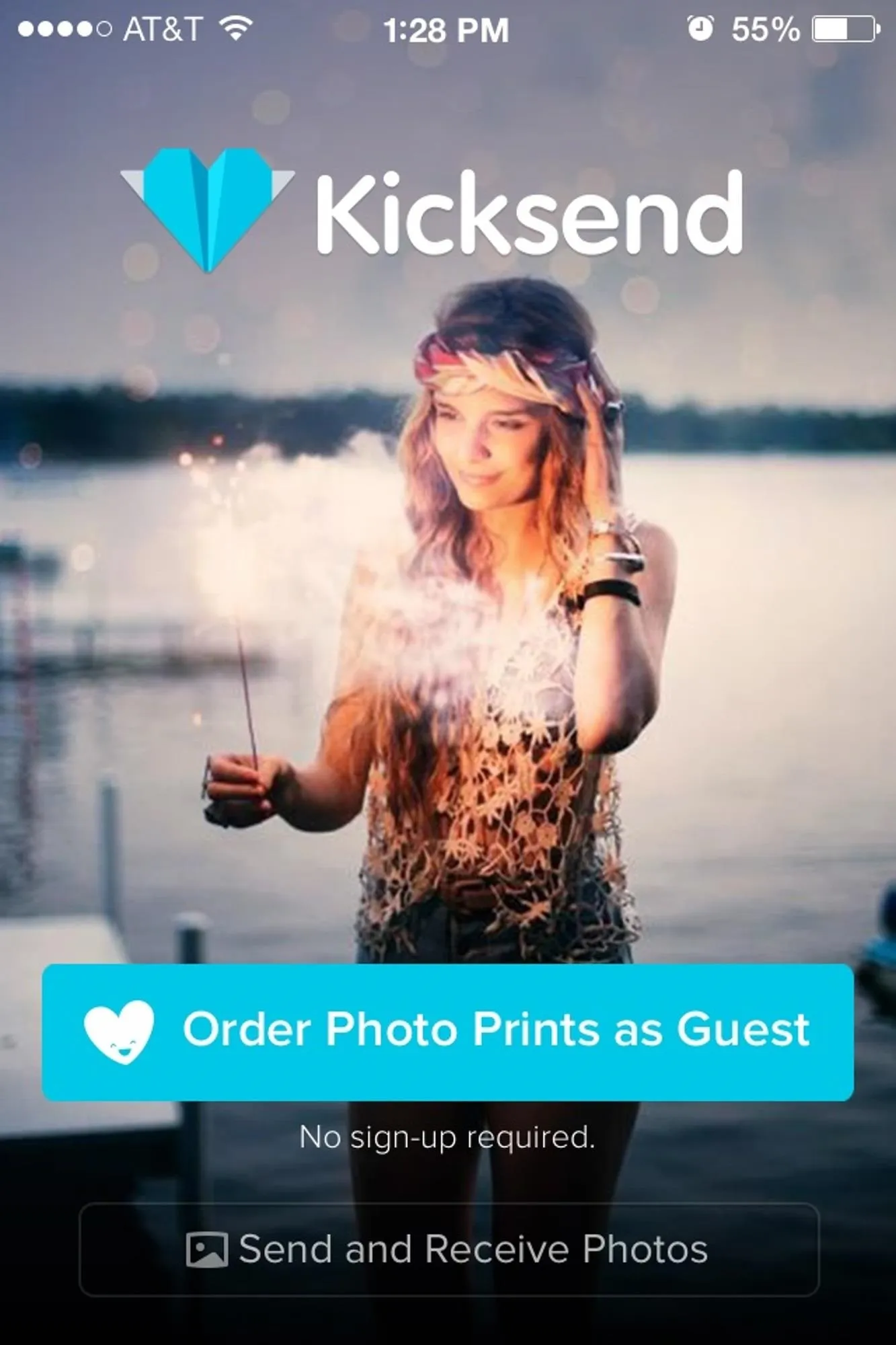
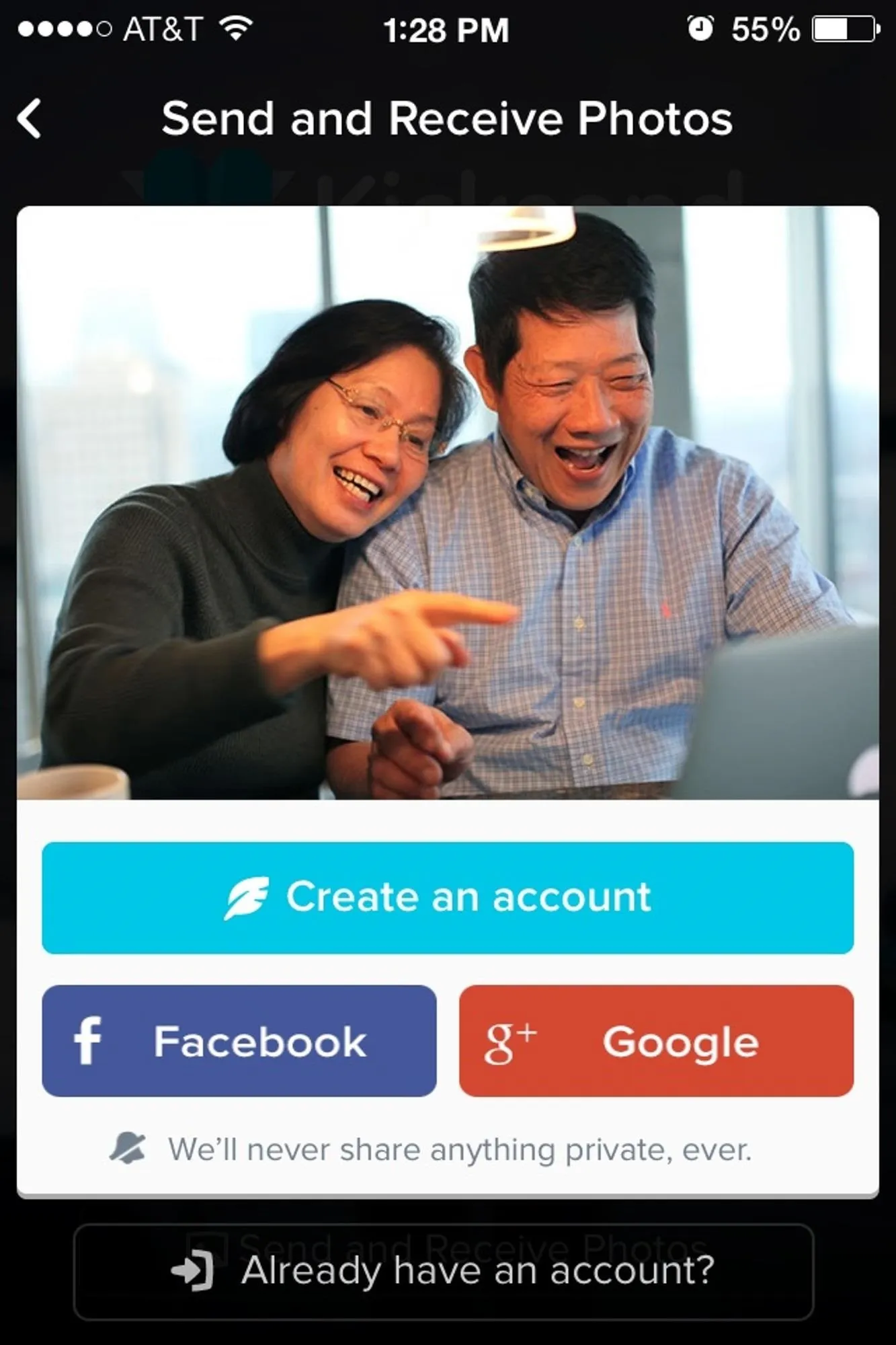
You'll have to go through the process of signing up; you can use Facebook, Google Plus, or create a Kicksend account.
Since this app is mostly meant for sending photos to a printing shop, the app requires your phone number in order to contact you about an order you may have. The app will then send a 3-digit verification code to you via text. Put this code in where asked and you can now begin sending photos.
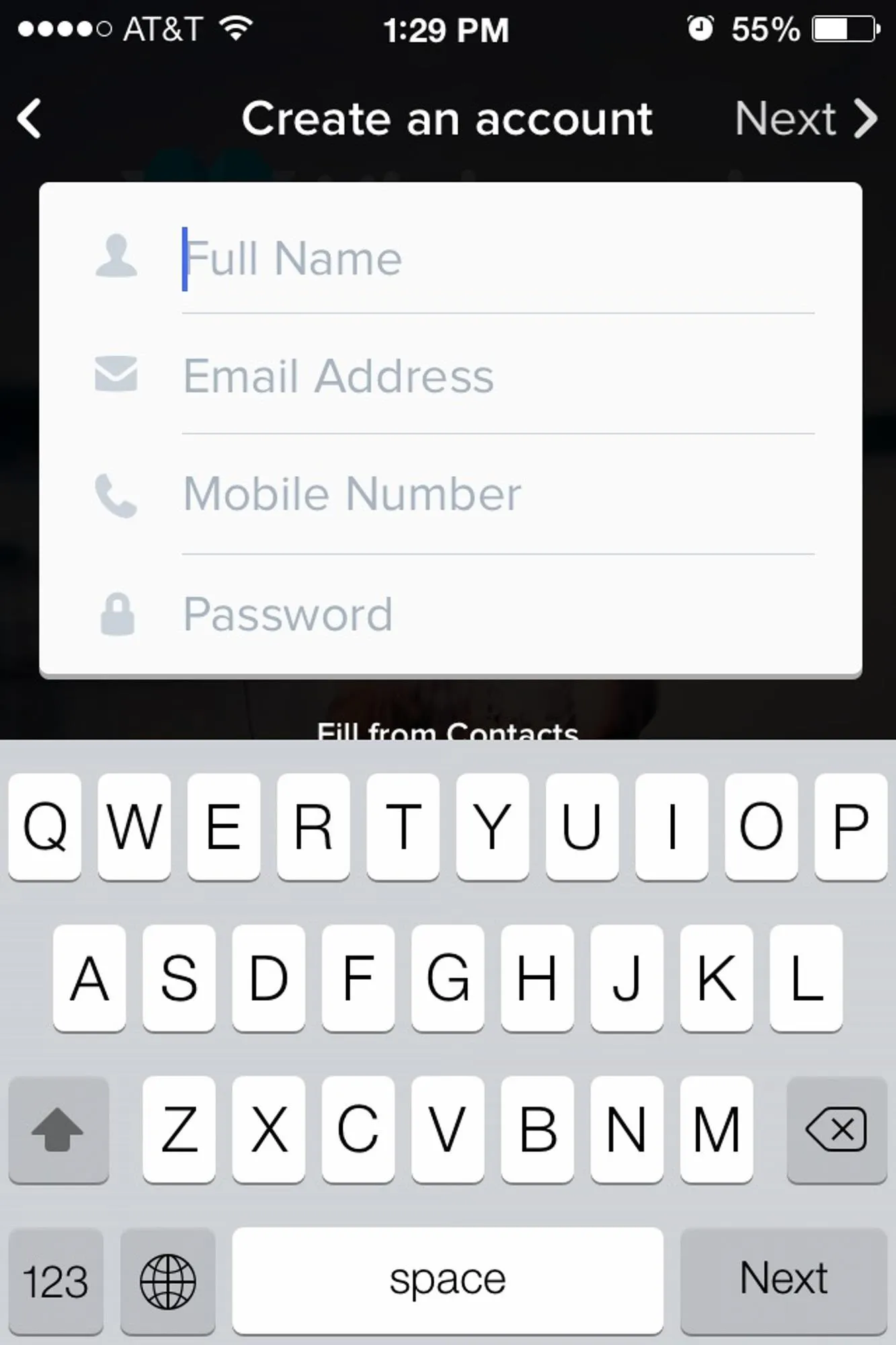
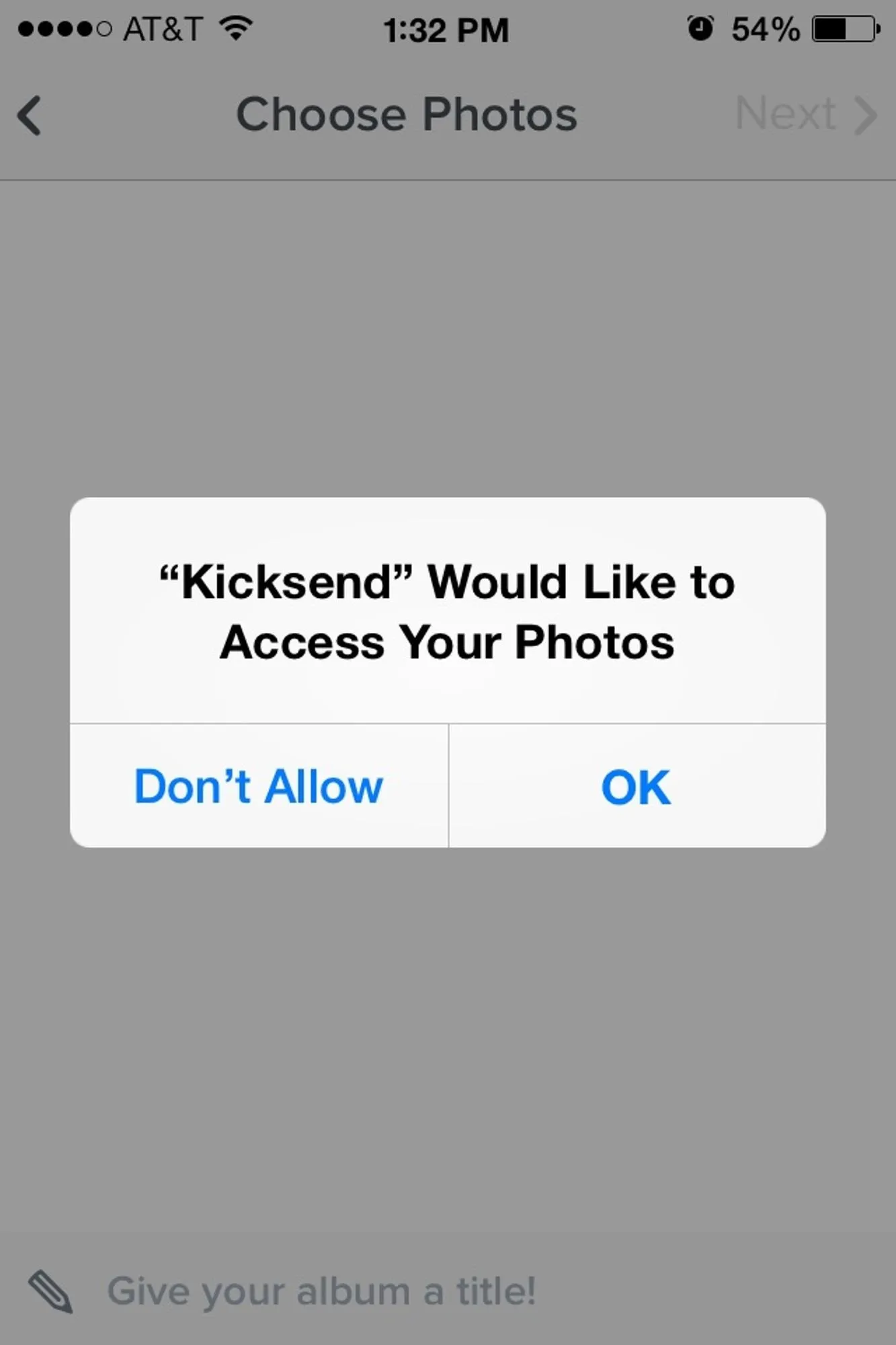
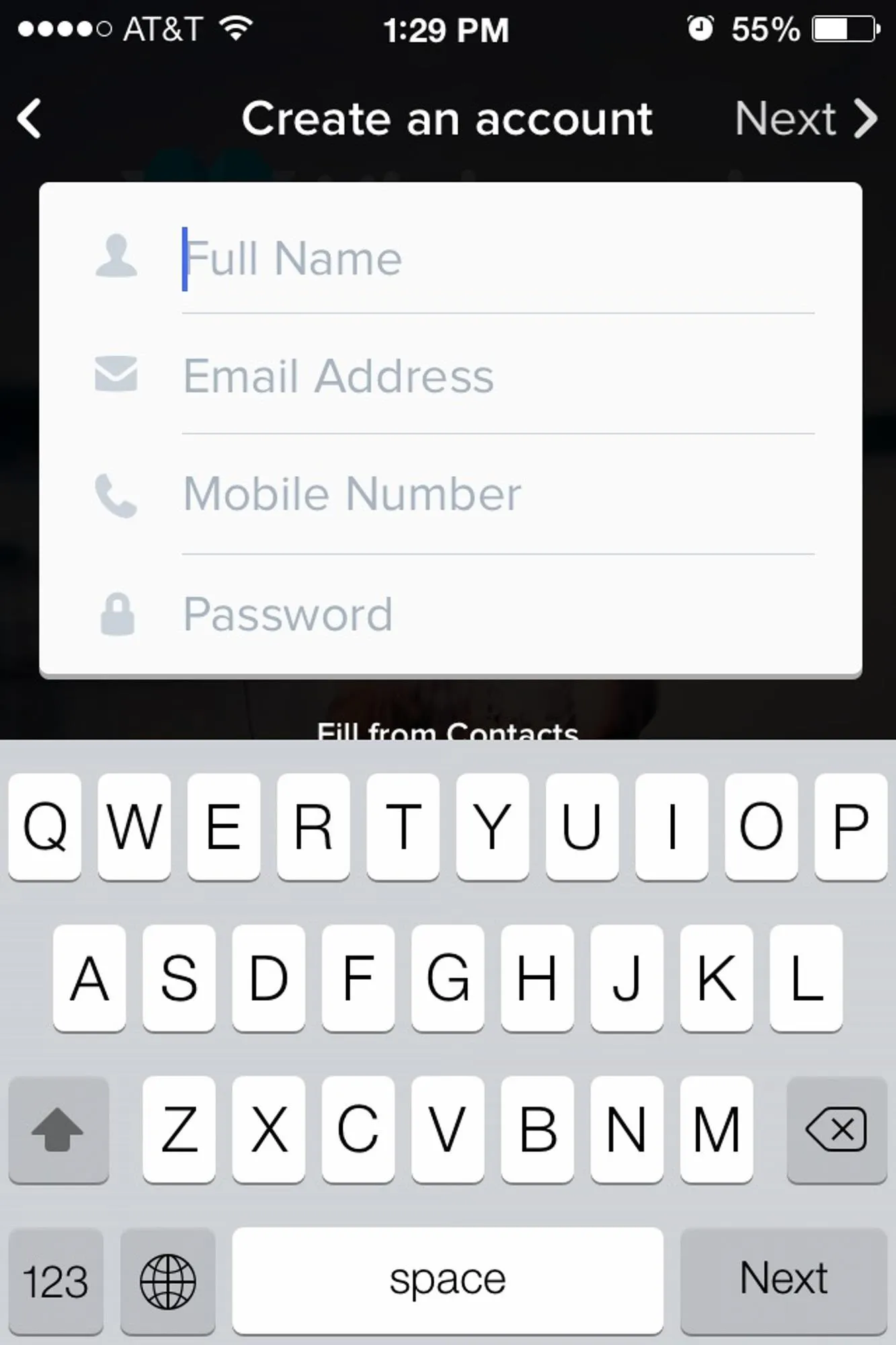
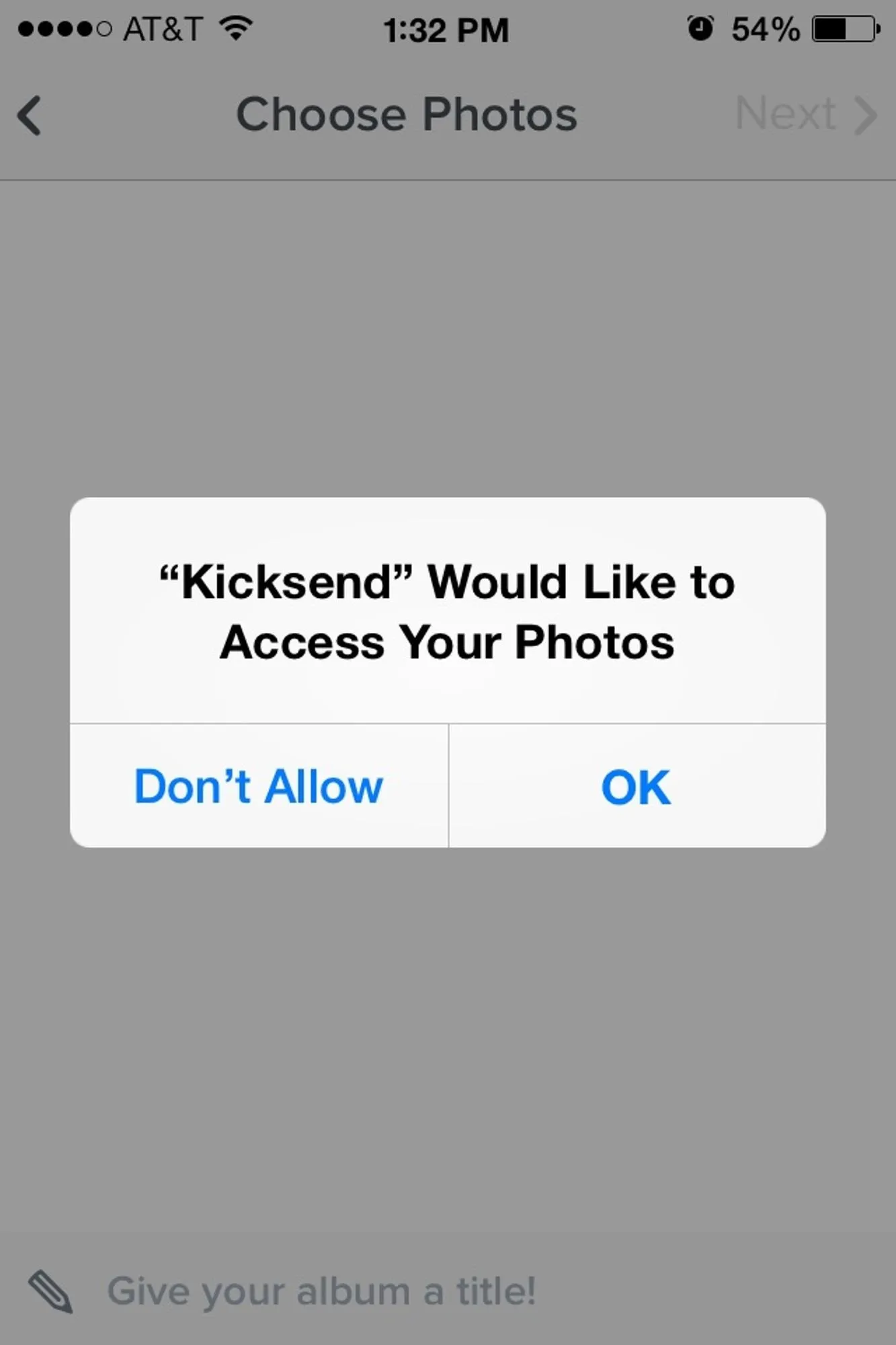
After entering in your information, you'll then need to give it access to your Photos. Once access is given, you can select the photos you wish to send—and yes, you can select more than five.
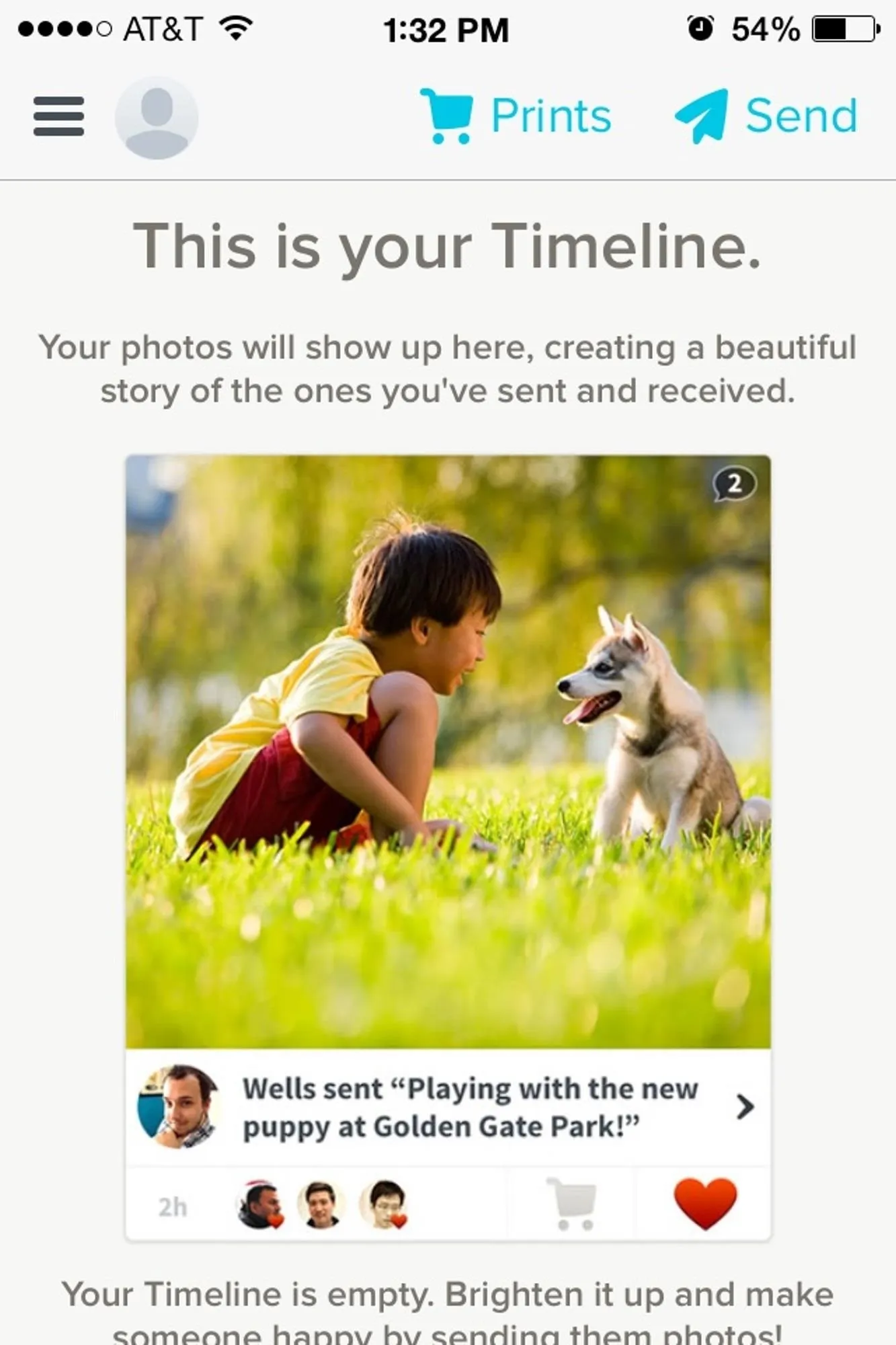
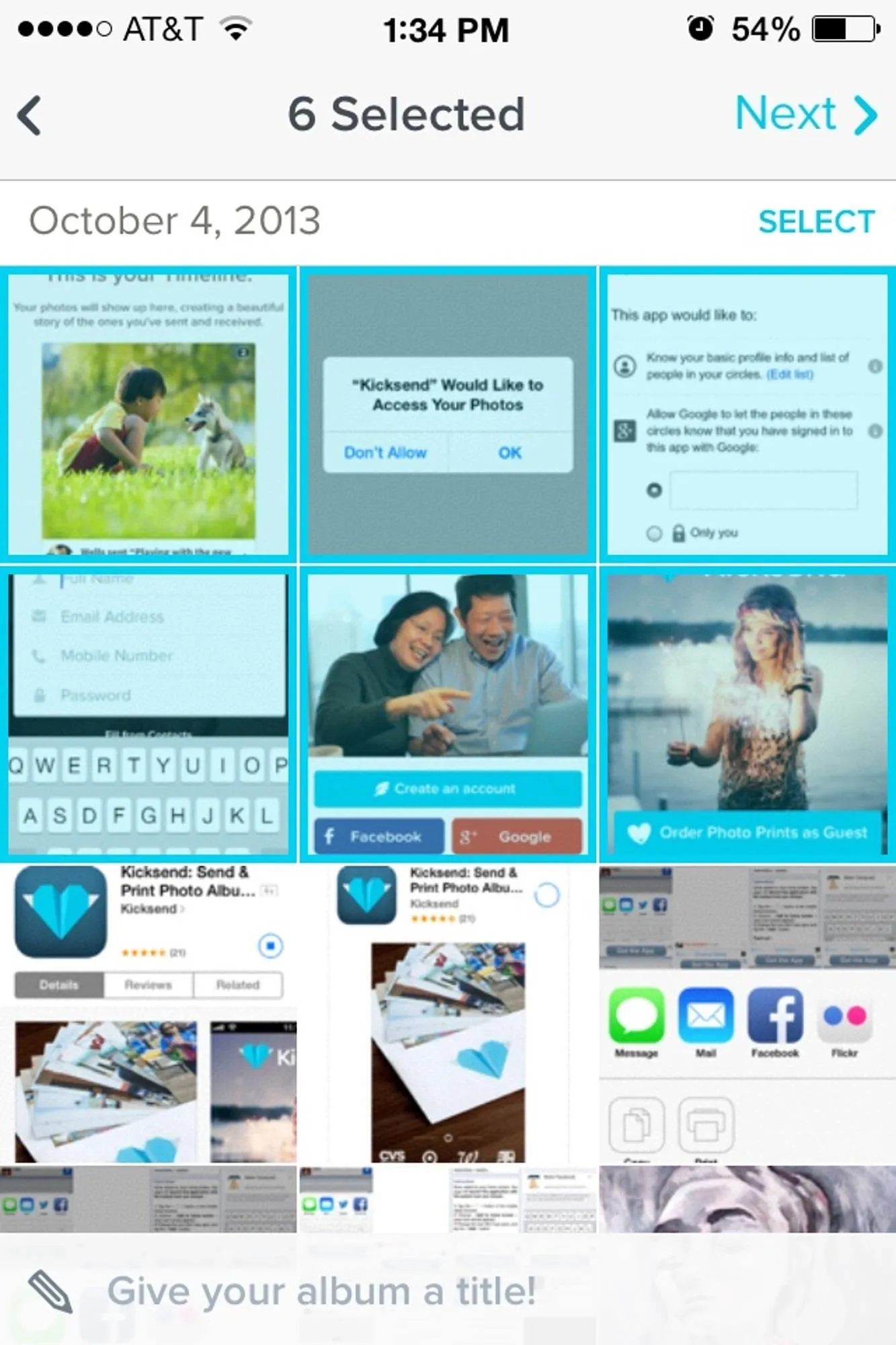
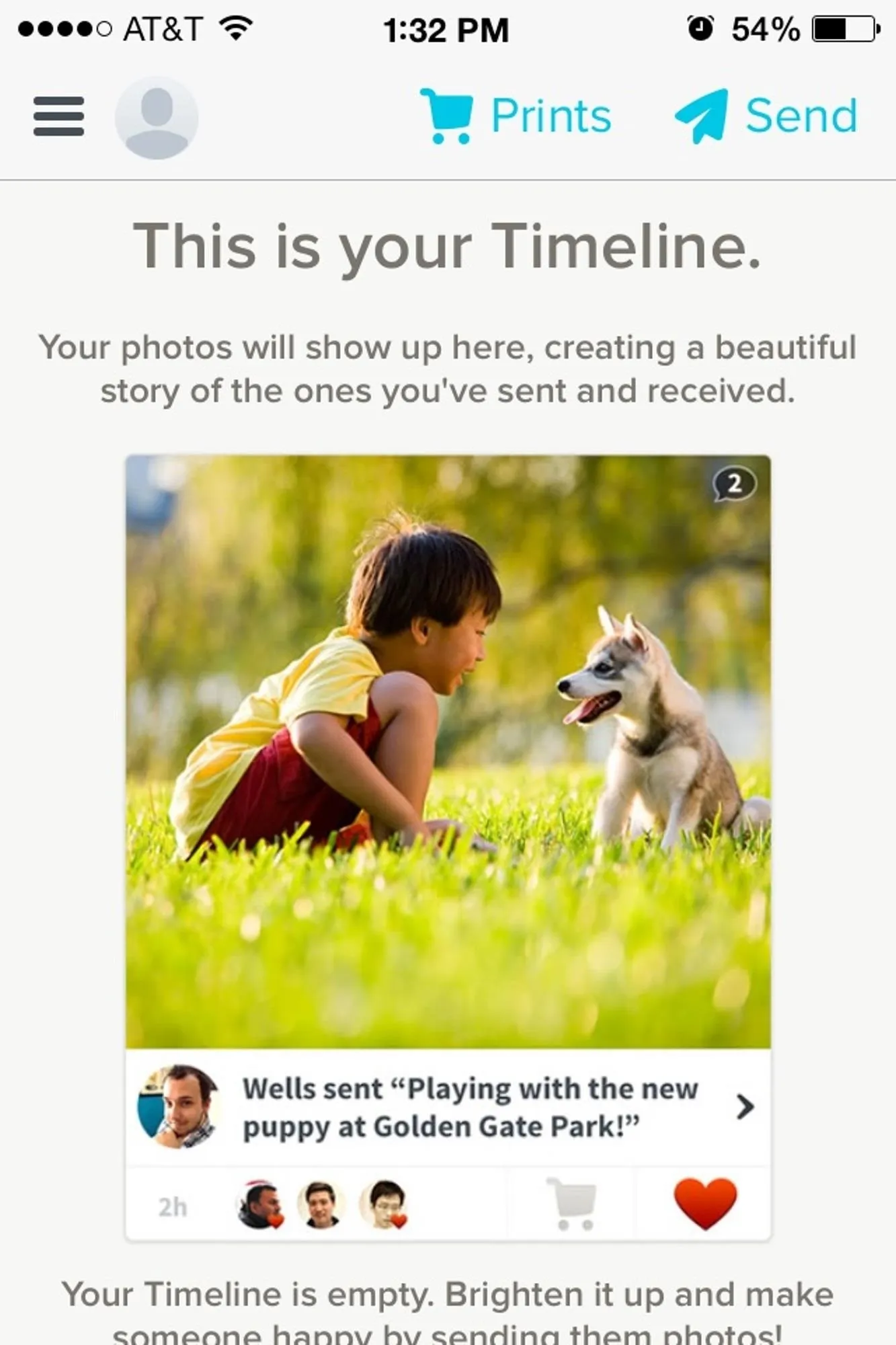
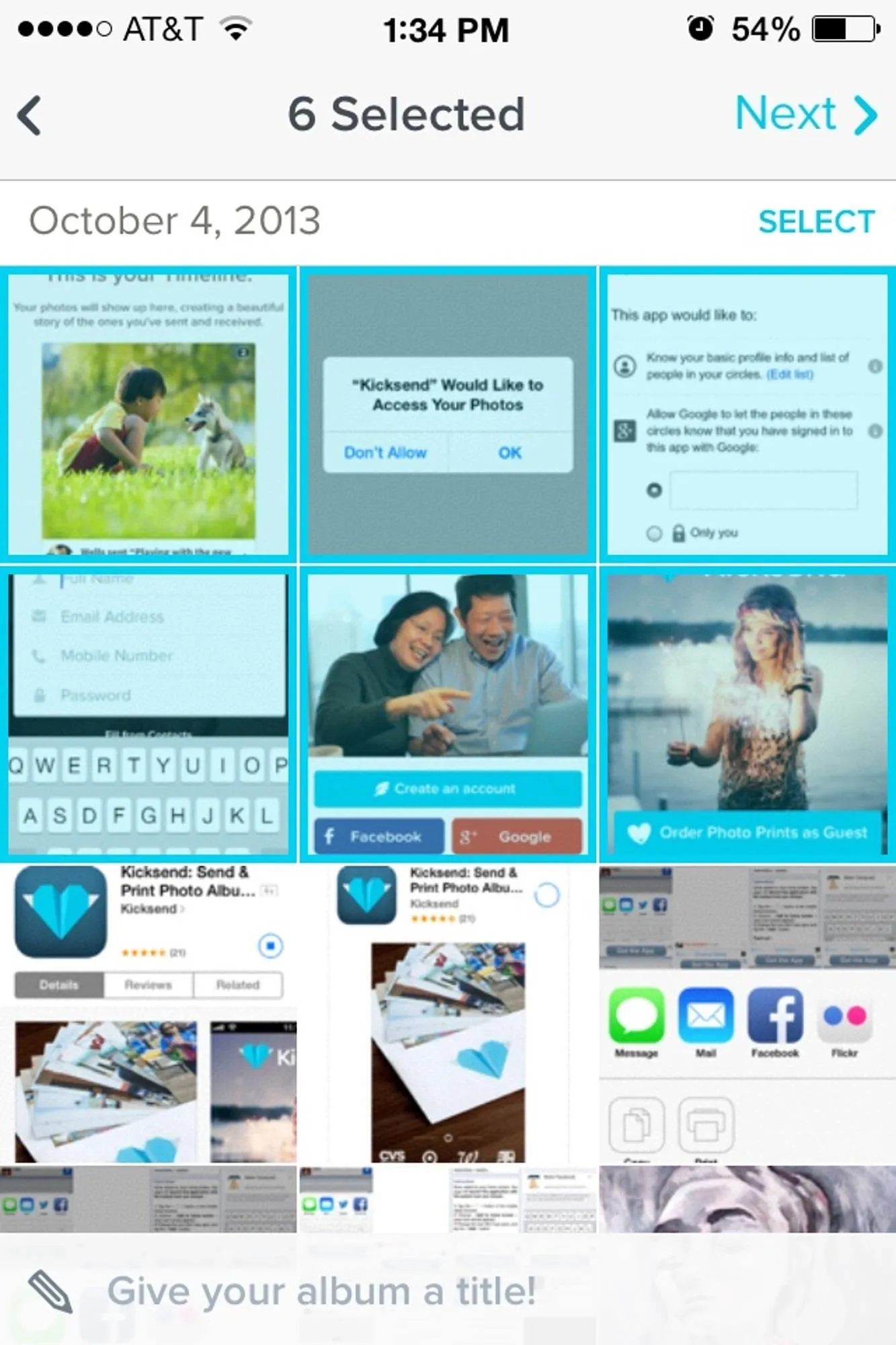
After selecting you photos, you can allow Kicksend access to your Contacts for quickly adding a recipient, or you can just enter in an email address or phone number manually.
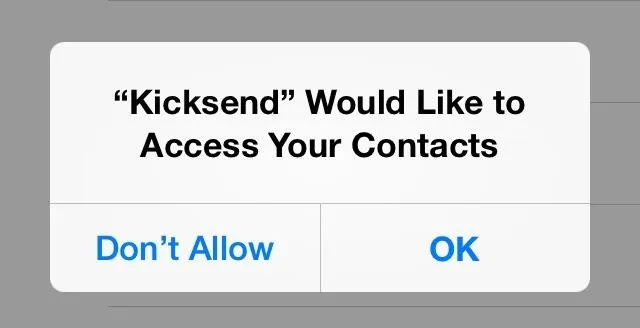
If you choose a number, the recipient will receive a text message with a link to the photos.
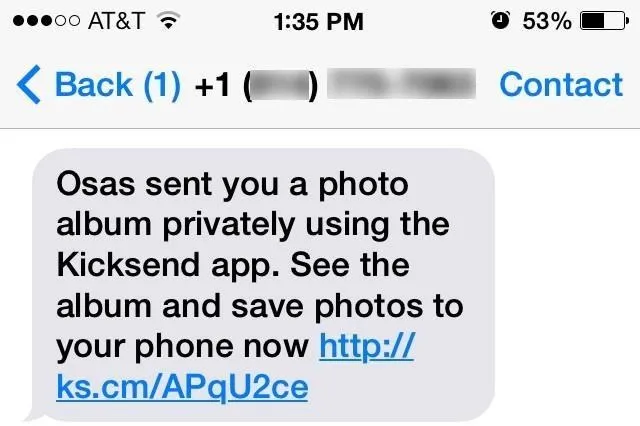
Same goes for an email address.
So there you have it. You have your standard methods of sending more than five photos on iOS 7, and you have Kicksend, which makes it a little faster, although you do have to sign up for a service. Which way do you think is the easiest?
More iOS 7 Tips!
There's a lot to learn about the new iOS 7 for iPad, iPhone, and iPod touch, so make sure to visit our iOS 7 tips section to explore all of the new features and hidden tricks. Also make sure to check out the 15 most annoying things, 18 coolest new features, and 18 sneaky privacy-betraying settings in iOS 7 that every iPhone user should know about.




Comments
No Comments Exist
Be the first, drop a comment!