Believe it or not, there are a variety of ways to customize app icons in iOS. While iOS 12 made gave us an unofficial built-in way to do it, and iOS 13 improved it, and iOS 14 made it the best it could possibly be, there's still another option if you don't like using the Shortcuts app.
Instead, you could use a web app such as iSkin, whose site contains dozens of themes and custom app icons to choose from. Whether you want your home screen to look retro, modern, or somewhere in between, there's an iSkin icon pack for everyone — no jailbreak required.
Sound too good to be true? Well, there is a catch: iSkin doesn't replace your current app icons with custom ones. Instead, you download "bookmarks," icons that are programmed with a URL scheme name unique to the app in question. When you tap on one of the "bookmarks," you launch the corresponding app. While it's clunkier than using the apps themselves, iSkin's bookmarks are among the best ways to set custom app icons on your iPhone.
One downside to using iSkin over custom bookmarks comes down to compatibility — you might find some (or many) of the bookmarks you download won't work. Some might even cover apps you don't have or have never heard of. Of course, you can always delete the faulty icons and keep the good ones. Or, you could try using Apple Configurator 2 instead, which is a much harder way to use bookmarks on the home screen, but you do have complete control.
Another downside is that you'll have more icons on your home screen, though it's easy enough to banish all the real app icons to a folder out of the way. If you have iOS 14 or later, you can hide apps quickly or hide entire home screen pages of apps, so that's one reason to update if you haven't already. Otherwise, if you're okay with having to do some home screen reorganizing, then this is a solid way to go about getting custom icons. However, navigating the site can be a little daunting at first, so just follow these steps, and you'll have your custom app icons in no time.
Step 1: Choose a Theme
Choosing a theme is simple; iSkin's main page features a carousel of highlighted themes to browse. You can swipe left to view the selections given. When you find a theme that interests you, you can tap on it. Alternatively, you can scroll down and tap "Browse all themes" to see all of iSkin's offerings. Again, simply tap any theme you like to continue.
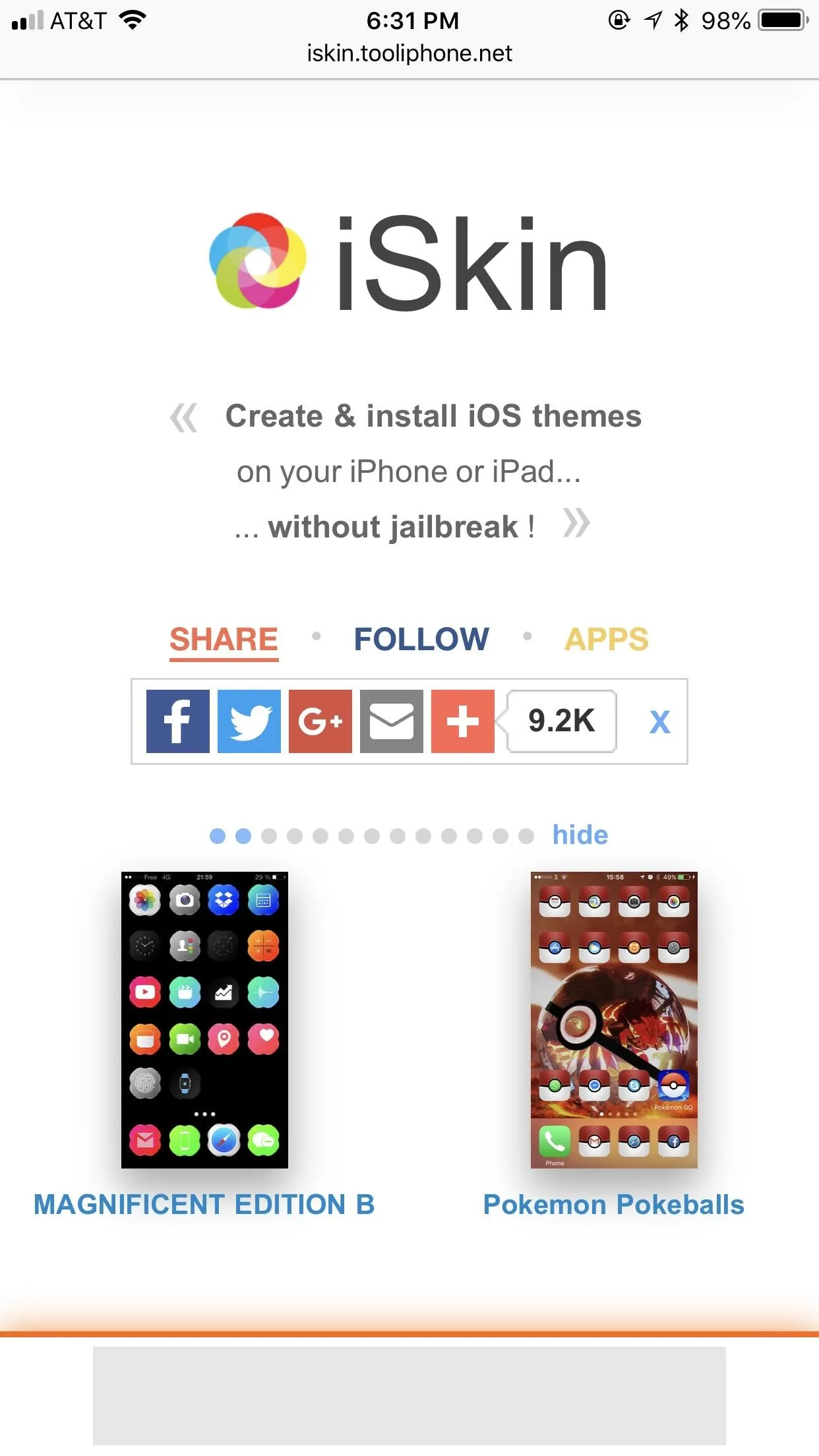
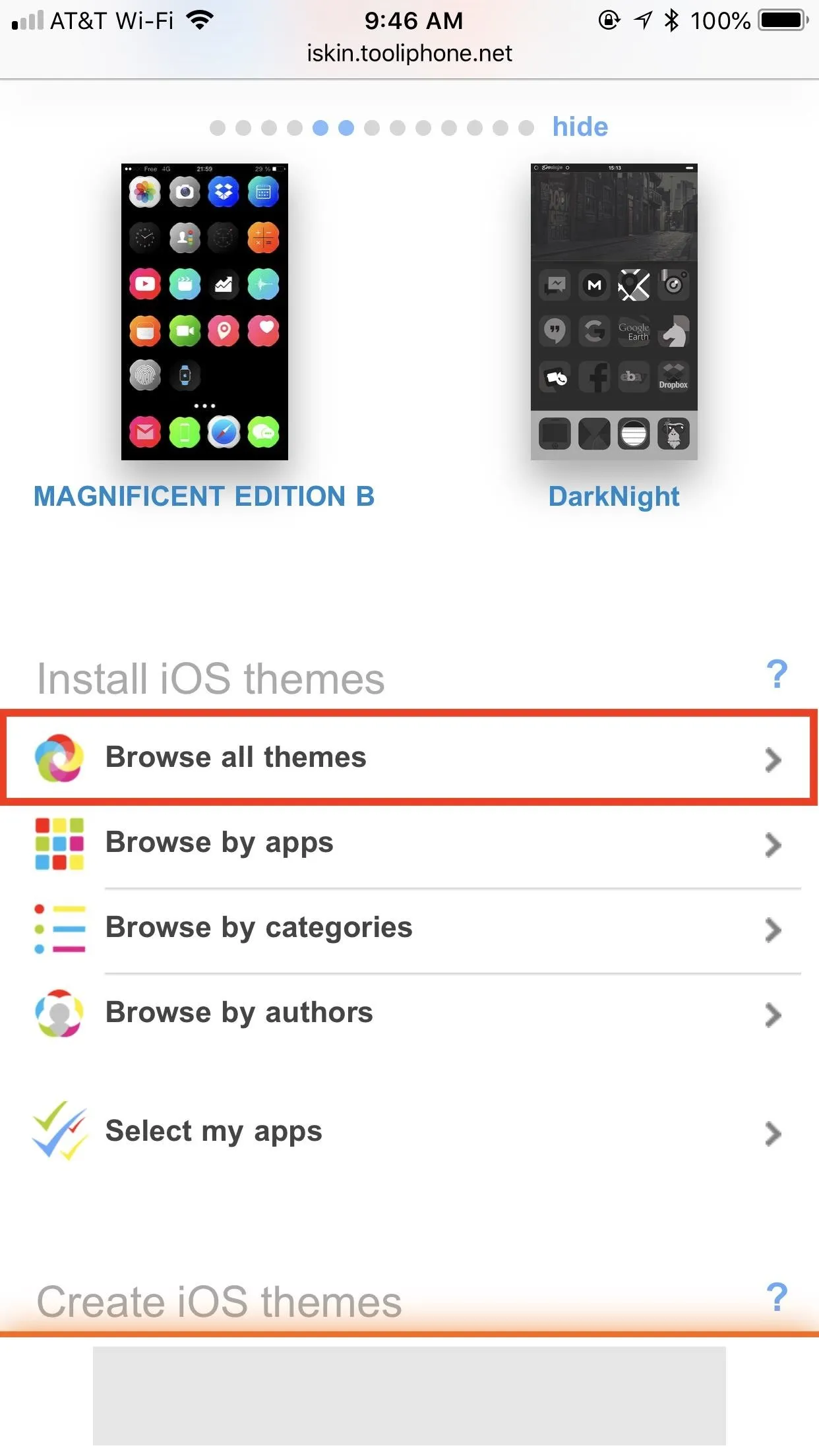
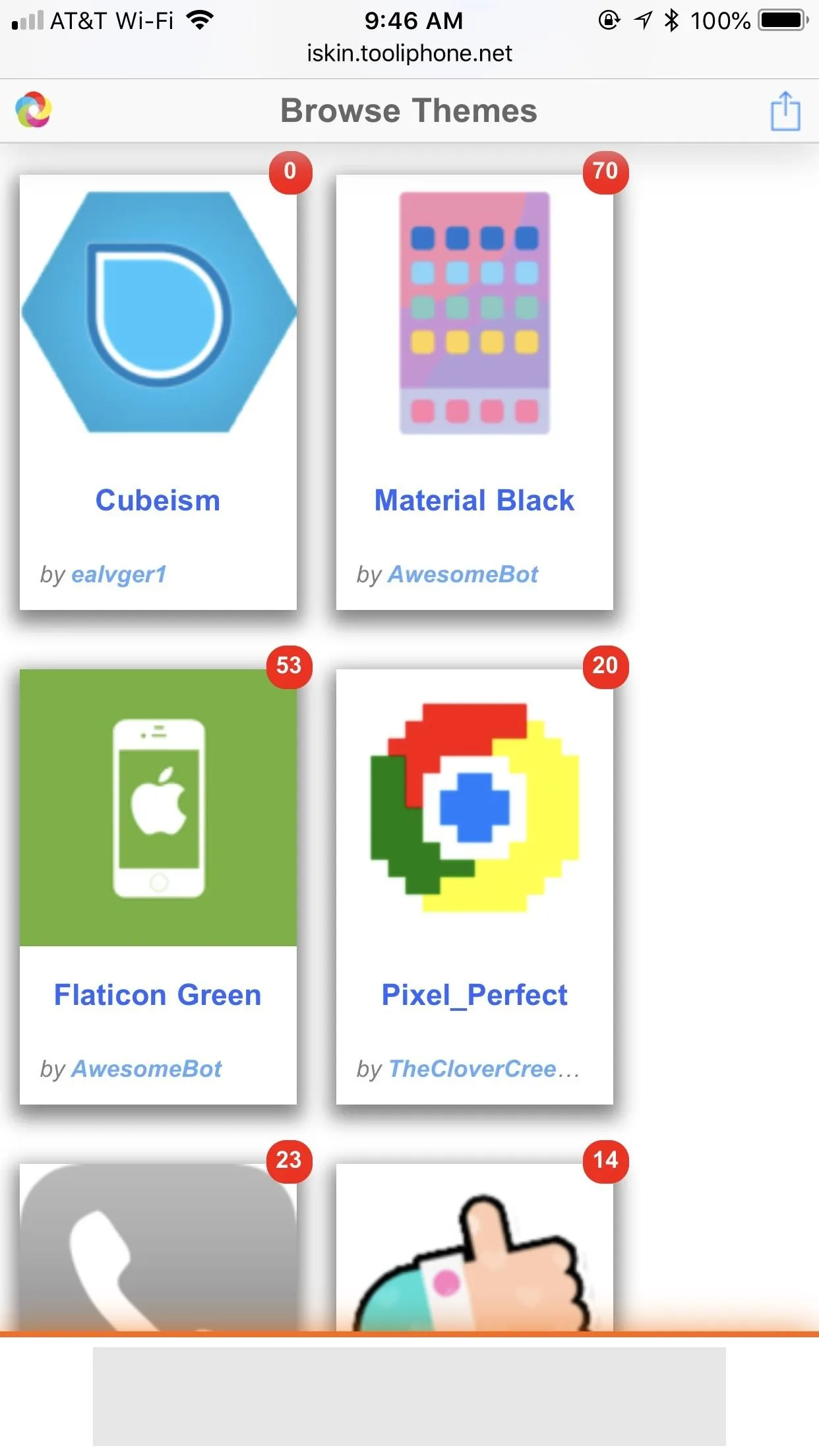
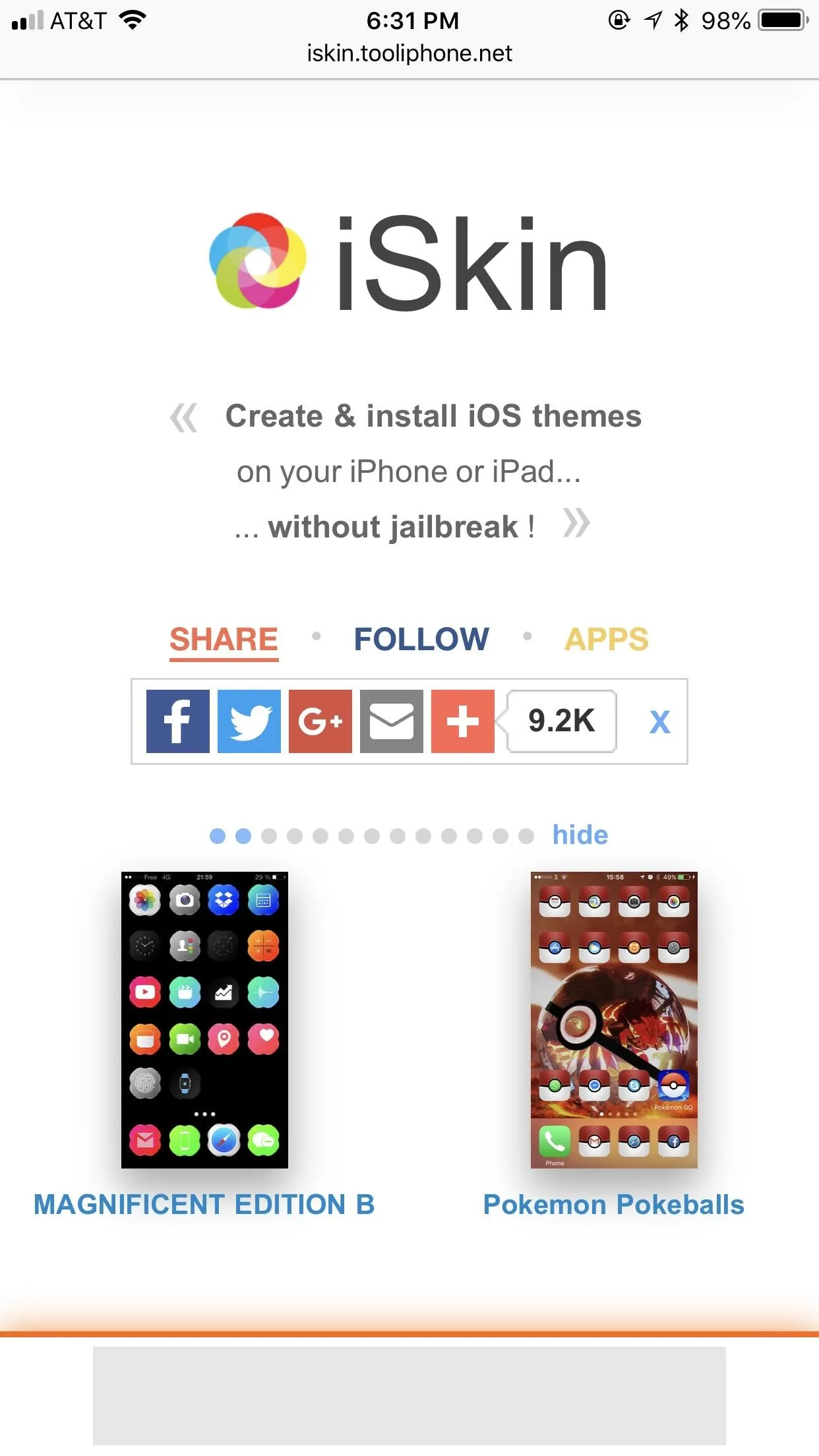
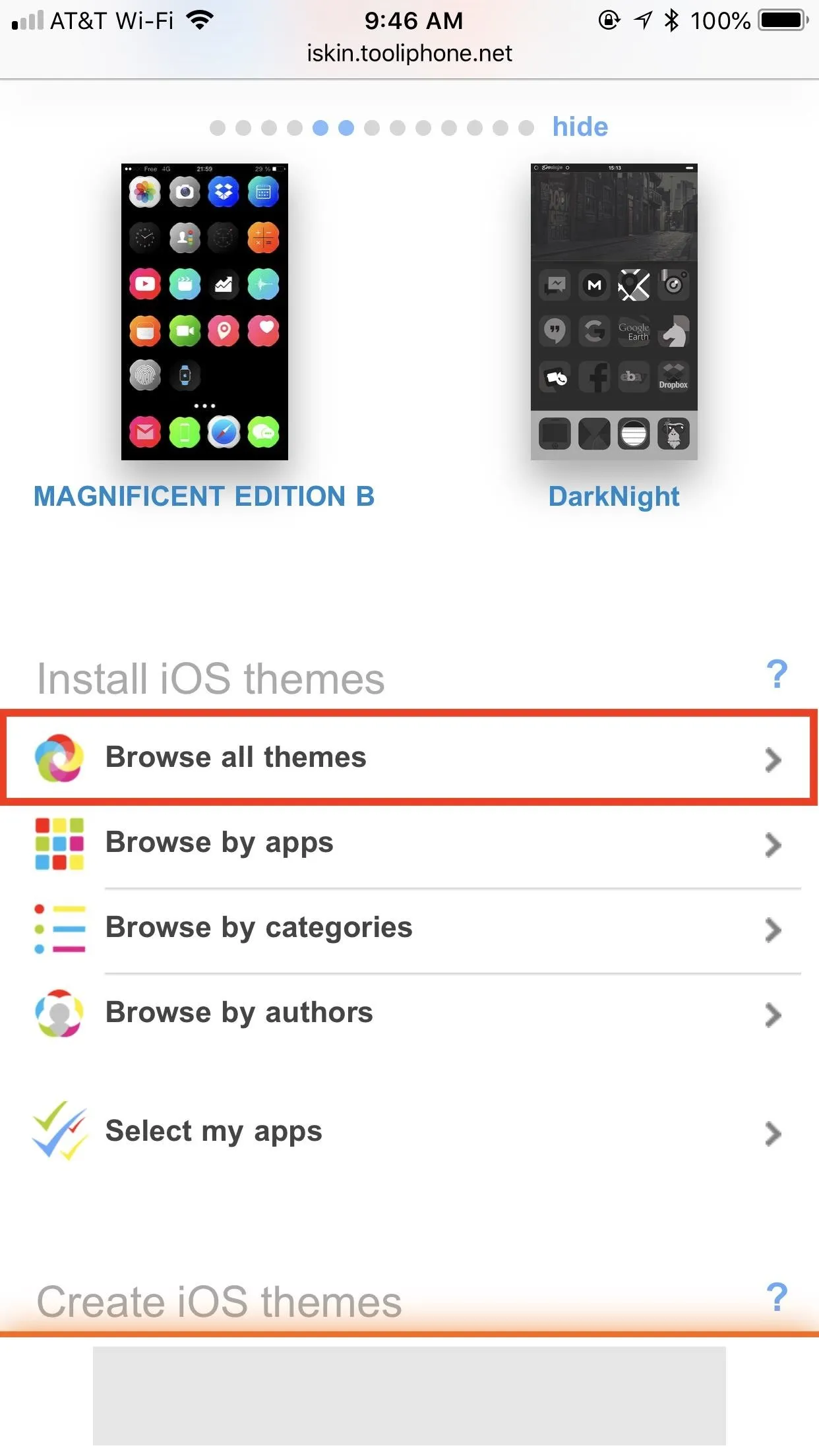
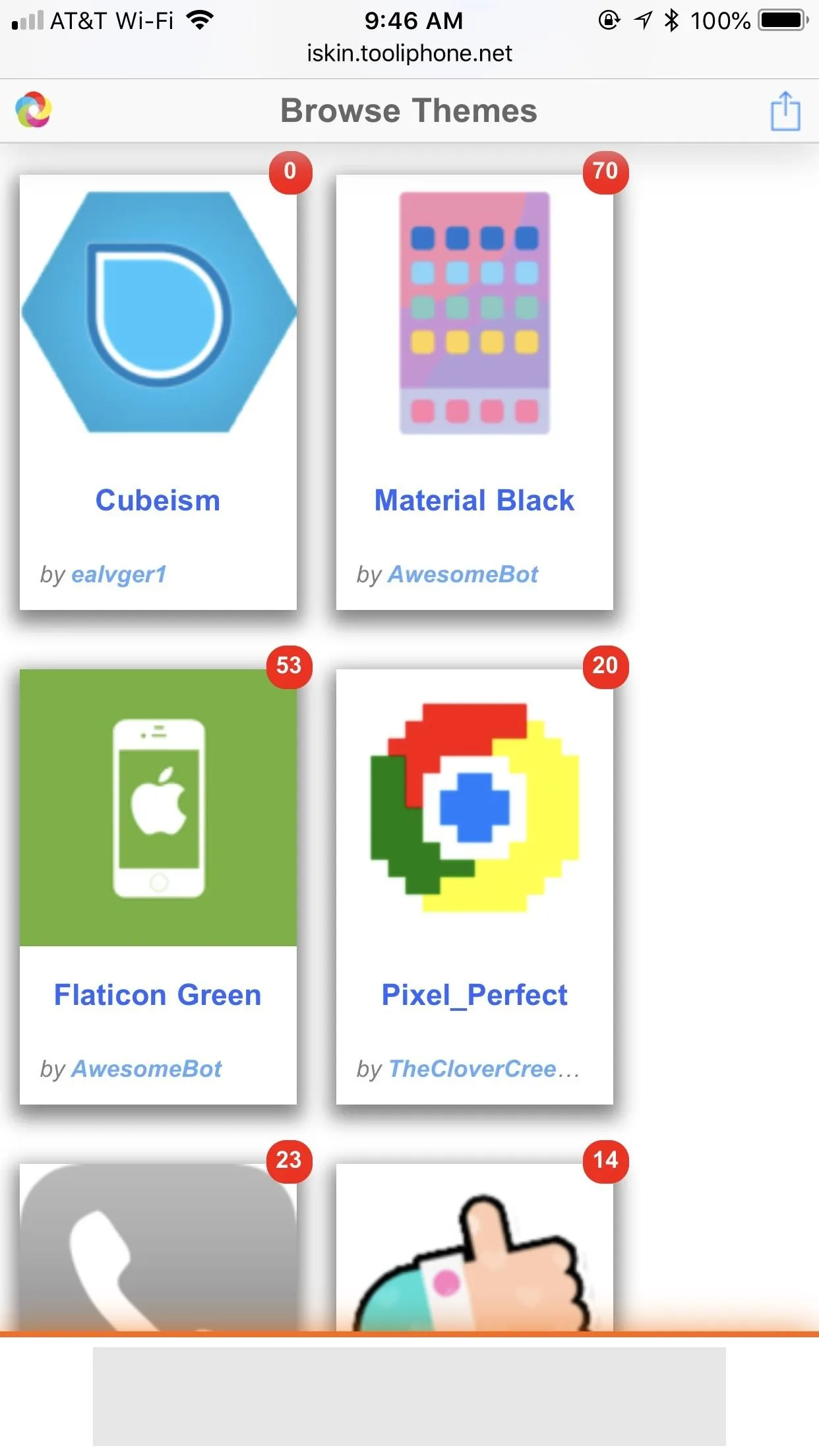
Step 2: Select Your Icons
Once you've chosen a theme, scroll down on its page and tap "Application icons." This will load all of that theme's icons into view, so if you decide you don't like their look you can go back and find a new theme.
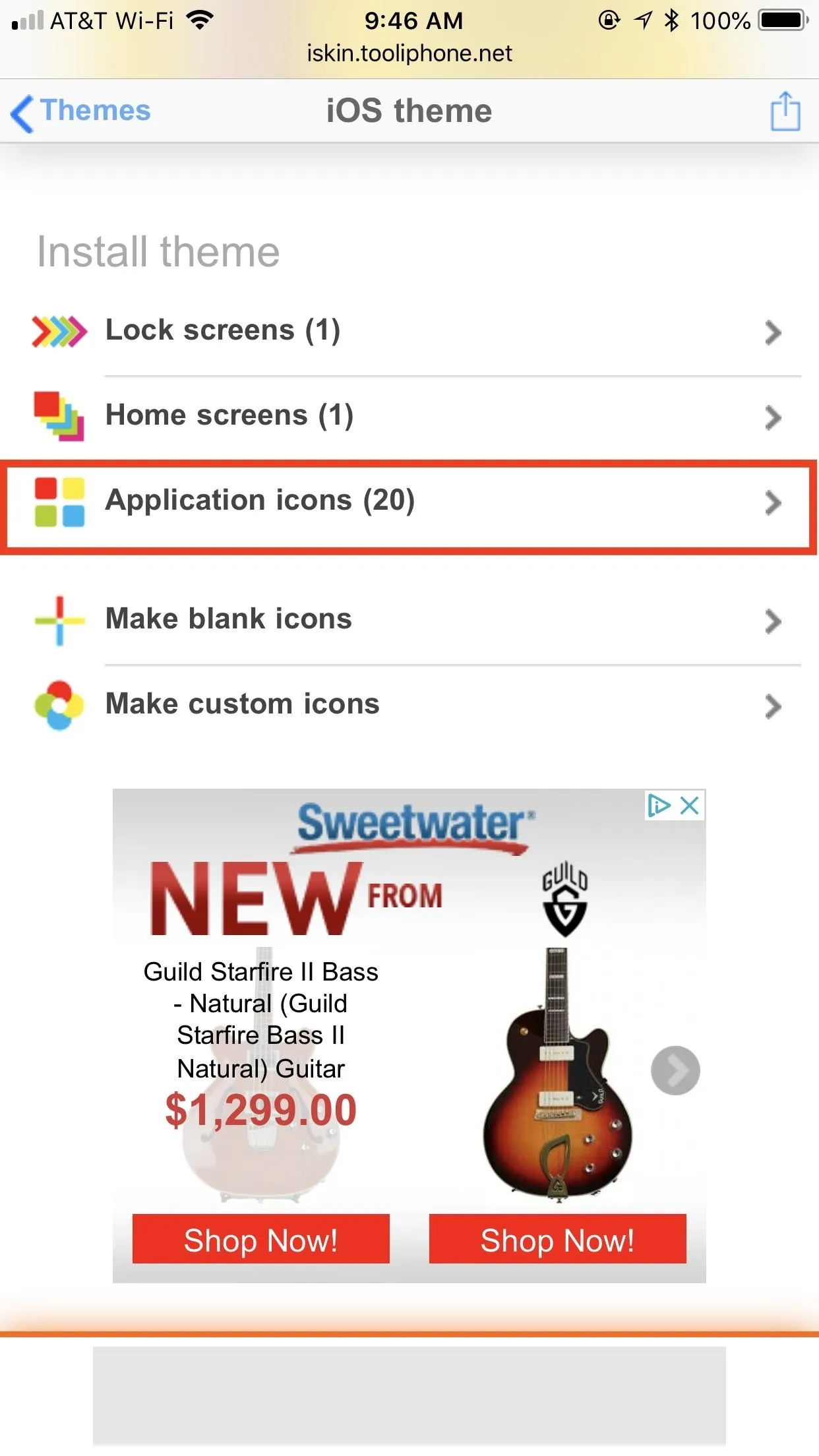
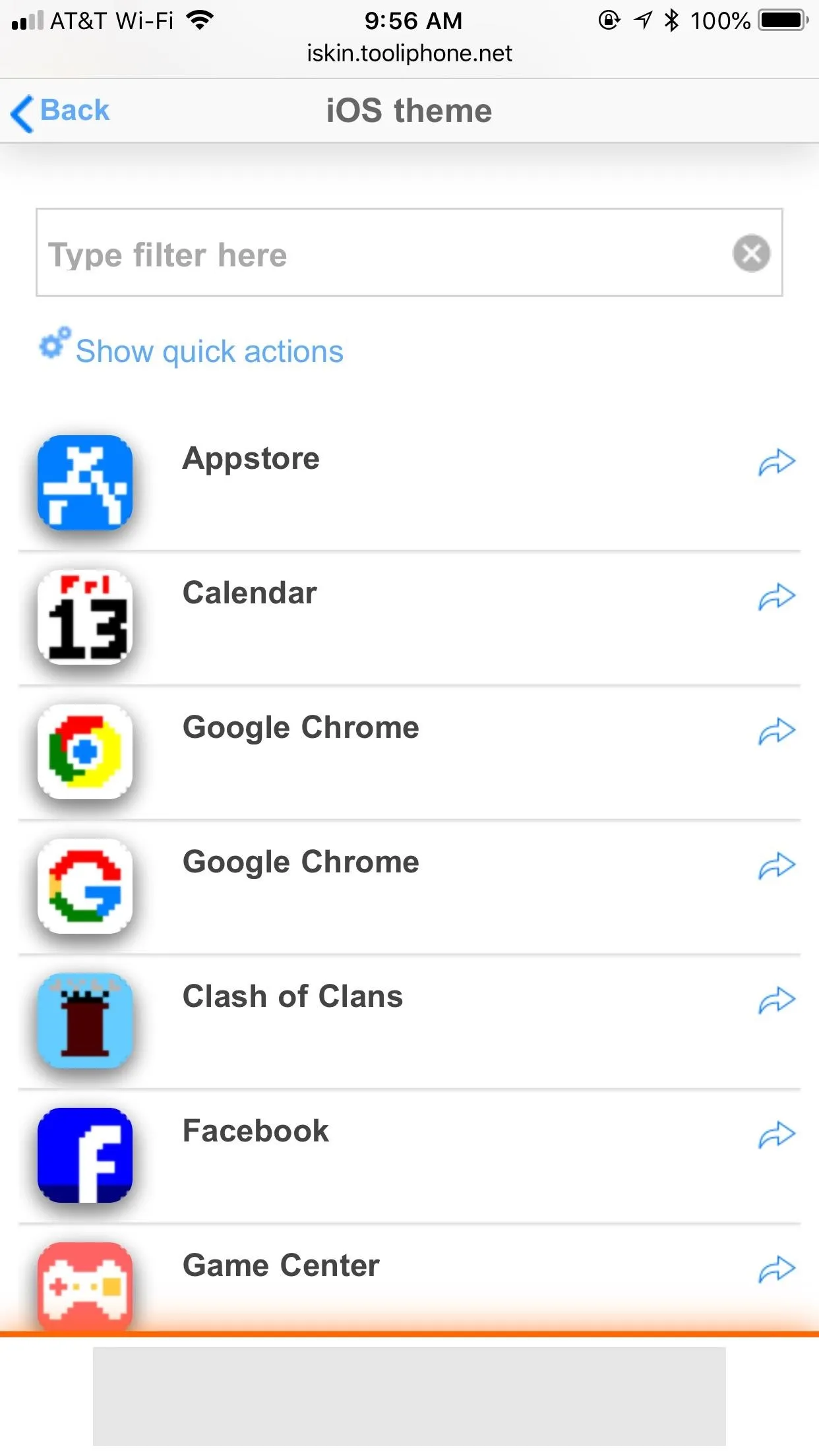
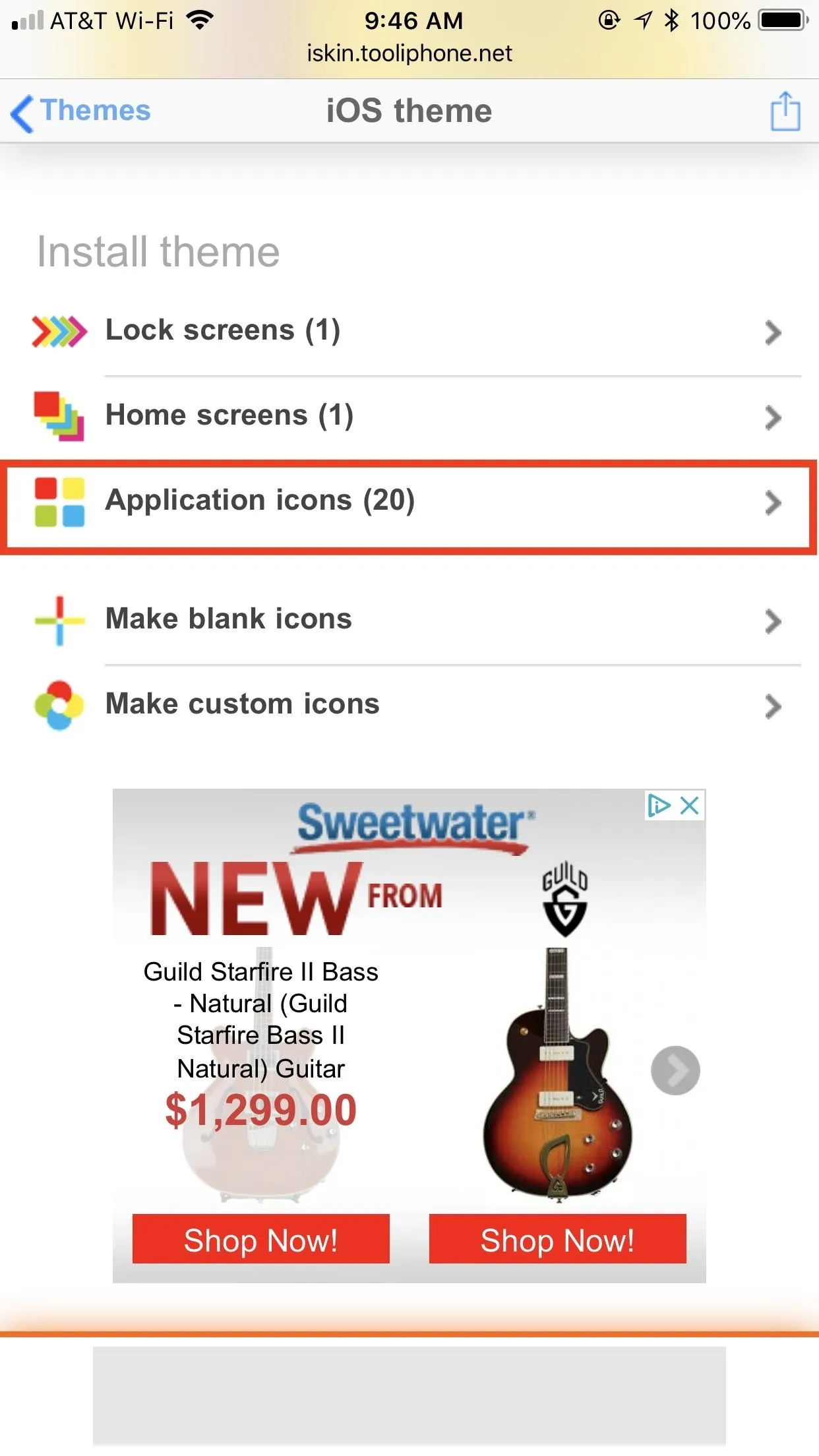
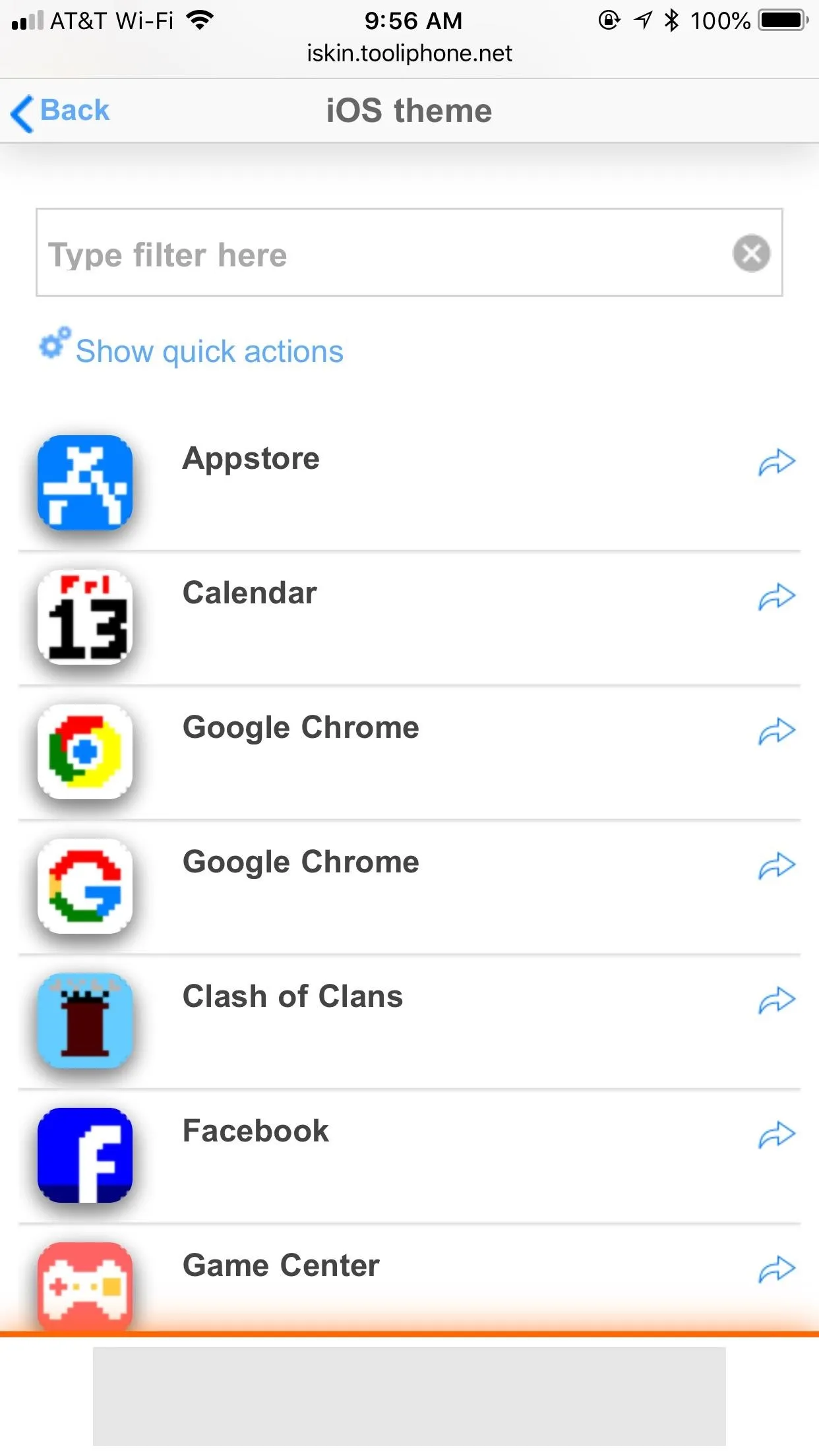
While you can select individual app icons one by one by tapping on each icon, it's trickier to figure out how to get them all at once. Tap "Show quick actions," then tap "ALL" next to Select. This will prepare all of that theme's app icons for download. You can deselect any you don't want by tapping on each icon.
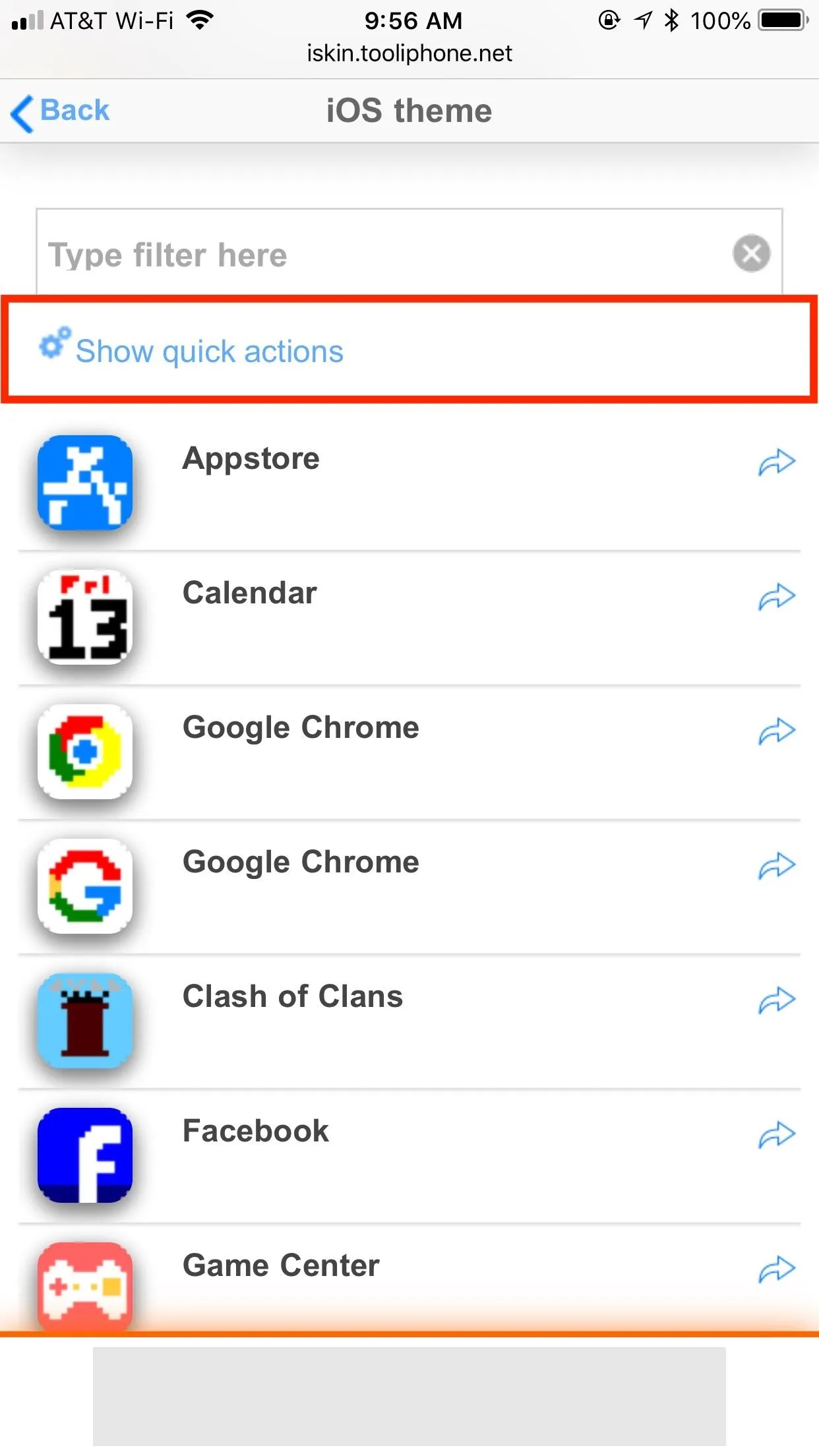
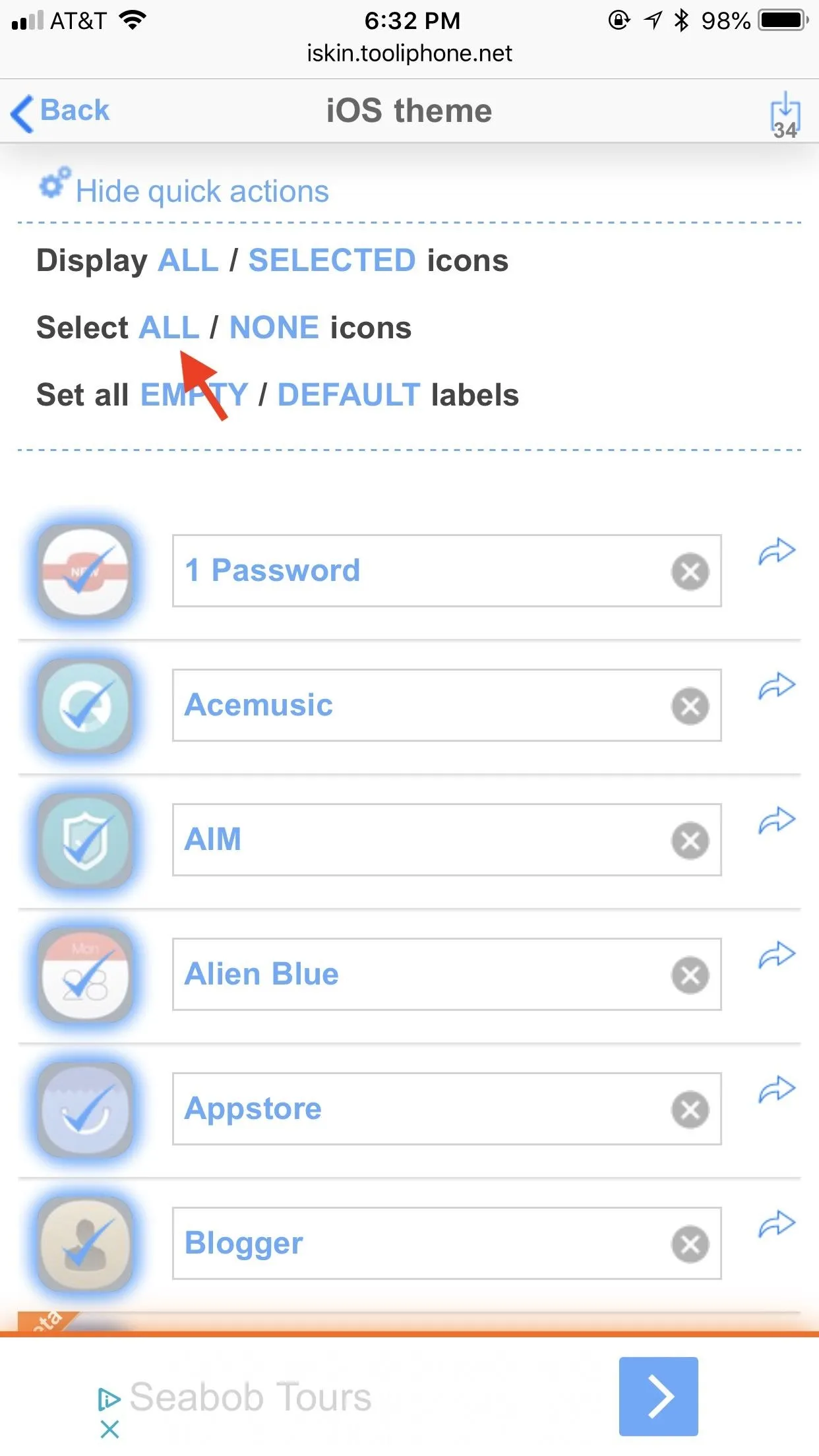
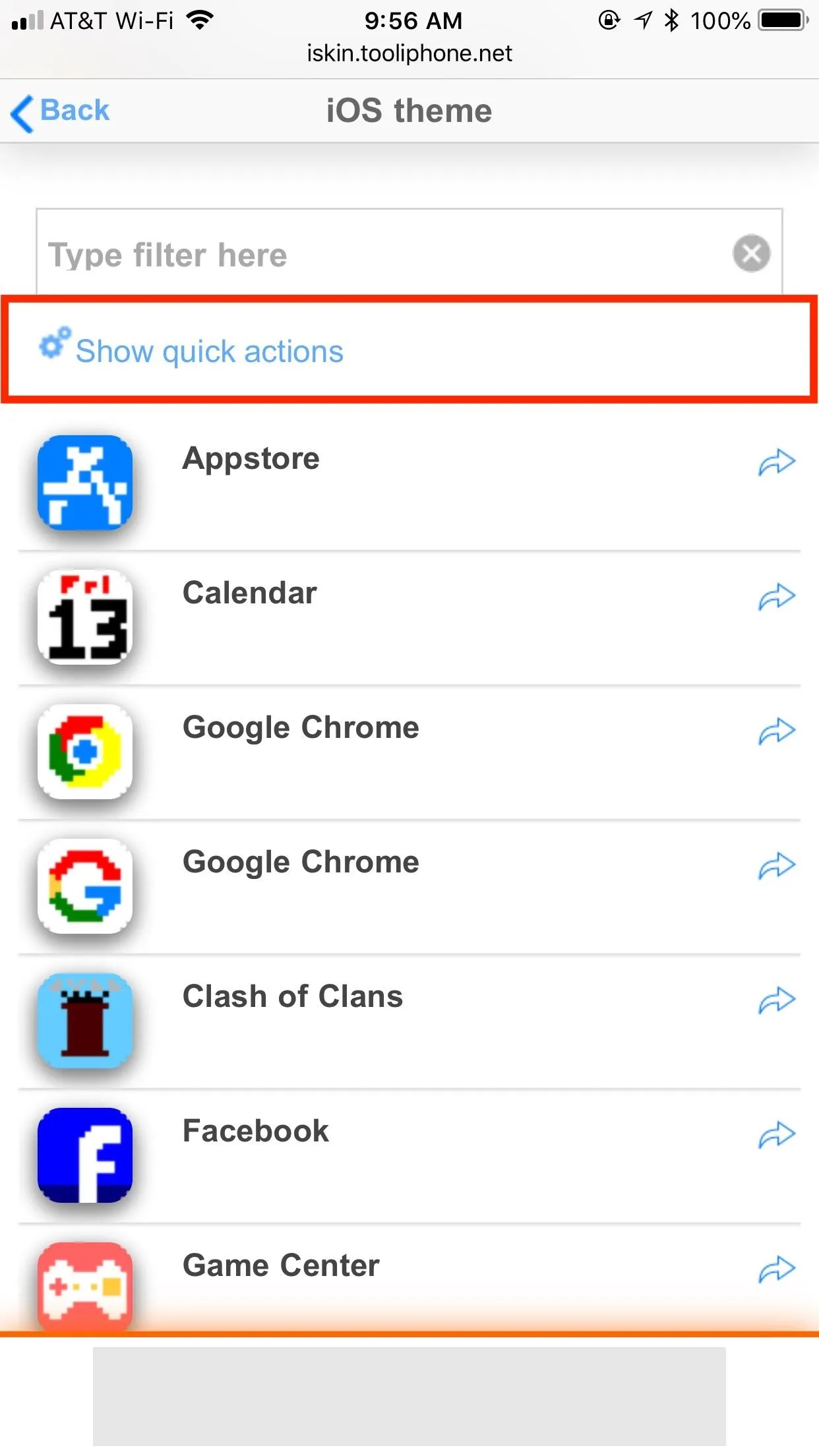
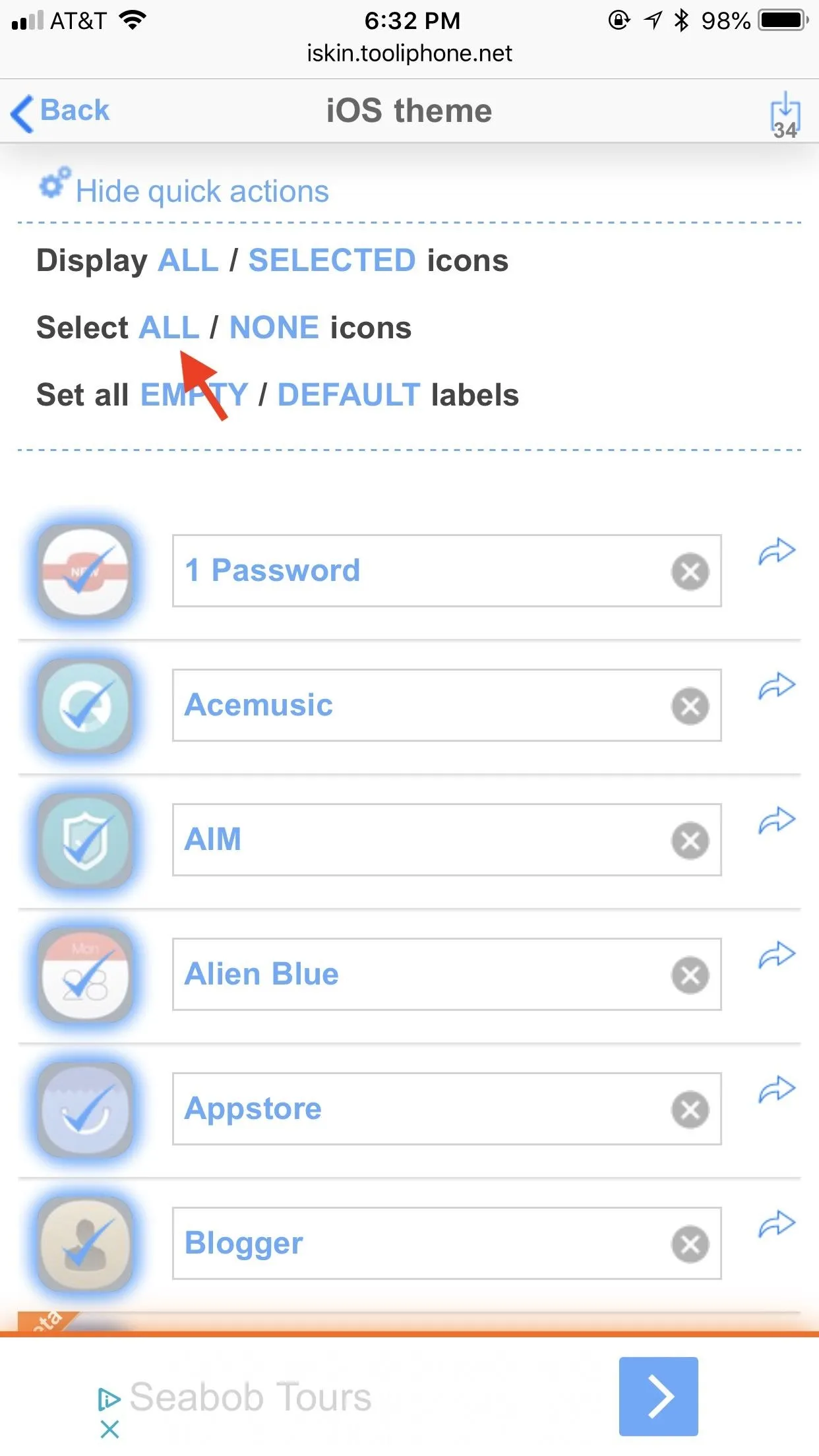
Step 3: Install Your Theme
Once you're happy with your icon selection, scroll down to the bottom of the page, and tap "Generate theme." iSkin will then build a configuration profile for you, which you will then need to install on your iPhone to have access to the icons. Tap "Allow" when prompted to continue.
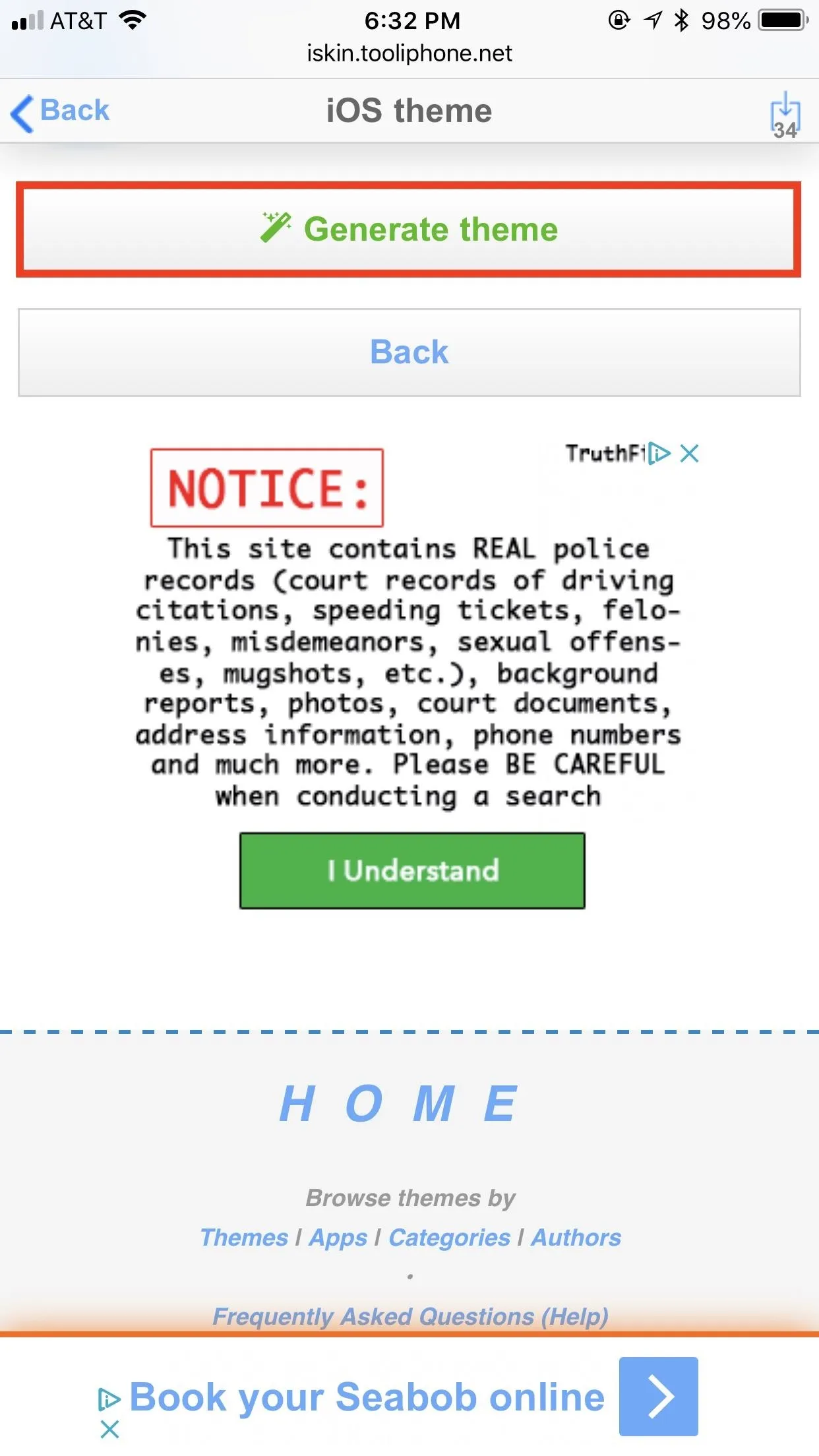
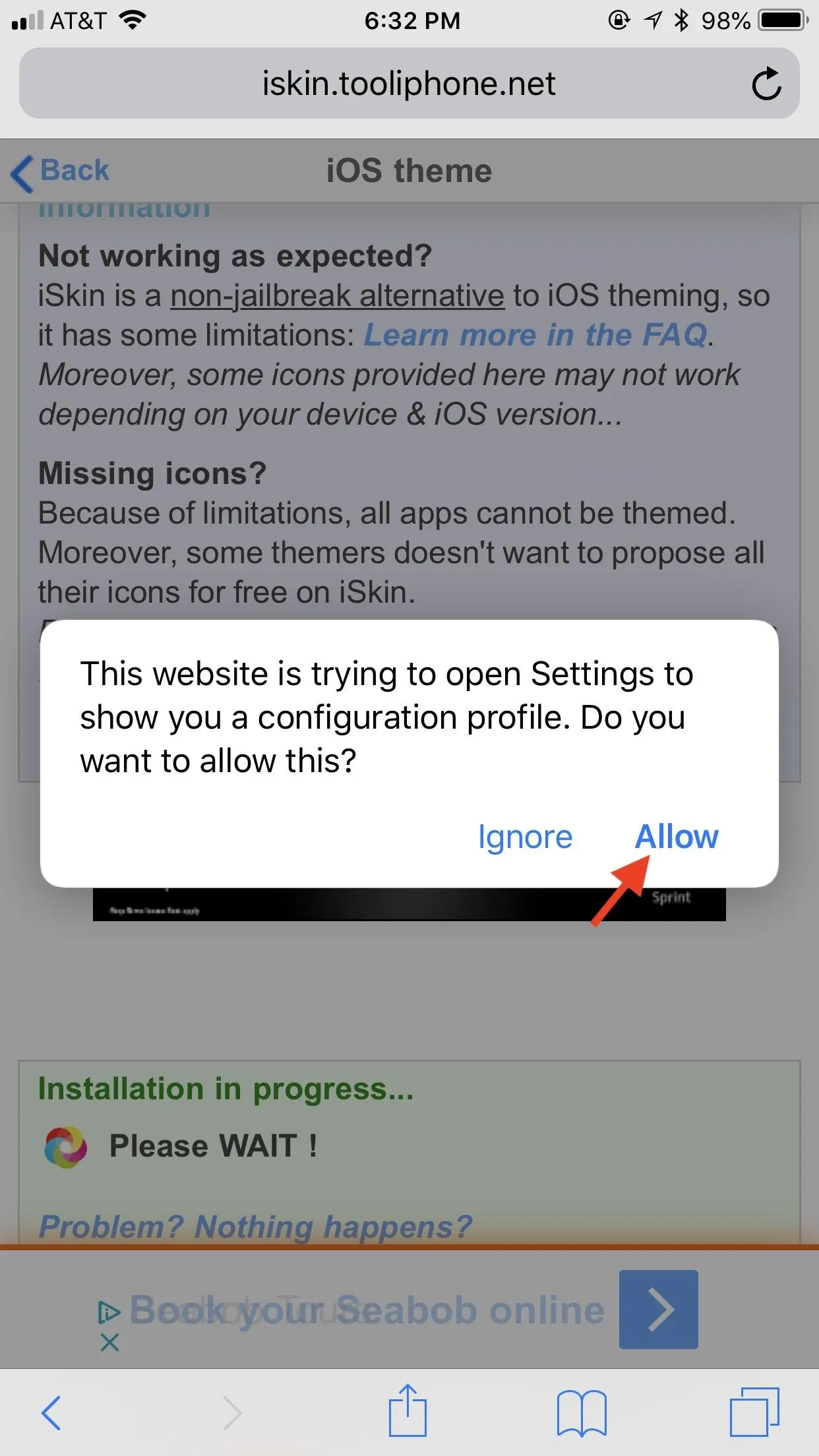
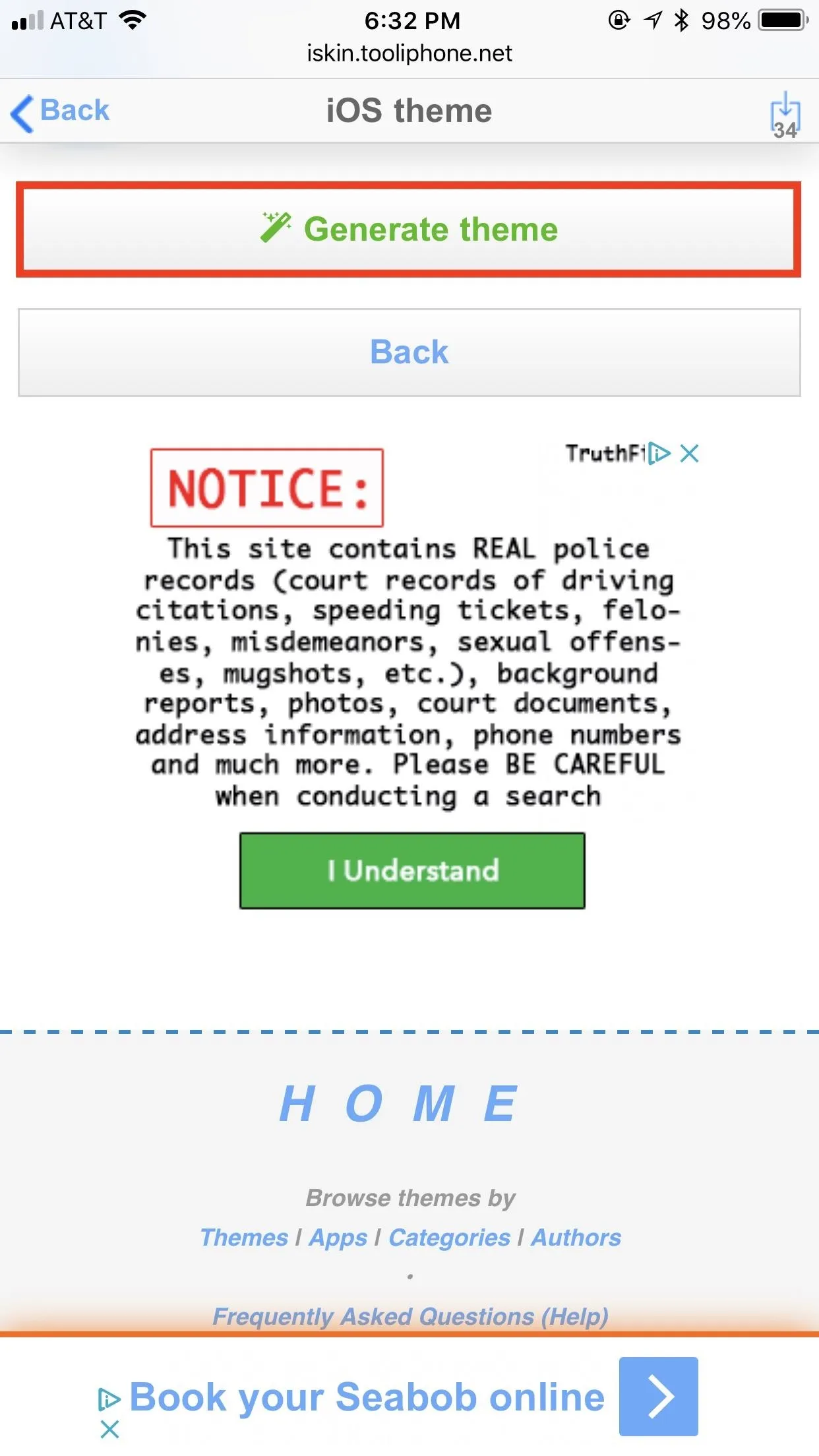
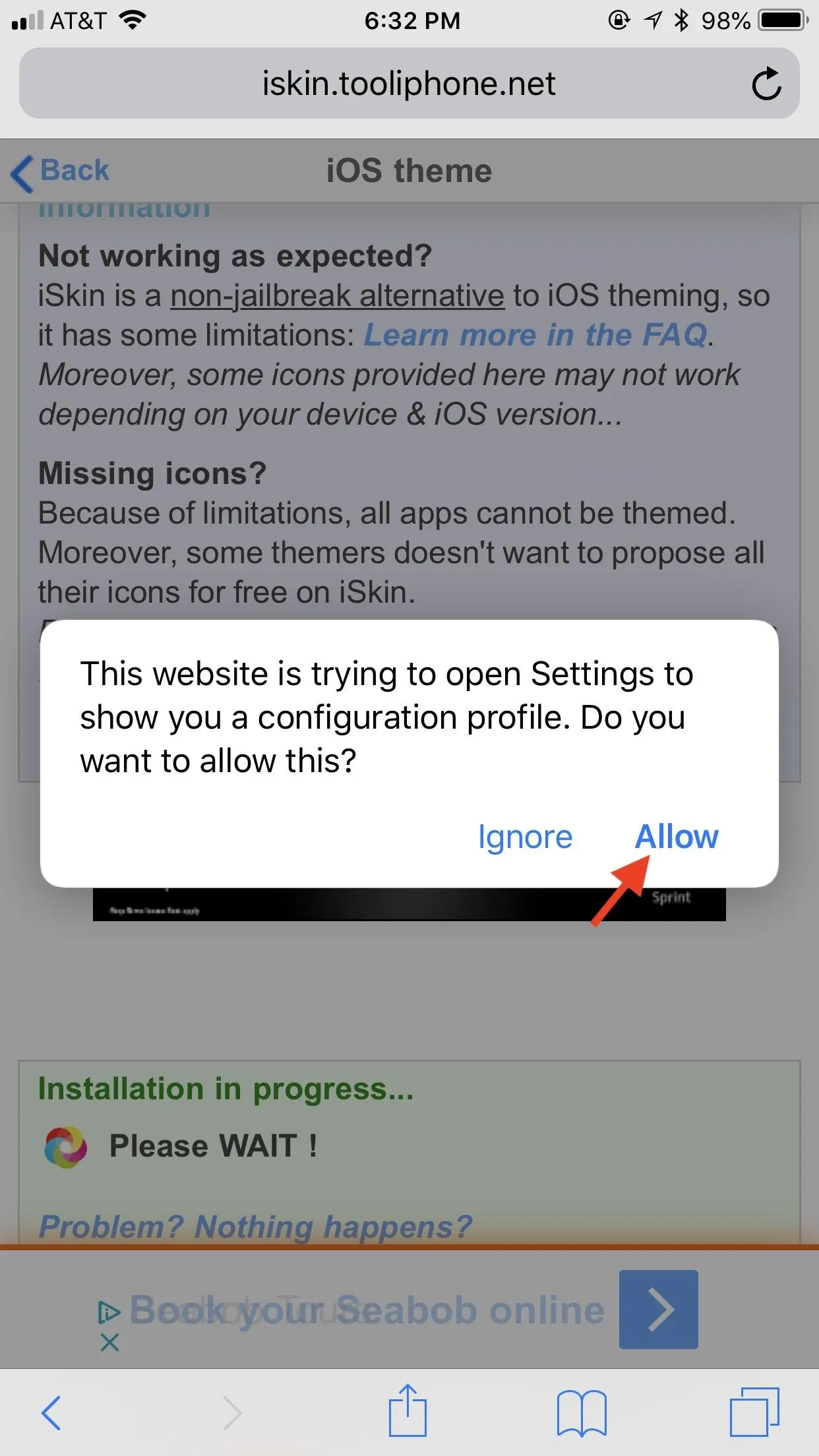
iOS will then launch the profile installer. Tap "Install" in the top-right corner of the display, then enter your iPhone's passcode when prompted. Tap "Install" again, then once more on the red "Install" popup. If the profile took, you should see "Done" in the top-right corner of the display. Tap there to exit.
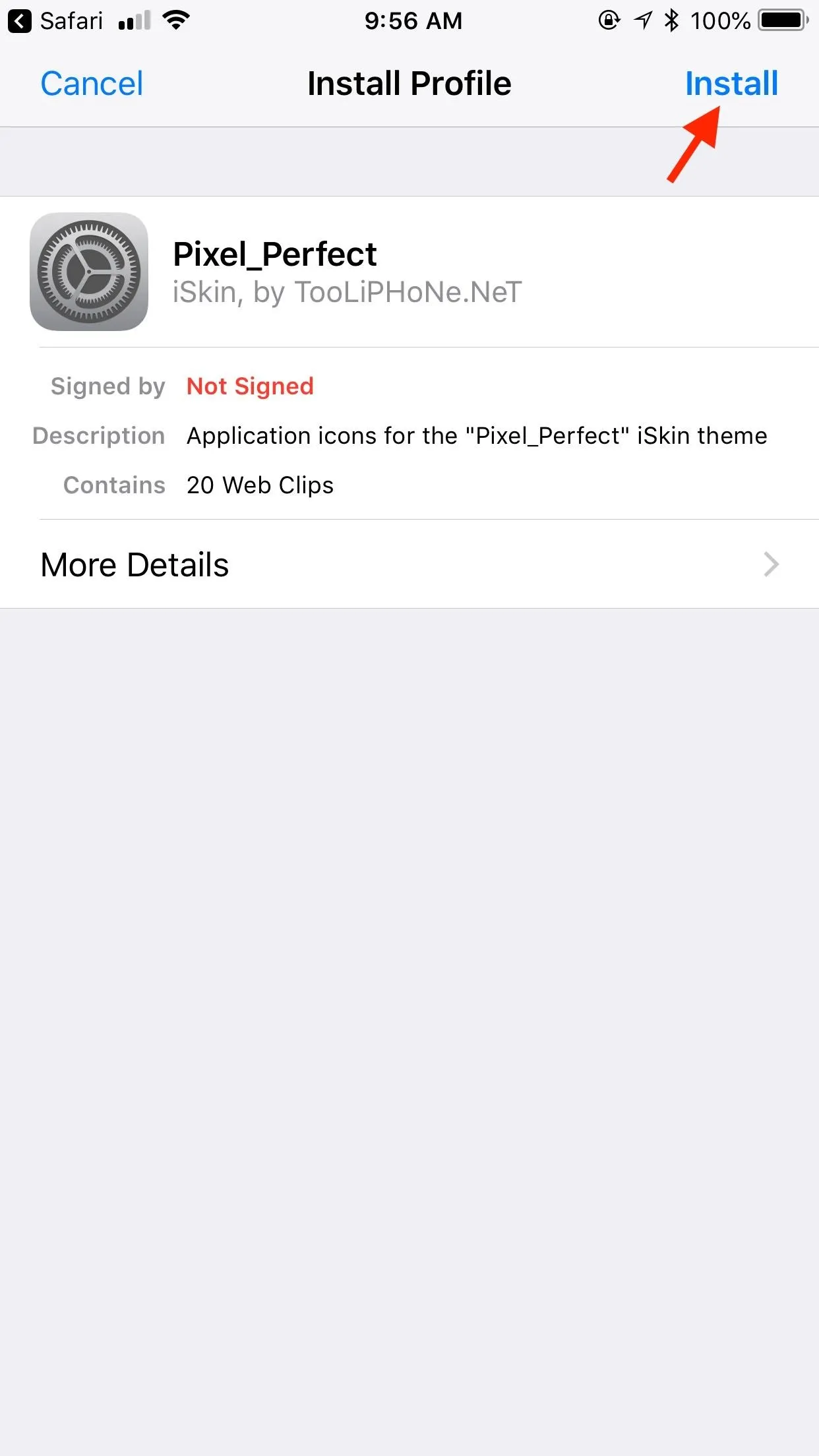
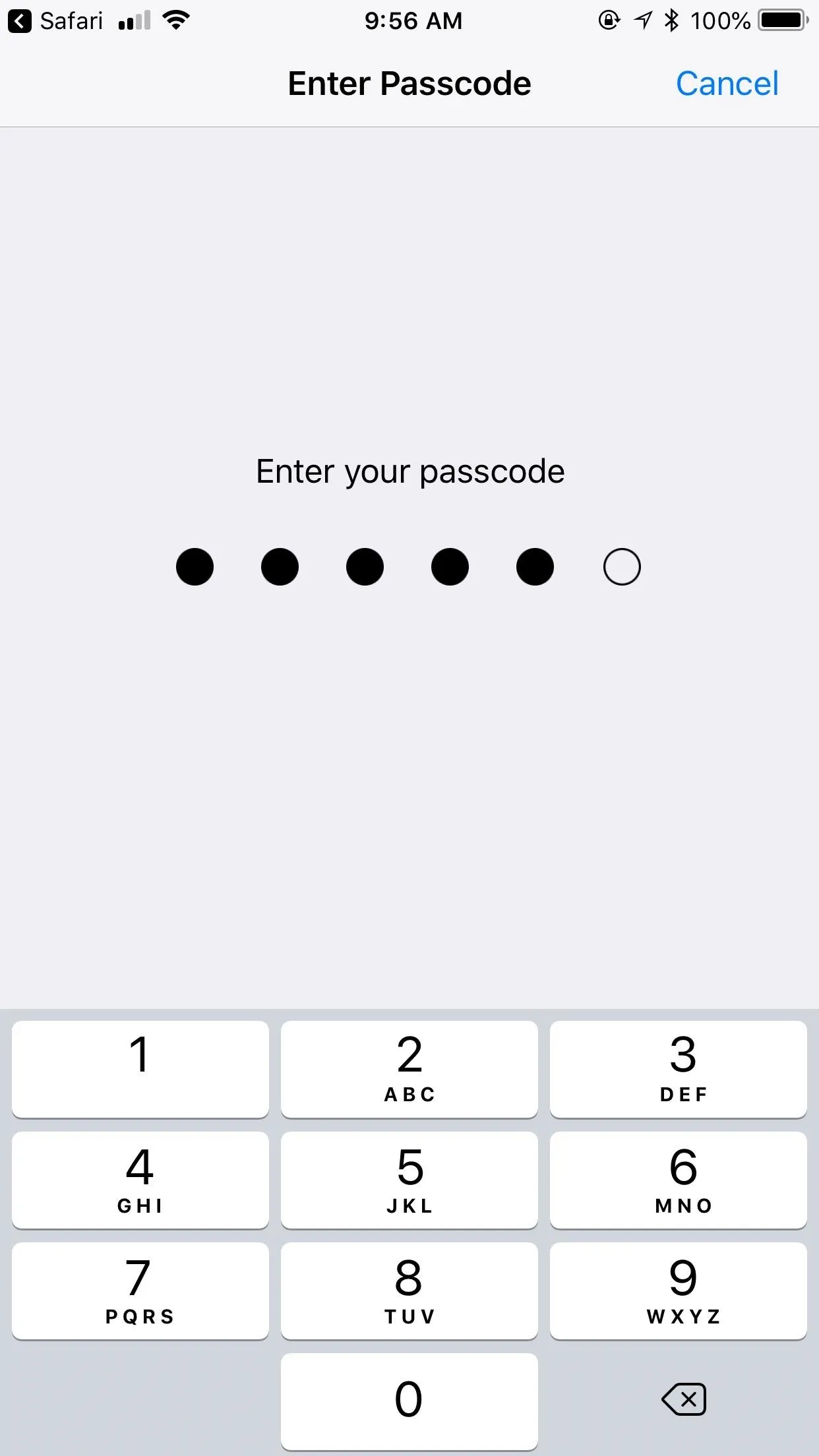
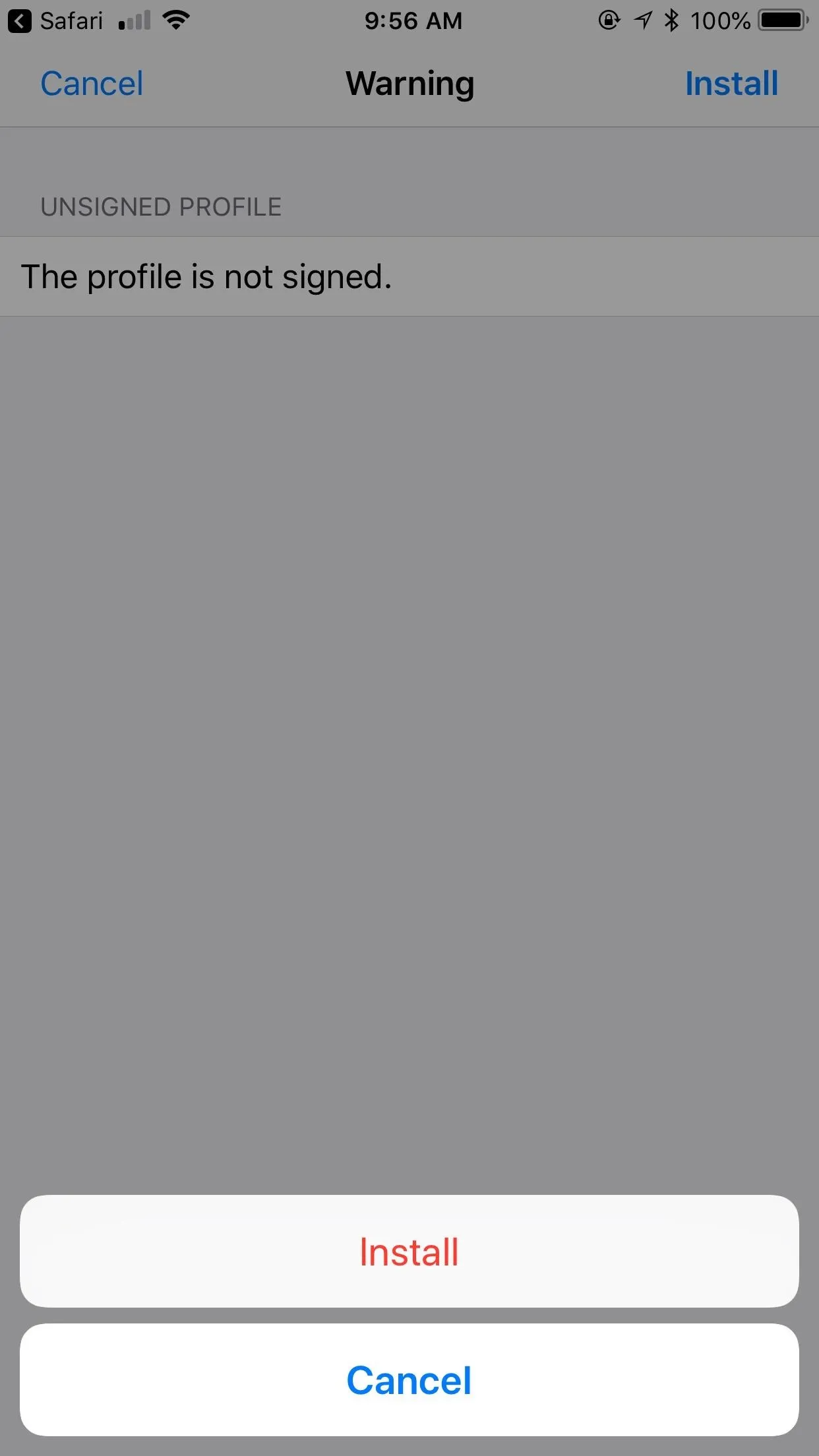
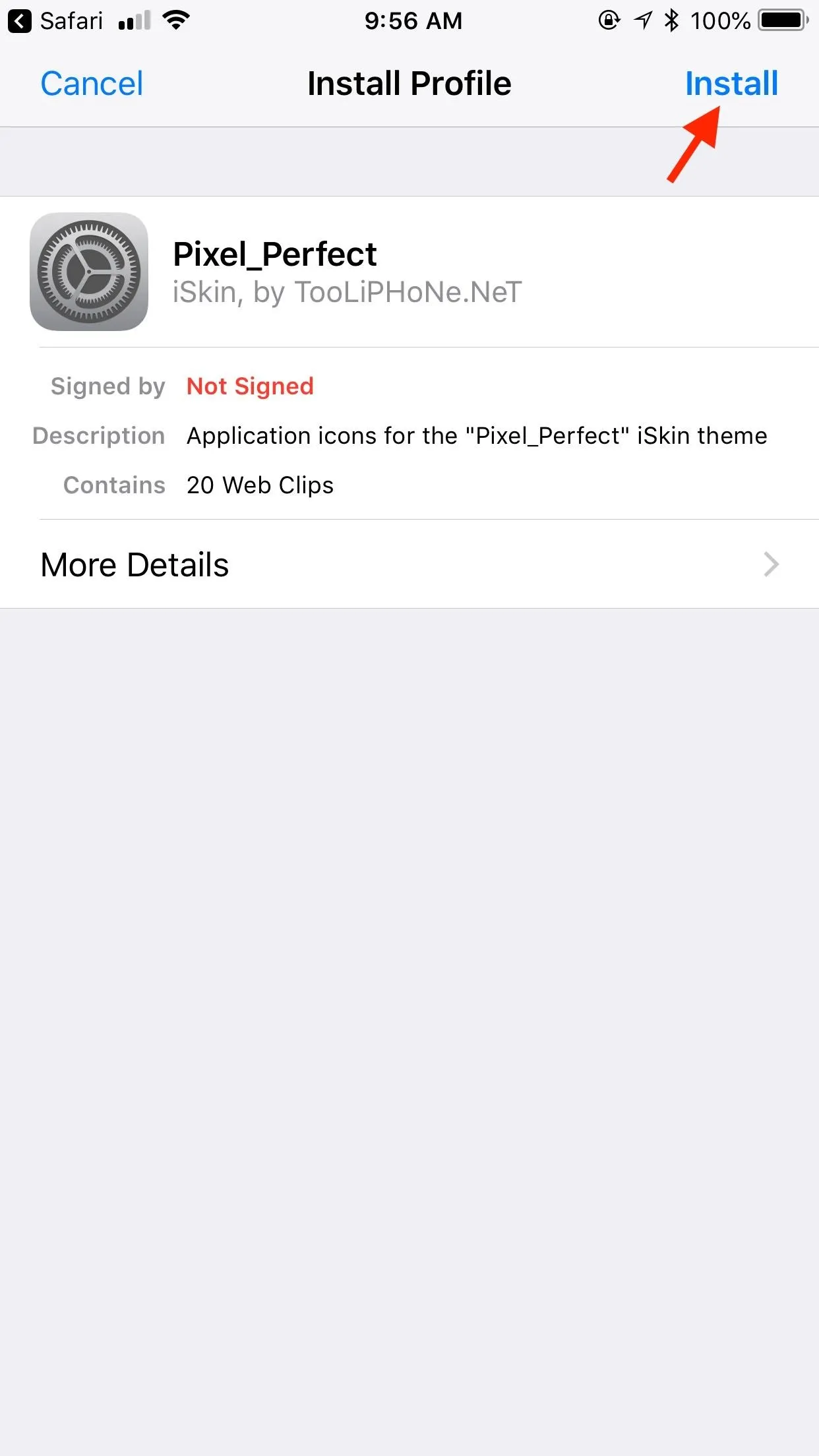
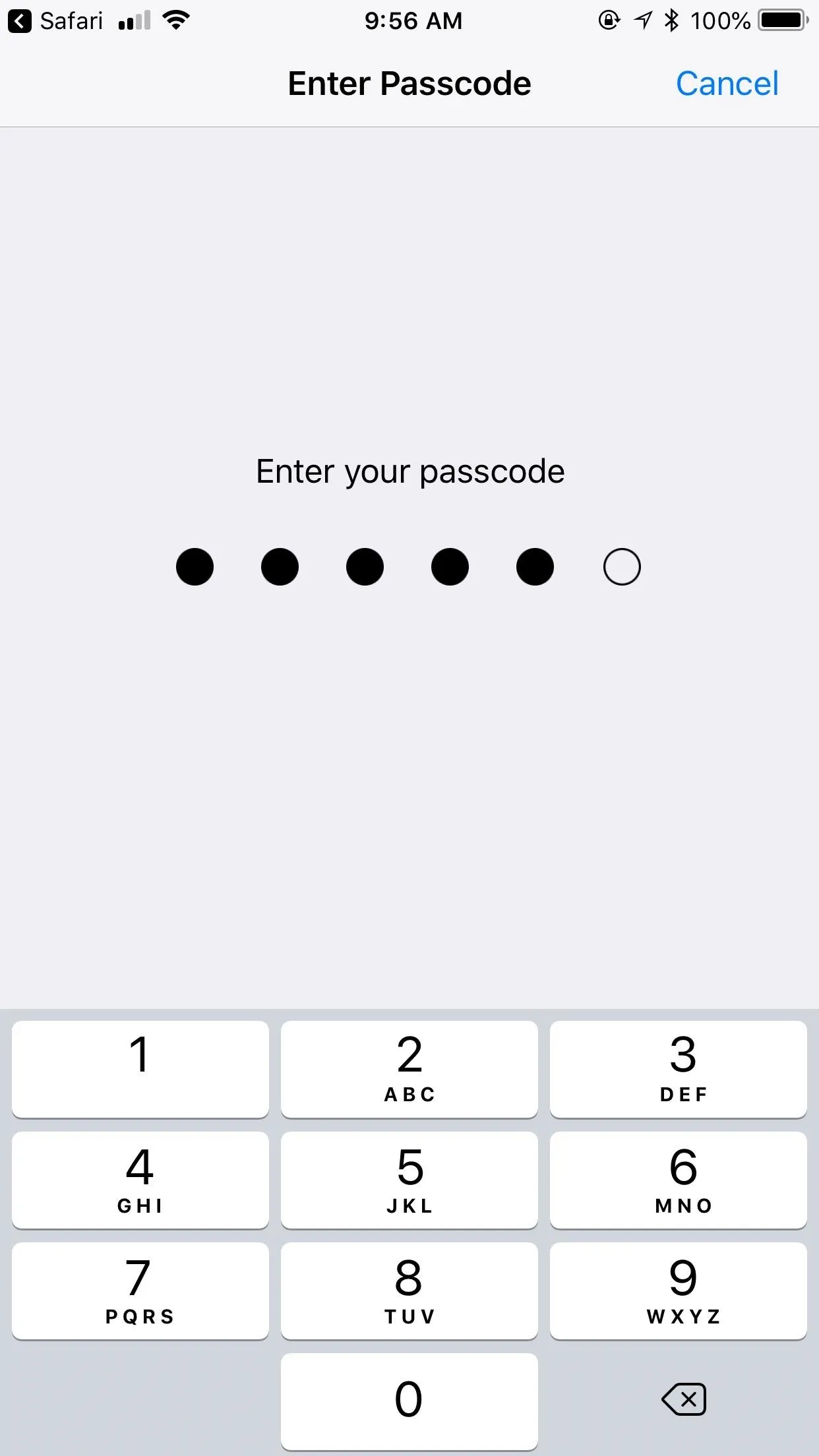
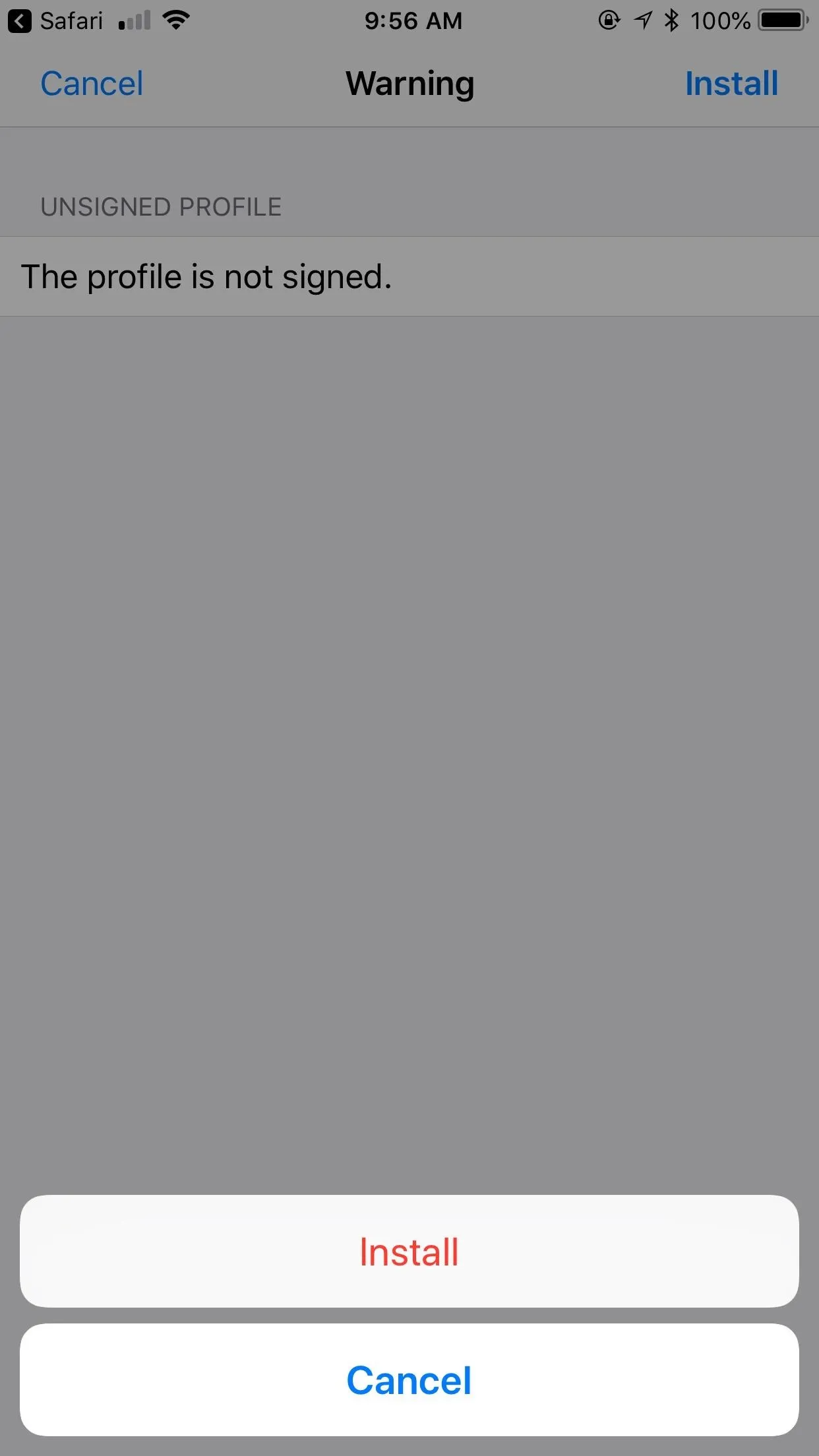
If you're worried about installing a configuration profile from a website, you can always choose to customize your app icons manually using Configurator 2, though it's a lot more work since you have to pick images for apps one by one. You'll still need to install a profile, but it will be your own profile.
Step 4: Tidy Up Your Home Screen
That's it! You've successfully installed an assortment of app icons to your home screen. This won't replace the corresponding apps, however, so you might want to push those to another screen or place them in a folder to tidy things up. Better yet, update to iOS 14 so you can really hide them from your home screen. Make sure to test out all of your new icons to weed out any that don't work.
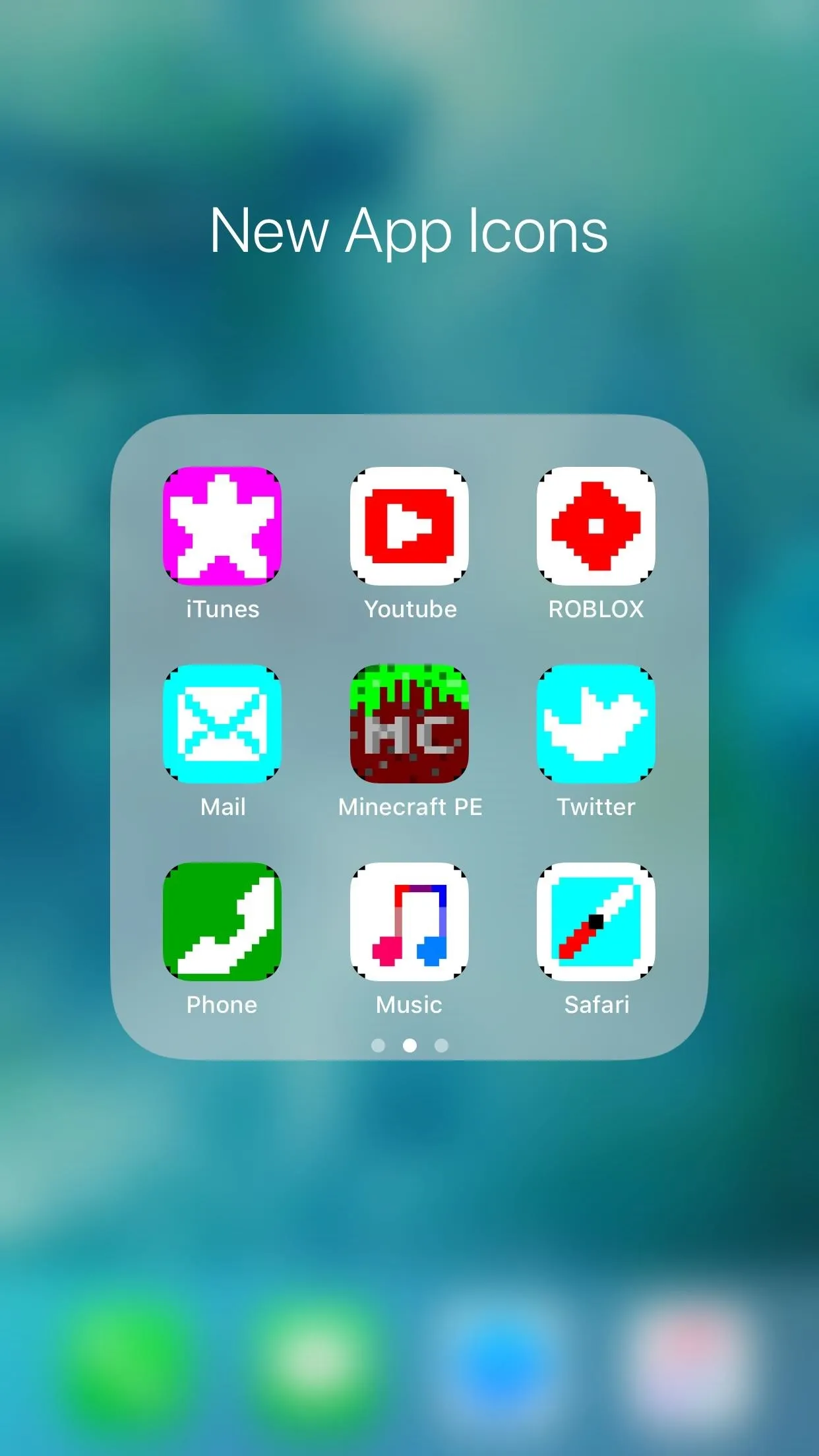
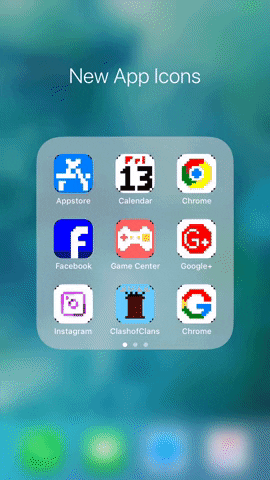
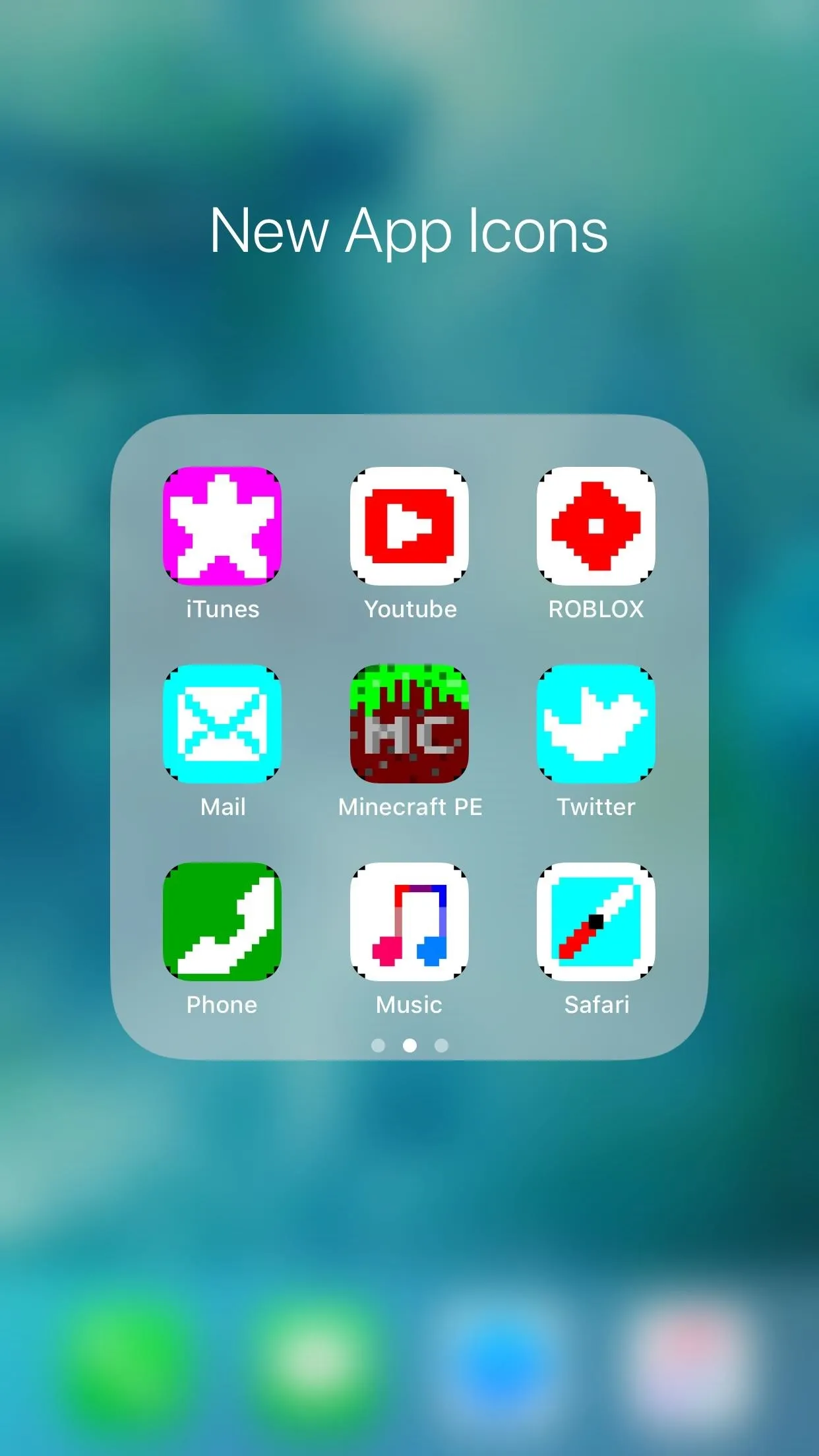
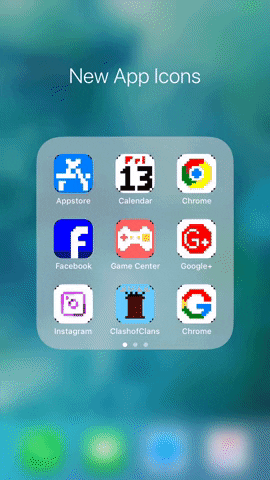
Cover image, screenshots, and GIFs by Jake Peterson/Gadget Hacks




Comments
No Comments Exist
Be the first, drop a comment!