Apple's iCloud is a fantastic way to ensure that all of your photos, messages, notes, and other important data are backed up and appear on all of your connected devices. However, you may have information like reminders attached to accounts other than iCloud, which won't appear when signing into iCloud on a new device. Here's how to get the full picture of where your reminders are stored.
Reminders are far from the only data you can connect to third-party accounts. Services such as Yahoo, Microsoft Outlook, Microsoft Exchange, and some AOL accounts allow to you use Mail, Contacts, Calendar, Notes, and, yes, Reminders, to keep your important data connected to the accounts that you use the most. That works well when you use those accounts, but it can get in the way without you realizing it.
- Don't Miss: How to Sync Your Notes Across Multiple Devices
Reasons to Move Reminders Lists Over to iCloud
What happens if you leave a job, but that work account has attached reminders? Unless you move them to one of your other accounts before losing access to the work one, you'll lose the reminders and any other data connected to it.
The situation doesn't need to be as dramatic as that. You might be deleting an email account to use a fresh one instead. Or it could just be a hassle or confusing since your iCloud account gives you the impression that all of your data is collected in one centralized location, easily accessible with a log-in on any Apple device. Other accounts complicate things since you need to be signed into all accounts with compatible data to see all of your information.
If you still have access to the other accounts and you delete them from your iPhone and all your other Apple devices, you won't see the reminders anymore on your iPhone unless you move them first. However, you could still access them on the third-party account's platform. For example, for Outlook, all of your reminders are in To Do, and for Yahoo, you can find them as tasks in the calendar accessible via Yahoo Mail (from the web — there is no iOS app for Yahoo Calendar).
Tip 1: Check if You Have Multiple Accounts Attached to Reminders
You'll be able to tell if your Reminders are spread across multiple accounts just by checking the app. Open Reminders, and check out how the front page looks. If you just see "My Lists" as well as the default categories, then you only have Reminders connected to one account (most likely iCloud) or saved directly on your device.
However, if you see your lists separated by account name (e.g., iCloud, Outlook, Yahoo, AOL, Gmail), then some of your tasks in Reminders may belong to those accounts and not iCloud.
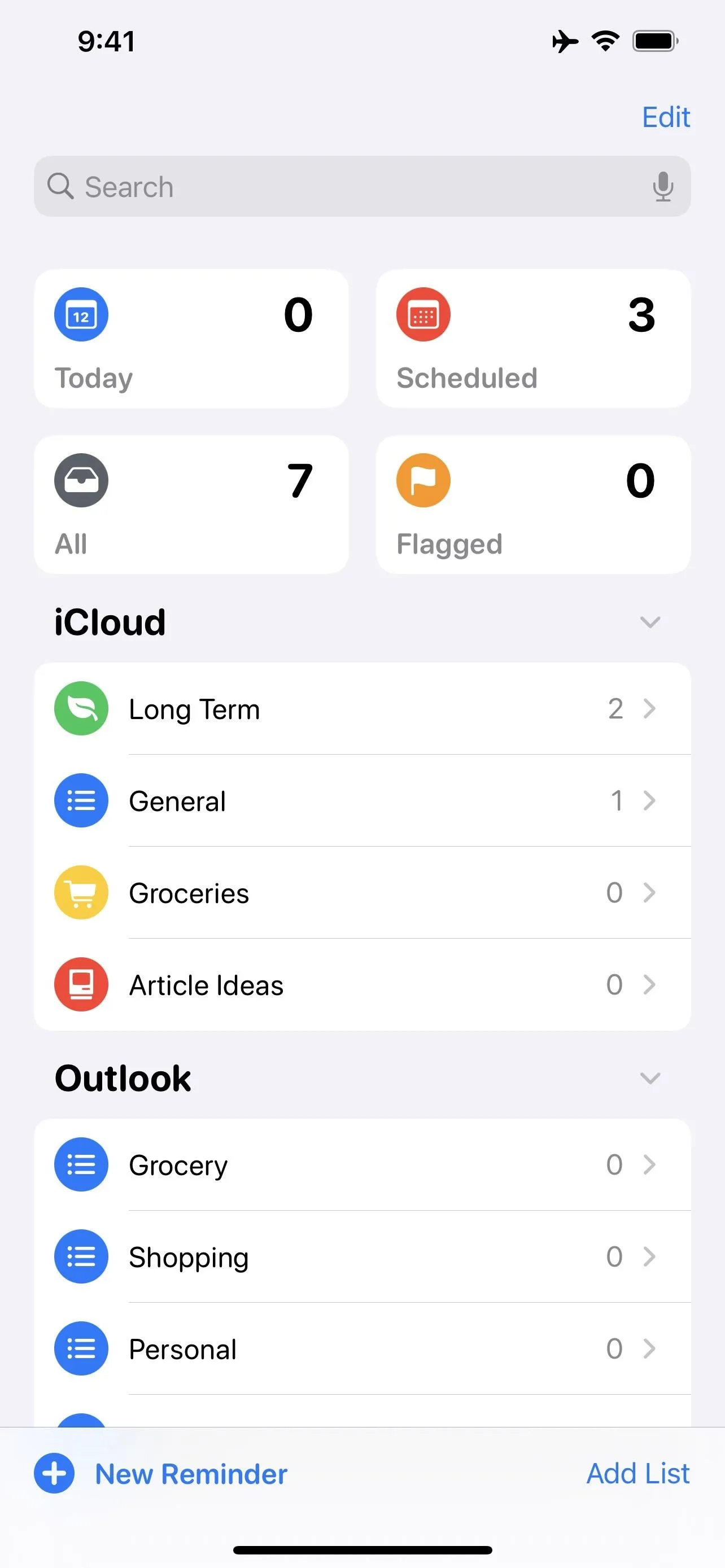
Multiple accounts (left) vs. just iCloud (right).
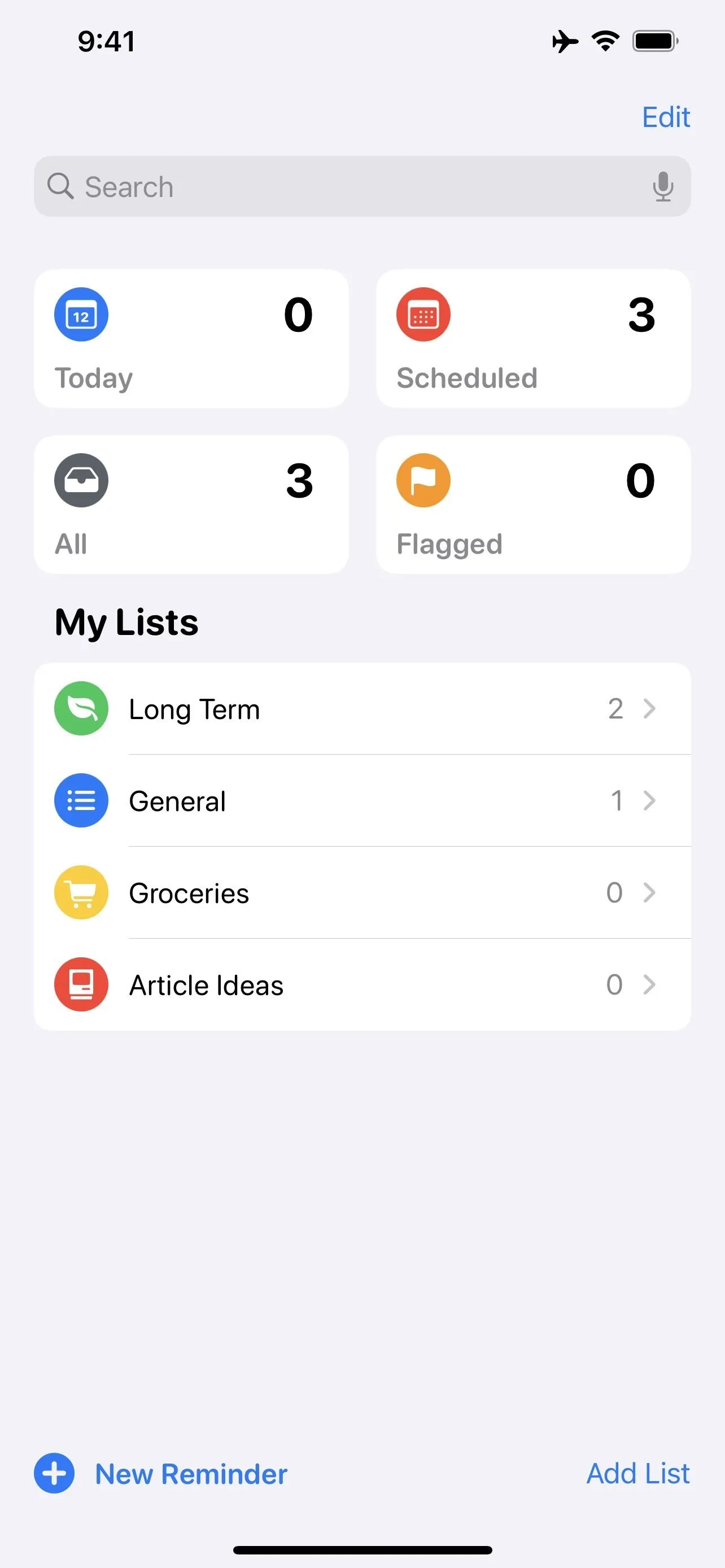
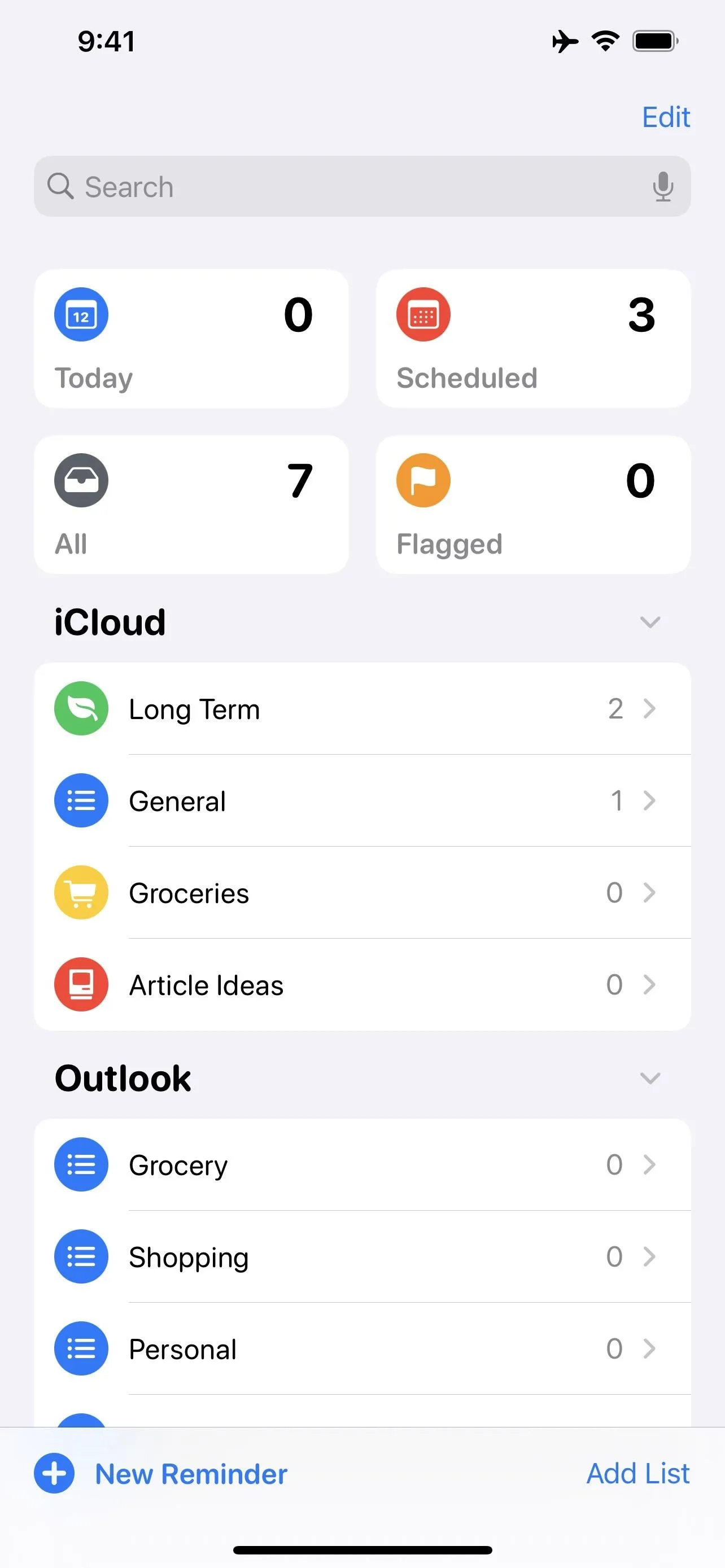
Multiple accounts (left) vs. just iCloud (right).
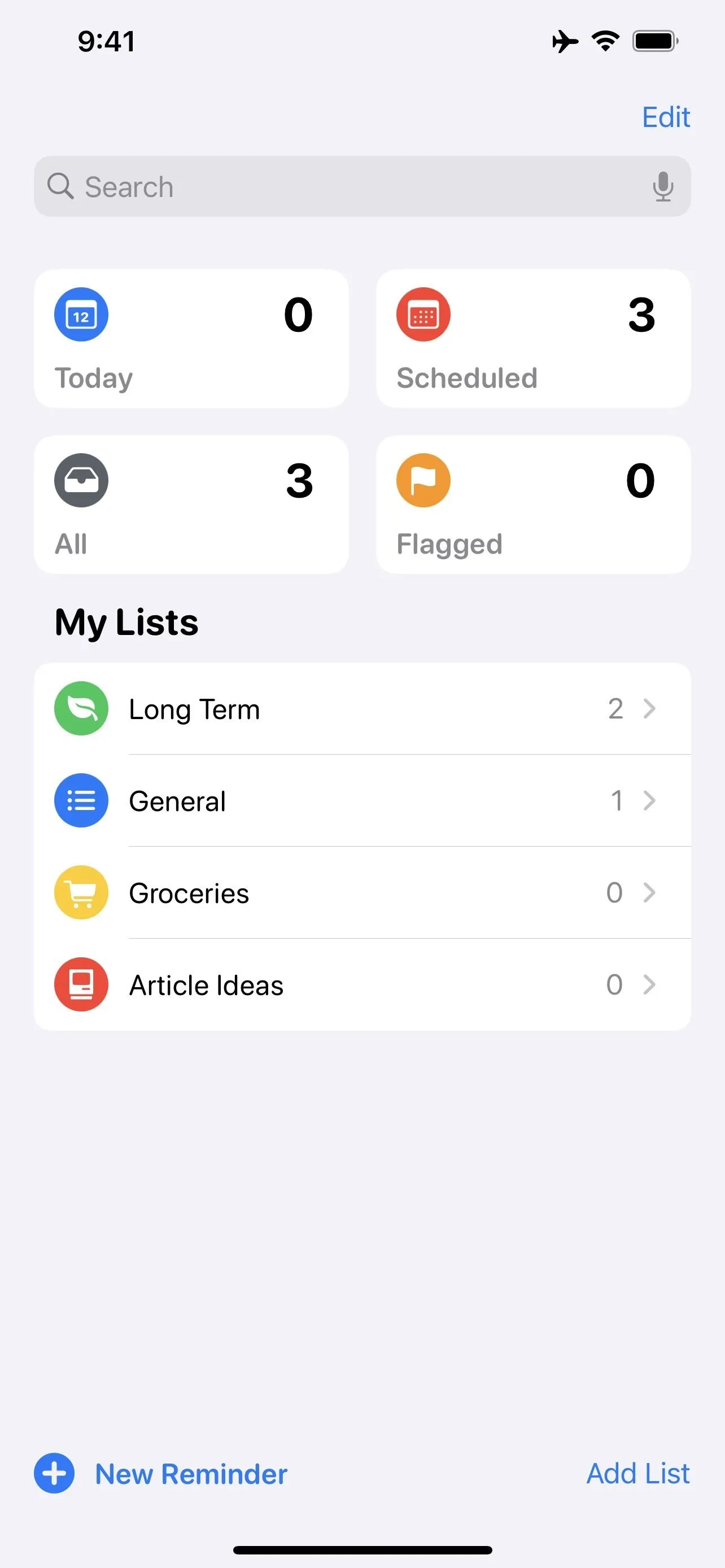
Of course, this only applies to the accounts you happen to have on your iPhone at this given time. It's possible you have other reminders attached to accounts that you aren't signed into on your iPhone, or you have accounts that have Reminders integration disabled.
Tip 2: Manage Your Accounts
To really see the full picture of the accounts on your iPhone, you'll need to head to Settings –> Reminders –> Accounts. Here, you can see all of the connected accounts you have on your iPhone, even if they don't support Reminders (e.g., Google accounts like Gmail or a work account, some AOL accounts).
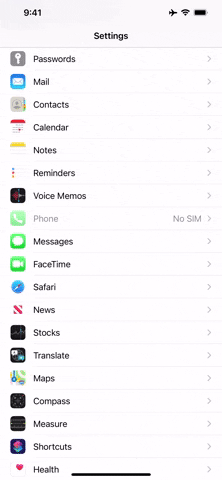
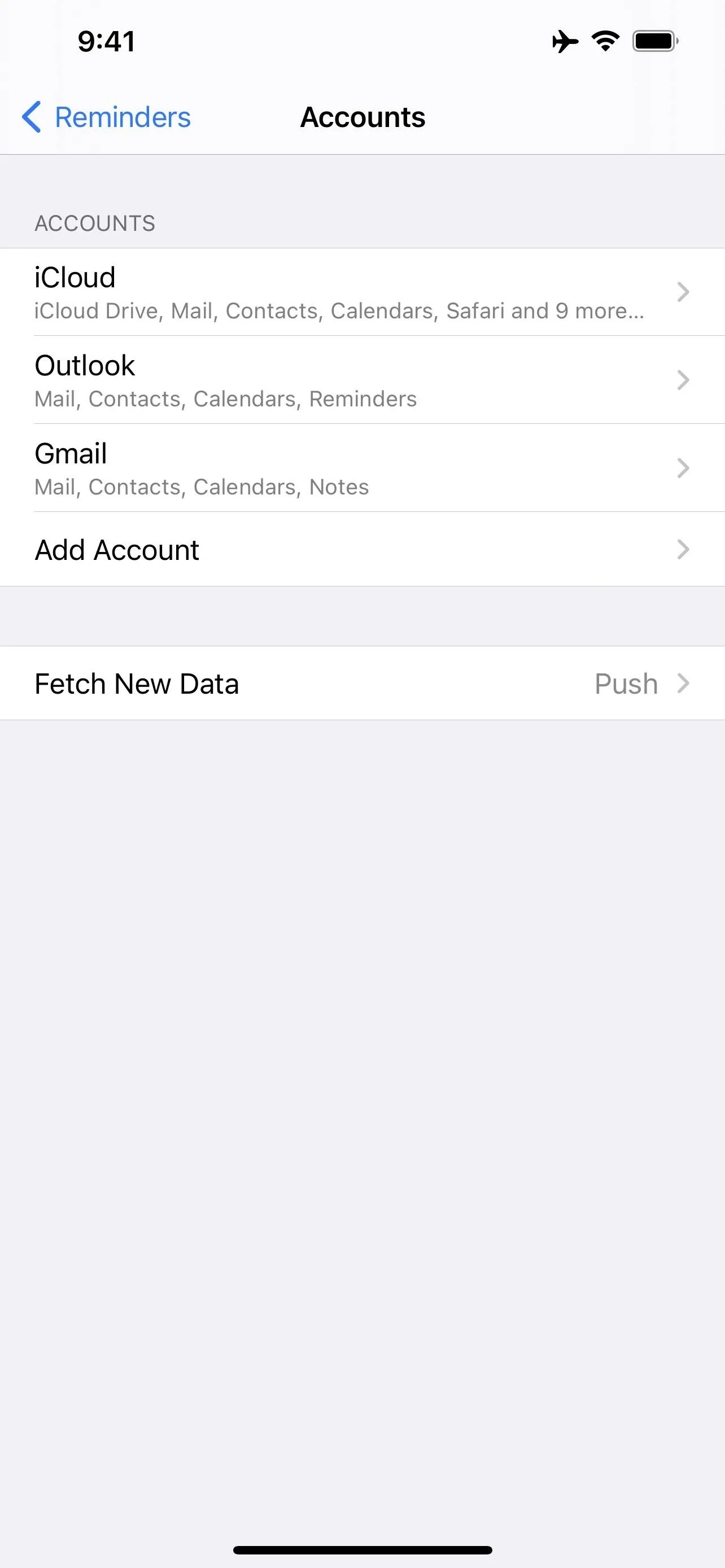
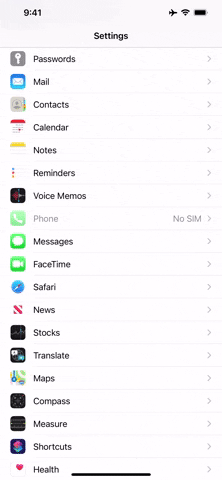
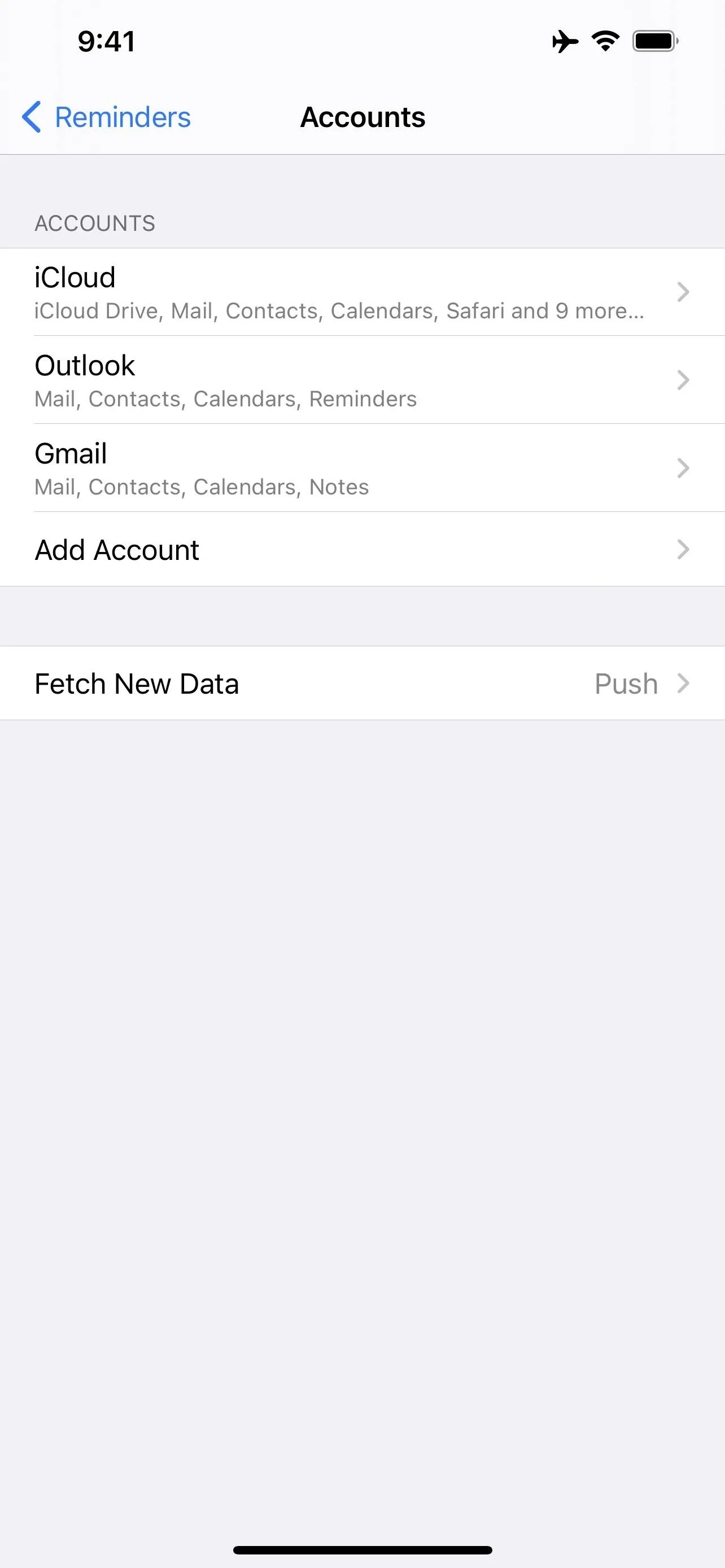
If you think one of these accounts should have reminders attached, but you don't see that reflected in the app, Reminders might be disabled for that account. To check, tap the account, then make sure the toggle next to "Reminders" is enabled.
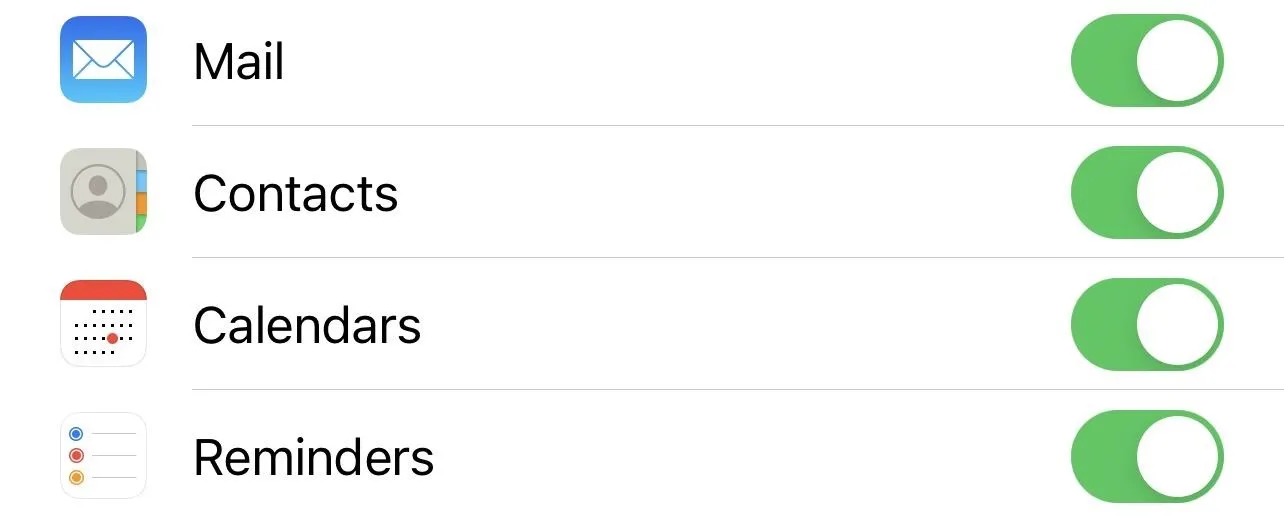
Tip 3: Add a New Account
If you think you have reminders attached to an account that isn't here, you can add that account easily to check. To do so, tap "Add Account," then choose the account type from the list. Sign in to your account as prompted, then make sure "Reminders" is enabled on the sync screen. If you don't see a Reminders option, that account doesn't support the feature. Tap "Save" to finalize your account.
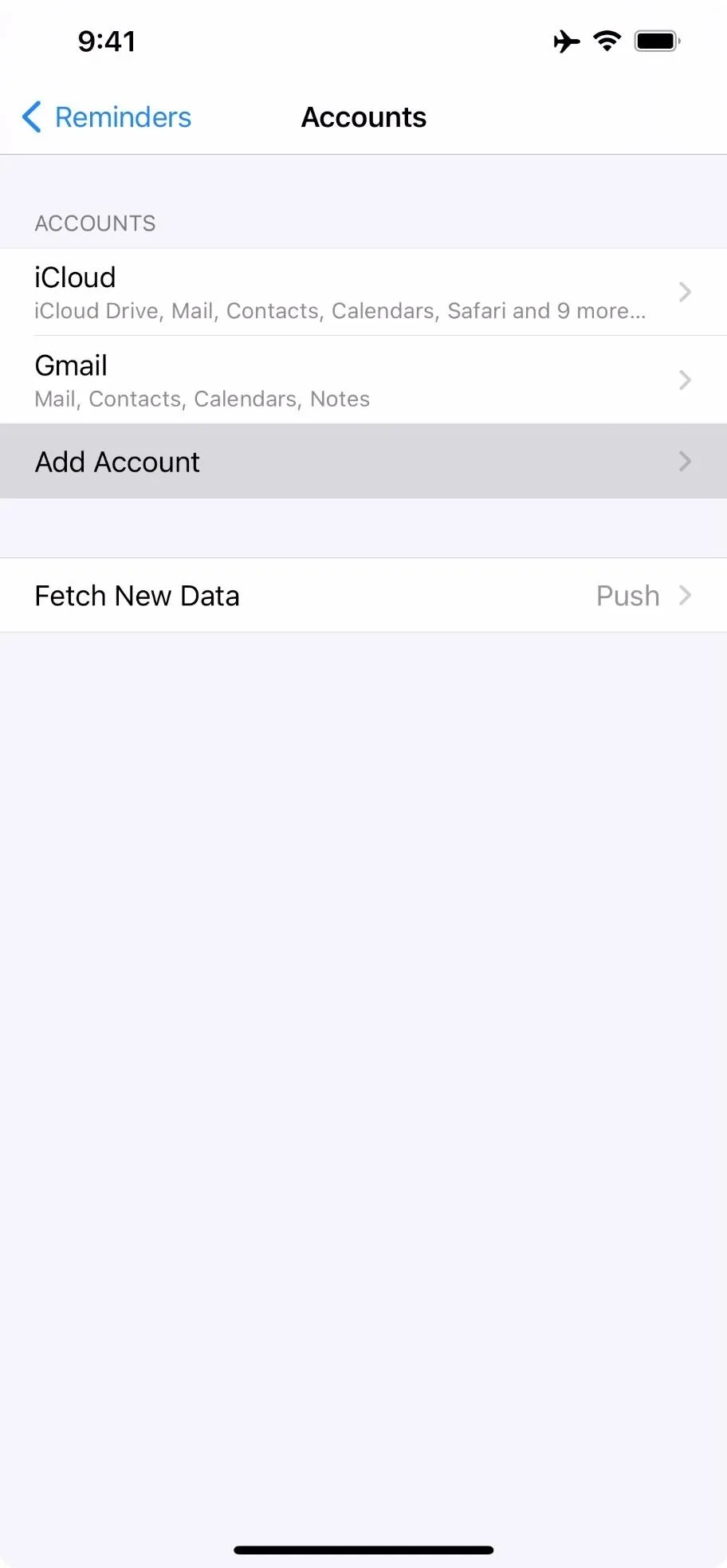
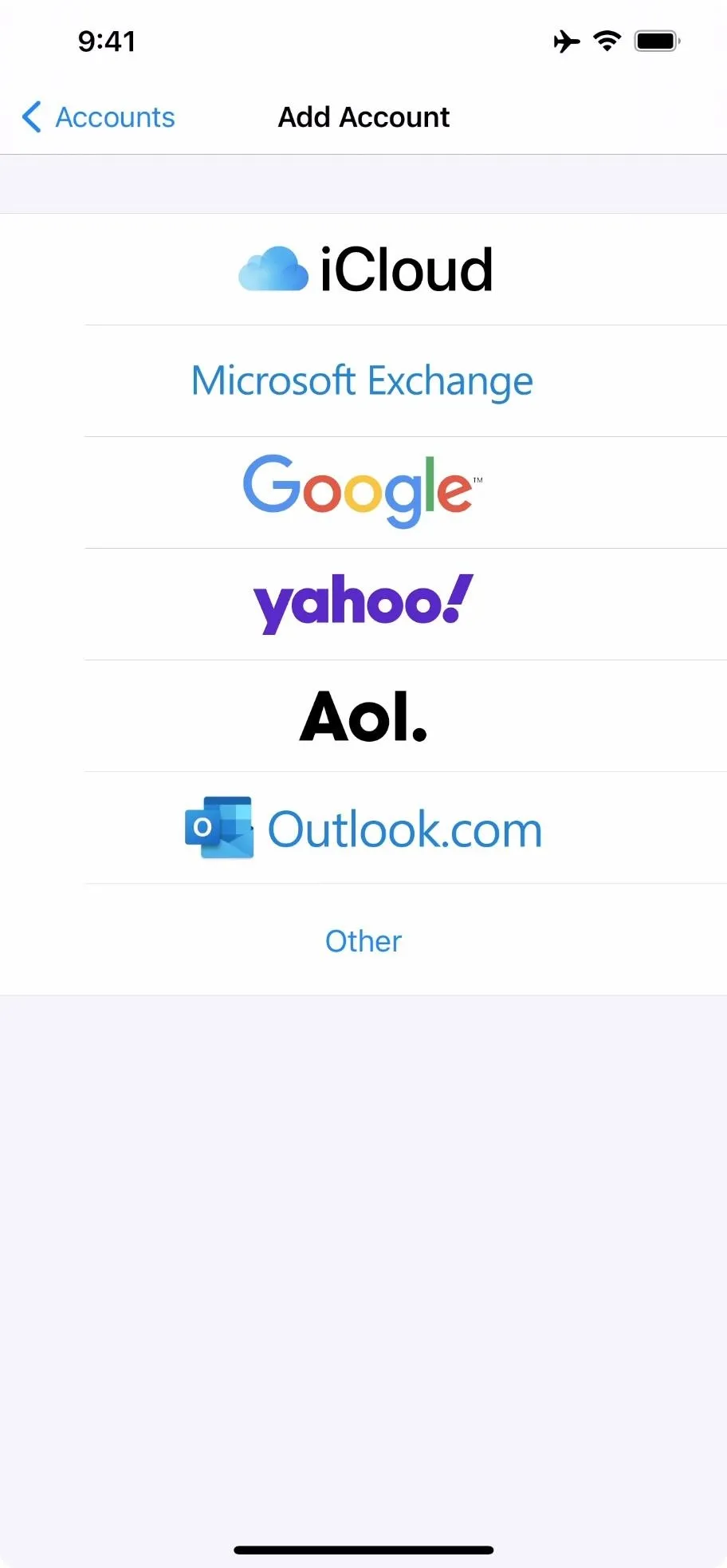
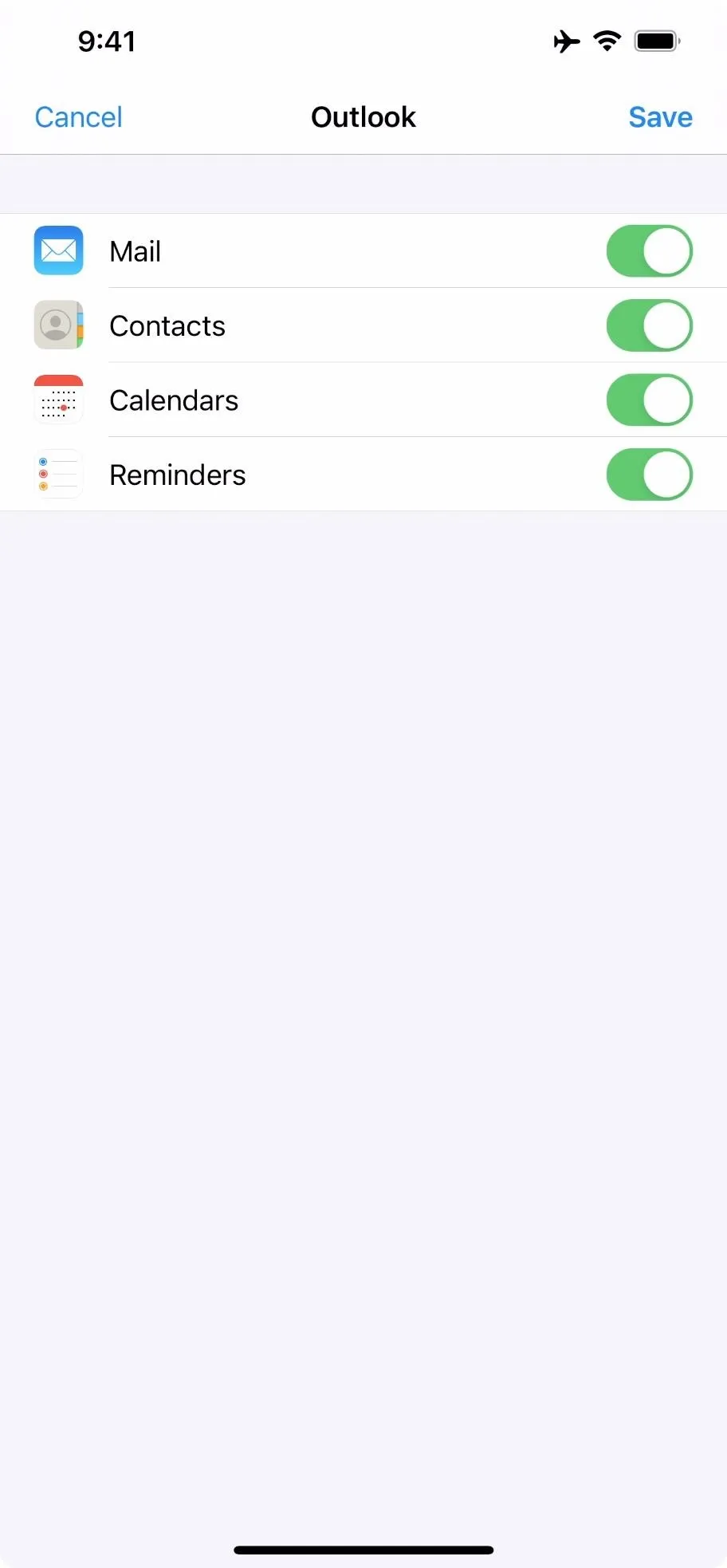
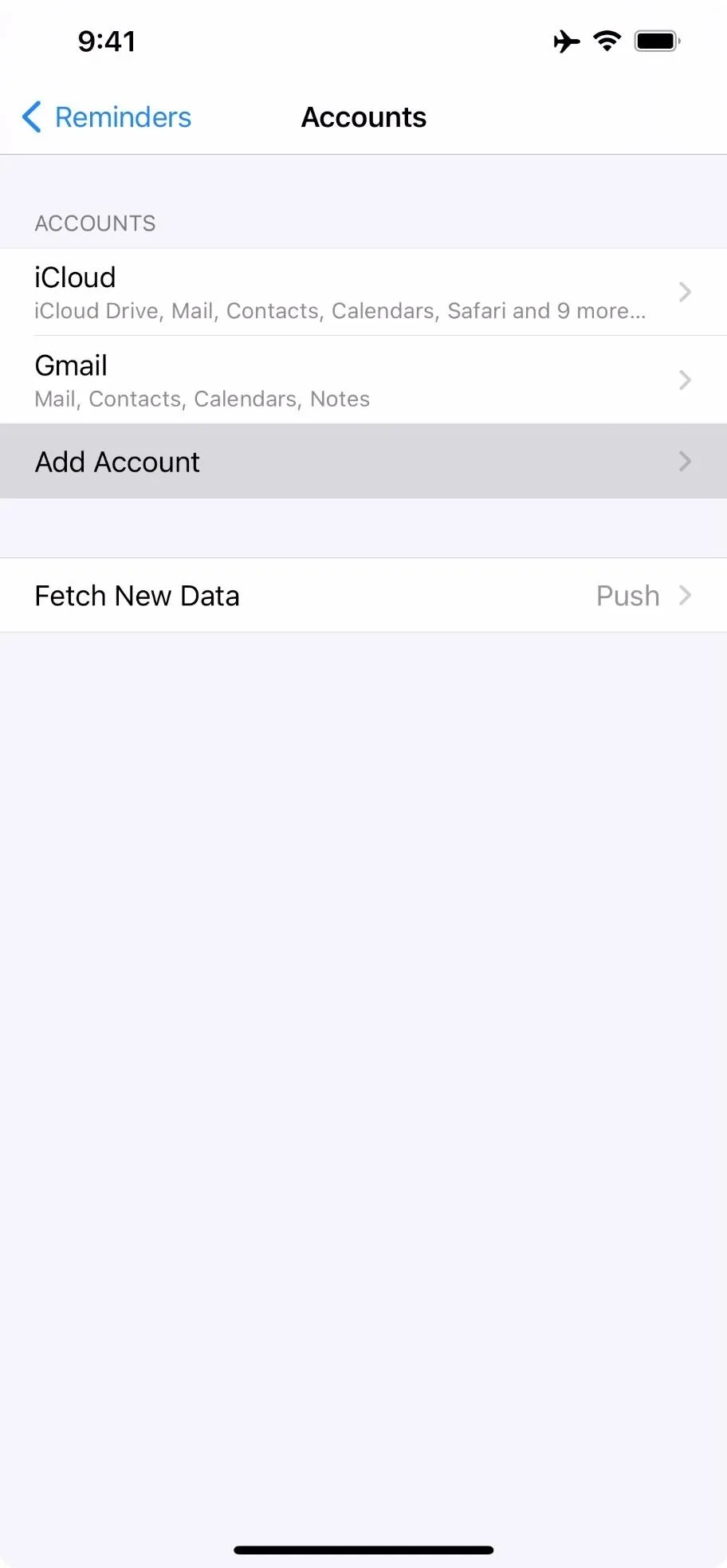
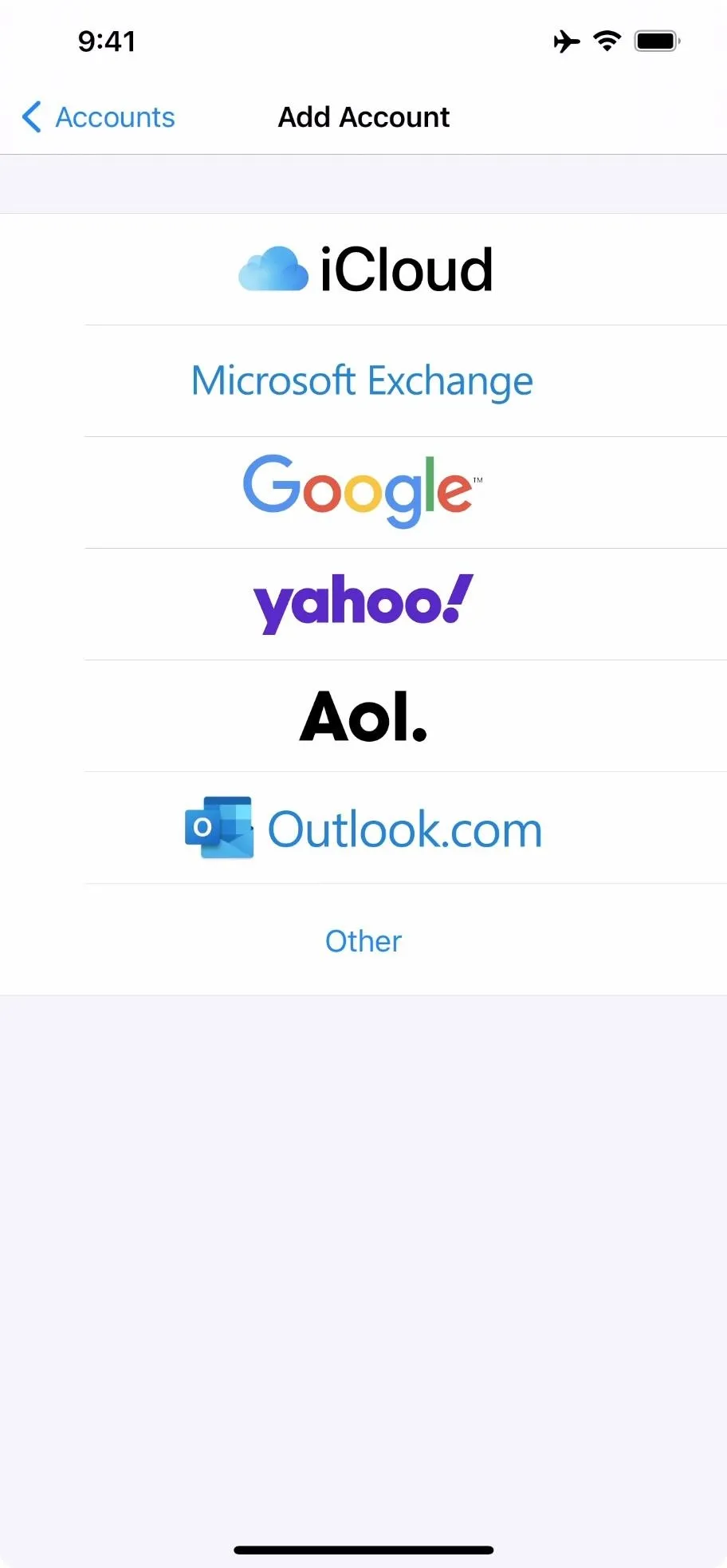
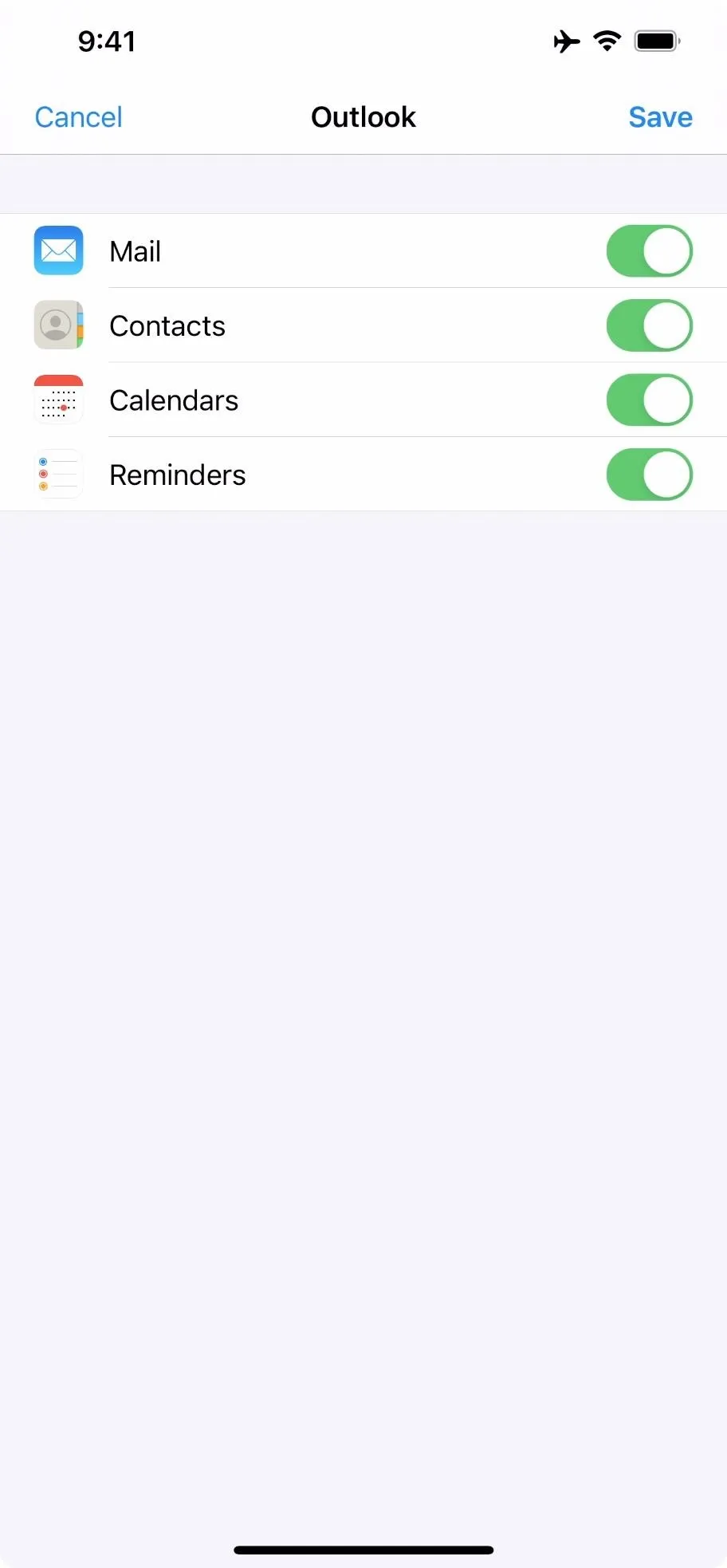
Tip 4: Move Reminders to Different Accounts
So, let's say you have reminders attached to an Outlook account, but you don't want them there. Instead, you want them attached to your iCloud account so that everything can be in one convenient location. Here's how to do that:
Option 1: Transfer Individual Reminders
To start, open the list you want to transfer, tap a reminder you want to move, then tap the info (i) button. Now, tap "List," then select any list from the account you want to move to. Once you do, iOS will transfer the reminder, and you'll be free to repeat the process for as many of that account's reminders as you like.
Since your third-party accounts sync with Reminders, any reminder you move will disappear from the third-party accounts' platform. For example, if you go to Microsoft To Do, you won't find it there anymore.
Unfortunately, there is a catch we need to mention; you can move reminders attached to third-party accounts to any list you want, but you can only move reminders attached to iCloud to other iCloud lists.
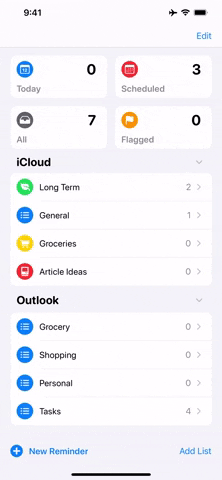
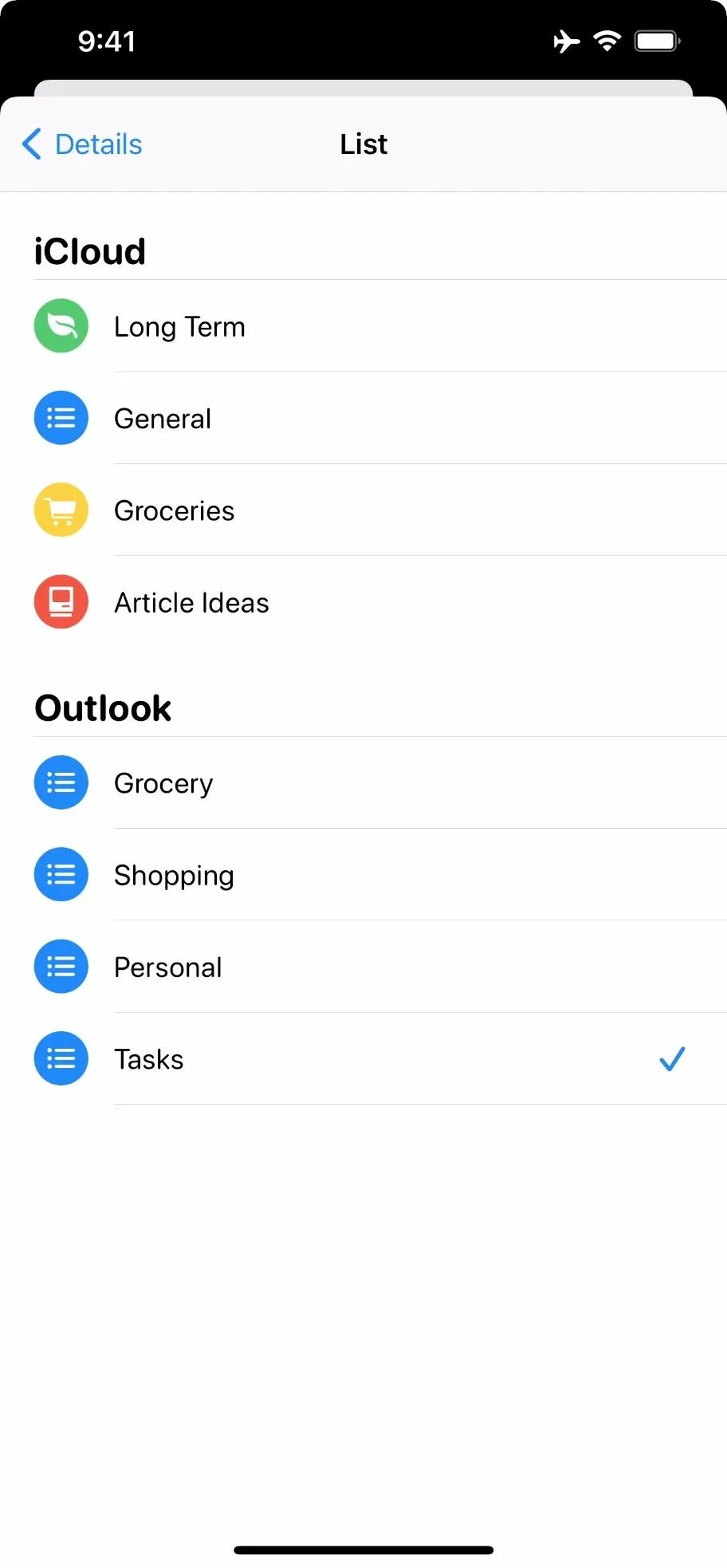
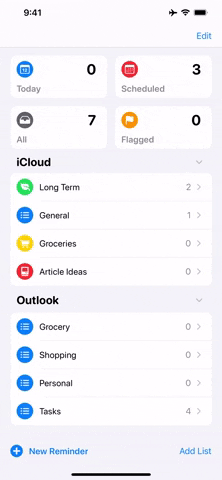
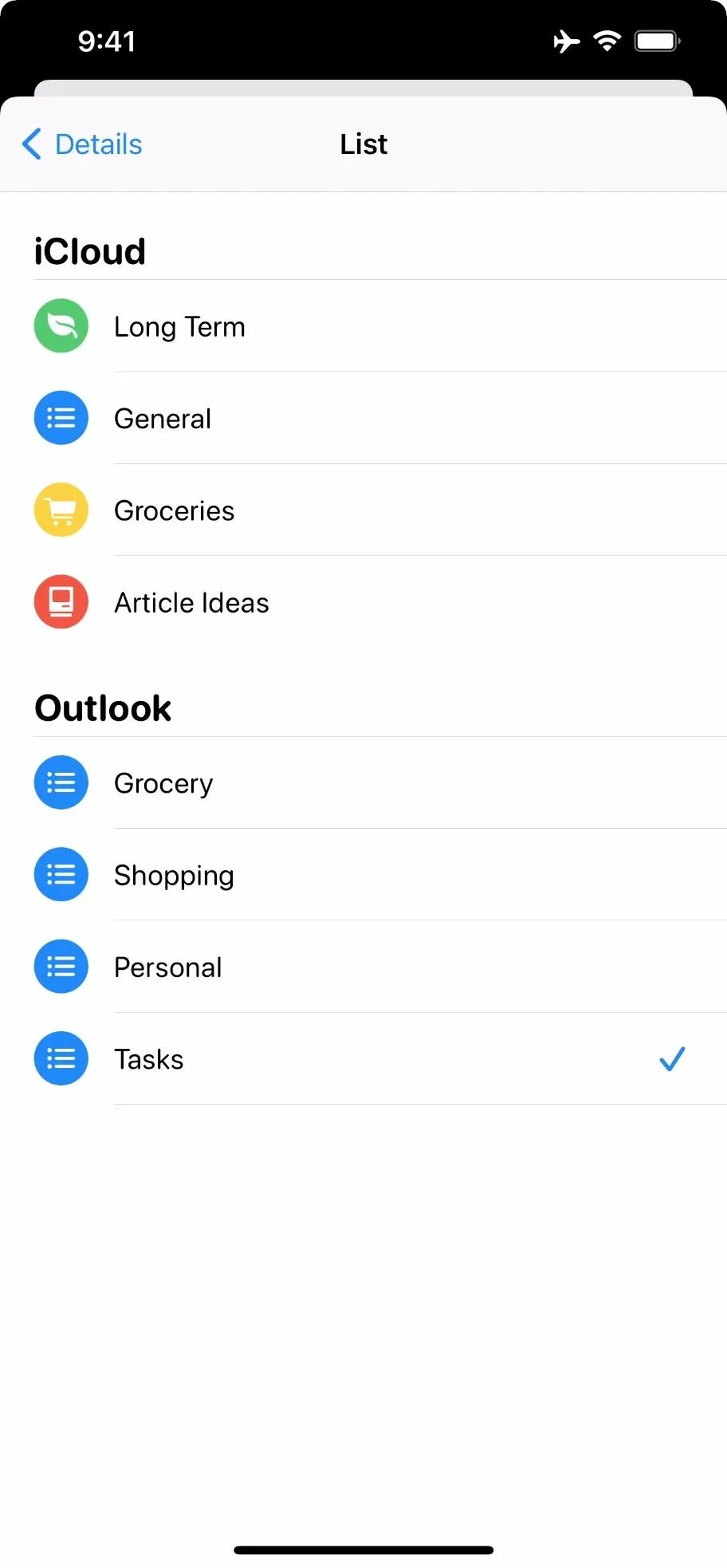
Option 2: Transfer Multiple Reminders at Once
First, open the list in question, tap the ellipsis (•••) in the top right, then choose "Select Reminders." Tap the Reminders you want to move. Alternatively, you can drag two fingers through the list of Reminders to select them all at a faster pace. Once highlighted, tap the folder icon on the bottom, then choose a new folder to send these reminders to.
Again, the reminders will disappear off the third-party accounts' platforms, and you can transfer third-party account reminders to any account, but iCloud reminders can't break outside of iCloud.
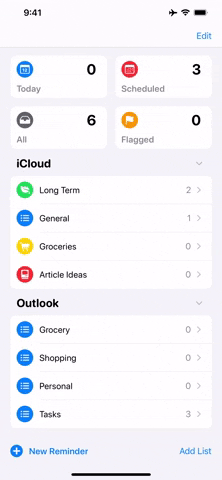
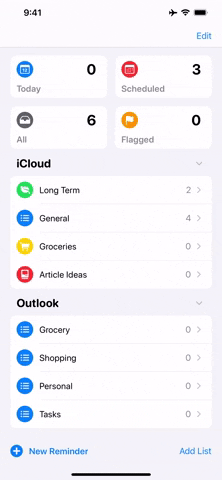
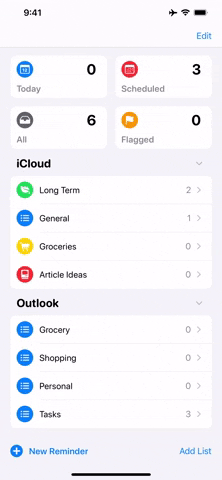
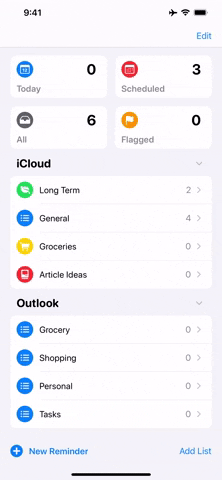
Unfortunately, it doesn't appear possible at this time to move entire folders or lists at once. That would, obviously, be the most convenient way to manage the reminders on other accounts, but at least it's simple enough to move reminders individually or in batches.
Tip 5: Make Sure New Reminders Are Going Where They Should
When you craft a new reminder with multiple accounts enabled on your iPhone, iOS will place it in a default list unless you intervene. That default list really acts as a default account since lists belong to accounts. So, if your default list is attached to your Yahoo account, new reminders won't go to iCloud unless you manually switch it every time.
If you know you'll want most of your reminders to go to iCloud, head to Settings –> Reminders –> Default List, then select the list you think the majority of your reminders will go to. The next time you make a new reminder, you'll see that list (and its attached account) as its current destination. Of course, you can change that yourself by tapping "List" in the reminder's details, then tapping the list you want that particular reminder to go to.
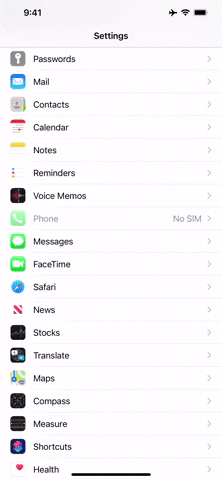
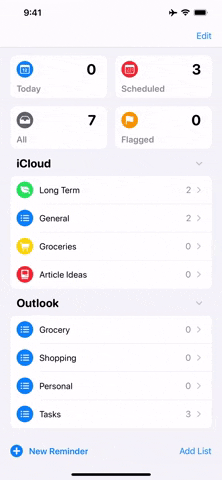
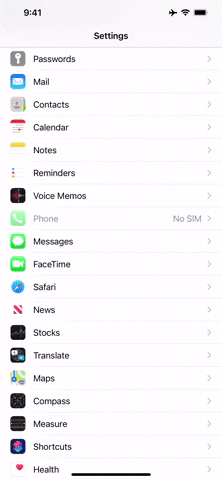
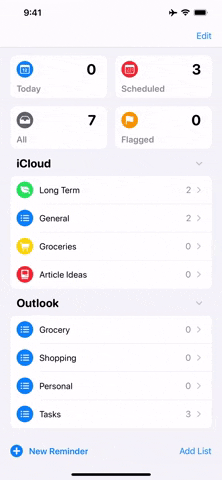
The exception here is creating reminders with Siri. Siri places your reminders in the default list, with no option at the time to change it. Just something to keep in mind!
Cover image, screenshots, and GIFs by Jake Peterson/Gadget Hacks




Comments
No Comments Exist
Be the first, drop a comment!