As soon as third-party keyboard compatibility was announced for iOS 8, Apple loyalists and the newly curious both looked to the popular Android third-party keyboard developer, SwiftKey, to see if they'd be offering their services to iOS.
Thankfully, Swiftkey developers have answered the call, and their iOS version will be here right when the public release of iOS 8 drops, for free.
Why You Want SwiftKey
Before we offer you a taste of what SwiftKey has to offer, check out some of the accolades the keyboard has earned:
- Coolest Tech Innovation & Grand Prix Award 2014
- Honorable Mention at 2014 UX Awards for User Experience
- Appsters Champion & Best Consumer App 2013
And really, they've been receiving awards for a while, and for good reason. Their trademark prediction technology learns from you, making typing quicker and smarter than your stock keyboard.
And with the SwiftKey Flow feature, you can compose words by simply sliding from letter to letter (only available for the iPhone and iPod touch at launch). As a previous Android user, SwiftKey was all I used. It's fast and the predictions make it personalized experience—I often found myself typing out sentences purely with predictions rather than ever touching the actual keyboard.
Step 1: Download & Install from the App Store
SwiftKey will be available for free with two themes included, Nickel Dark and Nickel Light. Just hit this SwiftKey App Store link to begin installation (available around 10am PDT on September 17th).
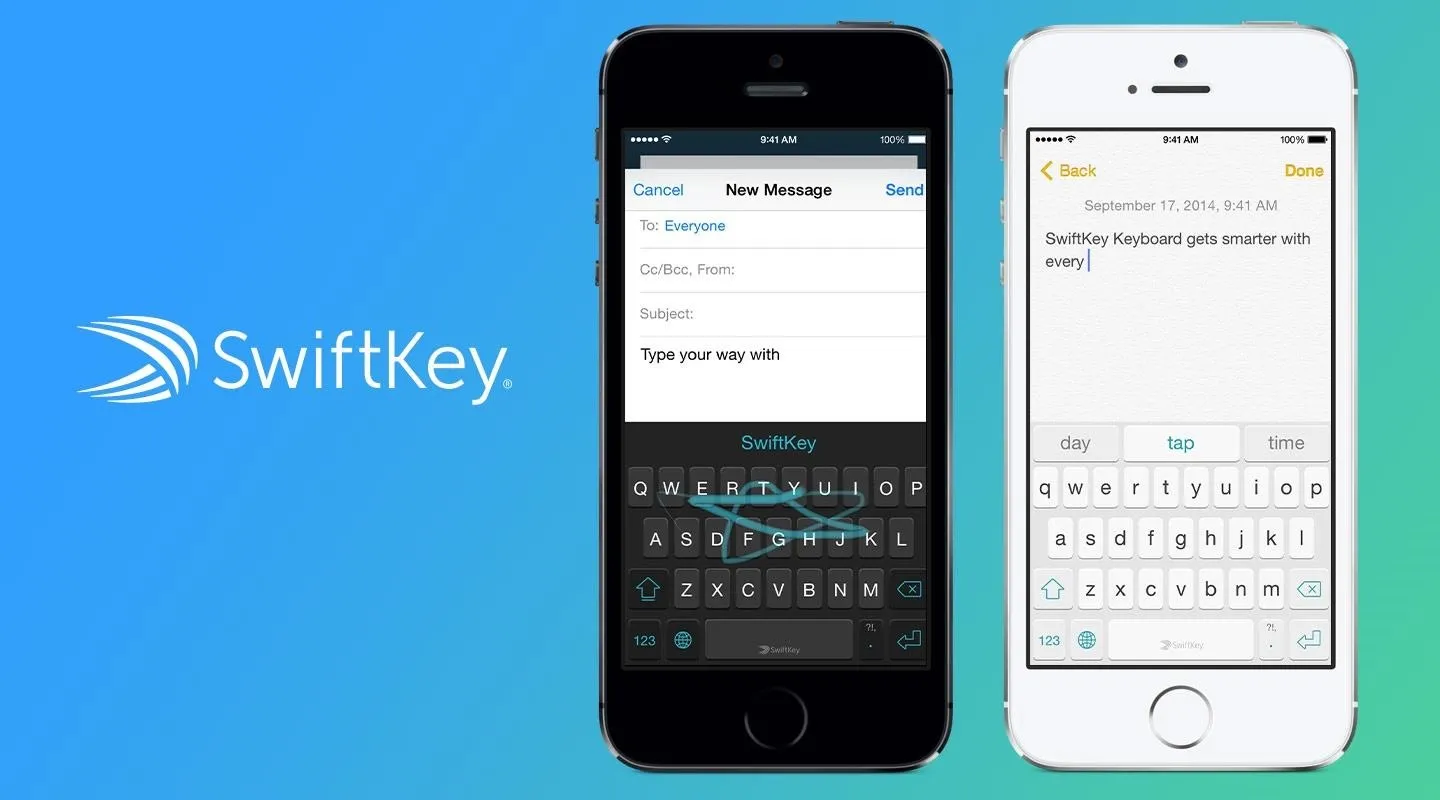
Step 2: Apply It System-Wide
To apply your SwiftKey keyboard, navigate to Settings -> General -> Keyboards -> Keyboards (yes again) -> Add New Keyboard.
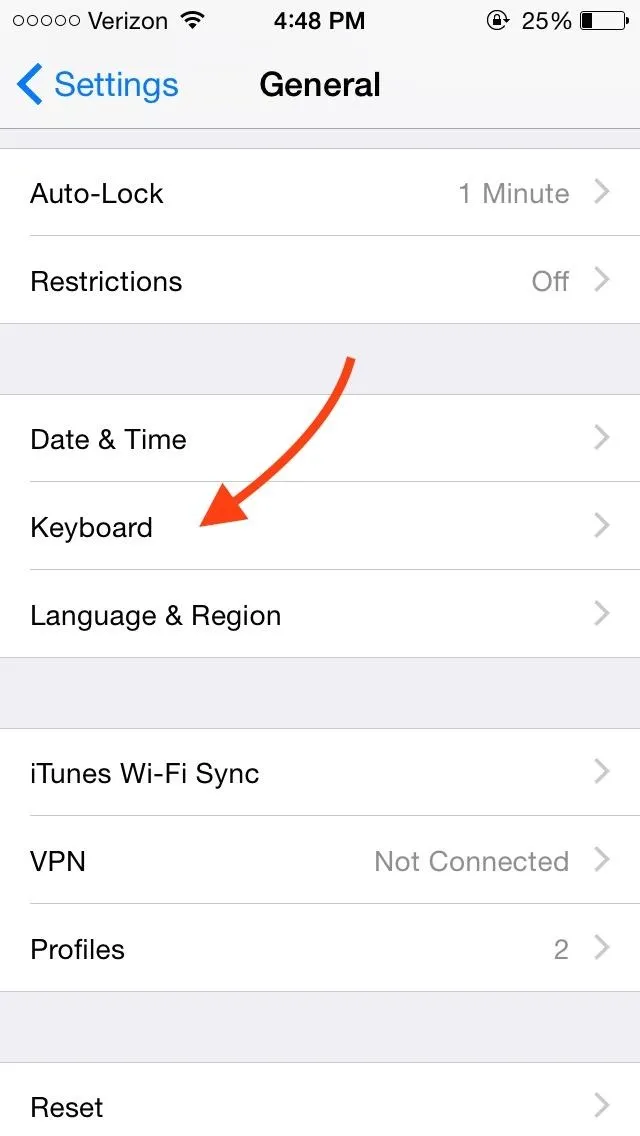
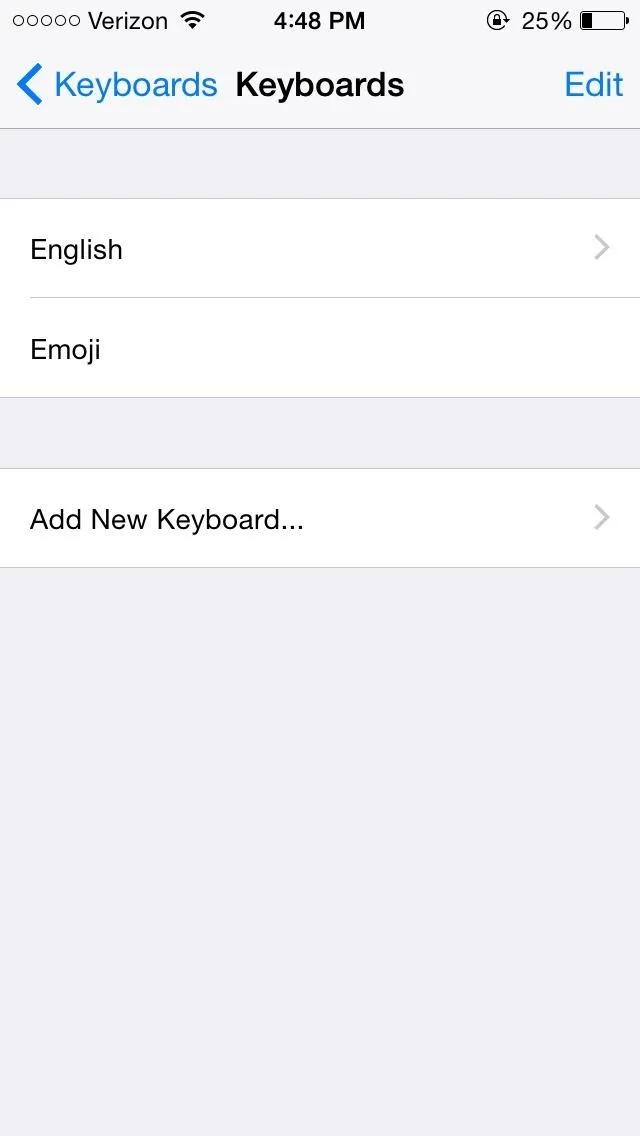
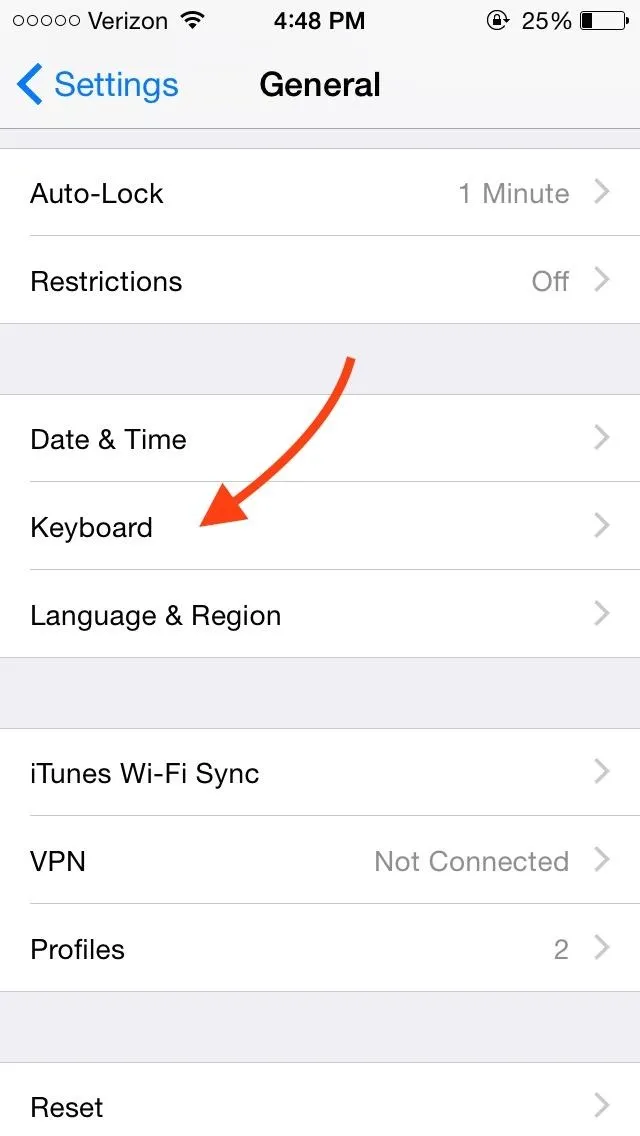
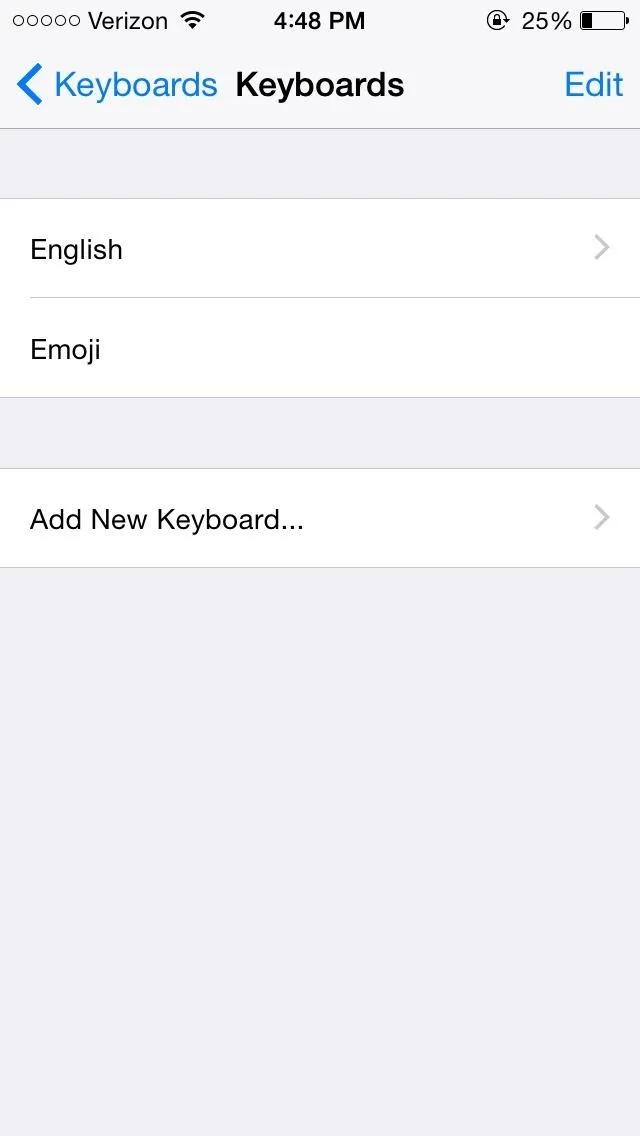
Here you'll find SwiftKey. Select it, tap on it under the Keyboards settings and select Allow Full Access so that the keyboard can work properly. Through Edit, you can move SwiftKey up the list to the top so that it can become your default keyboard.
Note:Don't worry, SwiftKey asks for permissions in order to show word predictions, learn your writing style, and offer you other features that make the keyboard great.
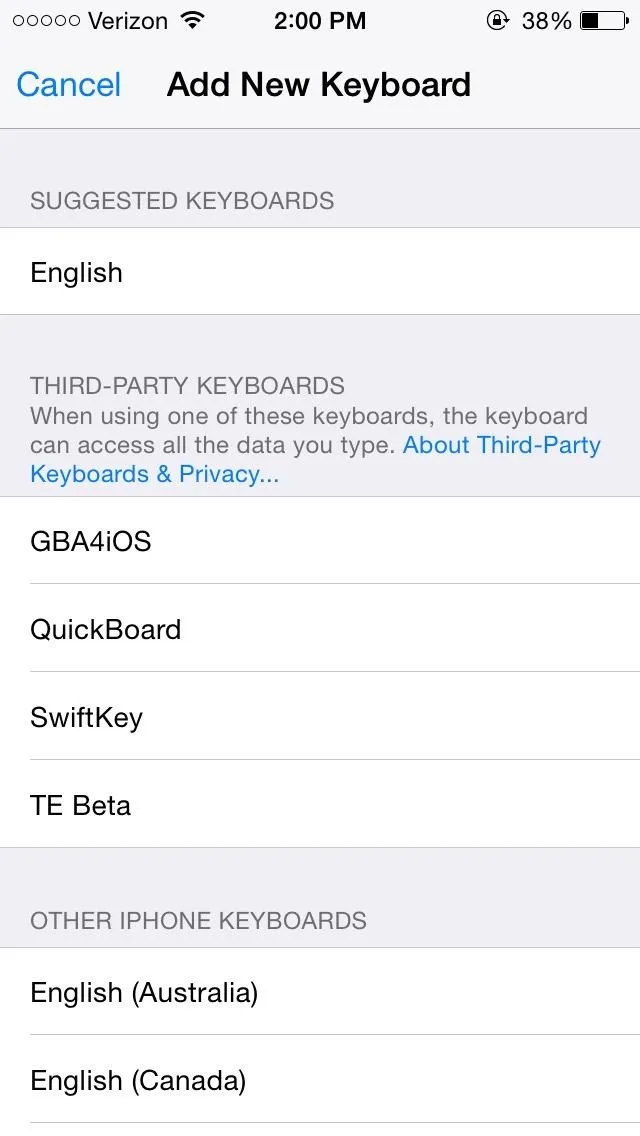
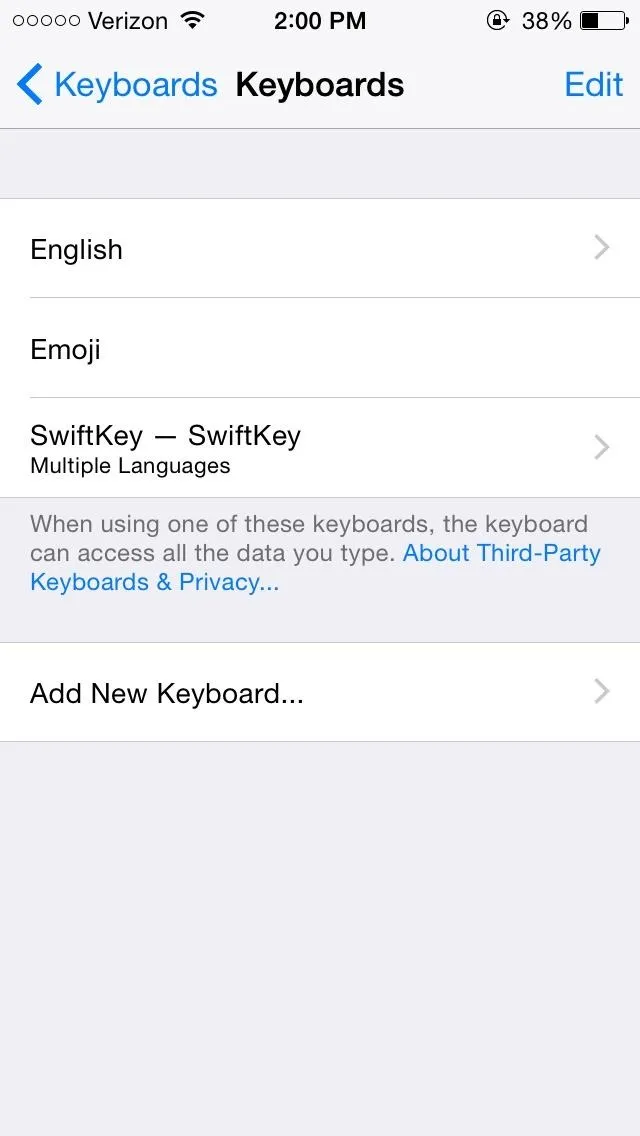
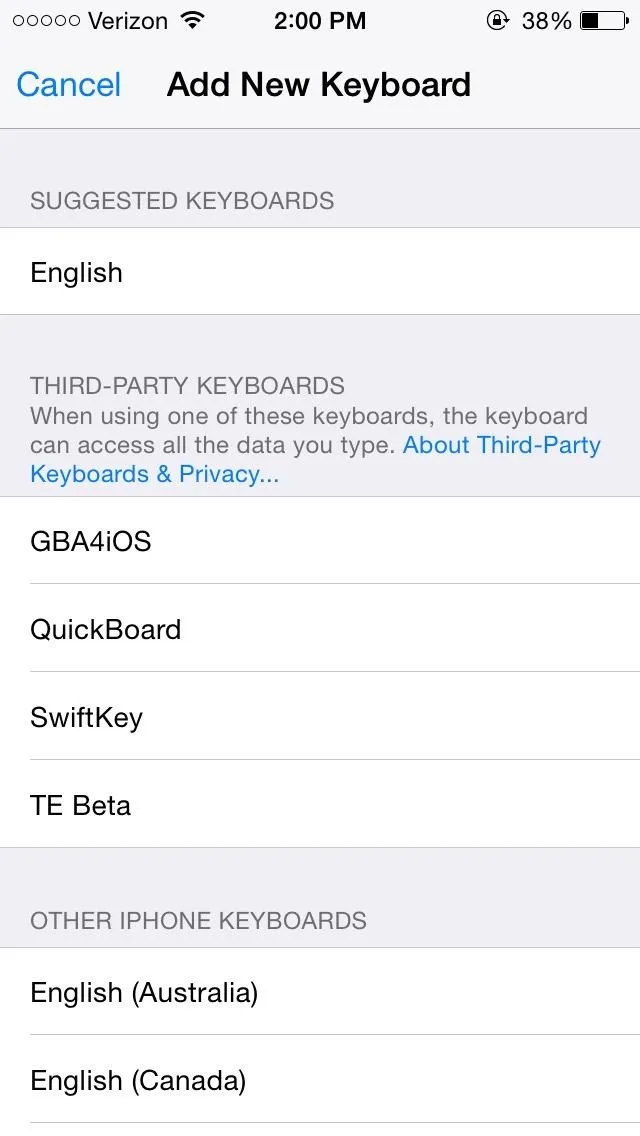
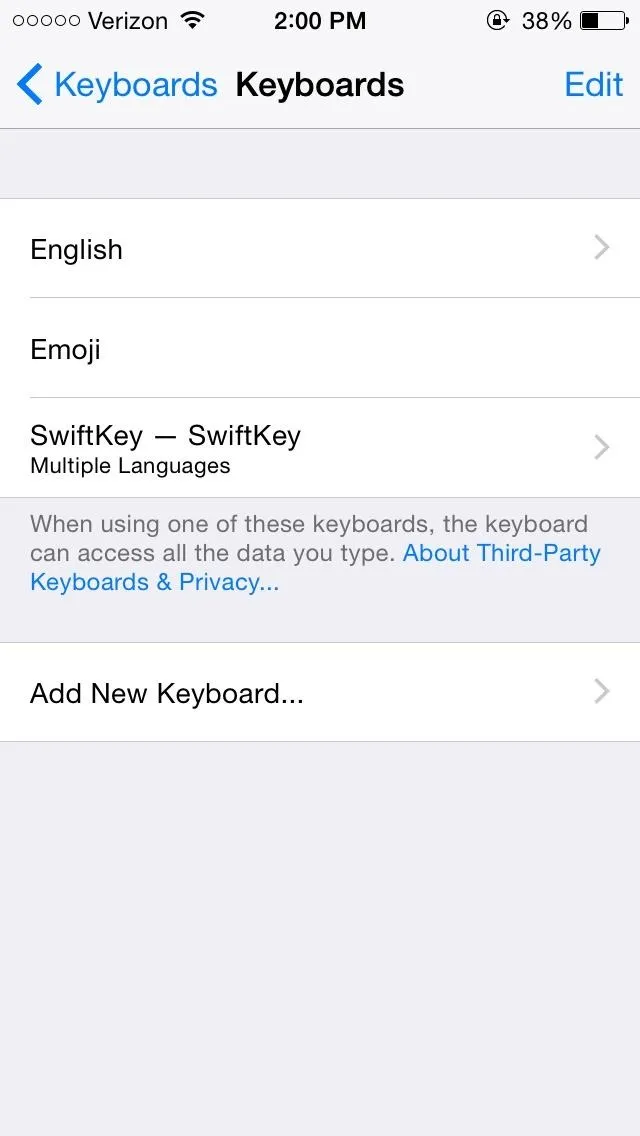
In case you don't want to set SwiftKey as your main keyboard, but still want to access it from time to time, hold down on the globe icon to bring up your keyboards, then select SwiftKey from the list.
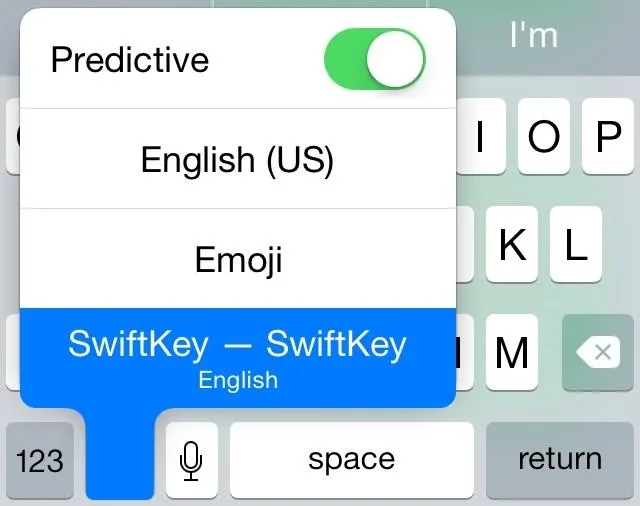
Step 3: Adjust Your Settings
Enter the application's setting and adjust any preferences you may want before using it. You can select different languages, choose an alternate theme, and enable Flow for slide typing.
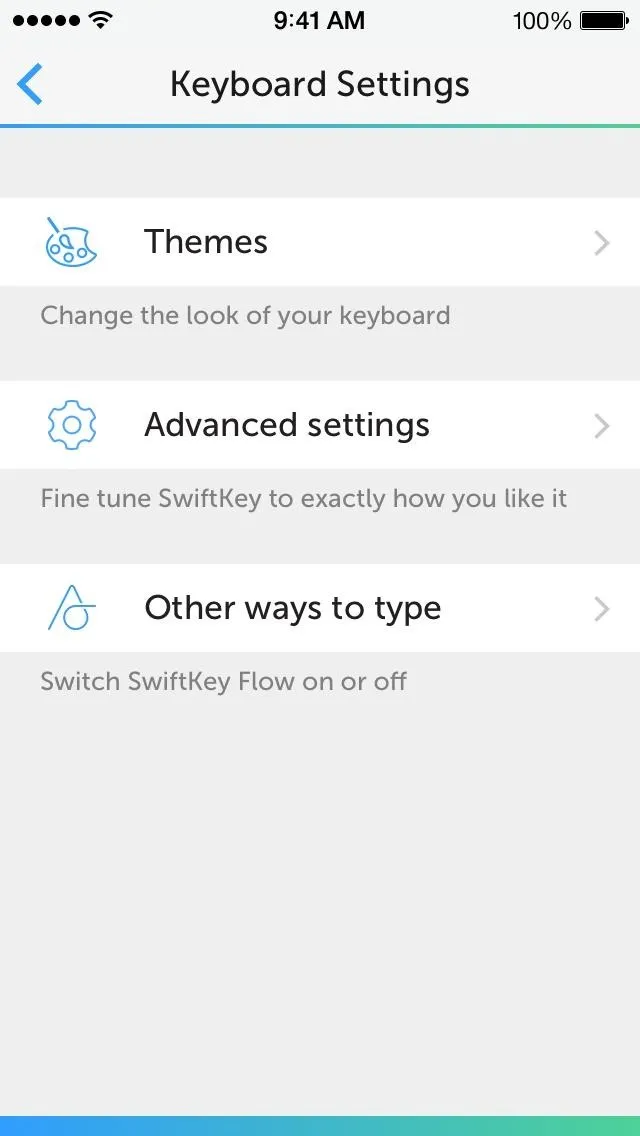
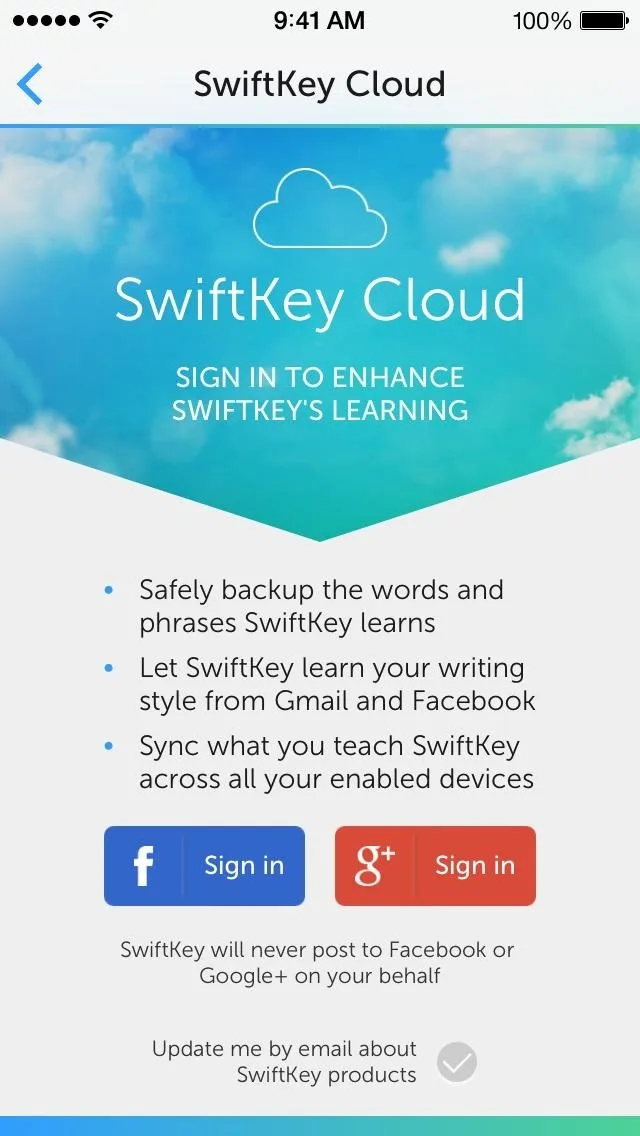
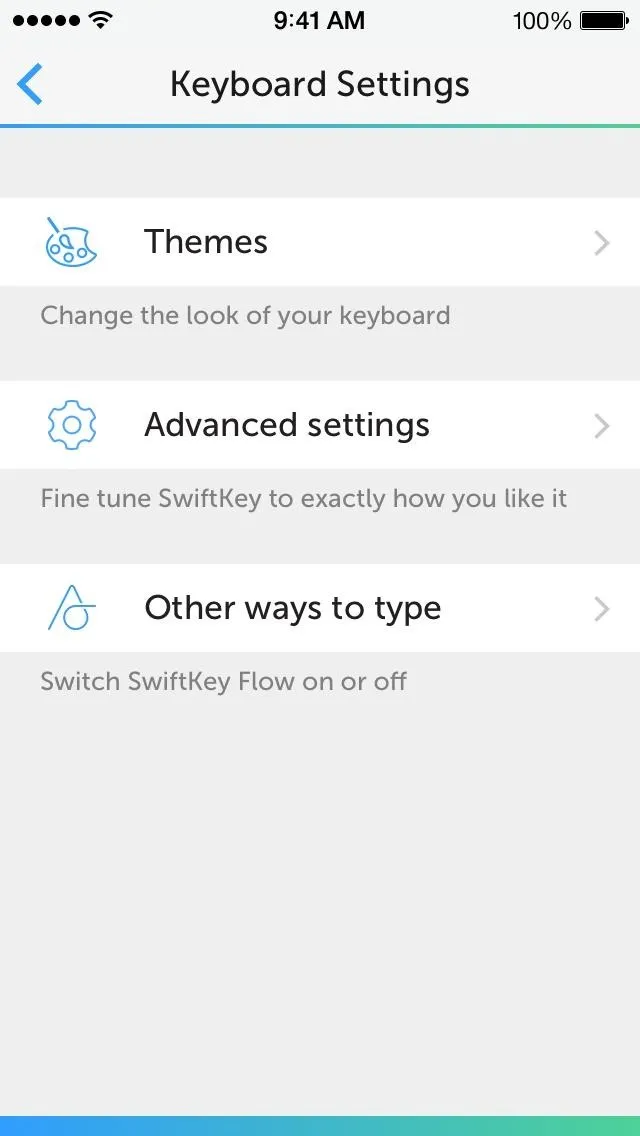
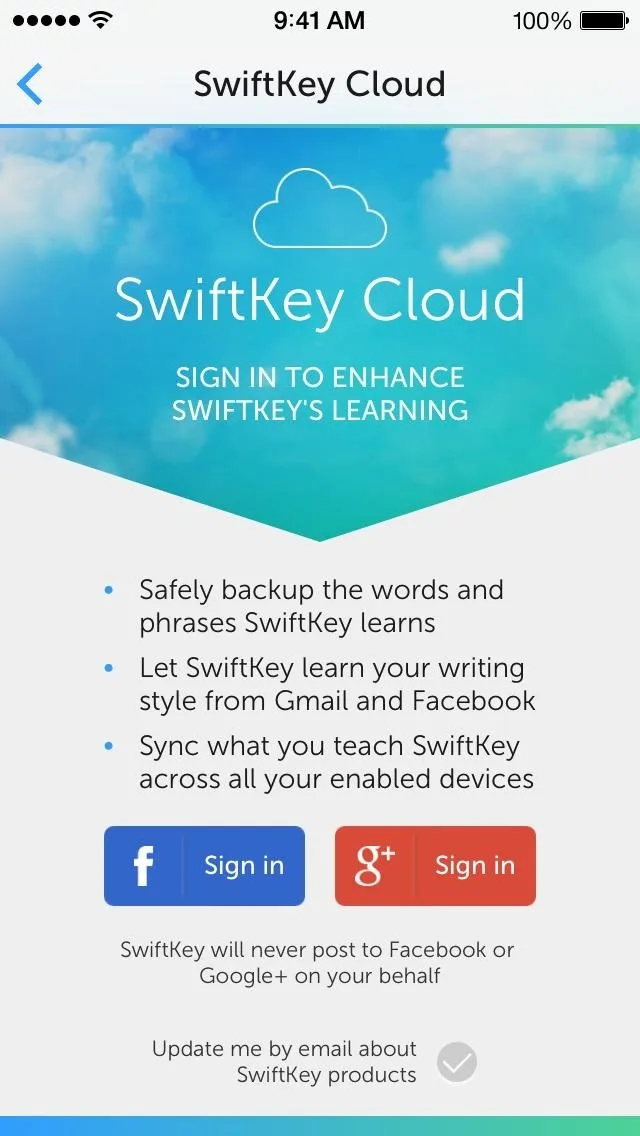
A major option to consider is the SwiftKey Cloud backup service offered, enabling you to save your personalized SwiftKey predictions using a Google or Facebook account. This will come in handy if you use an iPad, or any Android device, as your predictions will sync across the board.
Step 4: Type Swiftly
Now it's time to take SwiftKey for a spin. Open any text field and start typing (or swiping). Bare in mind that prediction accuracy won't blow your mind right away—the app needs time to learn your typing habits.
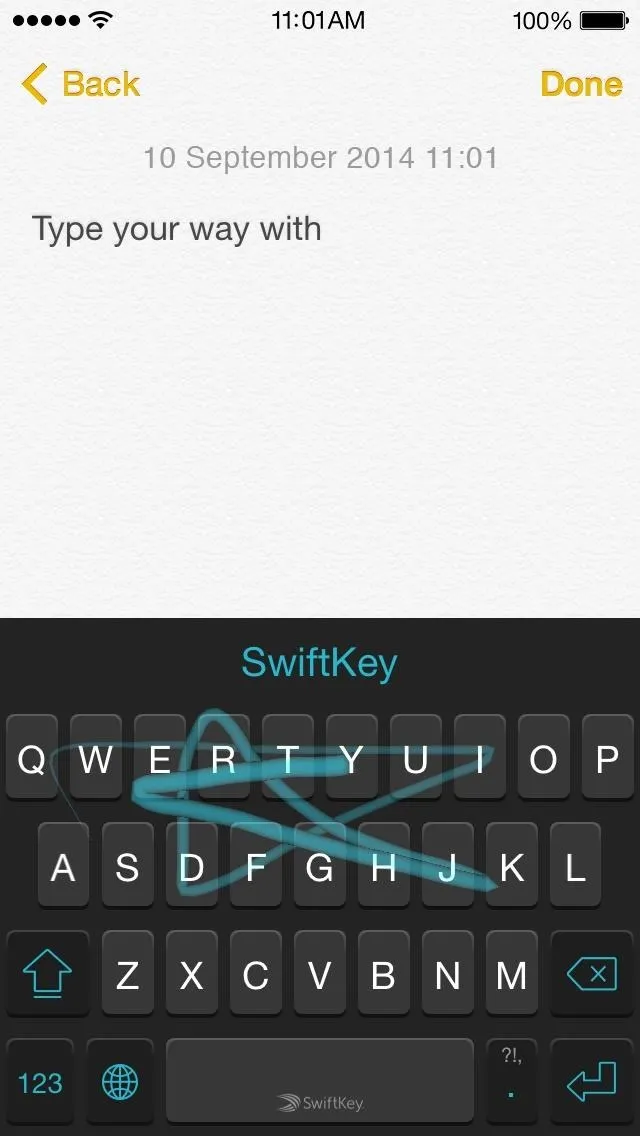
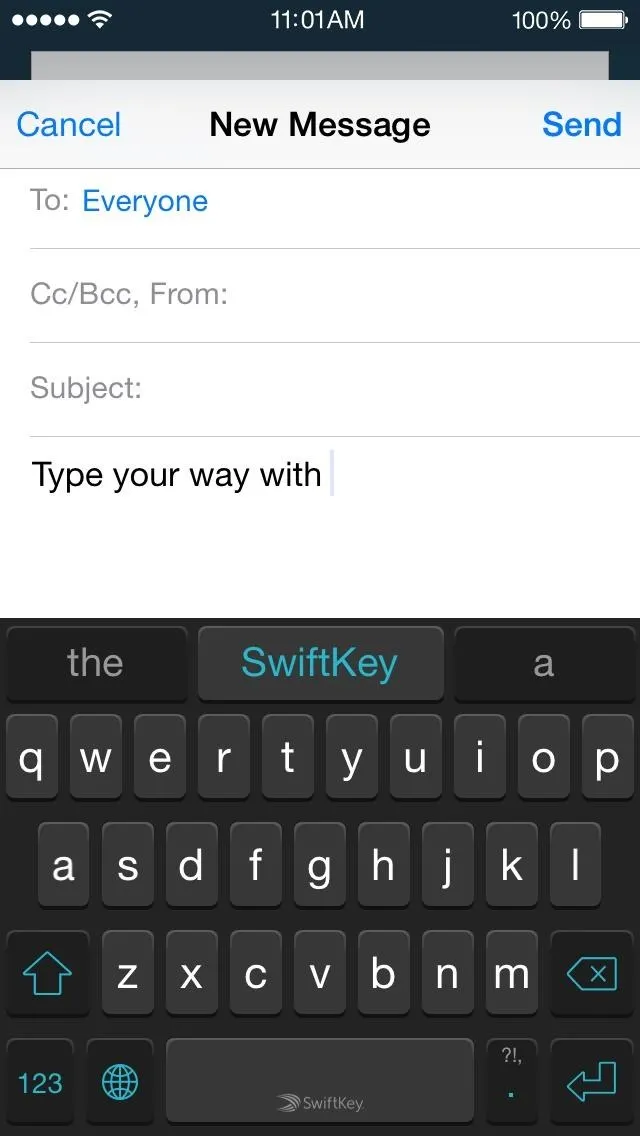
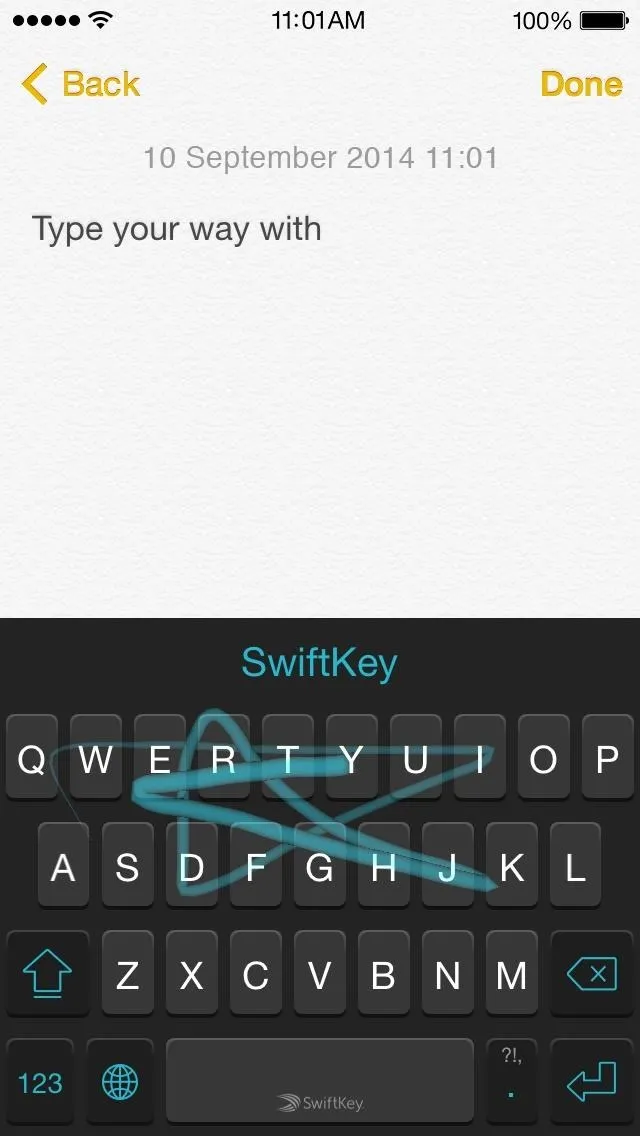
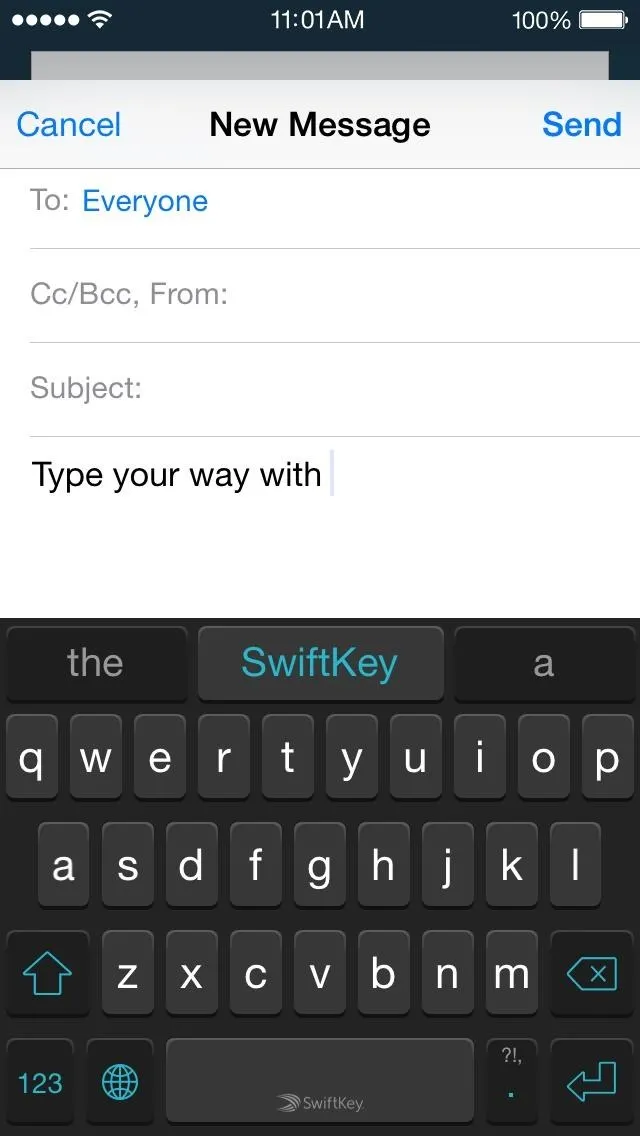
What Else Can iOS 8 Offer You?
To see what else you can do in Apple's latest mobile operating system, check out the Coolest Hidden Features of iOS 8, as well as the Best Hidden Safari Features, Top Hidden Features in Messages, and our other iOS 8 tips.
Also, follow Gadget Hacks on Facebook and Twitter for more great tips.




Comments
No Comments Exist
Be the first, drop a comment!