For some, one of the coolest new features in iOS 14 is the Picture in Picture mode, which had previously only been available on the iPad. With it, you can continue watching a video from an app in an interactive floating overlay window on the home screen or within other apps. But for others, it can be annoying when it appears unexpectedly all of the time, and there's a way to stop it.
Let's say you're watching a video using full-screen mode in an app that supports Picture in Picture. If you don't want to watch it anymore — whether that's because you want to check your email, chat with someone, browse your home screen, or whatever — your gut reaction may be to close the app while the video is still playing. Whenever you do that, PiP will kick in automatically.
That will happen in apps like Apple TV, Amazon Prime Video, Disney+, HBO, Netflix, Hulu, and FaceTime, as well as in web browsers like Safari, Chrome, and Edge. PiP may be a godsend to some when it comes to multitasking, but to others, perhaps even you, it can be a distraction when PiP is triggered without you wanting it to be.
Instead of trying to change your habits (stopping the video before exiting the app will prevent PiP mode from starting), you can disable PiP from activating whenever you close an app with a playing video. Then, whenever you want to use Picture in Picture, you must enable it manually on your iPhone.
How Picture in Picture Works
To reiterate, Picture in Picture works automatically in iOS 14.0 and later on any iPhone that supports the operating system. To start it up, play a video in any compatible media player. Then, you can either tap the PiP button in the player's controls (if available) or close the app (swipe up on Face ID models or use the Home button) while the content is still playing.
A floating overlay window will continue playing the video, which you can then move around the screen. You can also resize it by pinching in or out on the window or double-tapping it. On the PiP overlay, you'll find buttons to pause the video, return to full screen, and close the window. To hide it but still here it, just swipe the window to the left or right off the screen.
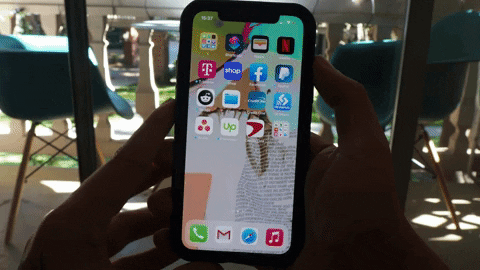
Disable Picture in Picture from Working Automatically
Open the Settings app, tap "General," then choose "Picture in Picture." By default, "Start PiP Automatically" is enabled, so toggle the switch off to prevent it from happening all of the time. That's all there is to it.
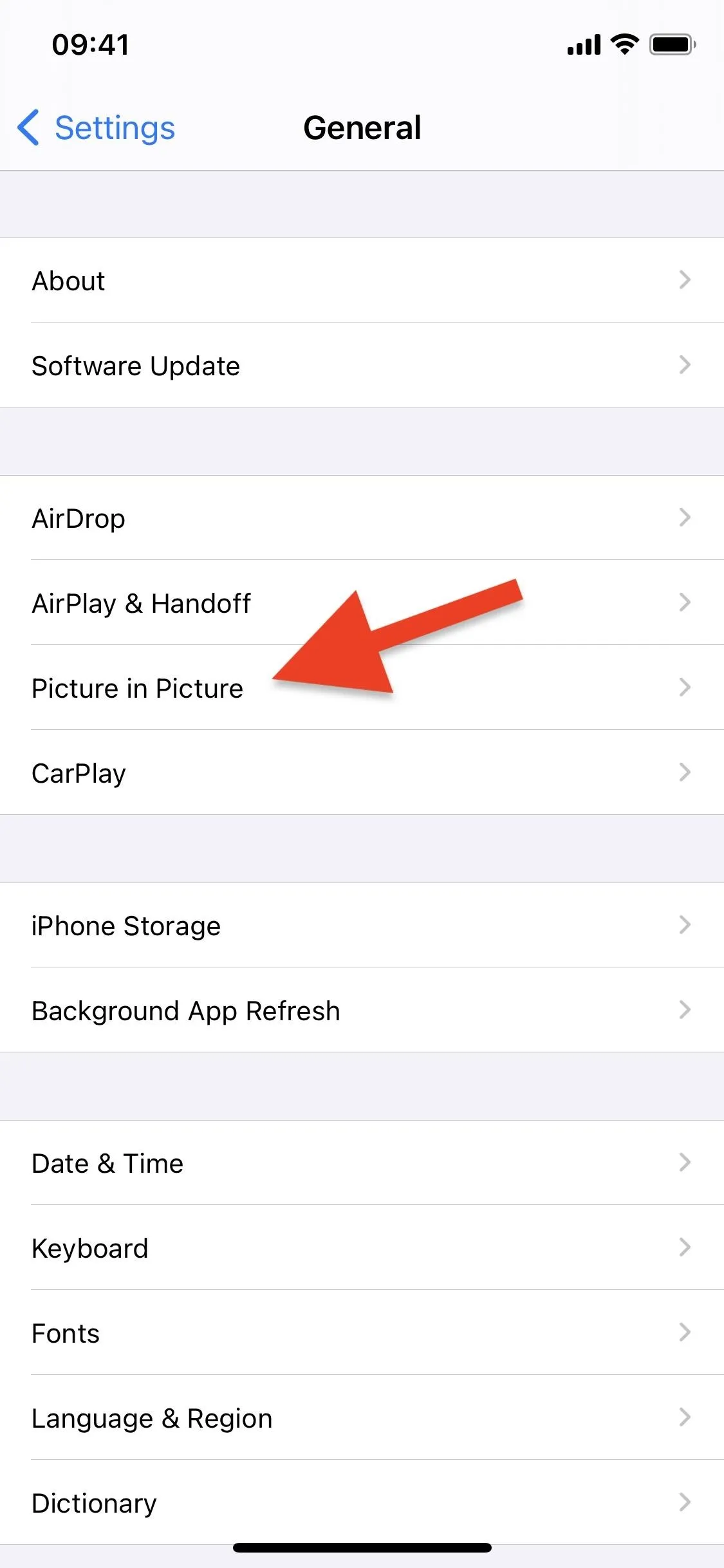
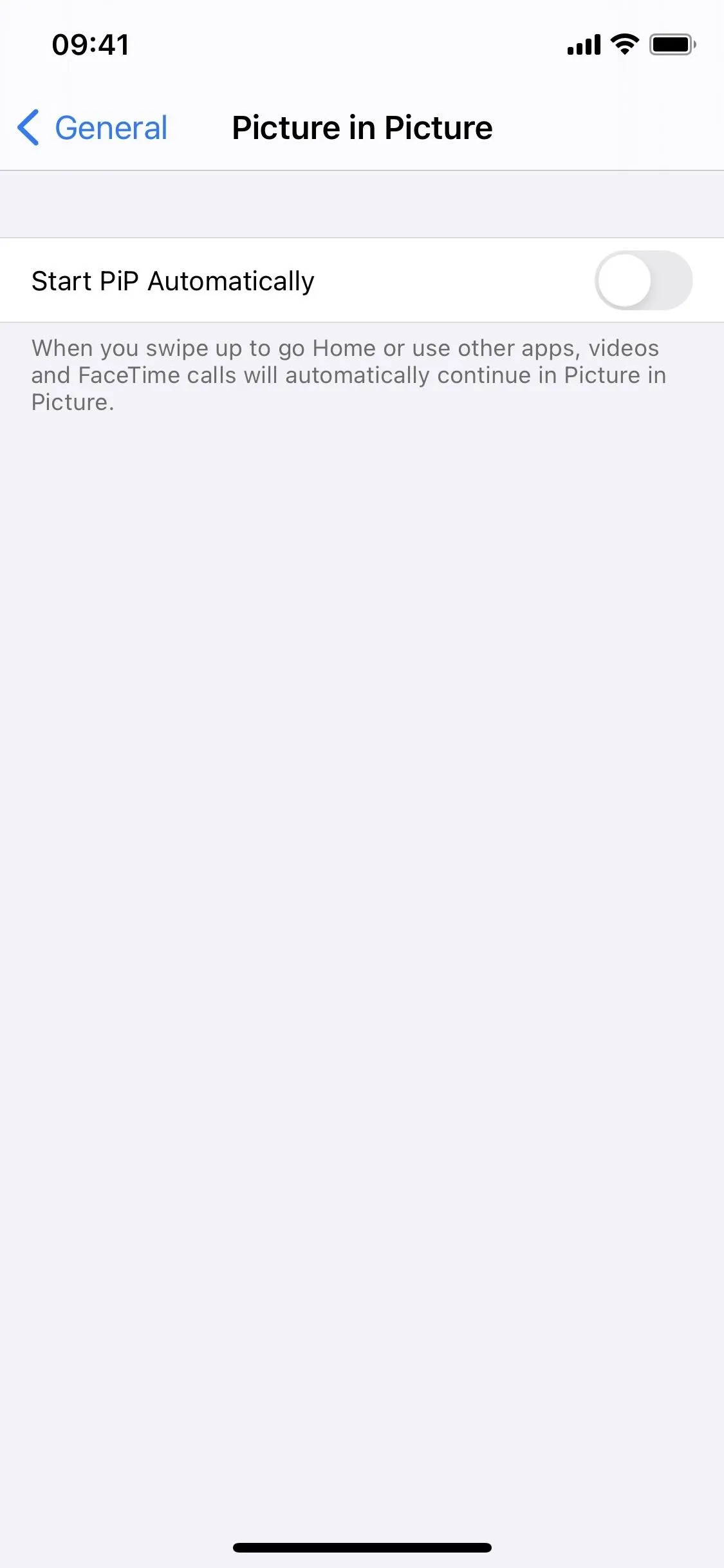
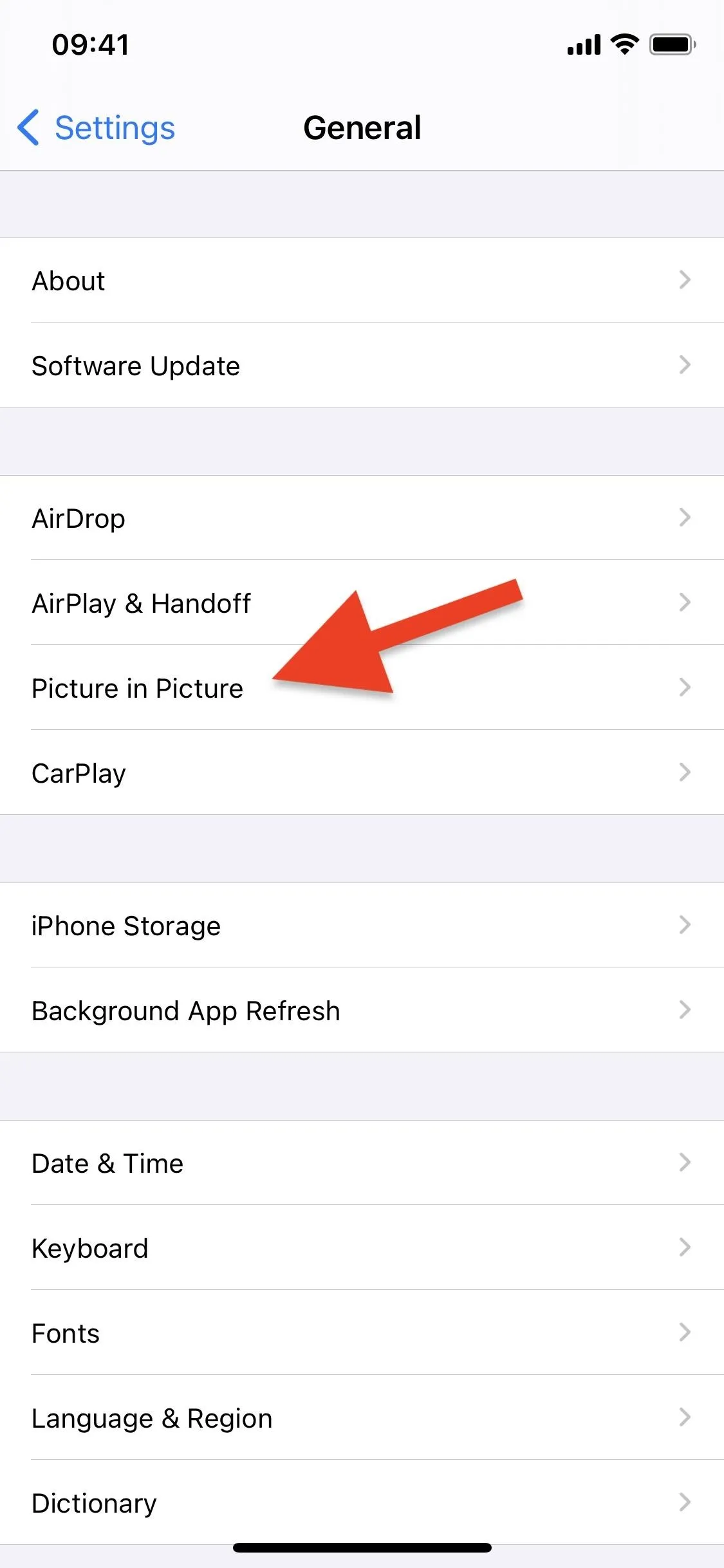
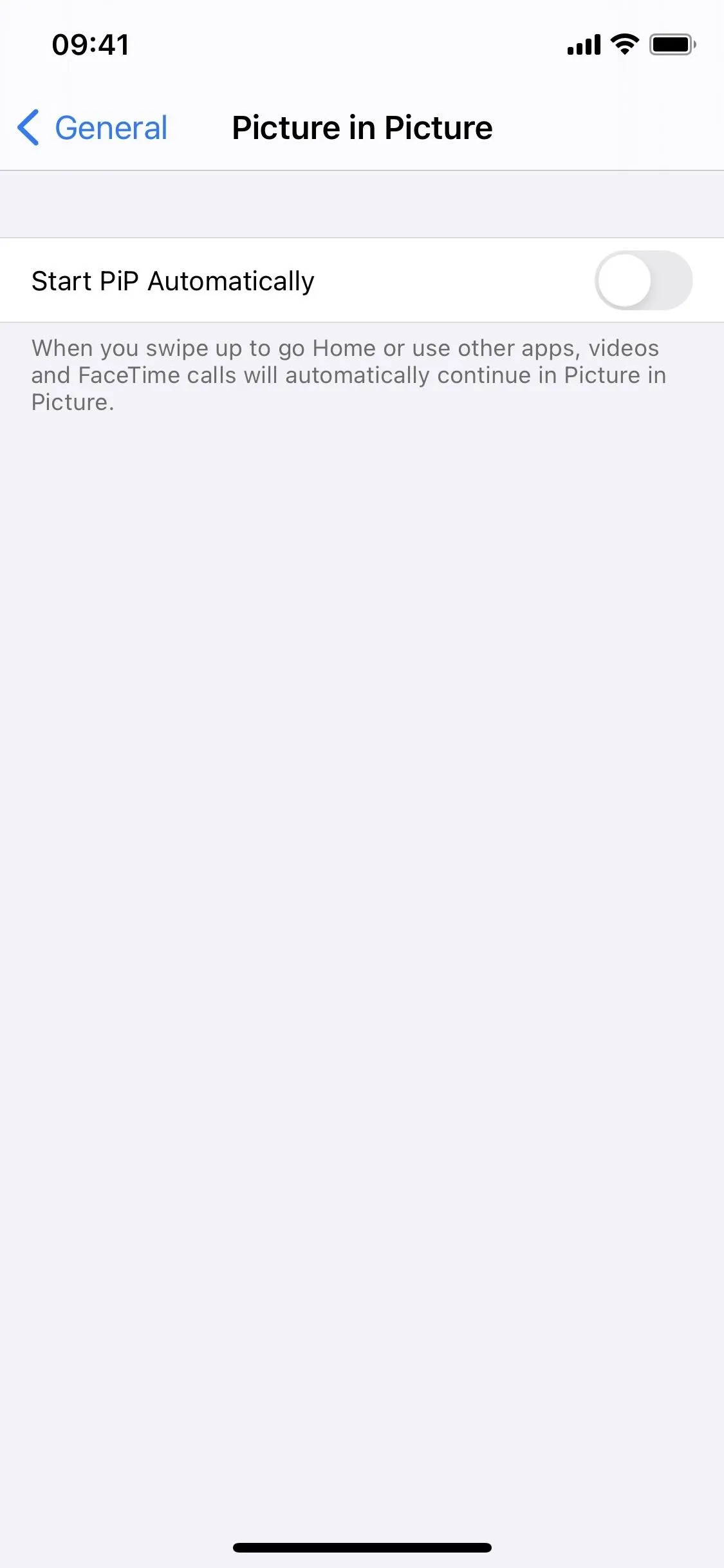
How PiP Works When Auto-Play Is Disabled
With "Start PiP Automatically" disabled, try it out. When you attempt to leave a supported app while you're playing a video, the video will stop, and no floating overlay will appear — just like in previous versions of iOS.
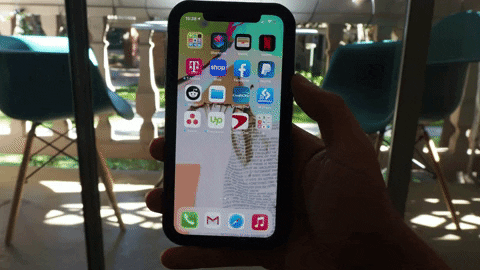
Manually Enable Picture in Picture for Videos
Picture in Picture is not disabled entirely, just from starting automatically. Now, whenever you do want to watch a video in PiP mode, you need to trigger it manually. When you're playing a video, simply tap on the PiP button, which looks like a minimize icon. That will enable PiP and allow you to exit the app while watching the video in the floating overlay.
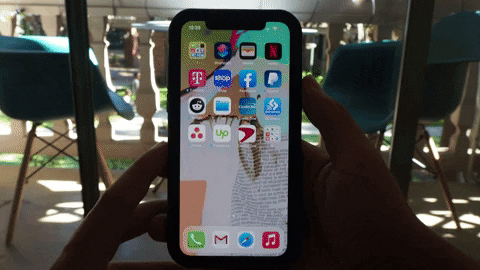
The PiP button in a player may look different depending on the app's developer. For instance, Apple TV, HBO Max, and Vudu all have different PiP icons.
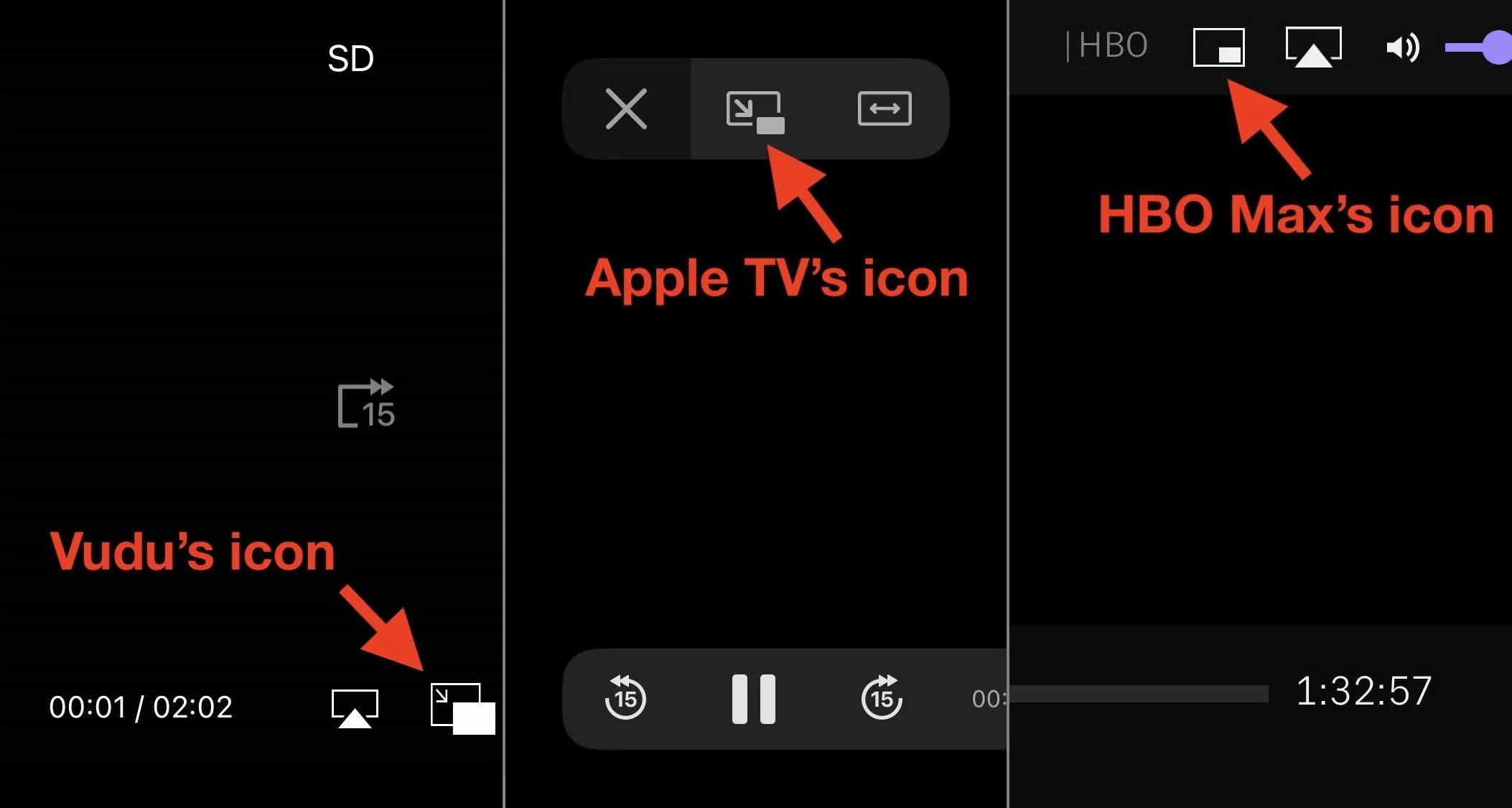
However, some third-party apps that support PiP mode in iOS 14 omit the PiP button from their players. For instance, Netflix hides the control in its player. So you may need to toggle "Start PiP Automatically" temporarily in those instances. If it still doesn't work in the app after that, the app either never supported PiP mode, or it removed support for it.
Cover photo, screenshots, and GIFs by Nelson Aguilar/Gadget Hacks

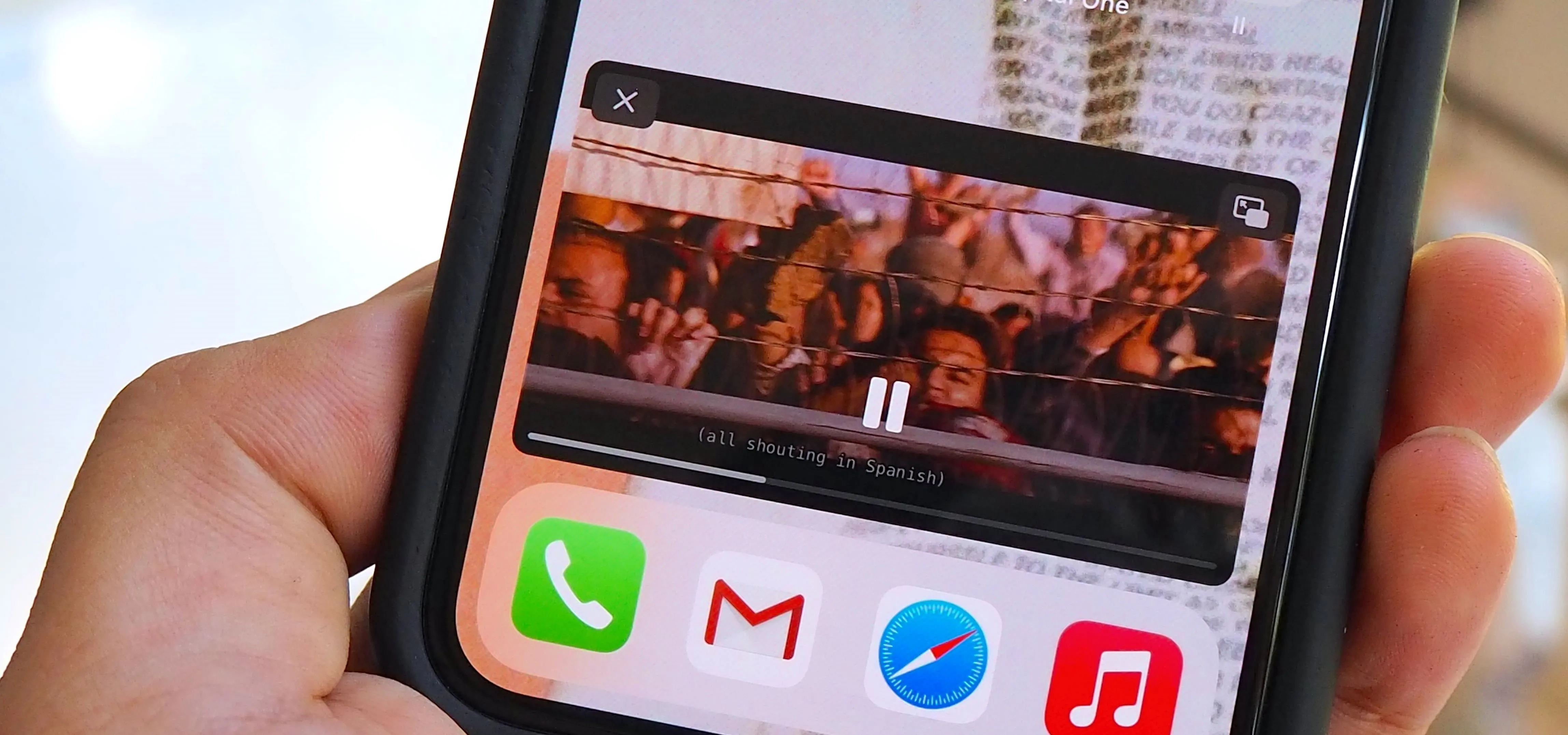


Comments
No Comments Exist
Be the first, drop a comment!