
Stumbling upon a specifically tailored advertisement on your iPhone can be a bit disconcerting. But that's what happens when you let advertisers track your data. Some of you may appreciate more relevant ads in apps, but the rest of you might consider it a straight-up privacy invasion.
Almost everything you do on your iPhone can be used by advertisers that take advantage of Apple's ad platform or via their own system in web browsers. If you want to restrict these advertising companies from sending you "stalker" ads based on your interests and other information, keep on reading to see how to limit them.
Step 1: Put Tracking Limits on Apple's Ad Platform
Apple's ad platform tracks a remarkable amount of contextual information to serve ads to you, including your name, address, age, gender, and location — and that's just the tip of the iceberg. It collects all kinds of device info: your App Store searches, articles you read in Apple News, what you download, and most importantly, what you do in other apps such as Facebook, Instagram, and Safari.
Apple shares its information with advertisers who use the data to show you targeted ads in the App Store, Apple News, and Stocks. While there is no way to stop Apple from accessing all of your personal data, you can prevent advertisers from showing you targeted ads based on it.
1. Block Apple's Geo-Ads (iOS 5 & Newer)
If you don't mind target advertisements in general but find it creepy when you see geographically relevant ads based on your current location, you can block access to your geodata.
To opt out, navigate to Settings –> Privacy –> Location Services –> System Services. Then, toggle off "Location-Based Apple Ads," and you will no longer receive tailored ads based on where you are. You will still see ads, though. (The setting was called "Location-Based iAds" from iOS 5 to iOS 7.1.2.)
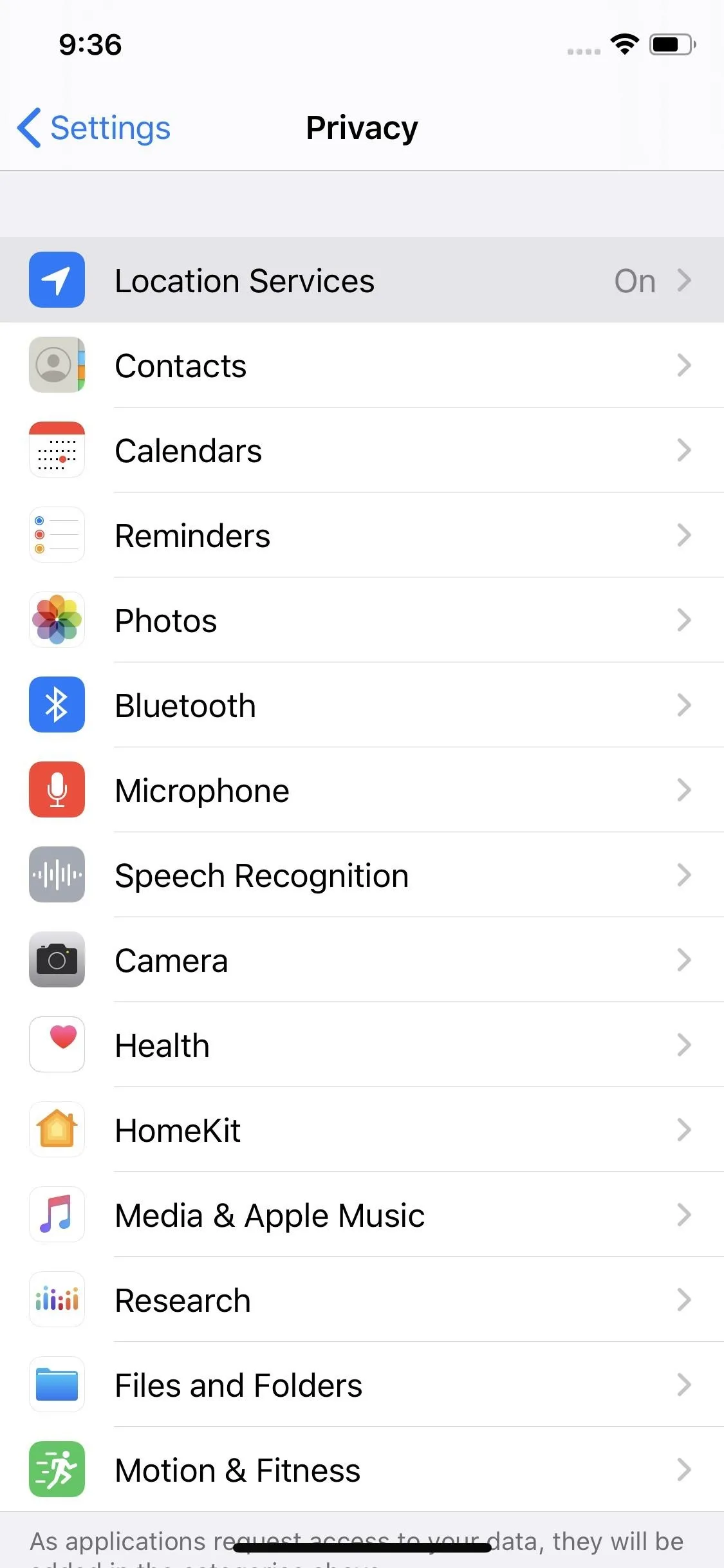
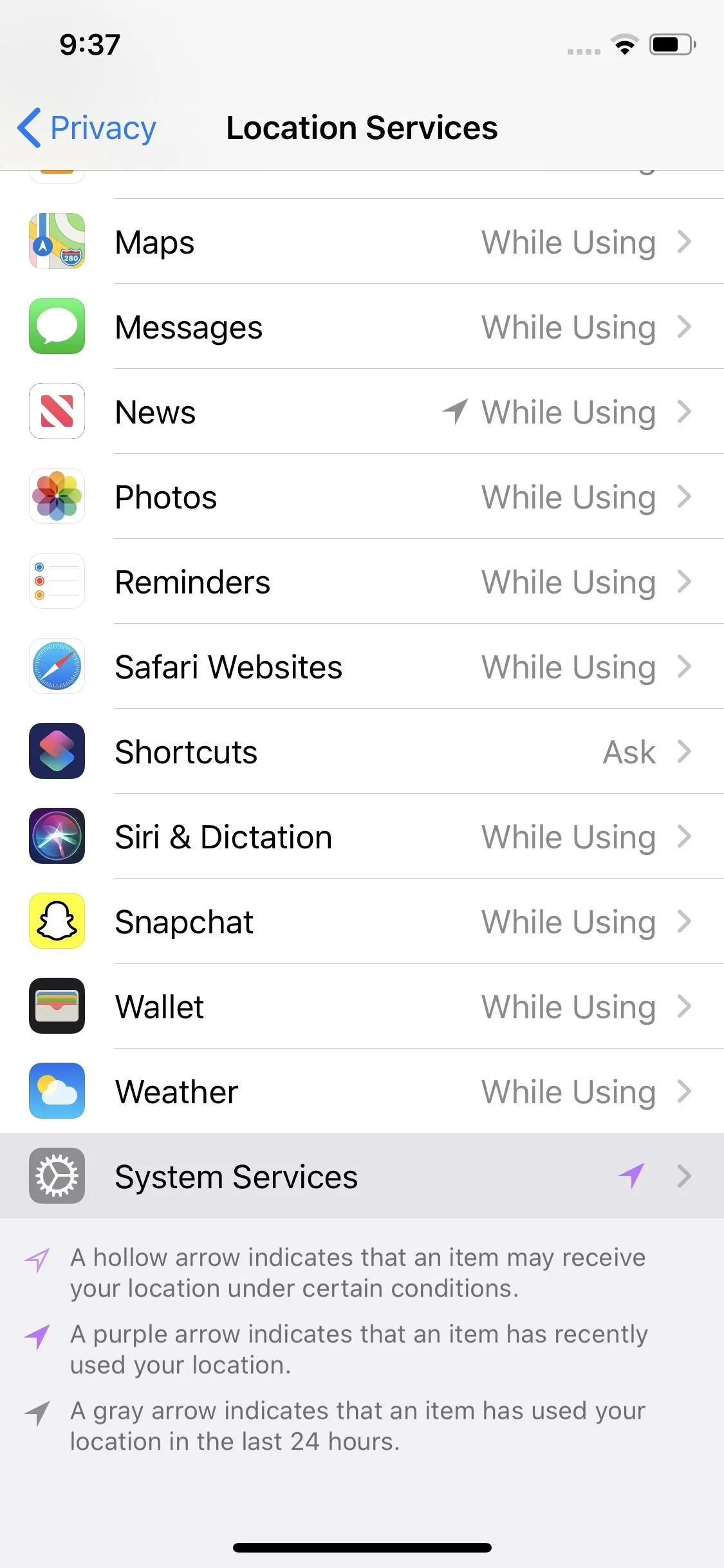
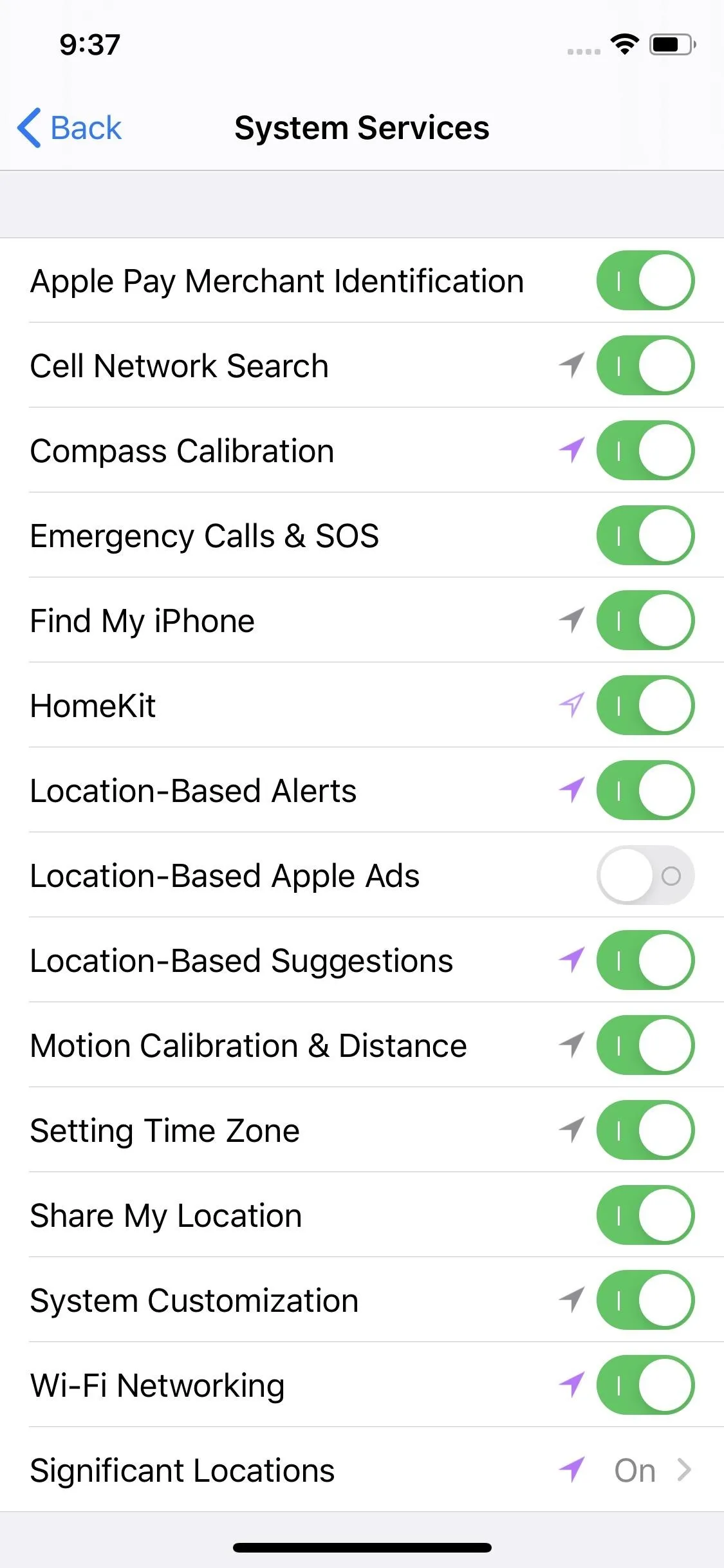
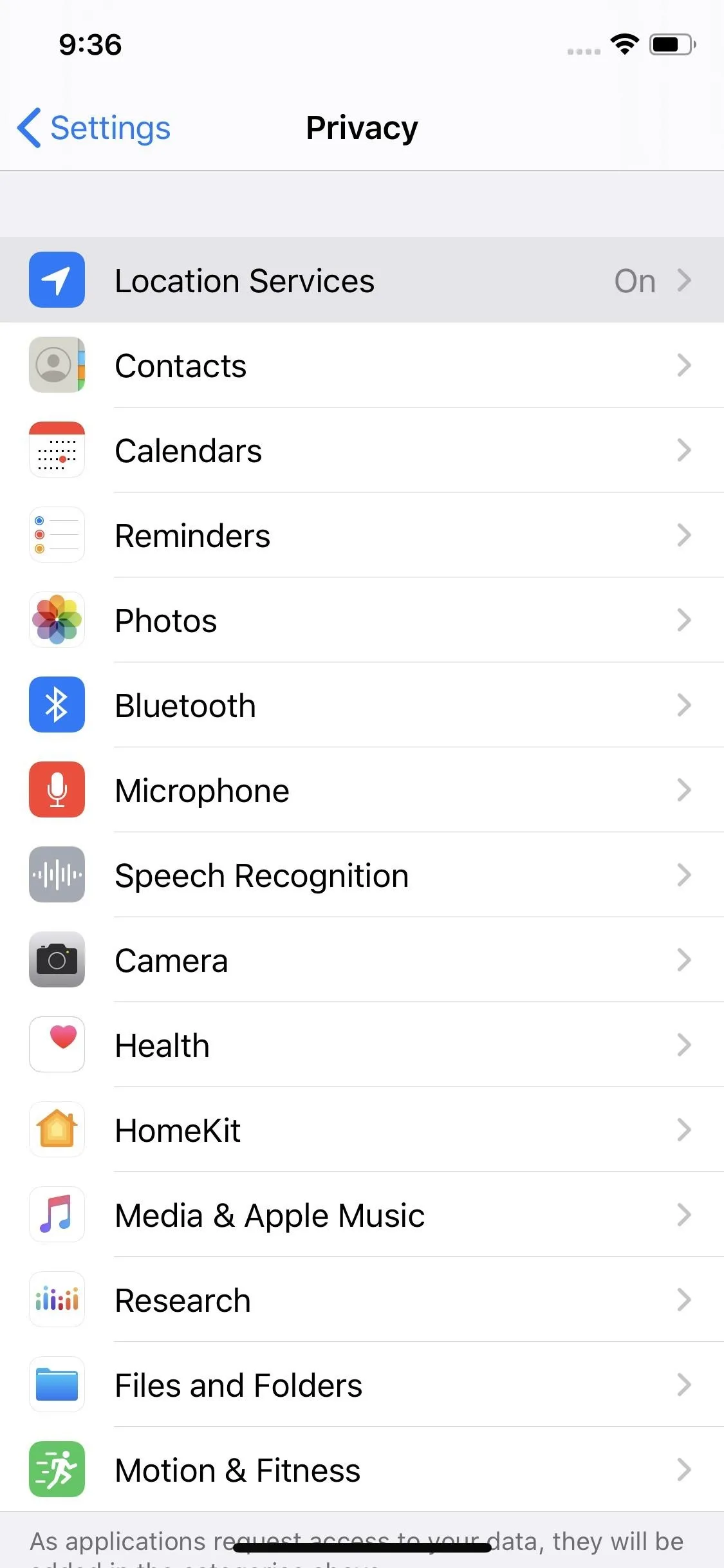
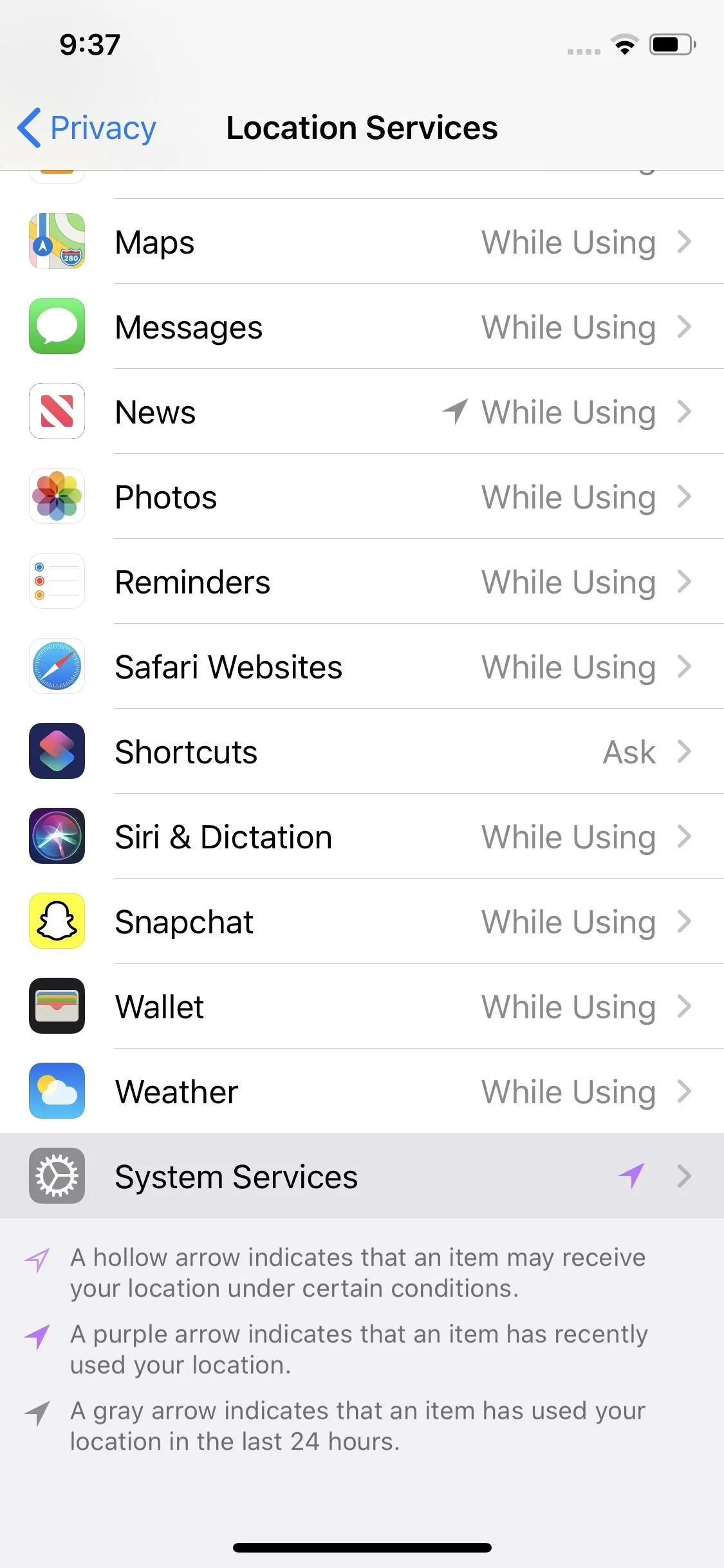
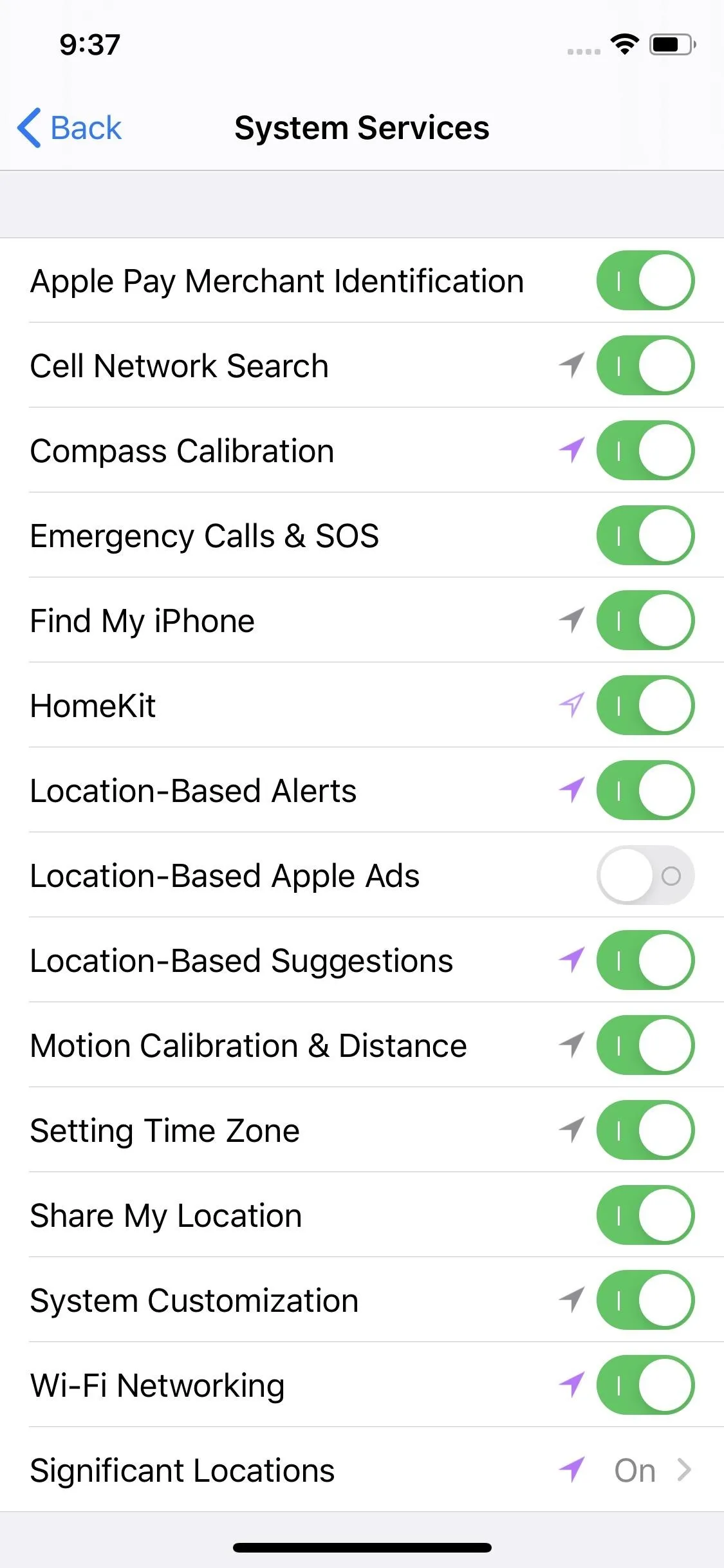
You could also disable "Location Services" altogether, meaning Apple and everyone else would not receive location-based information at all. However, it would make it difficult to use apps that require your location, such as Apple Maps, Instagram, Safari, Uber, Twitter, Tinder, and more.
2. Block Apple's Ads Entirely (iOS 6 & Newer)
To limit ad tracking altogether, not just by location, go to Settings –> Privacy –> Advertising. Next, toggle on the "Limit Ad Tracking" setting. Although you will still see the name number of ads in the App Store and Apple News as before, they'll be less relevant now since you've opted out of receiving targeted advertisements.
When Limit Ad Tracking is enabled on iOS 10 or later, the Advertising Identifier is replaced with a non-unique value of all zeros to prevent the serving of targeted ads. It is automatically reset to a new random identifier if you disable Limit Ad Tracking.
Whatever setting you choose will apply across all devices using your Apple ID, so if you change it in one place, it changes everywhere.

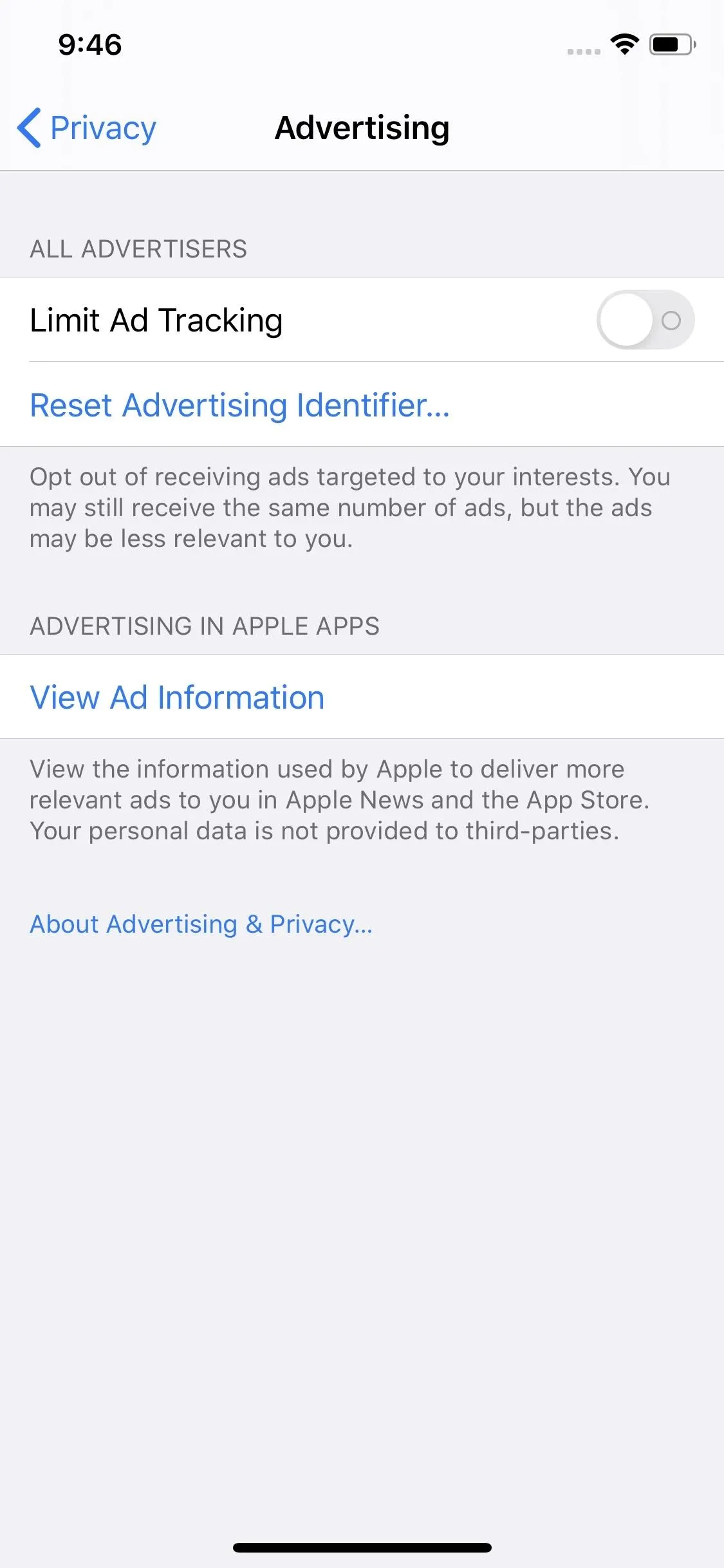

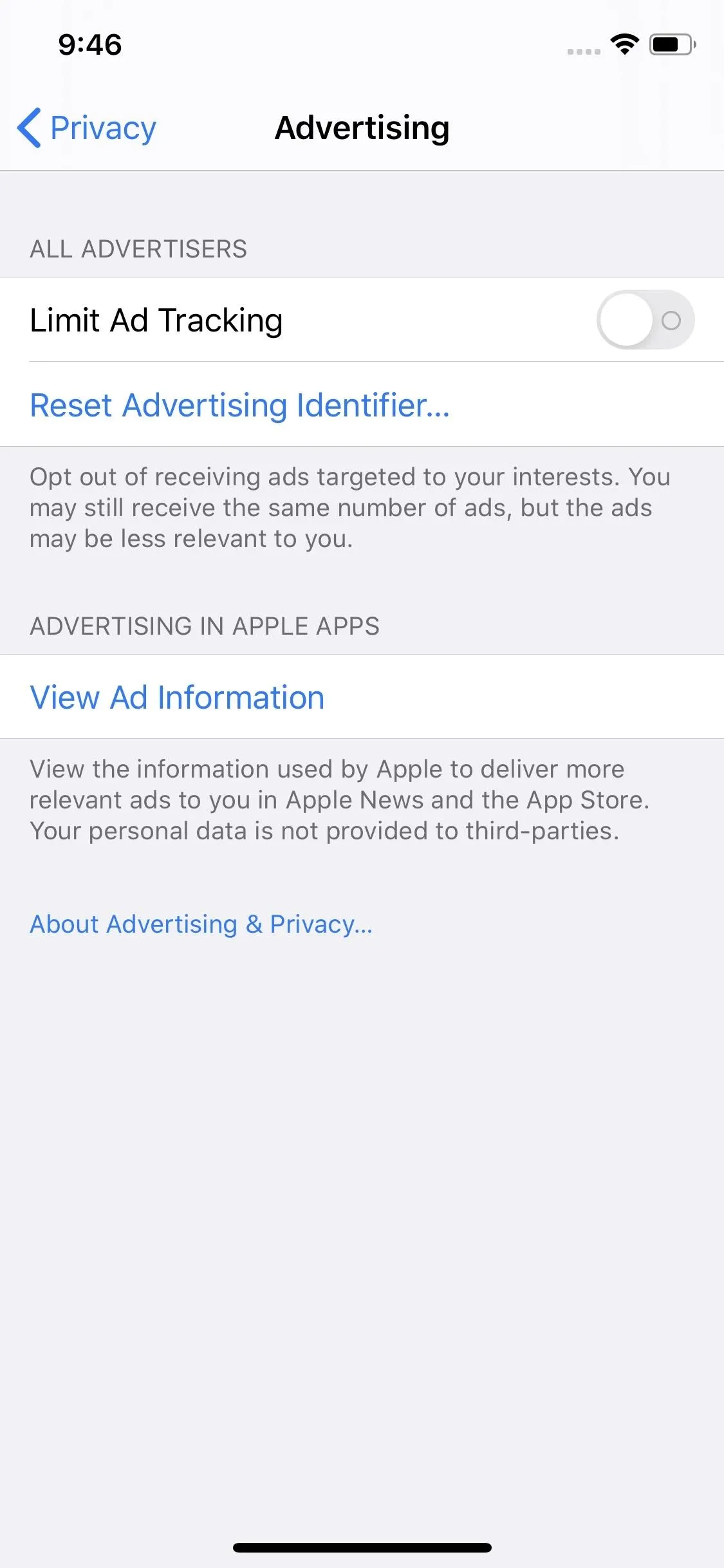
If you tap on "View Ad Information," you can see that you're now opted out of interest-based targeting. However, information about your specific device may still be used to deliver ads to you in the right language, time zone, location, etc.
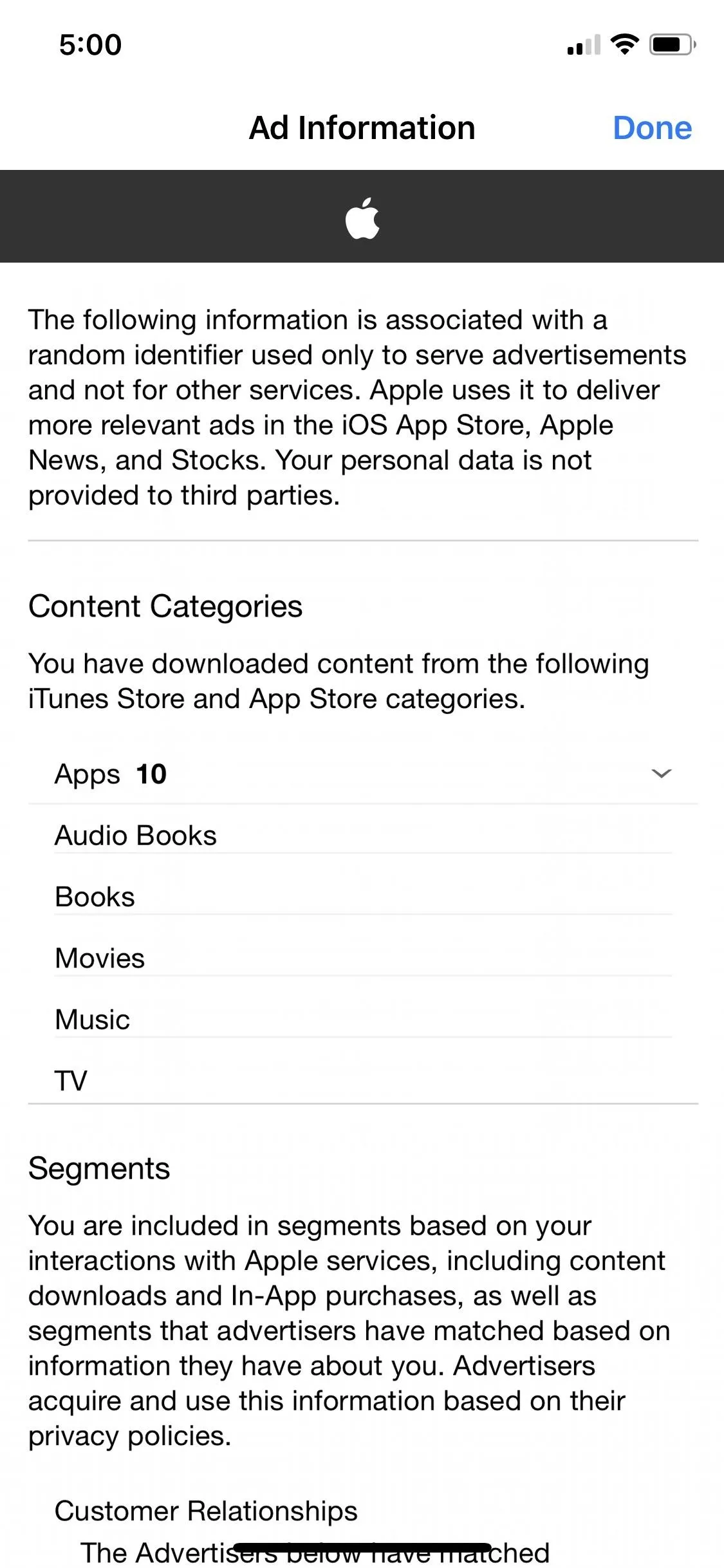
Before and after limiting ad tracking.
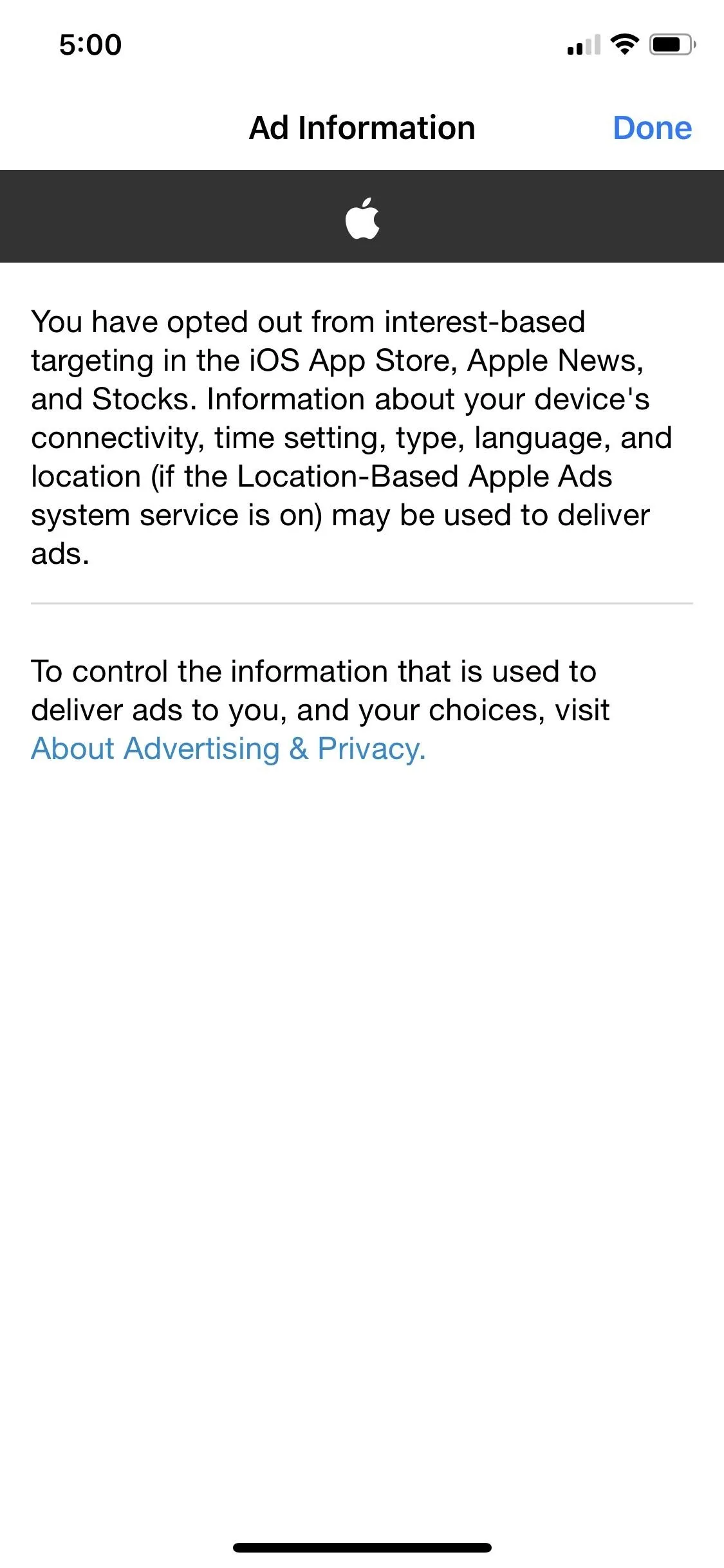
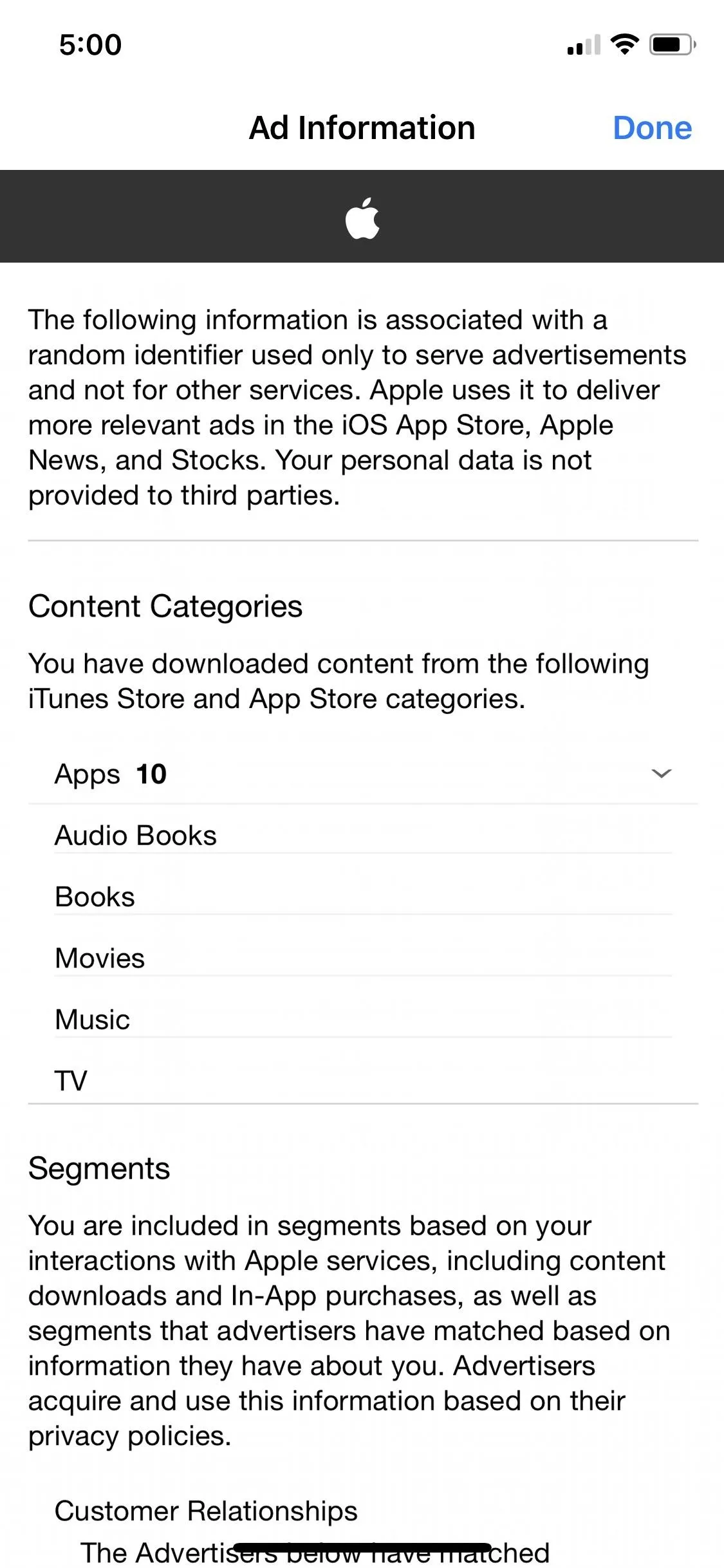
Before and after limiting ad tracking.
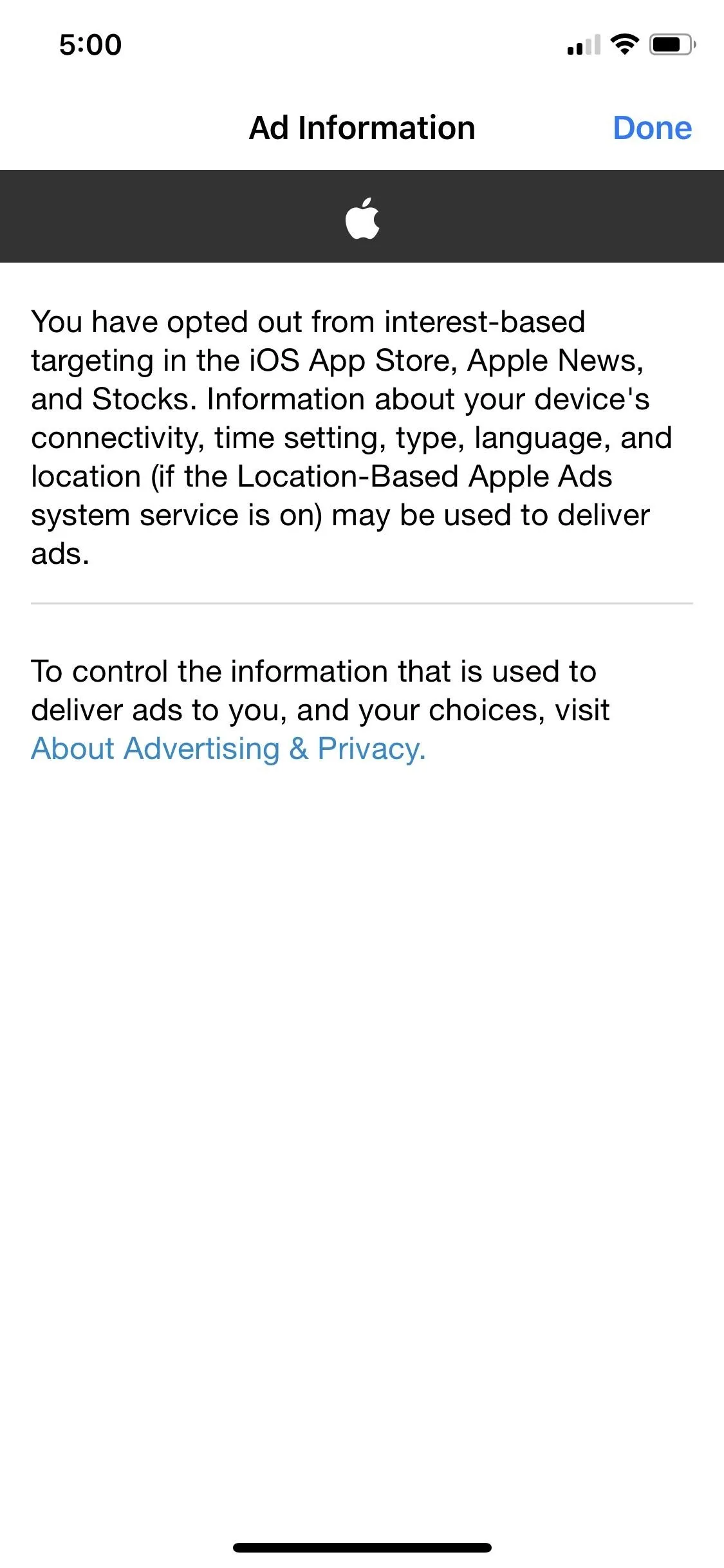
All advertisers who use Apple's ad platform should stop sending you tailored ads. We say "should" because advertisers are "not permitted by Apple's guidelines to serve you targeted ads if you have Limit Ad Tracking enabled." However, it's up to those advertisers to check whether the setting is enabled or not. They could just ignore it, and Apple may not check up on businesses to make sure they comply.
3. Reset Your Advertising Identifier from Apple (iOS 6 & Newer)
Your iPhone has a unique Advertising Identifier, or Identifier for Advertisers (IFA or IFDA), for all of your collected data. While apps and services that use Apple's ad platform use the identifier to group you into their campaign segments, apps and services that don't use Apple's platform may also use it. (Tip: Use The Identifiers app to view your unique identifier.)
While all information in your Advertising Identifier is "obscured to limit personally identifiable information being disclosed," as Apple puts it, you may not want anyone seeing anything. Thankfully, you can reset your identifier to wipe away previously linked data. It's also helpful if you actually enjoy targeted ads but want to reset it to align advertisements with more current interests.
One way to reset your Advertising Identifier is to turn on "Limit Ad Tracking" as seen above, then turn it back off. When you turn that setting on, it defaults your identifier to a non-trackable all zeros, and when you turn it back off, that number will be different than the ID before the all-zeros one.
Alternatively, you have the option to clear the data directly by tapping "Reset Advertising Identifier" in the same Settings page. Tap "Reset Identifier" on the action sheet to confirm. Your unique number will change instantly to another random identifier, with a clean new slate. You can do so whether "Limit Ad Tracking" is enabled or not, but it's pointless if it is enabled since the ID will reset anyway the next time you turn the setting off.
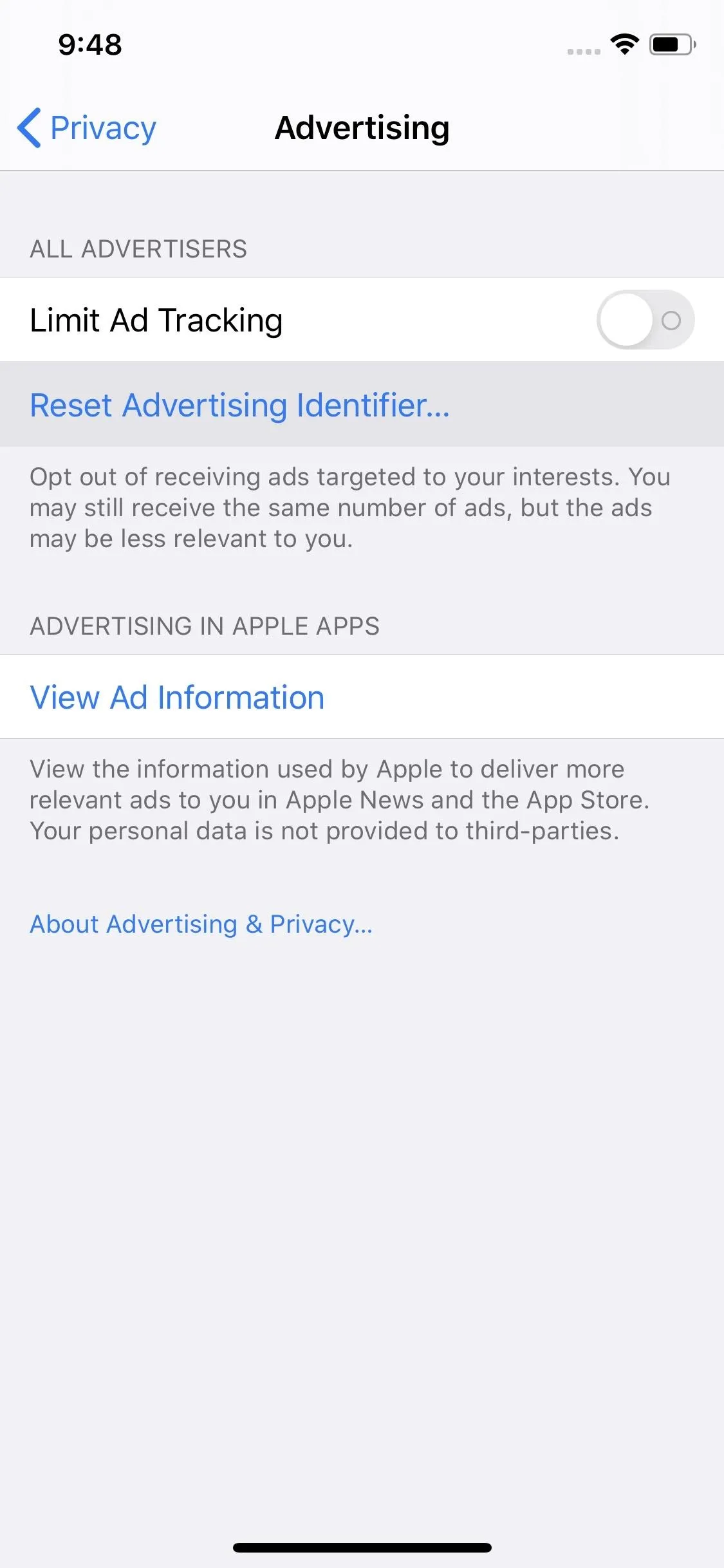
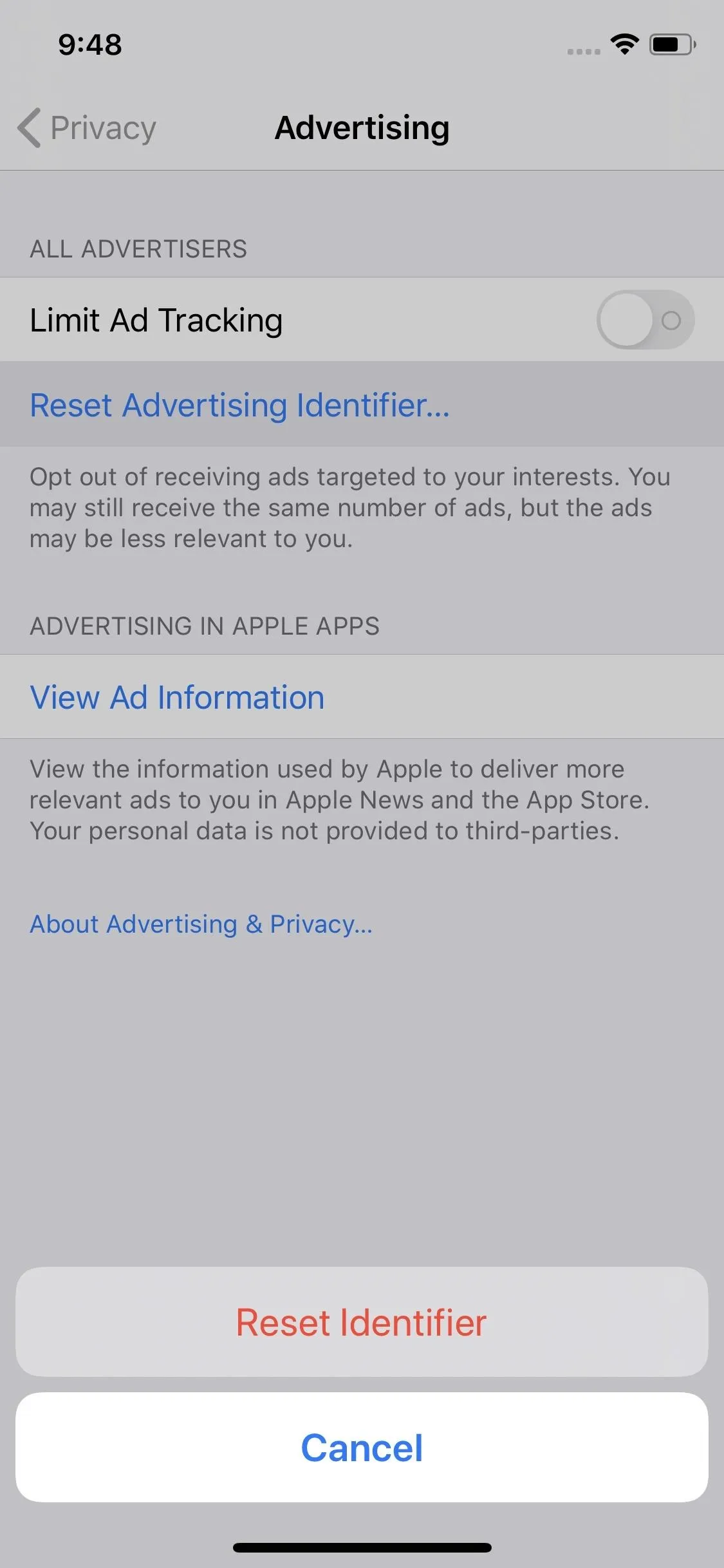
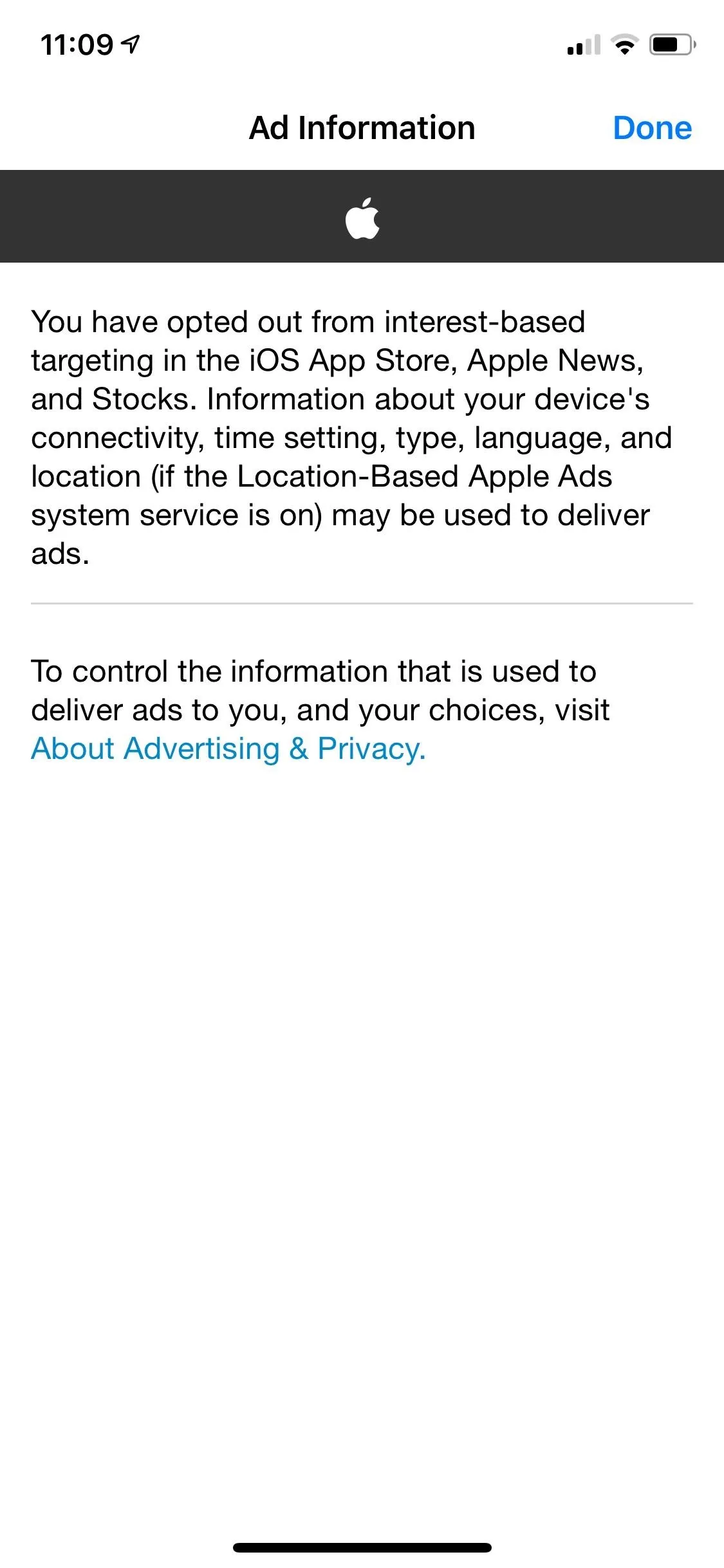
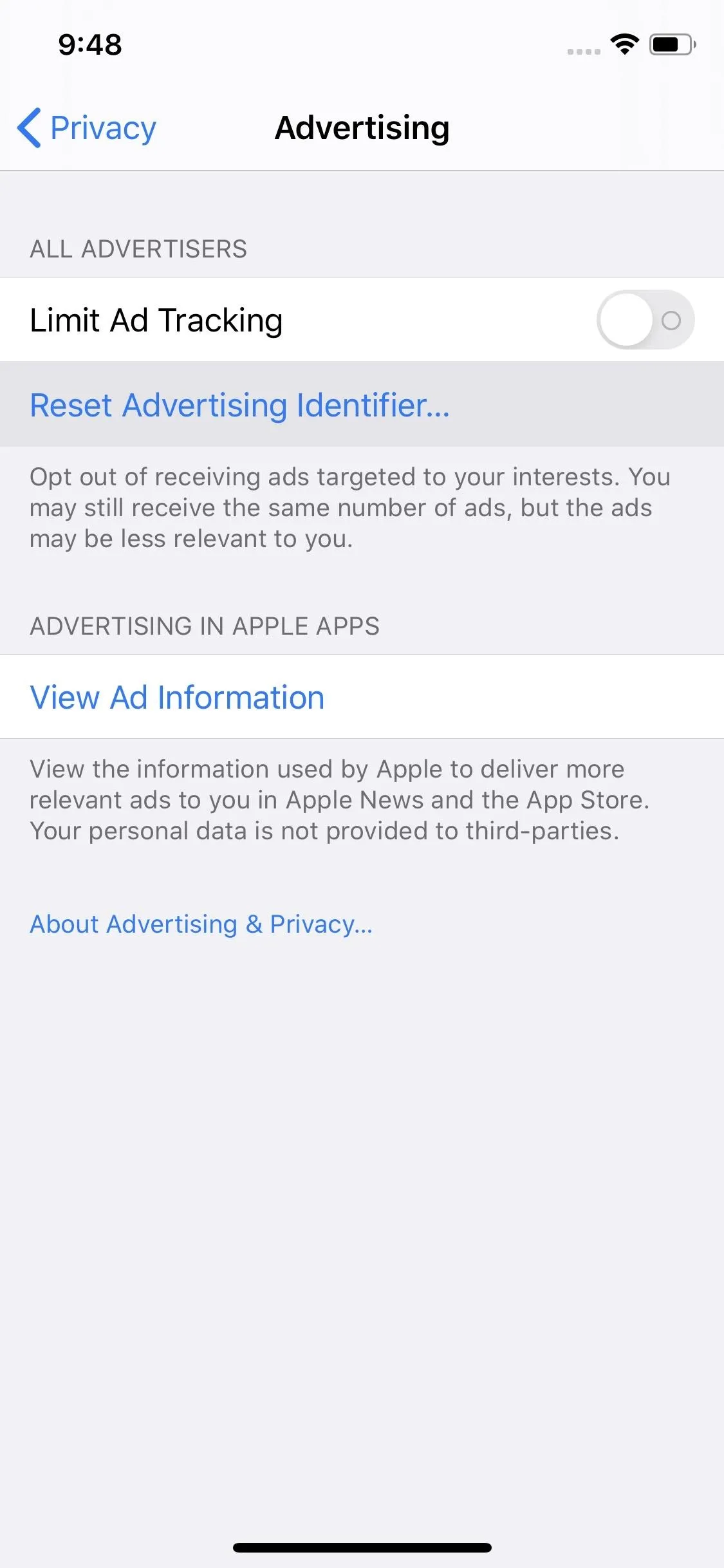
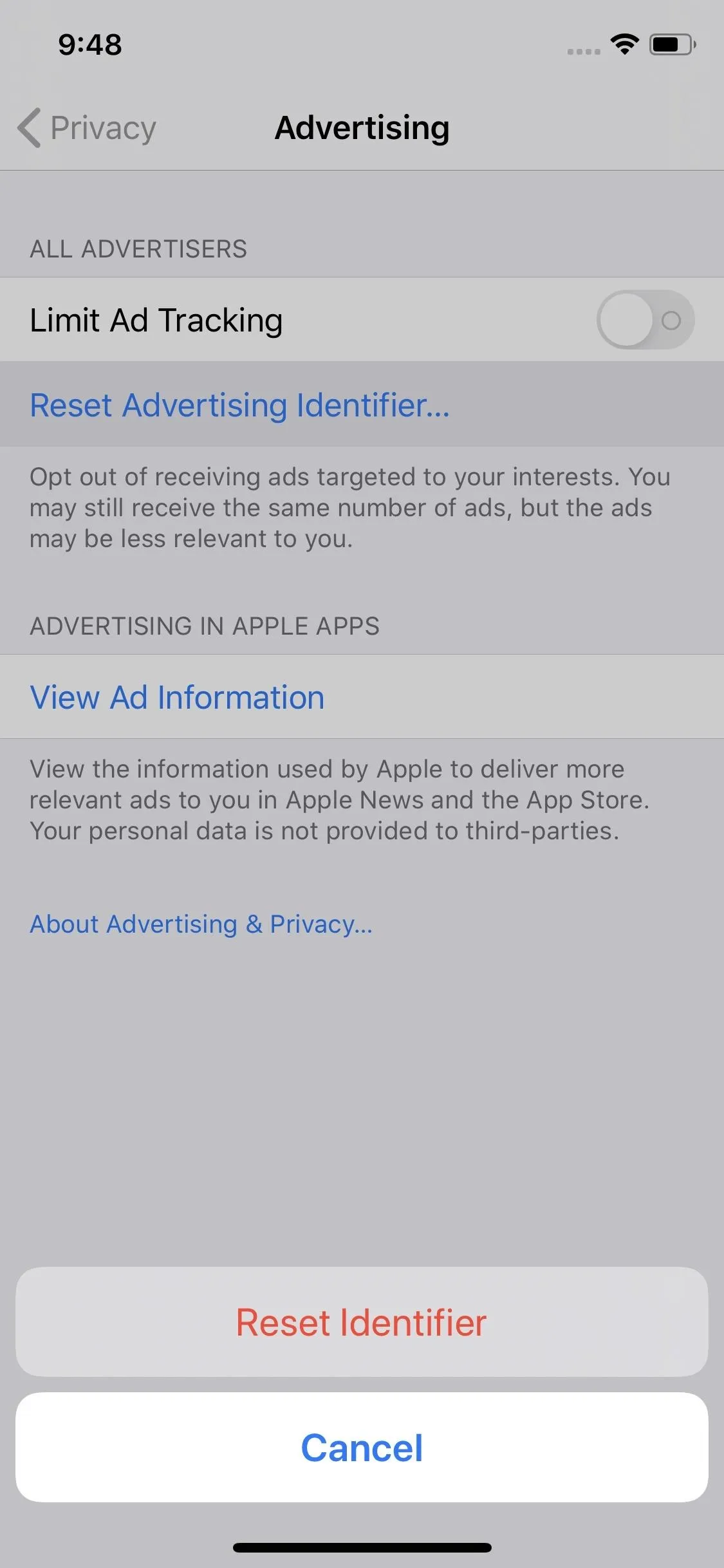
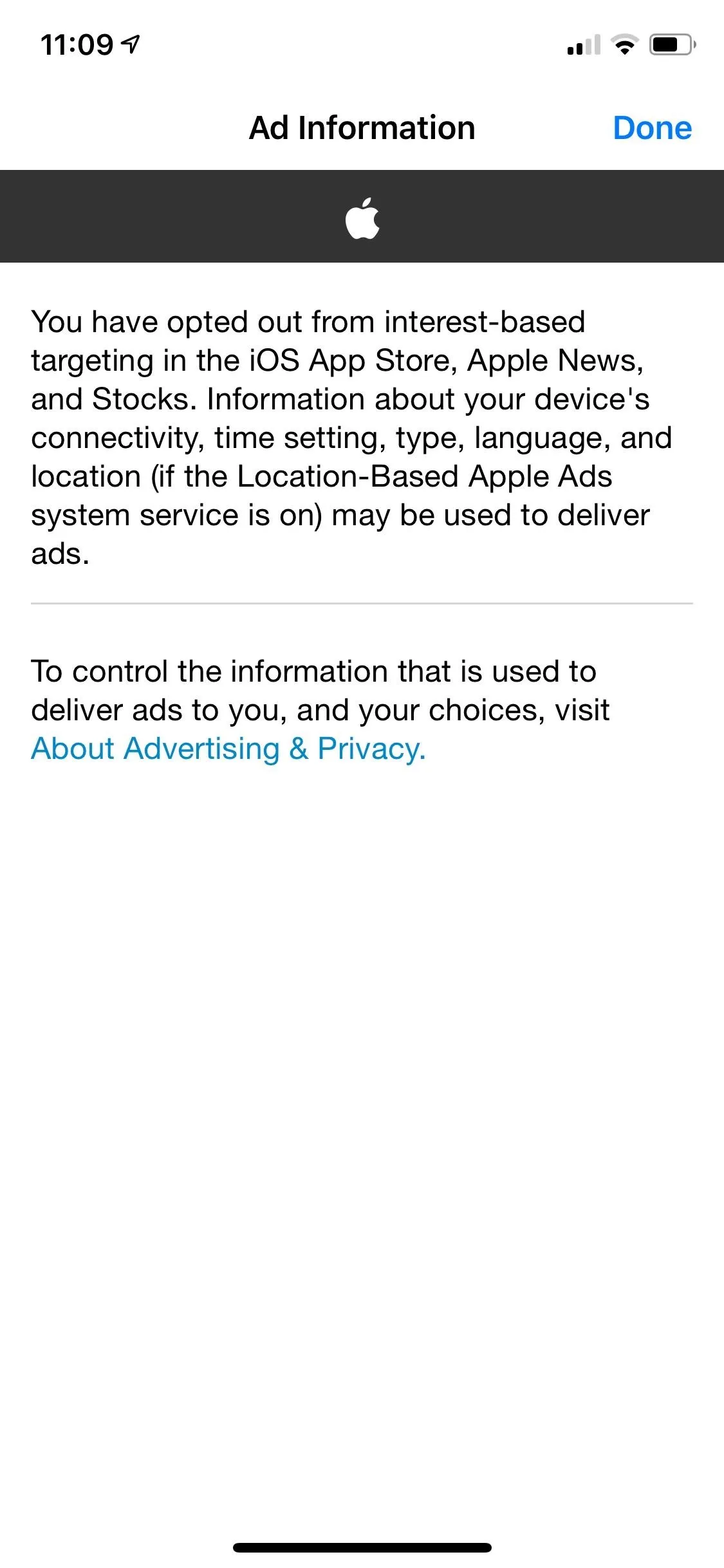
Step 2: Ask Web Advertisers to Not Track You (iOS 12.1.4 & Older)
Although advertisers may honor your request to limit ad tracking on Apple's advertising platform, that doesn't mean that they must do the same when acquiring your information in another way or on another platform. Any website you are directed to in Safari or another app using the WebKit browser is capable of tracking your data, providing it to advertisers who then provide you with tailored ads.
To stop websites and advertisers from tracking your web browsing activity in iOS 12.1.4 and older, go to Settings –> Safari, then turn on "Ask Websites Not to Track Me." Now, every time a page loads in Safari or a WebKit version in another app, Apple will add a request not to track you, and websites may or may not oblige.
Unfortunately, it's up to the website to honor any request, and many of them won't. That's why Apple removed the feature in iOS 12.2. There are better tools in Safari to limit tracking. Since websites consistently ignore DNT requests, it serves little purpose but to do the opposite and let companies fingerprint your device.
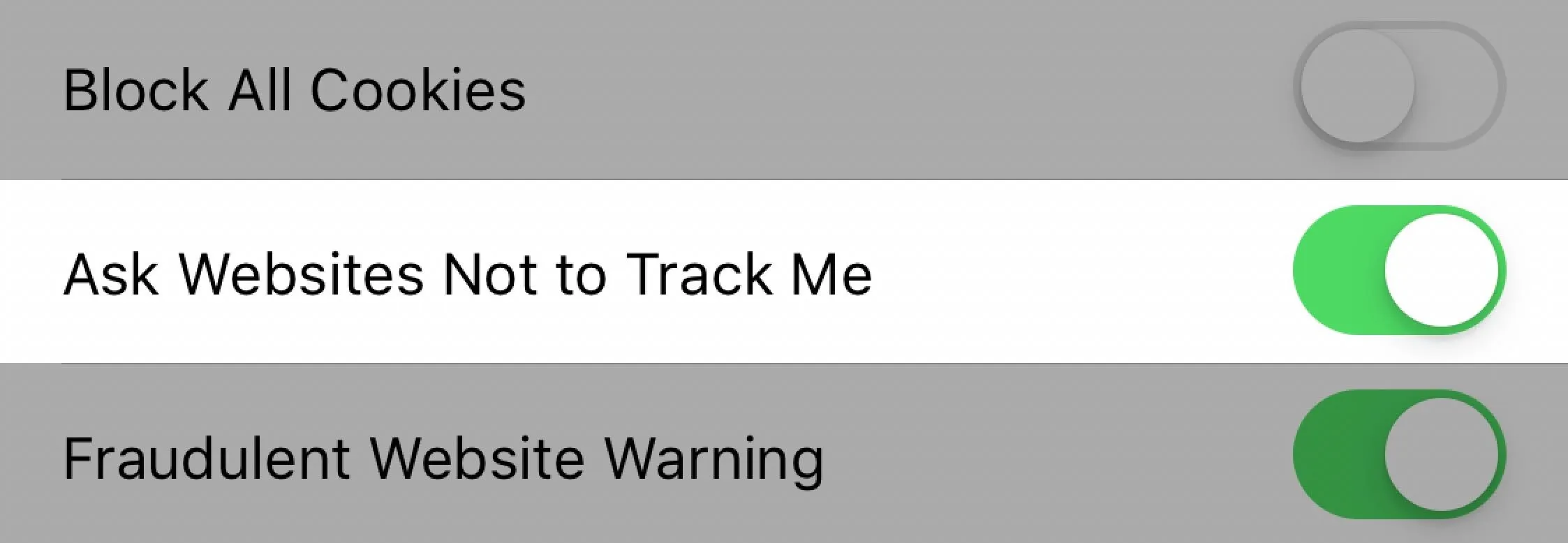
Step 3: Block Cross-Site Tracking (iOS 11 & Newer)
Although websites don't have to honor your request to stop being tracked, there's another feature that minimizes companies from tracking you across Safari and its WebKit versions.
Ever get tired of visiting one website and then getting ads for it on other sites? With Intelligent Tracking Prevention, a feature built-in to Safari, advertisers can only perform "cross-site tracking" for 24 hours. Block cross-site tracking by going to Settings –> Safari, then turn on "Prevent Cross-Site Tracking."
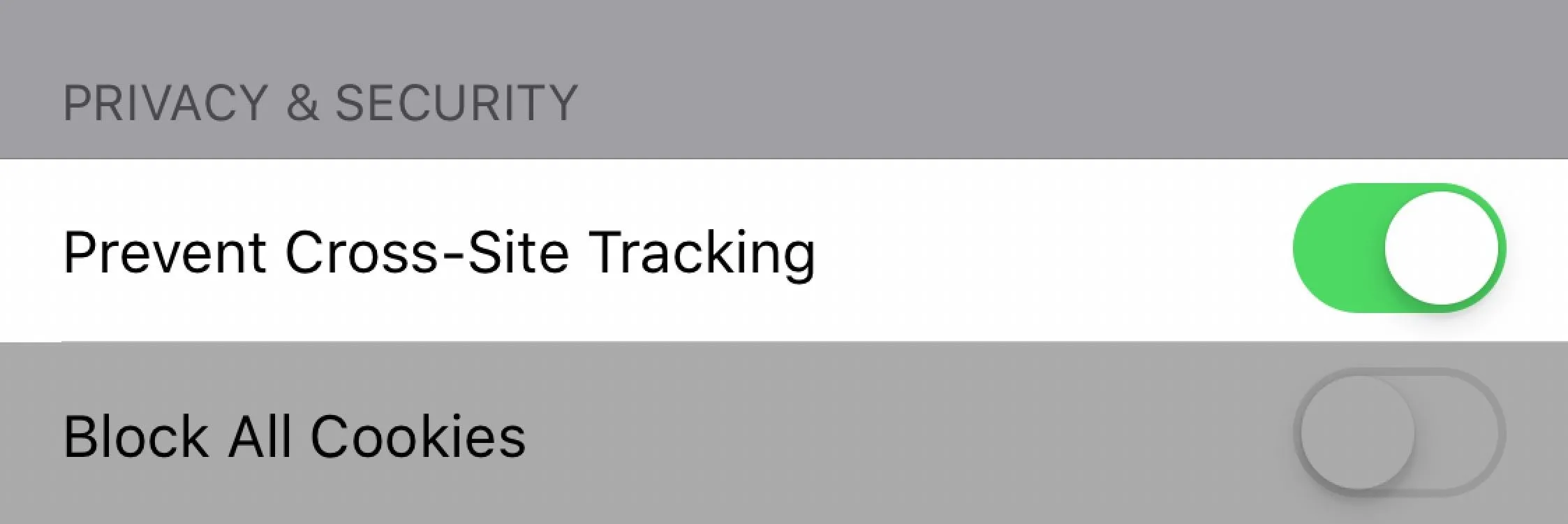
Step 4: Use a Content Blocker on Mobile Sites (iOS 9 & Newer)
Although "Limit Ad Tracking" blocks your personal information in Apple Ads, it's still collected in the form of tracking cookies in browsers. Yes, you can block cookies in general, but most websites need them to operate normally.
However, you can prevent tracking cookies from advertisers from being created in the first place with applications like Crystal, 1Blocker, and Firefox Focus. Some of these are merely content blockers for Safari, while others like Firefox Focus are both a content blocker and a web browser itself (that uses WebKit, of course).
With iOS 13, you can even enable content blockers for specific websites and control your settings on a granular level. That way, you can pick and choose the sites you'd like to block ads and tracking for, without needing to do so for every site you visit.
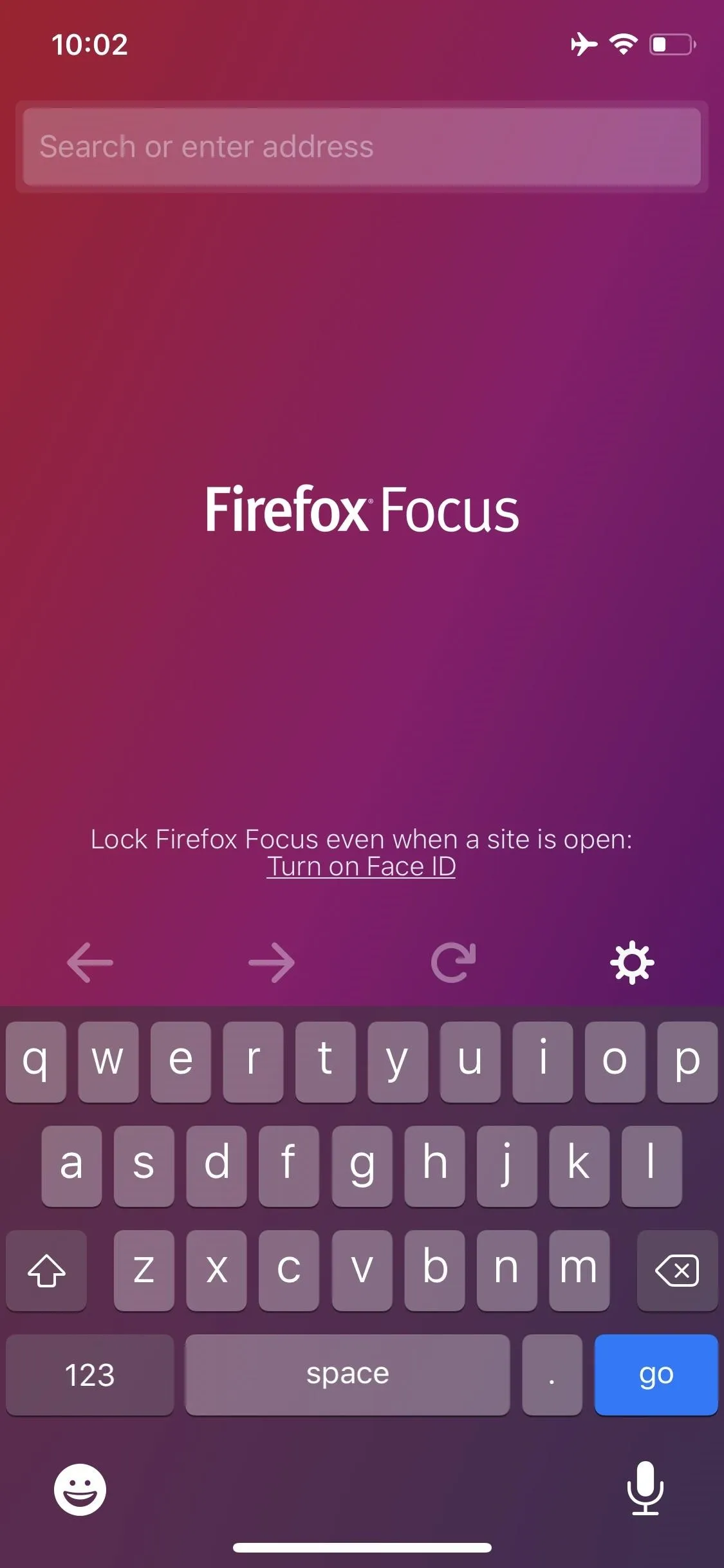

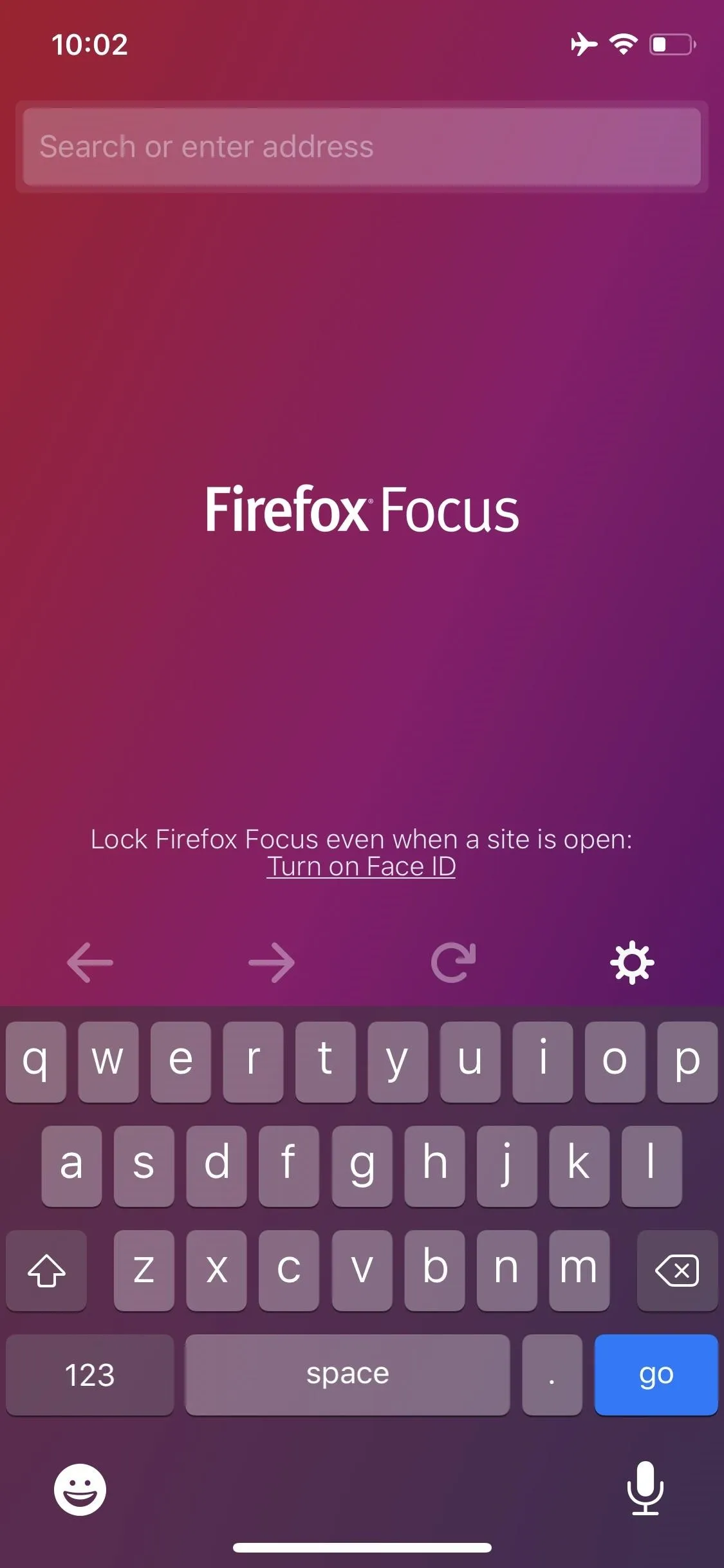

This article was produced during Gadget Hacks' special coverage on smartphone privacy and security. Check out the whole Privacy and Security series.
Cover photo by Justin Meyers/Gadget Hacks; Screenshots by Nelson Aguilar/Gadget Hacks

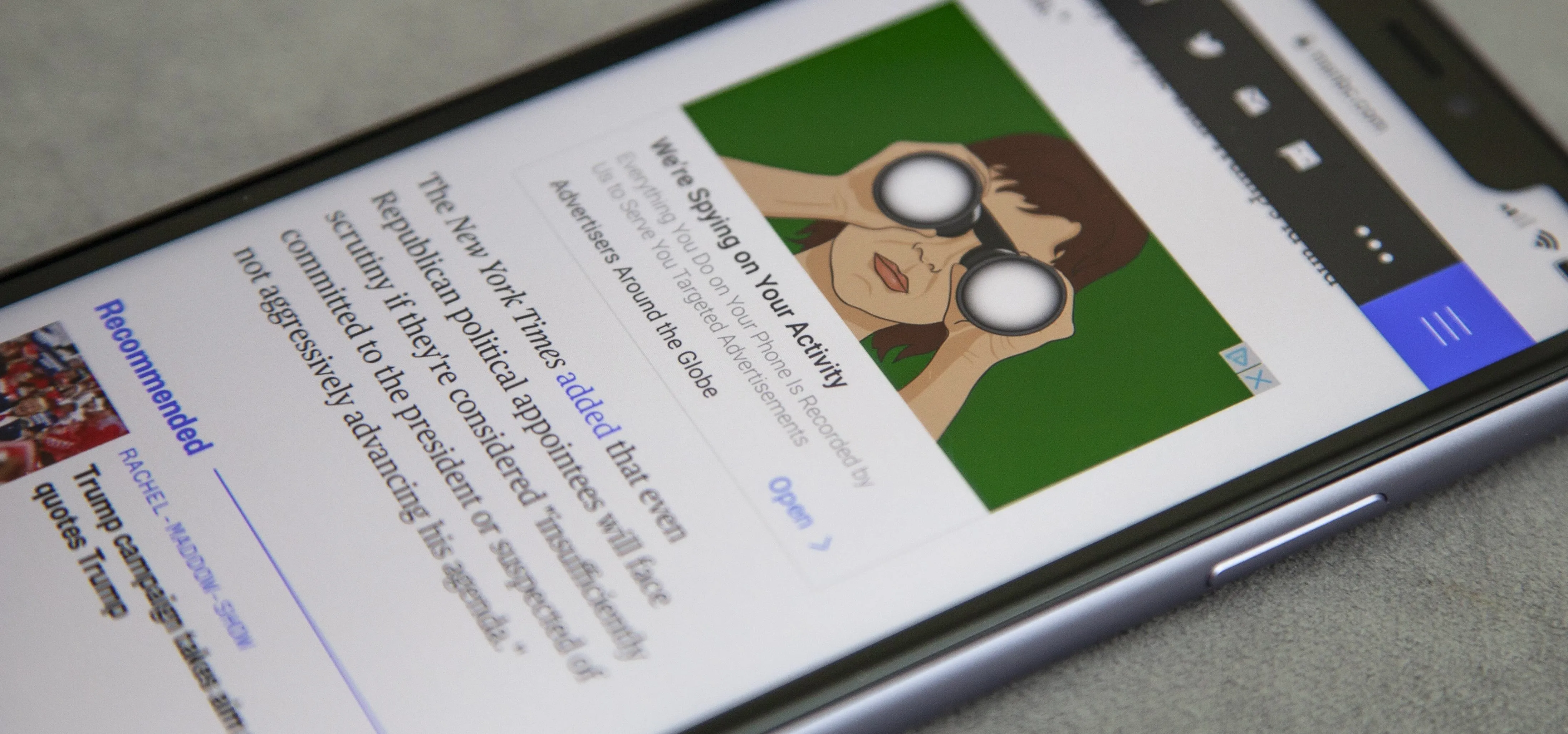


Comments
No Comments Exist
Be the first, drop a comment!