You can take a photo on your iPhone with just one tap or press, but you can also use the Camera app hands-free for more impressive images. Doing so lets you take more detailed selfies, include your whole group in the frame, or get steadier results in Night mode — and it's easy to accomplish. Spoiler alert: using "Hey Siri" is not enough.
Snapping selfies using the front camera is easy, but the rear camera gives you better results. Even though both are 12 megapixels on the iPhone 11, 12, and 13 series models, the rear has a faster wide-angle lens that lets more light in, improves autofocus, and freezes action better. The iPhone 12 Pro and 13 Pro series devices also have a lidar scanner that further helps with autofocus and Night mode portraits.
There are several ways to set up your iPhone's rear camera to shoot a picture without you even touching the device, including the Shortcuts app, Voice Control, and external gadgets. You can also flip the camera and use these tips for the front lens if it helps you take better selfies.
Method 1: Voice Control
To set up your iPhone to take photos using Voice Control, you need to go to Settings –> Accessibility –> Voice Control, and make sure it's turned on.
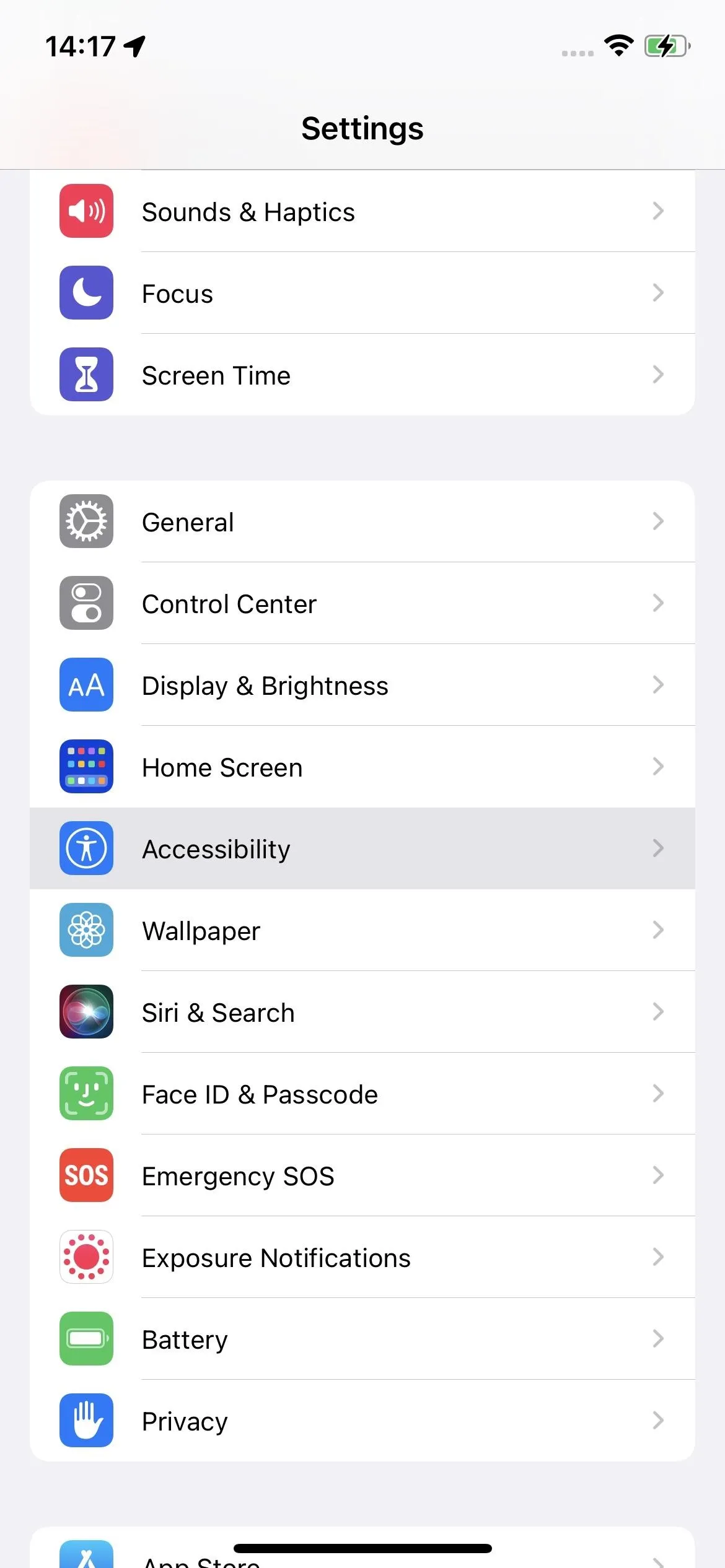
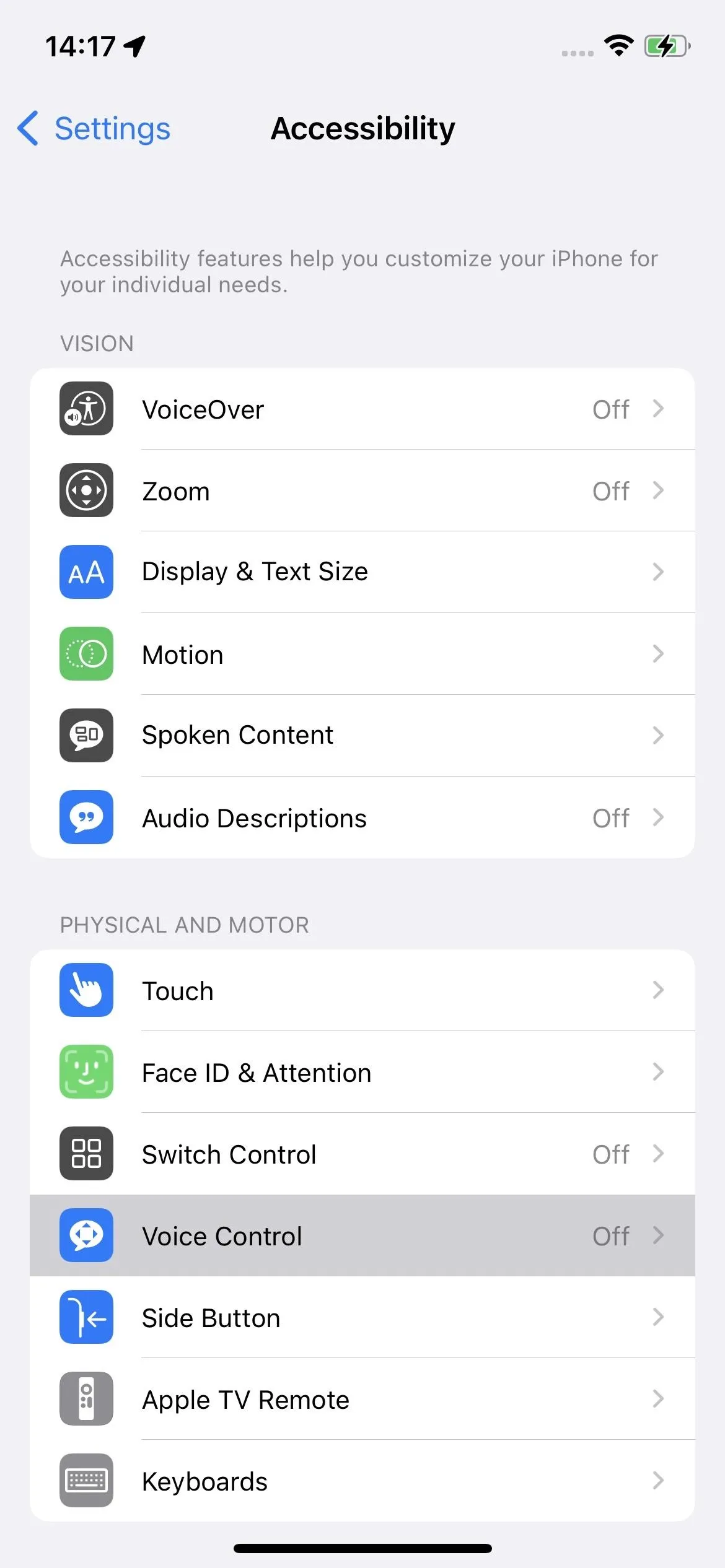
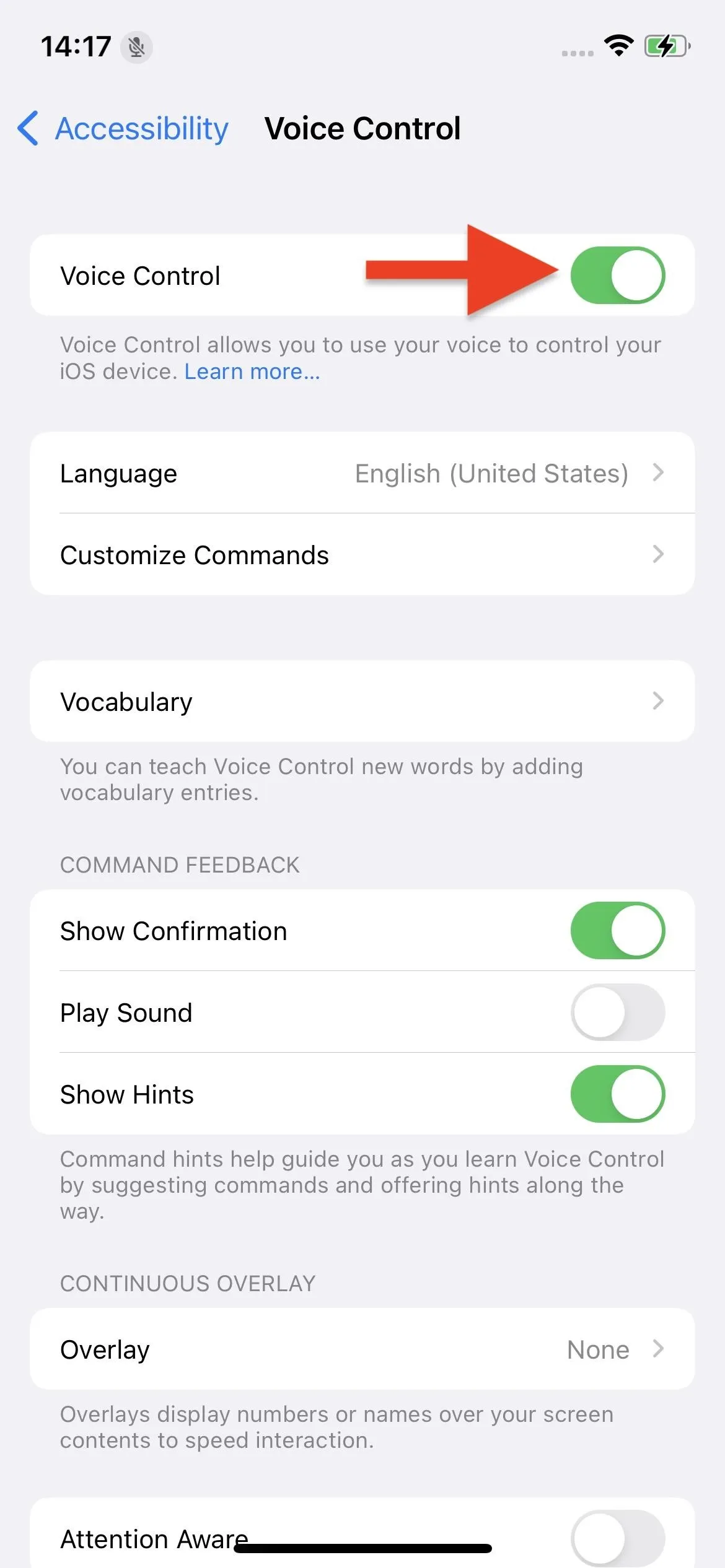
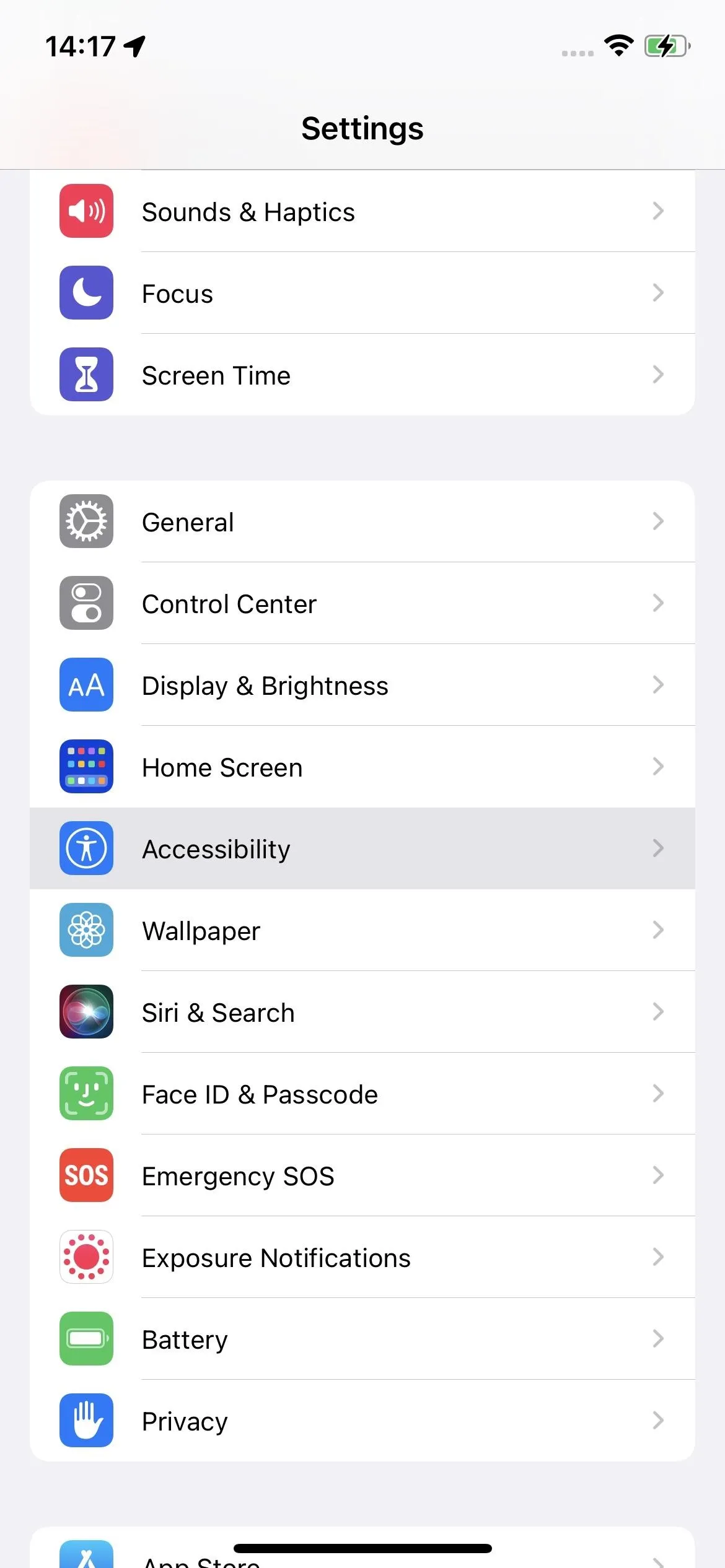
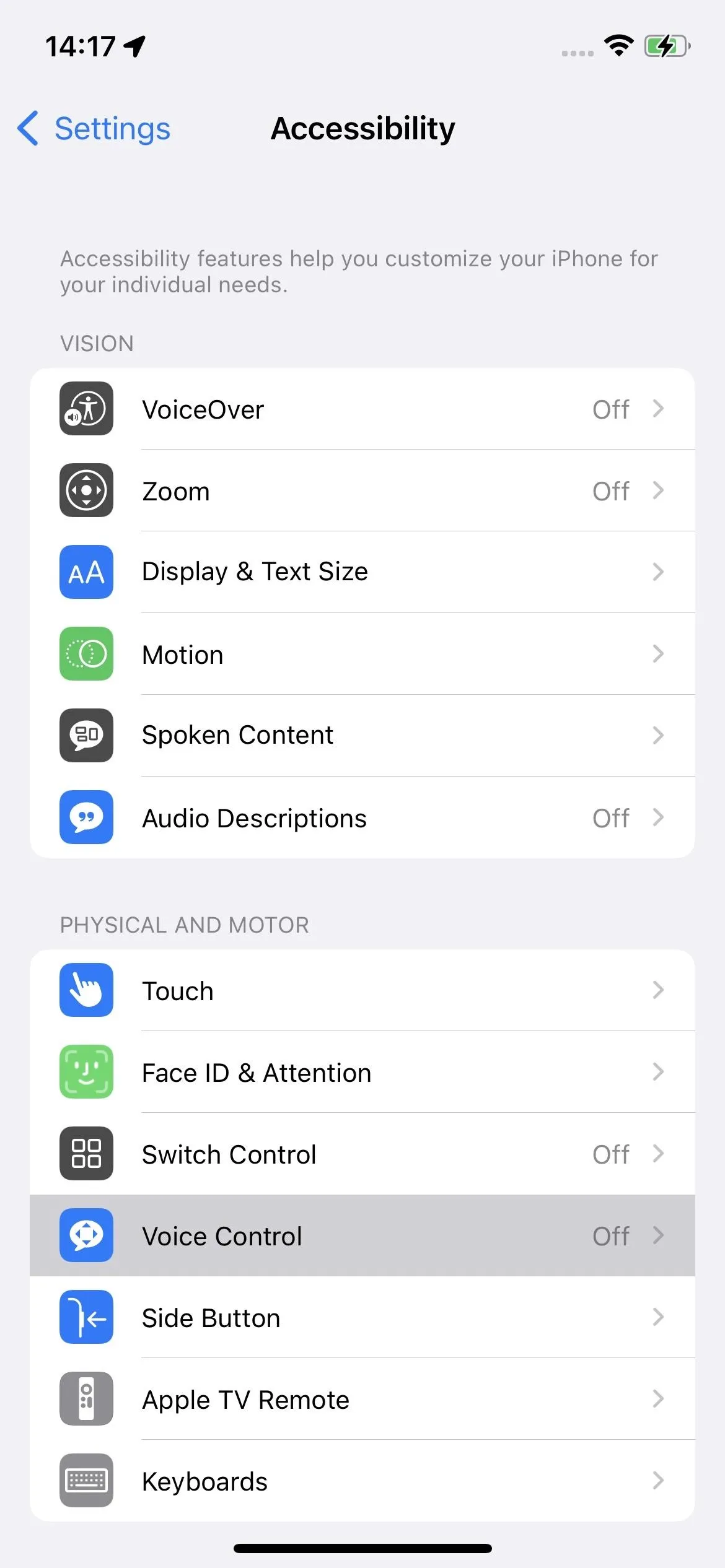
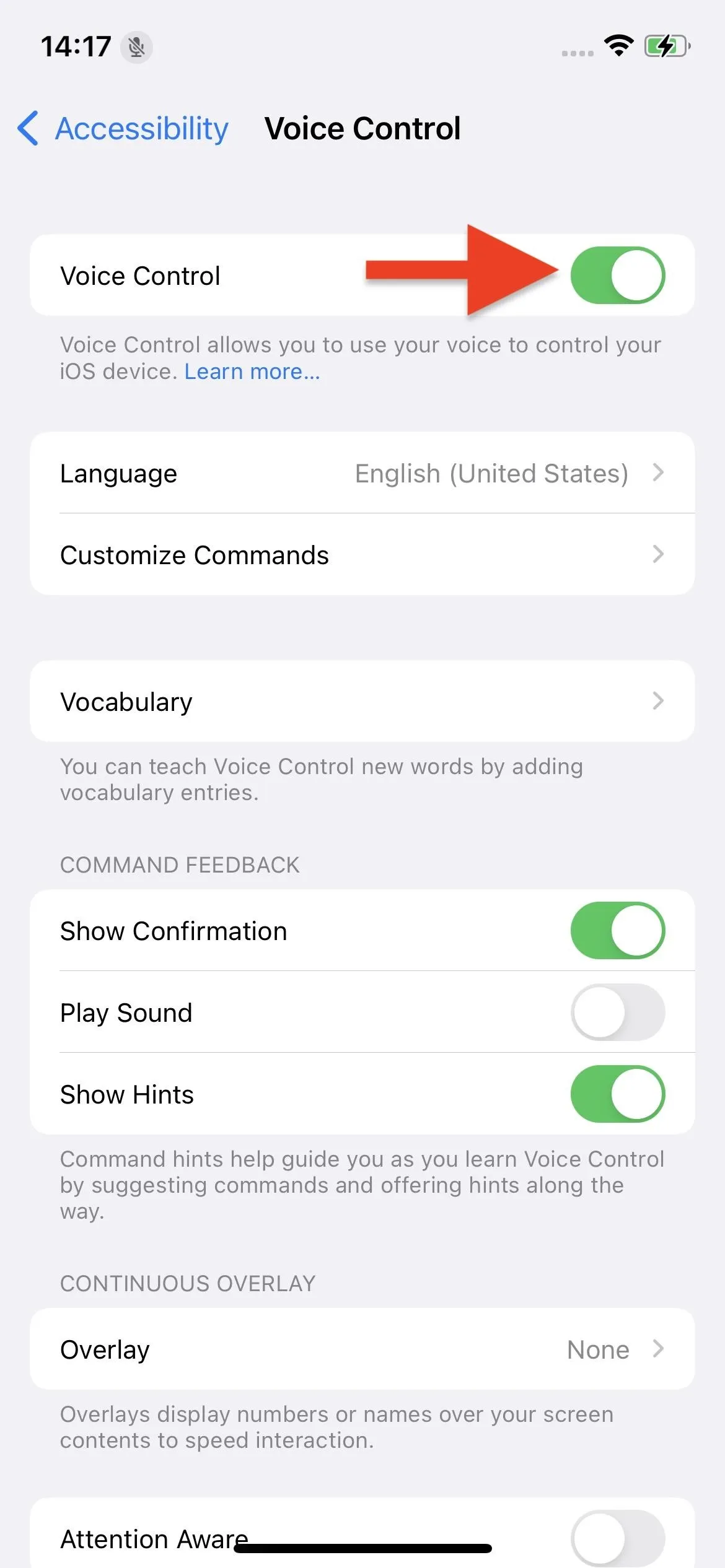
You can also activate Siri and ask it to "turn on Voice Control." This one is great because it can be done entirely hands-free, for example, if you're already away from the iPhone setting up your shot.
Another cool feature you can use is the Accessibility Shortcut. You simply assign Voice Control to it and triple-click the Side or Home button to turn Voice Control on or off. To add the Accessibility Shortcut to Control Center, go to Settings –> Control Center, then tap the plus (+) button next to Accessibility Shortcuts.

Setting up the Accessibility Shortcut (left) and adding it to Control Center (right).


Setting up the Accessibility Shortcut (left) and adding it to Control Center (right).

Once Voice Control is listening, you can easily snap a photo without touching your iPhone. As you may know, there are a few ways to take a picture on your iPhone with your hands. The most common way is to tap the on-screen shutter button, but you can also use the volume keys.
Instead of manually clicking the Volume Up or Down buttons, you can ask Voice Control to do it in a few easy steps. Just say "Open camera" to open the Camera app if it's not already active, and then "turn up volume" or "turn down volume" to snap the picture. (Note that if you have multiple camera apps installed on your iPhone, Voice Control may open a similarly named one, such as Camera+.)
Voice Control will save all photos taken to the Photos app. You can say "turn Volume Control off" and then "tap confirm" to shut the feature down when you're done. You can also say "Hey Siri, turn off Voice Control."
Another excellent command that works is "Show names," which will show you all the different things you can say while in the Camera app. Try "tap flash" to turn flash on or off, "tap camera chooser" to switch between front and rear cameras, or "tap take picture" to use the shutter. Alternatively, say "show numbers" if you want to speak numbers instead of button names.
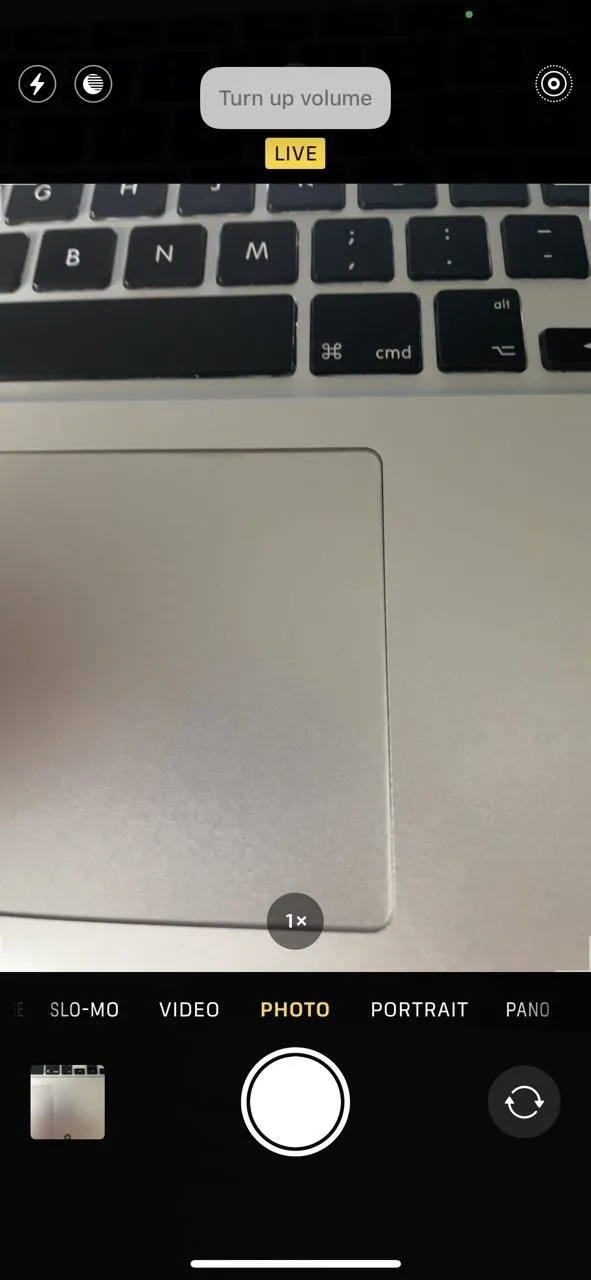
Using the volume command (left) and showing names (middle) or numbers (right).
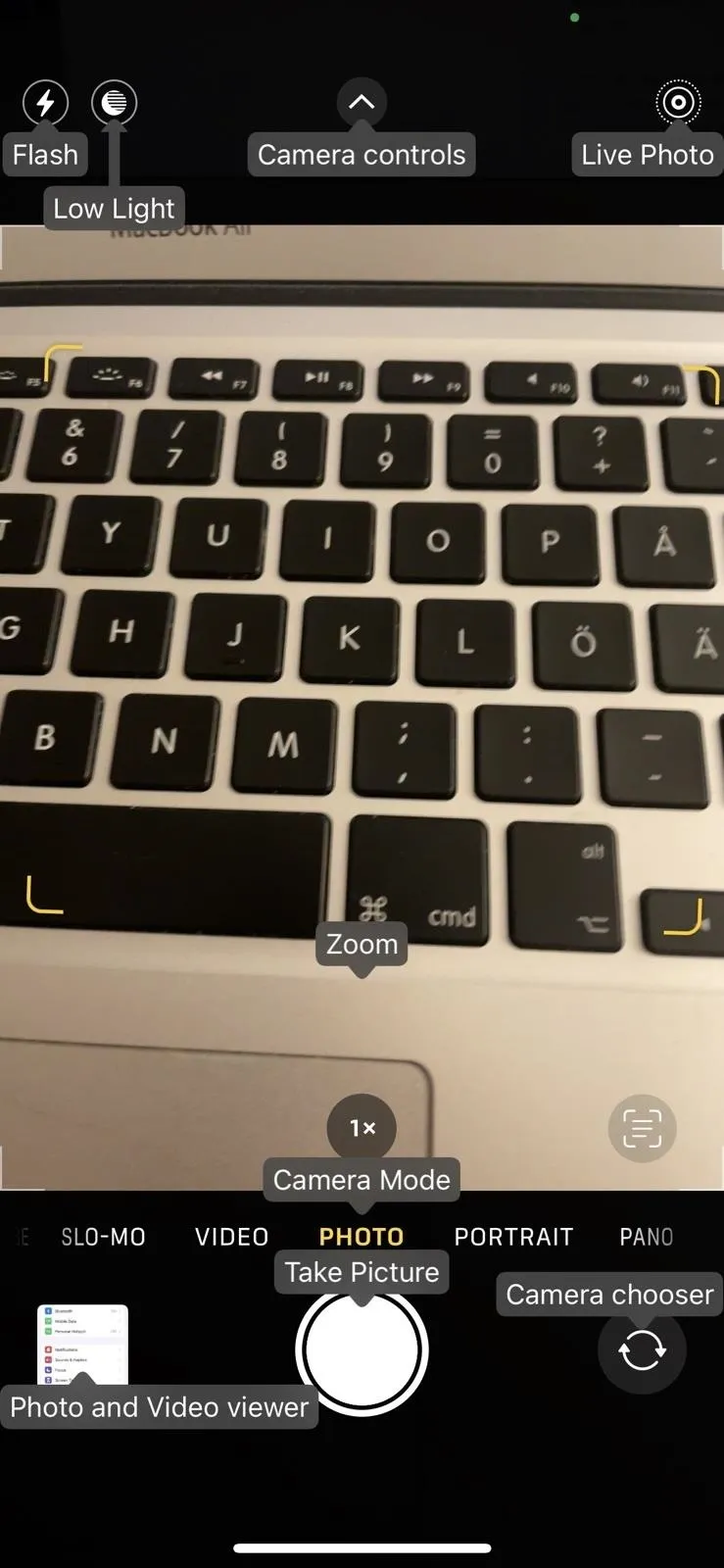
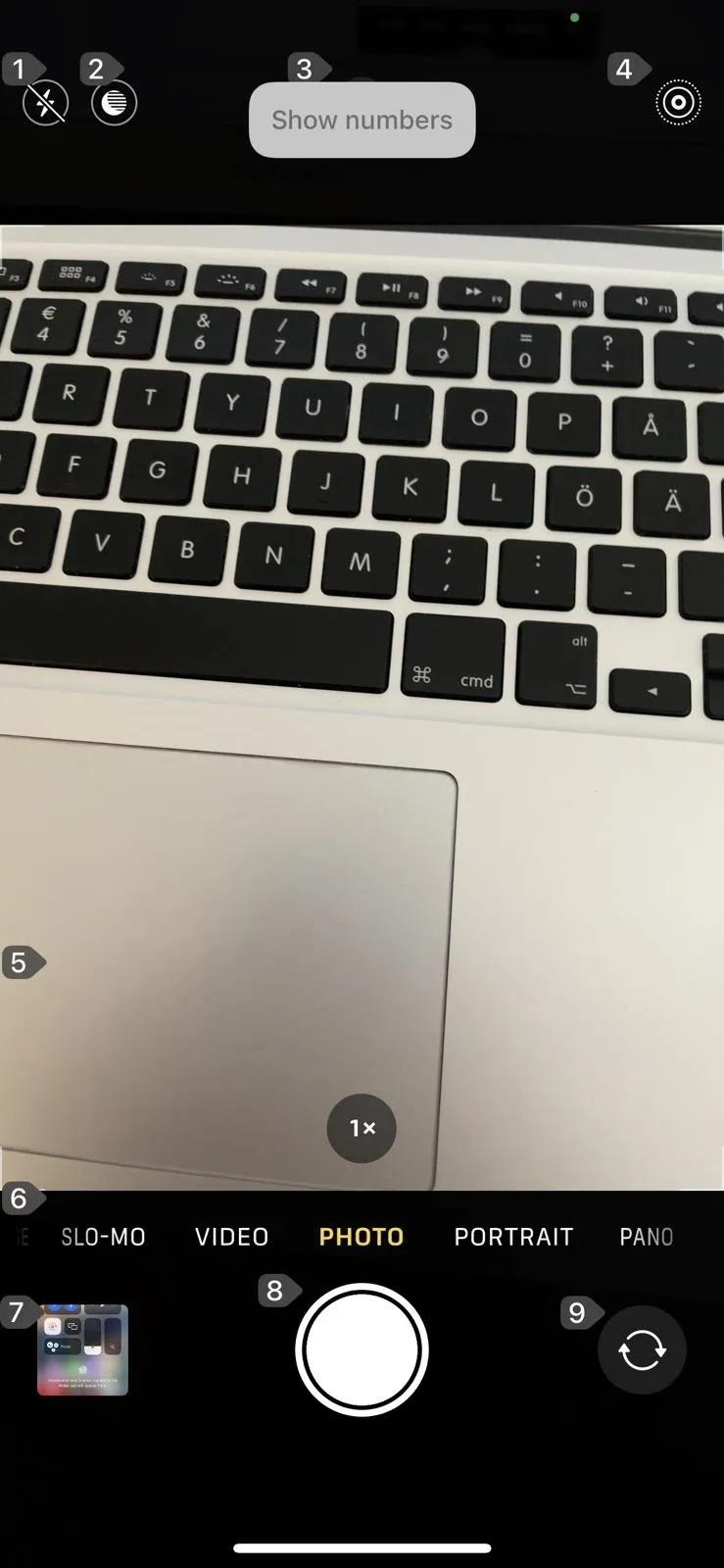
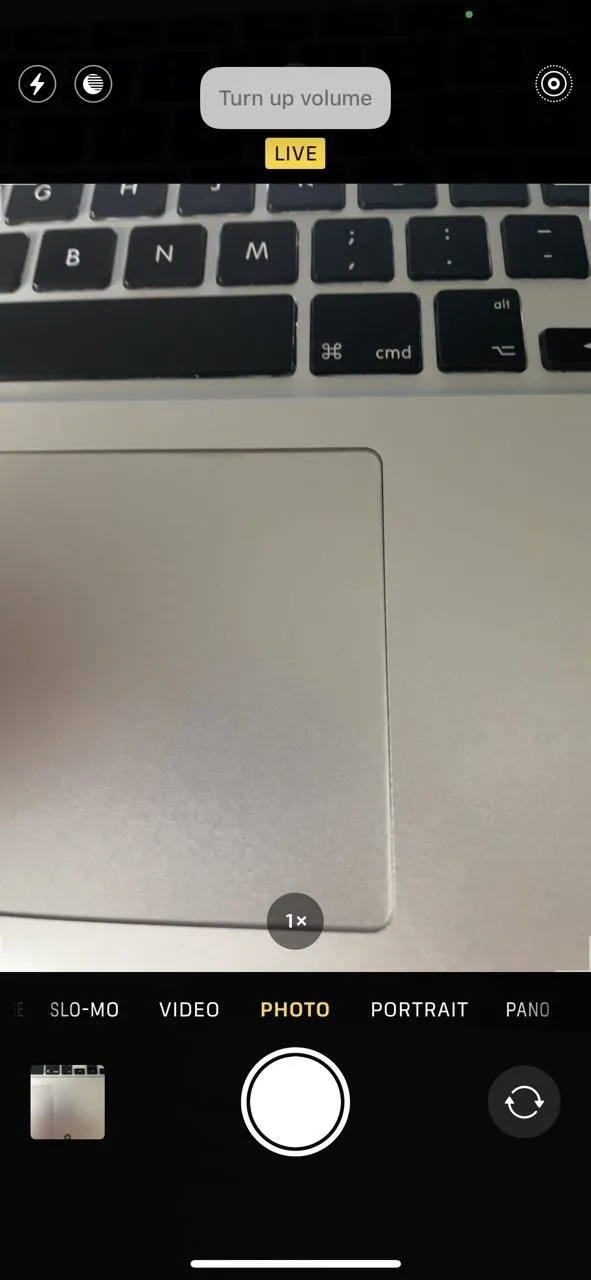
Using the volume command (left) and showing names (middle) or numbers (right).
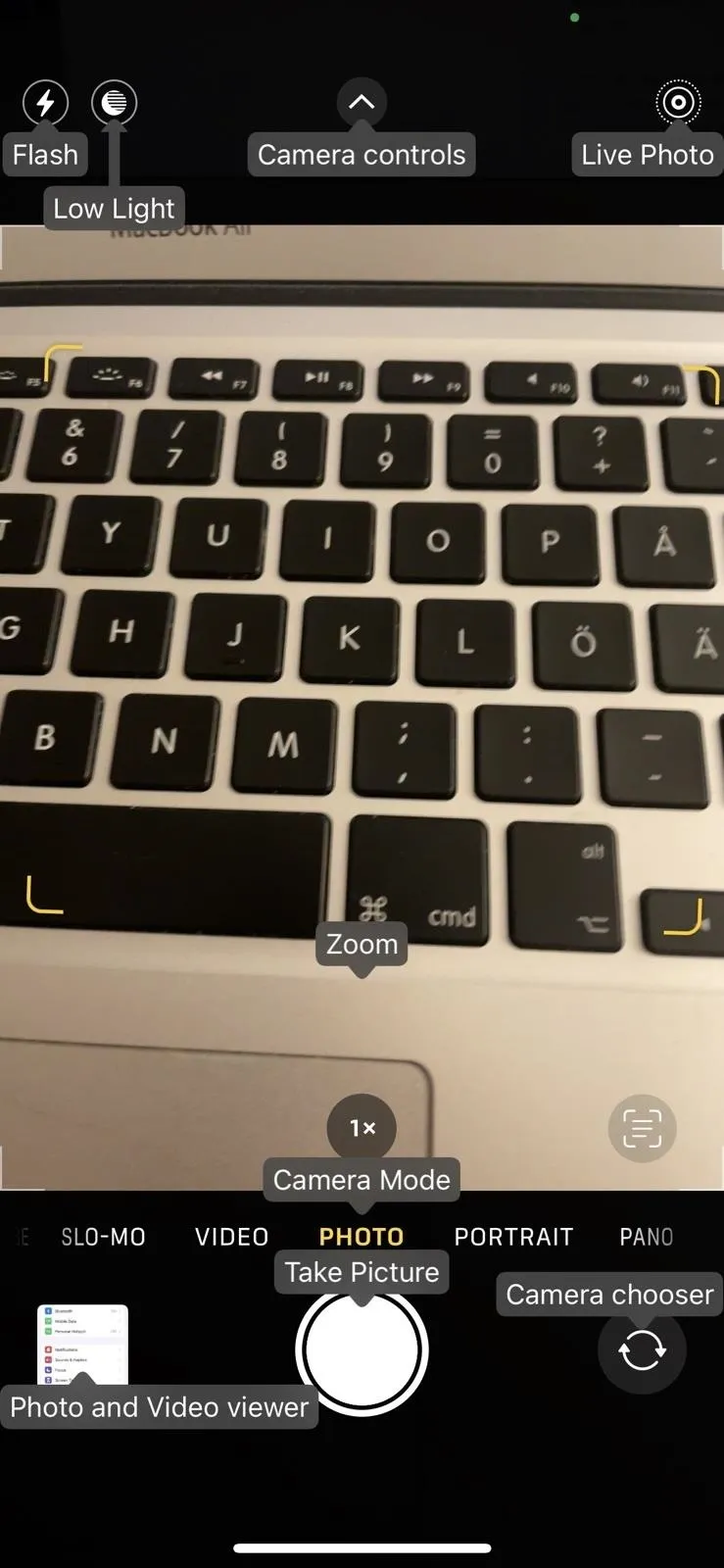
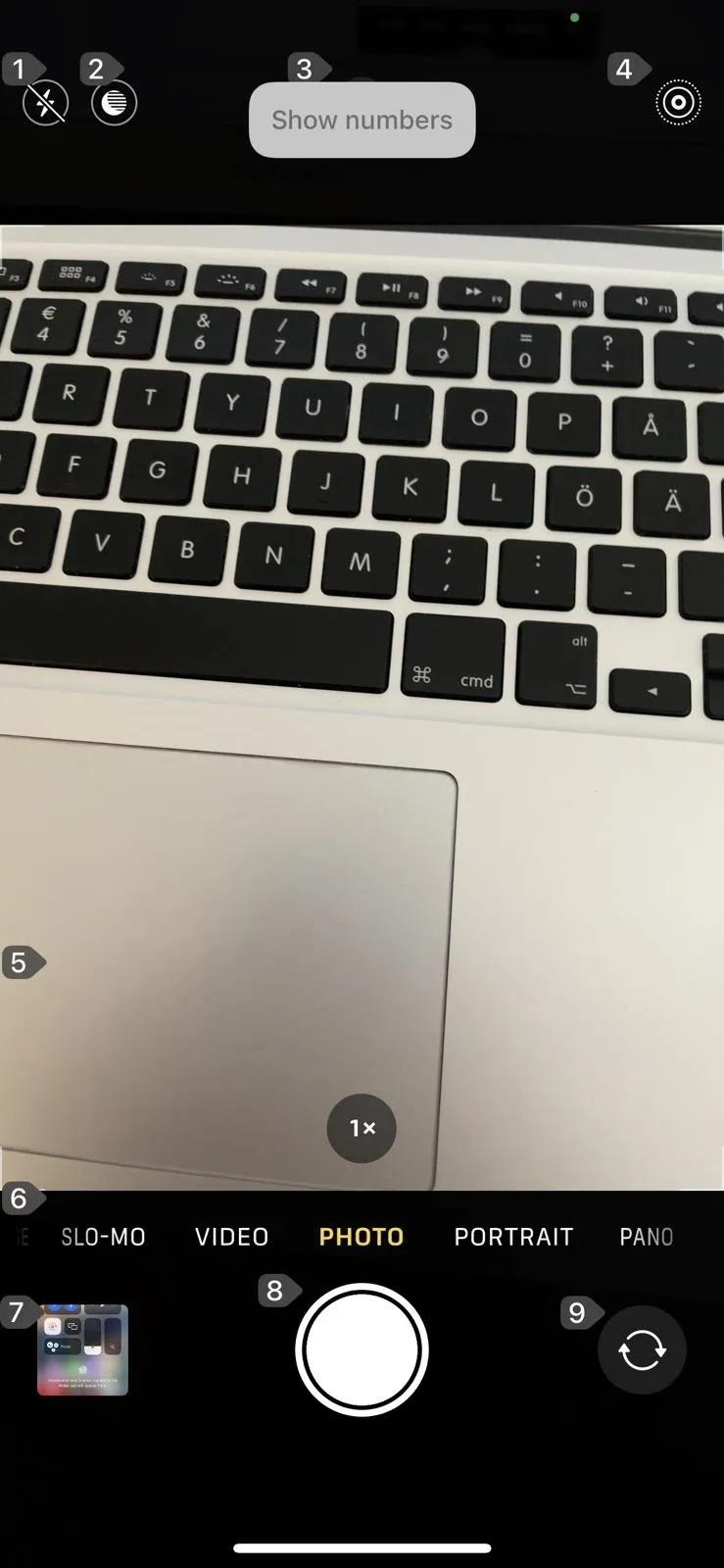
Once you've mastered the basics of taking photos with Voice Control, you can try more advanced commands. Try saying "zoom in" and "zoom out" to get closer or farther away from the subject. "Swipe up" will reveal the camera controls. "Swipe left" and "swipe right" will switch between the camera modes, so you can take a regular photo and a portrait without reframing.
Explore more commands in the custom controls menu by opening Settings –> Accessibility –> Voice Control –> Customize Commands.
Method 2: Siri via Shortcuts
Another route to take is the Shortcuts app combined with Siri. Open Shortcuts and tap on the "Gallery" tab. Search for "Say Cheese" and tap its plus (+) icon to add it to your list of shortcuts. From now on, whenever you say "Hey Siri, say cheese," your iPhone will take a photo with the rear camera. You should run it once to approve any permission requests it needs, such as saving to your photo albums.
Be aware that the shortcut will only use the wide-angle lens and only in the standard photo mode without any adjustments you make in the Camera app directly. So you can use the Camera app to frame your shot, but don't bother with the telephoto lens or any manual adjustments. Technically, you can use "Hey Siri, say cheese" no matter what app you're in, and Camera will snap the pic.
If you want to use a different trigger, go to "My Shortcuts" in the Shortcuts app, tap the ellipsis (•••) on the shortcut, then change its name to the trigger word or phrase you want to use. Close the editor to save your changes.
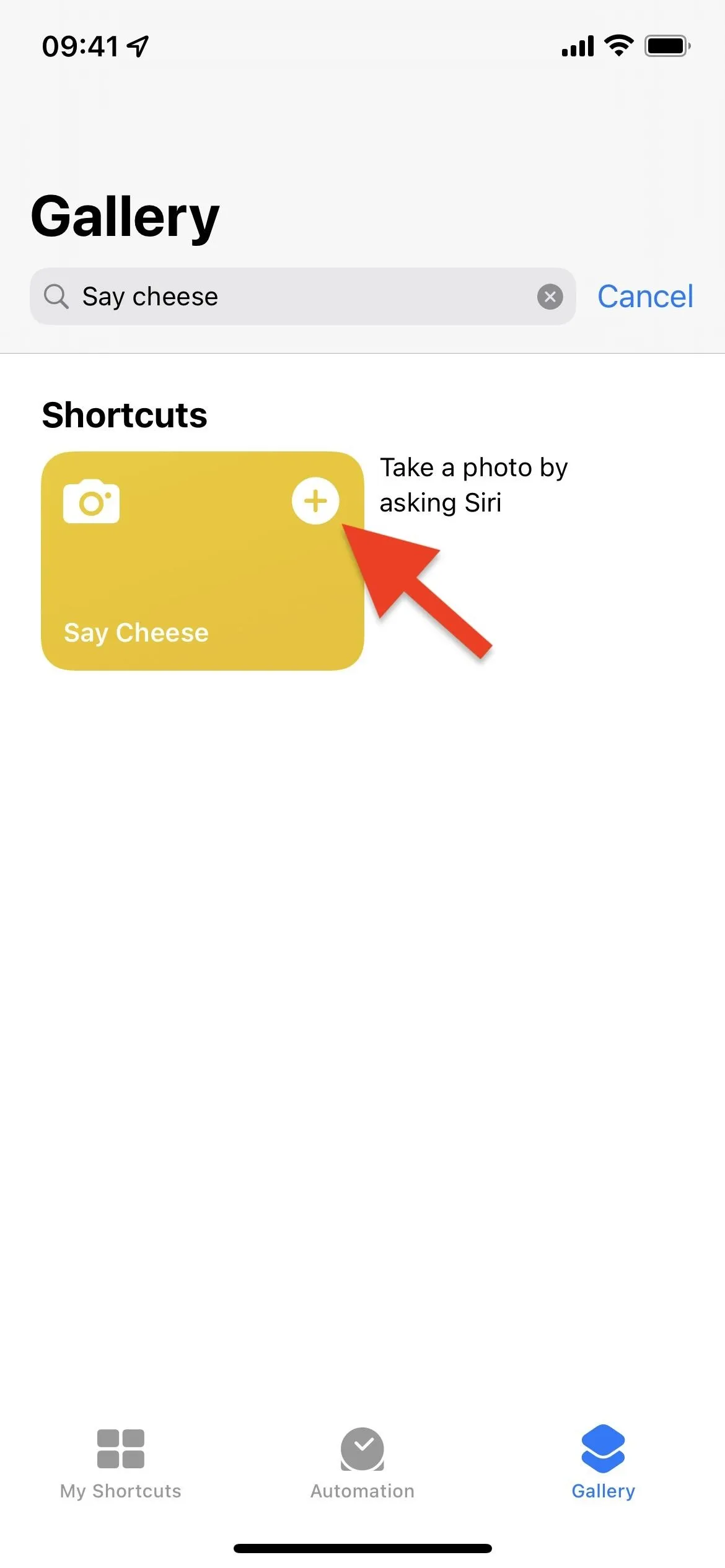
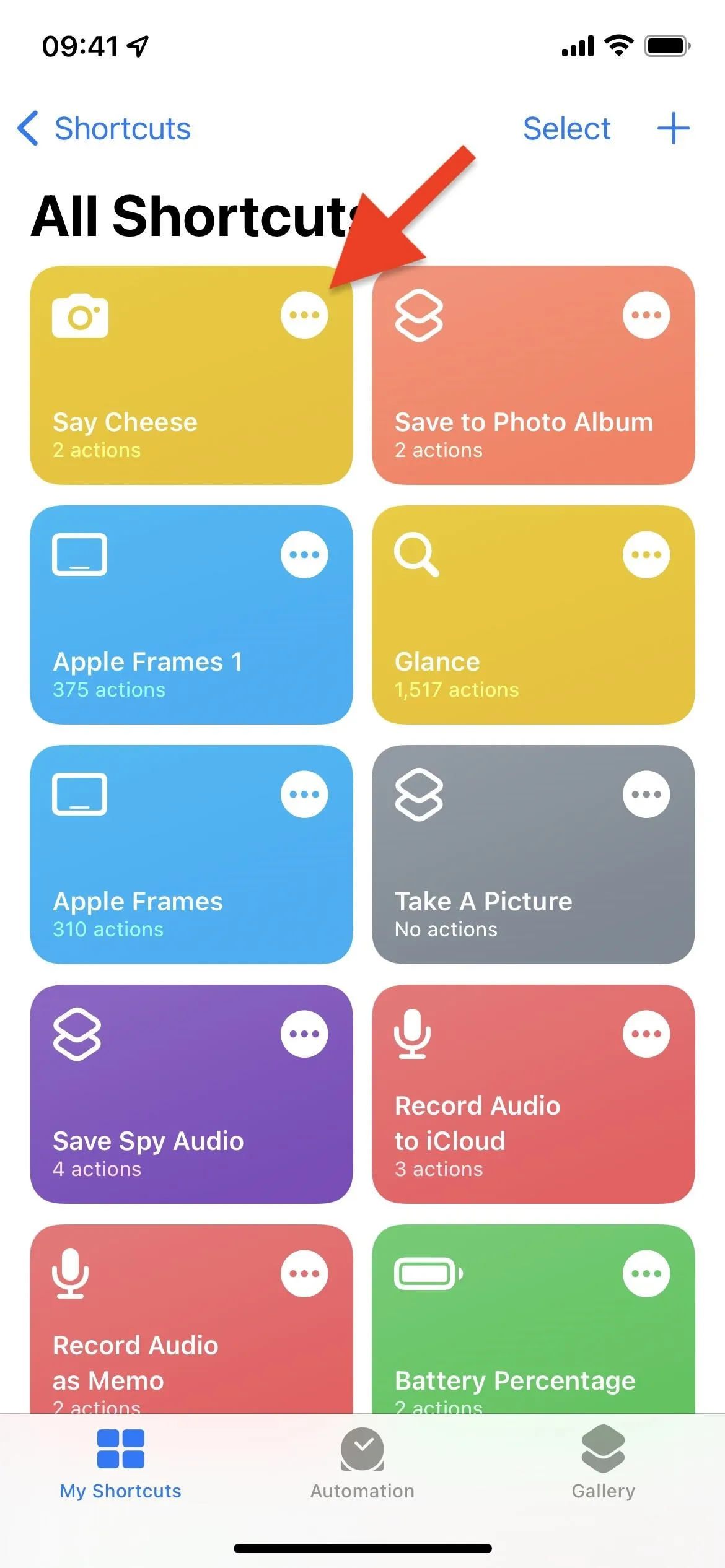
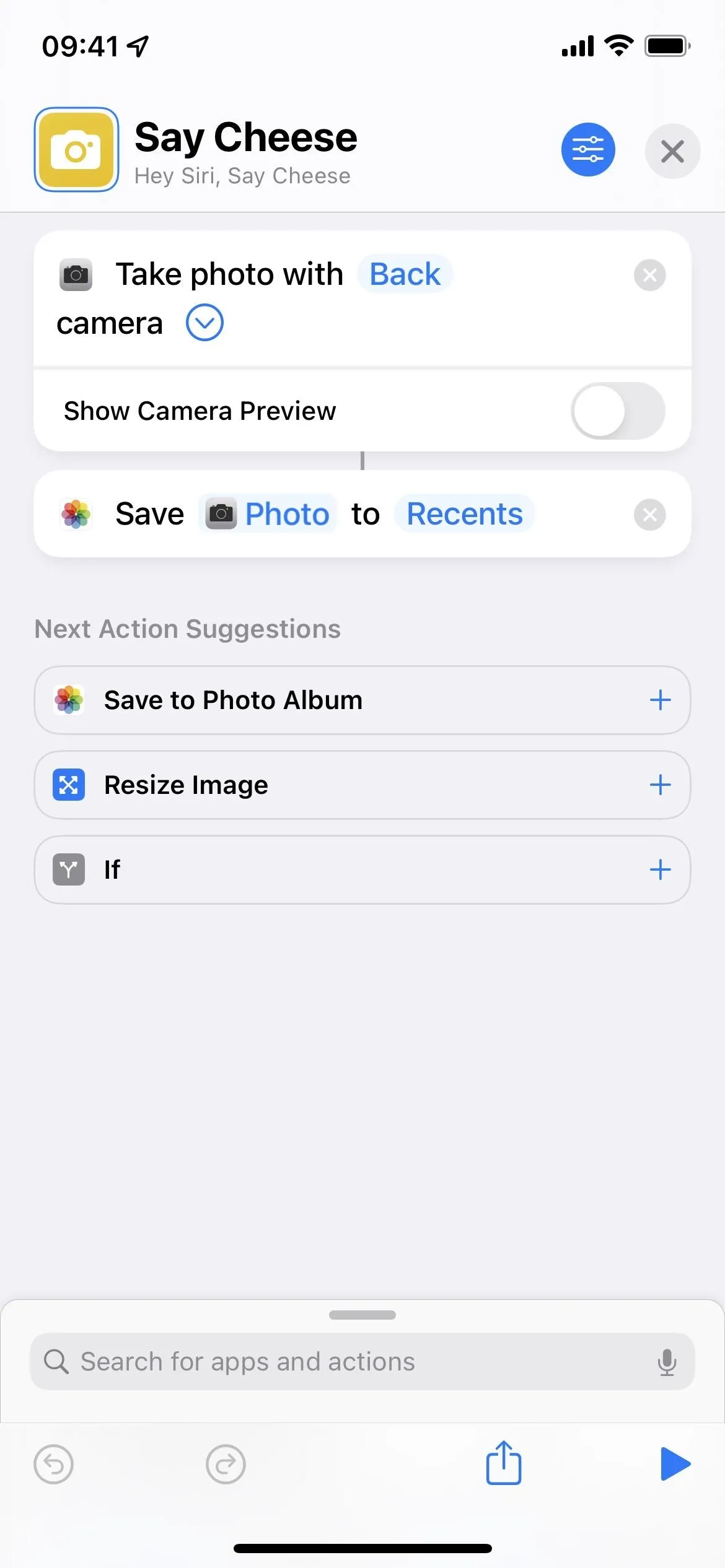
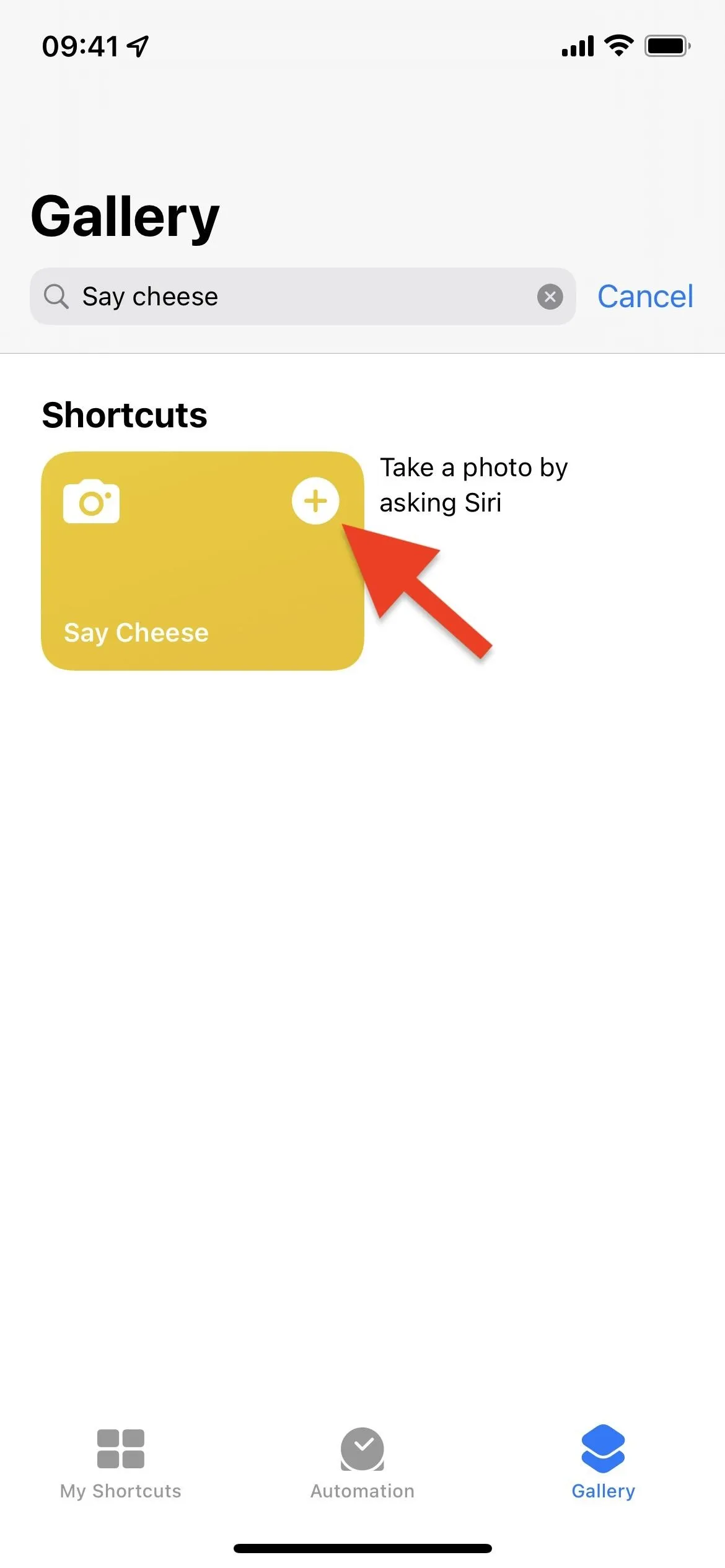
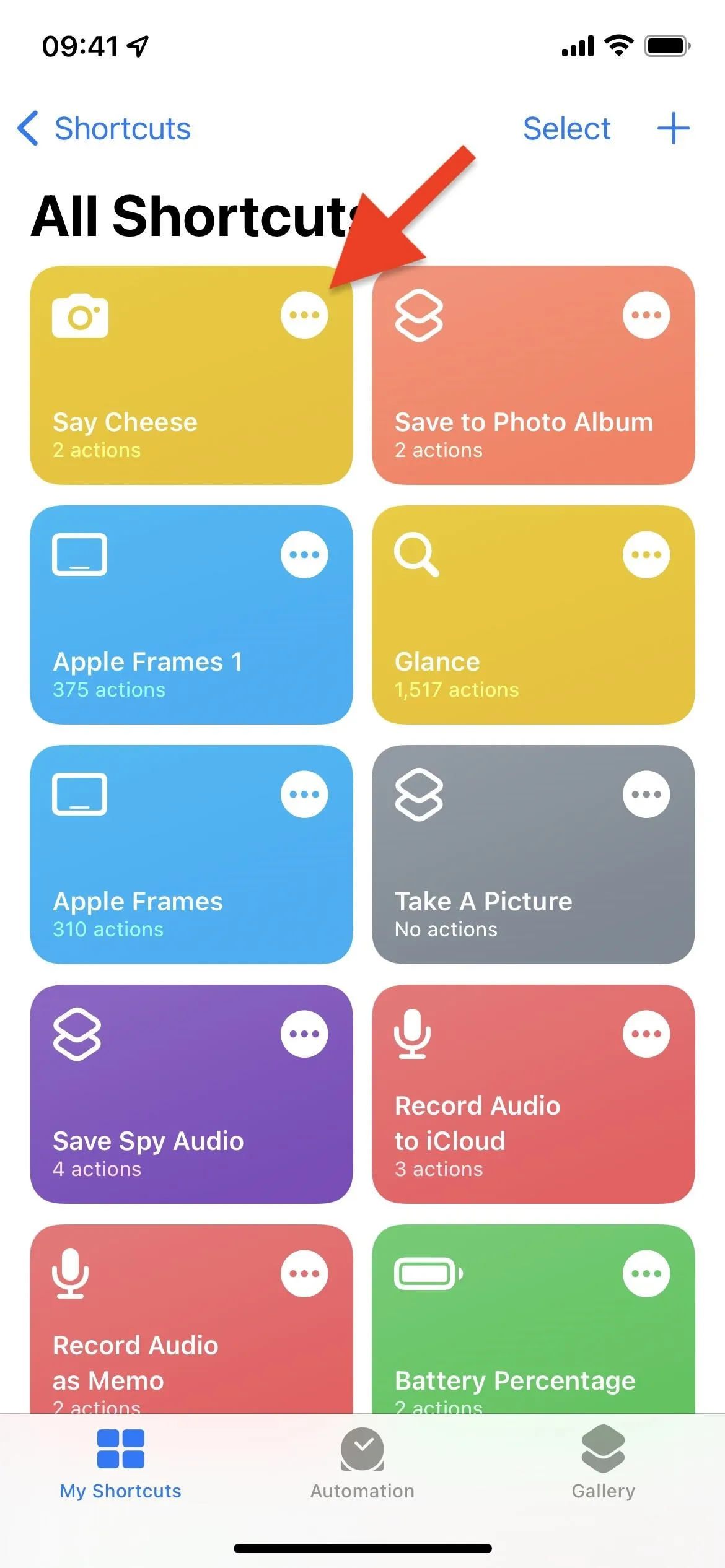
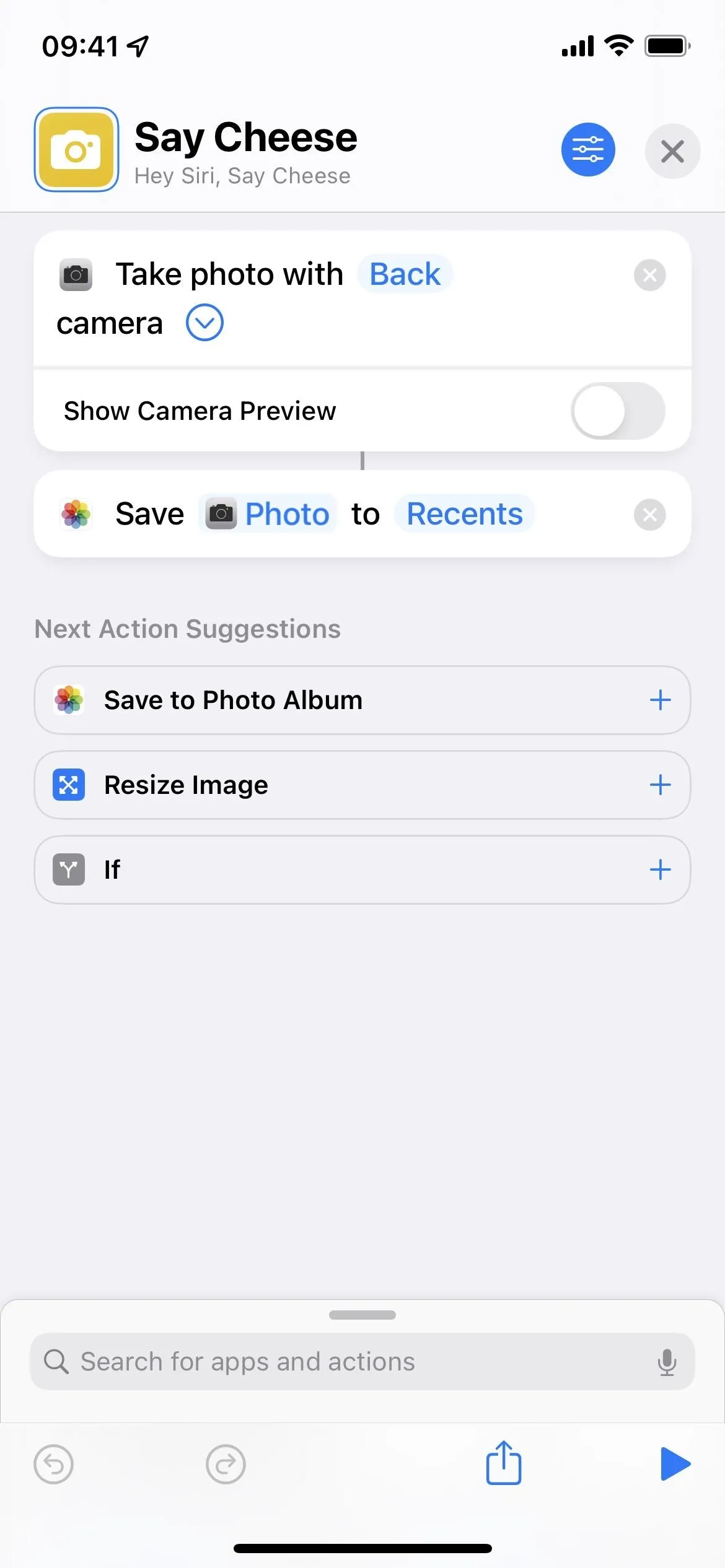
If you would like to set up the shortcut yourself manually, here's how:
- Open the Shortcuts app.
- Tap the plus (+) up top.
- Insert the shortcut name, such as "Take a Picture."
- Tap on "Add Action" or the search bar.
- Find and select "Take Photo."
- Tap the arrow next to "camera" in the action box.
- Turn off "Show Camera Preview."
- Tap "Save to Photo Album" from the suggestions at the end of your workflow. If you don't see it, repeat step 4, then find and select the action.
- Tap "Recents" in that action if you want to change the album where images are saved.
- Tap the (X) up top to exit the editor and save the shortcut.
- Say "Hey Siri, take a picture," and it will run the shortcut.
Method 3: Other Options Available
There are many other ways to get your iPhone to snap a photo without you touching it directly. You can get creative and explore different gadgets that offer the option or use other built-in features on your iPhone.
- The timer works great if you have a tripod or excellent place to set your iPhone. You can enable it from the camera controls in the Camera app. If you don't see the camera controls, tap the arrow at the top or swipe up on the screen. Pick 3 or 10 seconds.

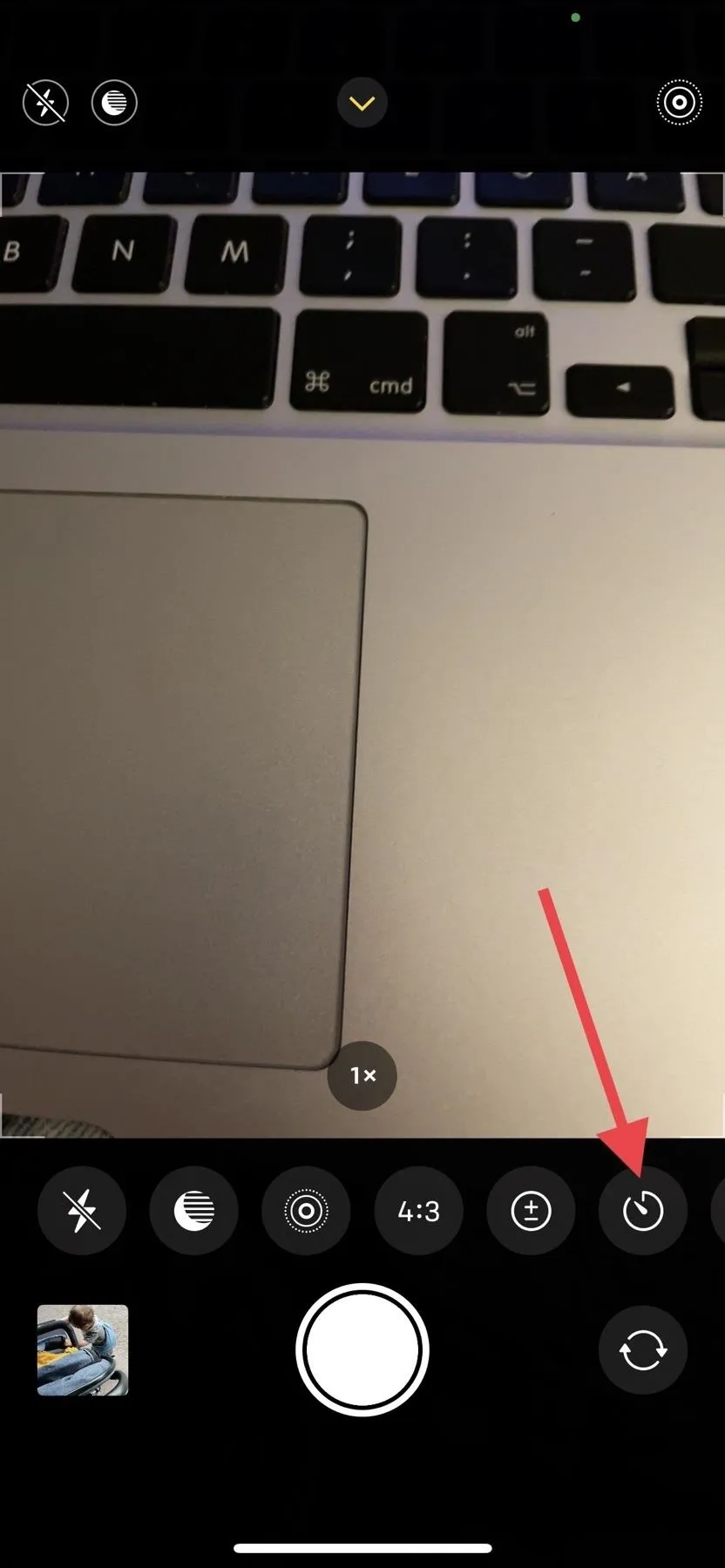
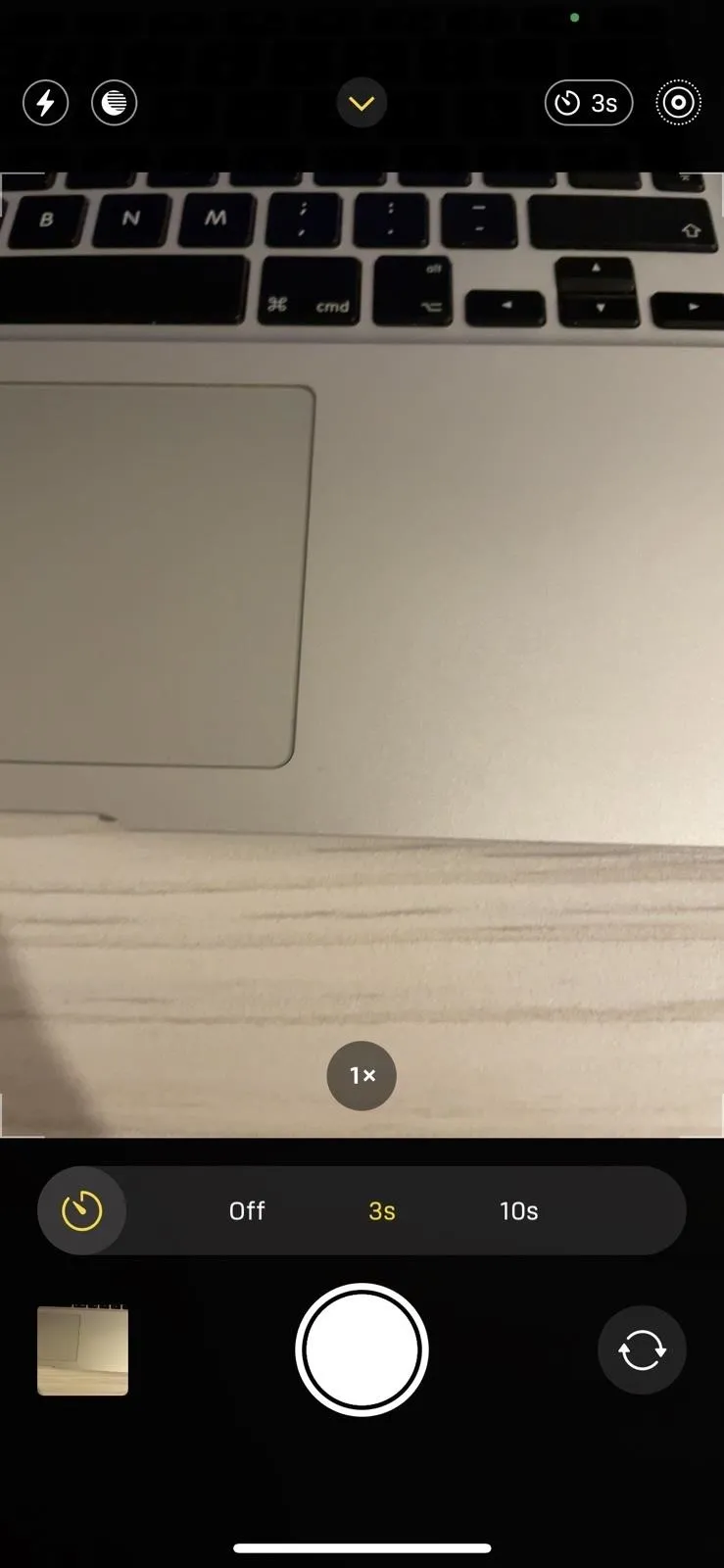

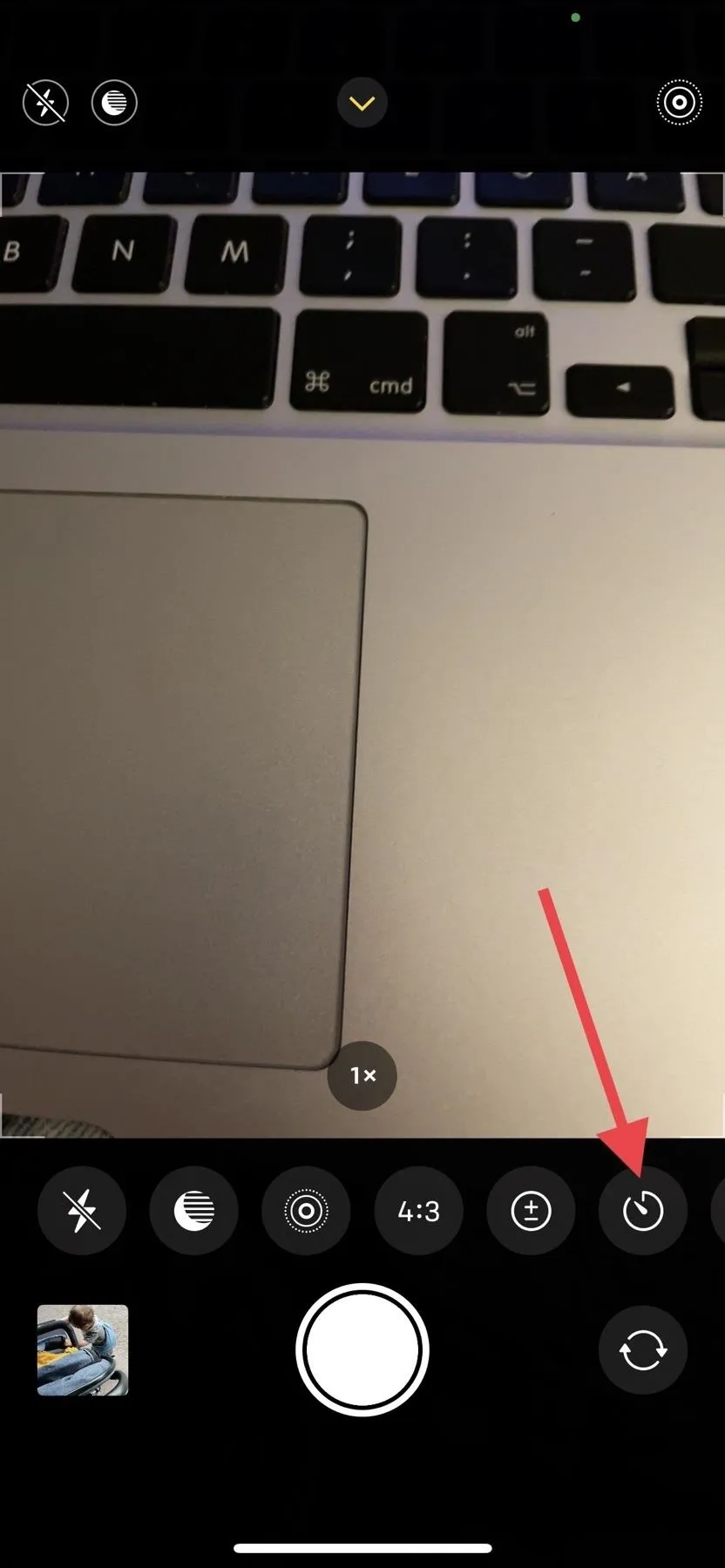
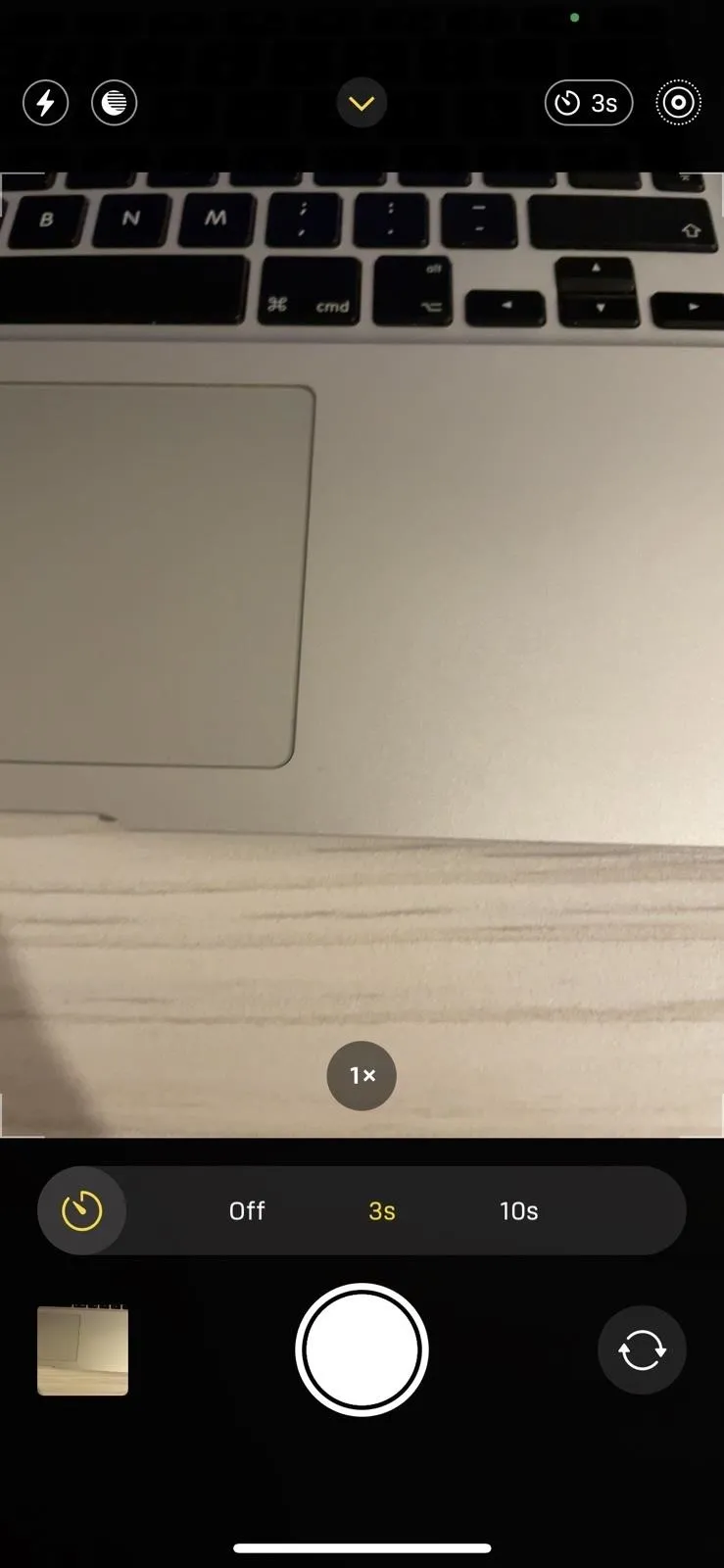
- If you have a selfie stick or a Bluetooth remote shutter for your iPhone, you can click the button on those devices instead of Camera's shutter.
- The Apple Watch comes with the Camera Remote app, which you can use to take photos, adjust photo settings, and more on your connected iPhone.
- You can even use wired headphones that have physical volume buttons (AirPods won't work) to snap a photo on your iPhone. Since you can use the volume buttons on the iPhone instead of the shutter, you can do the same with your headphones. Once you're in the Camera app, press the volume up or volume down button on your headphones controls to take a photo.
Cover photo, screenshots, and GIFs by Jovana Naumovski/Gadget Hacks




Comments
No Comments Exist
Be the first, drop a comment!