Whenever you're browsing a grid of photos and videos in the Photos app, whether you're in the Photos, Albums, or Search tab, all media is cropped within the confines of tiny square thumbnails. But it doesn't have to be that way.
It could be a 4:3 or a 16:9 image, a slo-mo or a regular video, a portrait or a panorama. The Photos app doesn't discriminate when it comes to showing off your shots in a three-wide or five-wide grid. So every picture and clip is squeezed into symmetrical 1:1 square thumbnail previews in typical Apple fashion. Even the ones you crop in 10:8, 7:5, 5:3, 3:2, or a custom ratio will show up as 1:1 previews.
The problem with squares in a grid view is that you can't tell if the photo or video is in portrait or landscape orientation or what aspect ratio it is. So if you're hunting for a particular image or clip you shot as a 16:9 vertical or 4:3 horizontal, there's no way to spot it right away. But Apple changes this in iOS 14.
In the Photos app in iOS 14, you can sort and filter content, and even add captions, but when it comes to browsing your grids, the default view sticks to squares. But you can change it to view everything in its original aspect ratio and orientation.
Switching to the Original Aspect Ratio View
Whenever you're in a three-wide or five-wide grid view in Photos, tap the ellipsis (•••) icon in the top right, then choose "Aspect Ratio Grid" in the action menu.
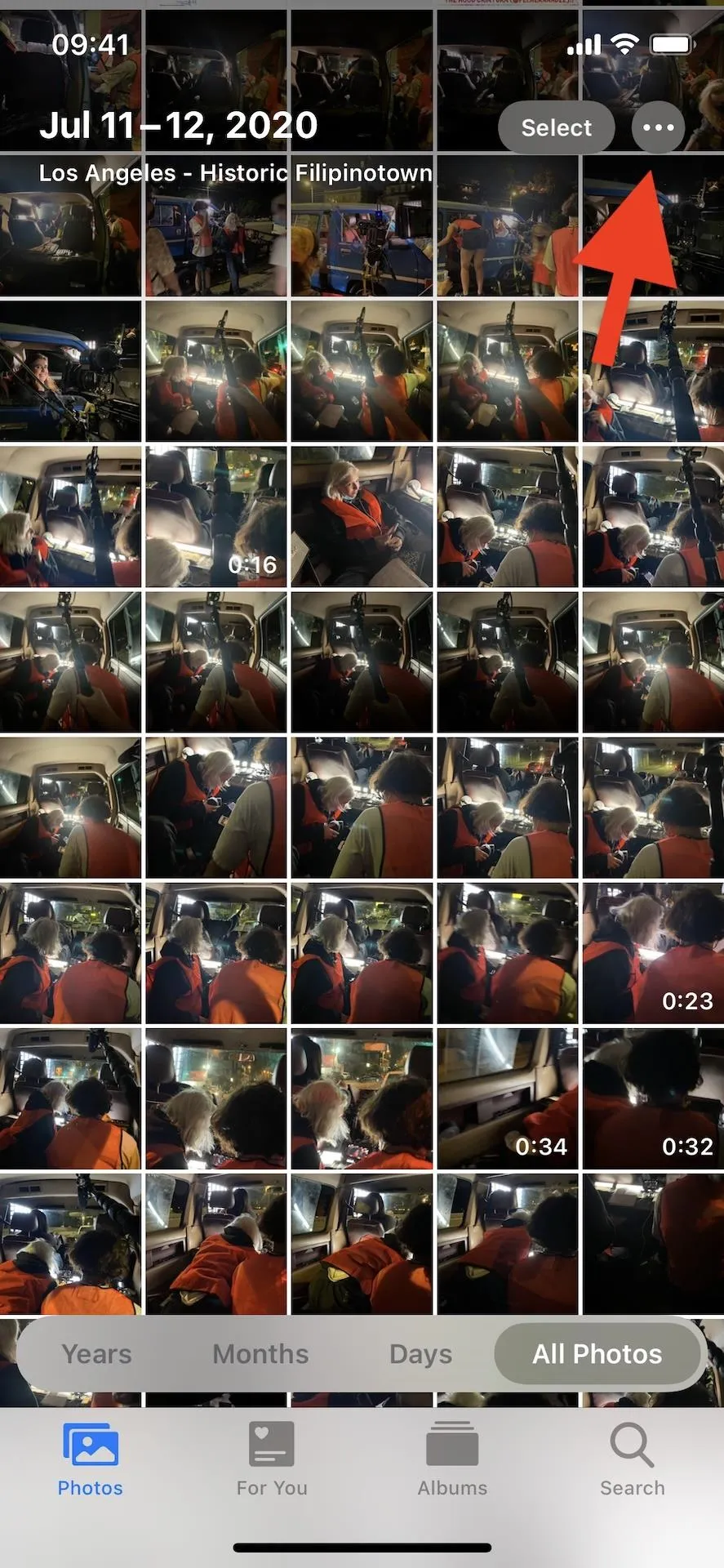
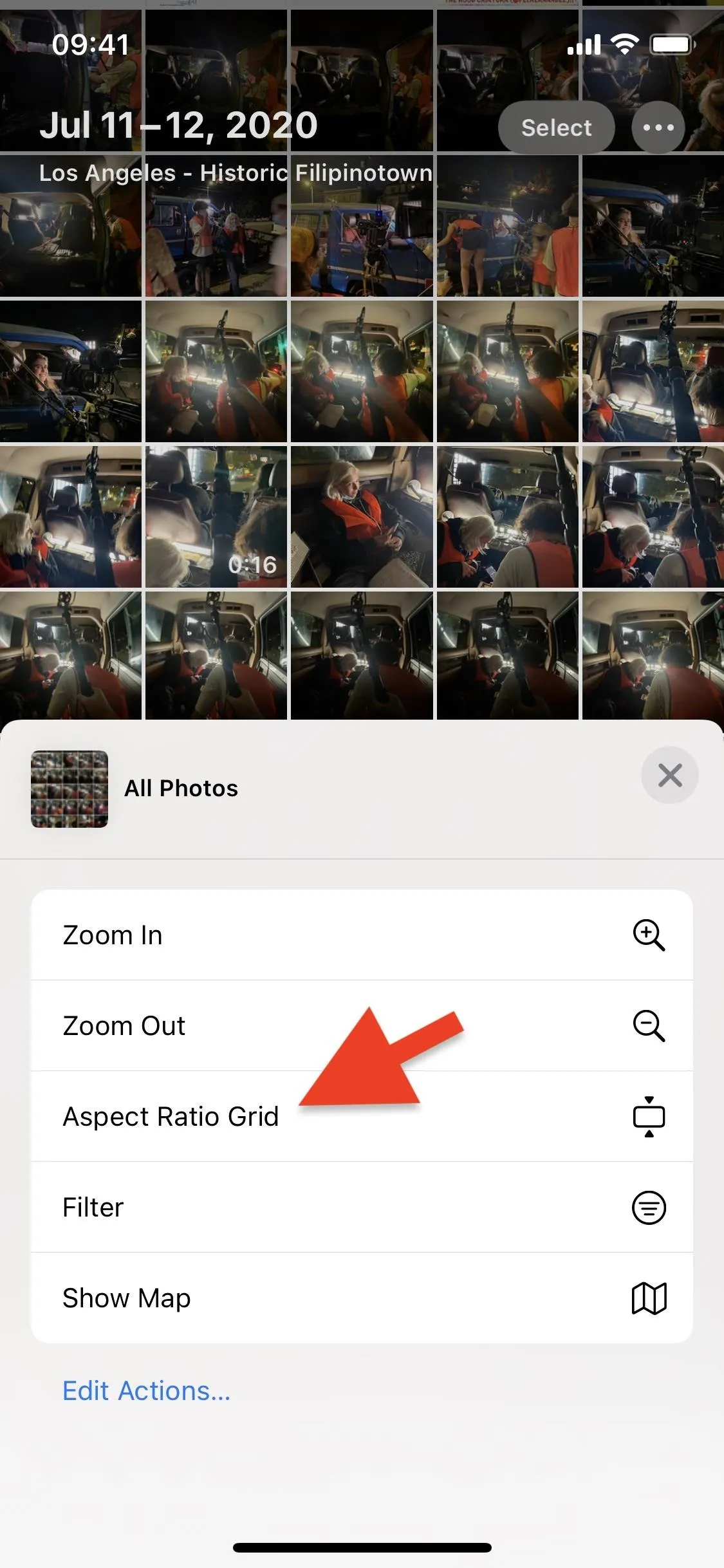
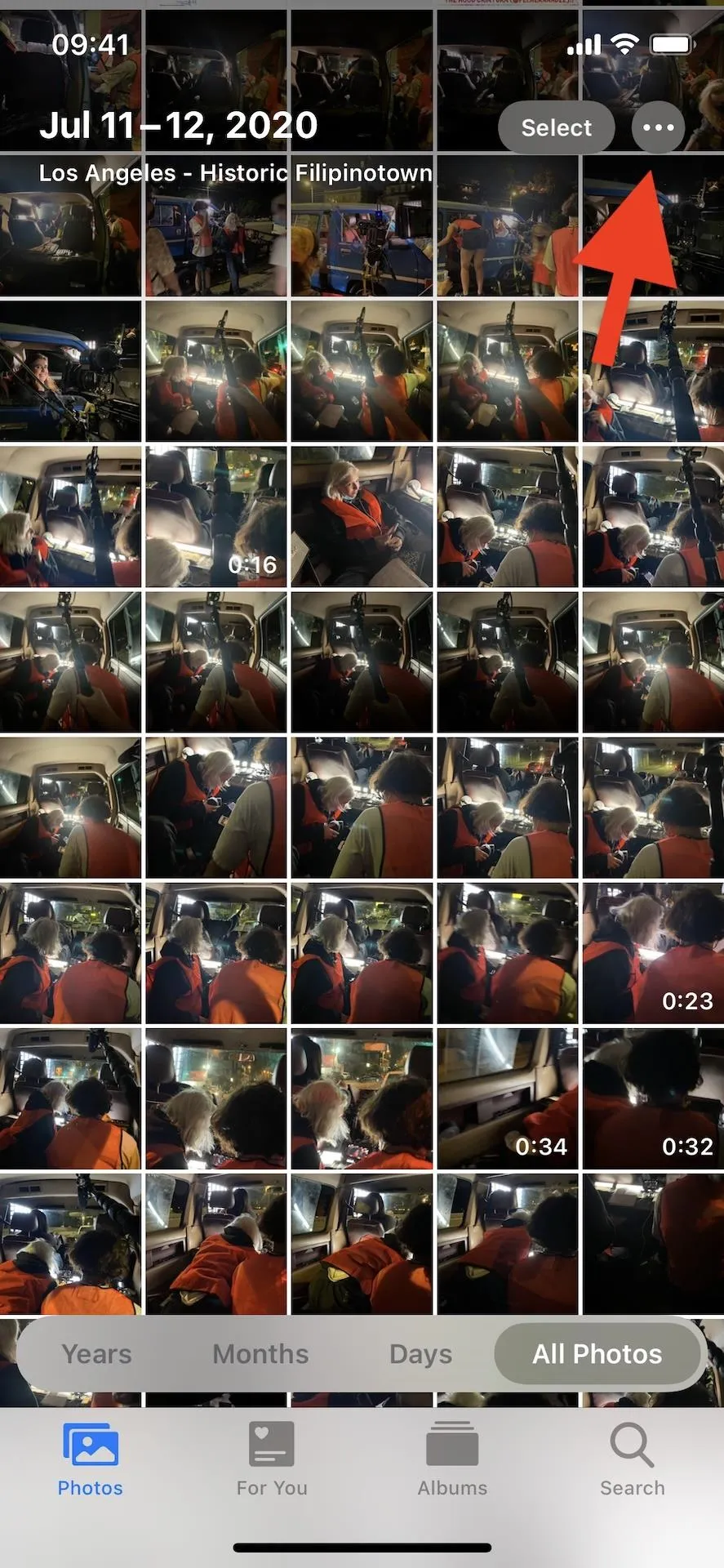
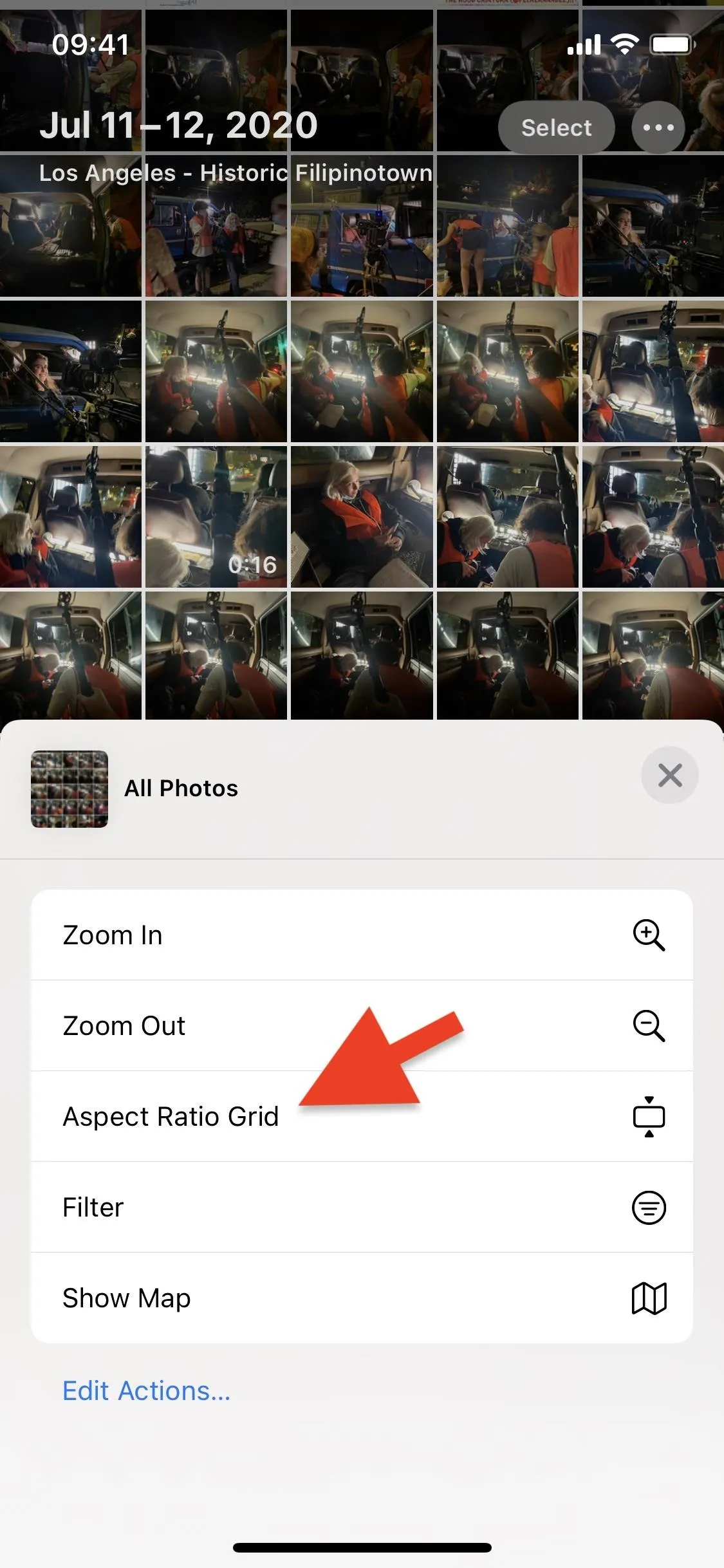
All of the photos and videos in the grid will appear in their correct aspect ratio instead of just square, as well as in their proper orientation. This lets you quickly spot portrait or landscape shots, images and videos taken in widescreen, and standard ratios or custom crops, to name a few examples.
White spaces will divide each photo and video in light mode, while black will fill the void in dark mode. So it won't look as clean or cookie-cutter as the square grid look, but you'll also be able to see the entire contents of your media.
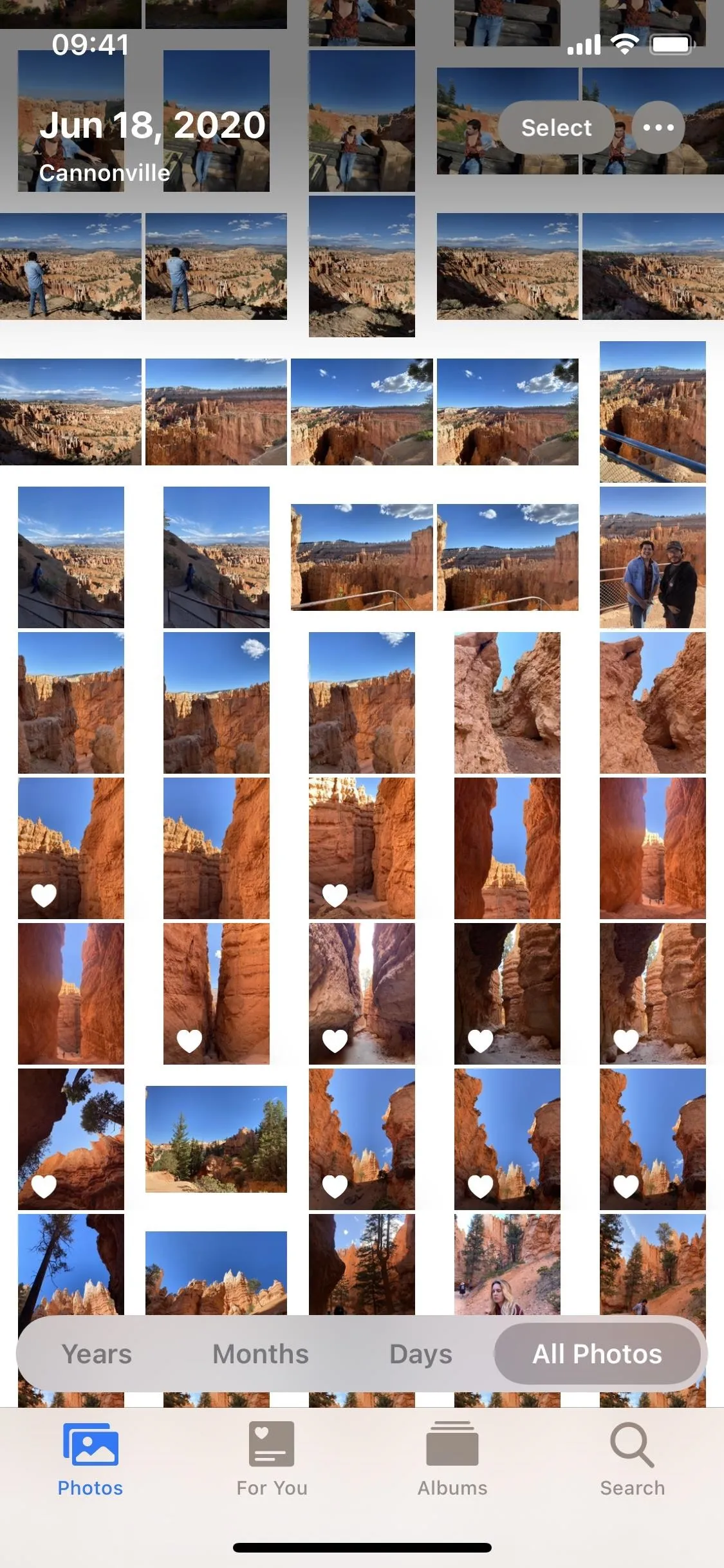
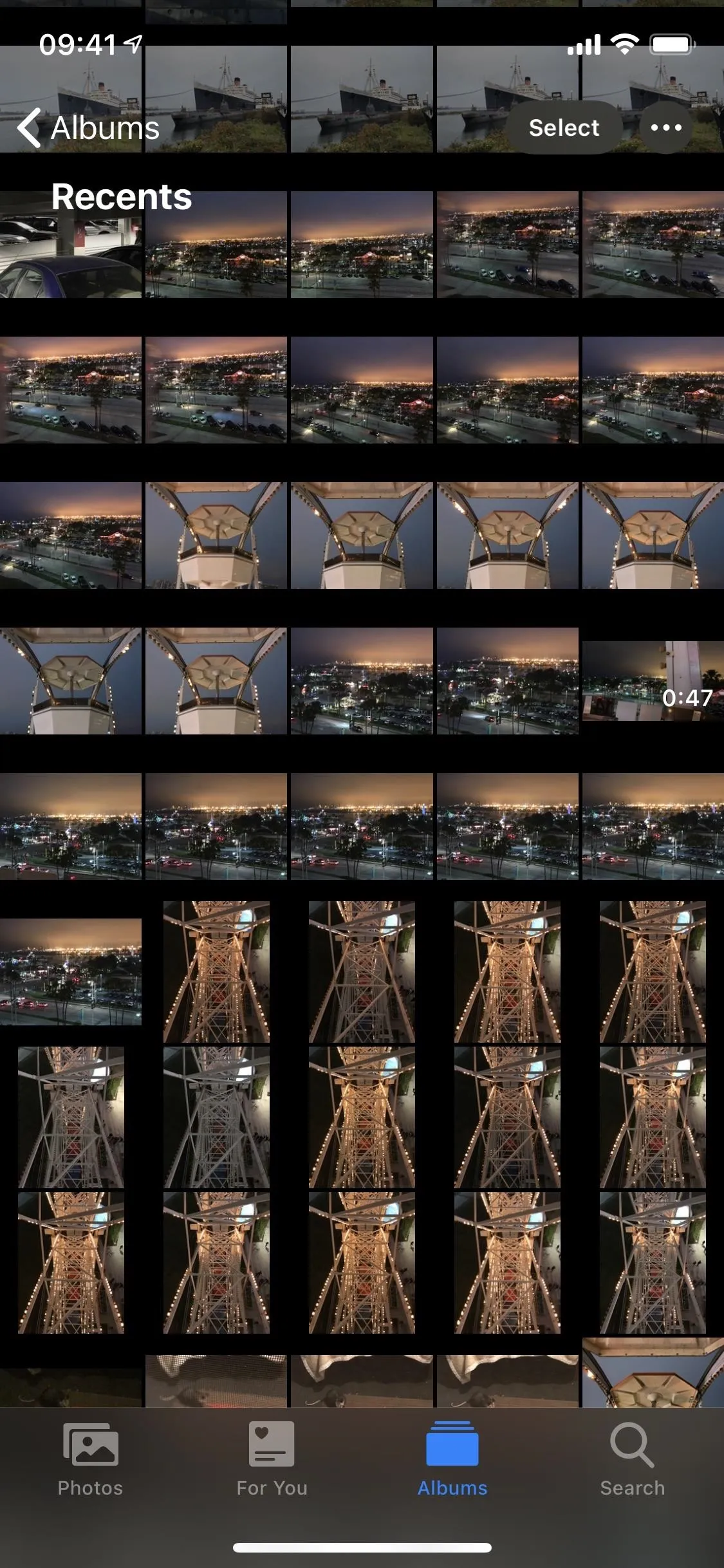
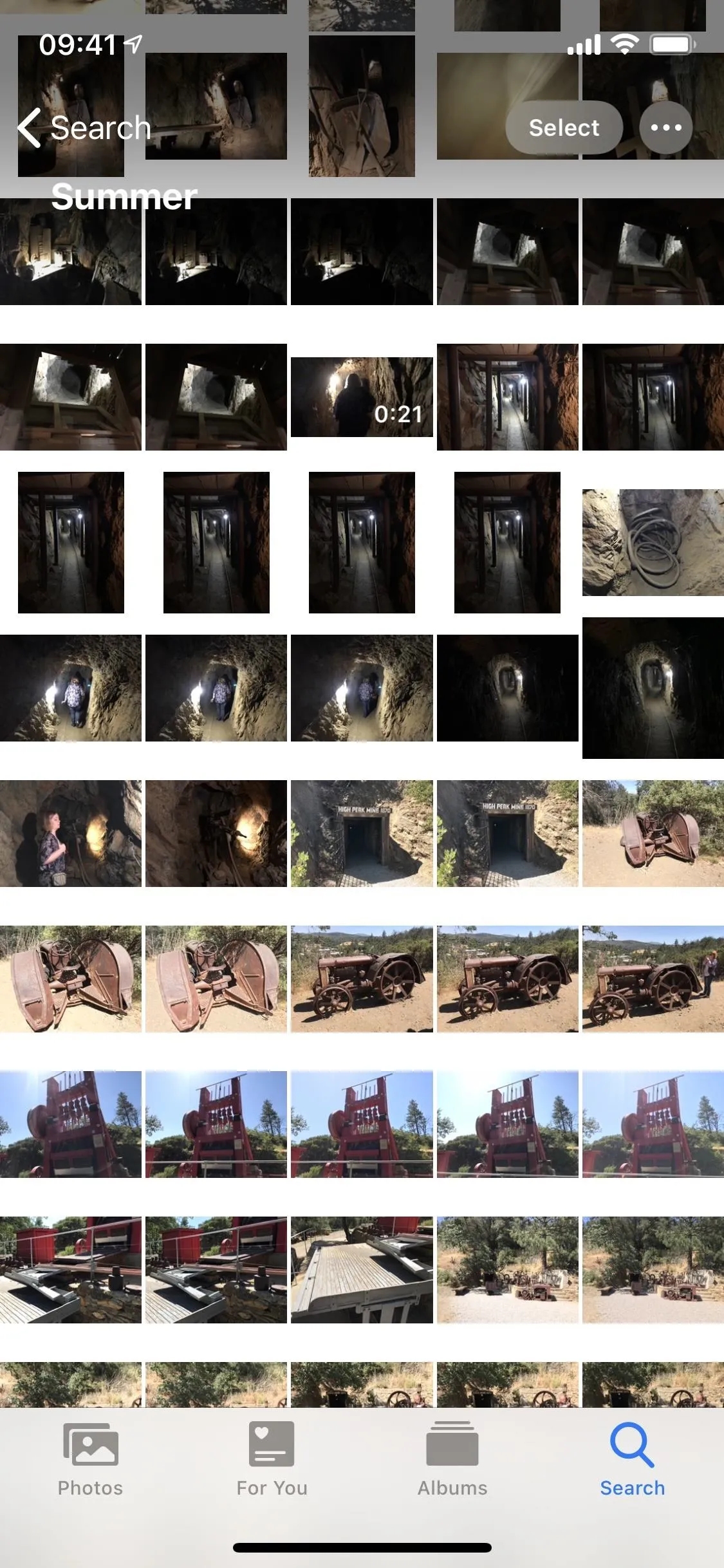
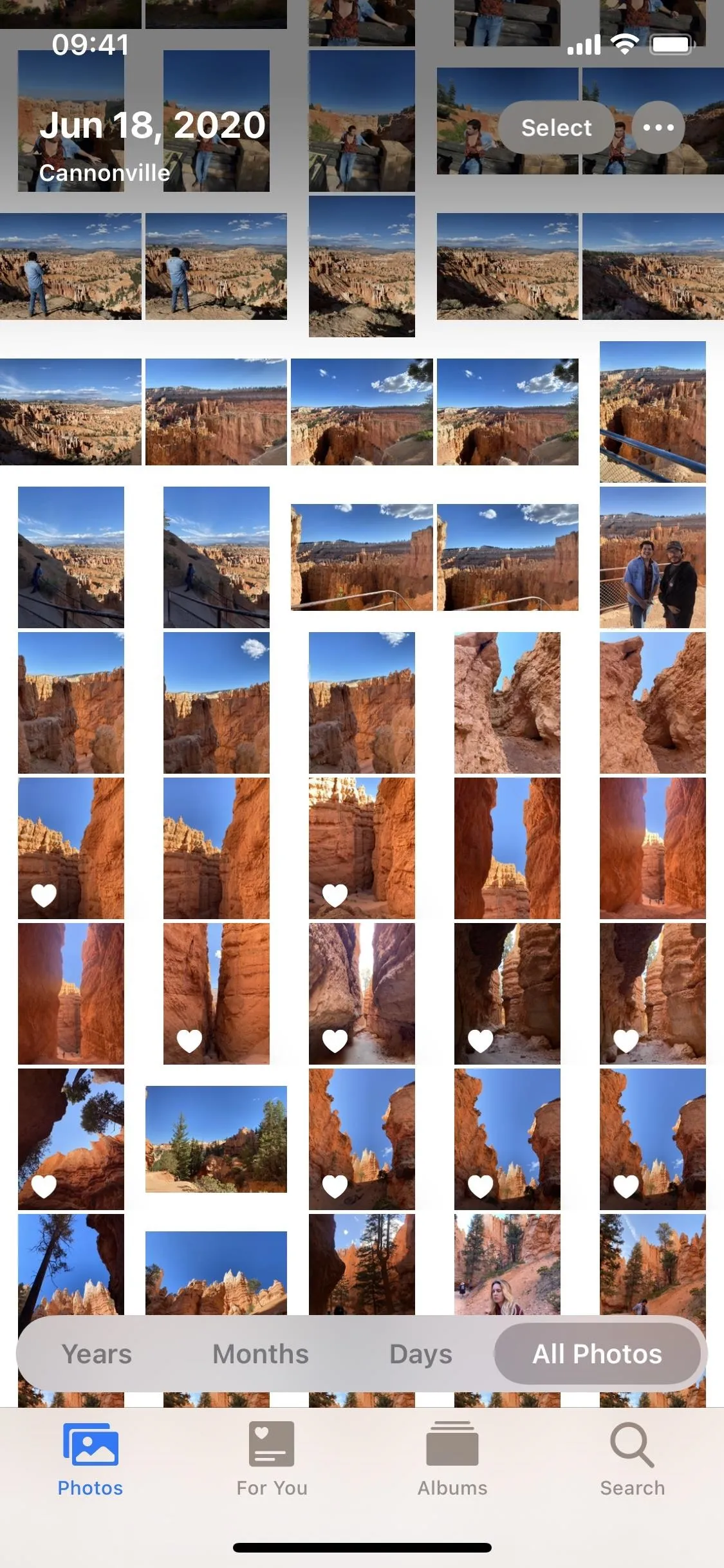
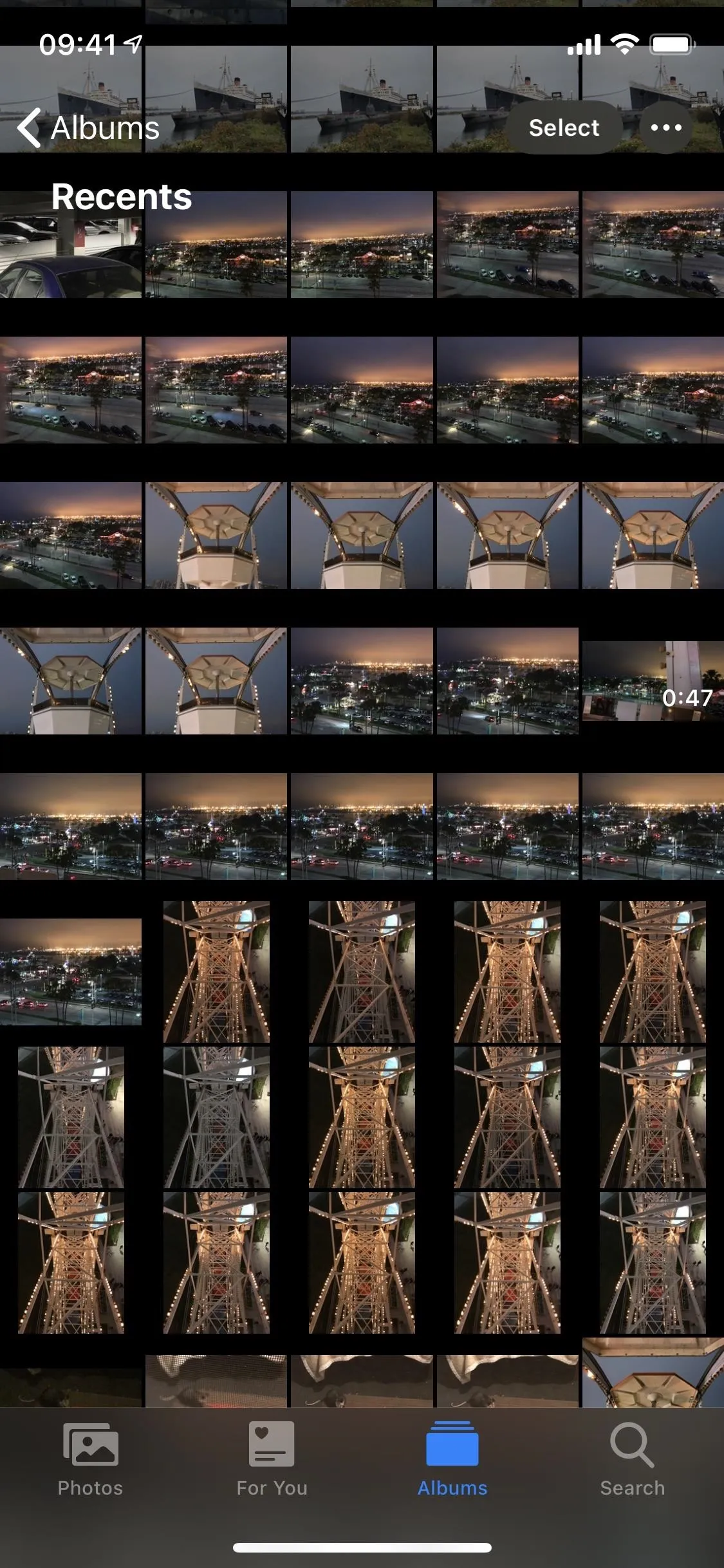
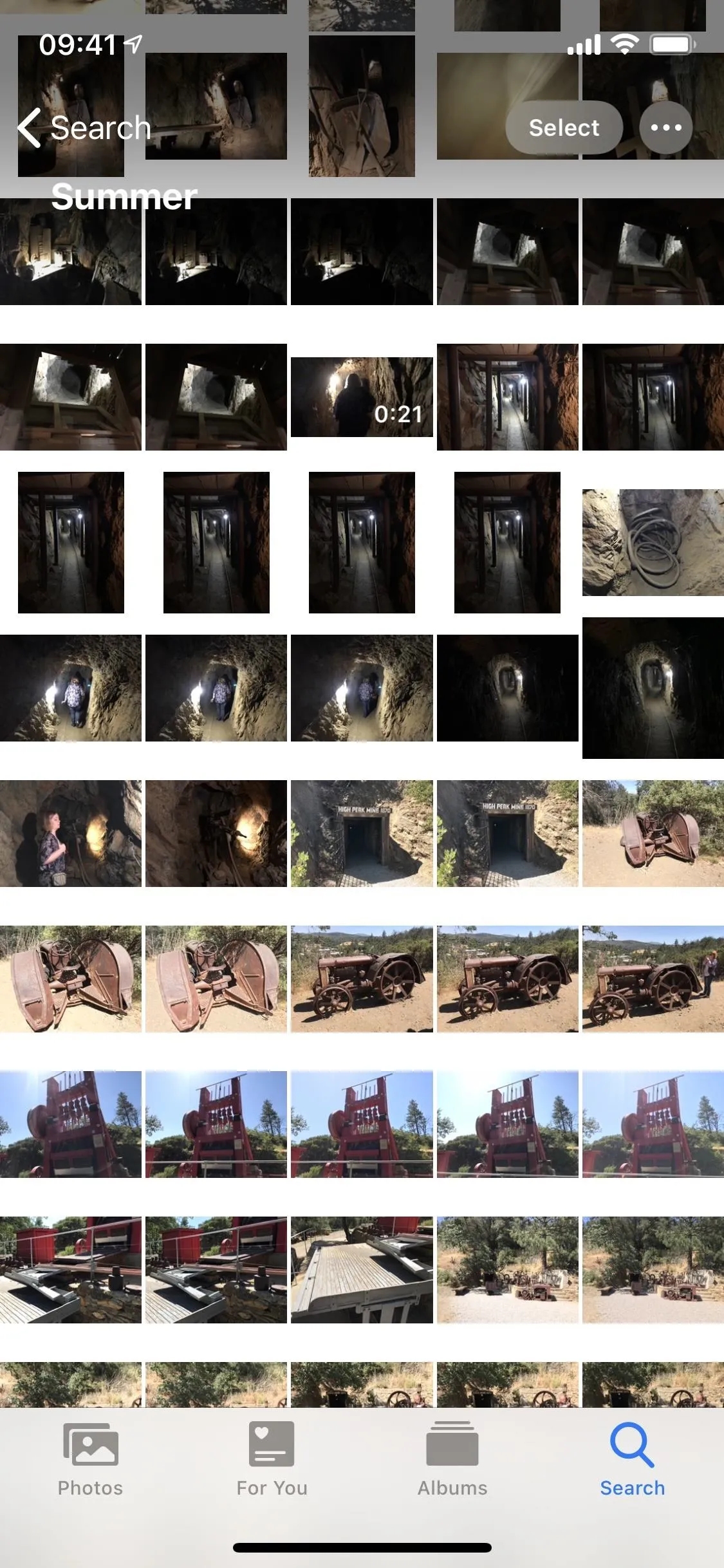
Changing the grid view doesn't stick across the whole Photos app — it only keeps your choice in the tab you're currently in. So if you switched to "Aspect Ratio Grid" in the Photos tab, you'll still see the square grid in the Albums and Search tabs, unless you also changed those to the aspect ratio view. But if you change it within a particular album or folder, you'll see the change in all of the other albums and collections in that tab.
Reverting to the Square Grid View
Once you change the grid view, it will stay like that. So any time you go back into Photos and browse a three-wide or five-wide grid, you'll see the aspect ratio and orientation of the original images and videos.
To return to the symmetrical all-squares look, tap the ellipsis (•••) icon in the top right, then choose "Square Photo Grid" in the action menu. Again, changing the grid view only applies to the tab you're currently in, so if you changed it for Photos, Albums, and Search and want to go back to squares everywhere, you'll need to adjust the settings from each tab.
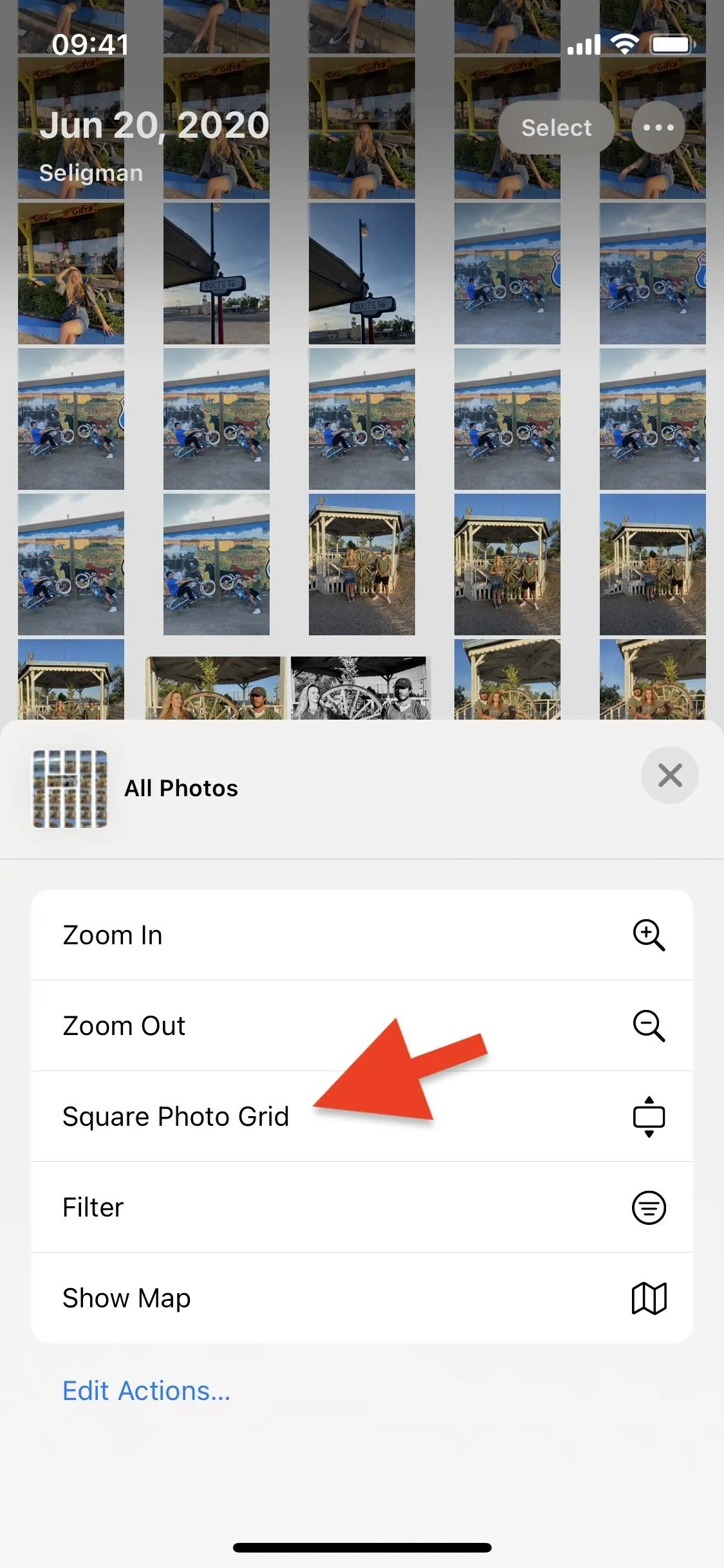
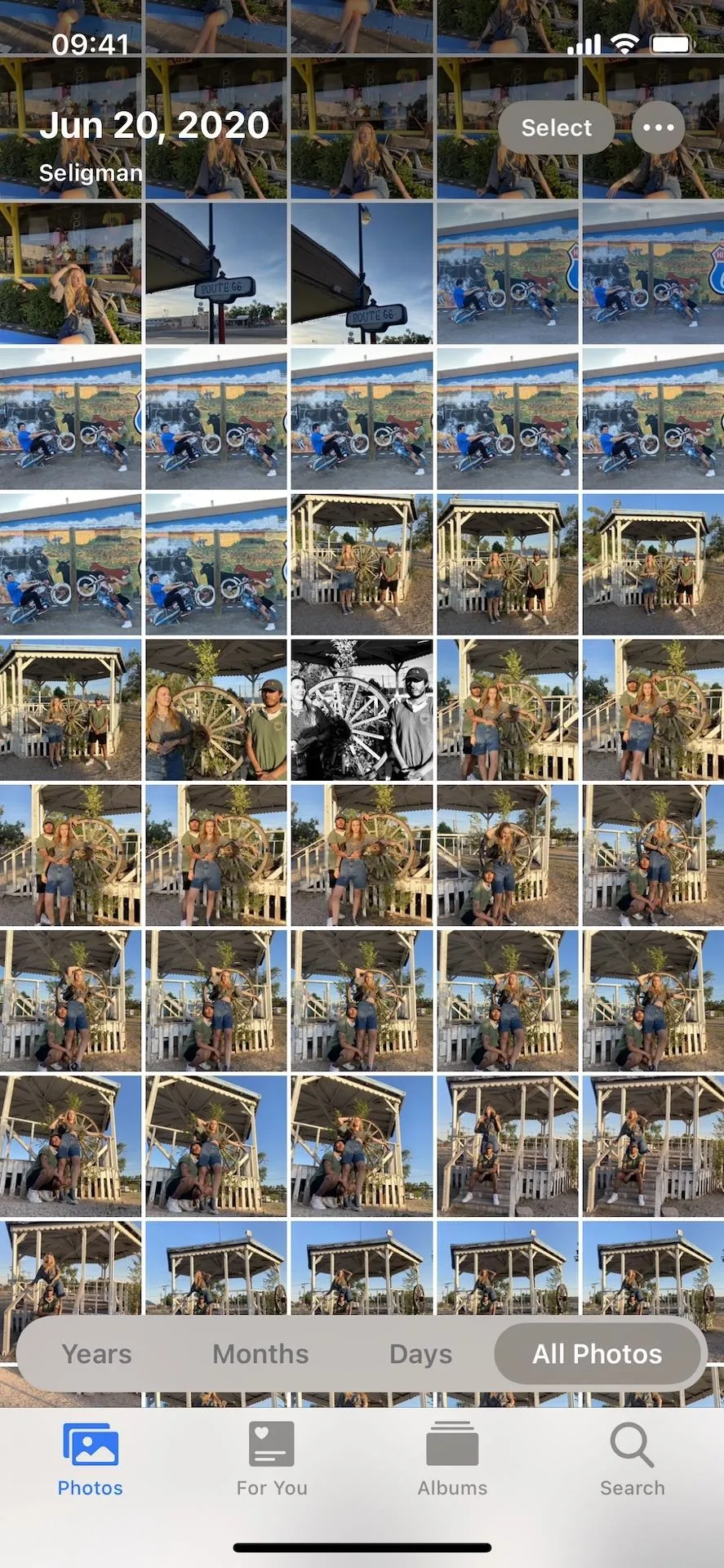
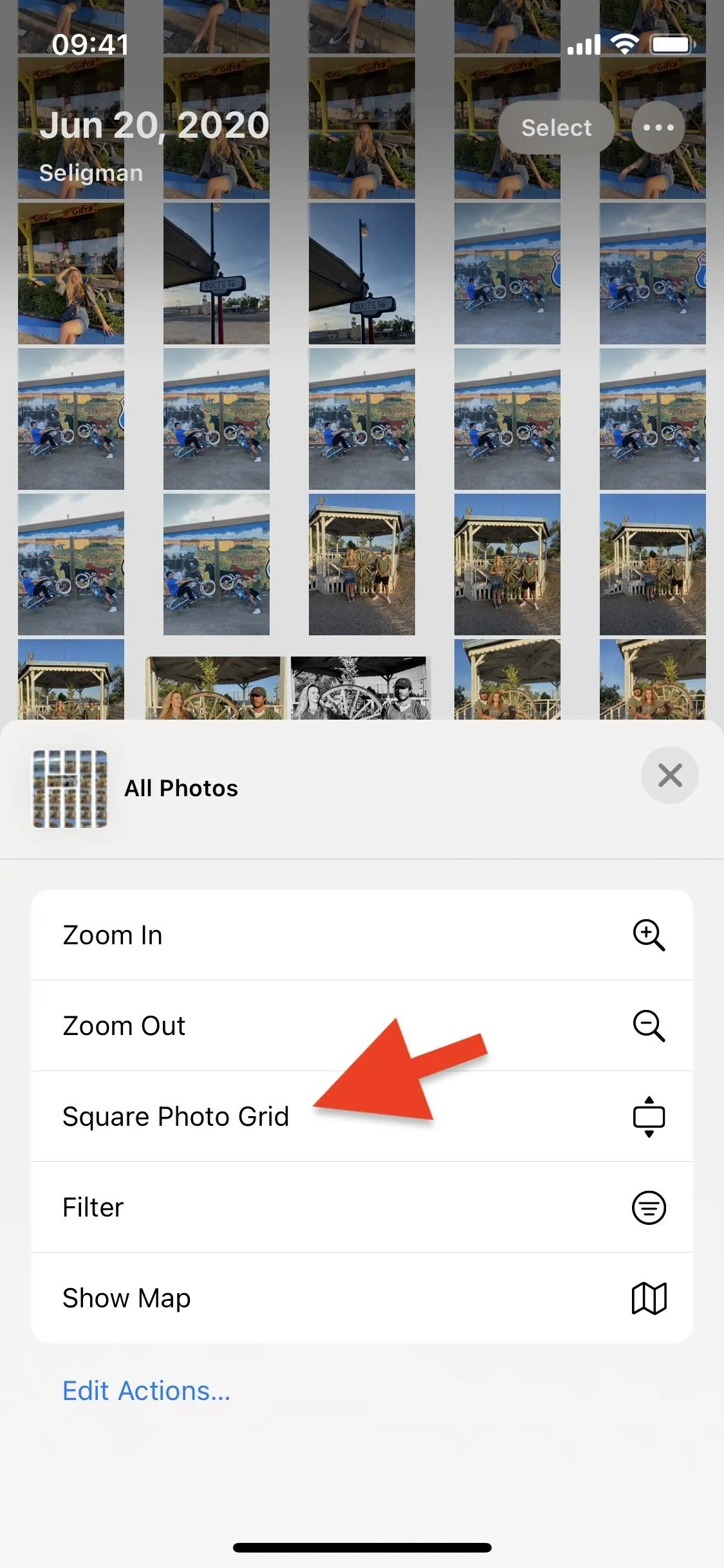
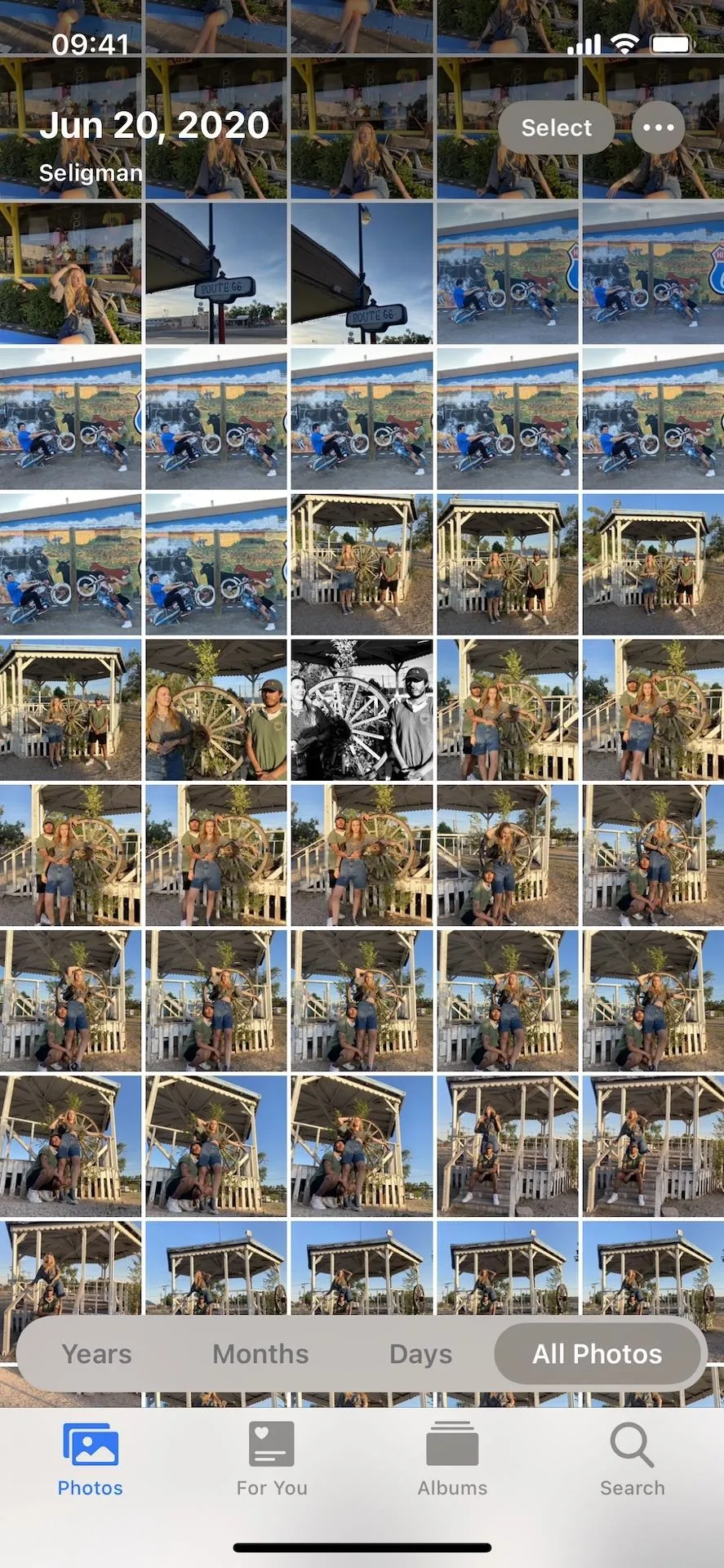
Cover photo and screenshots by Nelson Aguilar/Gadget Hacks

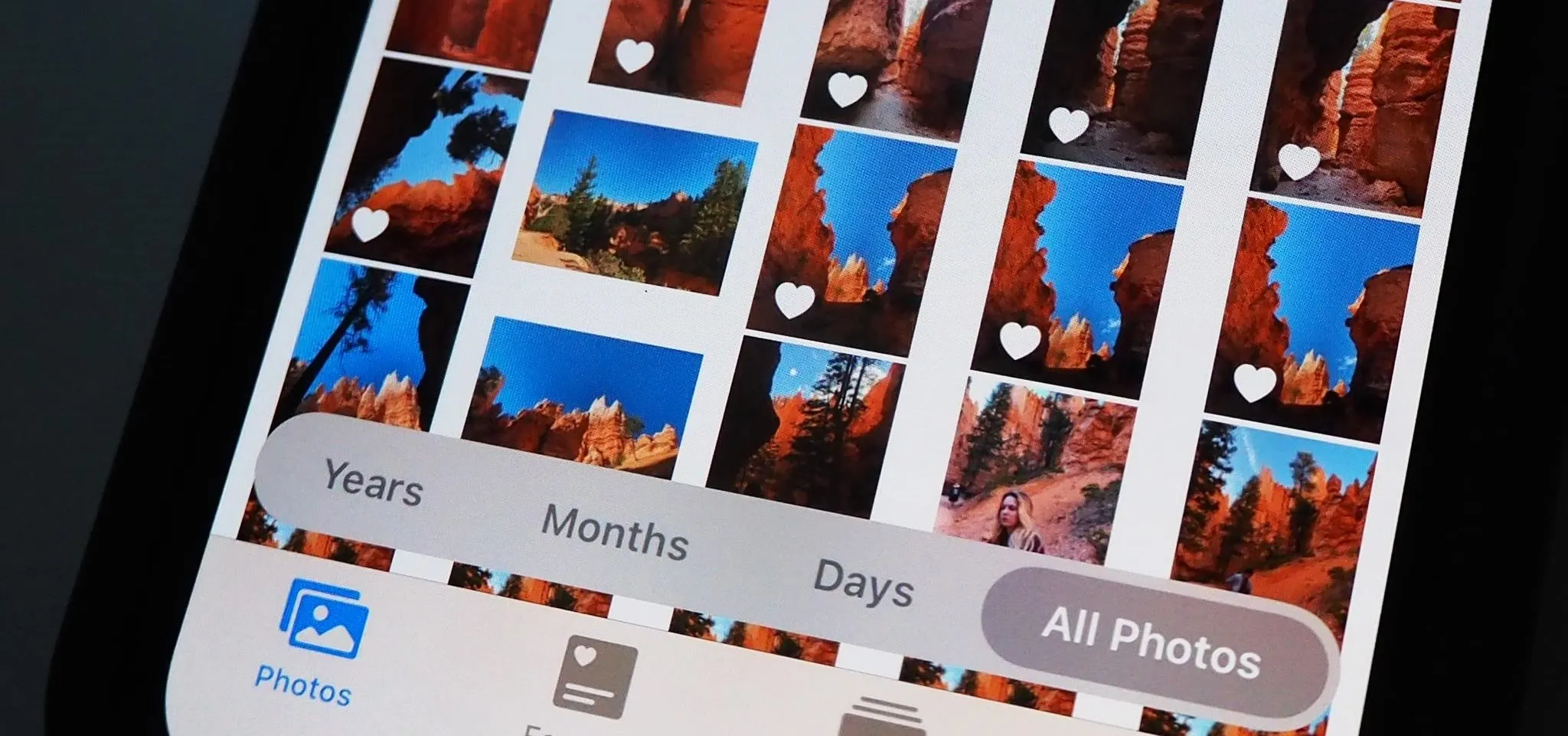


Comments
No Comments Exist
Be the first, drop a comment!