When iOS 14 came out, Apple released Translate, an app for translating voice and text between several languages (even within Safari). Unfortunately, it's not as comprehensive as some third-party apps or even Siri. That's why Apple uses Microsoft's translation services within Shortcuts. It may sound surprising, but we're not complaining since you can do some pretty awesome things with it.
One such thing is letting you send translated messages more easily on your iPhone. A pre-made shortcut called "Dictate Translation to Text Message" transcribes whatever you say, then has it translated into another language. Once interpreted, the message is copied to your clipboard. Then, all you need to do is paste it into the messaging or social media app of your choice and send or post it.
With the help of the Back Tap accessibility feature, you can even run the shortcut from anywhere on your device so that you don't have to switch from app to app to send translated messages to your friends and family.
Prerequisites
The shortcut we're using today is optimized for iOS 14. We tried it on iOS 13, and it produced errors, so you'll want iOS 14. Plus, if you want to use the Back Tap action to activate the shortcut more conveniently, you'll need iOS 14 anyway. (Back Tap requires an iPhone 8 or later.)
You'll also need the Shortcuts app. If you've deleted it for some reason, you can install it again for free from the App Store. Other than that, just make sure you have "Allow Untrusted Shortcuts" on in Settings –> Shortcuts, or you won't be able to install the shortcut.
Step 1: Add the Shortcut
You can access the pre-made "Dictate Translation to Text Message" shortcut, from RoutineHub user makeitwork, using the direct link below. Alternatively, you can get the shortcut from its dedicated RoutineHub page to make sure you're using the latest version. Currently, the shortcut is on version 1.0, released on Dec. 14.
- iCloud Link: Dictate Translation to Text Message v1.0 (free)
If you're not redirected to the Shortcuts app right away, tap on "Get Shortcut." You can then view the shortcut's actions and add it to your library by scrolling to the bottom of its preview and tapping "Add Untrusted Shortcut."
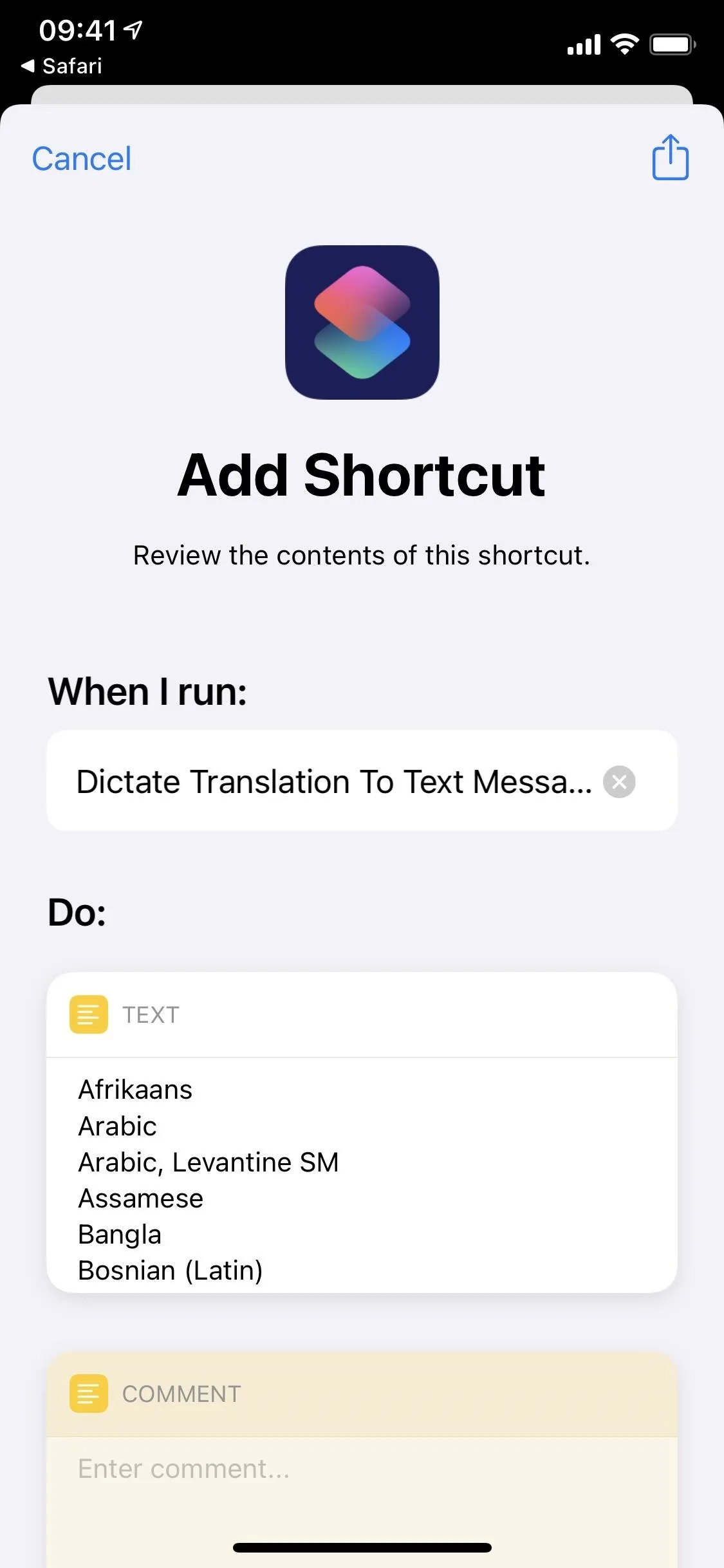
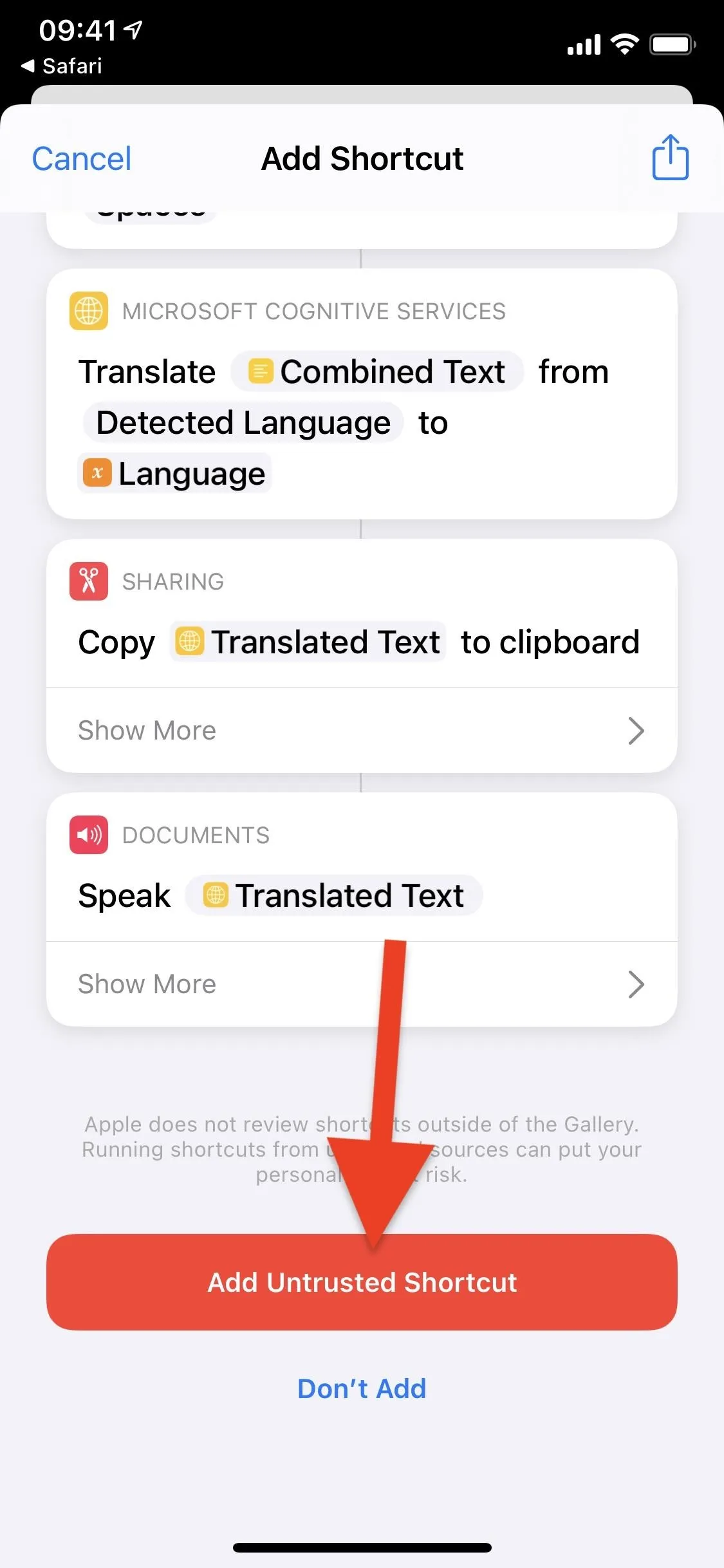
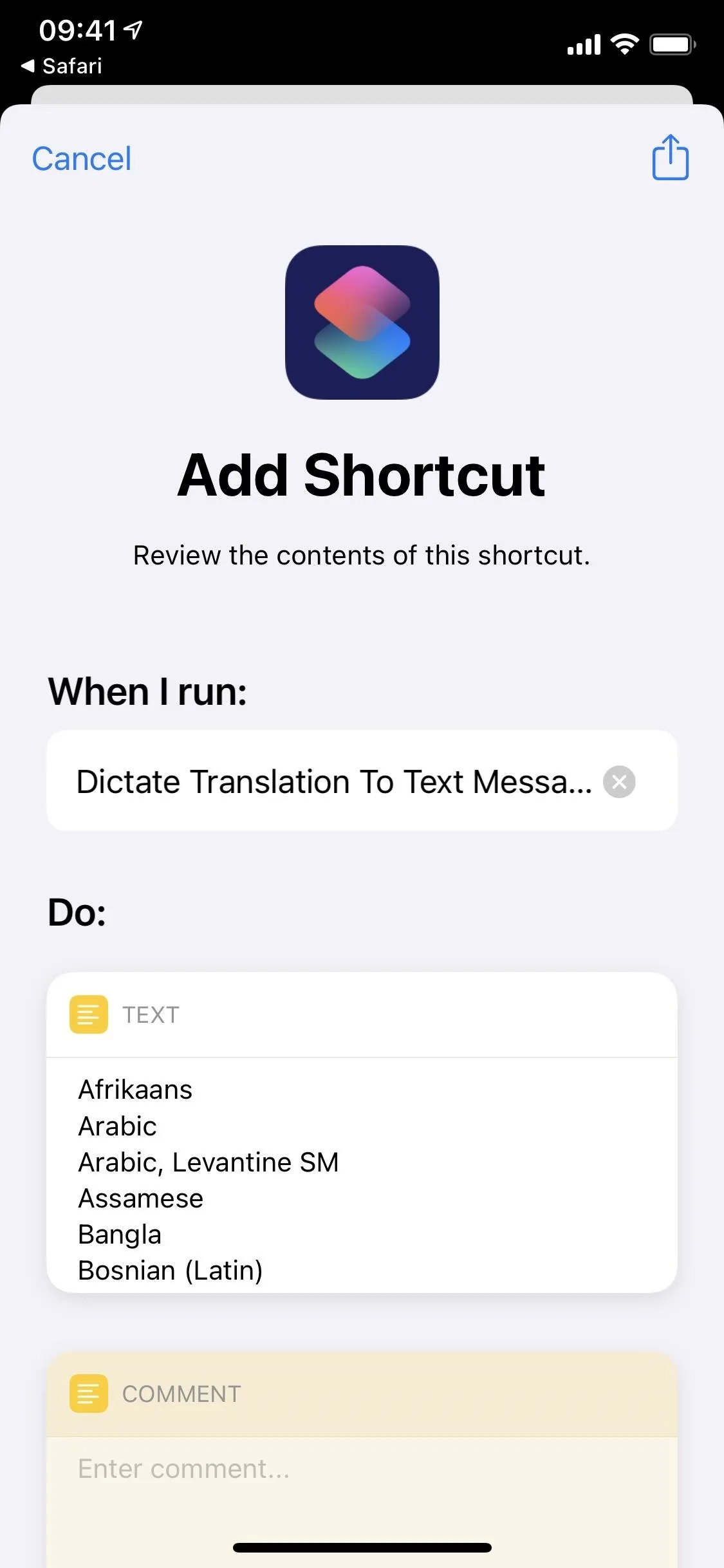
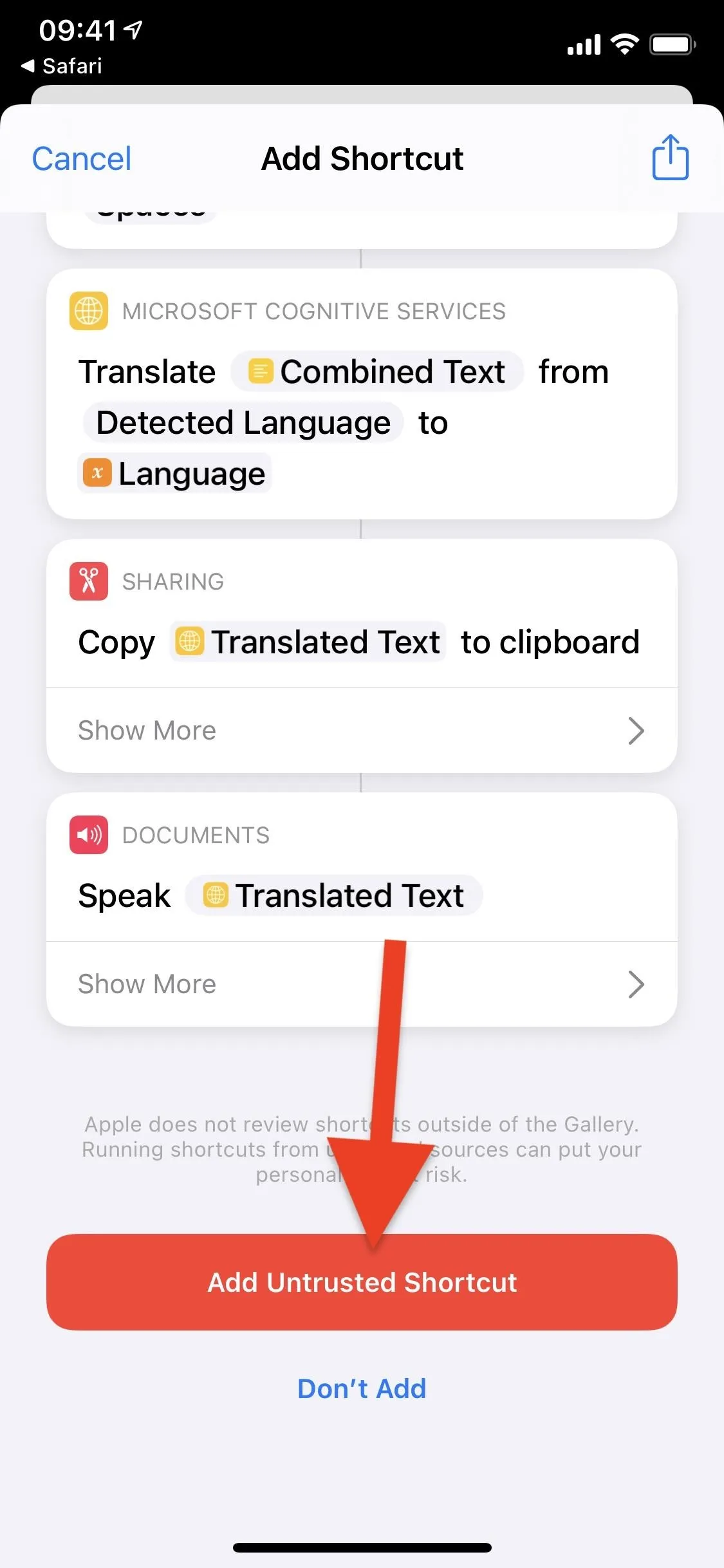
Step 2: Configure the Shortcut
Before the shortcut is added to the library, you must configure it. The first page will brief you on how the shortcut works, but we'll explain that in more detail in the next step, so you can tap on "Continue" to move on.
On the next page, you can change the default language you're translating from, which is English (United States). To change it, tap on the language and choose from dozens of others, including Spanish, Japanese, Korean, Russian, Chinese, French, German, and Hindi. Hit "Done" when you're finished.
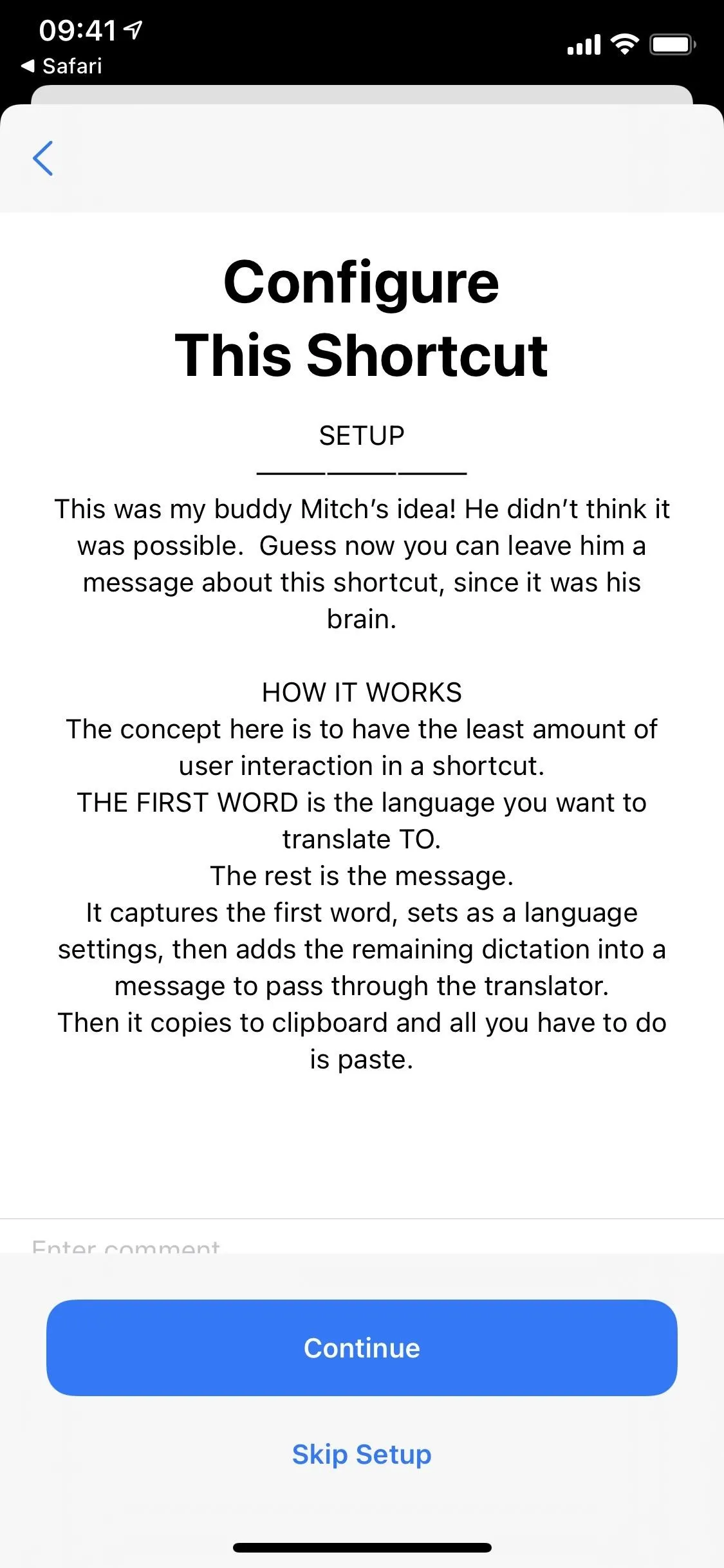
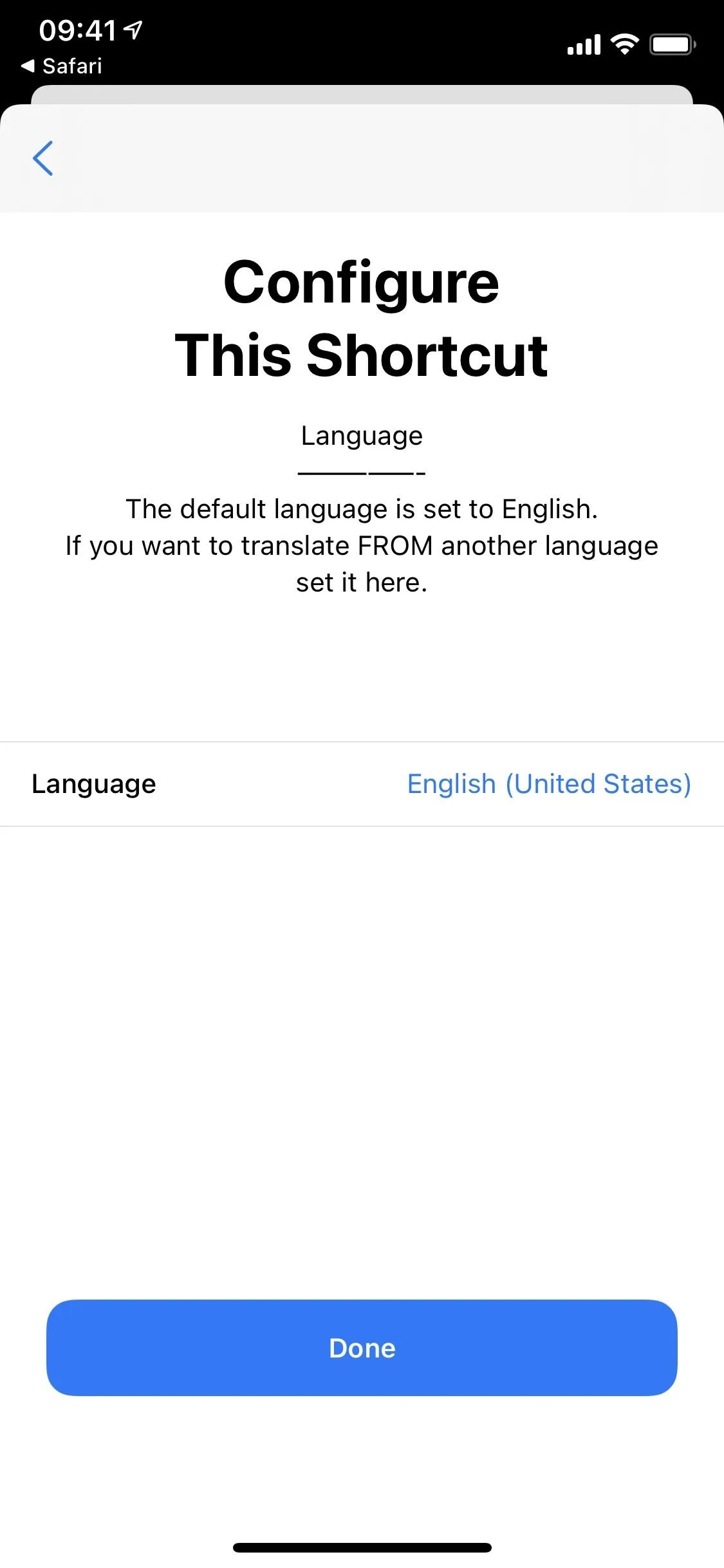
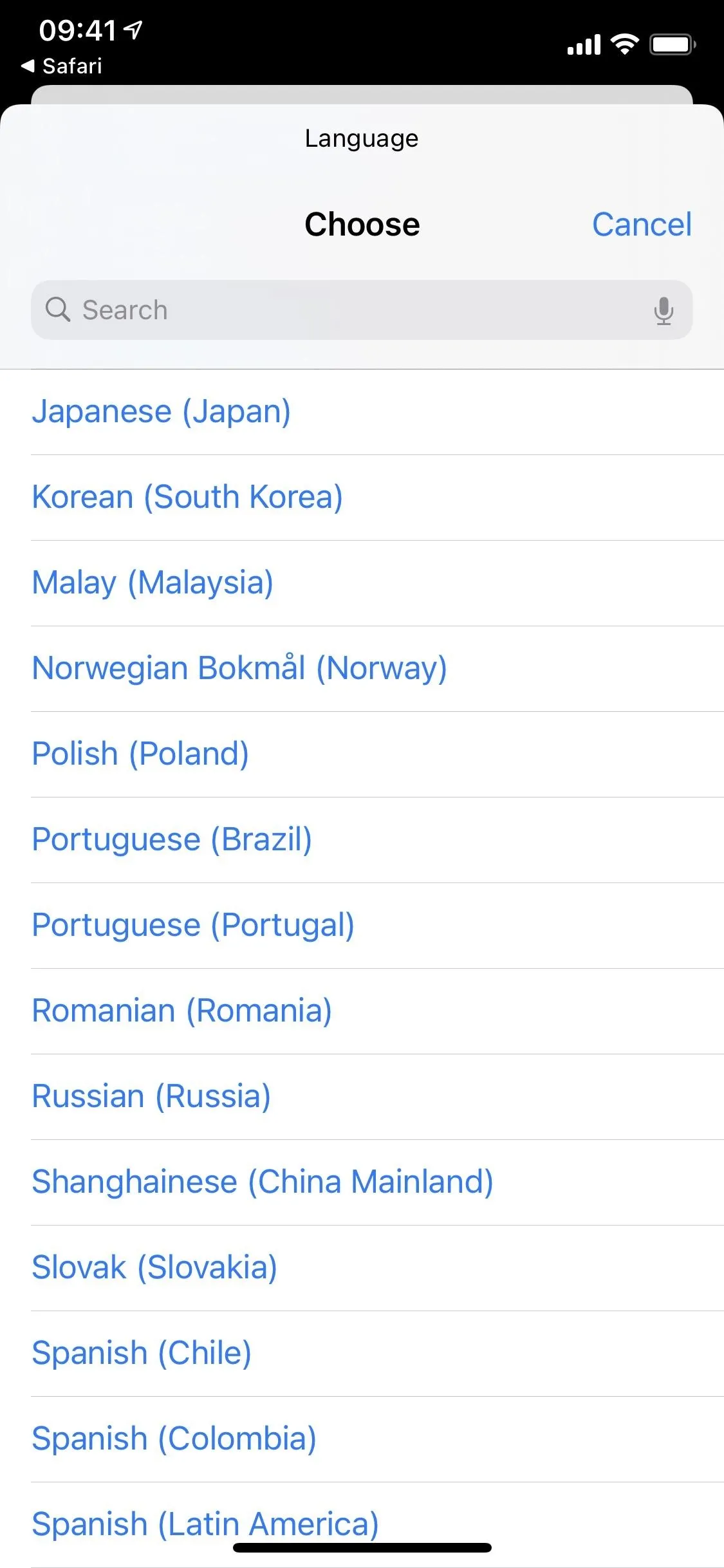
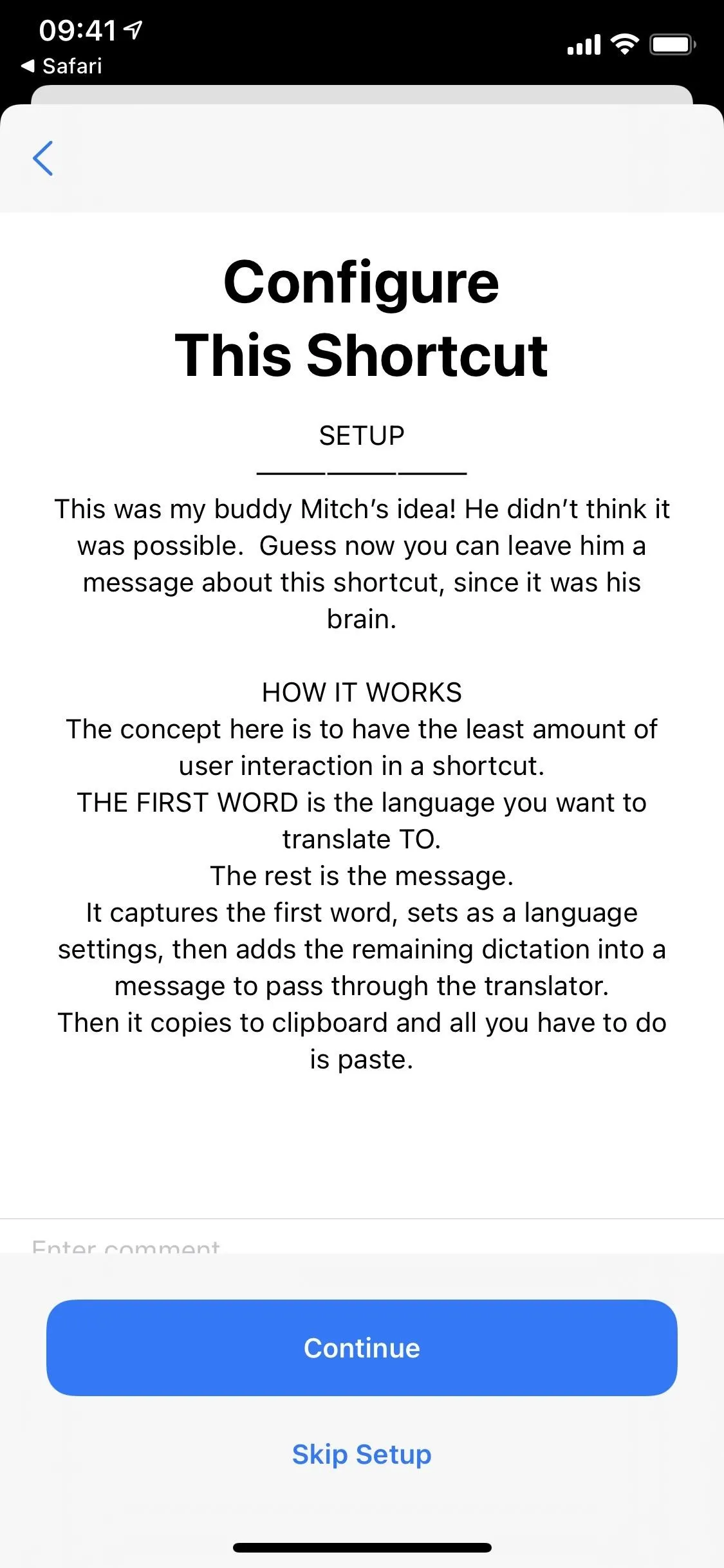
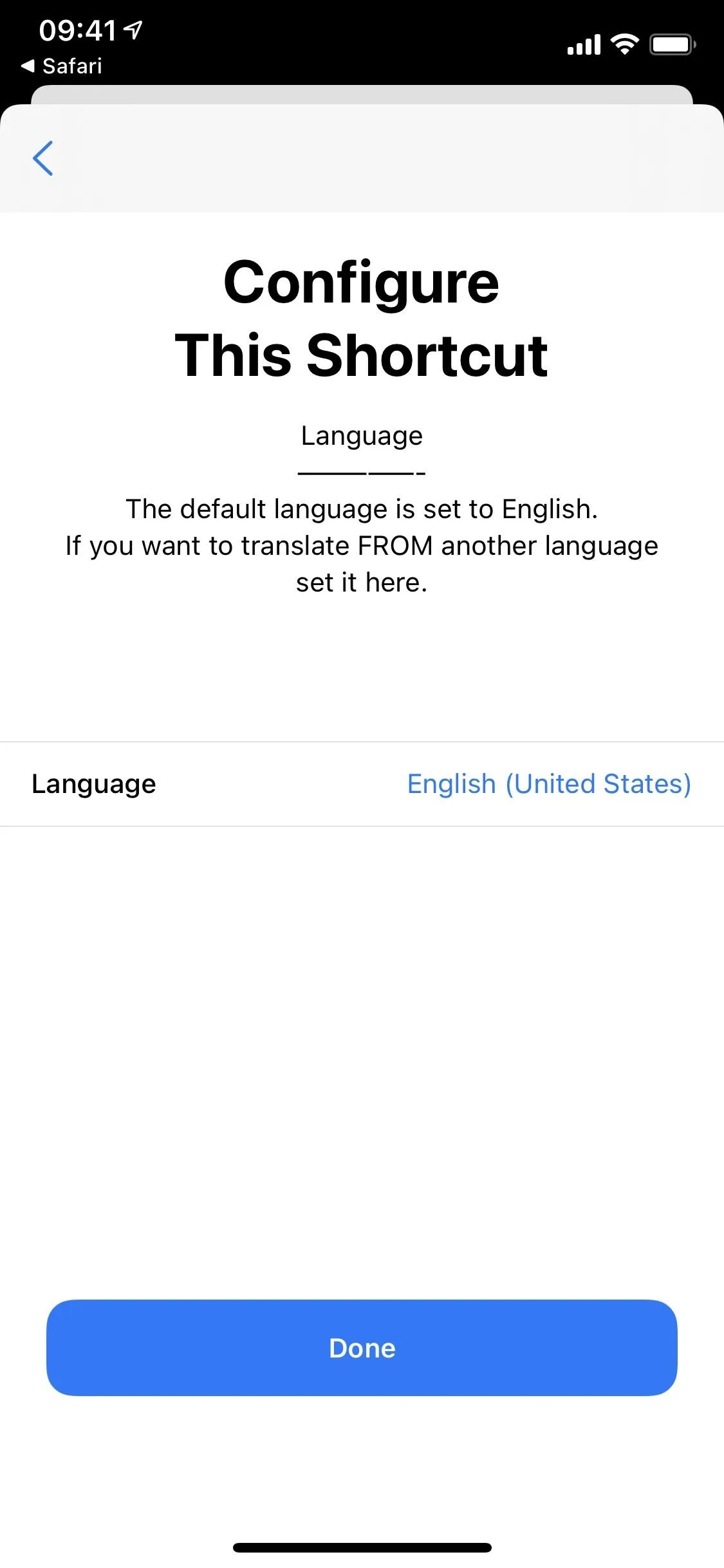
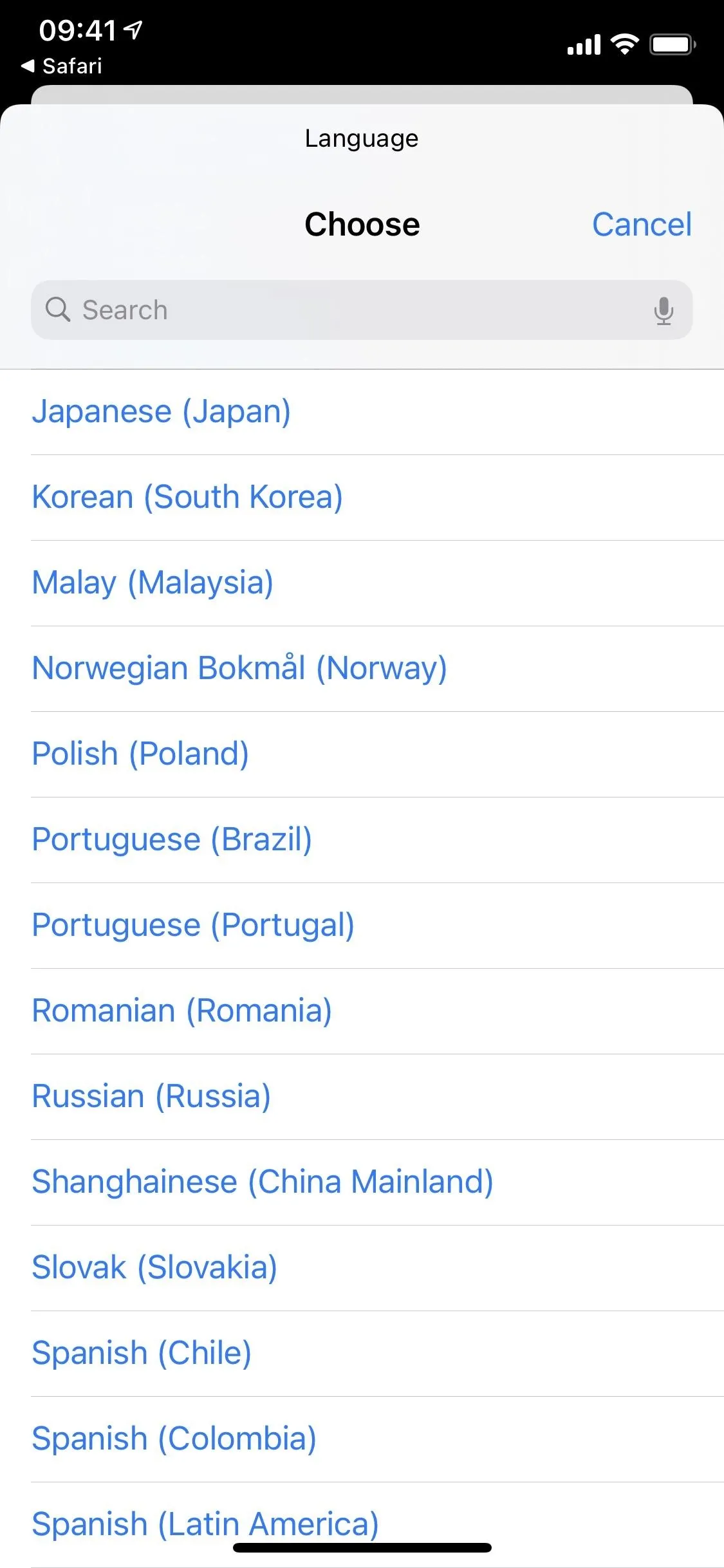
Step 3: Add the Shortcut to Back Tap
Before we run the shortcut, you must have a way to easily do so without having to leave whatever app you're in, whether it's Messages, WhatsApp, or Facebook. You can run it using AssistiveTouch, but it's better to use Back Tap, which allows you to run any shortcut by tapping on the back of your iPhone.
Launch Settings and go to Accessibility –> Touch –> Back Tap. Now, choose either "Double Tap" or "Triple Tap" and select the "Dictate Translation to Text Message" shortcut from the list. The shortcut can now be activated from anywhere by tapping on the back of your iPhone either twice or thrice.
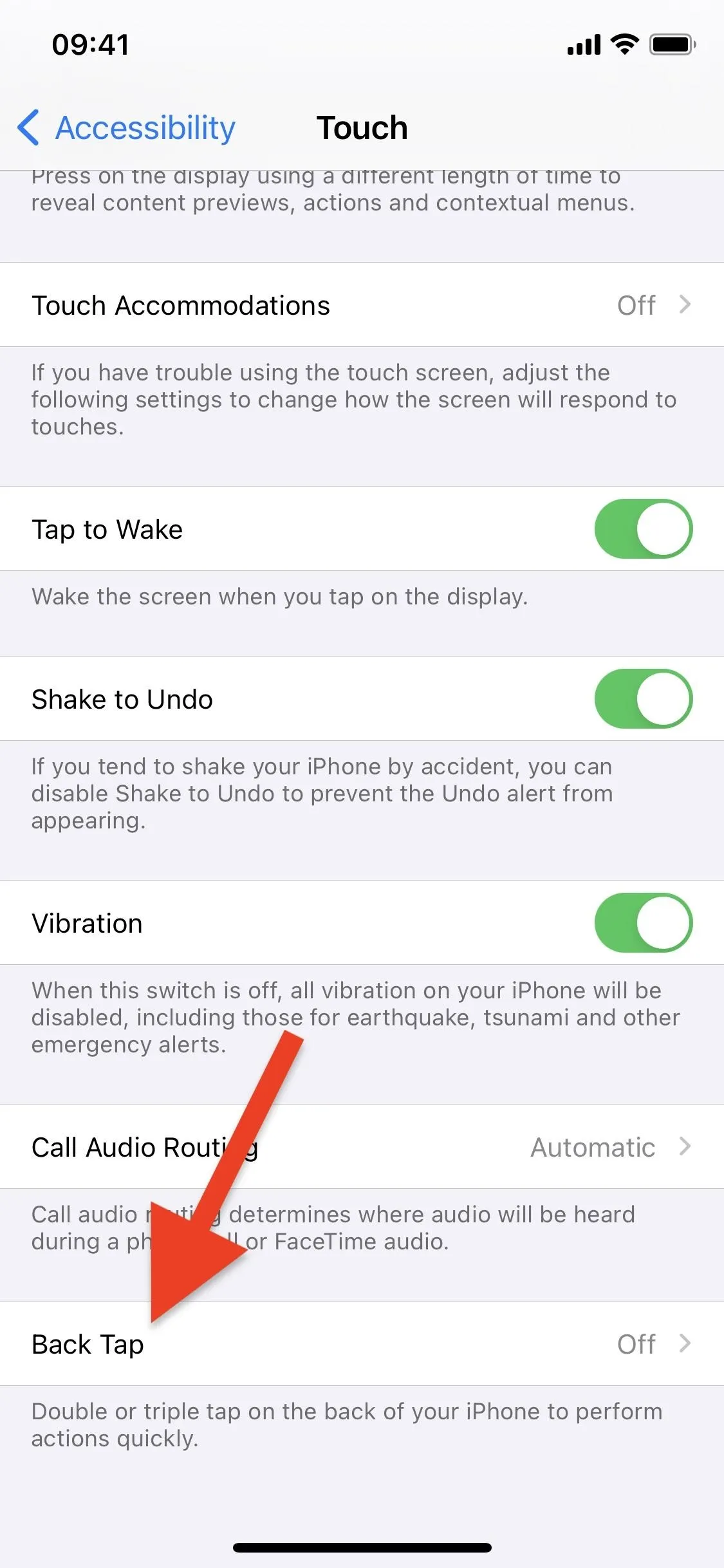
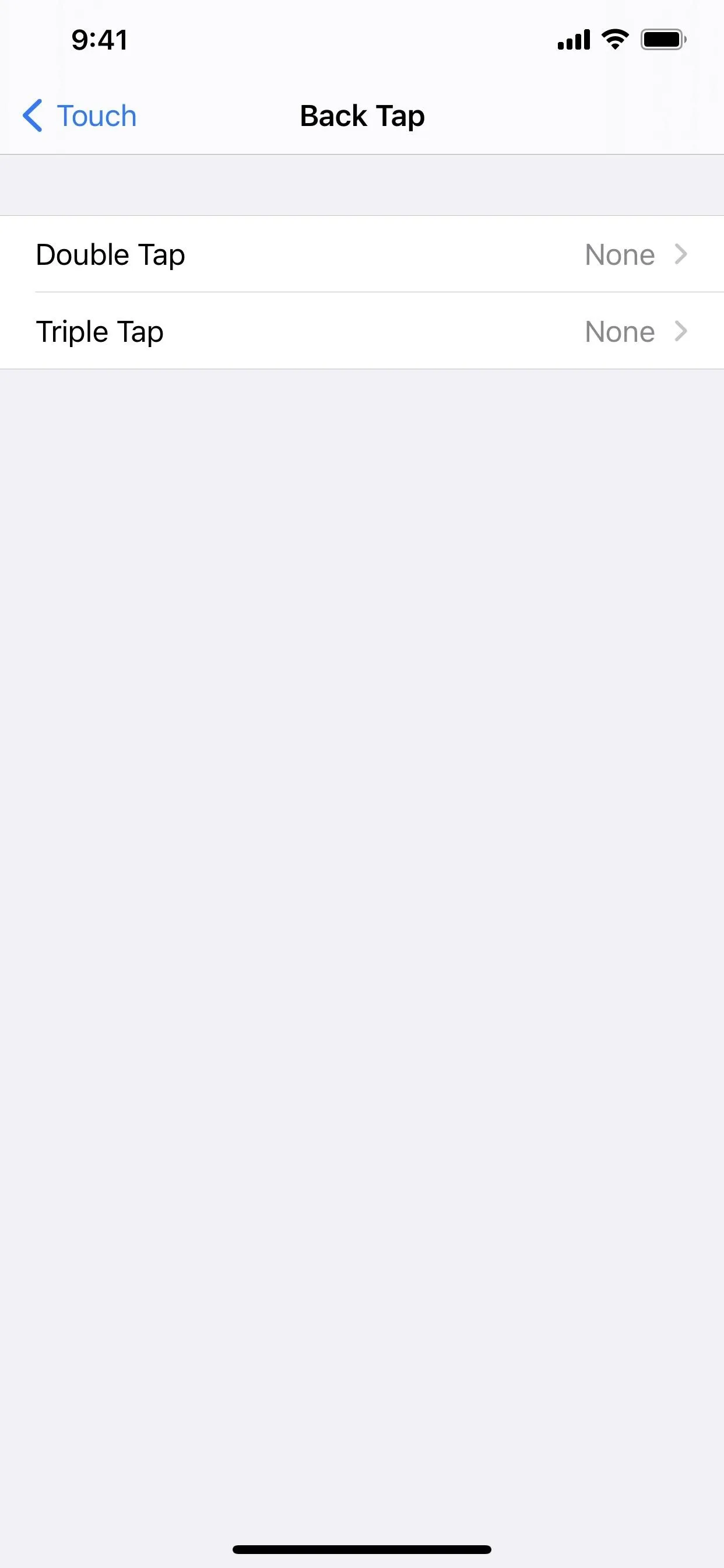
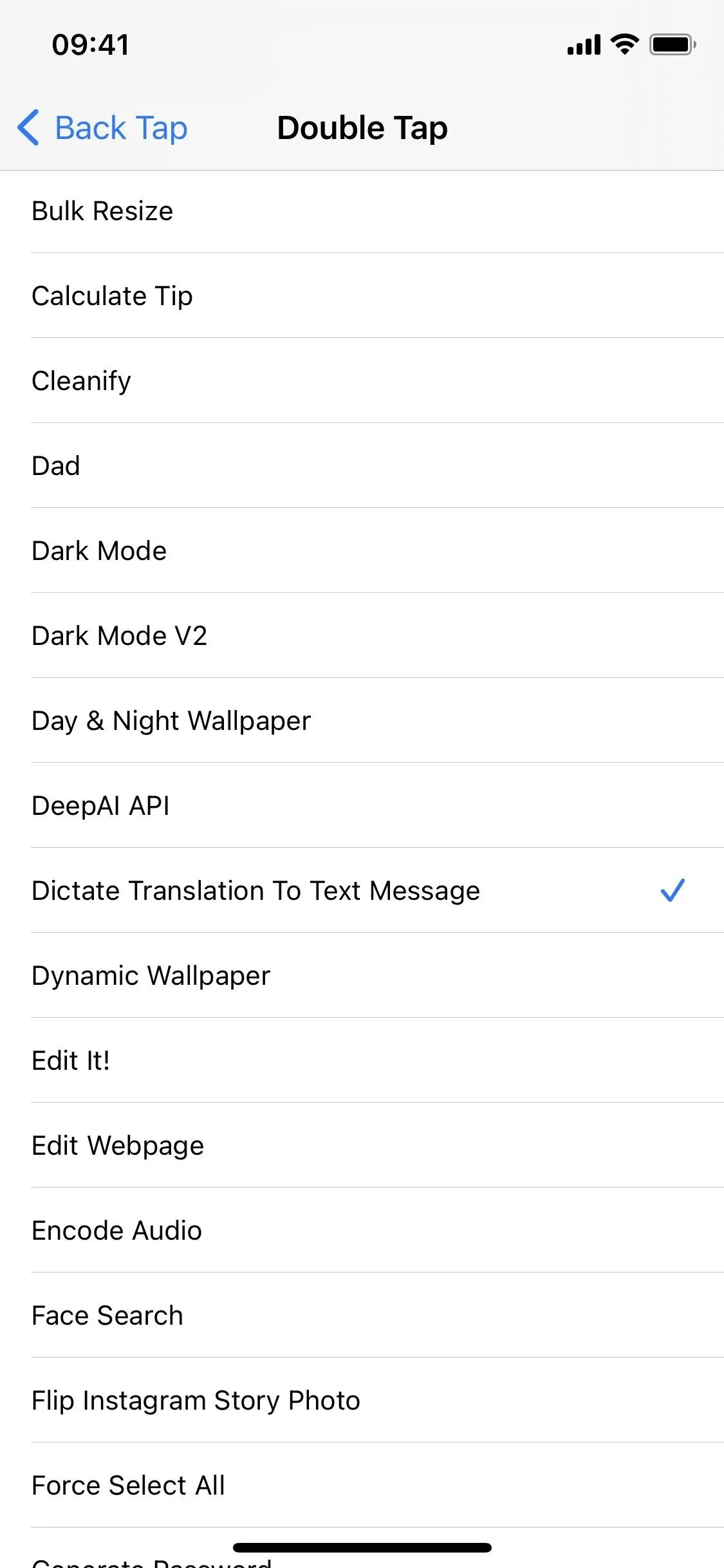
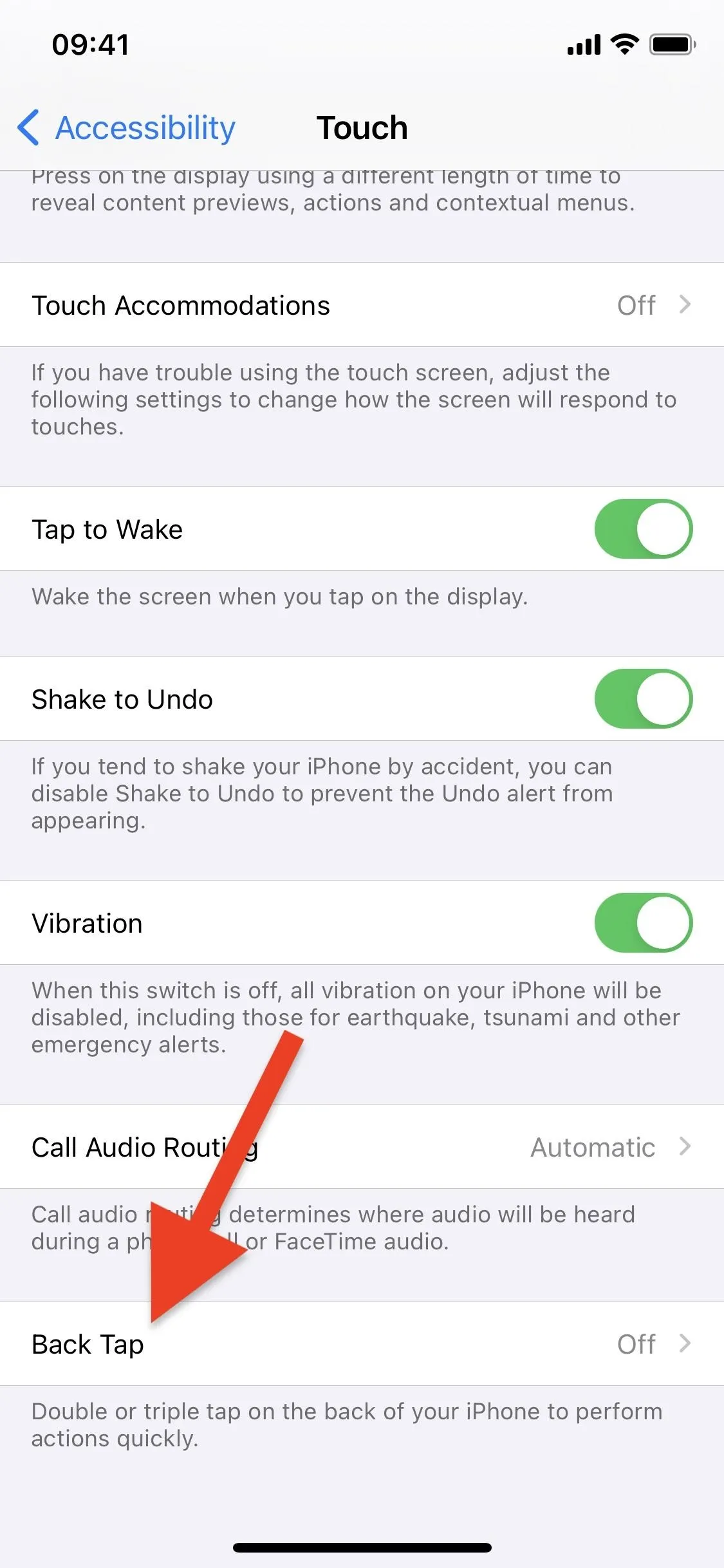
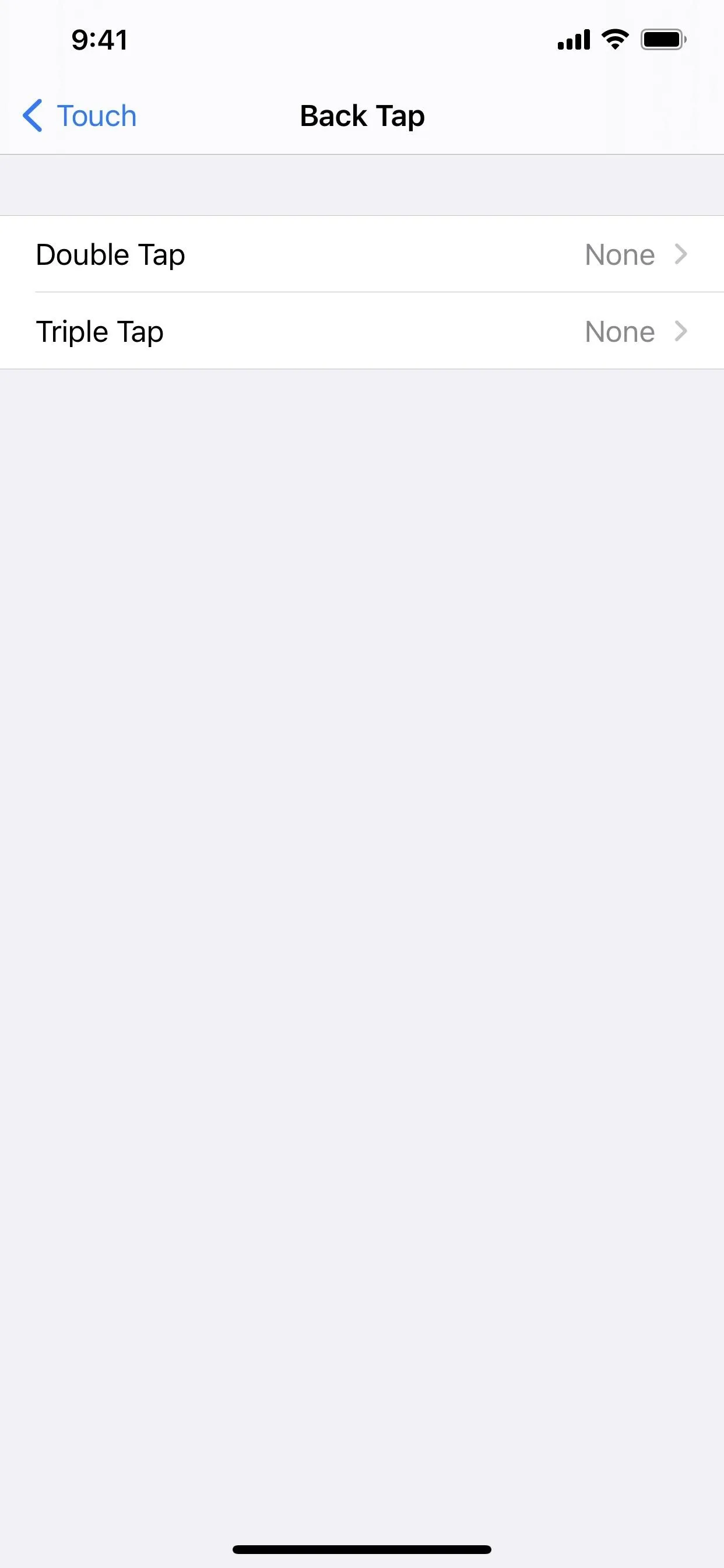
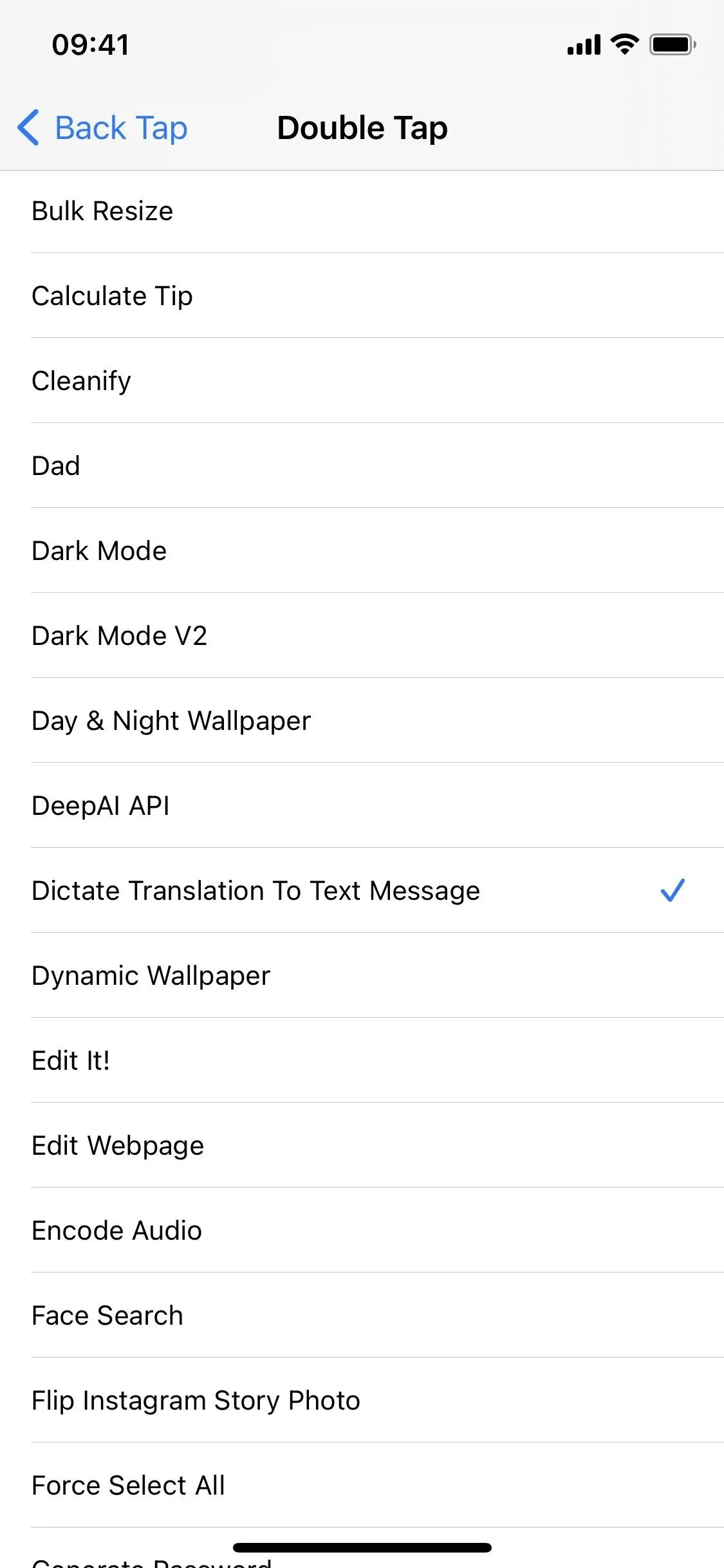
Step 4: Use Speech to Text to Translate
Now you can use "Dictate Translation to Text Message" to speak in your language and translate it into a written text in another language. In the app of your choice, tap (twice or three times) on the back of your iPhone to run the shortcut. The first time you do, you'll be asked to grant the shortcut access to speech recognition (an accessibility feature) and your microphone. Tap on "OK" for both of these requests to continue.
Once the text box appears, you can begin to speak. However, before you start the sentence you want to translate, say the name of the language you want to translate to (there are nearly 80 languages you can choose from). In the example below, you can see the word "Polish" before starting my sentence. After saying the language name, speak out the words you want to translate.
To translate your words, stop speaking or tap on the red stop button. After a few seconds, the shortcut will translate the text, read it aloud, and copy the translated message to your clipboard. From there, all you need to do is press your finger down in any available text box, hit "Paste," and then either upload or send it.
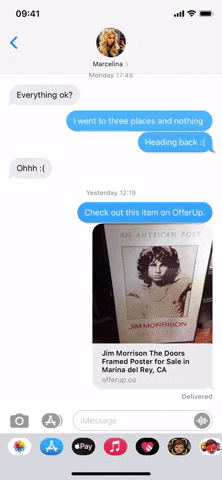
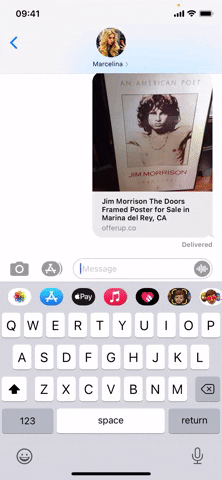
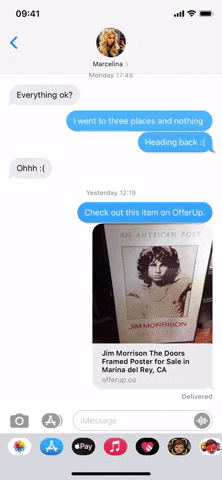
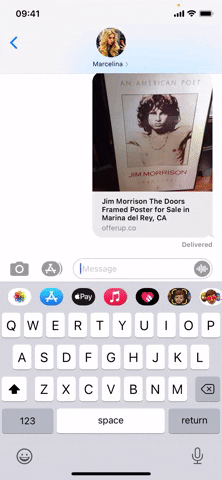
Unfortunately, there is no way to translate the messages you receive using this shortcut, but you can search for others within the Shortcuts app or online. You can even create your own shortcut to translate messages you receive, or you can always use any number of third-party translation services, like Google Translate. You can even use Back Tap again to run a different shortcut or open an app like Google Translate.
Cover photo, screenshots, and GIFs by Nelson Aguilar/Gadget Hacks




Comments
No Comments Exist
Be the first, drop a comment!