If you've ever wanted to download YouTube videos directly to your iPhone, there's an easy solution — just update to iOS 12 and install Apple's new Shortcuts app. With the Workflow-replacement app, you can add a shortcut that lets you download any YouTube video you want, without needing to jailbreak or use shady third-party tools.
Over the years, countless apps and methods have surfaced for bypassing YouTube's restrictions and downloading YouTube videos to your iPhone's media library. Google quickly strikes them down, so they never lasted long. You can still sideload apps like YouTube++, but that's risky since you'll be missing out on the App Store's protections from spam and platform misuse.
A safer way to save YouTube videos to your "Camera Roll" and "Videos" albums is to use a shortcut in the Shortcuts app to hook onto YouTube's own API, so you get the video right from the source. It's also likely to work for a long time unlike those shady apps of yore.
Of course, by using a shortcut to download YouTube videos onto your iPhone, you won't be helping the platform. Most of all, you'll just hurt the creators you watch. If you want or need to view YouTube content on-the-go, we'd still recommend you subscribe to YouTube Premium.
Step 1: Add the 'Download YouTube' Shortcut
Unlike other shortcuts, you won't find this one in the Shortcuts "Gallery" tab. If you don't create this shortcut yourself, you'll need to download it from someone who's already created one. Reddit user Varoeldurr generously shared their version — among other shortcuts — for downloading YouTube videos. Just tap the link on your iPhone, then tap "Get Shortcut" to add it to Shortcuts. If you see its workflow page, tap "Done" to view your shortcuts library.
- Download Link: Download YouTube Shortcut
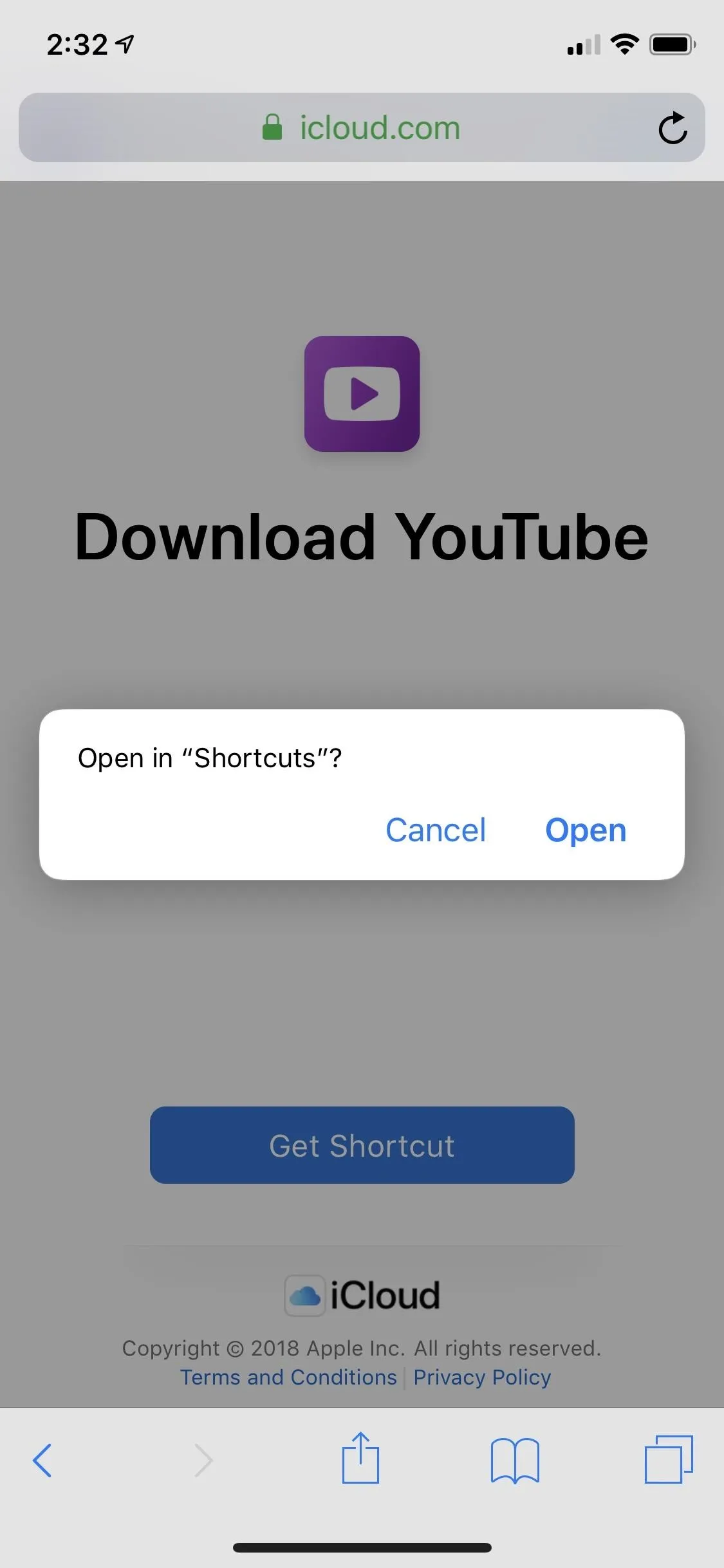
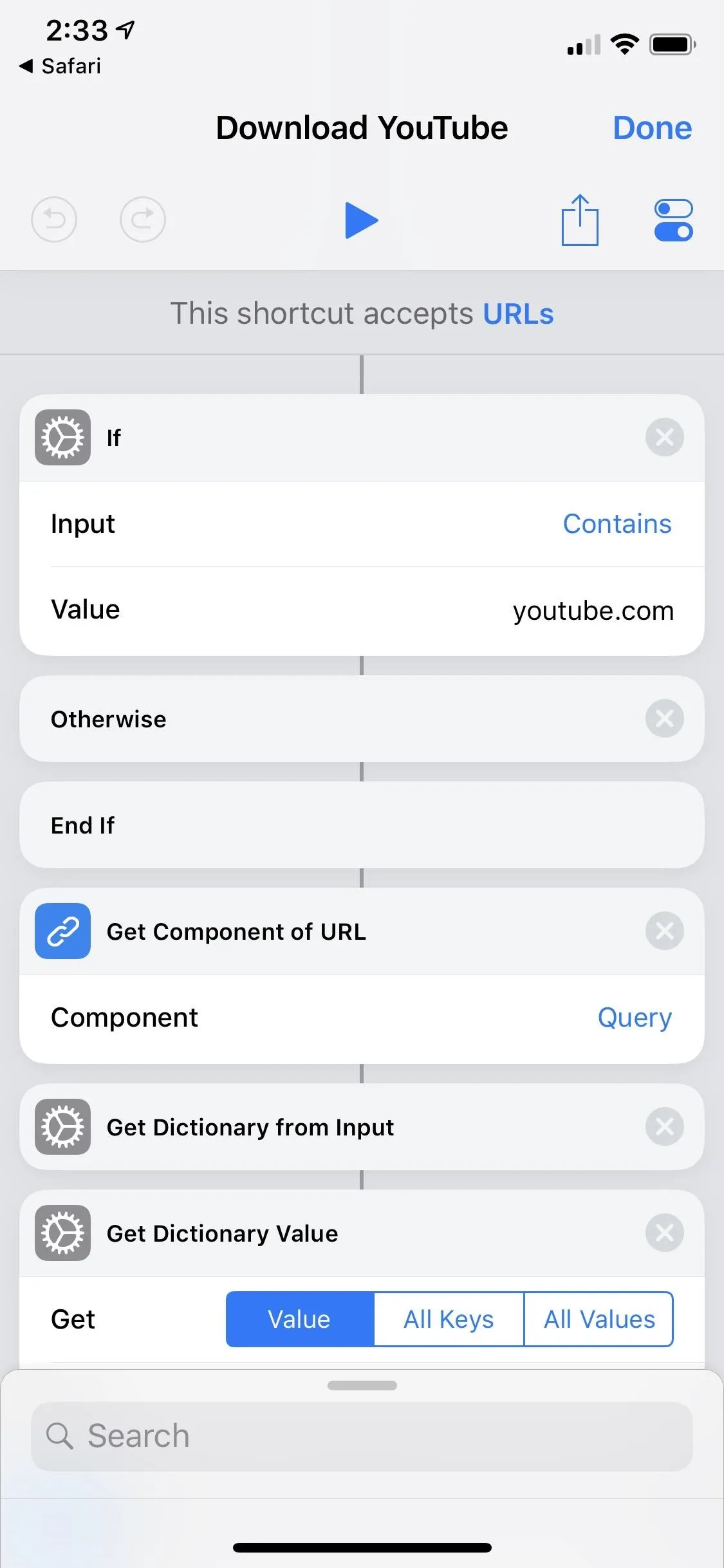
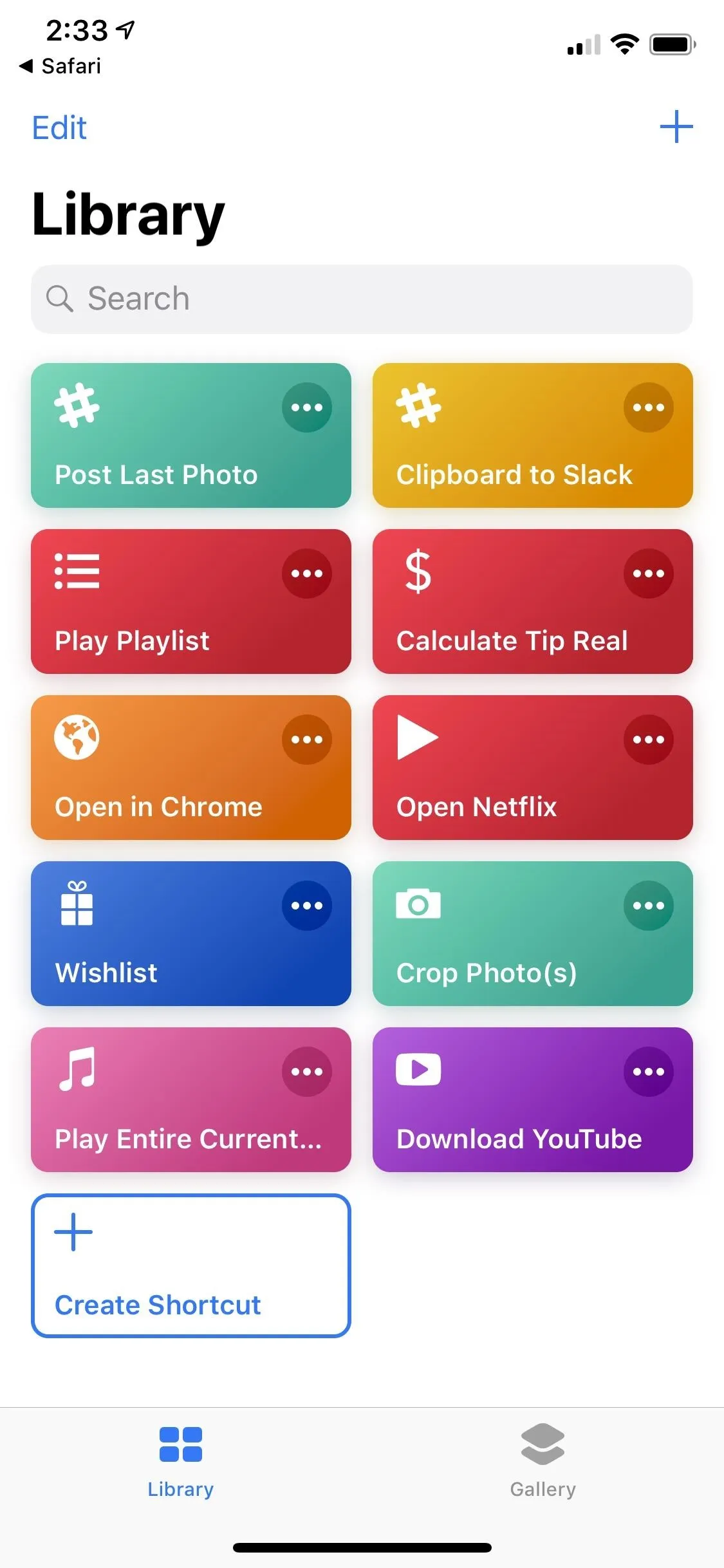
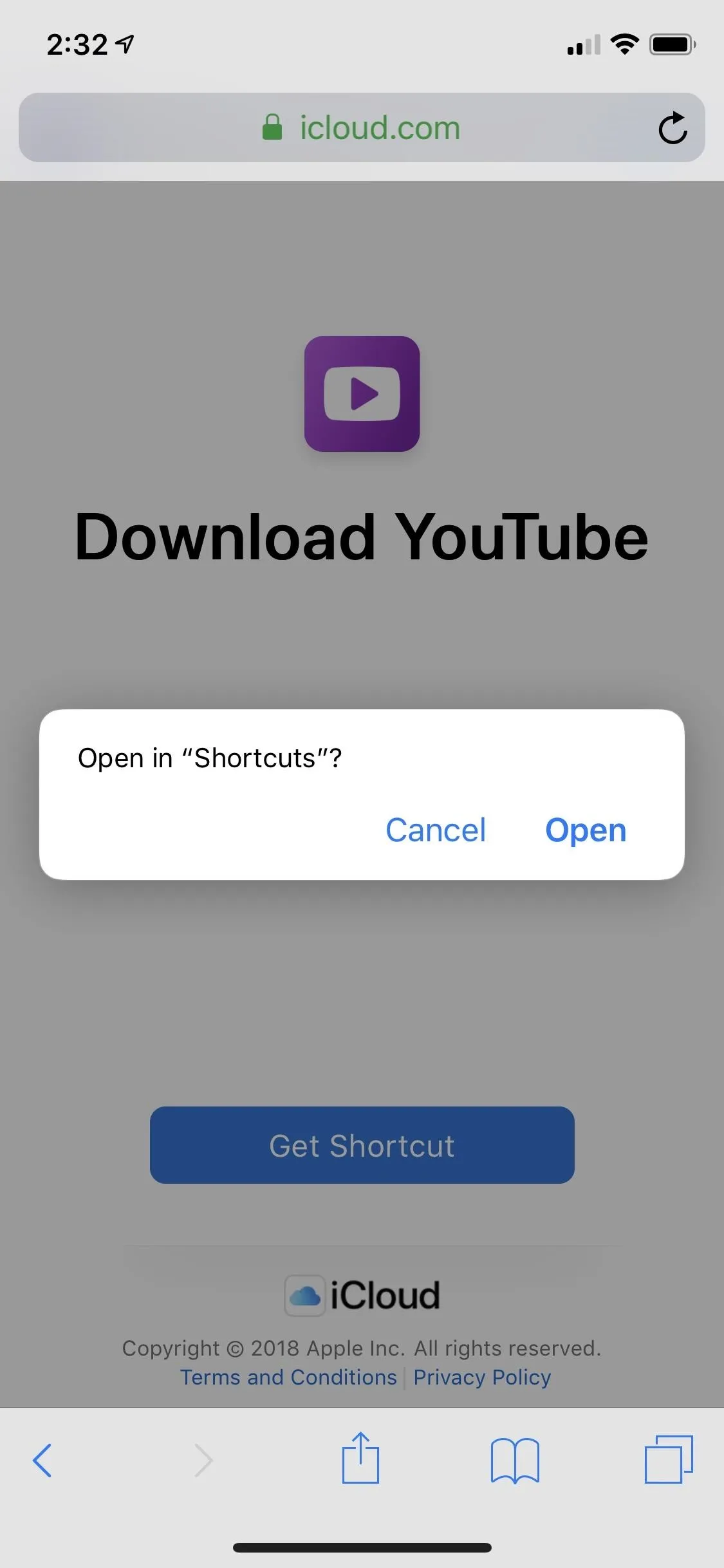
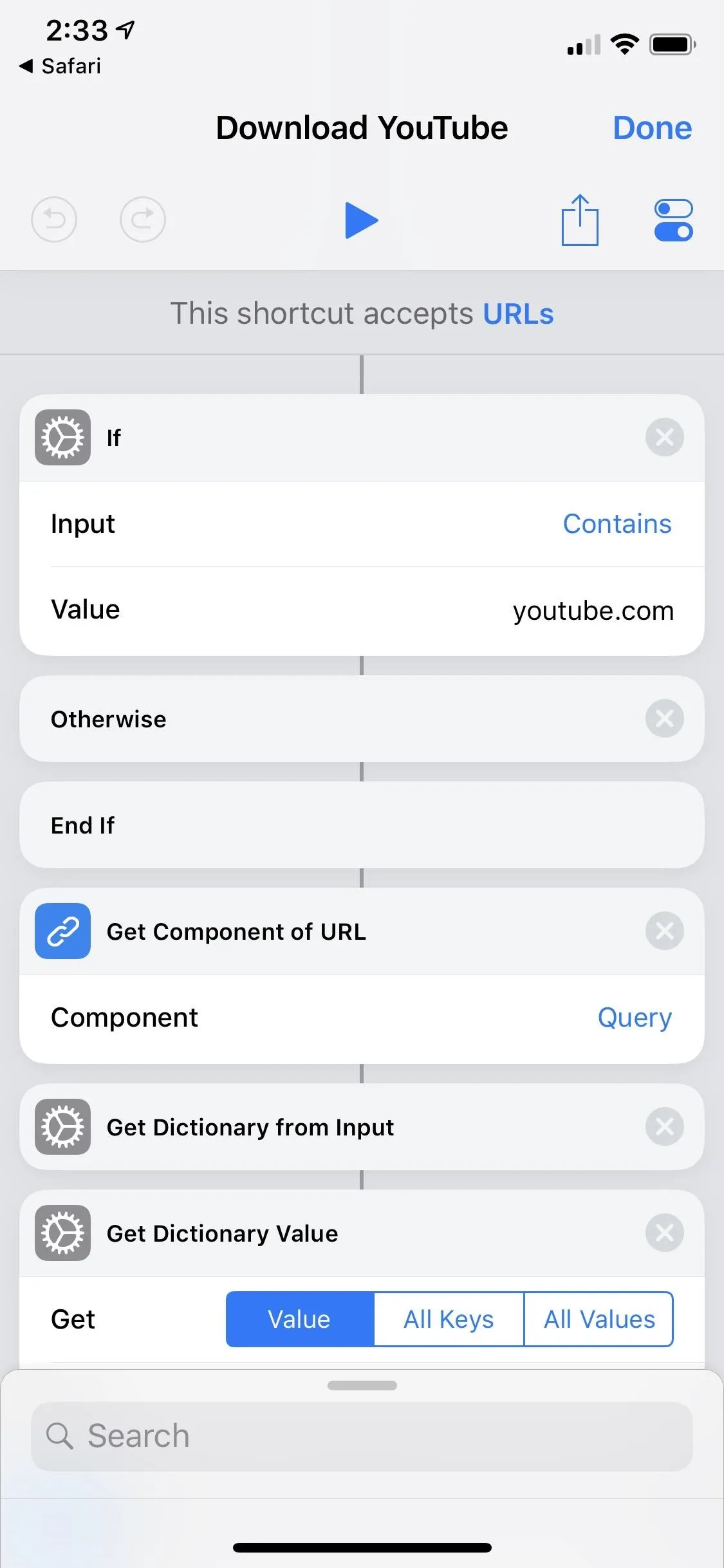
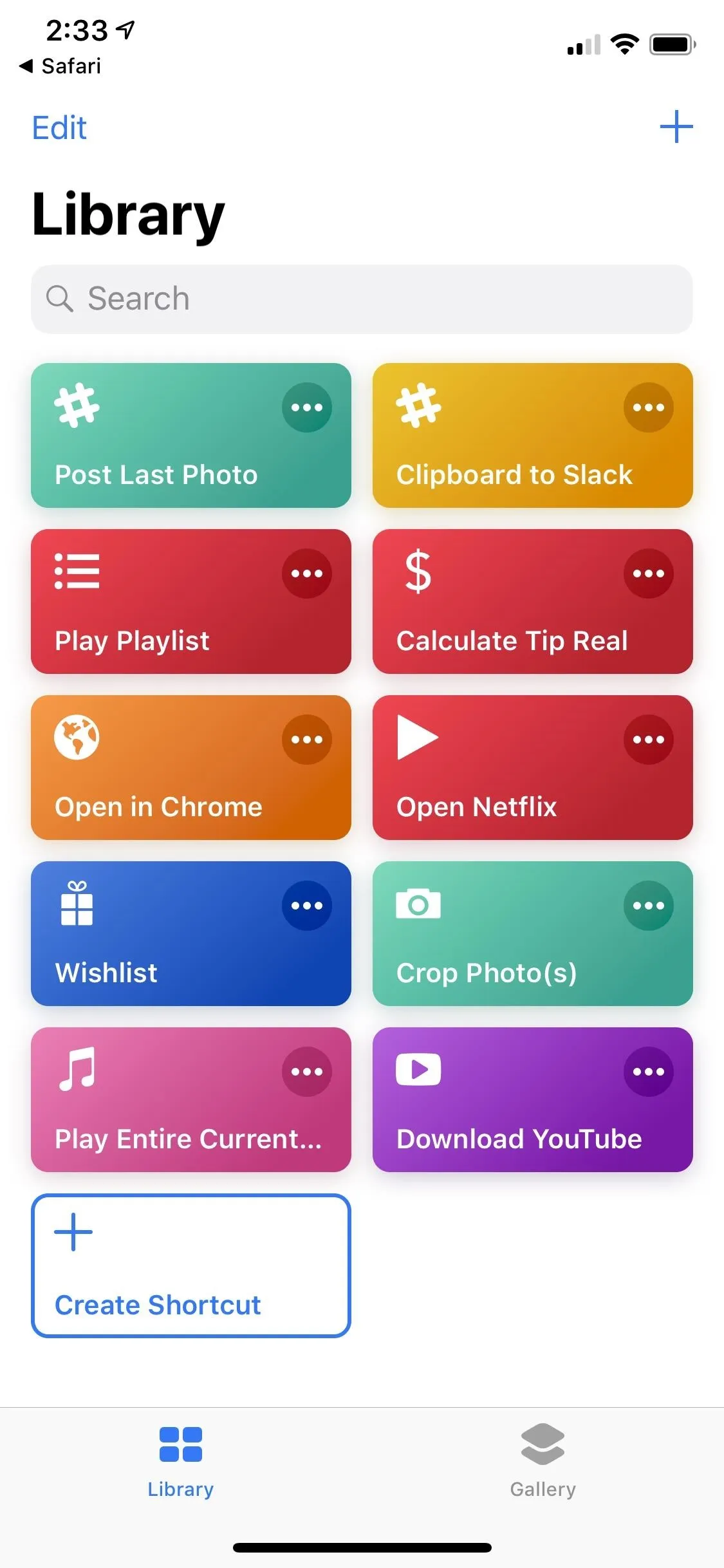
To see what's going on inside your new shortcut, peek-and-pop the shortcut with 3D Touch or tap the ellipsis (•••) in the top-right corner of its tile. But more on how it works later, let's get to using it!
Step 2: Use the Shortcut to Save YouTube Videos
Unlike some other shortcuts, you can not get this one working right away from within the Shortcuts app, nor is it useful to add a widget, home screen shortcut, or Siri shortcut.
This shortcut will only work when you're currently viewing a YouTube video in the YouTube app or in a web browser, and you'll need to access the share sheet. To get to the share sheet in Safari, YouTube, and other common apps, see the list below.
- Cake: Share icon in bottom bar
- Chrome: Vertical ellipsis next to URL bar –> Share icon
- DuckDuckGo: Hamburger icon next to URL bar –> Share...
- Firefox: Ellipsis (•••) in URL bar –> Share Page With...
- Firefox Focus: Ellipsis (•••) in URL bar –> Share Page With...
- Safari: Share icon in bottom bar
- YouTube (when browsing): Vertical ellipsis next to video –> Share –> More
- YouTube (when on video): Share under the video –> More
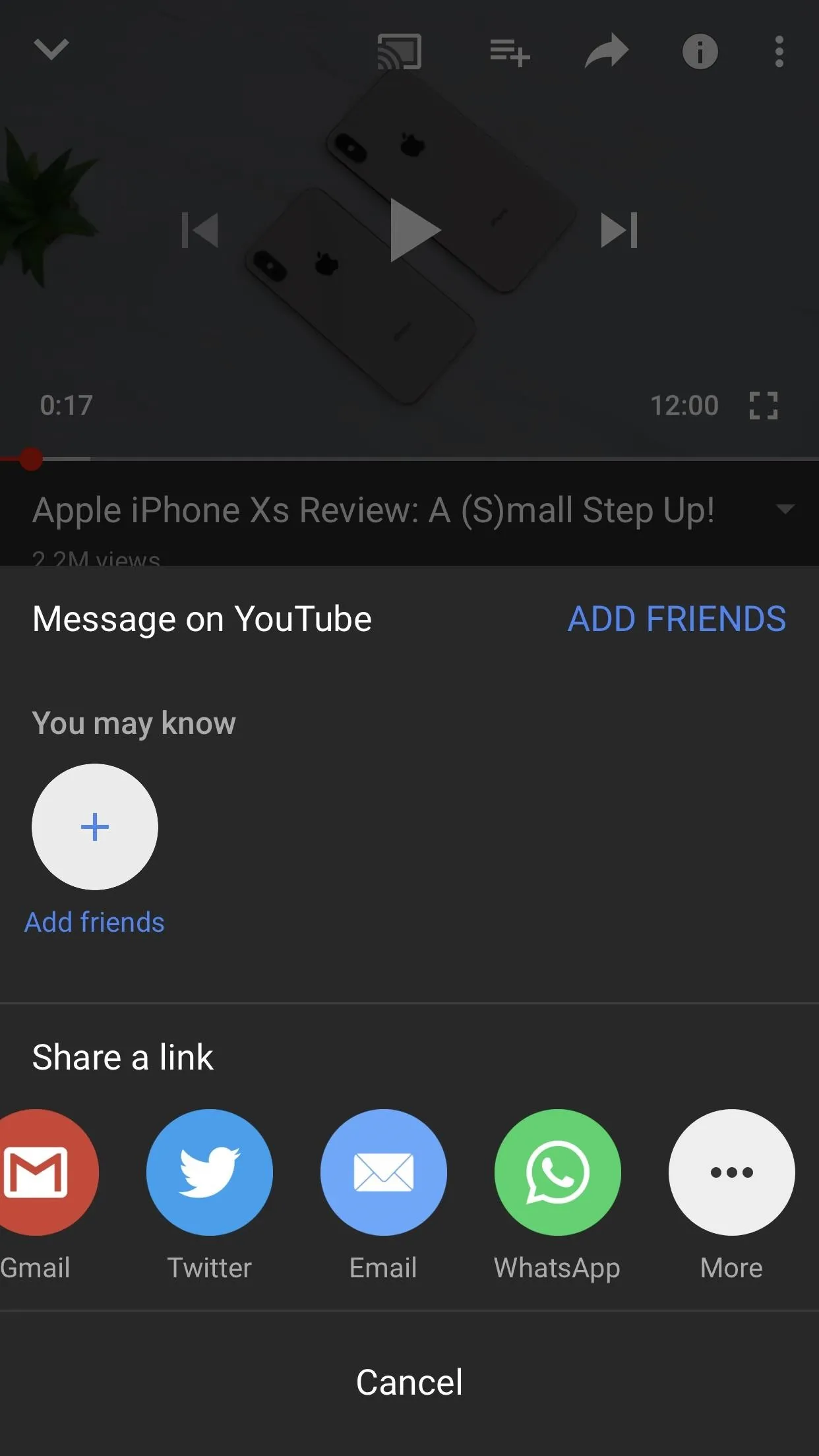
From an open video in YouTube (left) and in Safari (right).
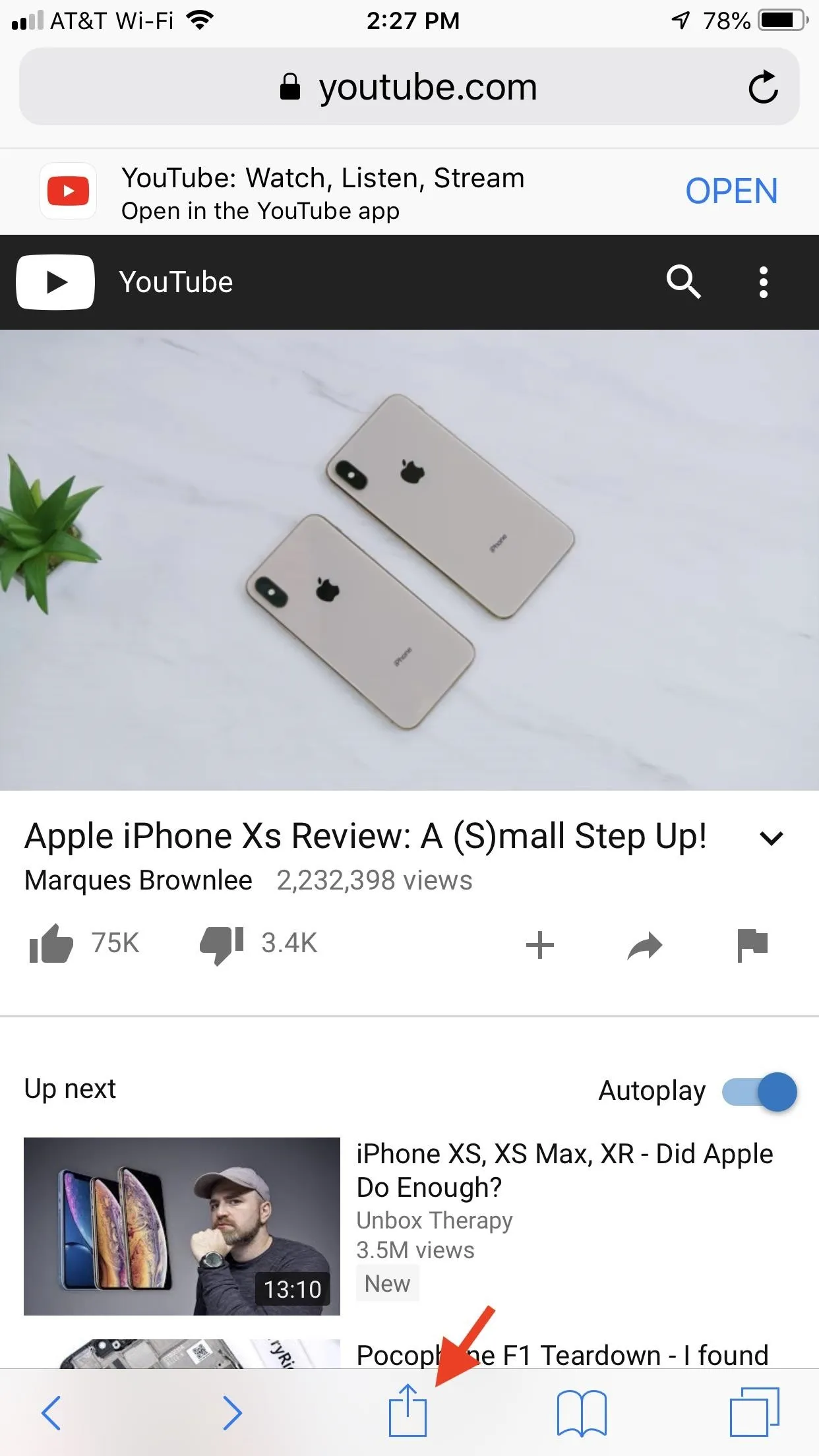
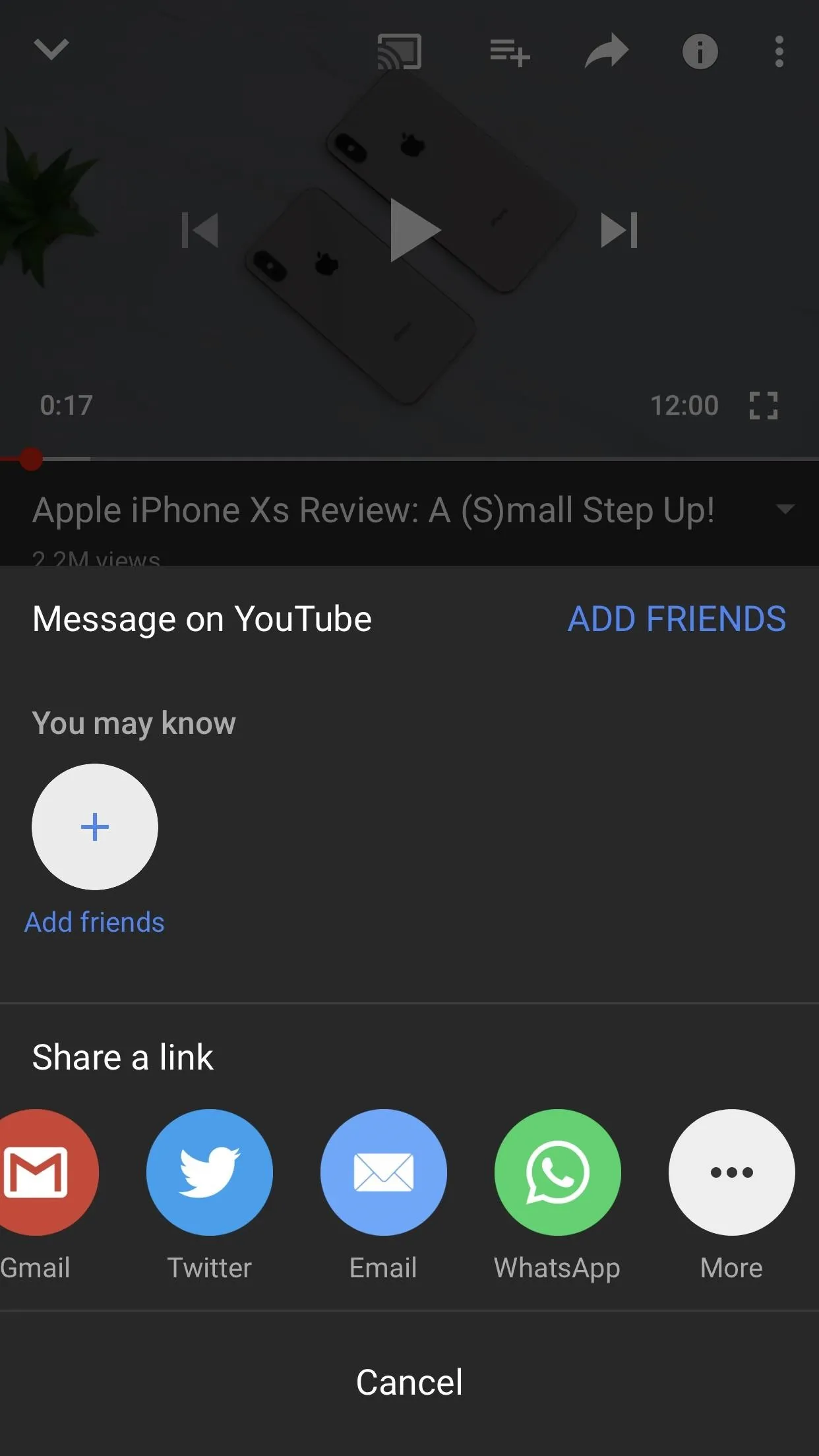
From an open video in YouTube (left) and in Safari (right).
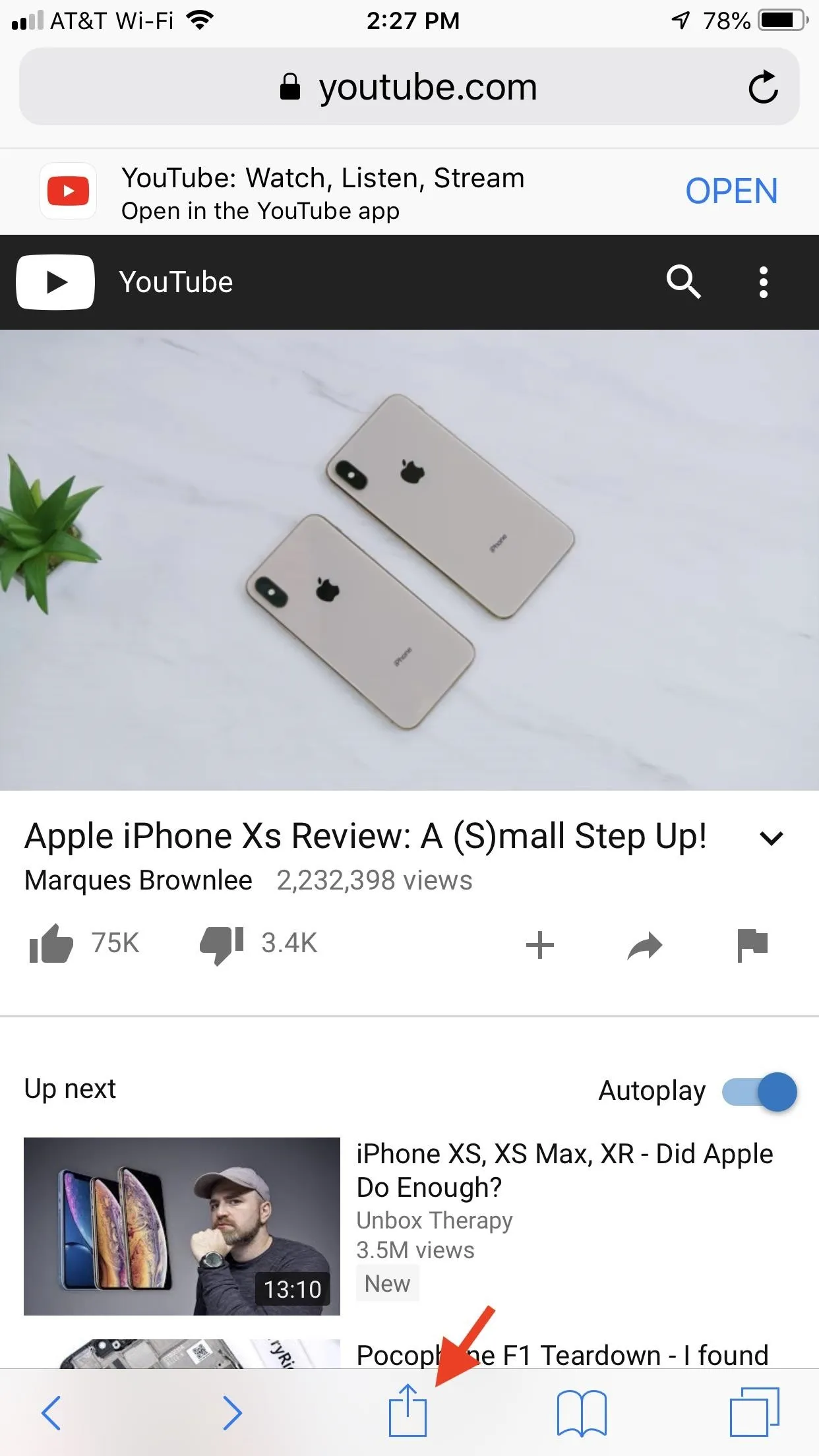
From here, tap "Shortcuts." If you don't see this option, tap "More," then enable "Shortcuts" from the list.
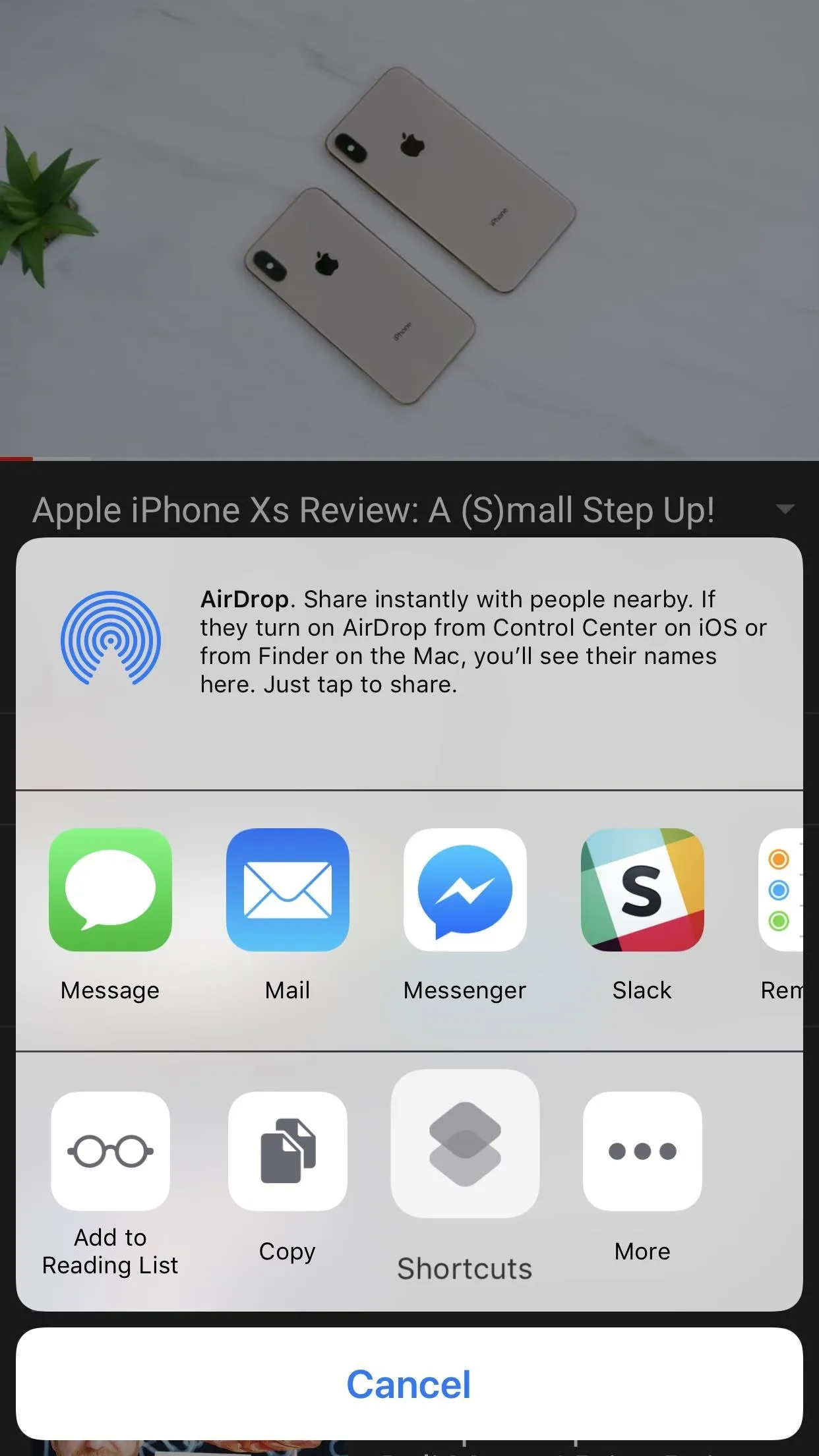
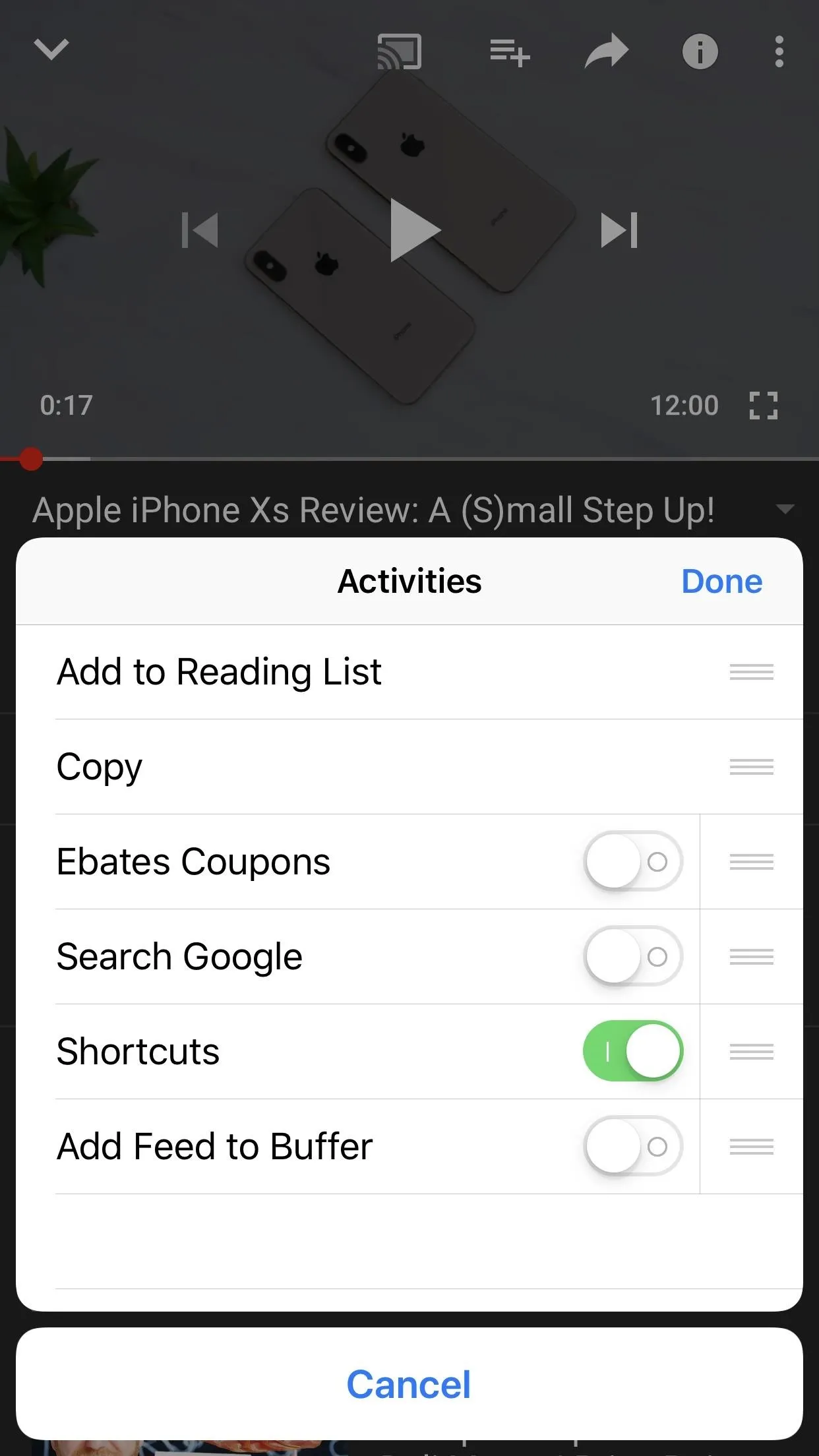
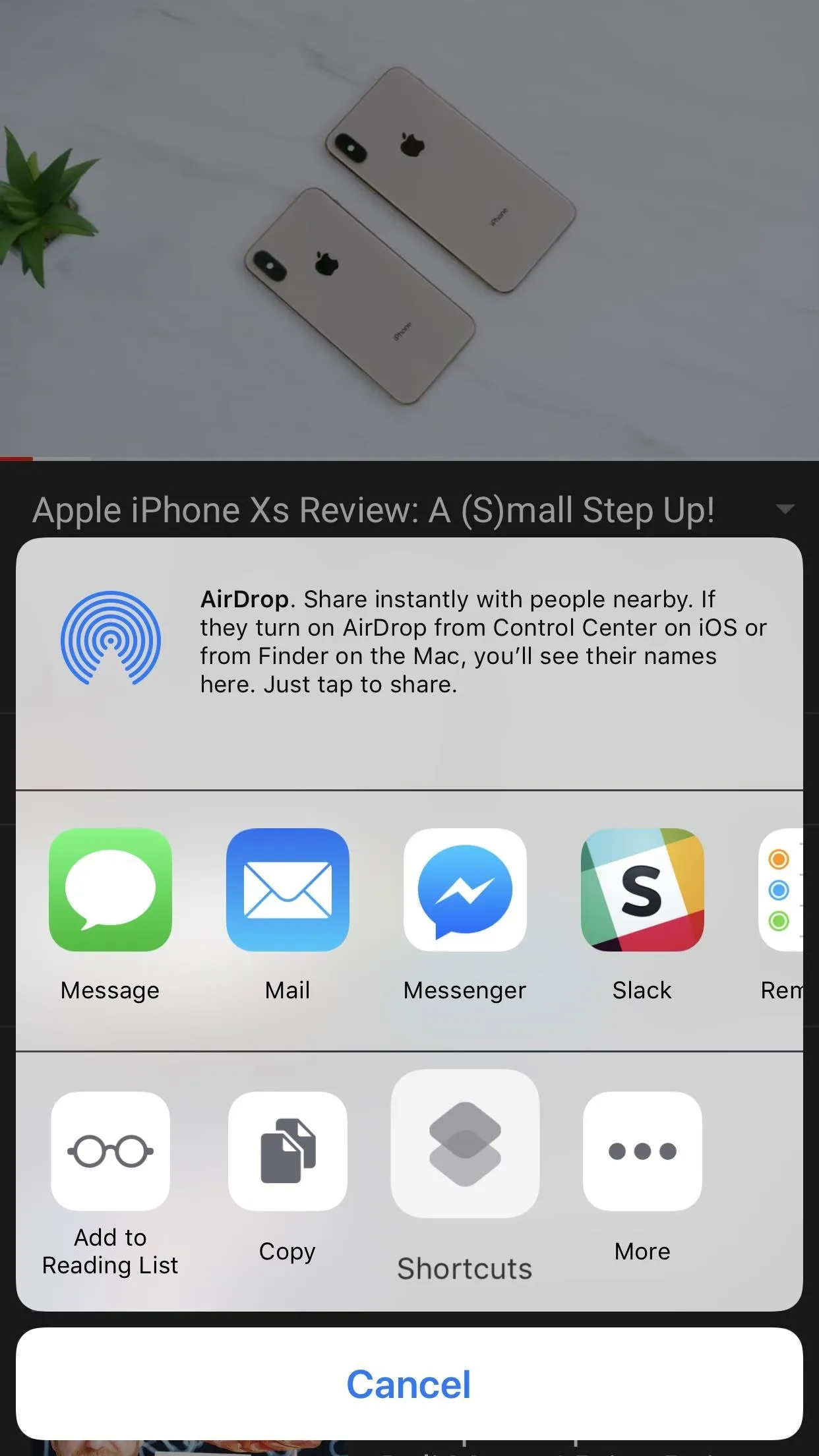
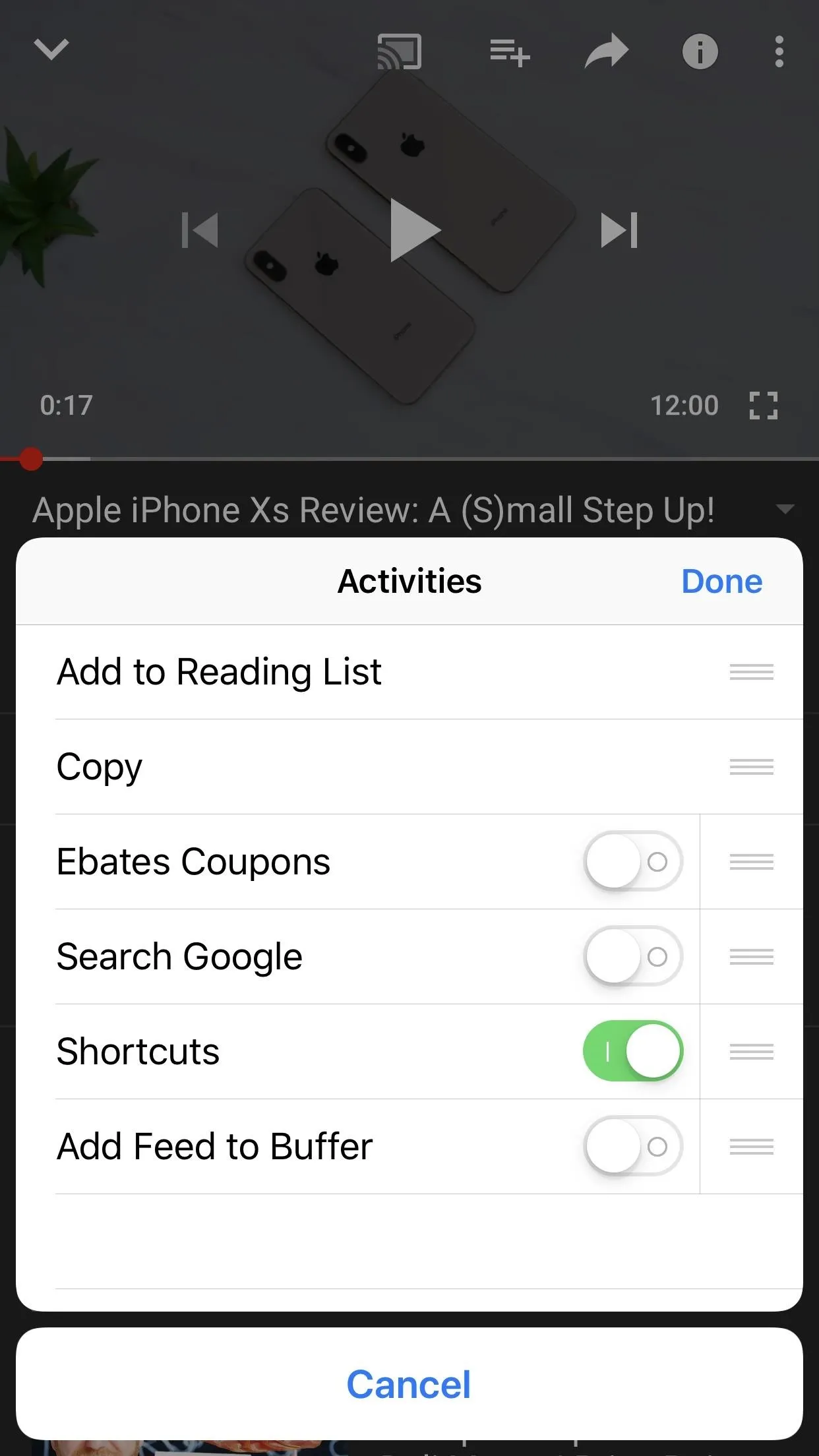
After tapping "Shortcuts," simply tap "Download YouTube" from the Run Shortcut screen to begin the download process. Once you do, you'll see the shortcut in action, mostly as it "Get[s] Contents of URL" (more on this later). Once finished, you'll have the option to either "Share" it or "Save to photo album." To get the video into your "Camera Roll" album in Photos for later viewing, tap the save option.
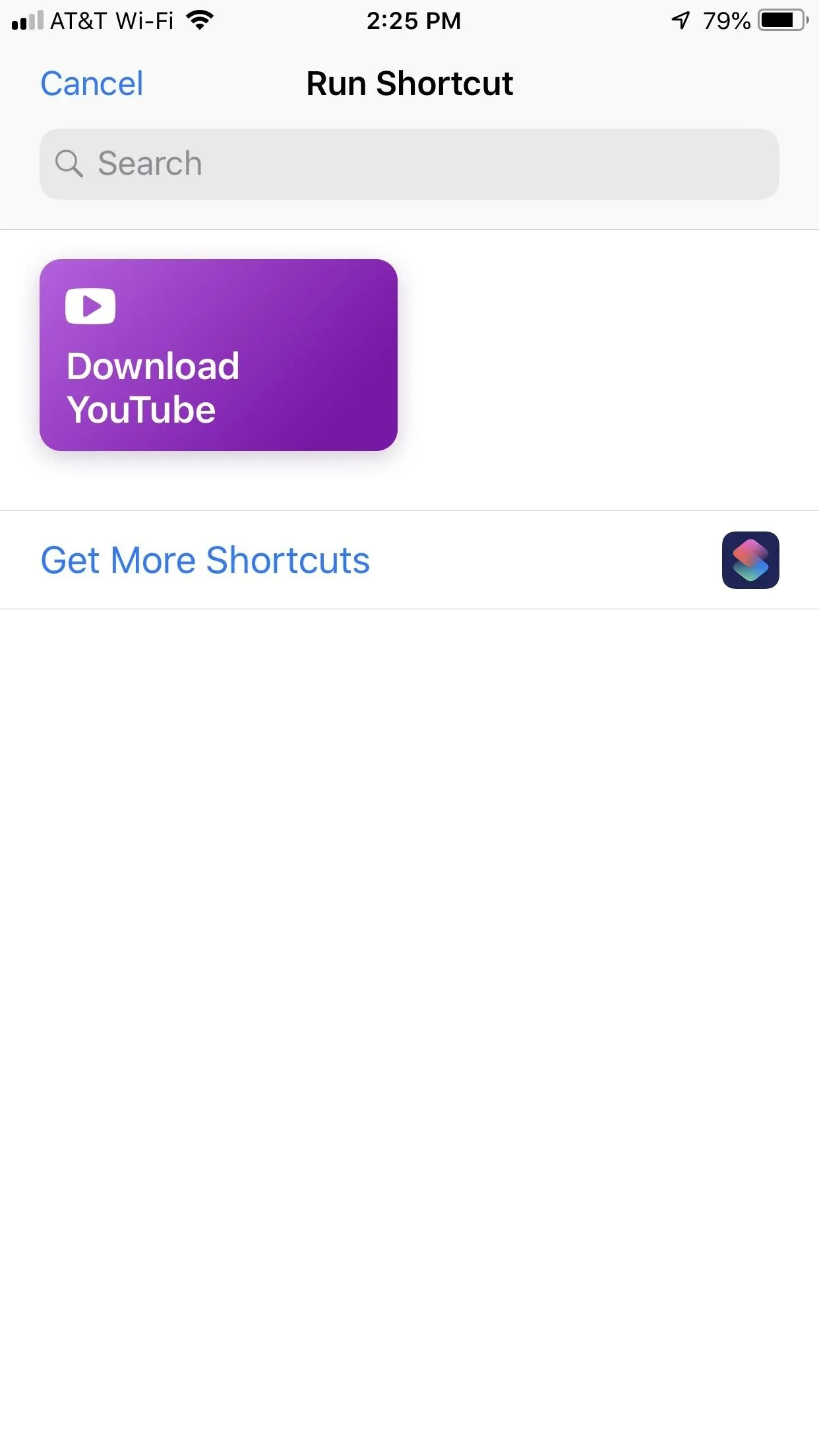
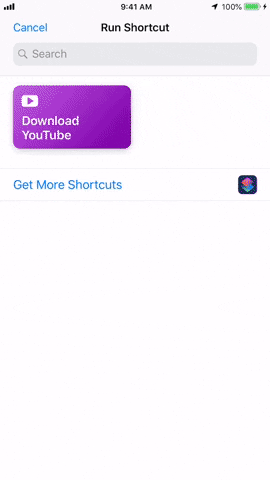
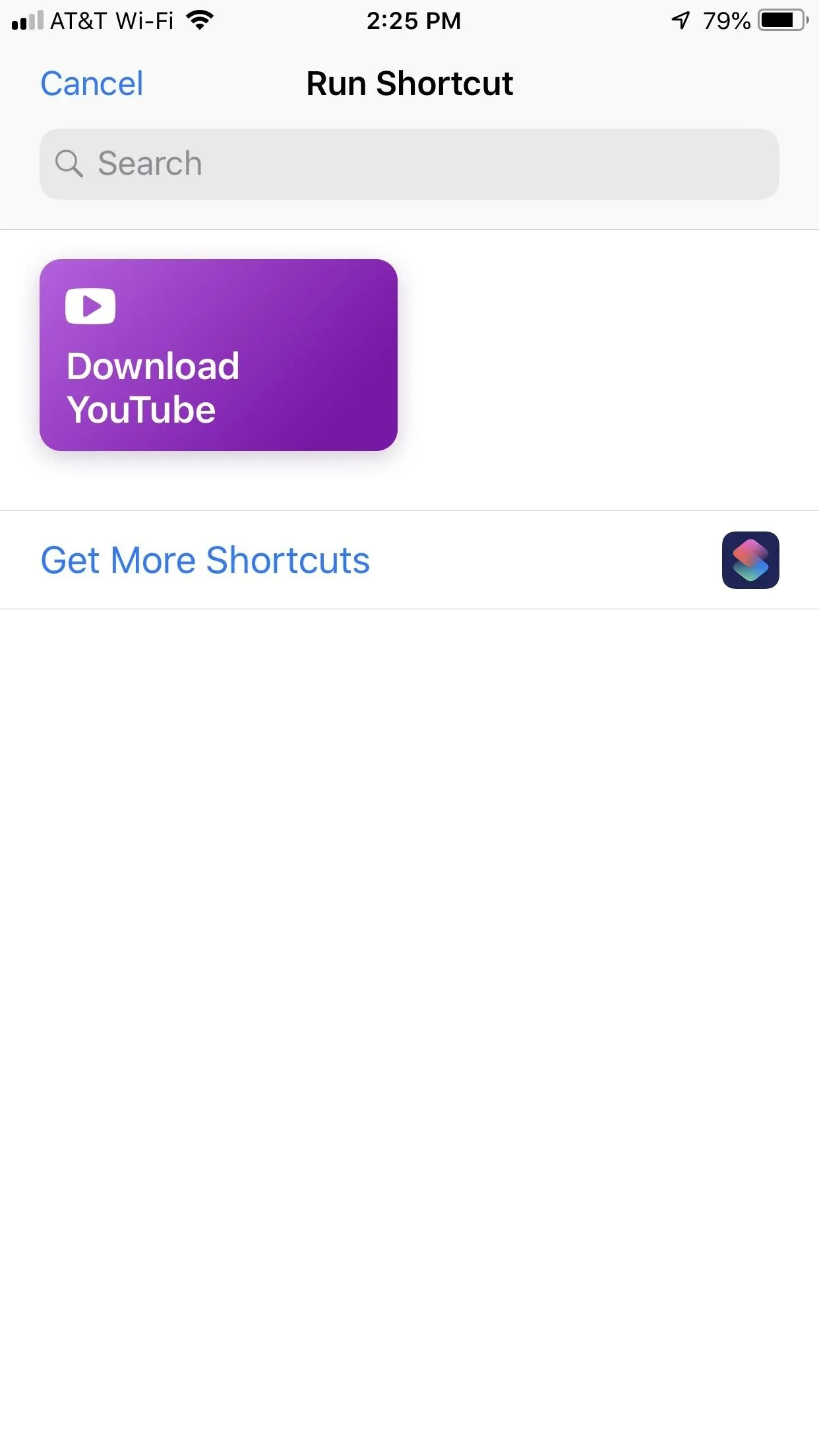
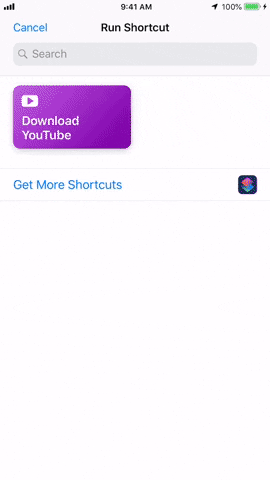
Step 3: View Your Downloaded YouTube Videos
To view the video in your Photos app, just open it up and go to either the "Camera Roll" or "Videos" album. You'll find the YouTube video there, where you edit or share it like any other video in your library.
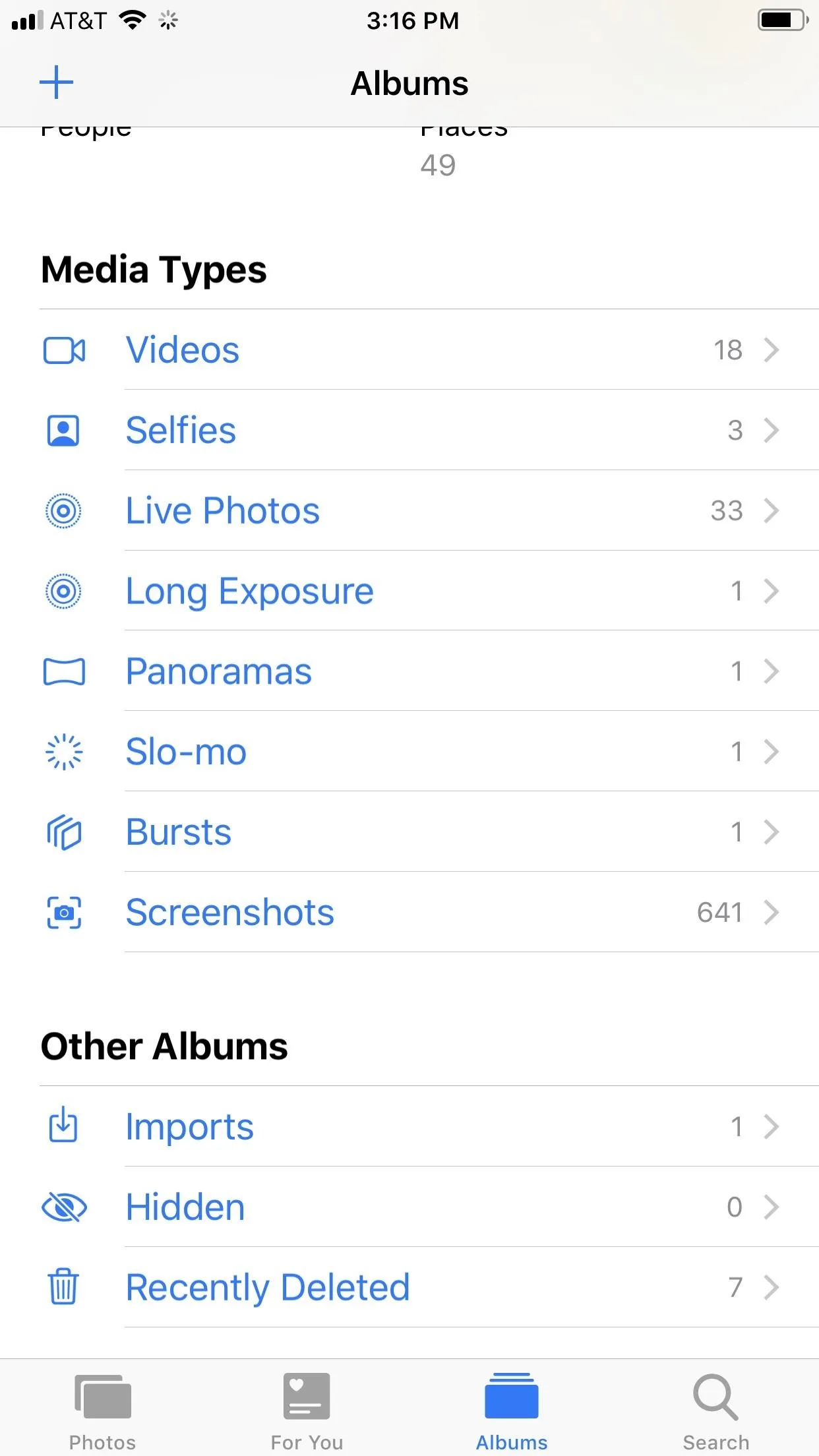
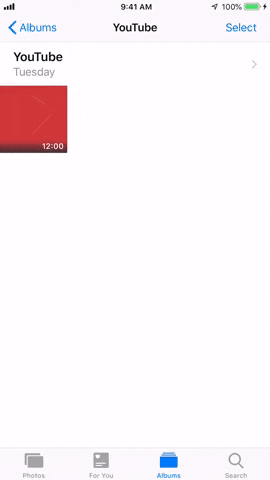
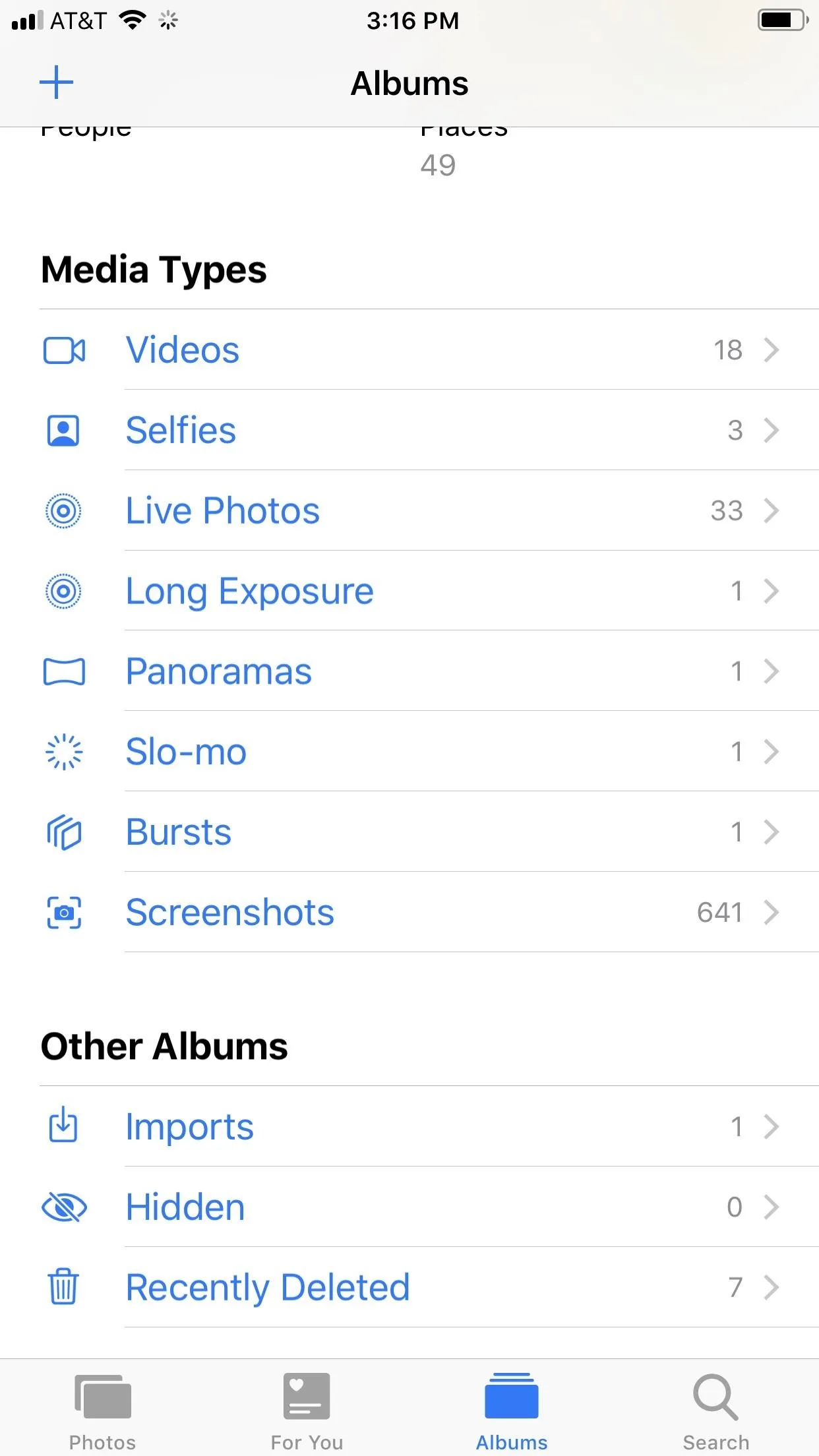
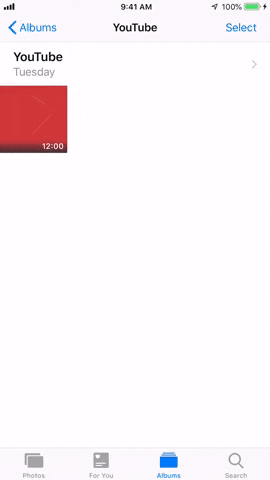
How This Shortcut Works
If you're like me, you'll be blown away the first time you run this shortcut. It seems like it runs on magic — downloading a YouTube video in seconds? On an iPhone? How could it be?
Simply, the shortcut loops through the response data from the YouTube API call — the data produced when loading the YouTube video — to find the download URL in a format compatible with your iPhone. Once it does, it'll download the file, where it then prompts you to save or share the video.
You might not have known it, but all the info you needed to download a YouTube video was right there in the URL itself. It just takes some code dissecting to find it.
Step 4: Customize the Shortcut (Optional)
There's not much you can customize with this shortcut besides what album you want the video to end up in. It will always show up in your "Camera Roll" and "Videos" albums, but you can also create a new "YouTube" album in your Photos app, then have this shortcut throw them all in there for more organization.
Head to your Shortcuts library and peek-and-pop the "Download YouTube" tile with 3D Touch or tap the ellipsis (•••) in the top-right corner of its tile. From there, scroll down past the big first piece of the workflow — where it looks at the URL of the page you're on, figures out if it's a YouTube video, locates the video file, and prepares it for sharing or saving — then, tap on "Camera Roll" or "All Photos" in the "Save to Photo Album" action down at the bottom.
A menu will open where you can choose an album to put the videos in. If you made a "YouTube" album in Photos, select that. If it's another album you want, well, select that. Afterward, tap "Done" in the top right of the workflow to save it.
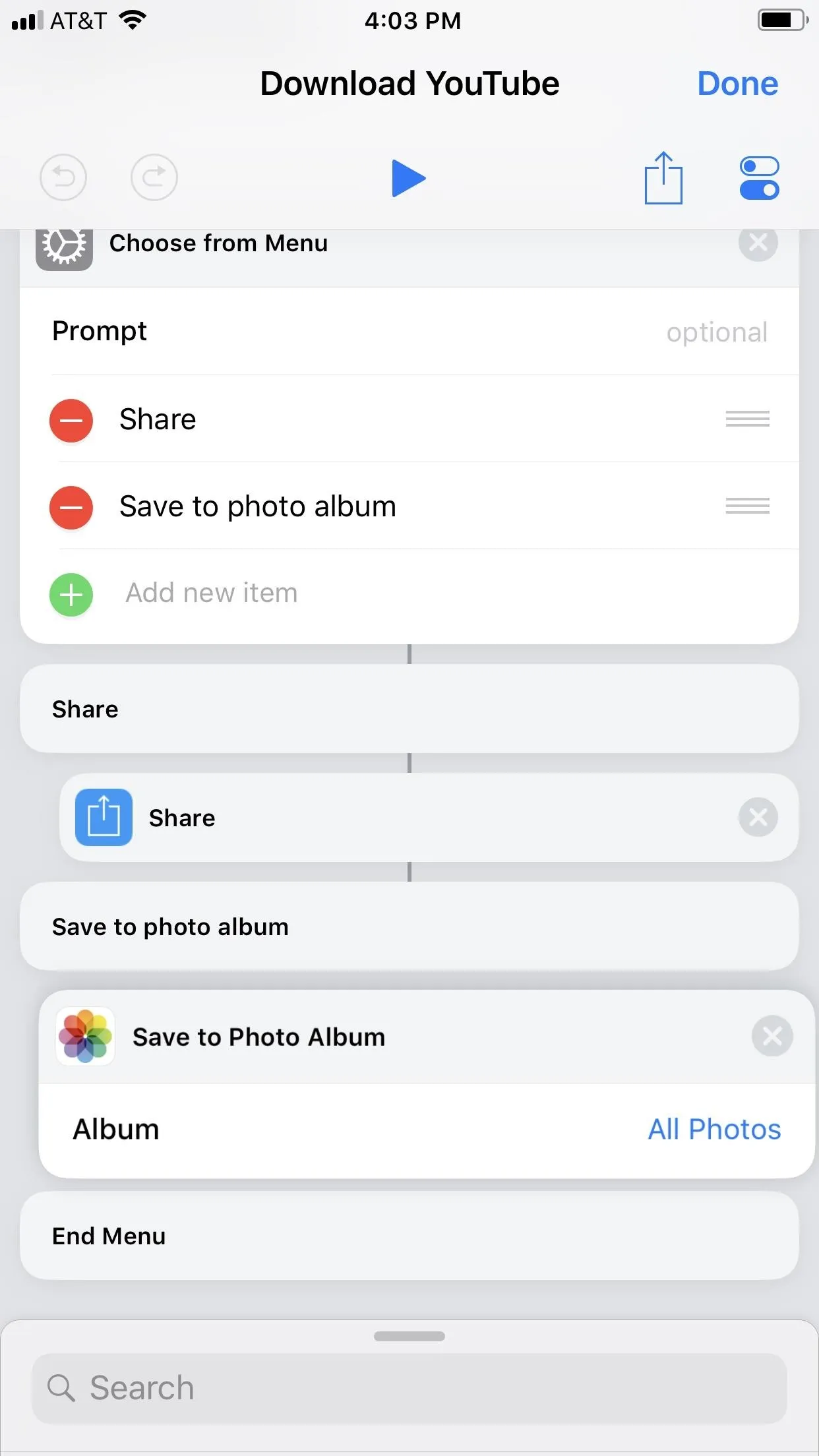
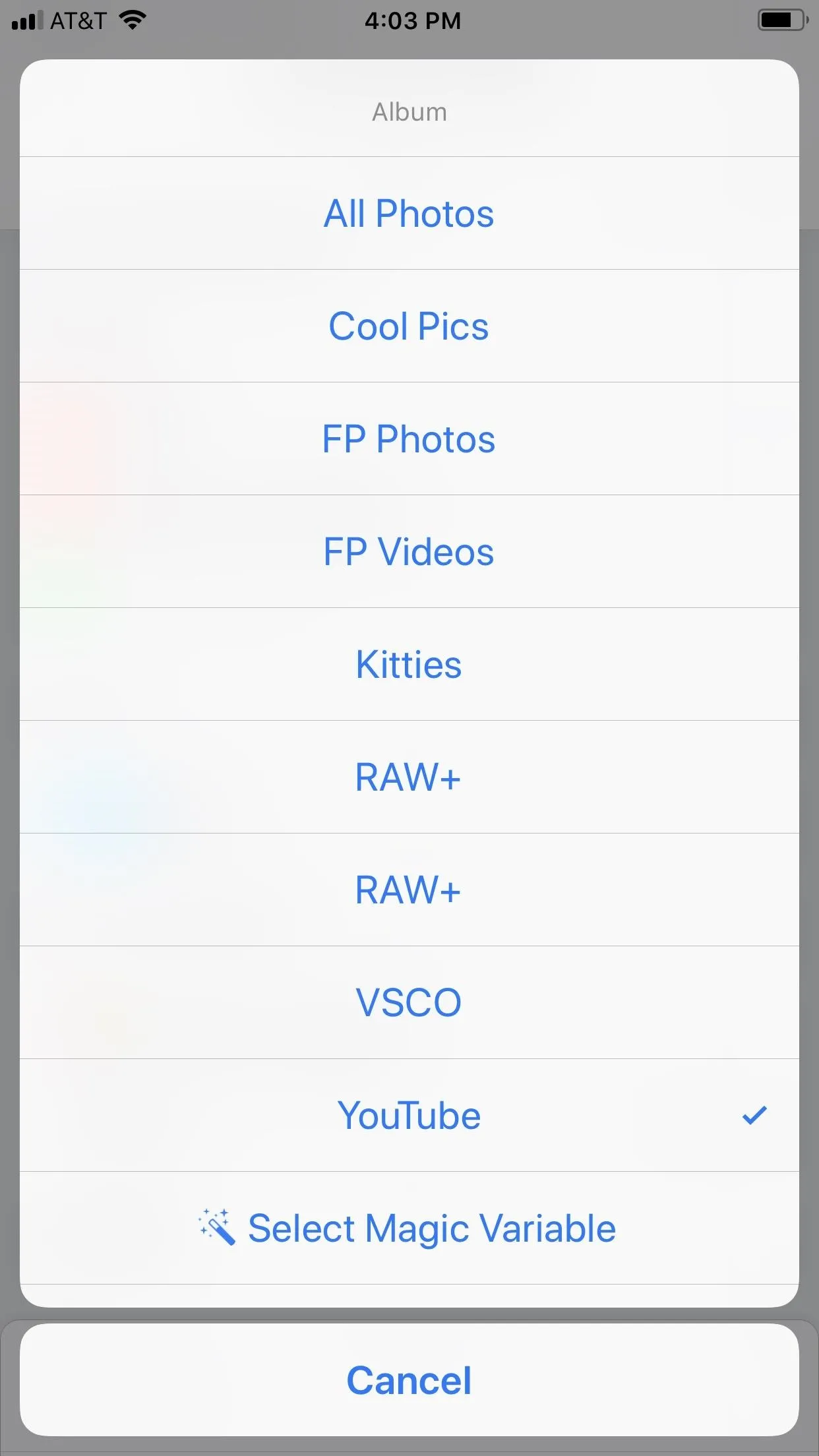
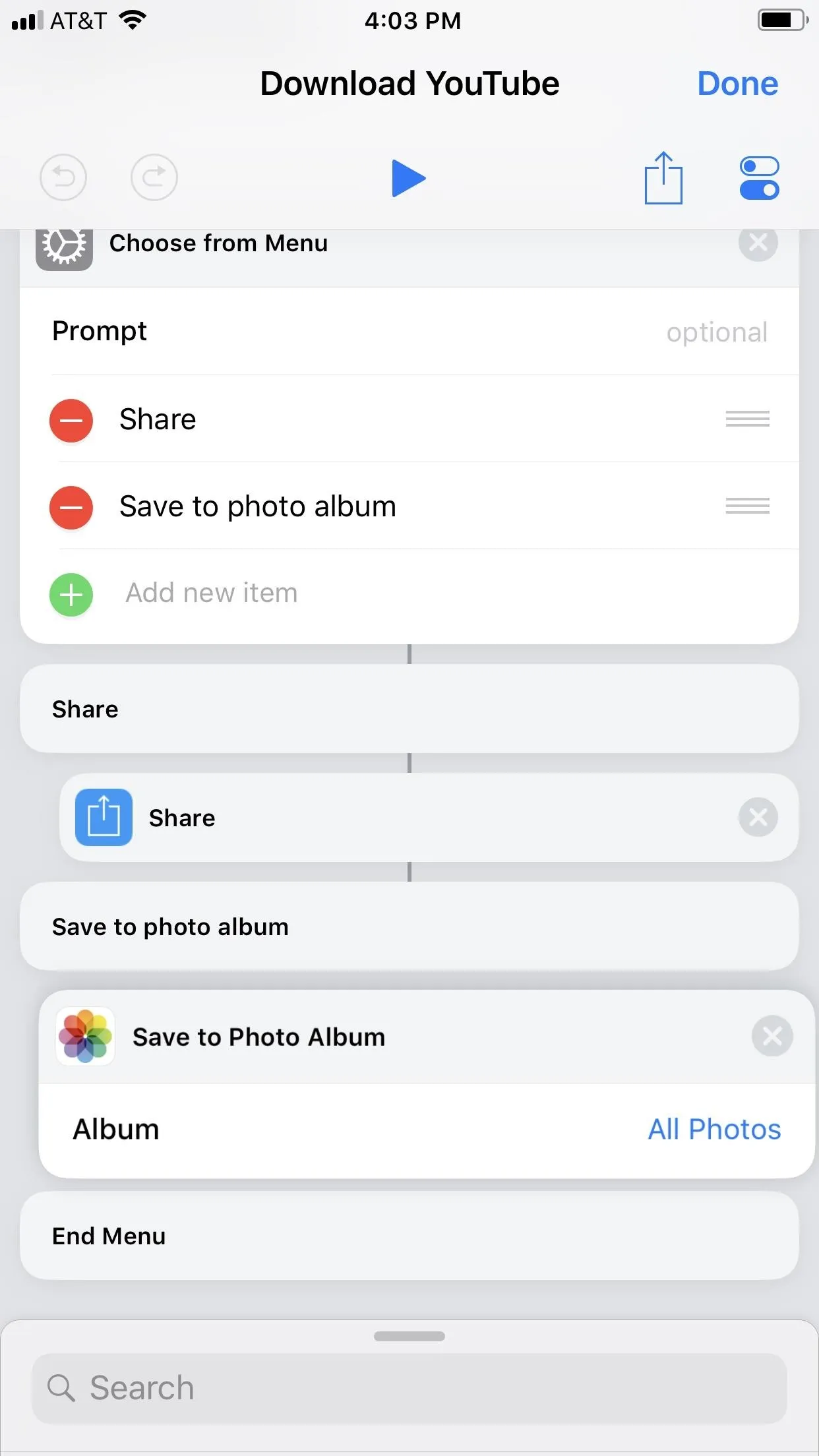
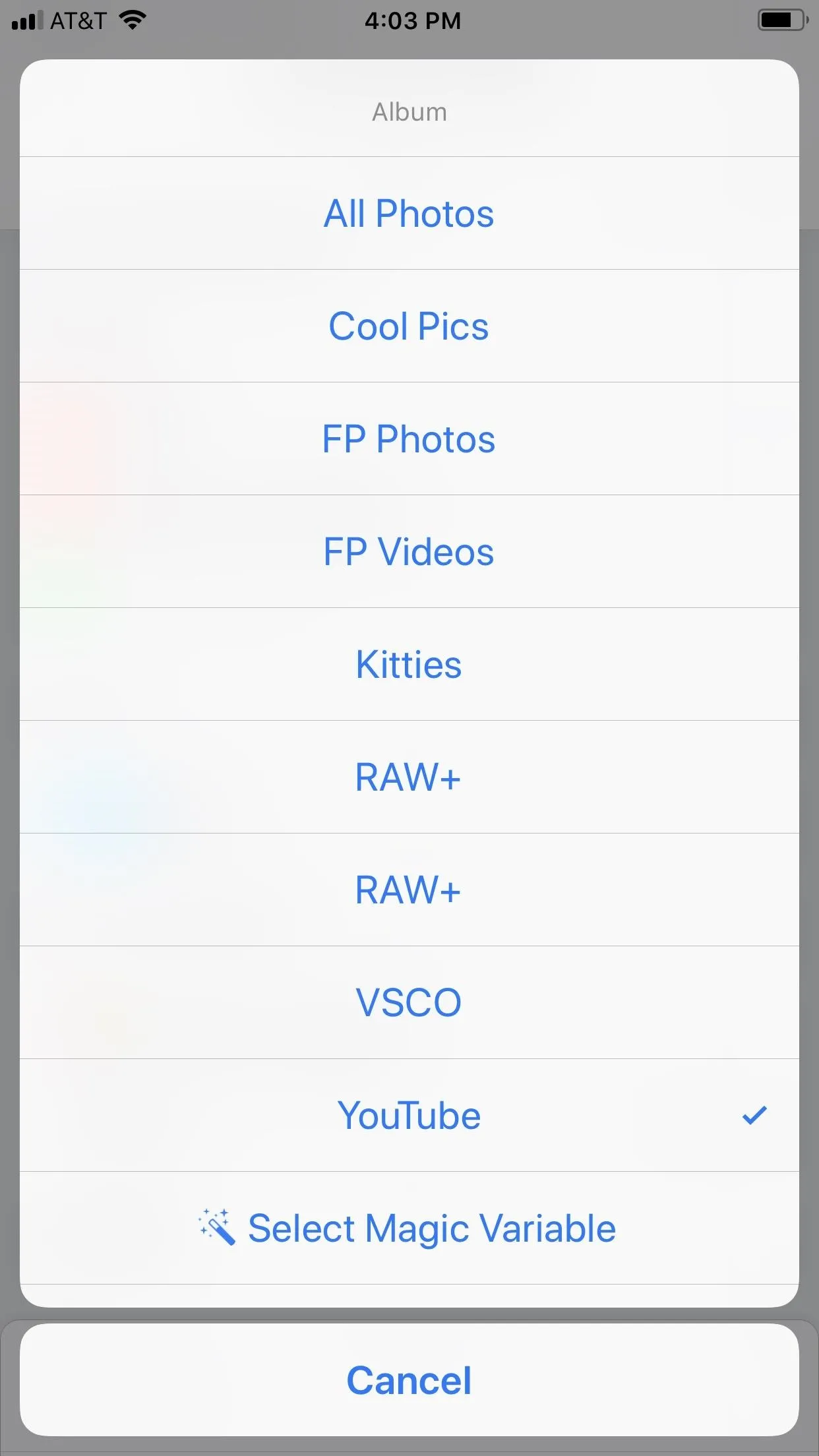
- Follow Gadget Hacks on Facebook, Twitter, YouTube, and Flipboard
- Sign up for Gadget Hacks' daily newsletter or weekly Android and iOS updates
- Follow WonderHowTo on Facebook, Twitter, Pinterest, and Flipboard
Cover image, screenshots, and GIFs by Jake Peterson/Gadget Hacks




Comments
No Comments Exist
Be the first, drop a comment!