Are you here yet? When will you arrive? How long until you get here? How far are you? Hurry up! When you're meeting up with someone or a group of people, you may get flooded with messages like that. Instead of trying to answer them mid-trip, you can send them your status from Apple Maps, so they know precisely when you'll arrive, and they'll even get updates if traffic is holding you back.
Not only is Apple Maps' new feature helpful for keeping inpatient family and friends at bay, but it's also a great way to stay safe during your trip. If the estimated time of arrival (ETA) keeps getting pushed back and they can't get ahold of you, it may be a sign that something happened. Plus, if you're driving, you won't have to respond to anyone since Maps will keep them updated, so your hands stay on the wheel.
Using the new ETA tool in Apple Maps is pretty intuitive too, but you'll need to be running iOS 13.1 or higher. It was initially supposed to appear in iOS 13.0 but got pushed back to 13.1. If you're all updated, you can send your ETA to as many contacts as you'd like, and you can stop sharing updates with them whenever you don't want them tracking you anymore.
Share Your ETA Manually with Contacts
To share your ETA with contacts, input your desired destination, and initiate navigation as you usually would whenever walking or driving. From there, tap on "Share ETA," and choose the contact or contacts you want to share your estimated arrival time with on the card that pops up.
If the person or persons don't show up right away, tap "Contacts" to search your whole Contacts list. Whoever you want to send it to needs to be in your Contacts because you can't share your ETA with any unknown numbers or email addresses.
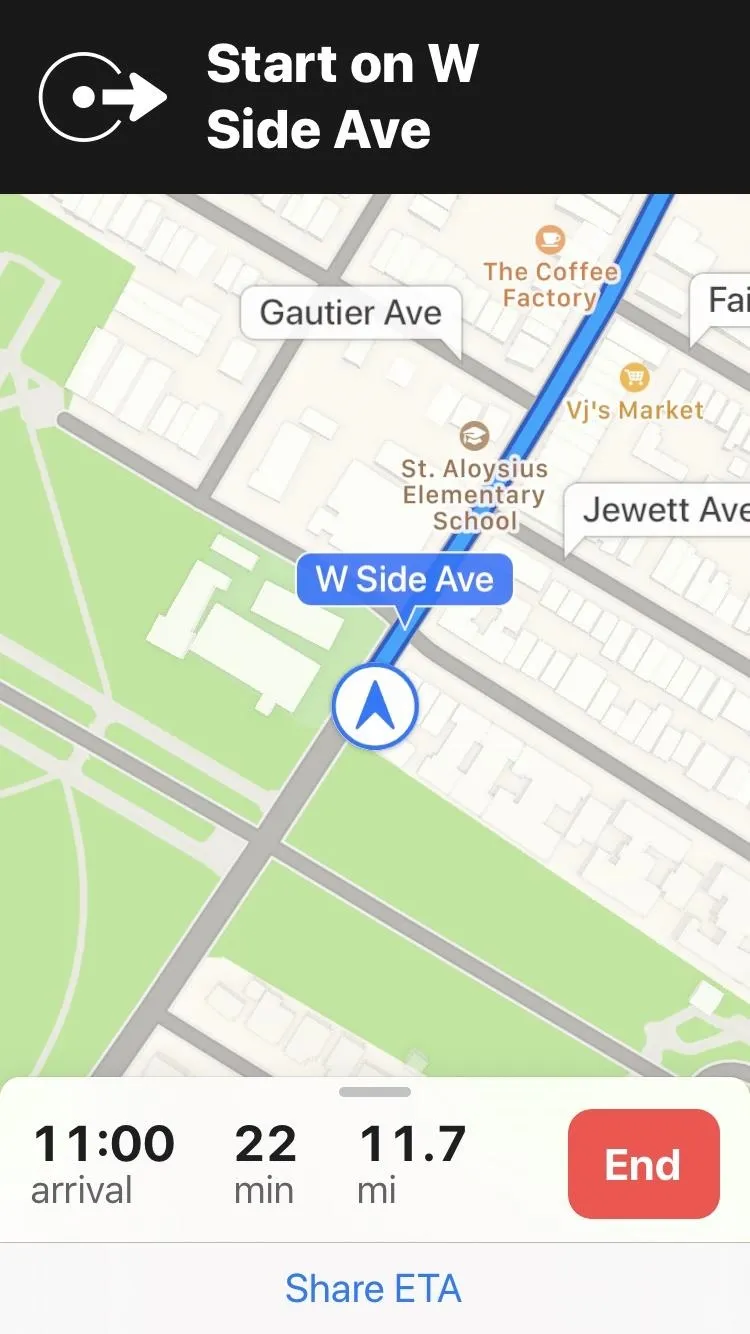
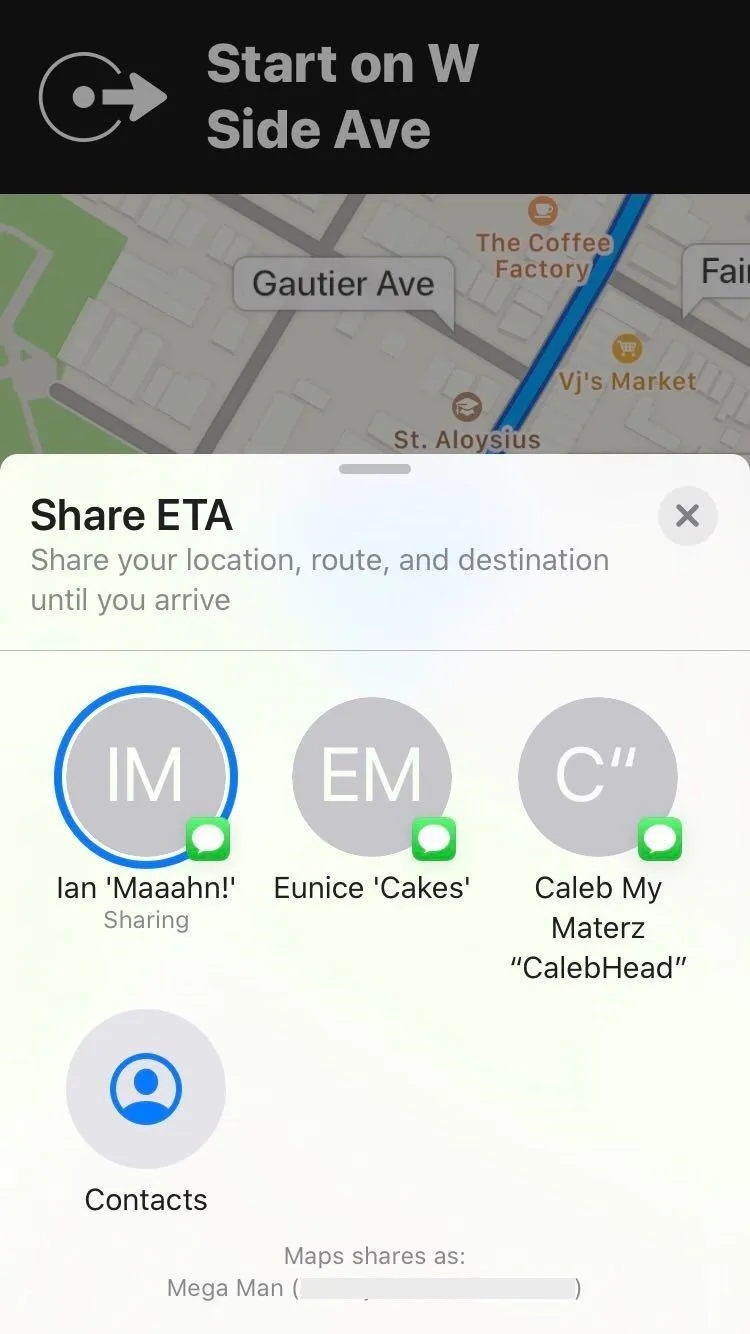
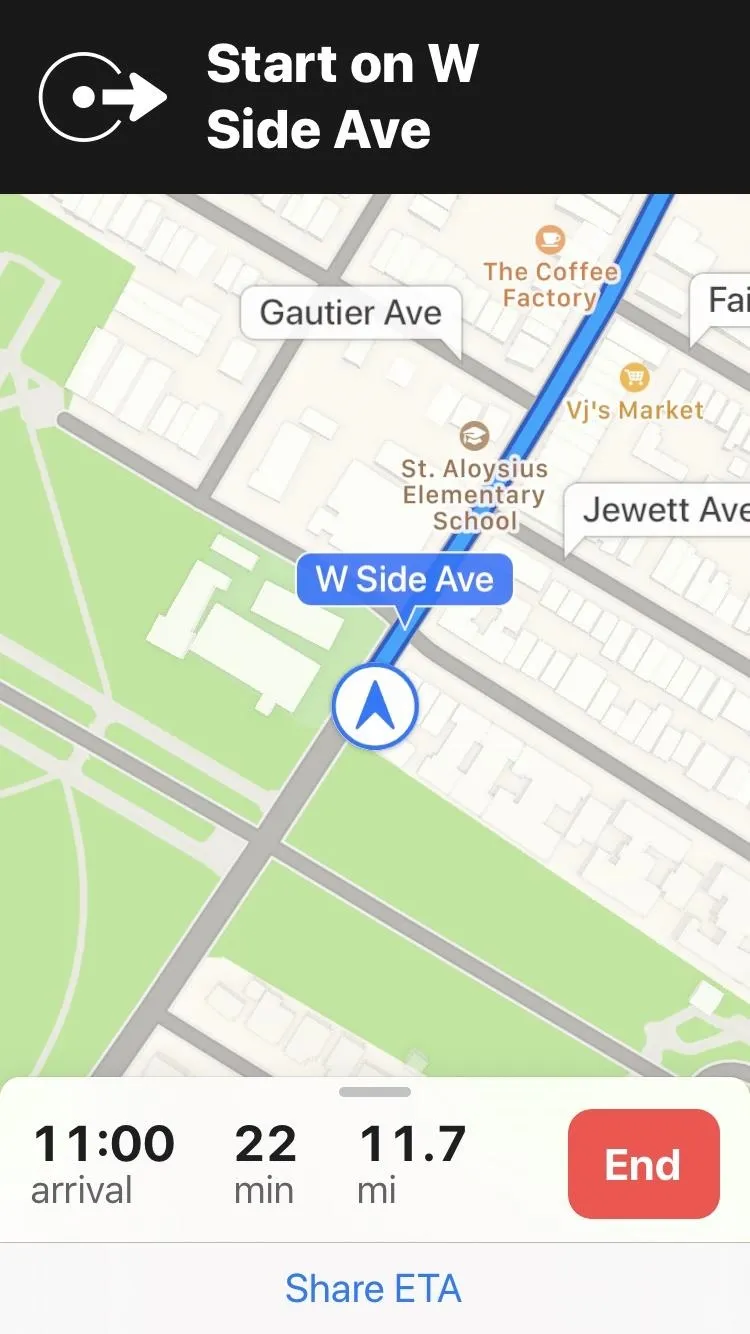
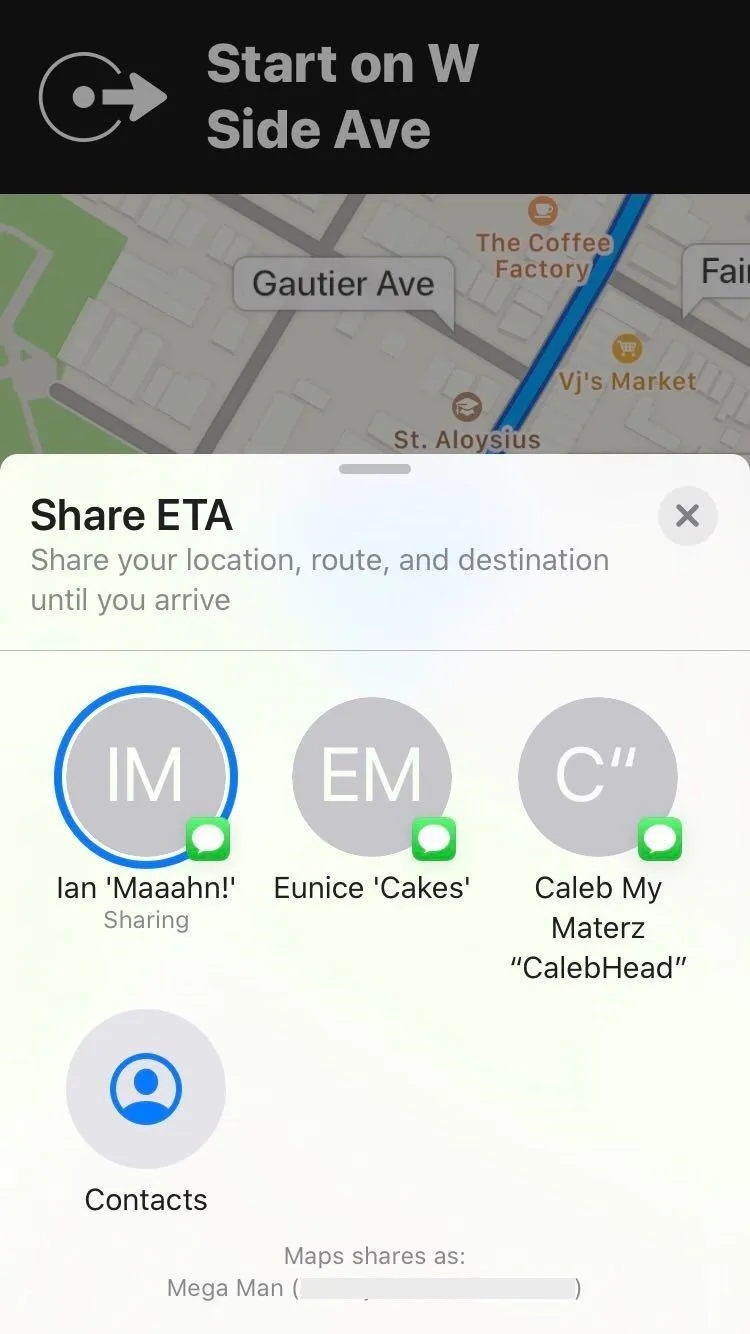
Alternatively, you can swipe up from the bottom of the screen once navigation has started to reveal more options and hit "Share ETA" from the list. Select the contact or contacts you want to share your ETA with when prompted, and you're all set.
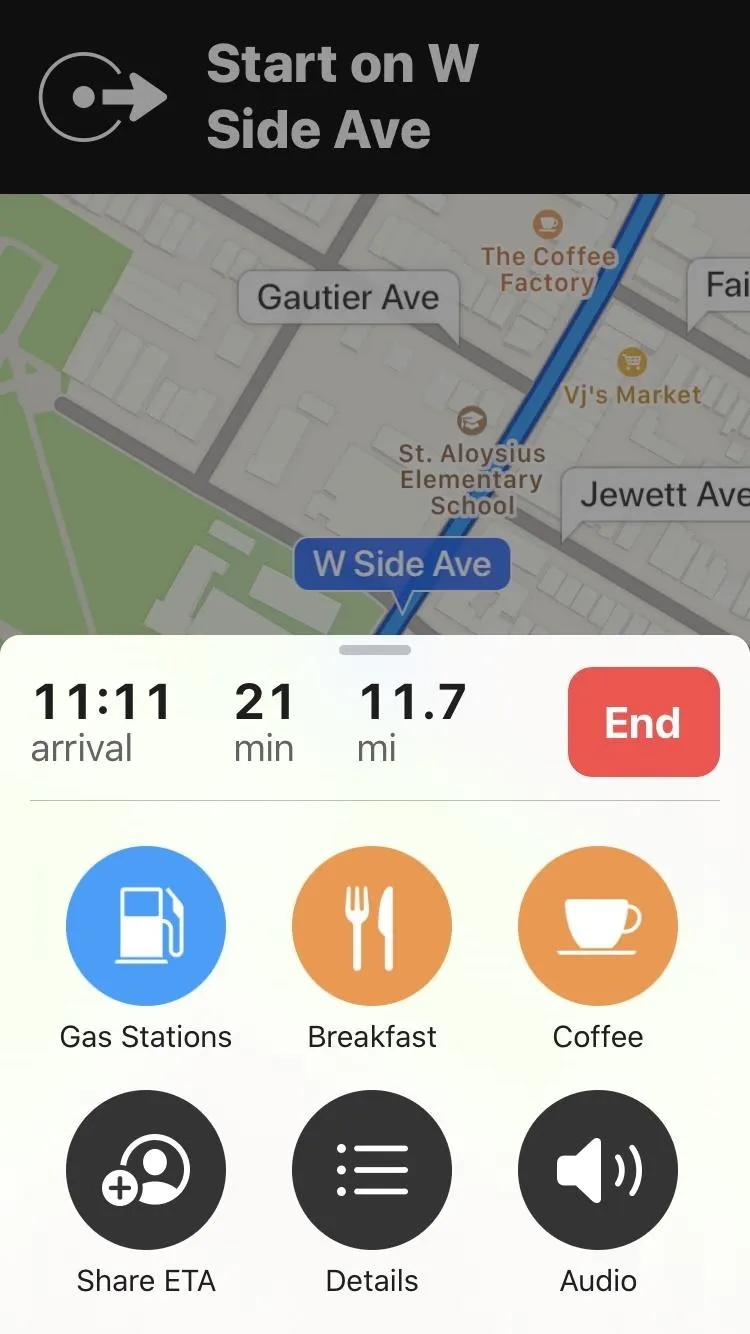
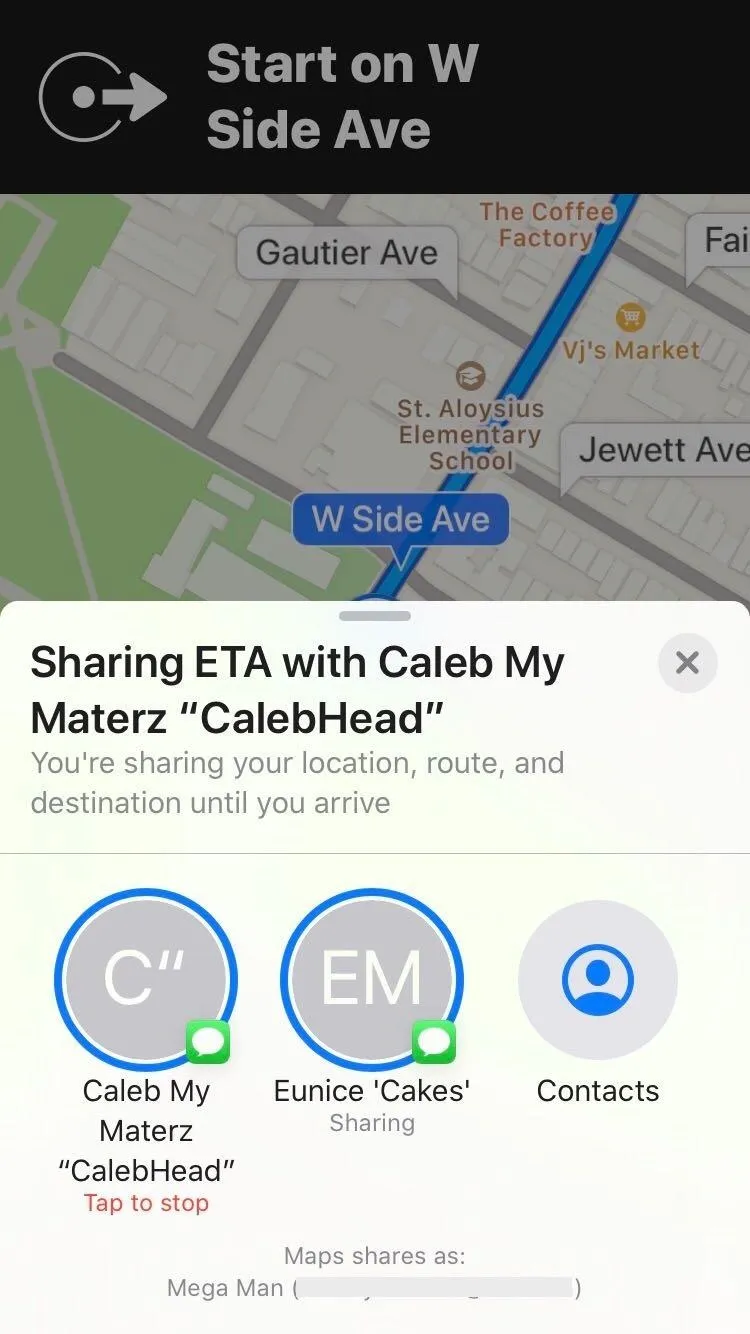
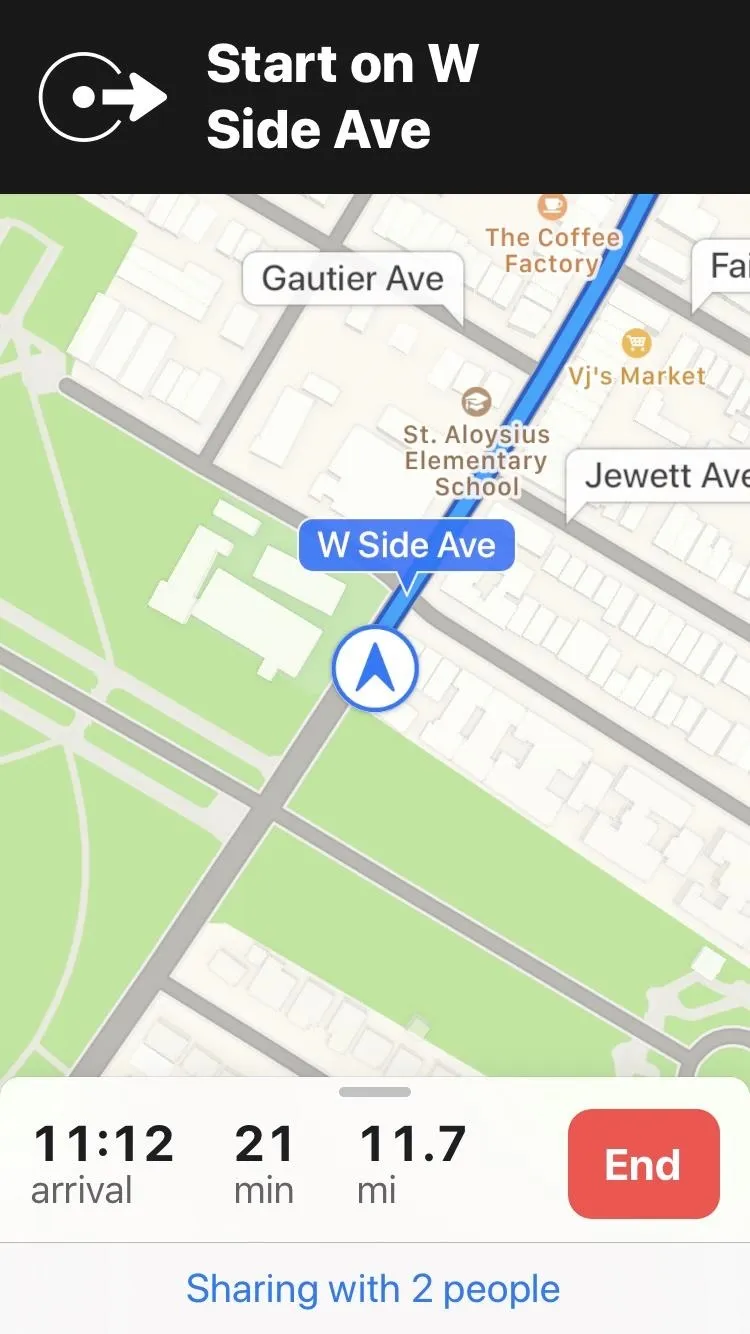
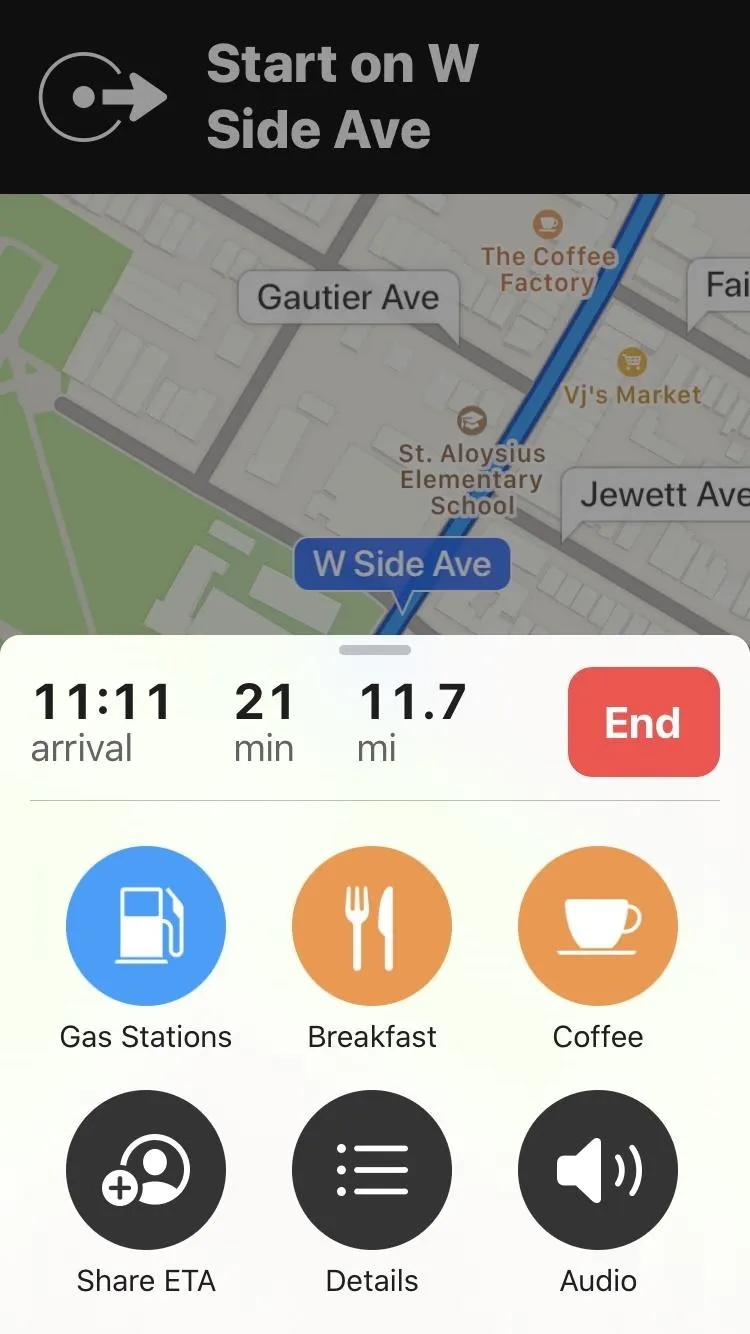
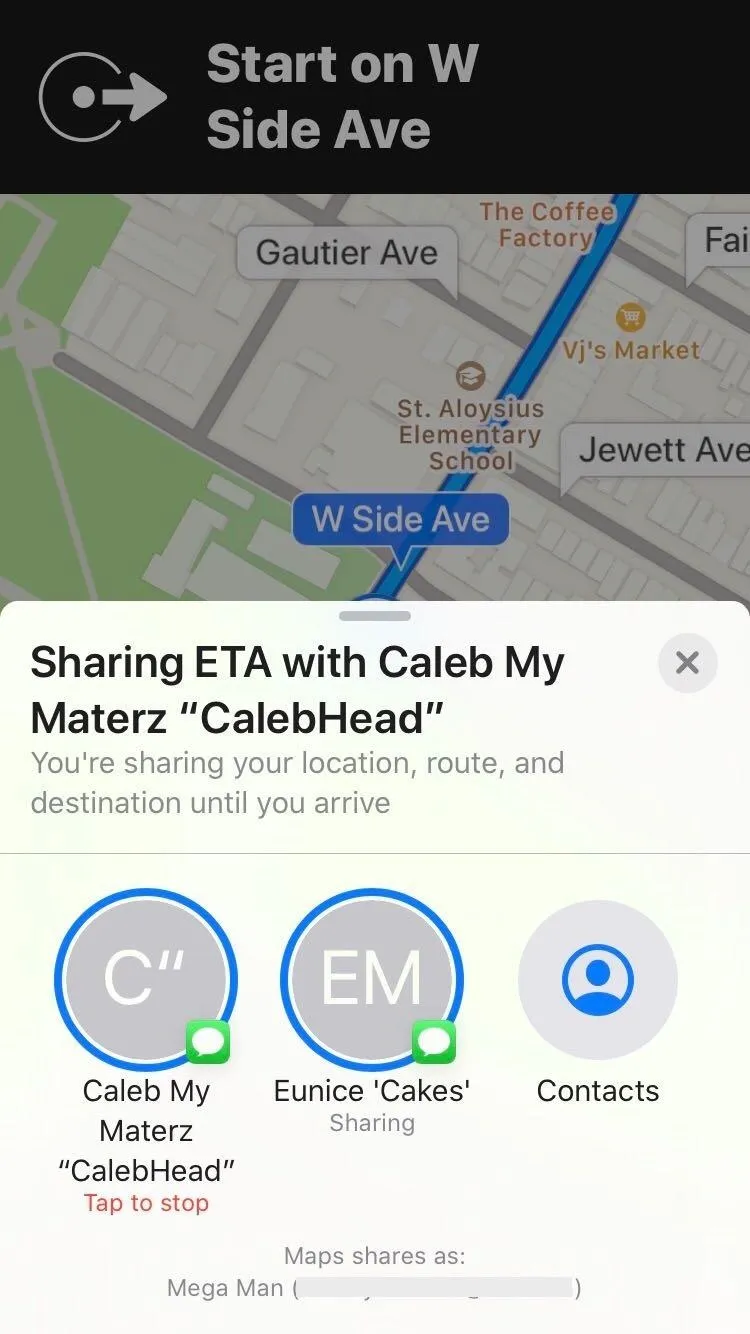
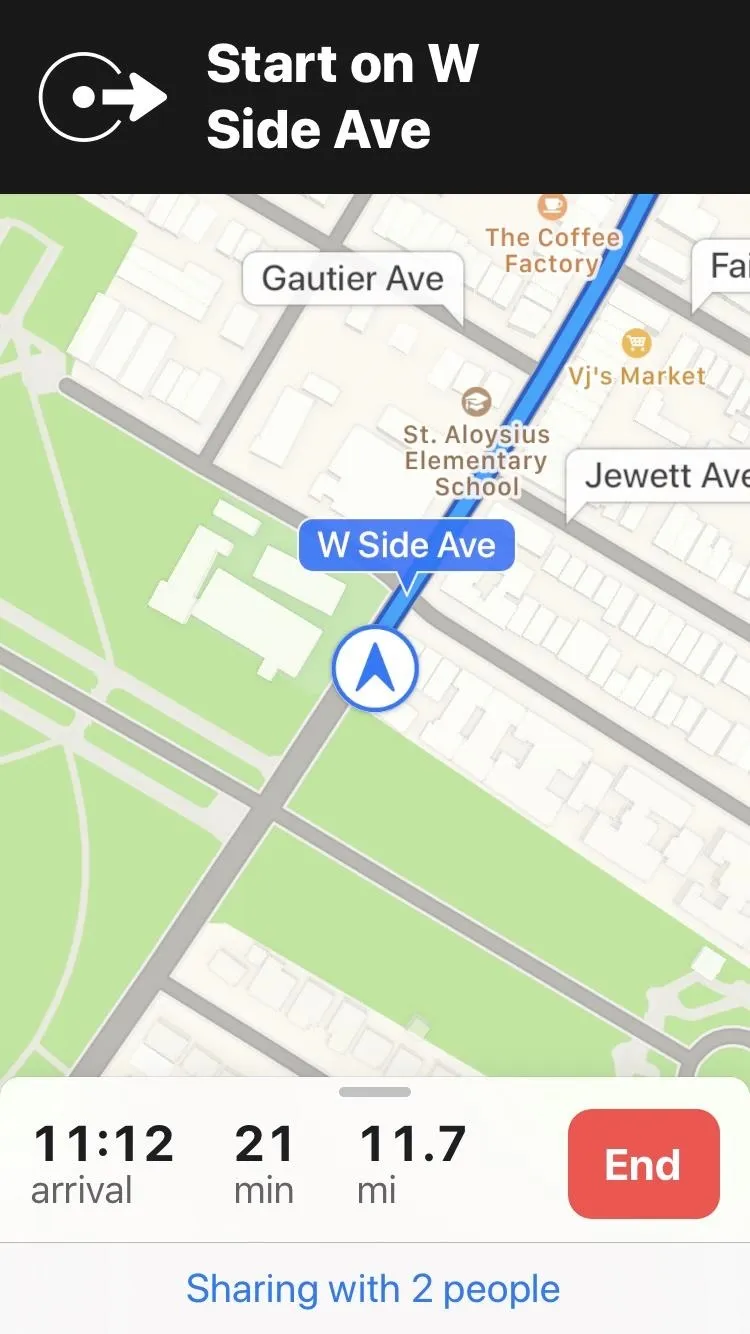
Share Your ETA Automatically with Contacts
If you're always sharing your ETA to the same contact or contacts when going to the same location over and over again, Apple Maps lets you assign them to favorited addresses. That way, those recipients will get your ETA as soon as you start navigation, without having to do it manually.
To do so, before starting directions, swipe up from the bottom to reveal the "Favorites" tab, then hit "See All." Now, tap on the information (i) icon to the right of the saved address you'd like to share, and on its Details screen, select "Add Person" within the Share ETA section. Either choose a contact from the list that appears or search for him or her via the search field.
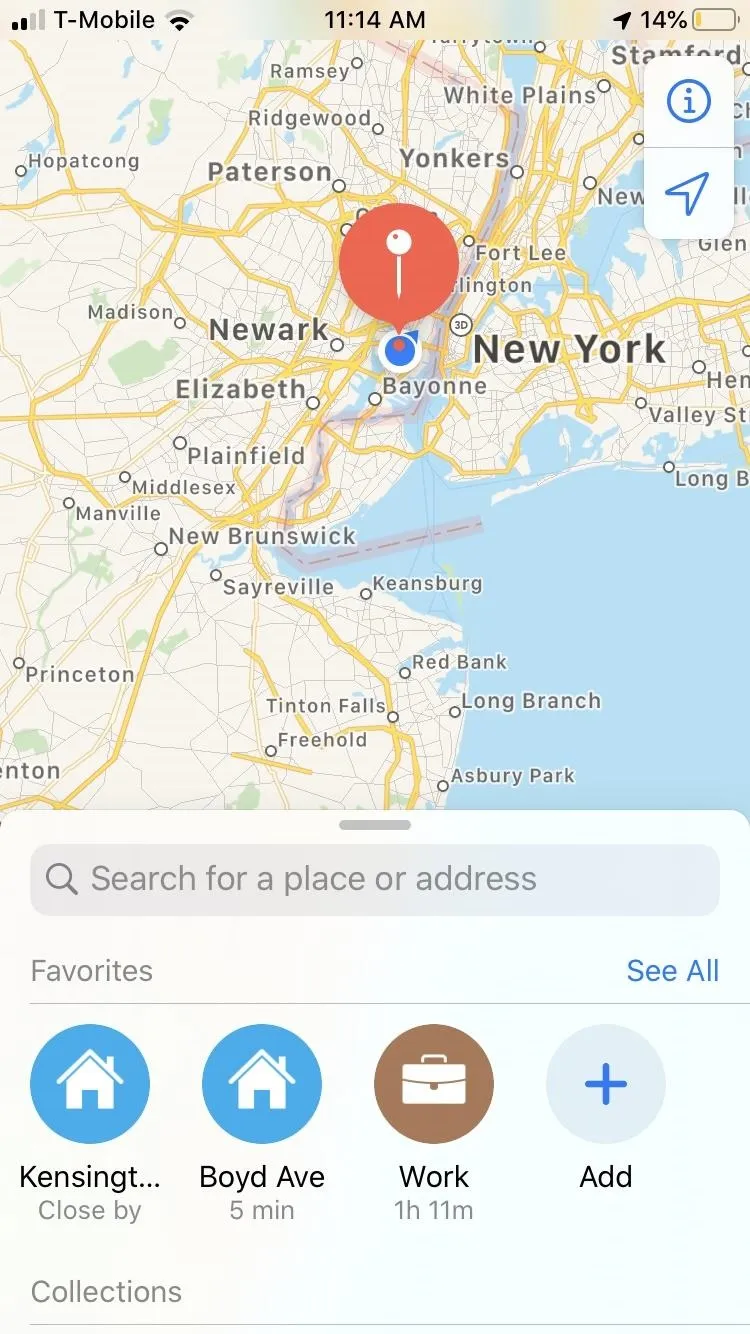
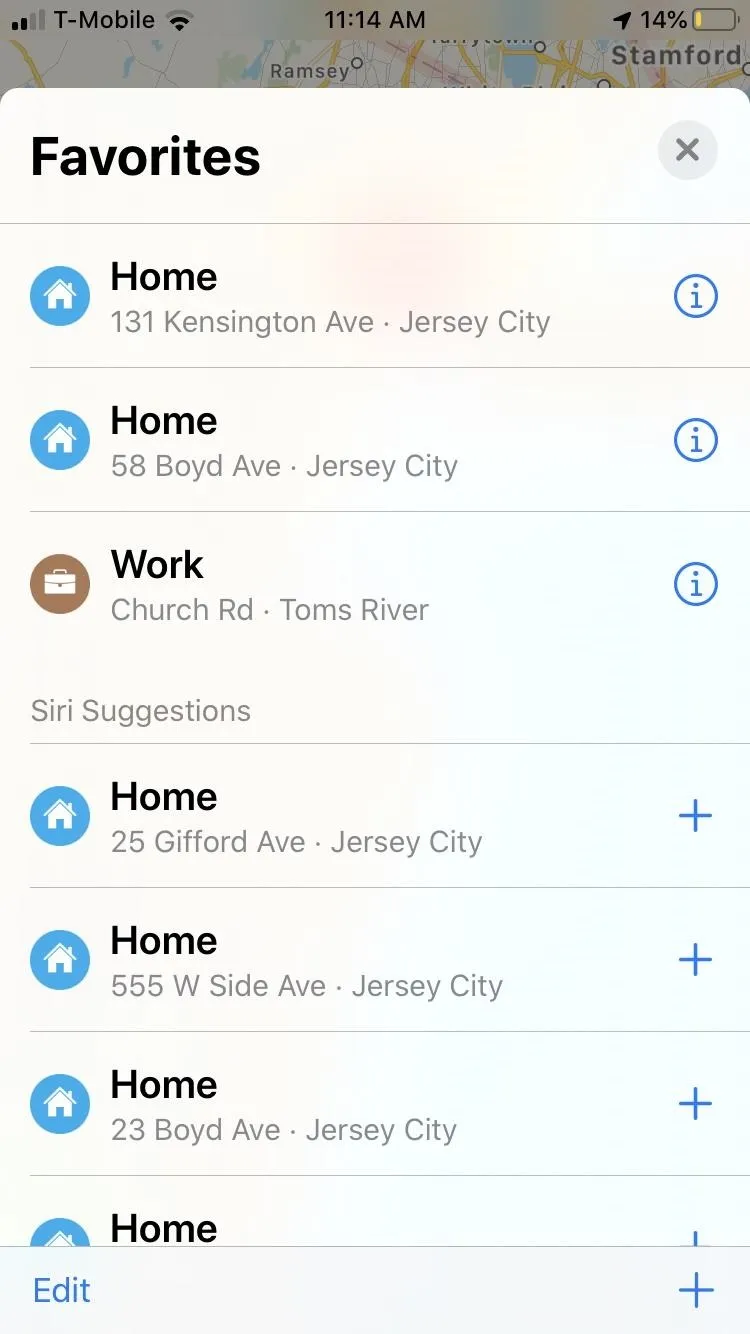
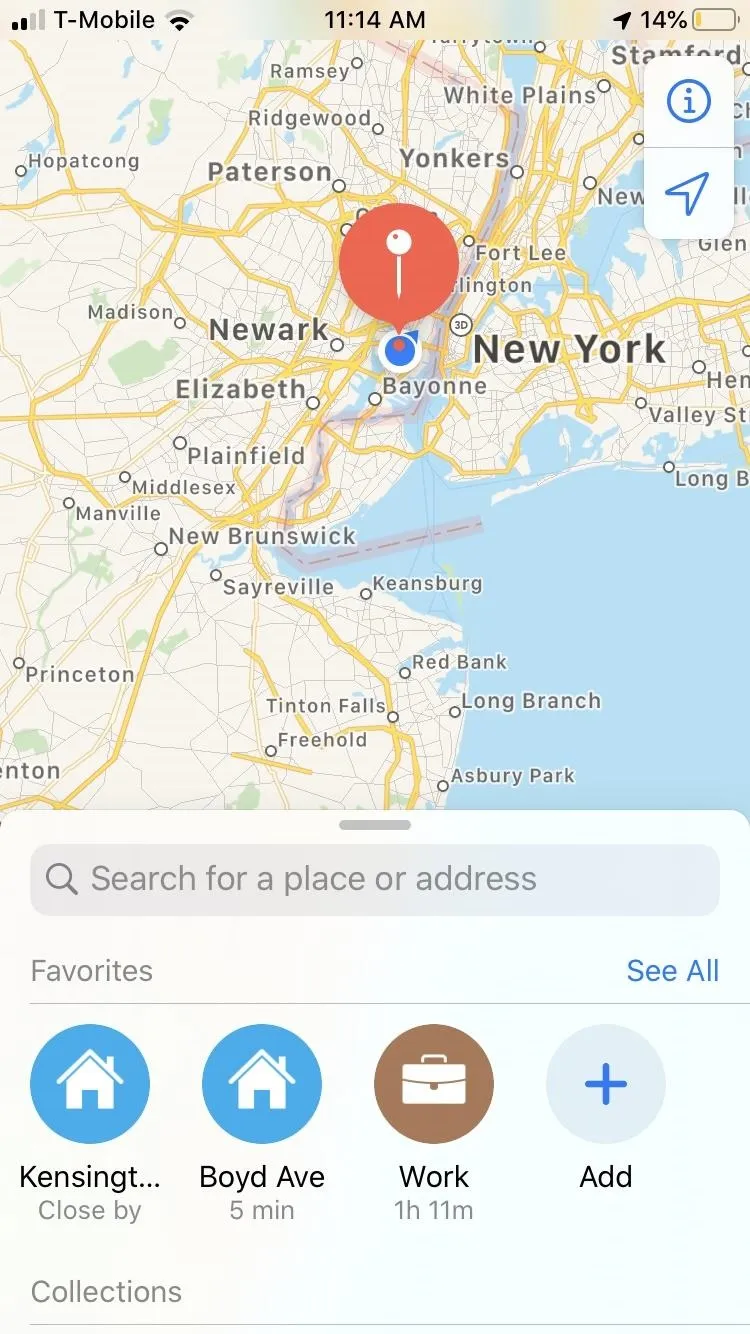
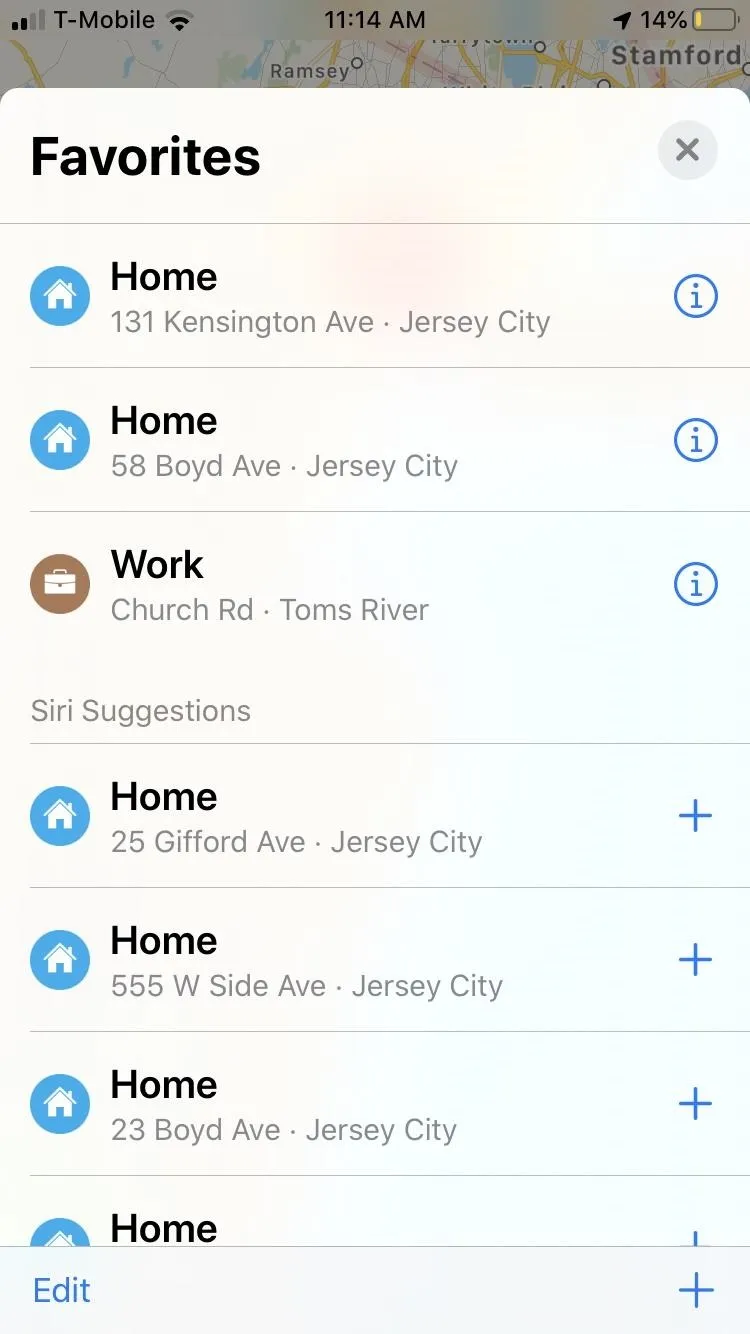
You can share a saved address with as many contacts as you want, and any future trips to that location will automatically alert each person either via iMessage or regular SMS text moving forward. To remove a contact, go back to the location's Details page and hit the delete icon next to their name.
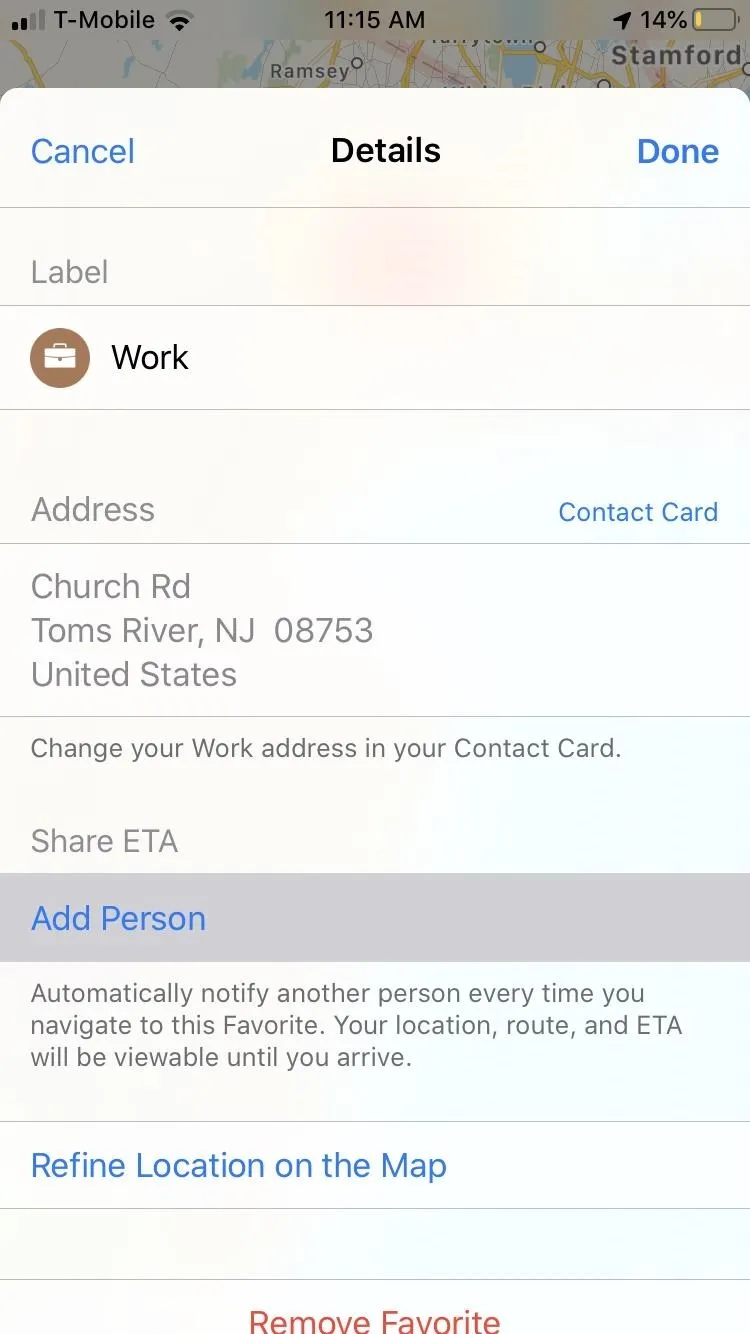
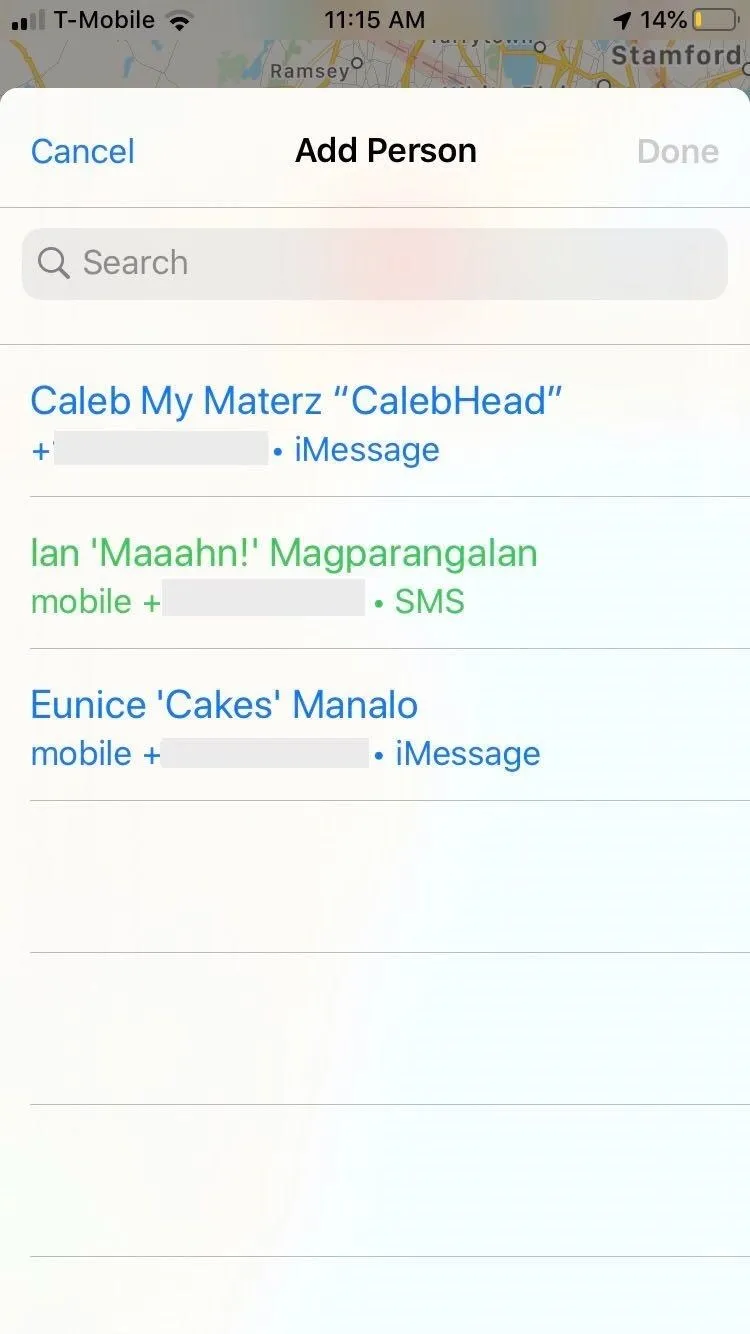
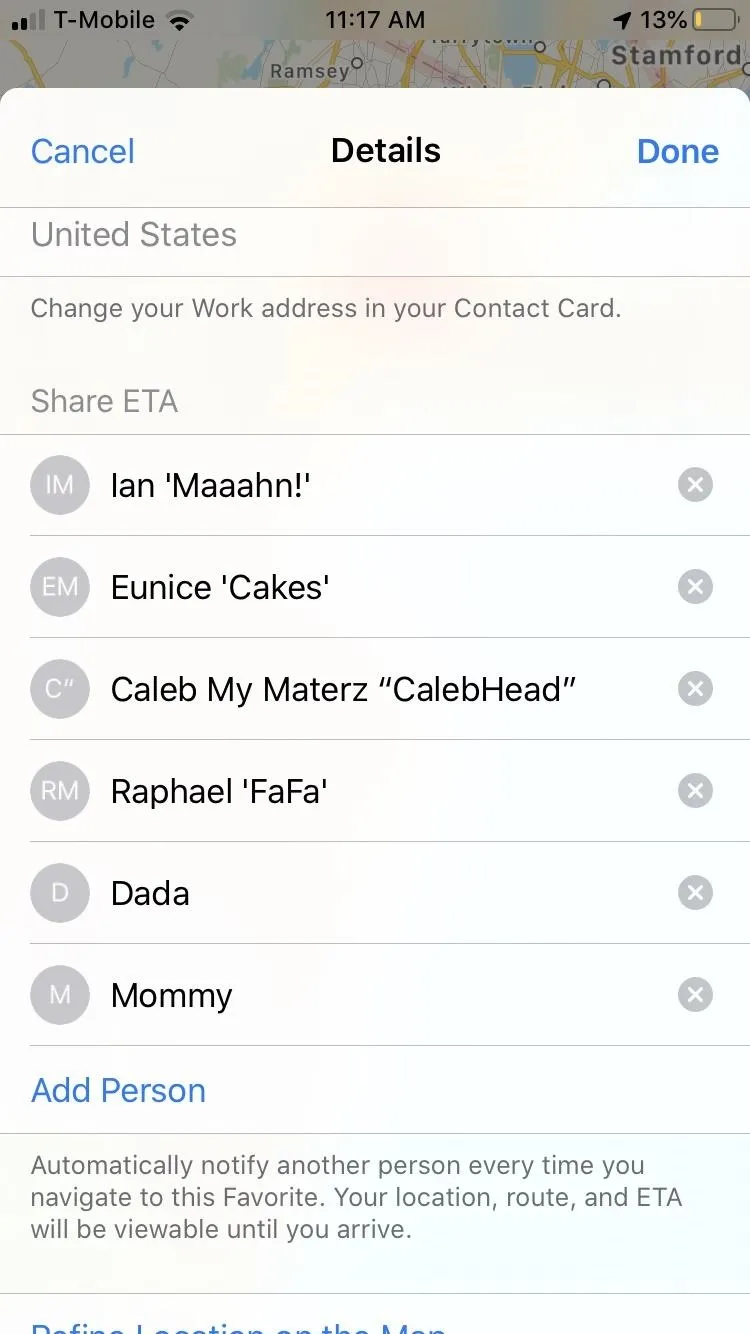
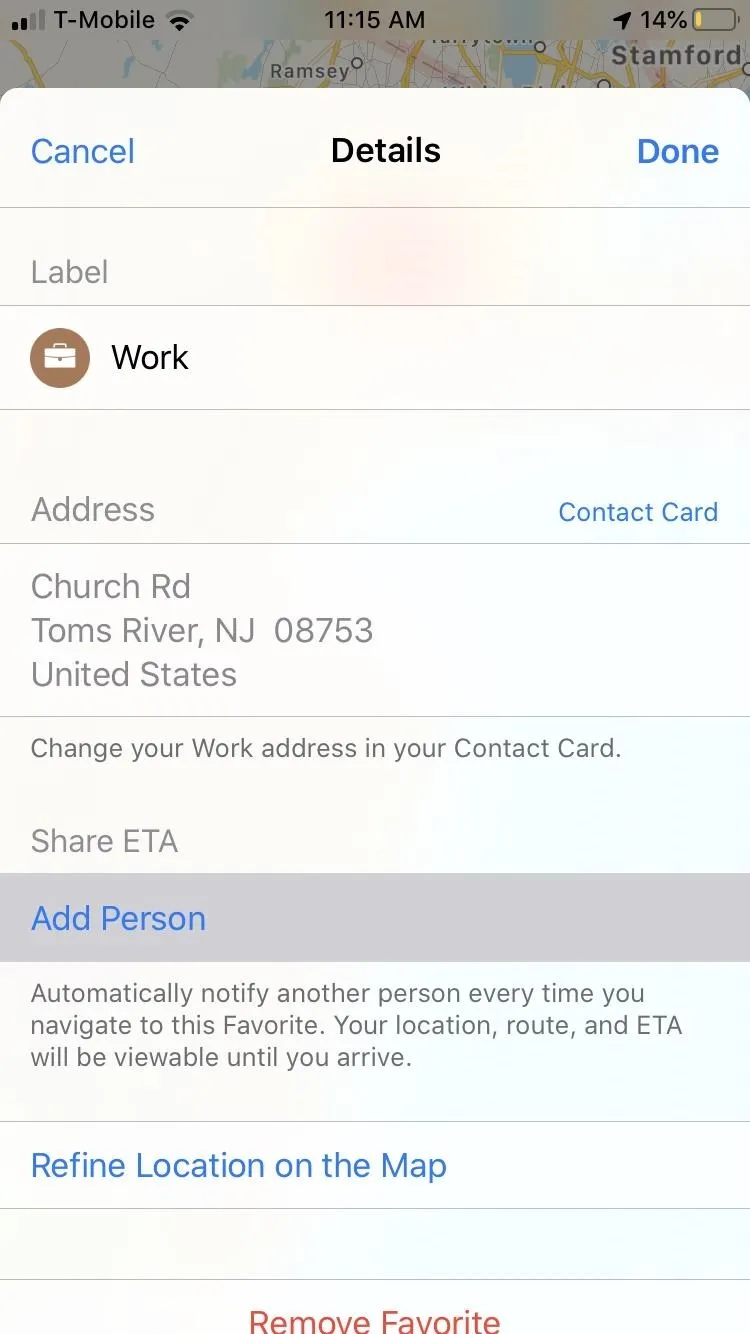
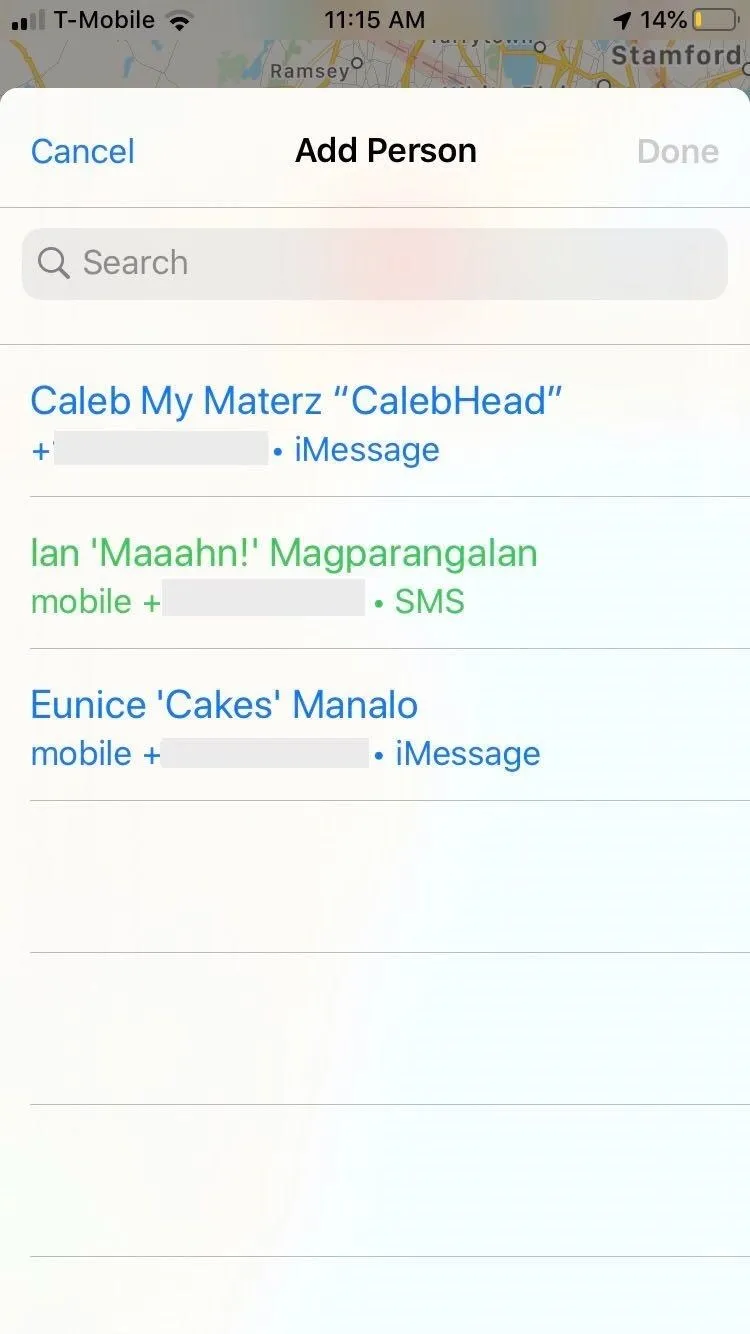
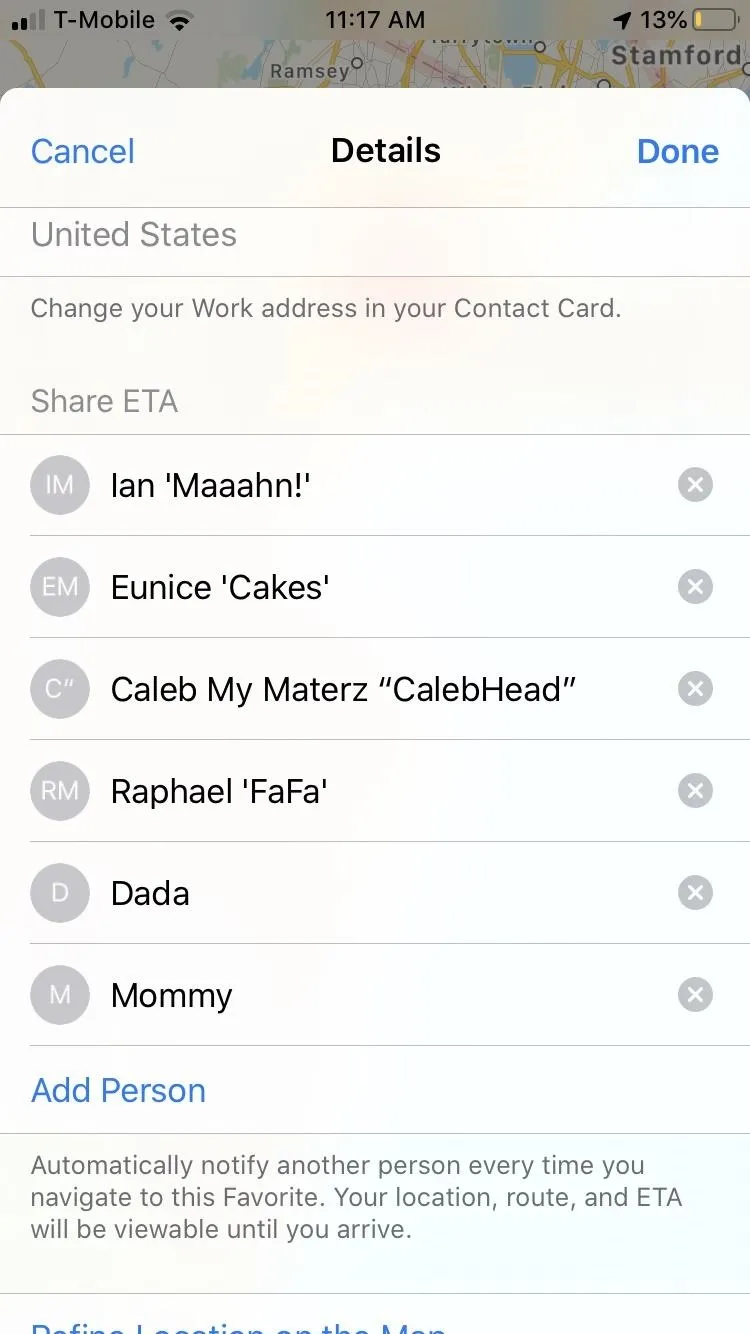
How the ETA Messages Look to Your Contacts
On the flip side of the coin, the receiver you've shared your ETA with will get a brief message showing your destination along with your estimated arrival time. If the person received it via iMessage, they can tap on the destination and open it in Apple Maps to initiate navigation. That's useful if they are meeting you at the same place, but you haven't made your way there yet. Other options may let them add you as a contact, share the address, etc.
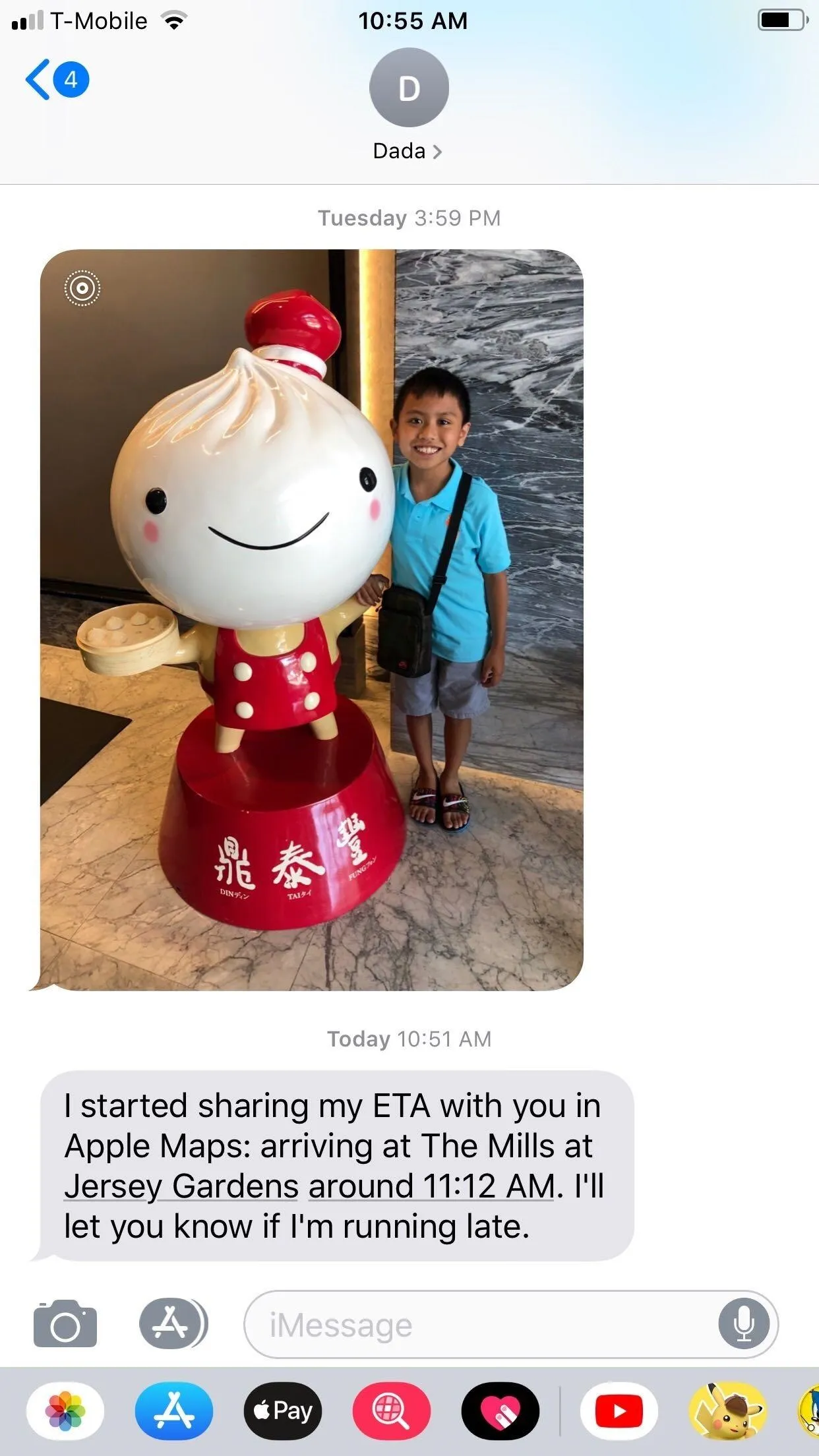
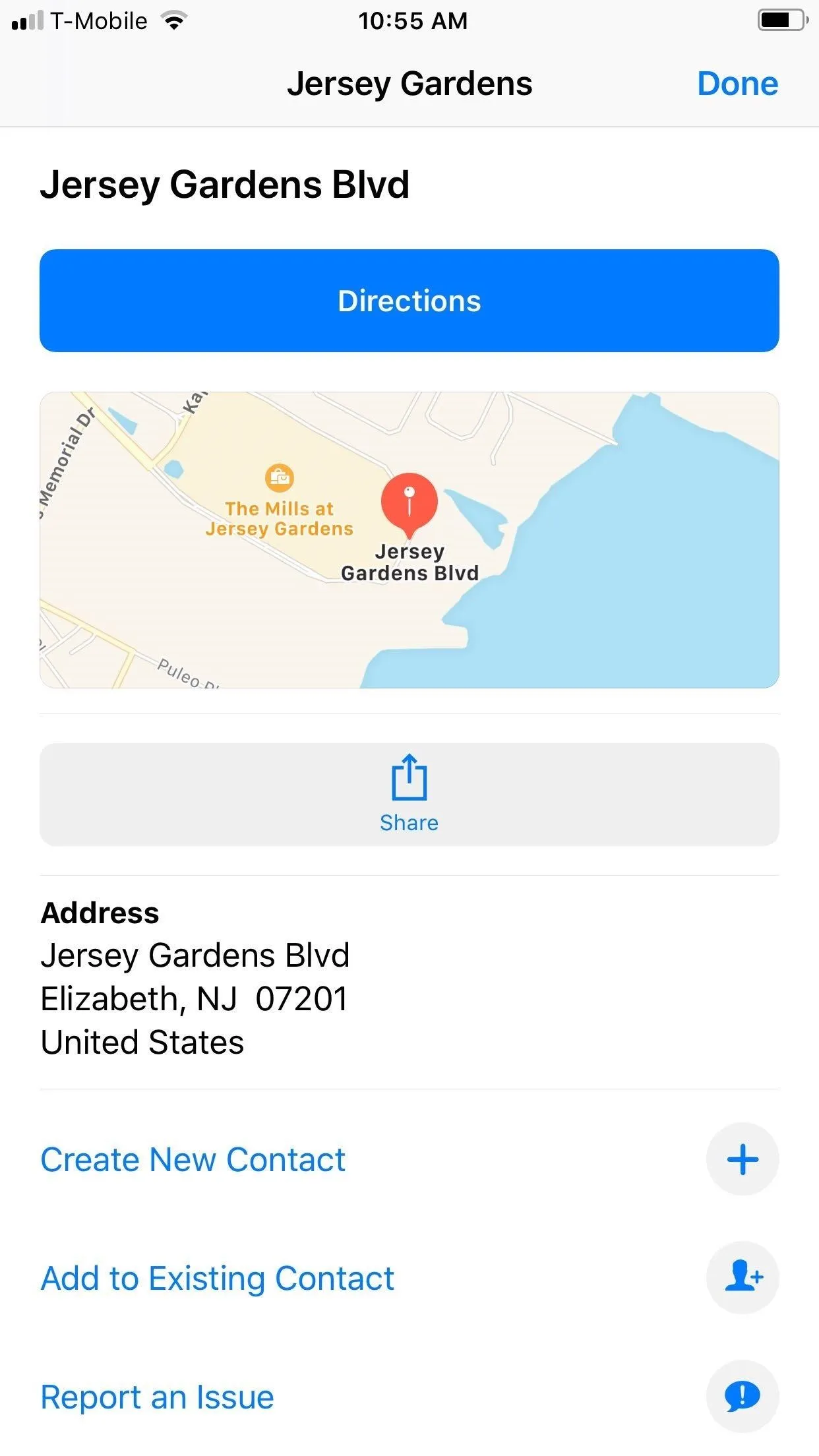
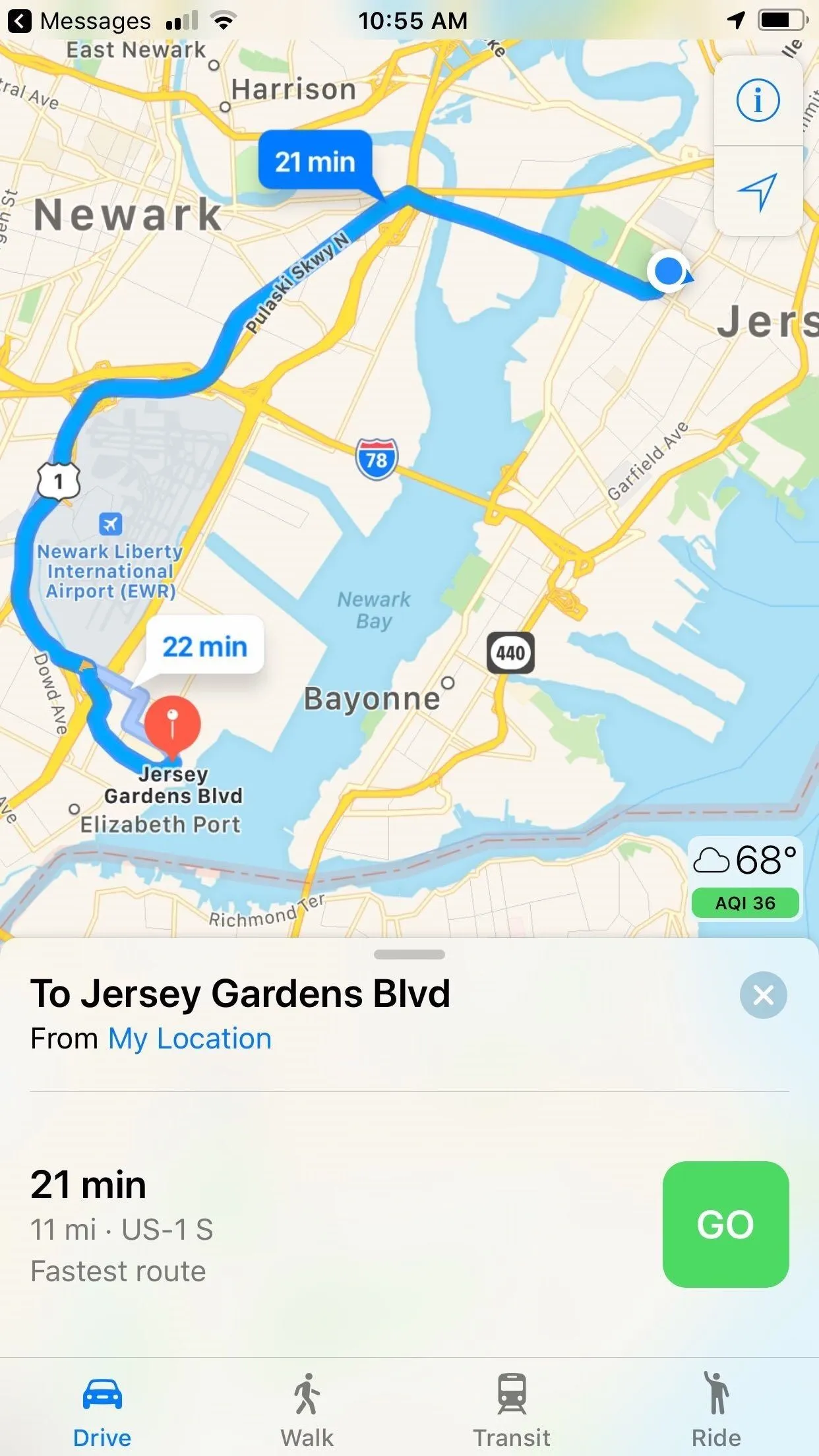
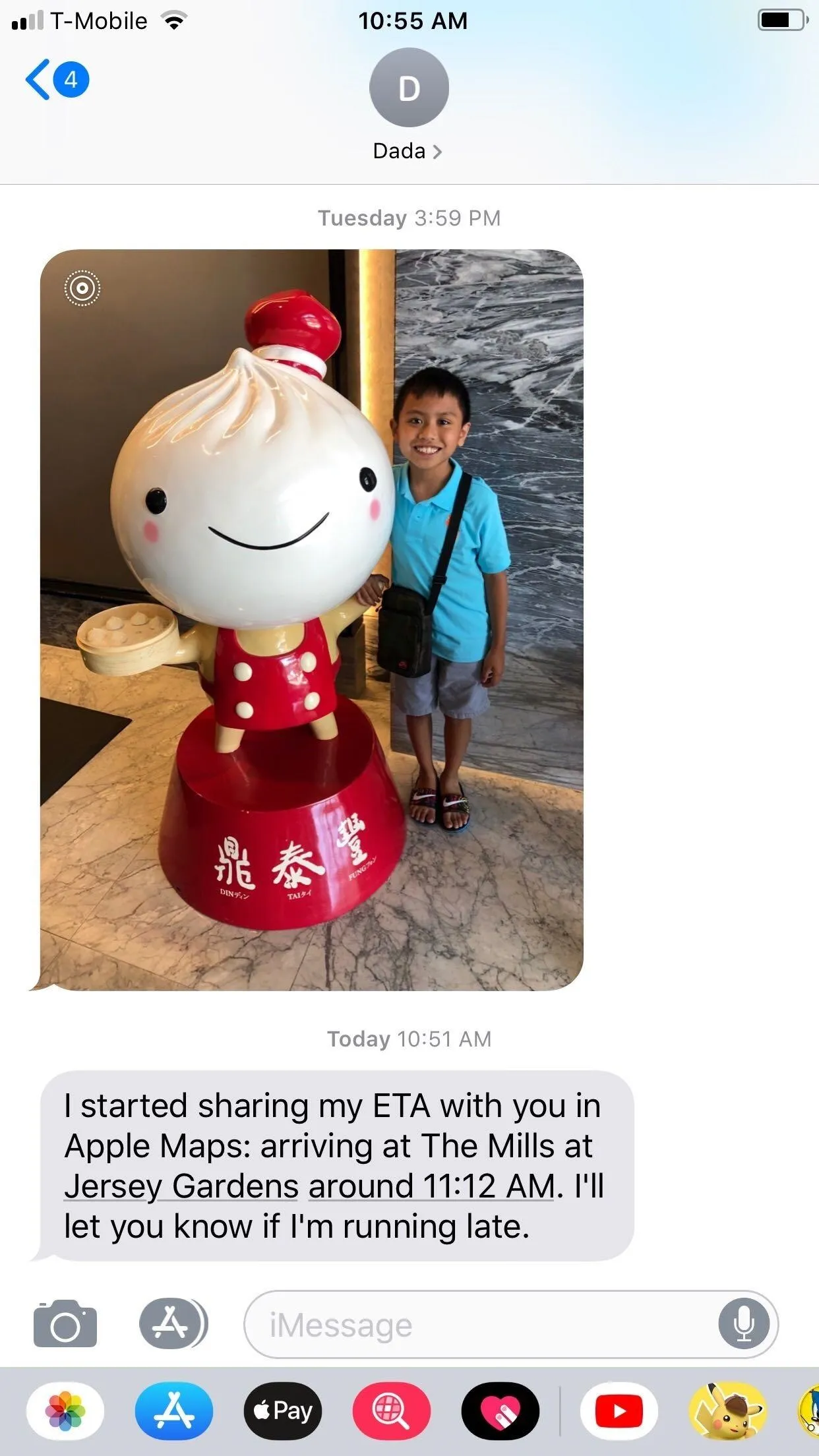
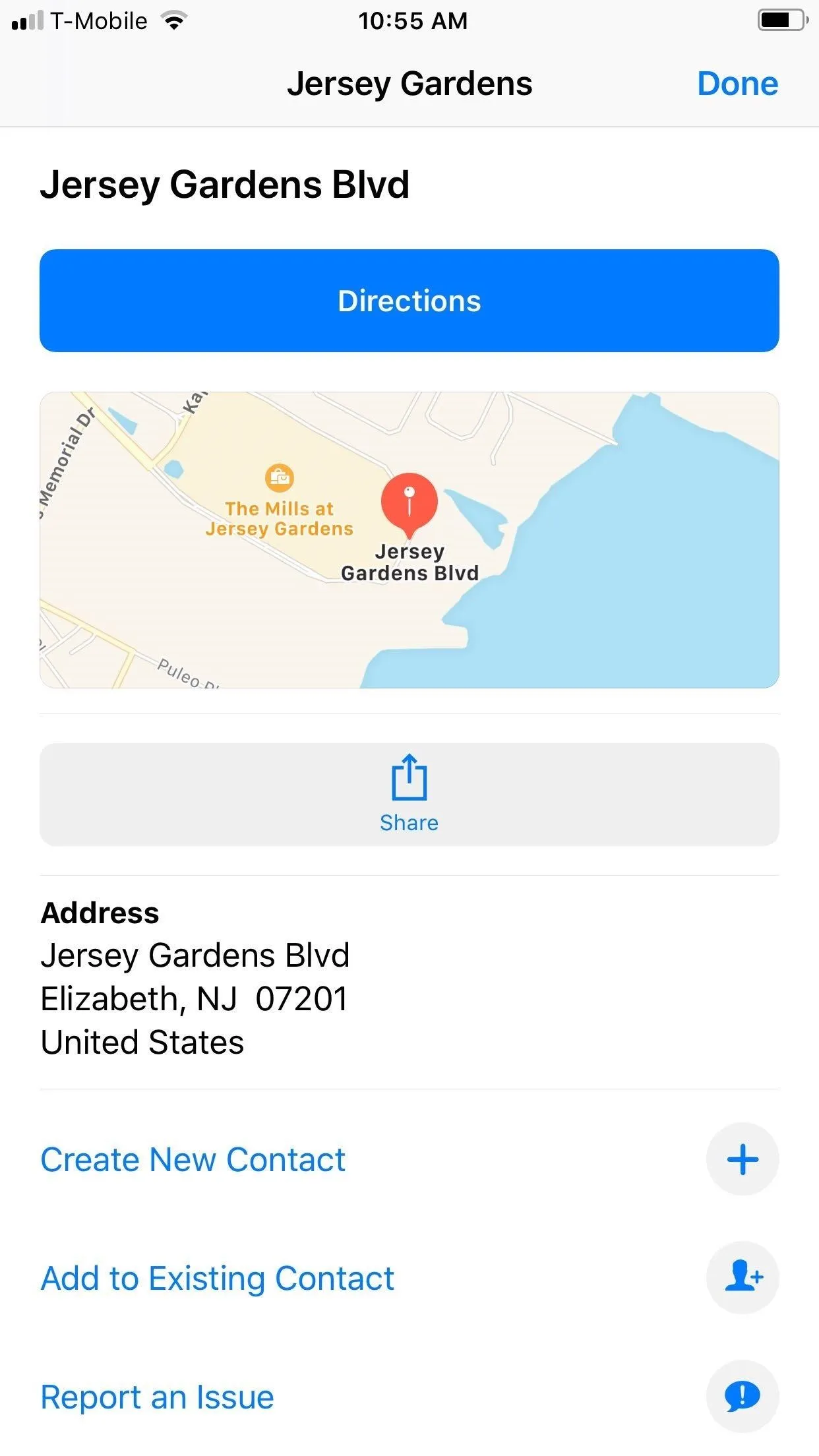
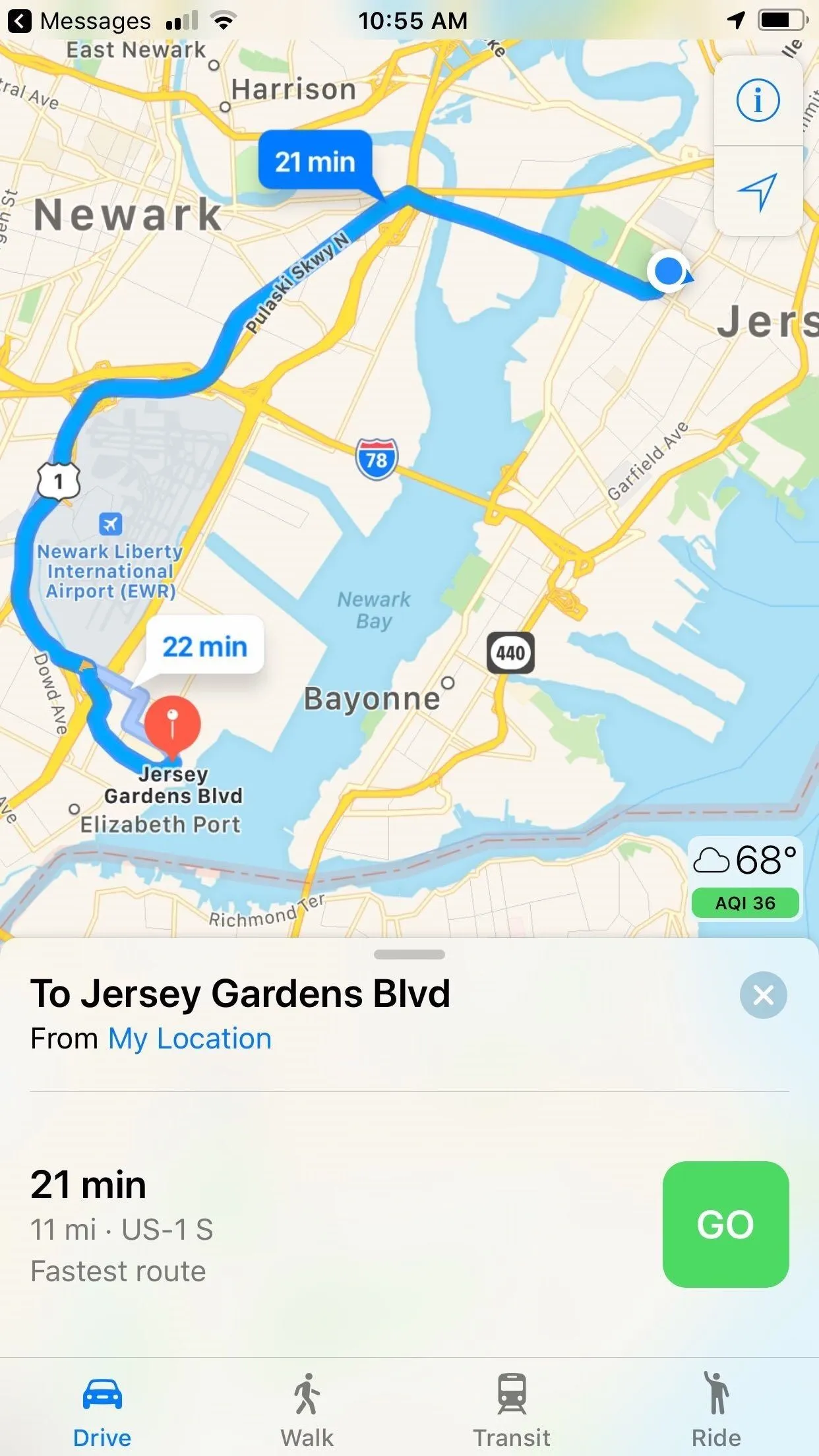
If your contact has an Android phone, they will receive the same message showing your destination and ETA, but it will lack the ability to open the address in Google Maps or other navigation apps. Beyond these differences, receivers you've shared your travel plans with will also receive followup messages once you're close to arriving or if significant delays occur during your route, regardless of what platform they're on.
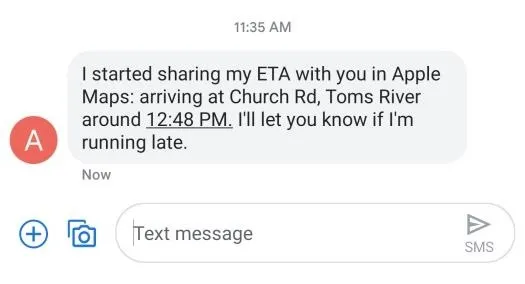
Stop Sharing Your ETA with Contacts
No longer want one or all of the contacts you're sharing your ETA with to continue receiving updates? You can quickly stop sharing your arrival time with them, whether you added them manually or it's one of your automatic contacts, by tapping on their icon. During navigation, at the bottom of the screen should be a "Sharing with 1 person" or "Sharing with # people." Tap that, then tap the contact to stop sending updates.
Cover image and screenshots by Amboy Manalo/Gadget Hacks




Comments
No Comments Exist
Be the first, drop a comment!