A new feature in Apple's latest big iPhone software update lets you personalize how you appear on other people's incoming call screens and even customize individual contacts on your own incoming call screen if they don't have a preferred style to show you.
It's called Contact Posters, available on iOS 17, and it builds upon the shareable iMessage name and photo that iOS 13 introduced. With it, you can customize full-screen details that appear on your recipients' call screens, choosing between photos, Memoji, and monograms with different background colors, typefaces, and more.
- Don't Miss: Turn Any Emoji on Your iPhone into a Sticker for Messages, Mail, and Even Some Third-Party Apps
Contact Posters work for the Phone app, FaceTime audio calls, and even third-party calling apps like Skype and WhatsApp that opt-in to the feature using the CallKit framework. They show up when sharing contact cards with NameDrop and when using Live Voicemail, both of which also come with iOS 17.
If one of your contacts hasn't set up their own personalized Contact Poster, whether it's because they just haven't done it yet or are still using iOS 16 or earlier, you can create one in your Contacts app for them. Whenever they finally build and share their own, it can replace the one you made, giving them complete control over their look on call screens and contact cards.
Compatibility
It's important to note that Contact Posters are not backward compatible, so your contacts must be running iOS 17 or later on an iPhone XS or newer to see your custom call screen on their end.
Known Supported Apps
- FaceTime
- Google Meet
- Messenger
- Phone
- Skype
- Telegram
How to Create Contact Posters on iOS 17
Creating a Contact Poster is simple and easy. Follow the steps below to express your identity based on your taste and preferences. The process is pretty much the same when creating posters for your contacts — only you'd select their card, not yours.
Step 1: Open Your Contact Card
First, open the Contacts app (left image below) or the "Contacts" tab in the Phone app (right image below). After that, tap "My Card" at the top of any contacts list to show your contact card.
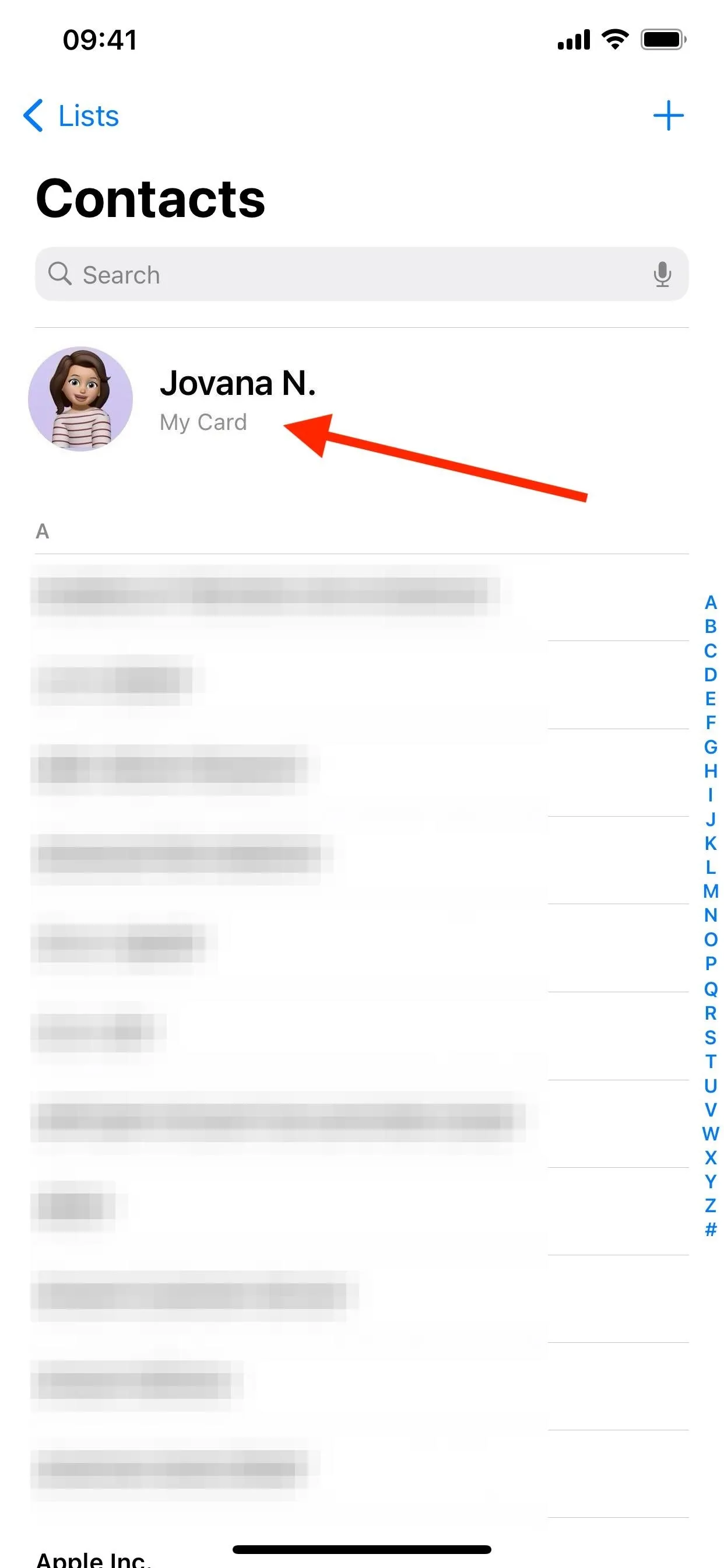
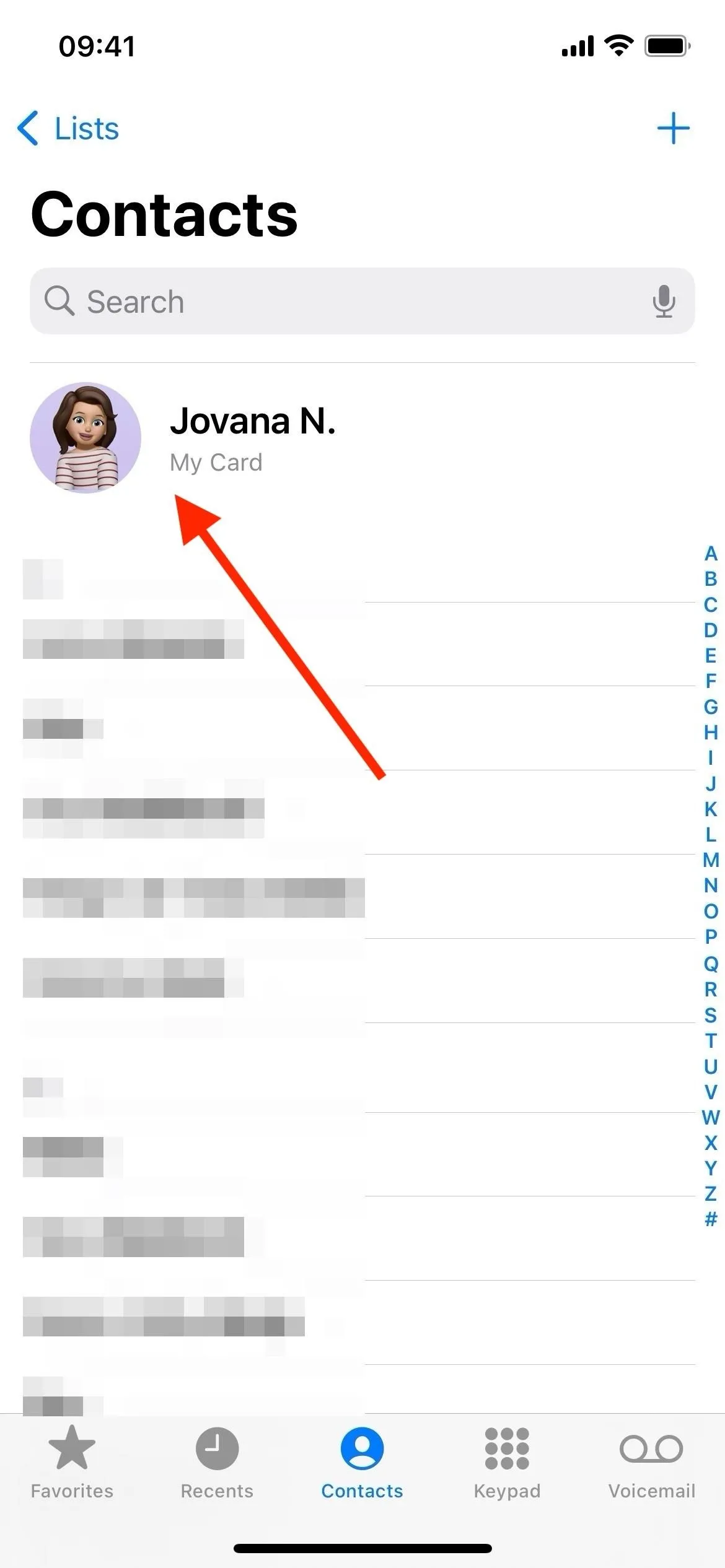
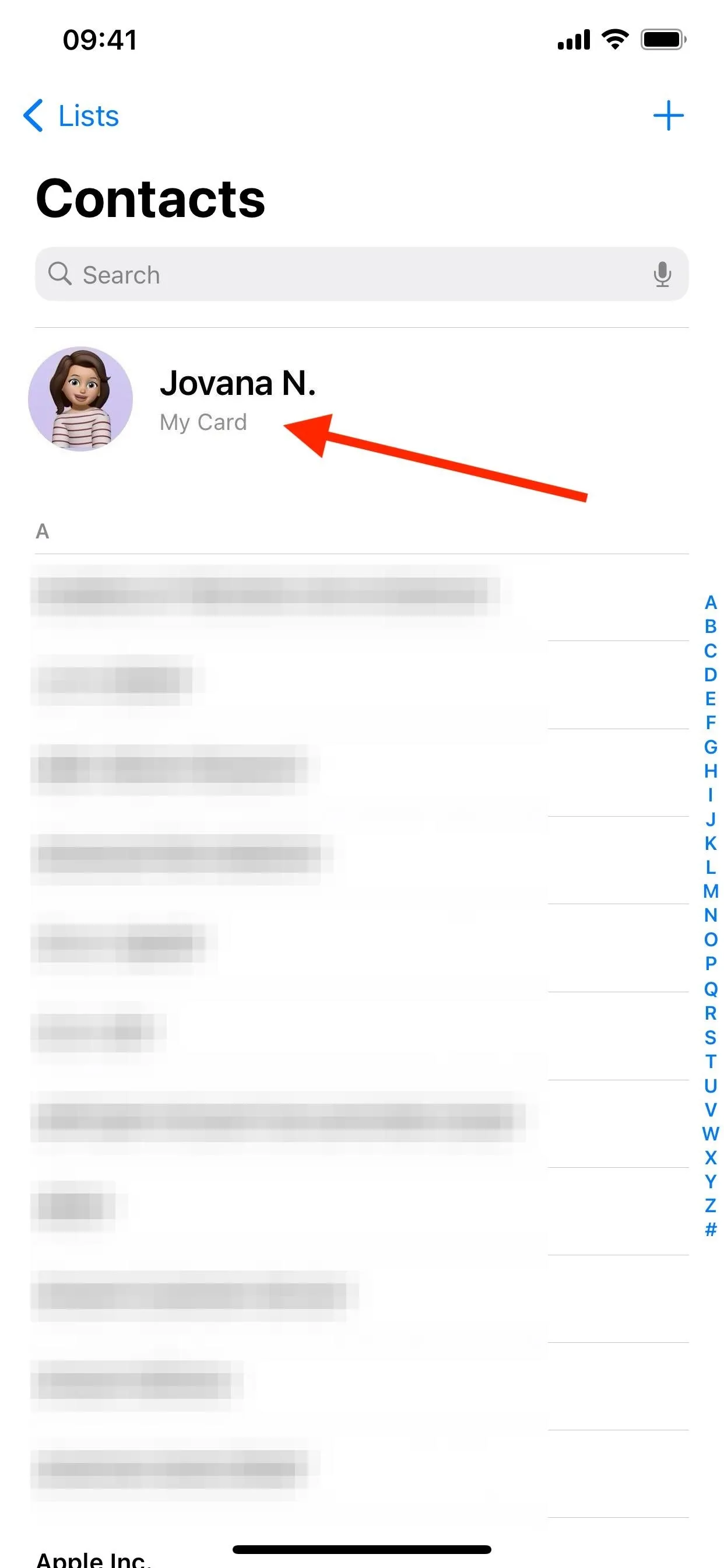
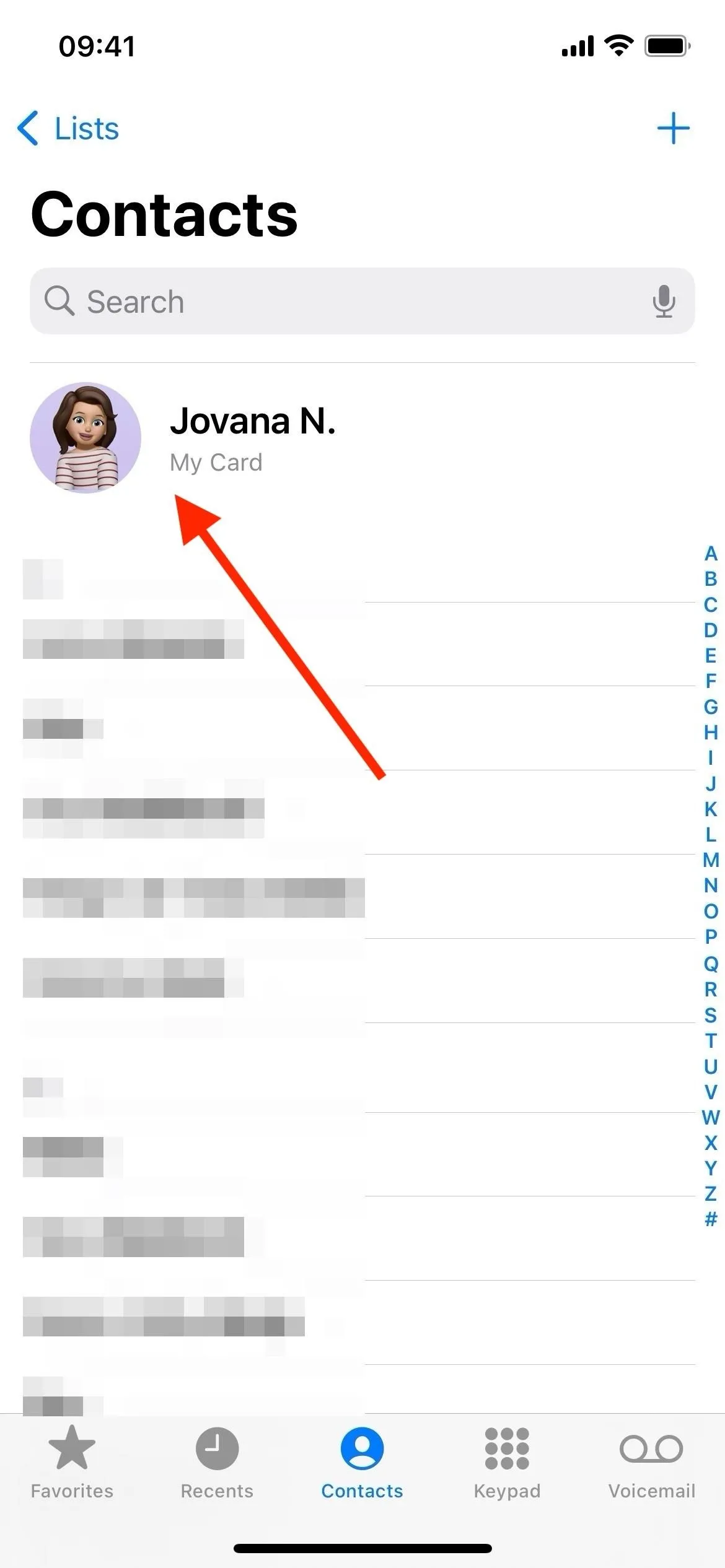
Step 2: Open the Contact Photo & Poster Editor
Now, tap "Edit" in the top right or "Contact Photo & Poster" under the contact buttons, followed by "Edit" under the poster and/or contact photo preview. This will open the Contact Photo & Poster editor.
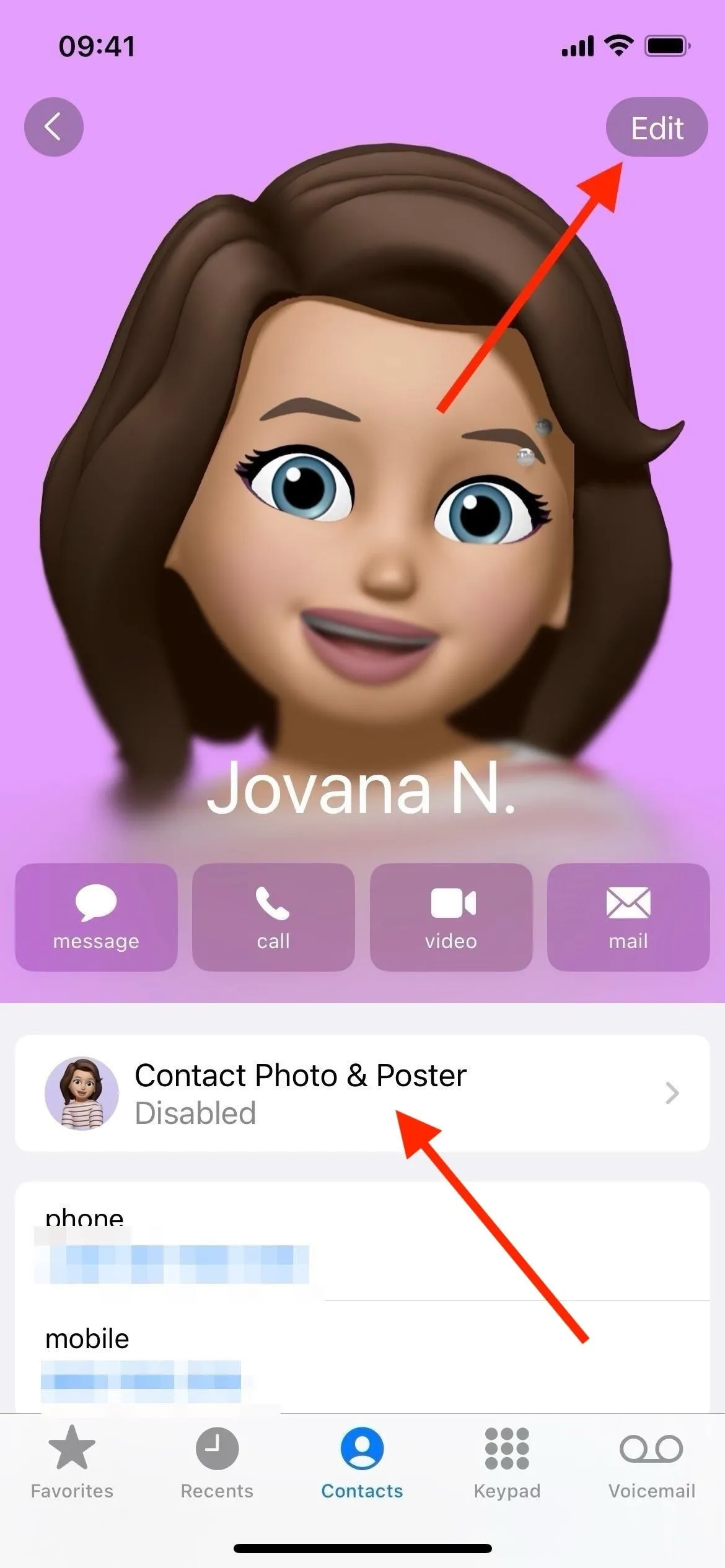
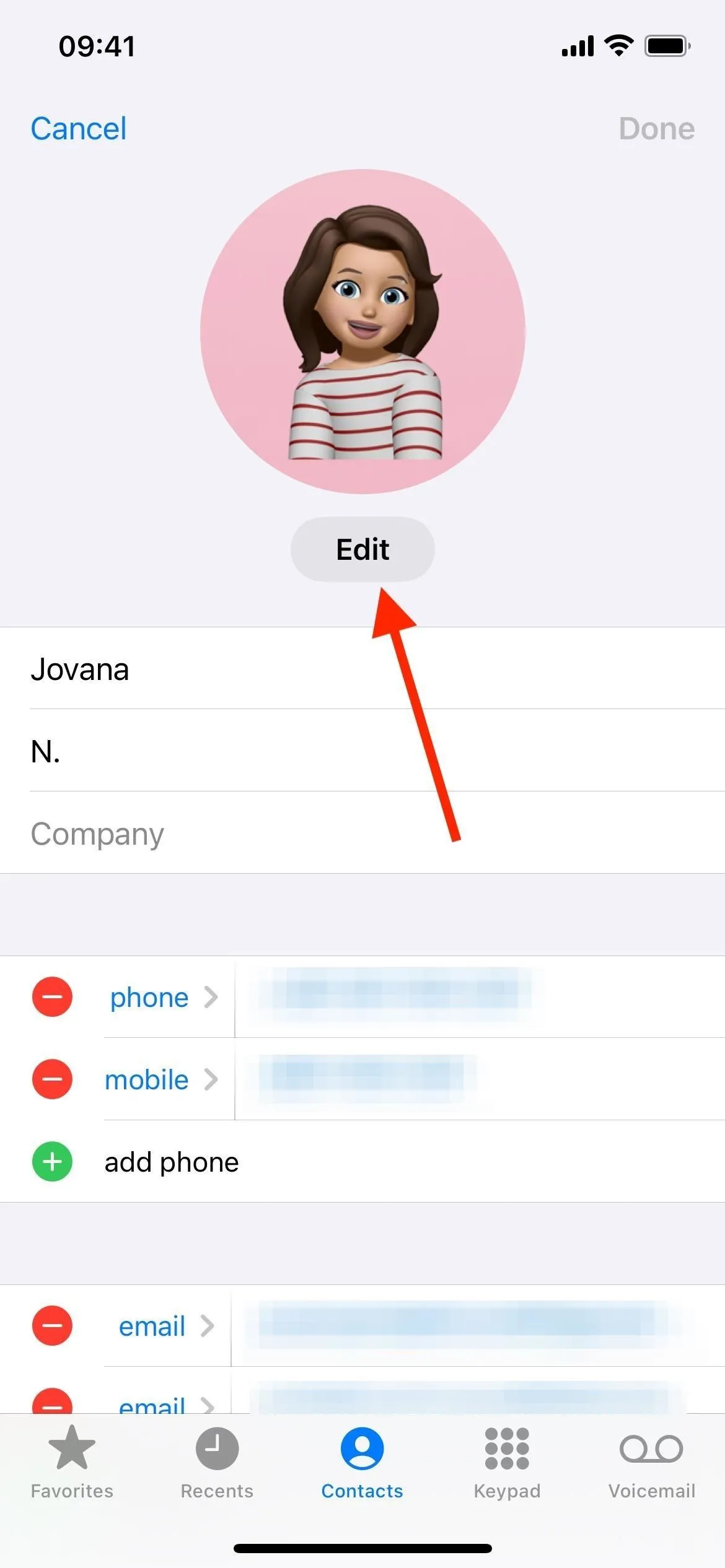
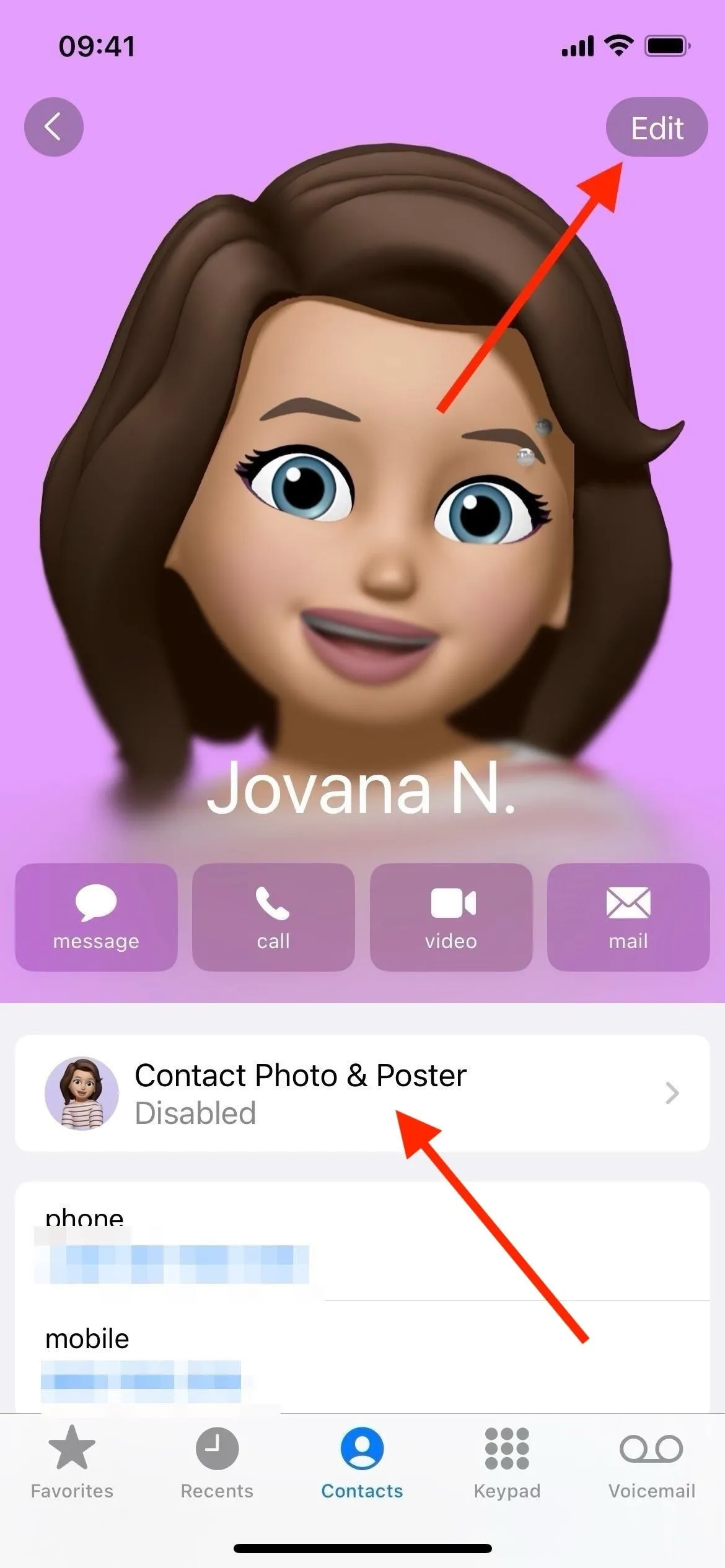
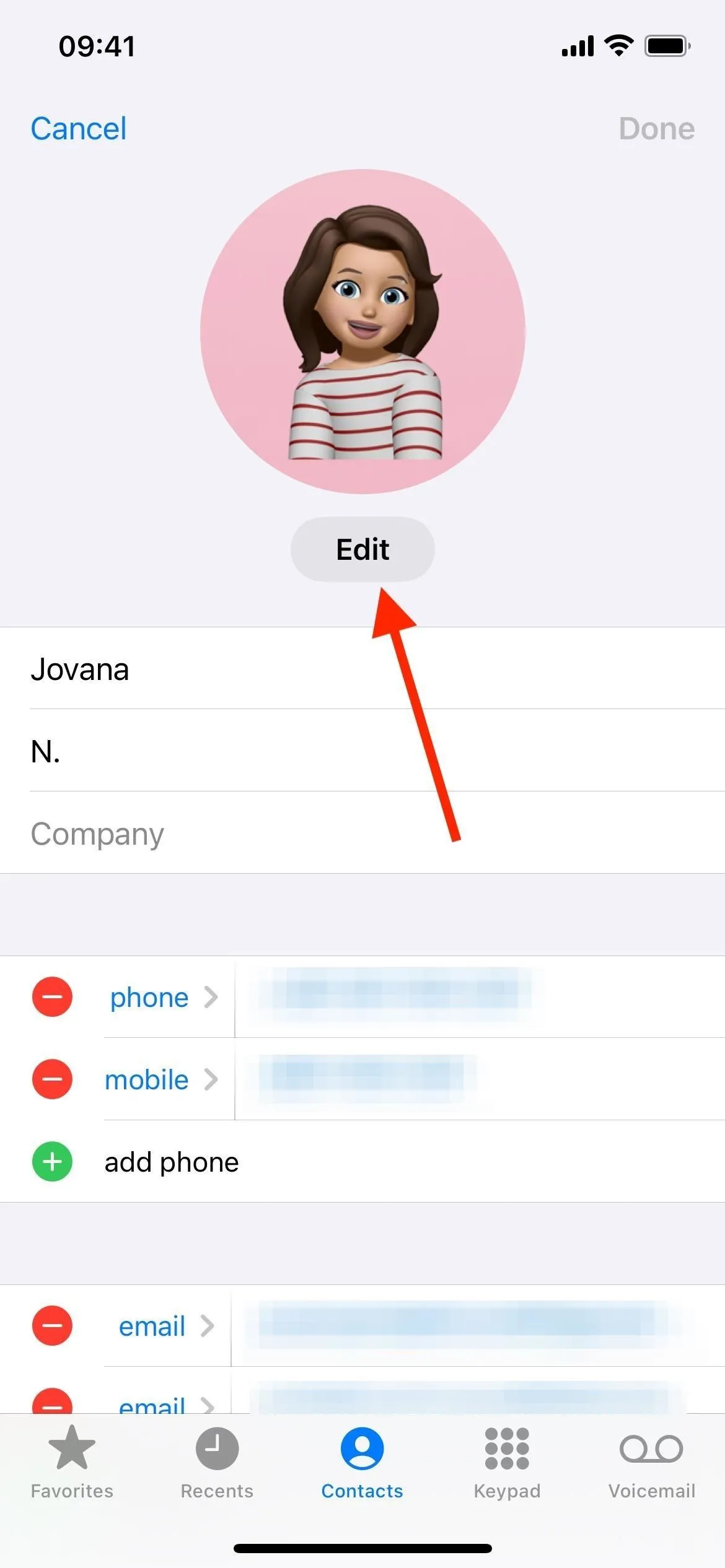
Step 3: Start a New Contact Poster
If you haven't created a poster yet, tap "Create New" (left image below). Otherwise, tap the plus (+) button (middle image below) to add a new one. You can also tap "Customize" then "Poster" under any Contact Posters you've saved to your collection.
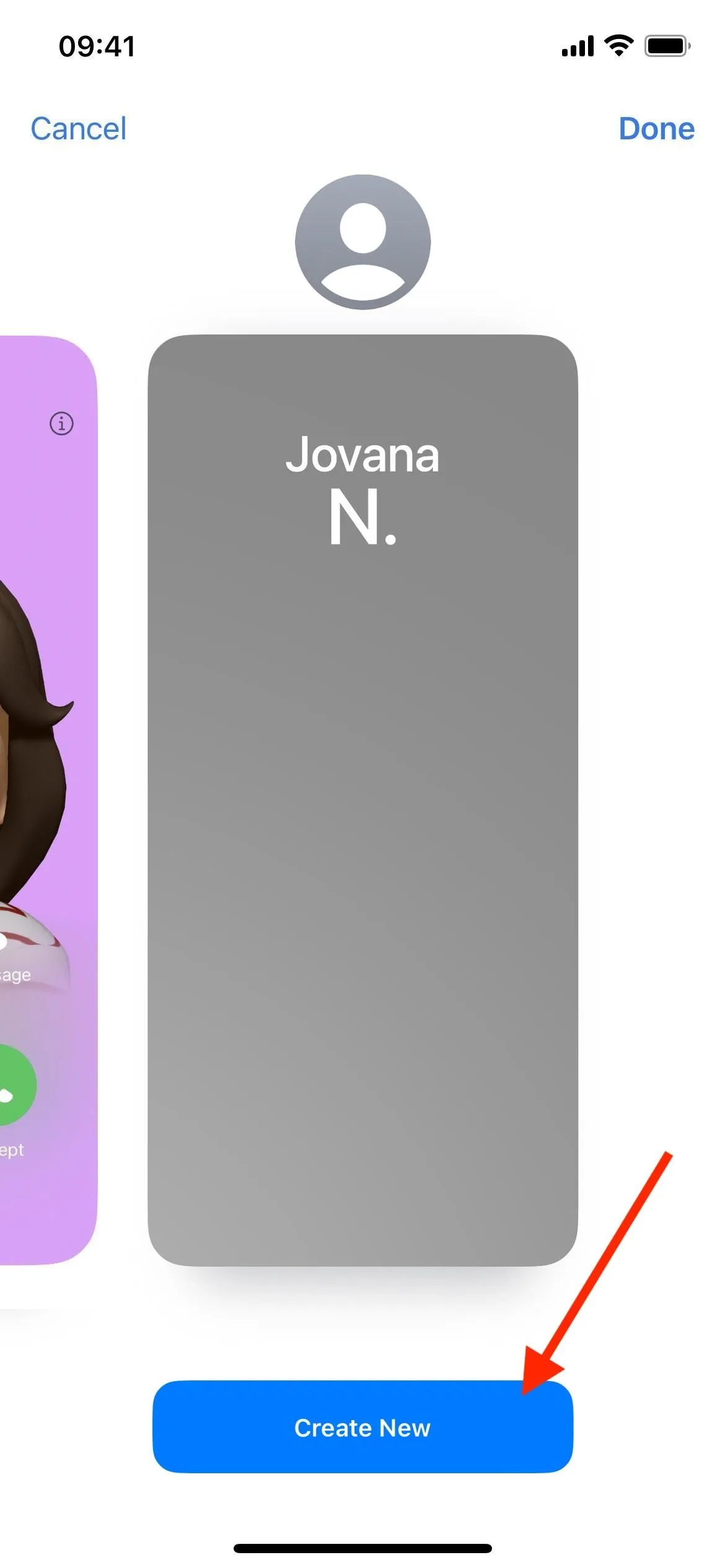

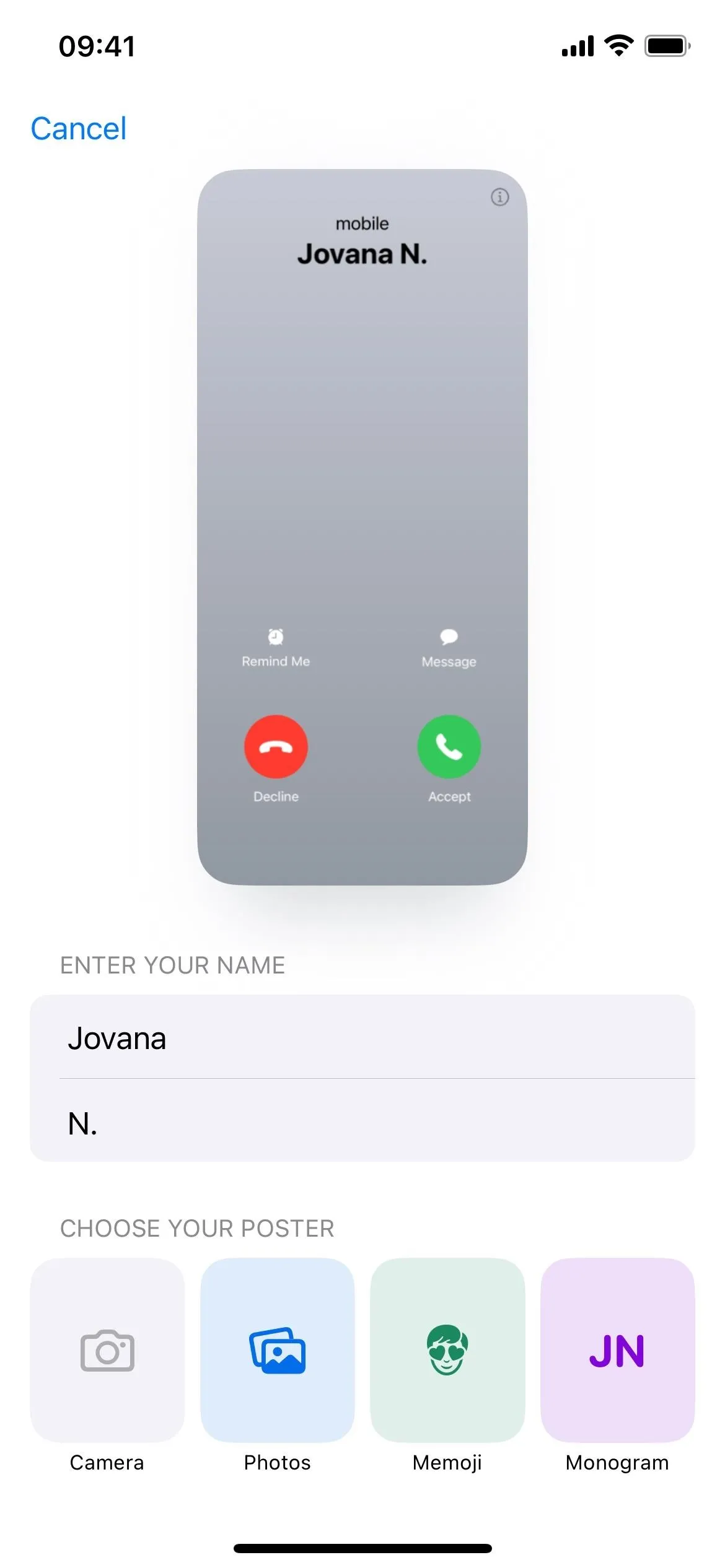
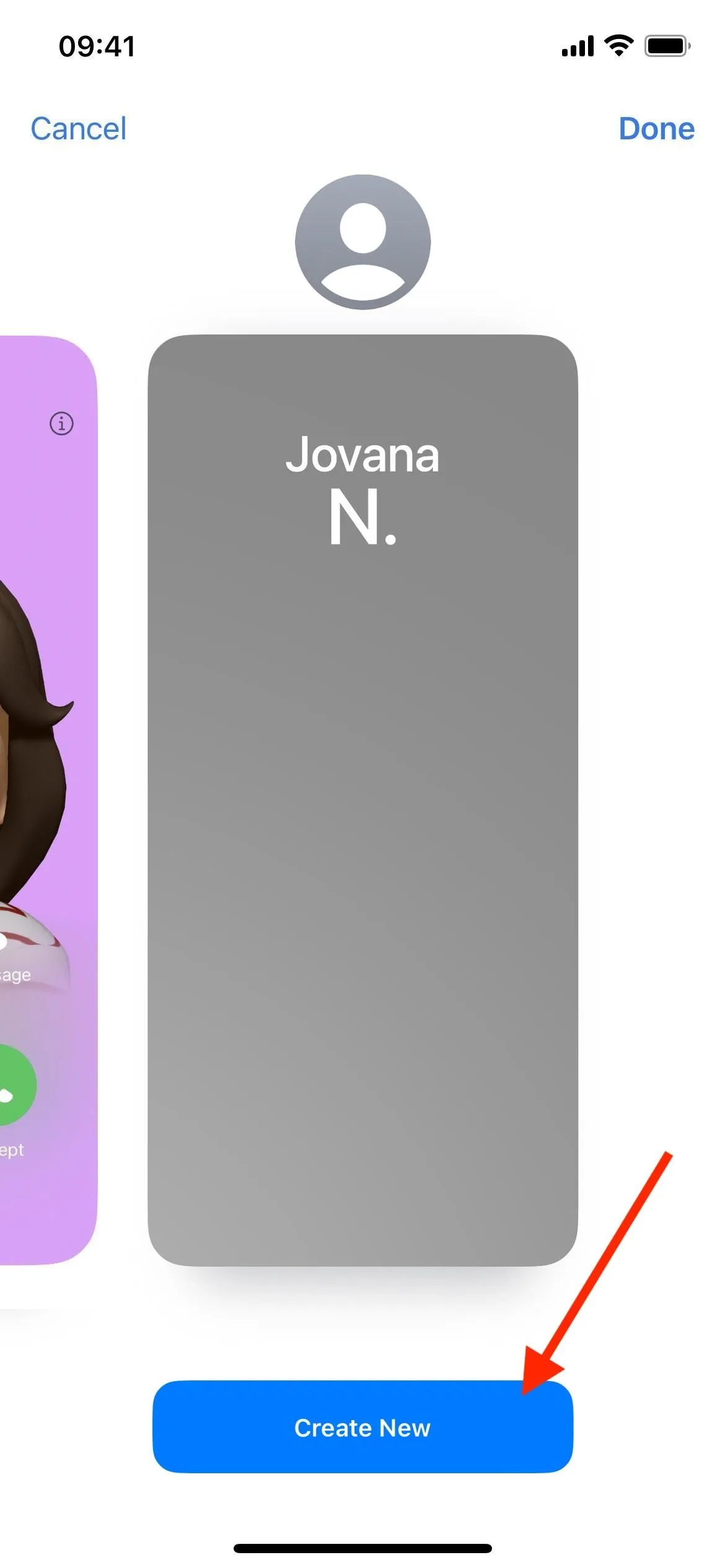

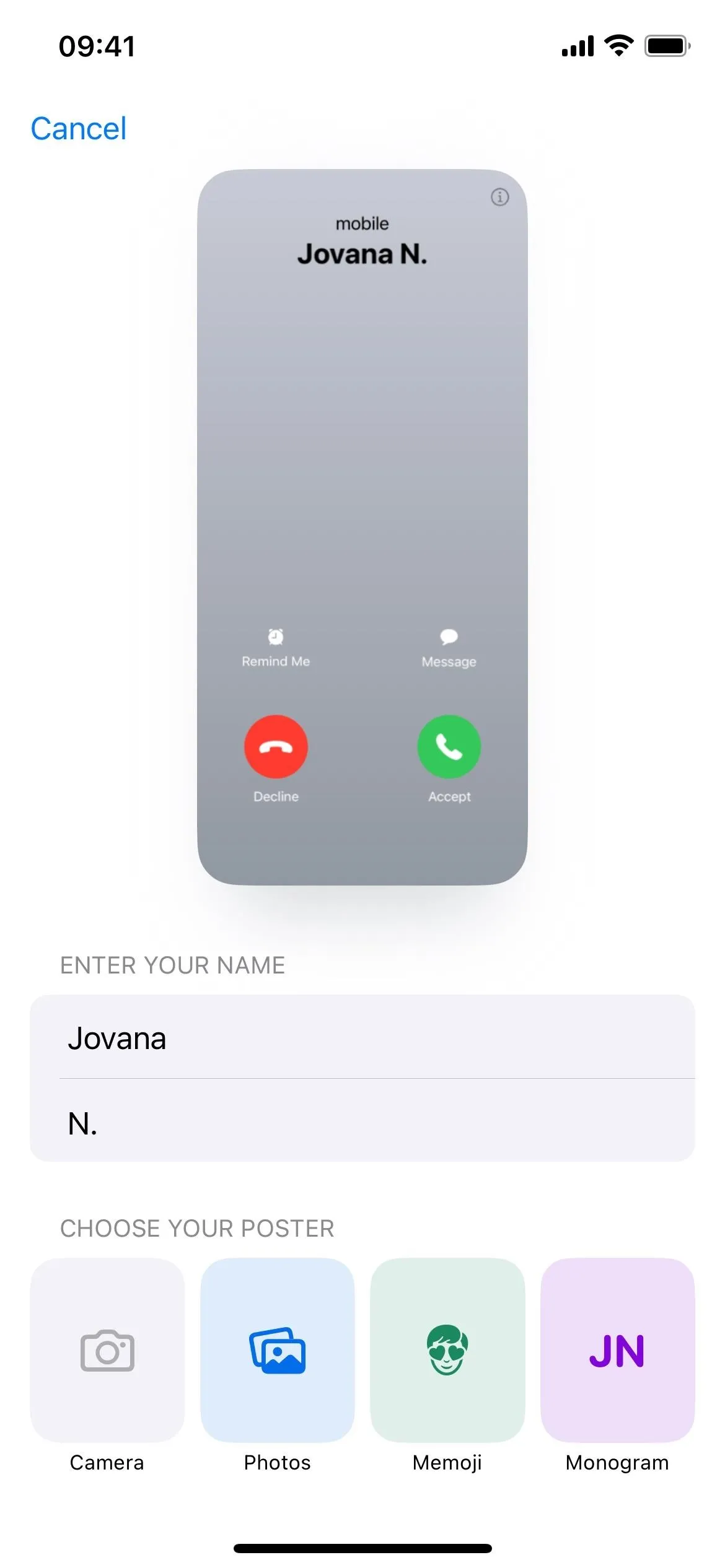
Step 4: Choose a Contact Poster Style
When creating a new poster, you can choose between "Camera," "Photos," "Memoji," and "Monogram" for the poster's style.
- Camera lets you take a new photo using your front or rear camera. When using a photo, you can swipe between different styles, such as Black & White, Duotone, and Color Wash. You can pinch to crop the image, change your name's font, font size, and font color, and turn the depth effect on or off if available.
- Photos opens the photo picker, where you can choose an image from your library. It may show you suggestions, but you can browse all photos, search by keyword, or select an album to peruse. When using a photo, you can swipe between different styles, such as Black & White, Duotone, and Color Wash, and you can pinch to crop the image. You can pinch to crop the image, change your name's font, font size, and font color, and turn the depth effect on or off if available.
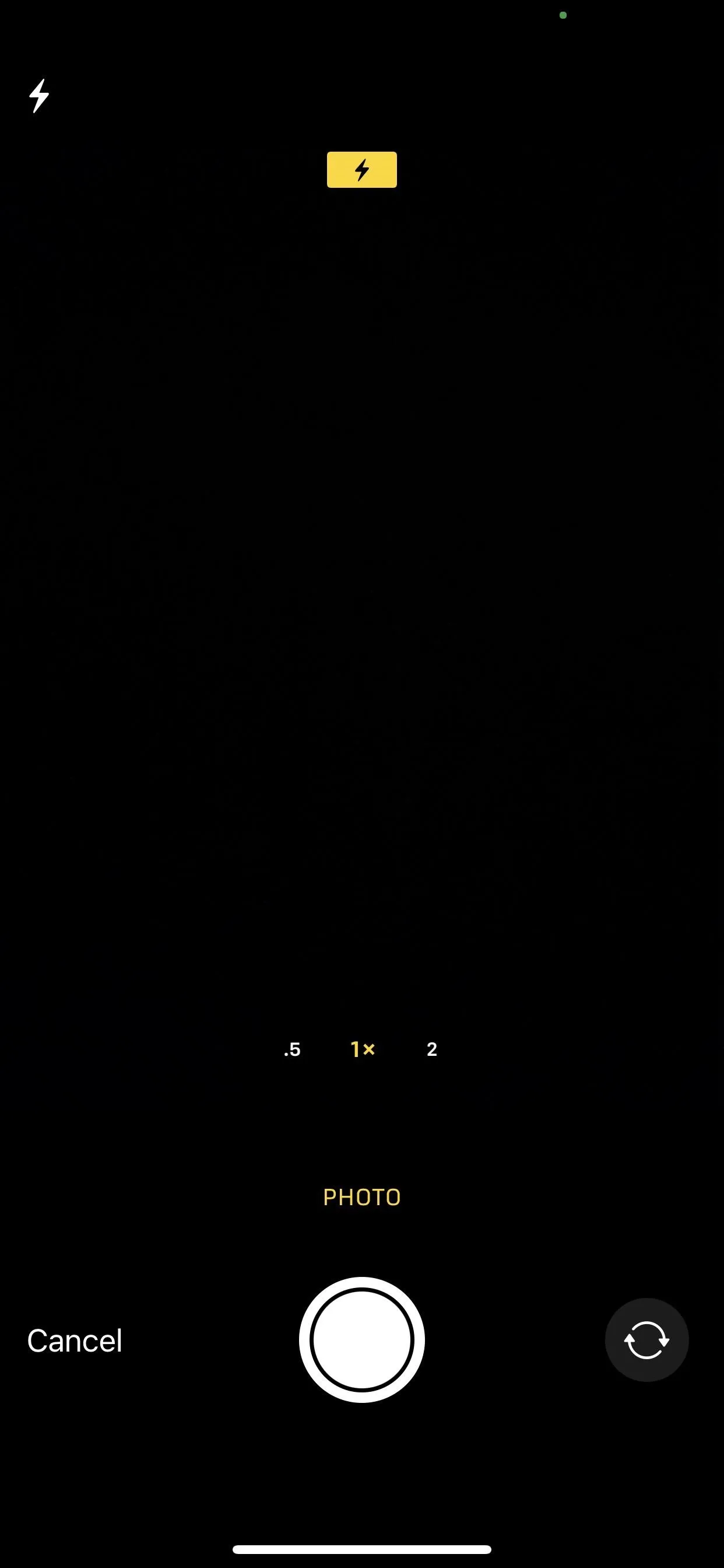
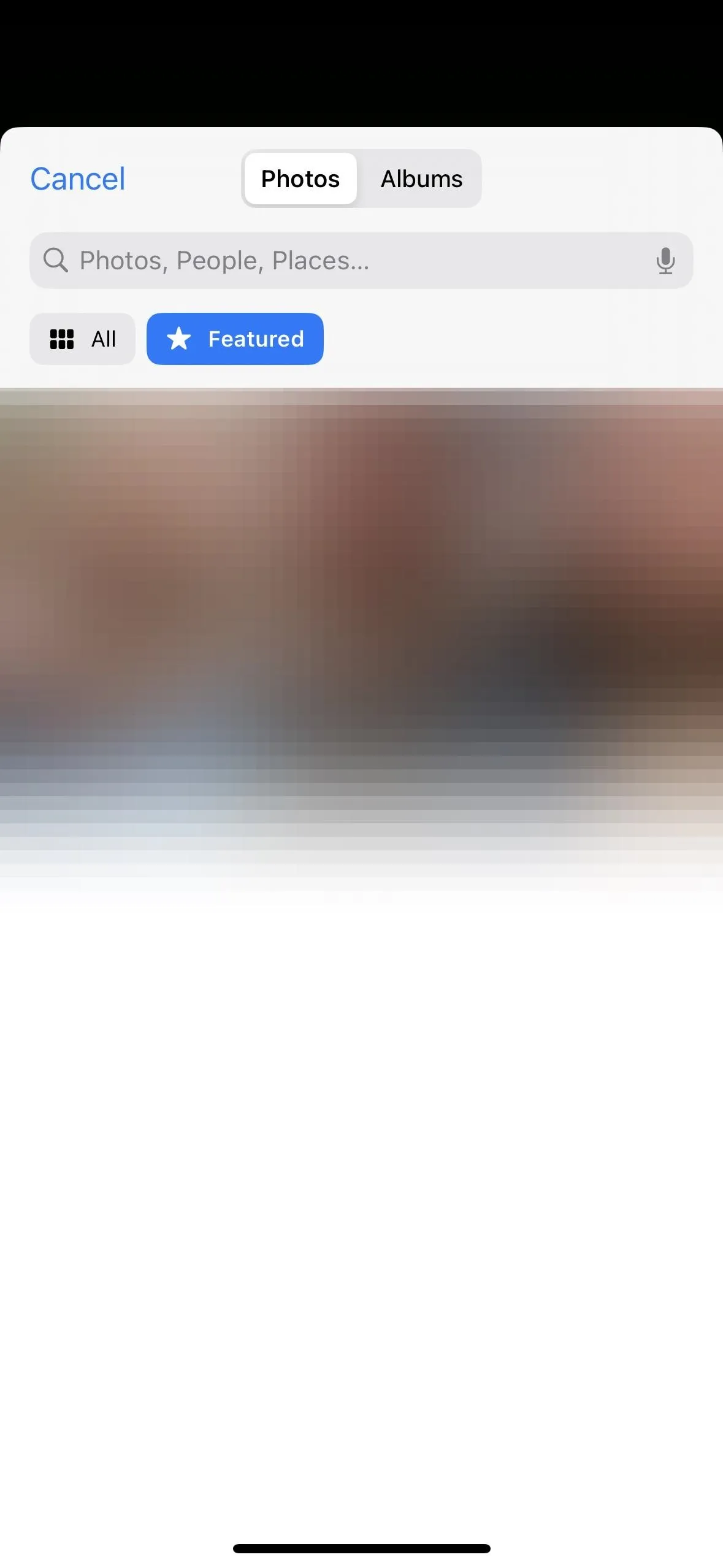
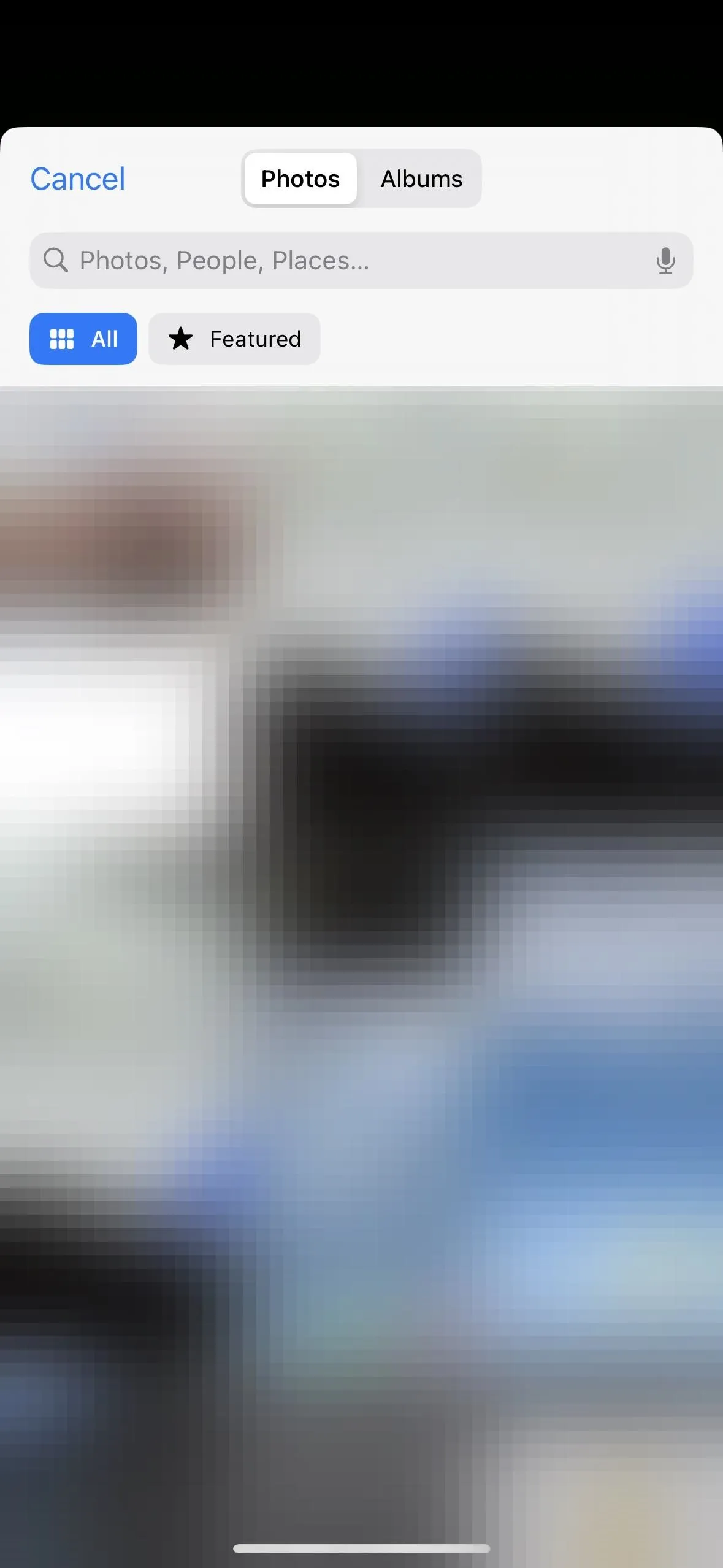
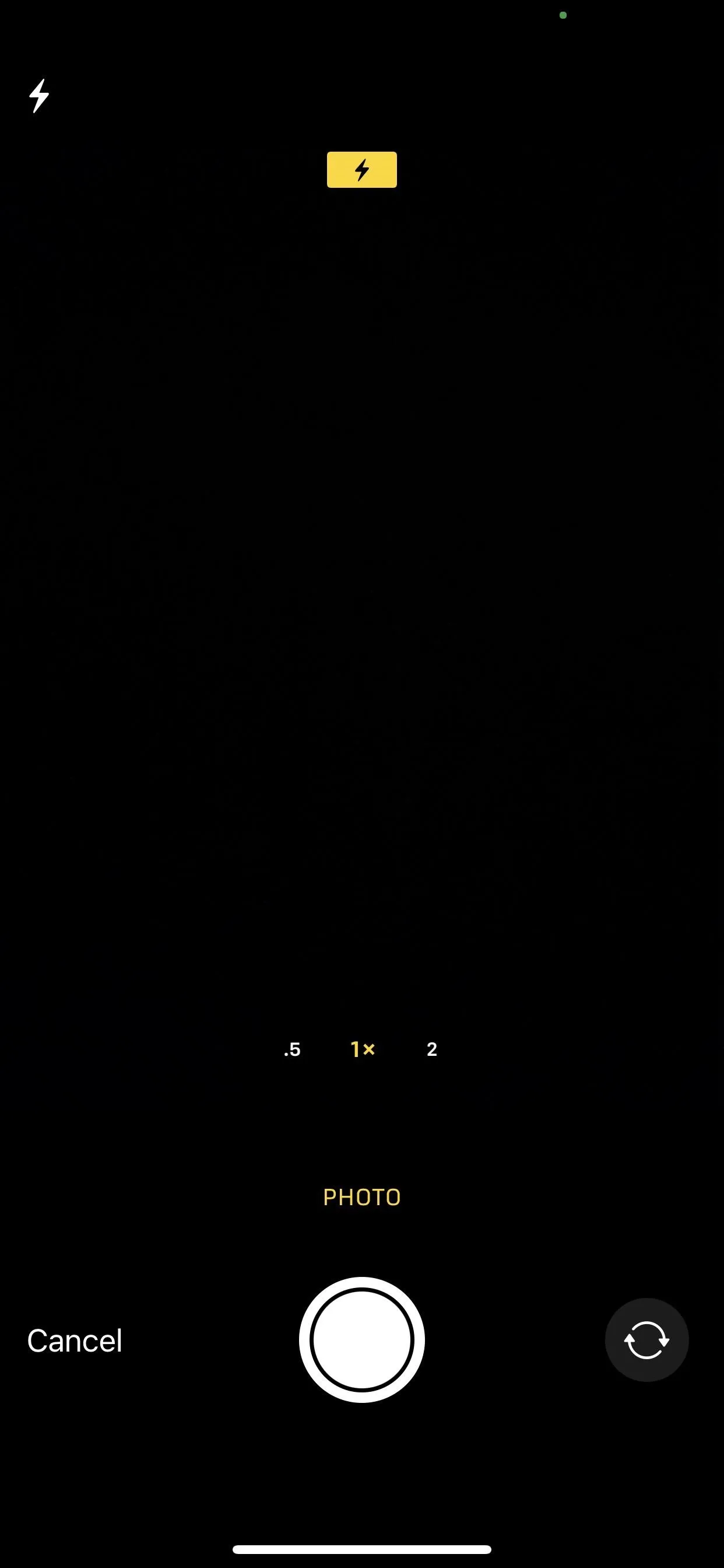
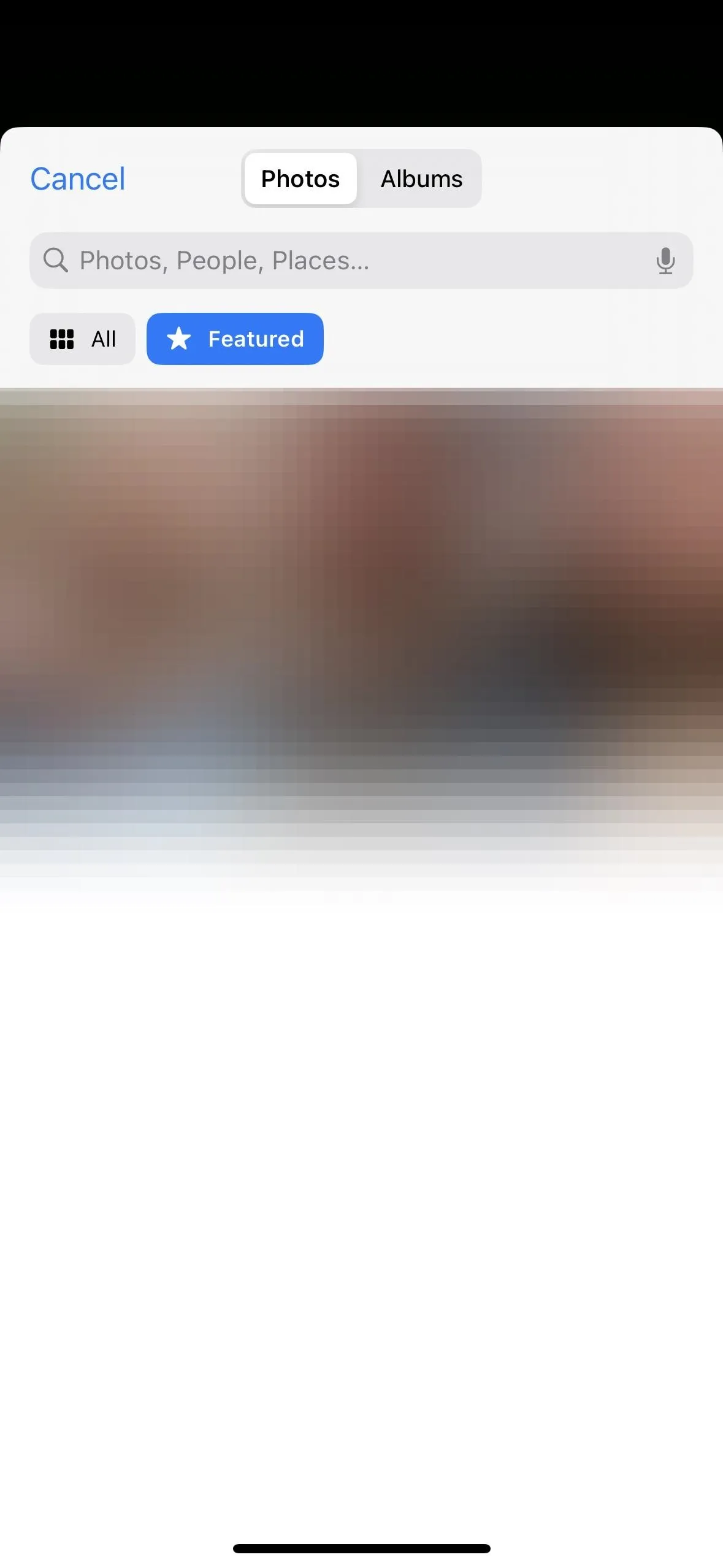
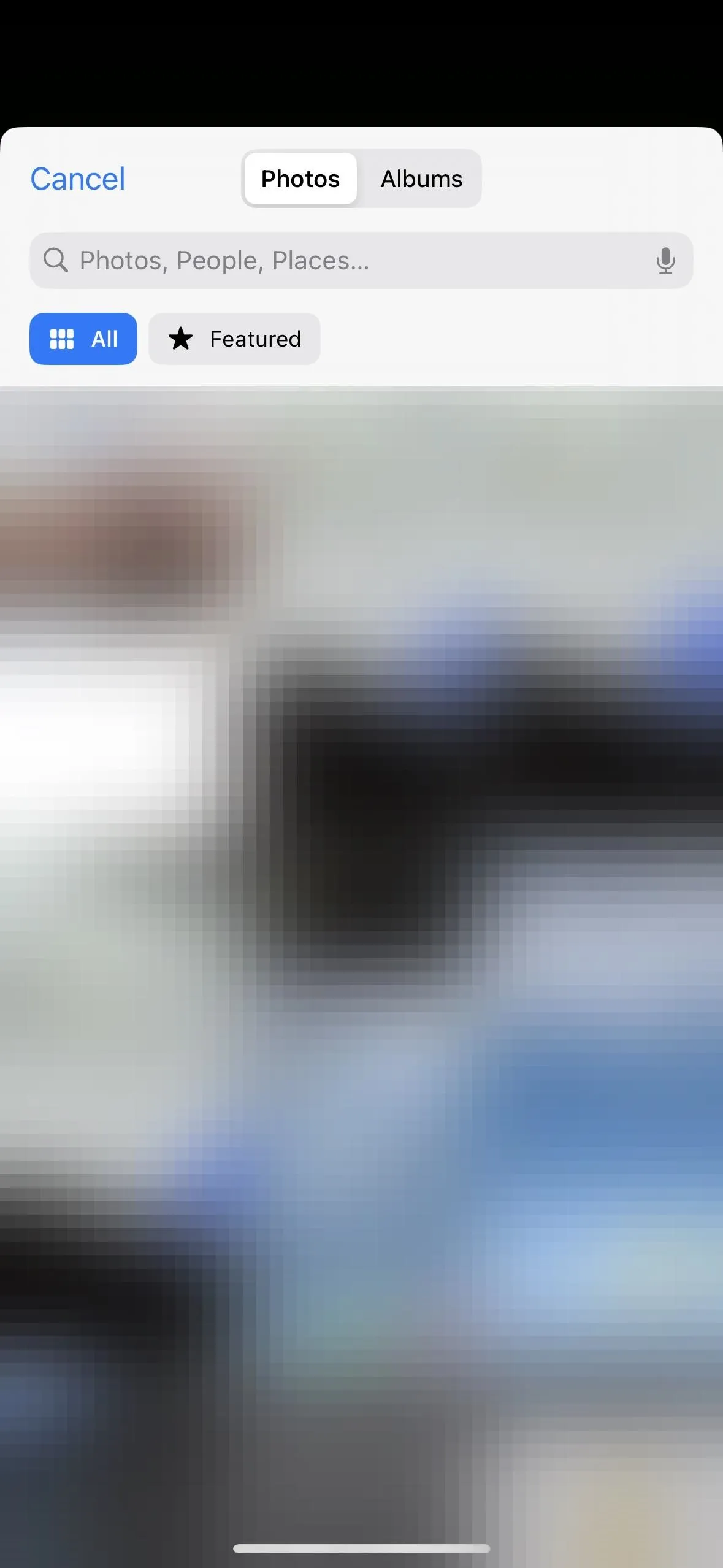
- Memoji opens the Memoji picker, where you can choose from your own Memoji, Apple's default characters, or create a new Memoji. When you select a character, you can choose a Memoji sticker pose or take a snapshot of your head based on how you appear in the camera. You can change the background color, change your name's font, font size, and font color, and turn the depth effect on or off if available.
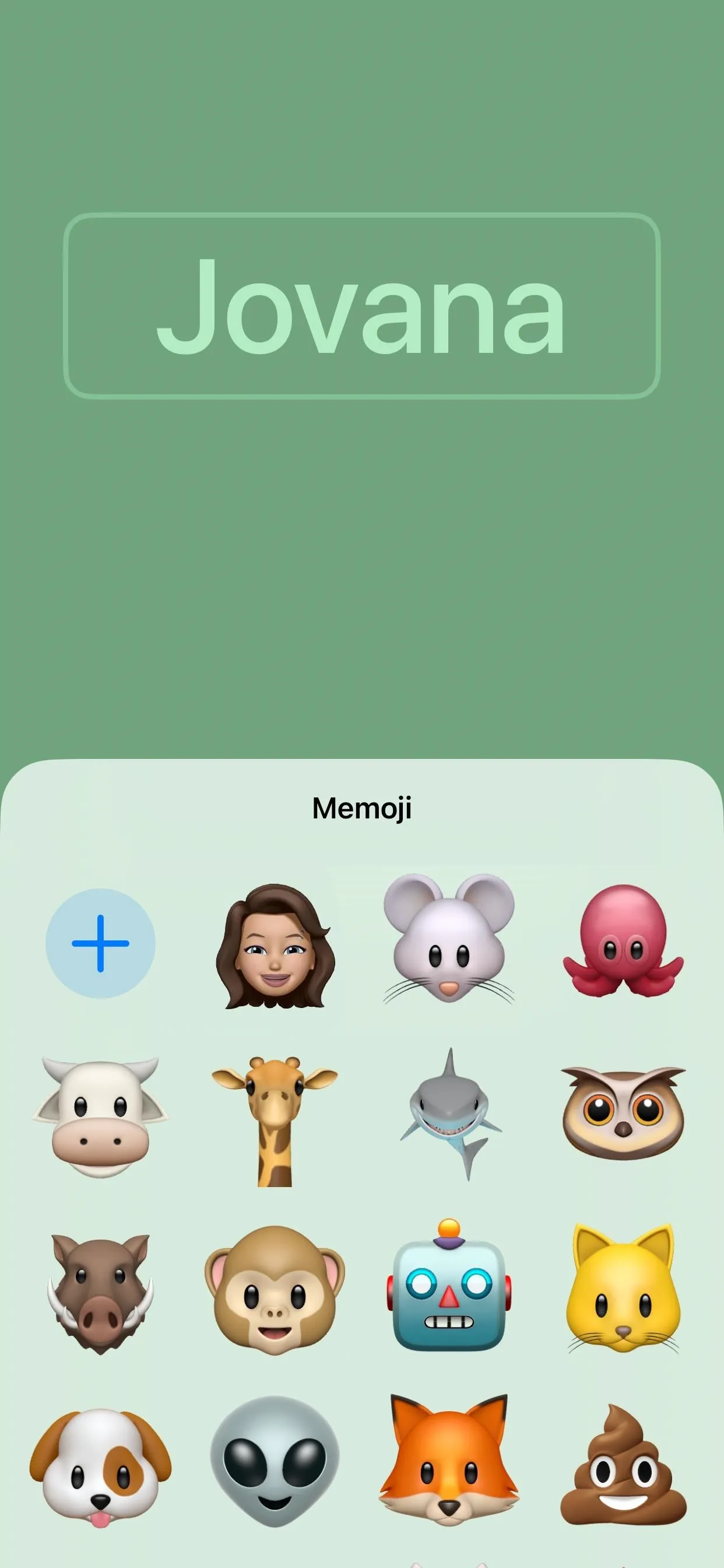
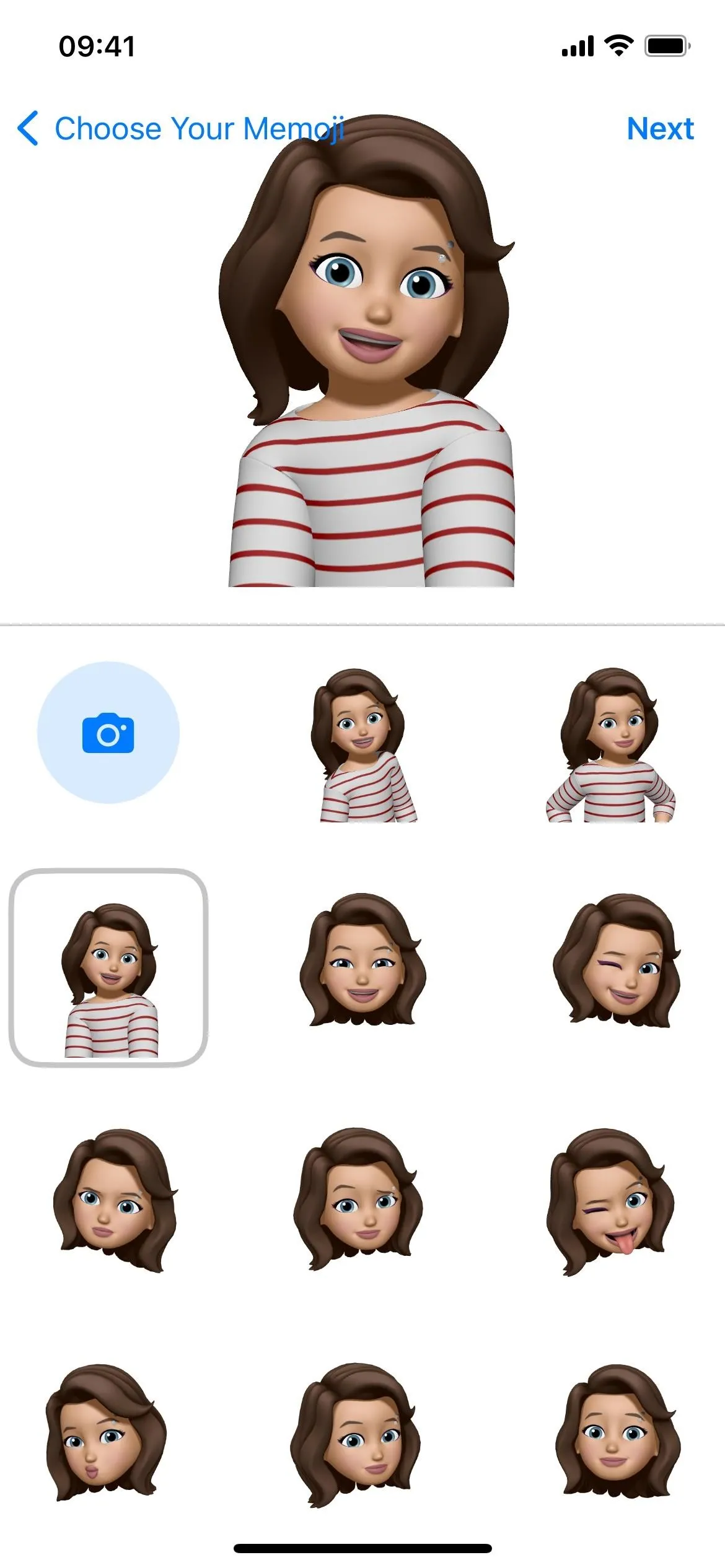
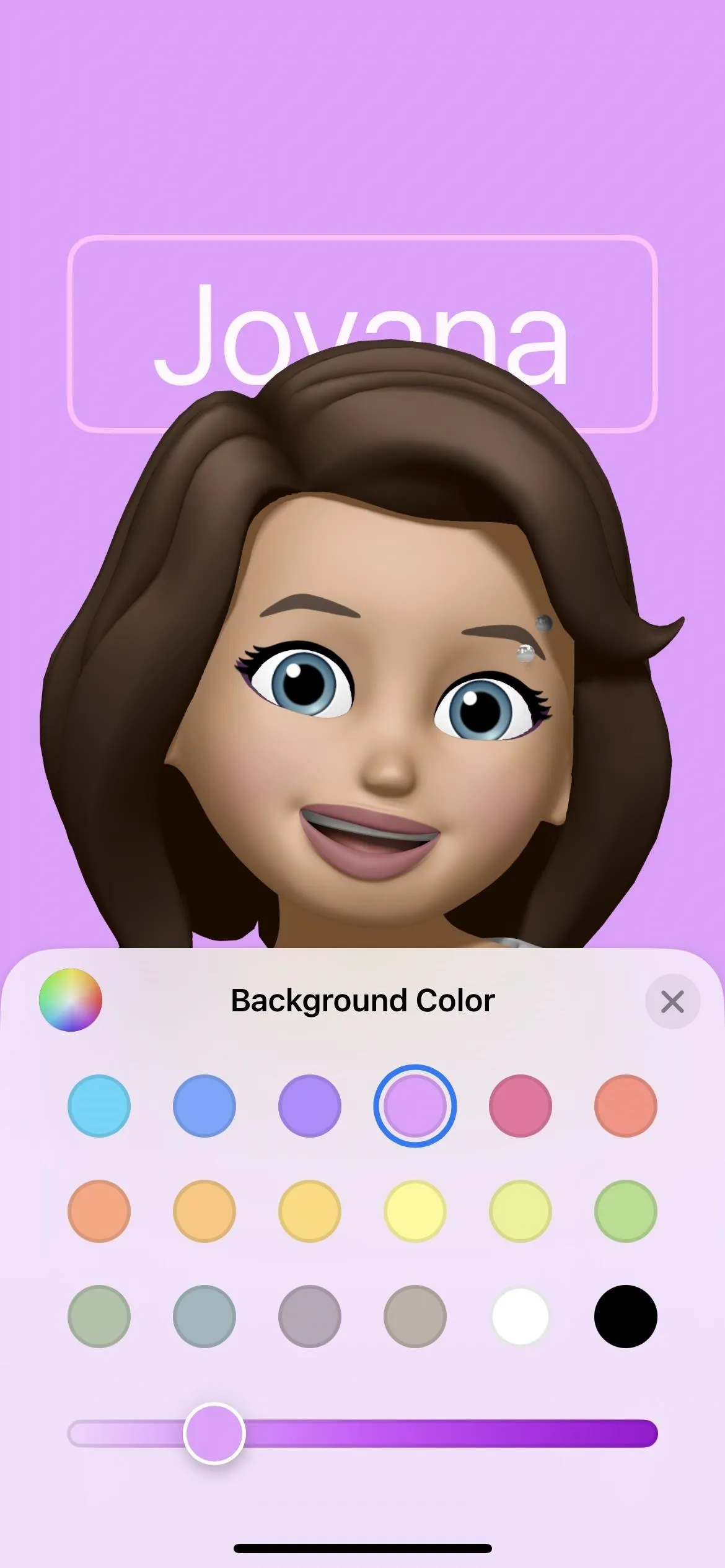
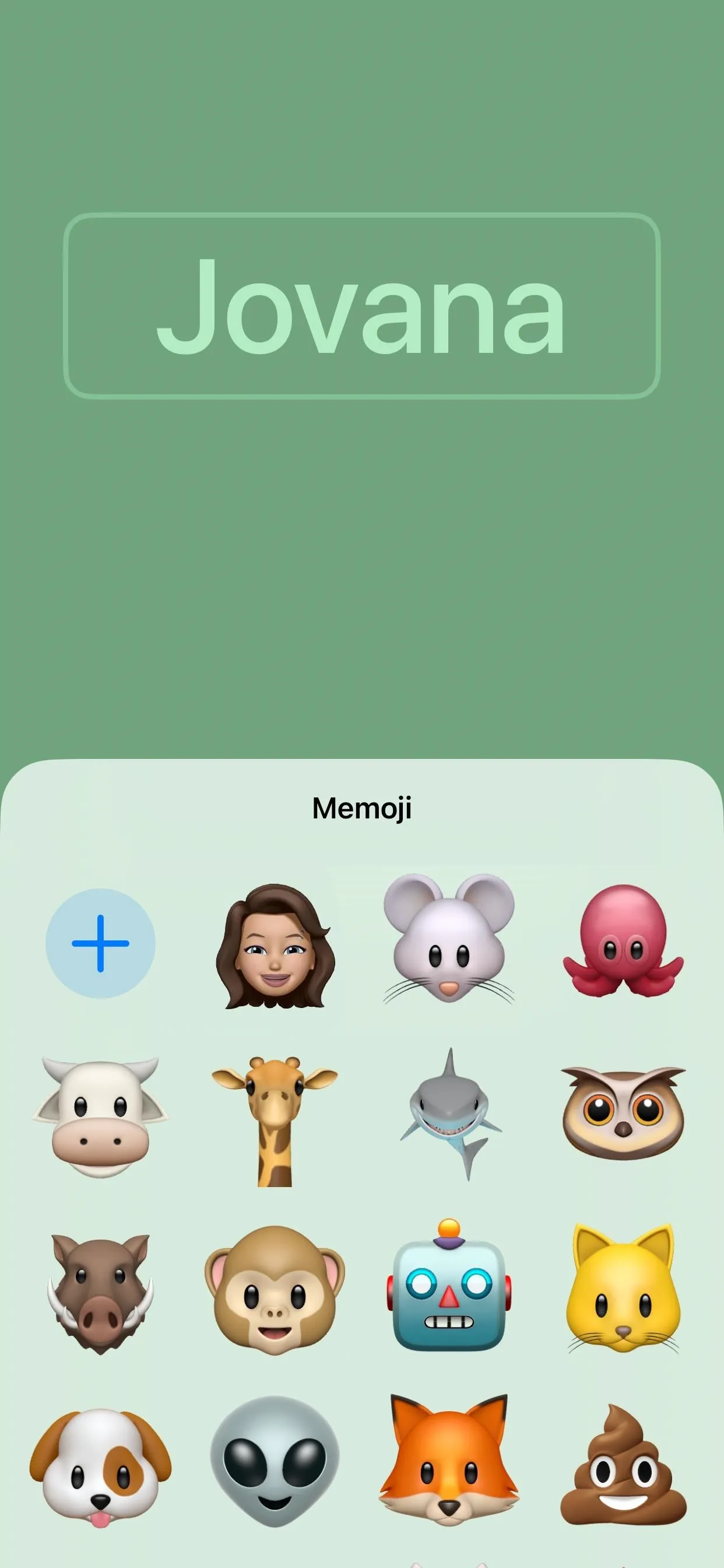
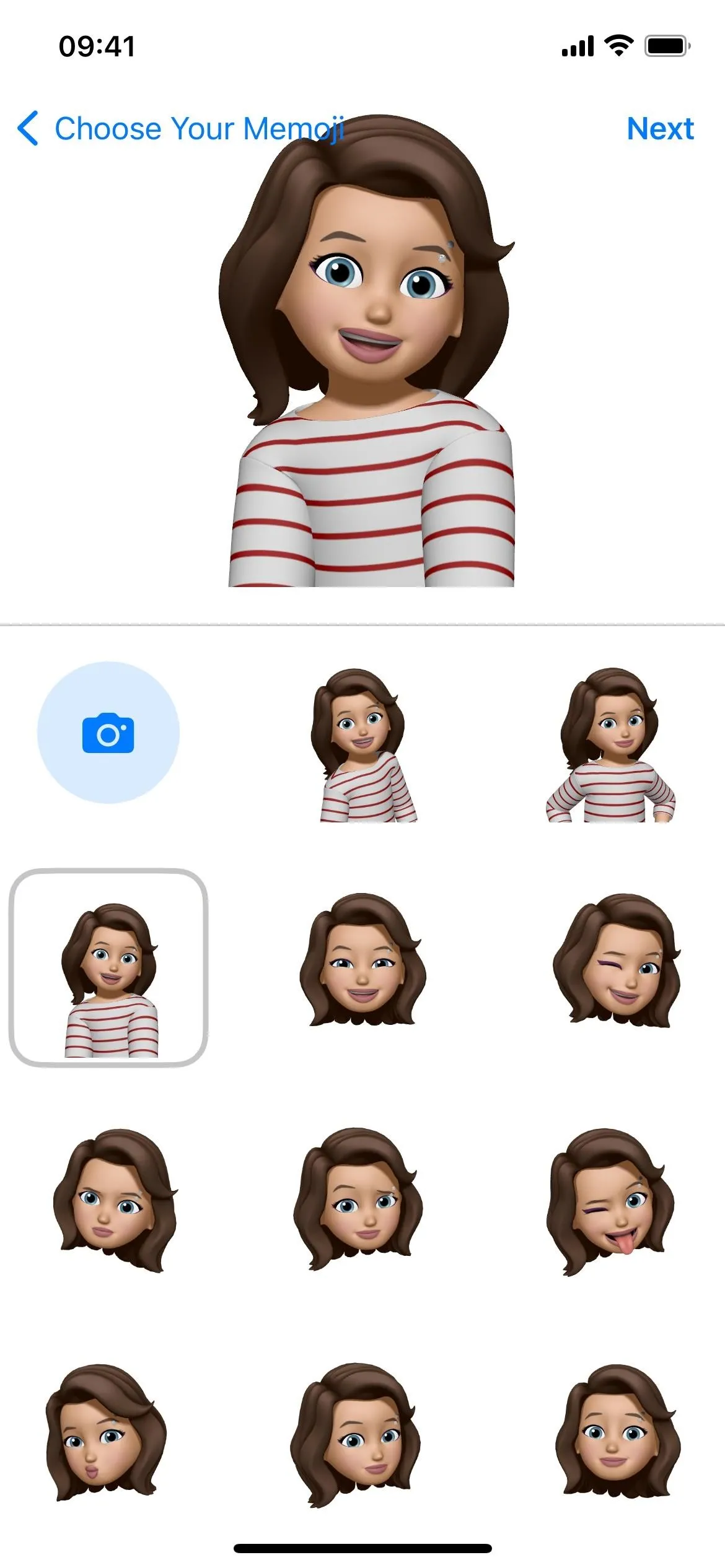
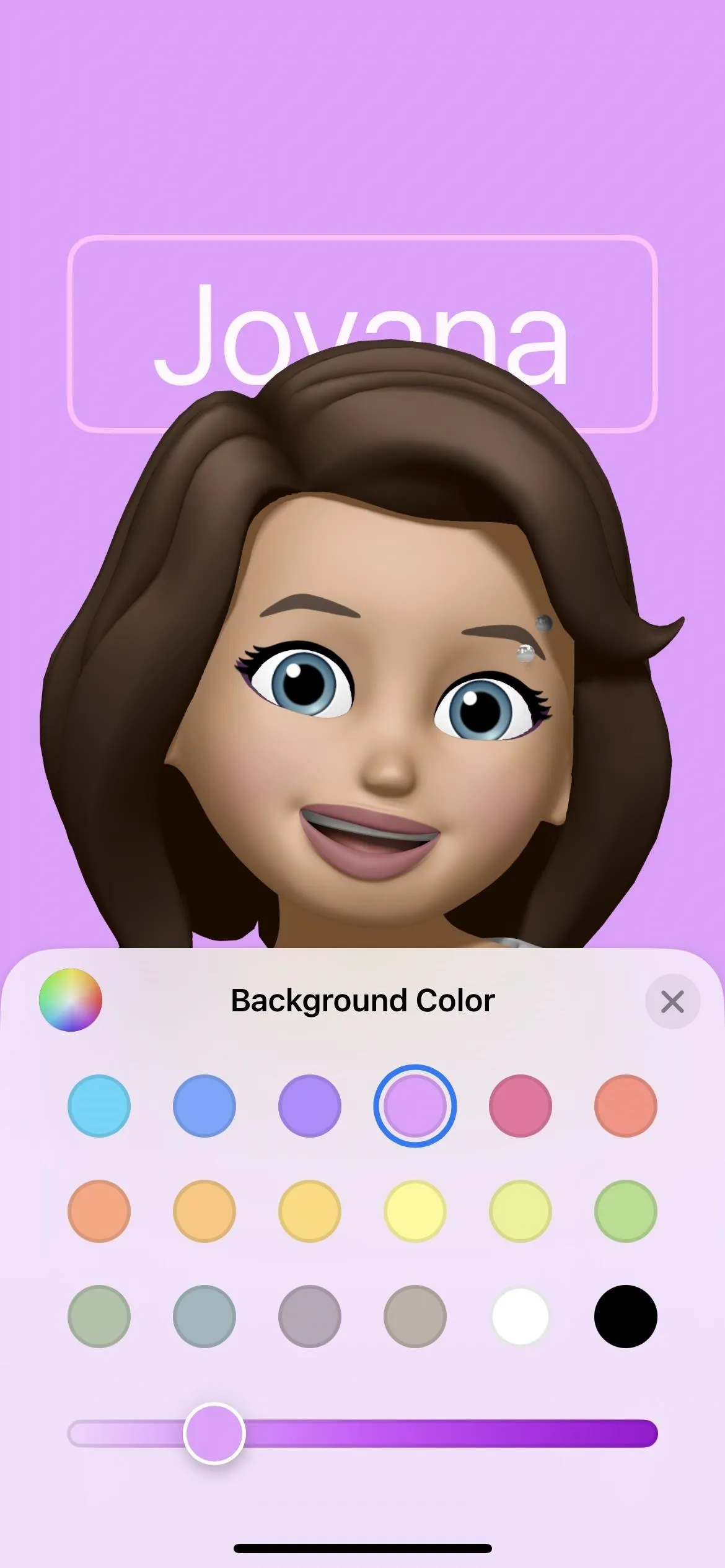
- Monogram places your name's initials under your name at the top. You can tap the monogram to change the letters, change the background color, and change the font, font size, and font color of your name and initials.

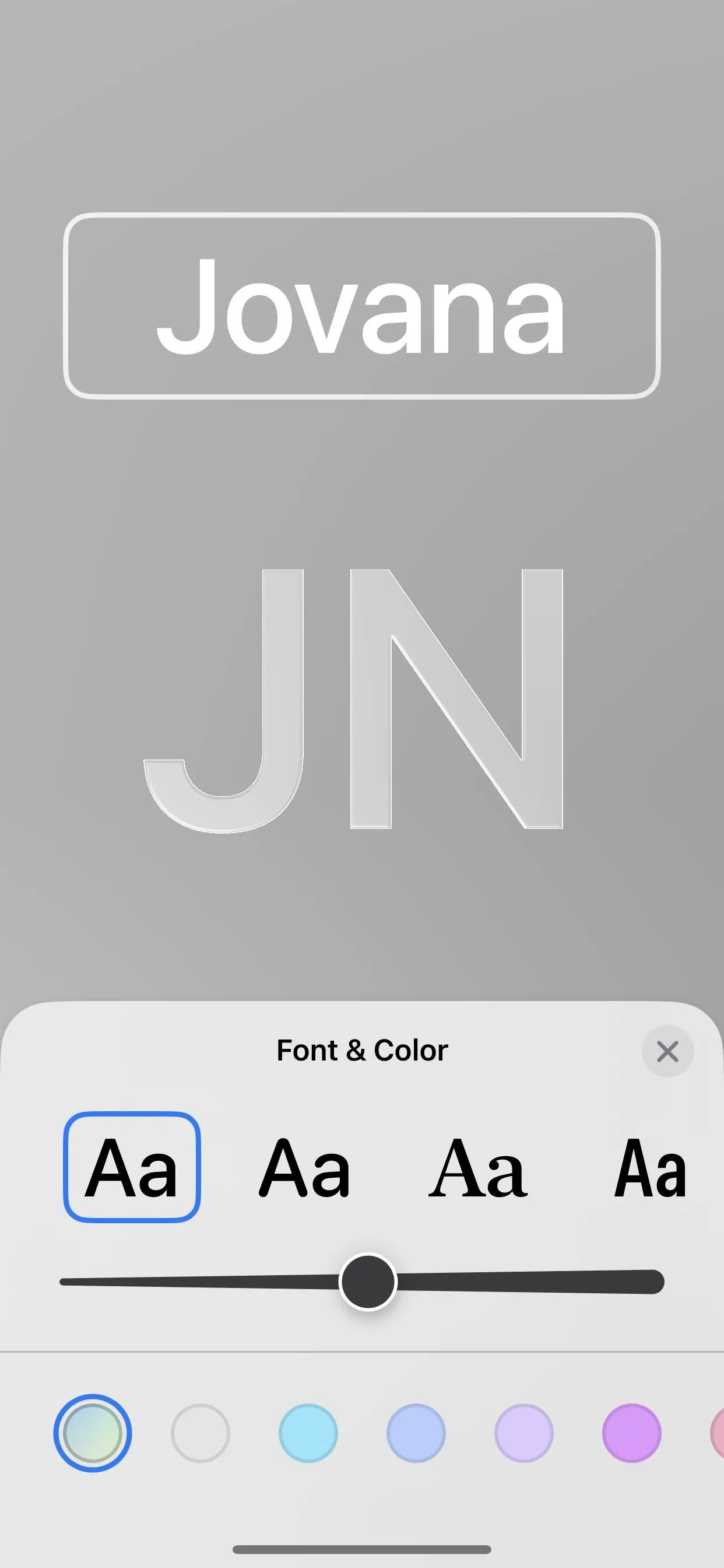

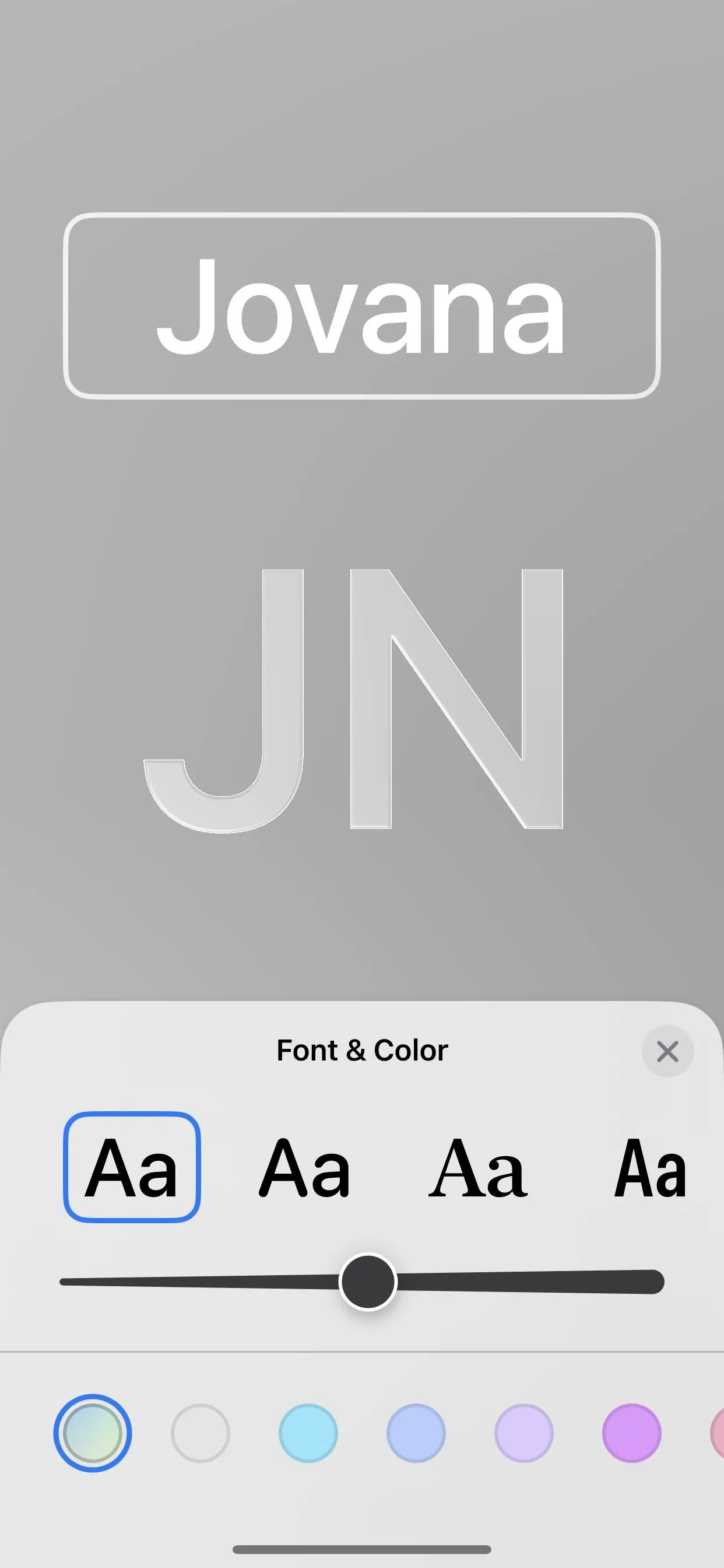
If your iPhone is set to a Chinese or Japanese language, you can use the vertical text layout that looks really nice along with the poster.
Step 5: Save Your Contact Poster
Once you finish your design, hit the "Done" button in the top right. You'll be shown a preview of the poster, where you can then hit "Back" to edit it or "Continue" to save it.
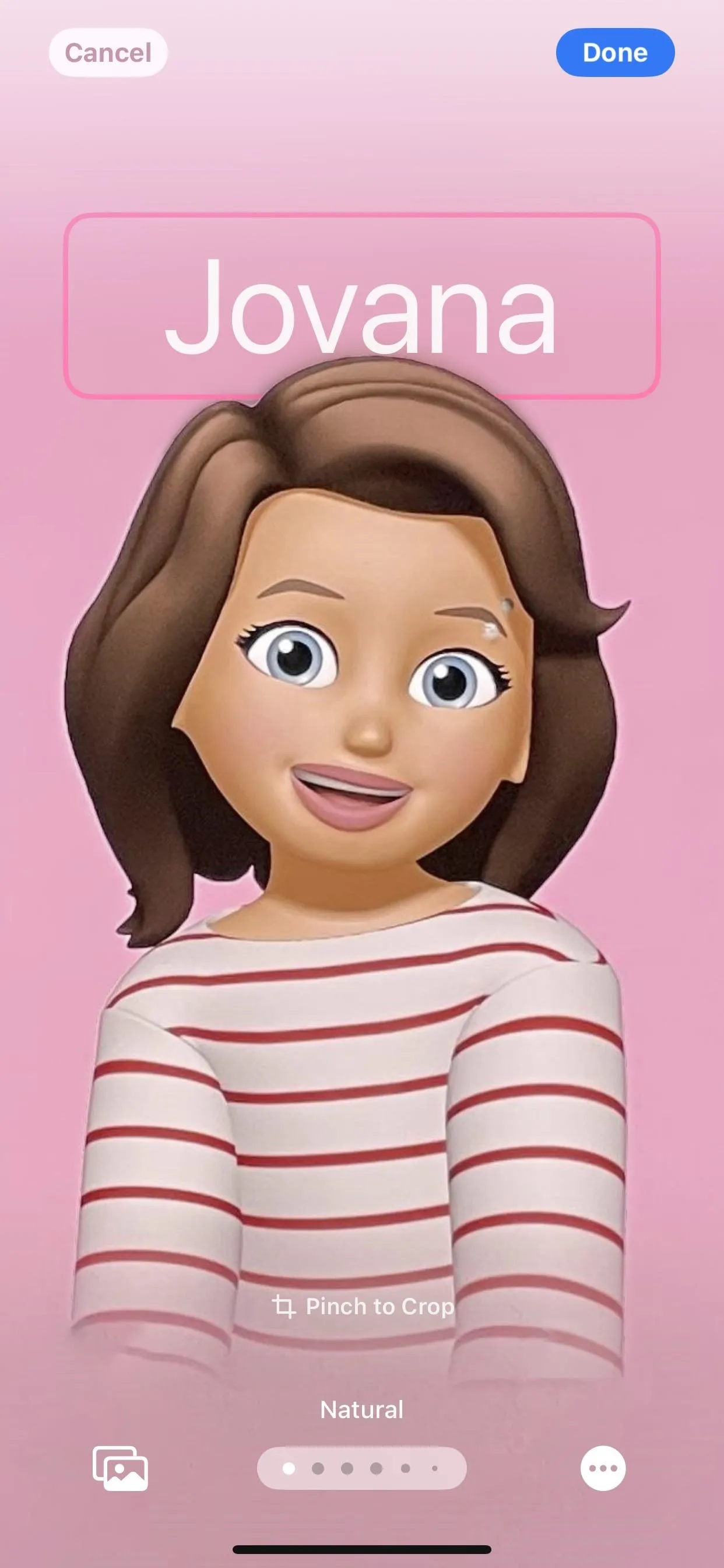


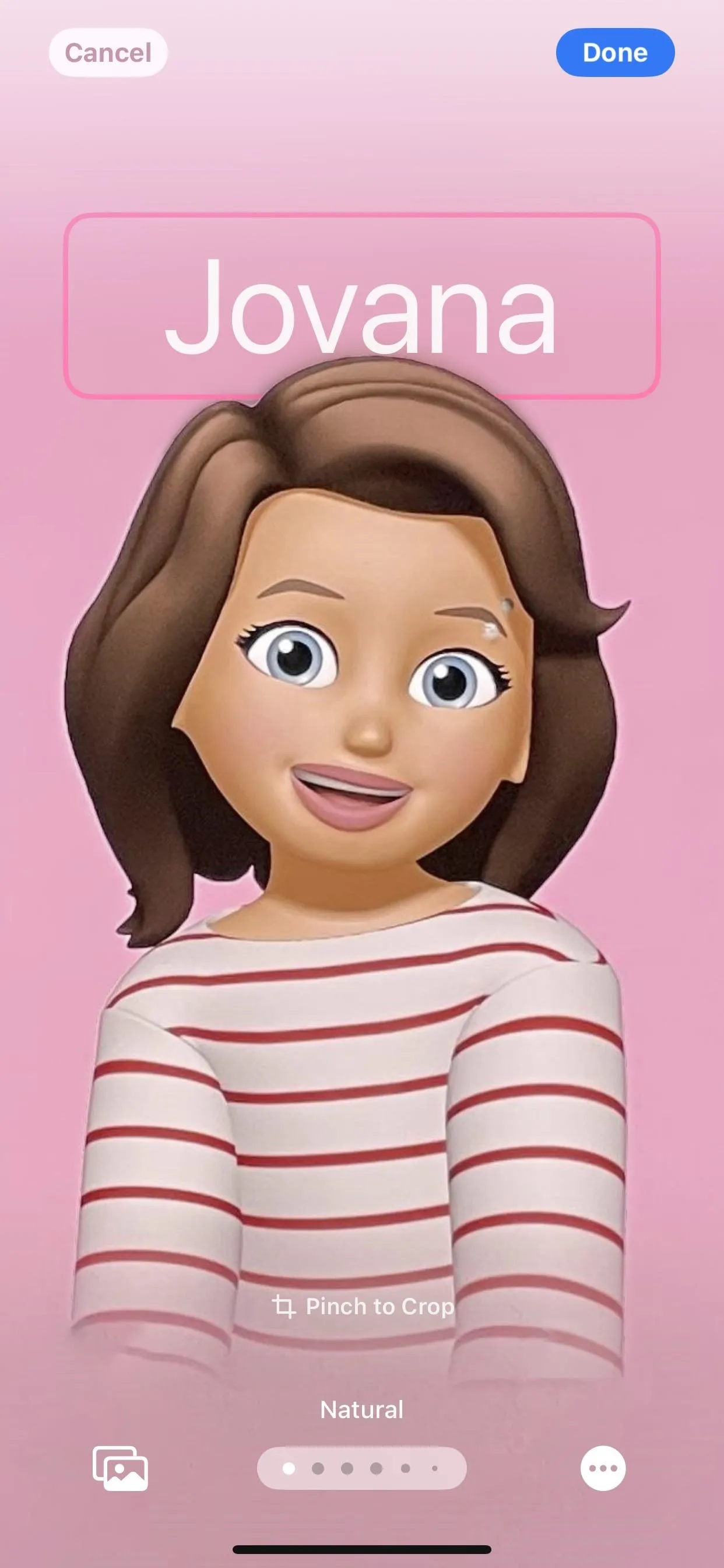


Then, you can select a contact profile photo for iMessage and other Apple services. To keep your current profile photo design, tap "Skip."
Otherwise, choose "Continue" to save what you see, "Choose a Different Photo" to pick something else entirely, or "Crop" to adjust its placement in the circle. If you crop it, you'll also get the opportunity to change the background color of the profile image instead of having it match your contact poster.
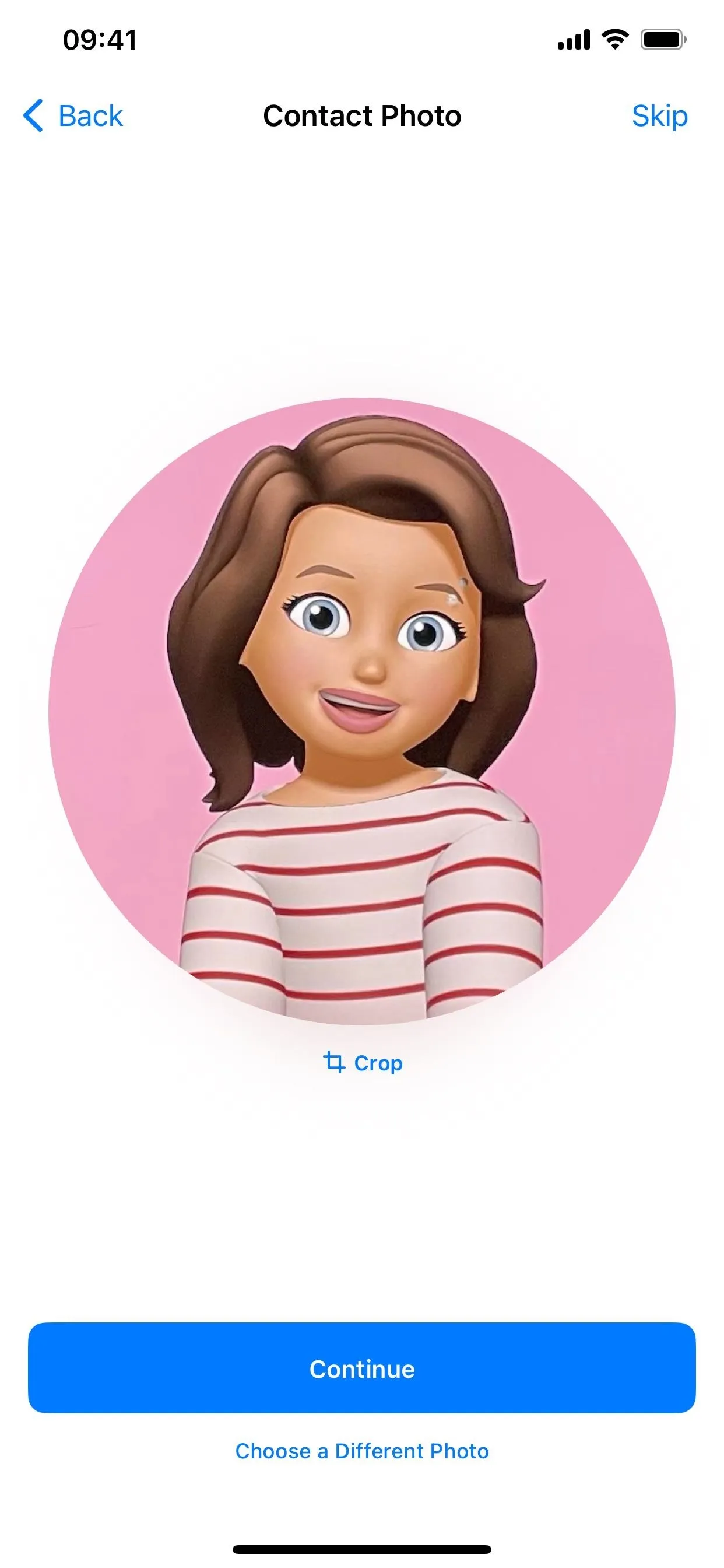
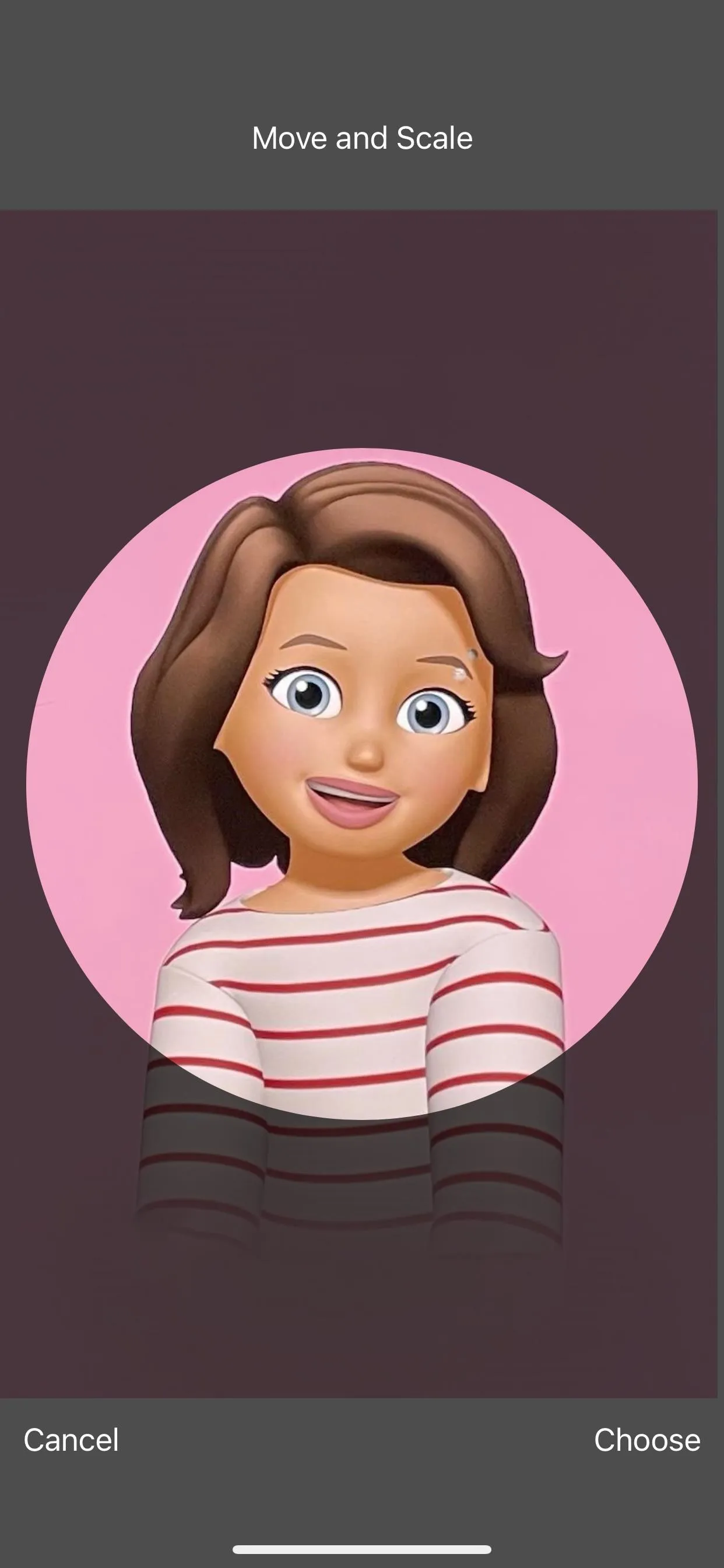
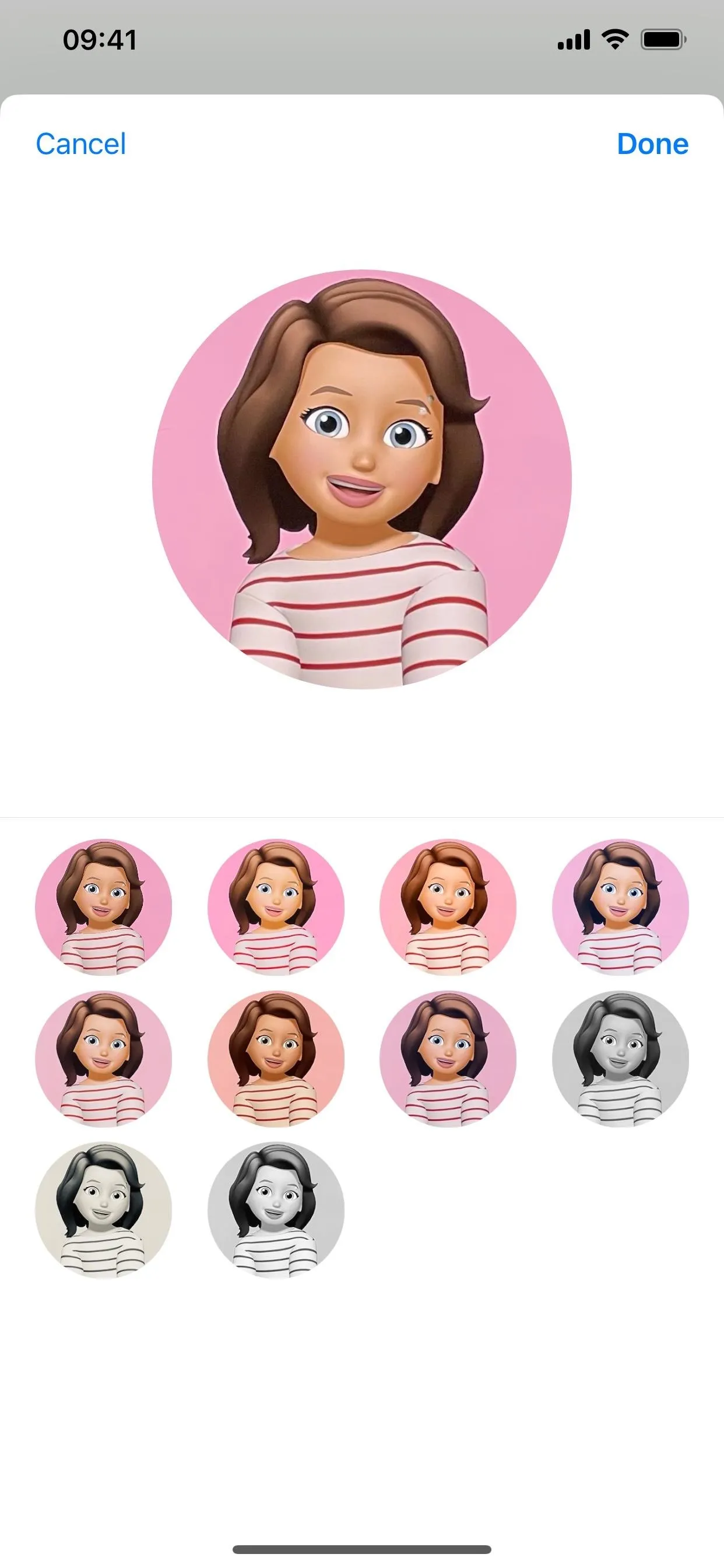
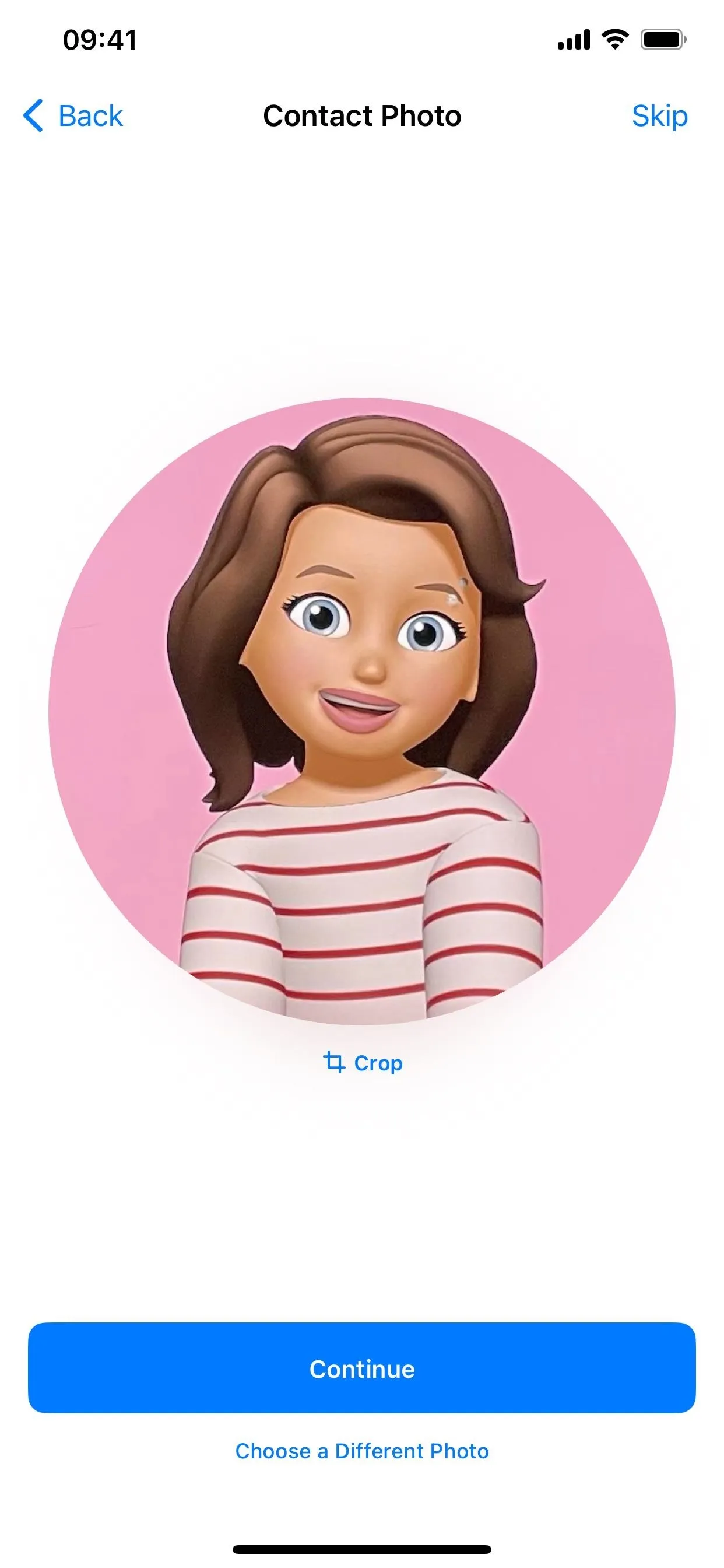
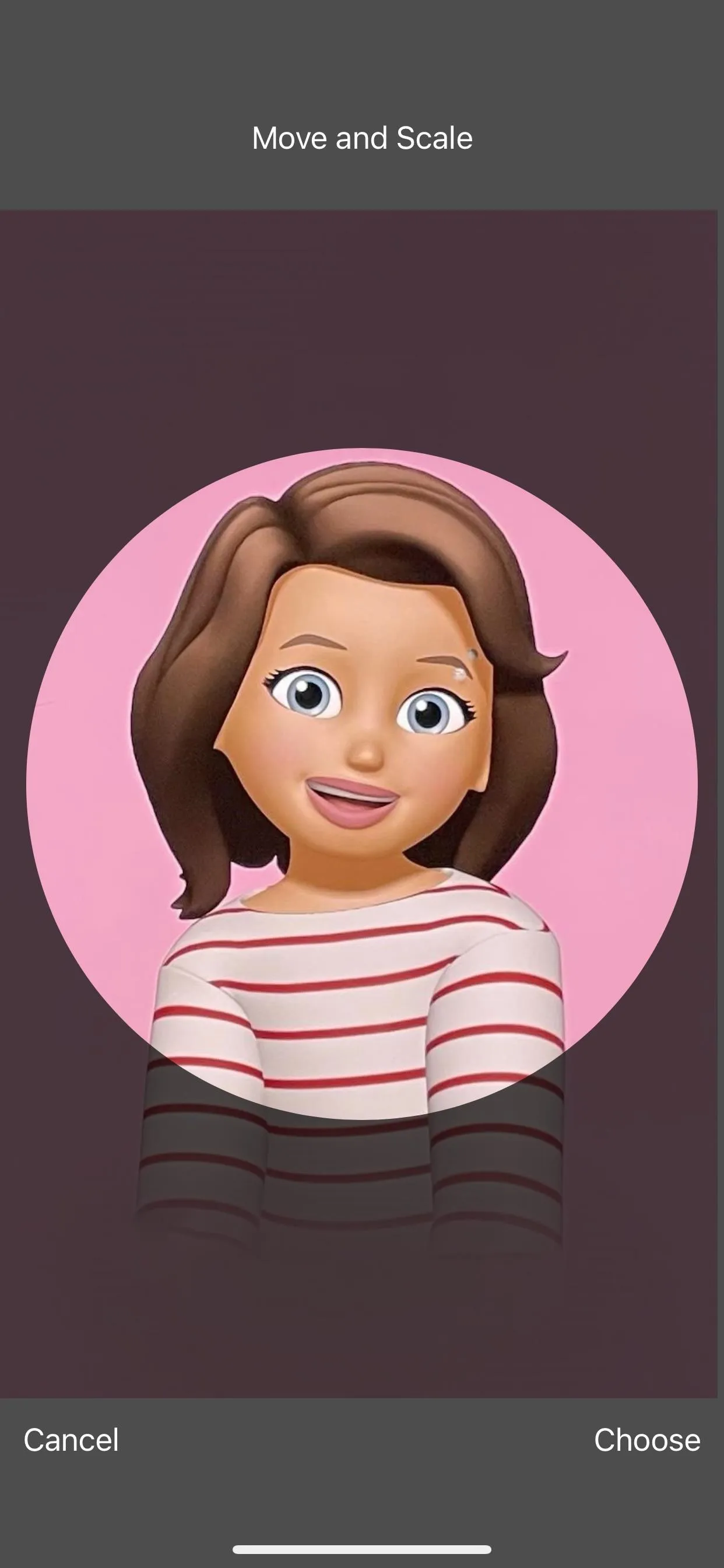
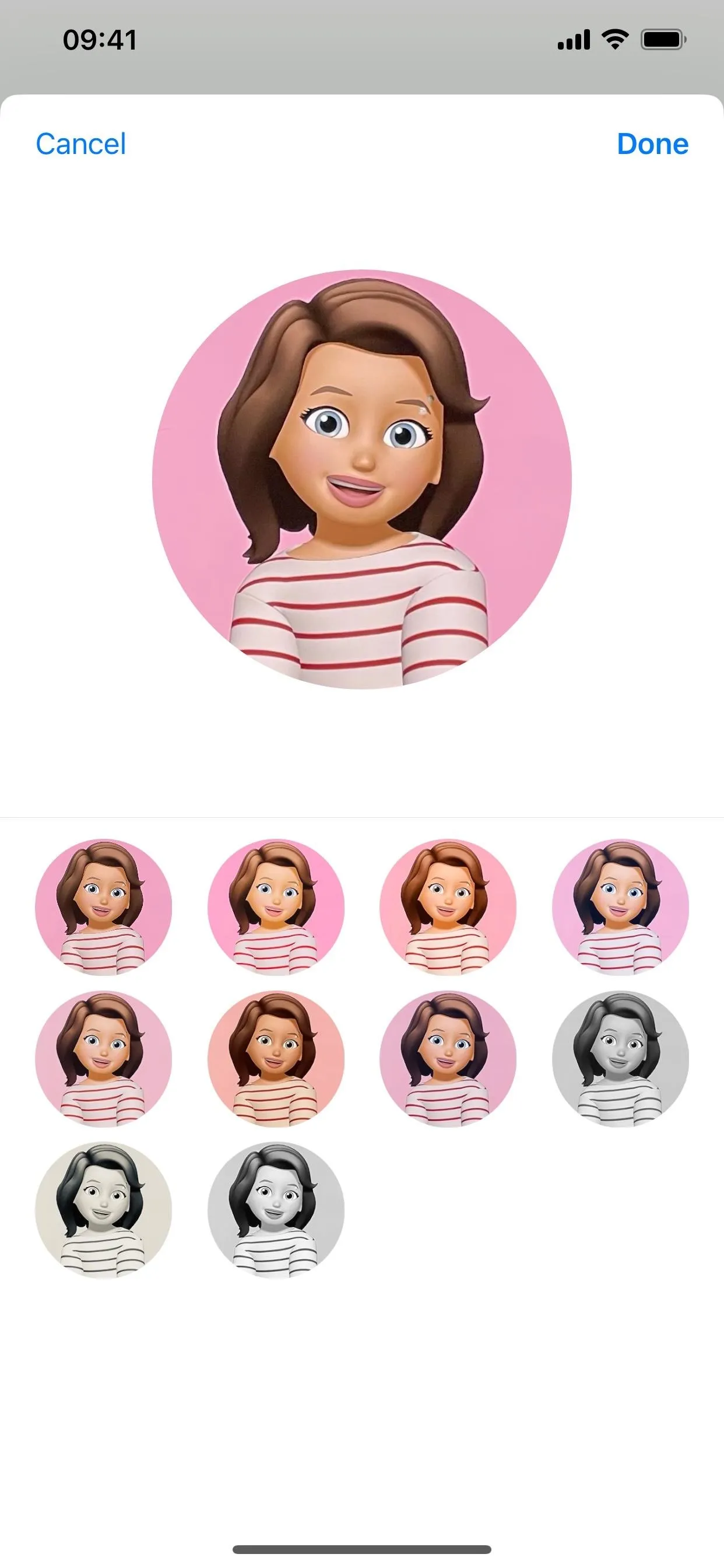
It's as easy as that! After setting it up, you can share it automatically with all of your contacts or only with those you approve. To adjust your preferences, open your contact card, tap "Contact Photo & Poster," then enable or disable "Name & Photo Sharing," change your displayed name, and choose between sharing automatically with everyone or just contacts only.
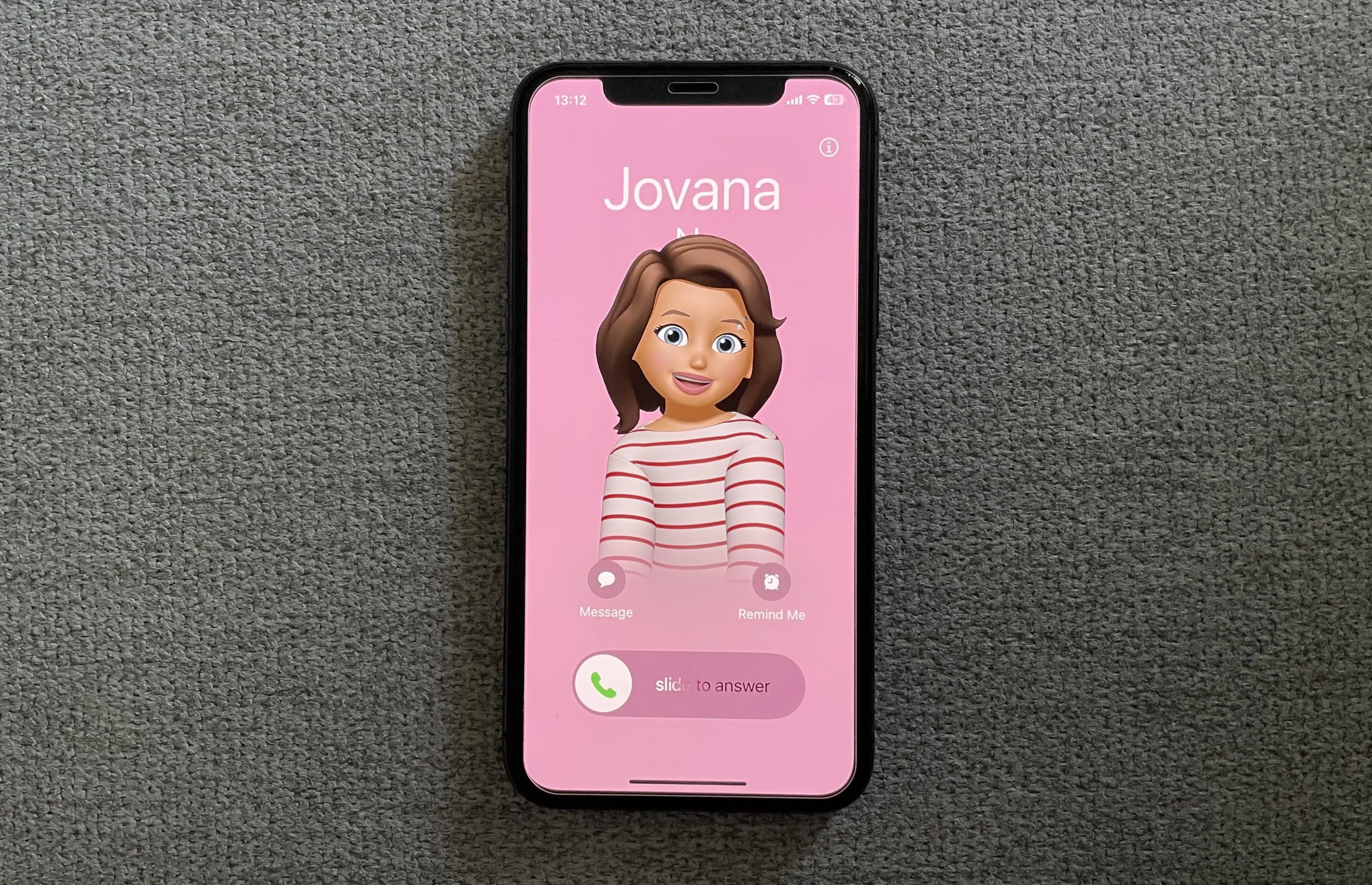
Contact Posters on iOS 17 opens a new world of personalized communication. Whether you have the latest iPhone or a slightly older model, this feature enables you to make your iPhone screen far more exciting when someone calls. Make calls more fun and personal, and stay tuned to see which apps will include this feature in the future.
Troubleshooting
If you can't open the "Contact Photo & Poster" option on your My Card, it may be because you have multiple phone numbers associated with your Apple ID, which is also an issue with the "Share Name and Photo" option for iMessage.
To fix it, you can remove one of your phone numbers from FaceTime and Messages in the Settings app. If you don't see another phone number, you can go to appleid.apple.com to see all the phone numbers associated with your Apple ID.
Considering that multiple eSIM plans can be on one iPhone, we hope Apple will resolve this issue soon. Then again, Share Name and Photo has been around for four years now.
Cover photo and screenshots by Jovana Naumovski/Gadget Hacks

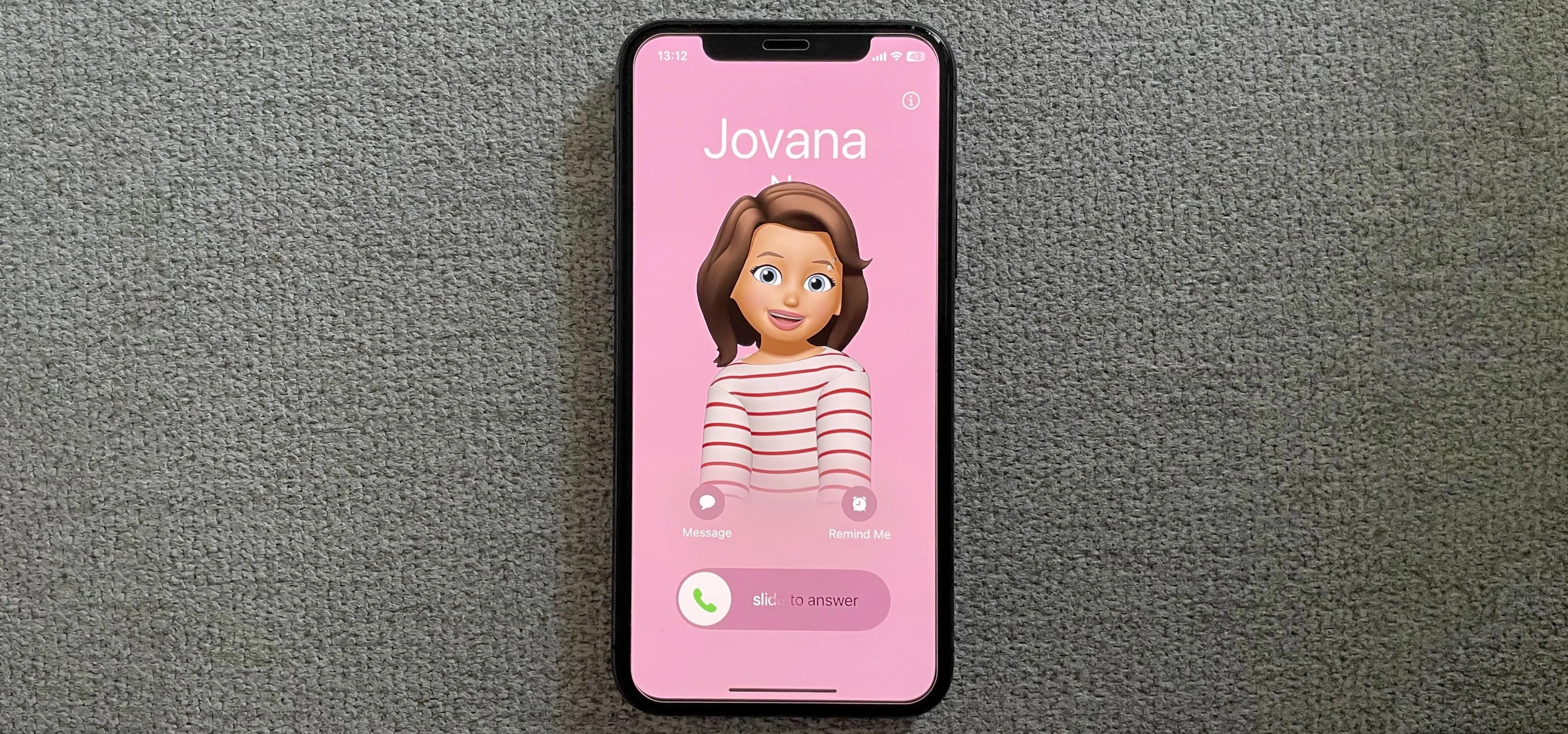


Comments
No Comments Exist
Be the first, drop a comment!