The sound your iPhone makes when you connect it to a power source has been the same for a long time. Unfortunately, it was never possible to change that chime to something different without jailbreaking first, which opens your iPhone up to malware and hackers. Thankfully, iOS 14 has changed that.
The Shortcuts app allows you to run customized actions in the background, and its "Automation" feature is the one we'll be using to create a new tone, chime, song, or sound effect for when you start charging your iPhone with a wired or wireless charger. You can also make the sound the same or something entirely different for when you stop charging. The new part in iOS 14 is the automation option to set an action for charging.
We'll cover two ways to make it happen, but it should be noted that no matter which way you choose, it won't technically replace the sounds your iPhone already makes. Instead, it would be supplemental. That means you'll hear Apple's stock tone, then your audio clip or track right after. However, you could set your iPhone to silent mode, and it would only play your track, not Apple's default charging tone.
Choose How You Want to Proceed
There are multiple ways you could go about making new default charging and disconnected sounds. We'll cover two routes, and which step you move onto next depends on which method you choose.
Option 1: Use Your Music App to Play a Track
First, you could play a track that's in your Music library or on Apple Music. If it's a full song you want to play, it's as easy as it gets, and you can skip to Method 1 below to get started right away.
If it's a small sound clip you want to use, then you could add it to your Music app on your Mac (or iTunes on your Windows PC), then sync it to your iPhone. If it's a portion of a song you want to use in your Music library, you can extract that portion on your computer. For more info on getting an audio clip from your computer to your iPhone, see our guides on creating text tones and creating ringtones.
Either way you decide to do it, skip to Method 1 below to begin setting your track as your charging or disconnected sound.
Option 2: Use Any Audio File from Files or Dropbox
If you don't want to mess with the Music app or your computer, you can play an audio file from your Files app, either in the iCloud Drive or On My iPhone directories. You could also choose Dropbox if you use that app for cloud storage.
Unlike the first option, there's no simple action to get it working, so it requires two shortcuts to work. It's still fairly easy, and it's more convenient in some ways since you can just download an audio clip from your web browser instead of trying to make one or mess with your computer. Skip to Method 2 to see how it's done.
Method 1: Use Your Music App to Play a Track
We won't go into the whole process of finding or making an audio clip, and we'll just jump right to the part where you select it as your charging or disconnected sound. See our guides on creating text tones and creating ringtones for help on using the Music app on your Mac to make or sync audio tracks.
In the Shortcuts app, go directly to the "Automations" tab, then tap on "Create Personal Automation." If you already have automations created, tap the plus (+) sign at the top, then "Create Personal Automation." Then, on the New Automation page, scroll to the bottom and tap on the "Charger" option.
Next, choose either "Is Connected" or "Is Disconnected," depending on if you're setting a sound for when you plug into a Lightning power source or charging pad or taking it off, respectively. Now, tap on "Add Action" or the search box at the bottom, then search for and select the "Play Music" option.
In the new Music action box in your workflow, tap the grayed-out "Music," then proceed to select a song from your library or Apple Music. Once you pick one, the music picker will close, and your song name will show up where "Music" was. Tap "Next," then toggle off the "Ask Before Running" switch so that it'll play automatically when connected or disconnected from a charging station. Tap "Don't Ask" to confirm on the pop-up. Hit "Done," and you're all done.




Method 2: Use Any Audio File from Files or Dropbox
This method's steps are a little more convoluted, but unlike the option above, it's actually easier to set a short audio clip or tone as your new charging sound. Plus, while your iPhone needs access to the Music app to use Method 1's automation, this method lets you delete whatever audio file you pick since you won't need it once you're all set.
Step 1: Add Your Audio Clip to Files or Dropbox
Before installing the shortcuts in the next step, you'll need to find and download an audio file to replace your default charging sound. Your options are limitless, but you should find a very short audio clip, between one and three seconds, in a format that Apple can read, such as MP3, AIFF, WAV, etc.
The file must be located in either Files or Dropbox. We'll just be covering the Files method for this guide, but if you want to use Dropbox, you can edit the "Encode Audio" shortcut below to use "Dropbox" instead of "iCloud Drive."
As for getting the audio clip in Files, you can do it from anywhere where you can access iCloud Drive, like your Mac. Just move the file into a folder on iCloud Drive, and it should sync up with iCloud Drive on your iPhone. You can also use any third-party cloud storage service connected to Files, such as Box, Google Drive, Dropbox, OneDrive, etc. So if you want to use Dropbox, you can do it this way too without editing the shortcut first.
If you just want to find new audio files from your iPhone, you can do so from Safari, which lets you download files directly into the Files app — a newer feature that first appeared in iOS 13. You can use any number of websites in Safari to find a song, such as Freesound, SoundBible, Zapsplat, Bensound, Free Stock Music, and many other free sound effects sites.
- Don't Miss: How to Use Safari's New Downloads Manager
Whichever website you land on with the audio clip you want to use, use its download option to download the appropriate file type. After initiating it, a pop-up will appear in Safari, giving you an option to view or download the track — choose "Download."




Once the file is downloaded, tap on the downloads manager icon in the top right, then tap on the audio file to view it in Files. By default, your audio file will be saved to where you have the "Downloads" folder set in Files. If you've never changed it, it should be "Downloads" in your iCloud Drive directory. You can move the file to another folder if needed and rename it so that it's easier to find when it's time to change the default charging sound.




Step 2: Add the Shortcuts to Your Library
As mentioned before, you'll be using two different shortcuts to change the charging sound on your iPhone, and we have Reddit user zeeshan_2 to thank for them. First, there's Encode Audio, which turns the binary data for your selected audio file into Base64 text. Second, there's Play Sound, which reads that Base64 text and decodes it into a playable audio file. You can download both for free using the links below.
- iCloud Link: Encode Audio (free)
- iCloud Link: Play Sound (free)
The links should open up in your Shortcuts app. To add each shortcut to your library, scroll down to the bottom of each shortcut's description, and tap on the red "Add Untrusted Shortcut" button. If you get an error in Shortcuts saying that you can't open it, visit Settings –> Shortcuts, then toggle on the "Allow Untrusted Shortcuts" switch and try again.




Step 3: Encode Your Audio Clip as Base64 Text
Now that your two shortcuts are in your "My Shortcuts" tab, tap on the "Encode Audio" one. This will automatically open your recent downloads in the Files app. Find the audio file you downloaded and select it.
The Encode Audio shortcut will run for a second or so and then flash a checkmark icon to indicate that it's finished (if you don't see one, it probably worked anyway, so give it a try). The shortcut turns the audio file's binary data into Base64 text that the other shortcut can read, then copies the text to your clipboard.




Step 4: Paste the Base64 Text into 'Play Sound' Shortcut
Once the Base64 text is copied to your clipboard, you must paste it into the Play Sound shortcut. Instead of running the shortcut, tap on the ellipsis (•••) menu button in the top right of the Play Sound shortcut, which will show you the shortcut's various actions.
You'll need to delete the existing text and paste your Base64 text into the "Text" action box directly at the top of the shortcut. Once you paste the text from your clipboard, tap on "Done" in the top right. You're now finished with the two shortcuts. If you no longer want the audio file in Files or Dropbox, you can go and delete it now since the clip is entirely contained within the Base64 text in your shortcut.






Step 5: Create an Automation to Play the Charging Sound
Now, you must create an automation within the Shortcuts app to play the sound when a charger is connected to your iPhone. While everything we've done up unit this point is available in iOS 13, the charging automation did not appear until iOS 14.
In Shortcuts, tap on the "Automation" tab at the bottom of the screen, then tap on "Create Personal Automation." If you already have automations created, tap the plus (+) sign at the top, then "Create Personal Automation." Then, in the New Automation page, scroll to the bottom and tap on the "Charger" option.






Next, choose "Is Connected," which should be selected by default, and then tap on "Next" in the top right. If you're creating a sound to play after disconnecting your iPhone from a power source, you will choose "Is Disconnected" instead.
You'll only be running one action with this automation, which is running the "Play Sound" shortcut. First, tap on "Add Action" or the search box at the bottom, then search for and select the "Run Shortcut" option.






Once the "Run Shortcut" action appears in your workflow, tap on the grayed-out "Shortcut" and find the "Play Sound" shortcut, either by scrolling through the list of shortcuts or typing in "Play Sound" in the search bar. Tap on it once you find it.
Your automation is nearly finished. Tap on "Next" and make sure to toggle off the setting next to "Ask Before Running" so that the shortcut can run without asking you first. A pop-up will appear for you to confirm this; tap on "Don't Ask." Hit "Done" in the top right to finish creating the automation.






Test Out Your New Charging or Disconnected Sound
Now, anytime you connect or disconnect from a charger, whether it's a Lightning cable plugged into a power adapter or just your computer, or whether it's a wireless charging station, you should hear the new sound. A notification will appear just before the audio file plays, notifying you that the shortcut is running in the background.
Again, note that if you have silent mode off, the default Apple charging sound will still play in the background. The shortcut doesn't actually replace the sound; it just plays your audio clip right after it. However, you can easily turn silent mode on to disable the default charging sound, and the new sound will still play (because it isn't dependent on silent mode).
Below, you can watch a short video of the automation in action.
Cover photo, screenshots, and GIFs by Nelson Aguilar/Gadget Hacks

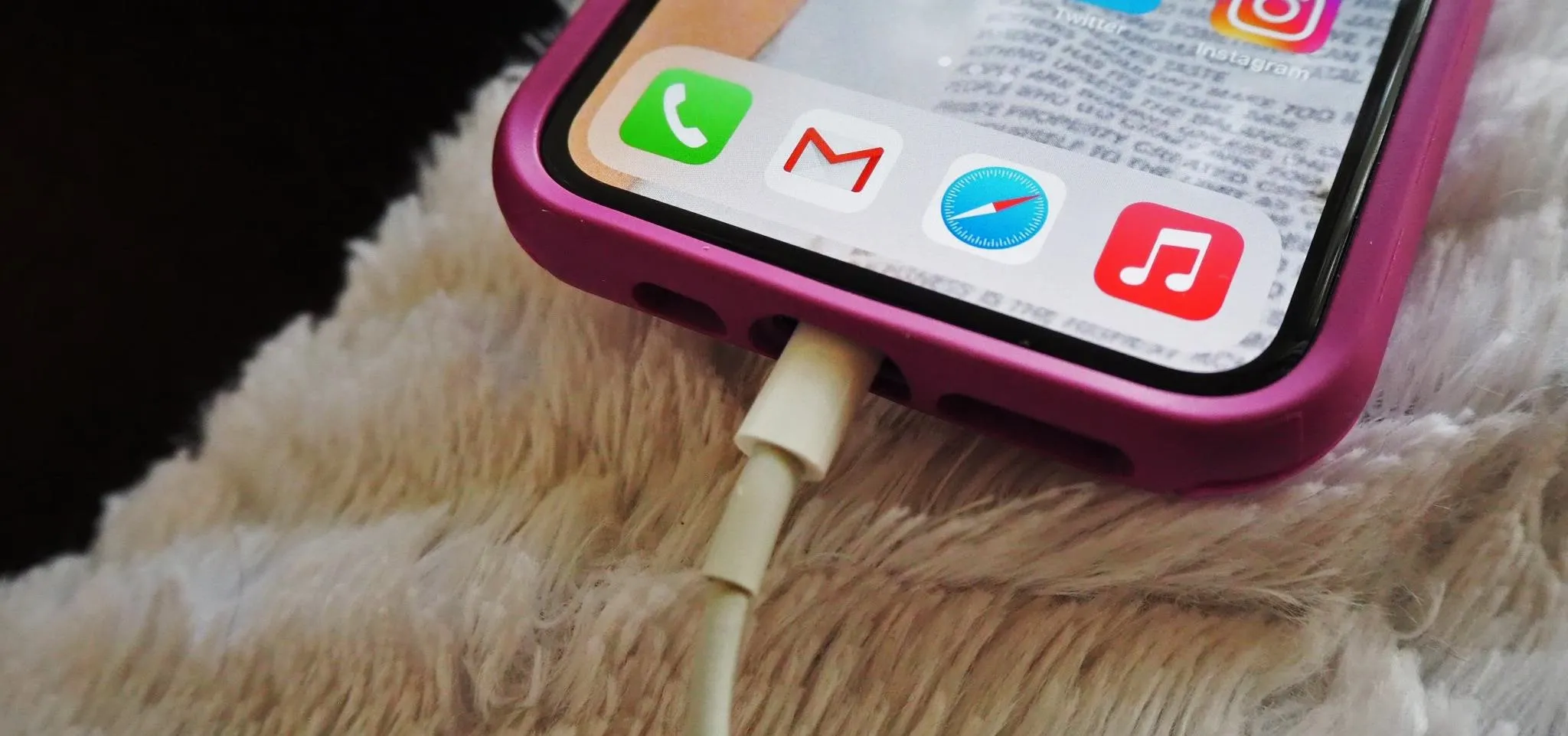


Comments
No Comments Exist
Be the first, drop a comment!