Out of all the myths about the iPhone's battery, one that's very true is that charging your phone overnight is bad news. Keeping the charge level at 100% puts the battery under strain, which can permanently damage it. Apple took steps to address the issue in iOS 13, where your battery stops charging when it hits 80% in some scenarios, but that's not always enough.
If you don't like the 80% limitation during charges, you can disable "Optimize Battery Charging" to go back to the old way where you could potentially damage your iPhone's battery from overcharging. You can turn the feature off indefinitely or just for the day. If you're doing that, instead of leaving your iPhone charging more than it needs to, you can set an alarm to notify you when the battery is full.
Battery Full Alert, a Shortcut from Aniosgamer, notifies you via alarm when your iPhone's battery is topped off. Although you may not want the alarm waking you up in the middle of the night, it's a useful tool to have when you charge your iPhone during the day and don't want to leave it charging more than it needs to.
Step 1: Add 'Battery Full Alert' to Your Library
Battery Full Alerts is hosted on RoutineHub, which will house newer versions when they become available. So we recommend getting it from there.
- RoutineHub Link: Battery Full Alert
Visit its webpage, then tap "Get Shortcut." You'll be redirected to the Shortcuts app, where you can verify the contents of the workflow. If it looks good, tap "Add Untrusted Shortcut" at the bottom. (You may have to go to Settings –> Shortcuts first and toggle the "Allow Untrusted Shortcuts" switch on if not already done.)
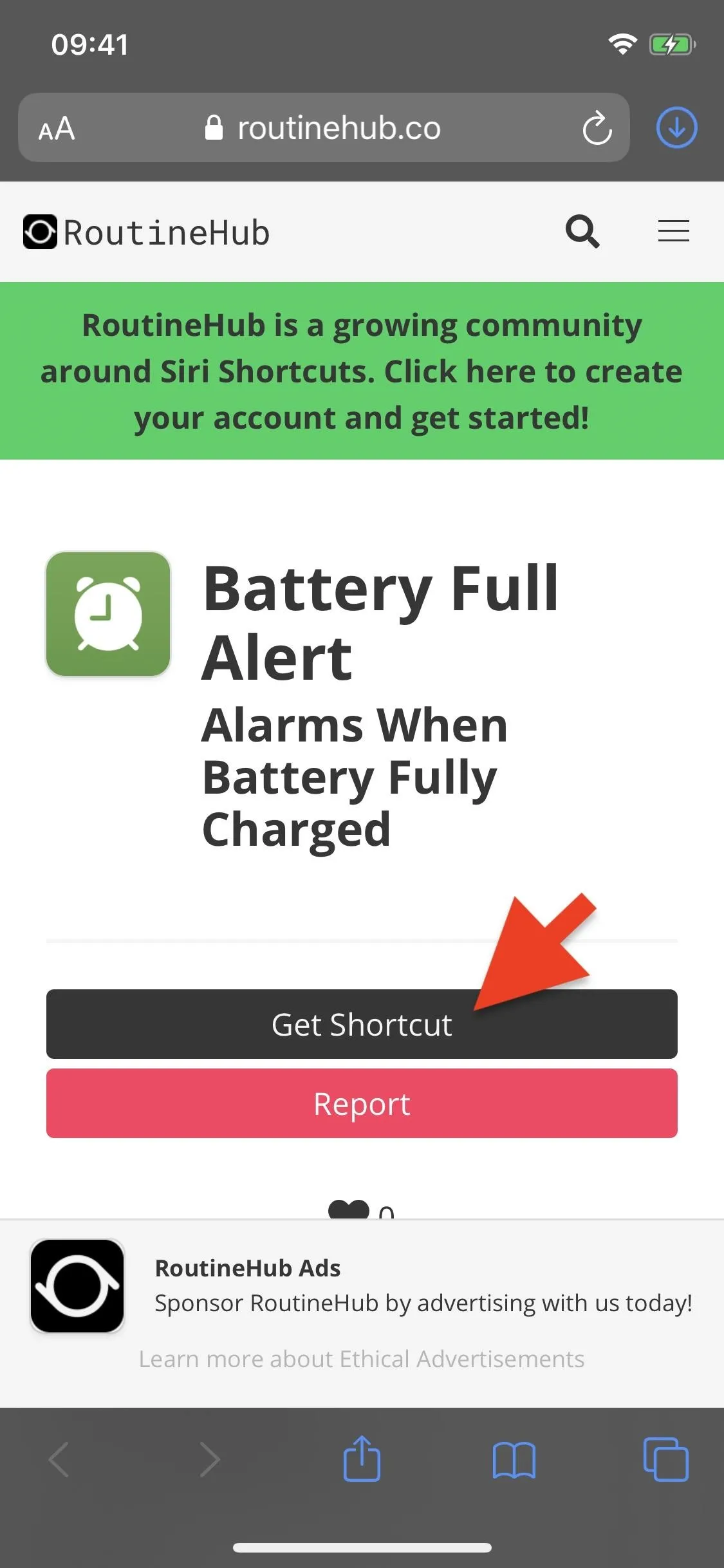
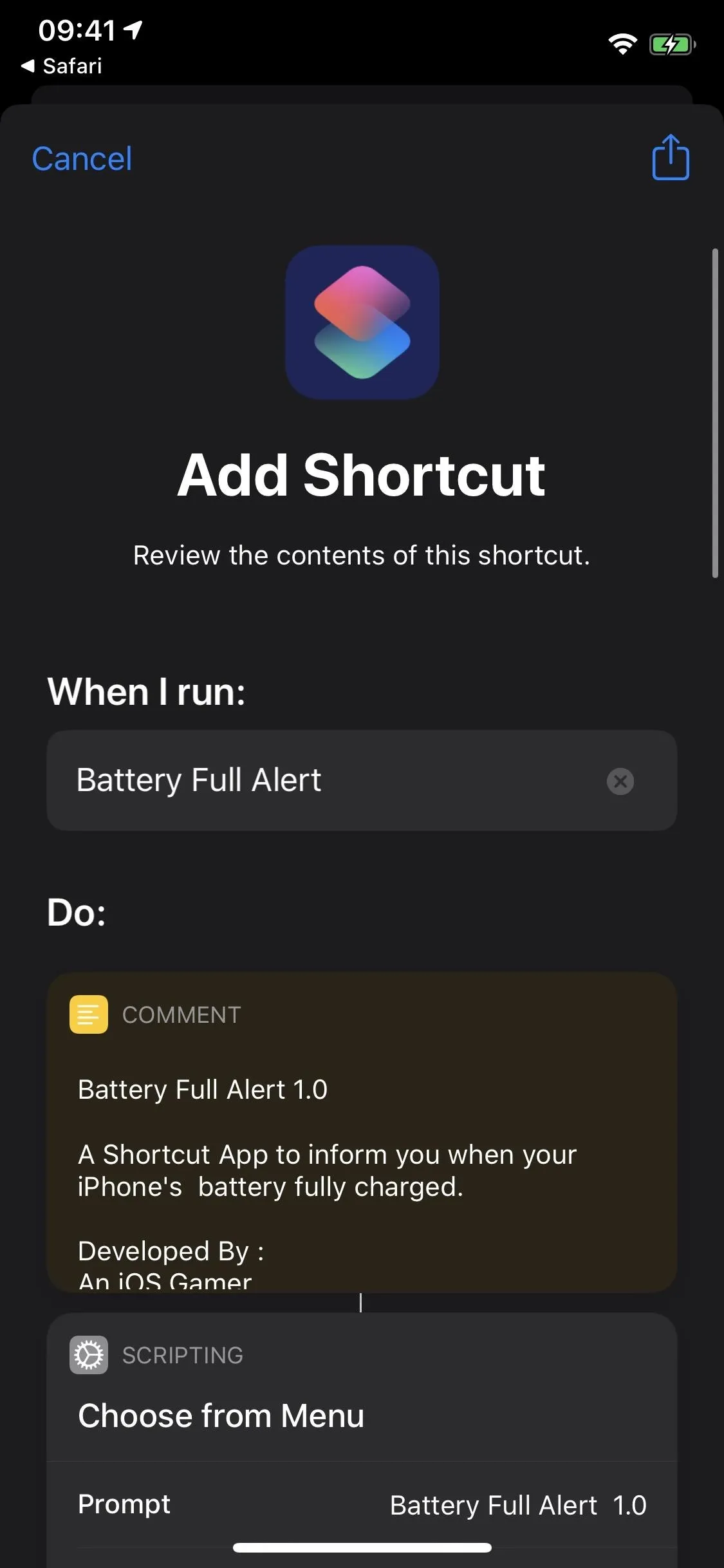
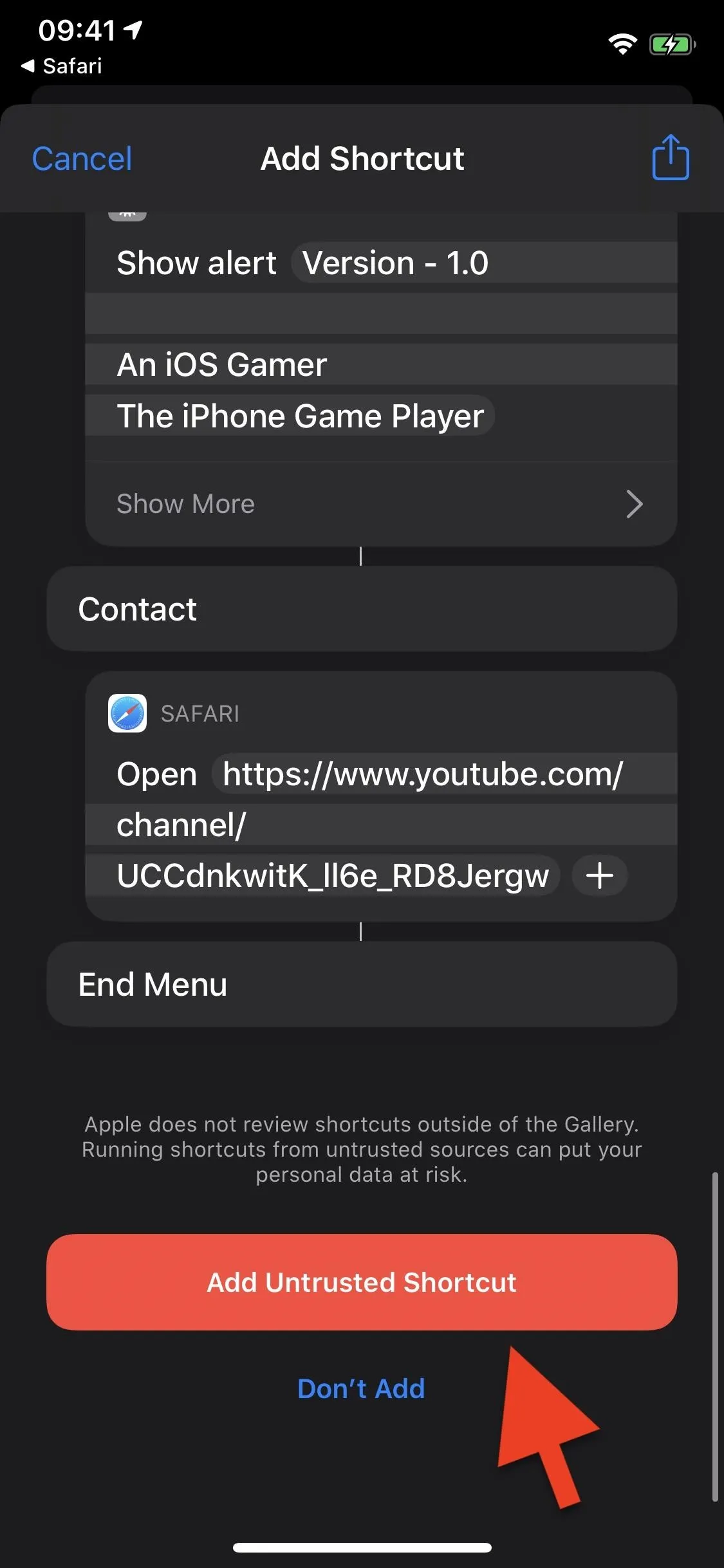
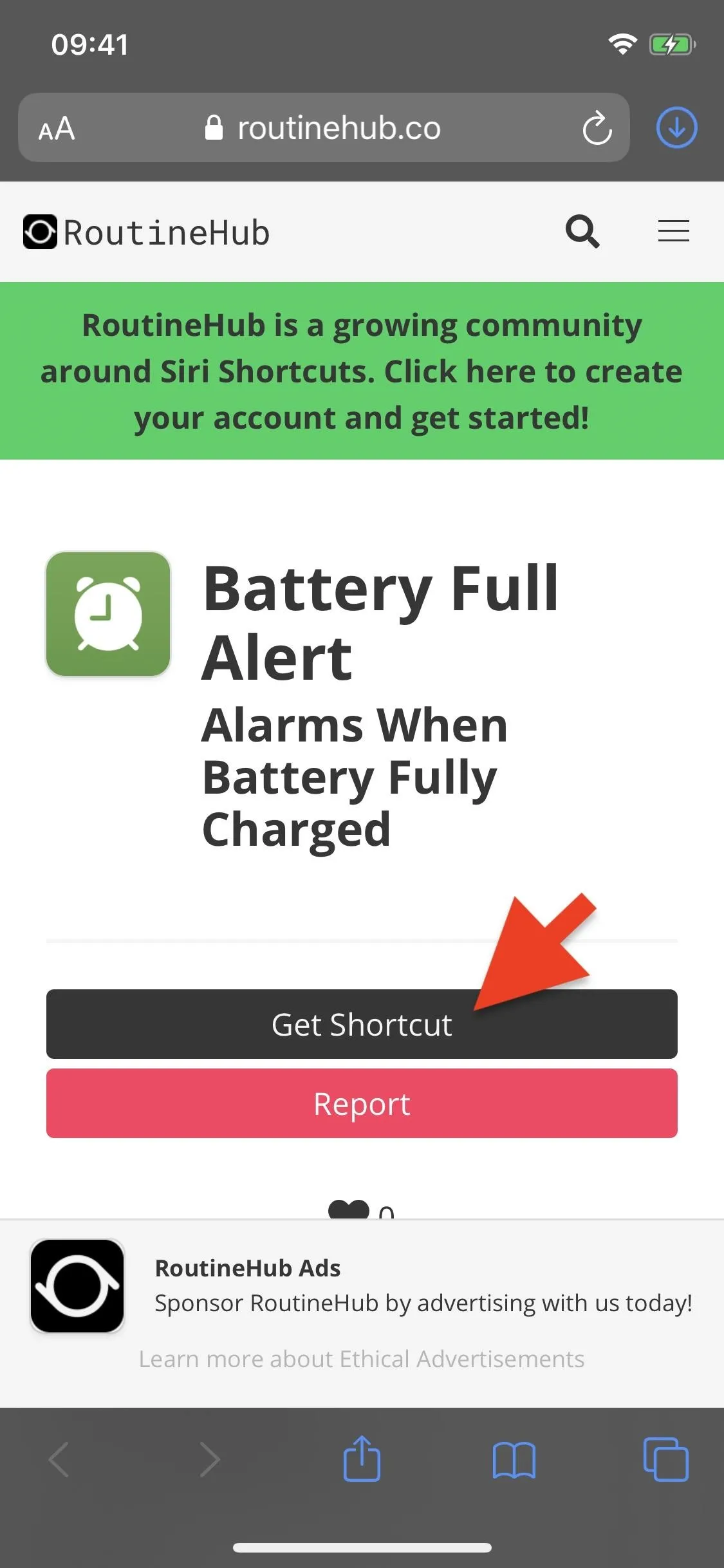
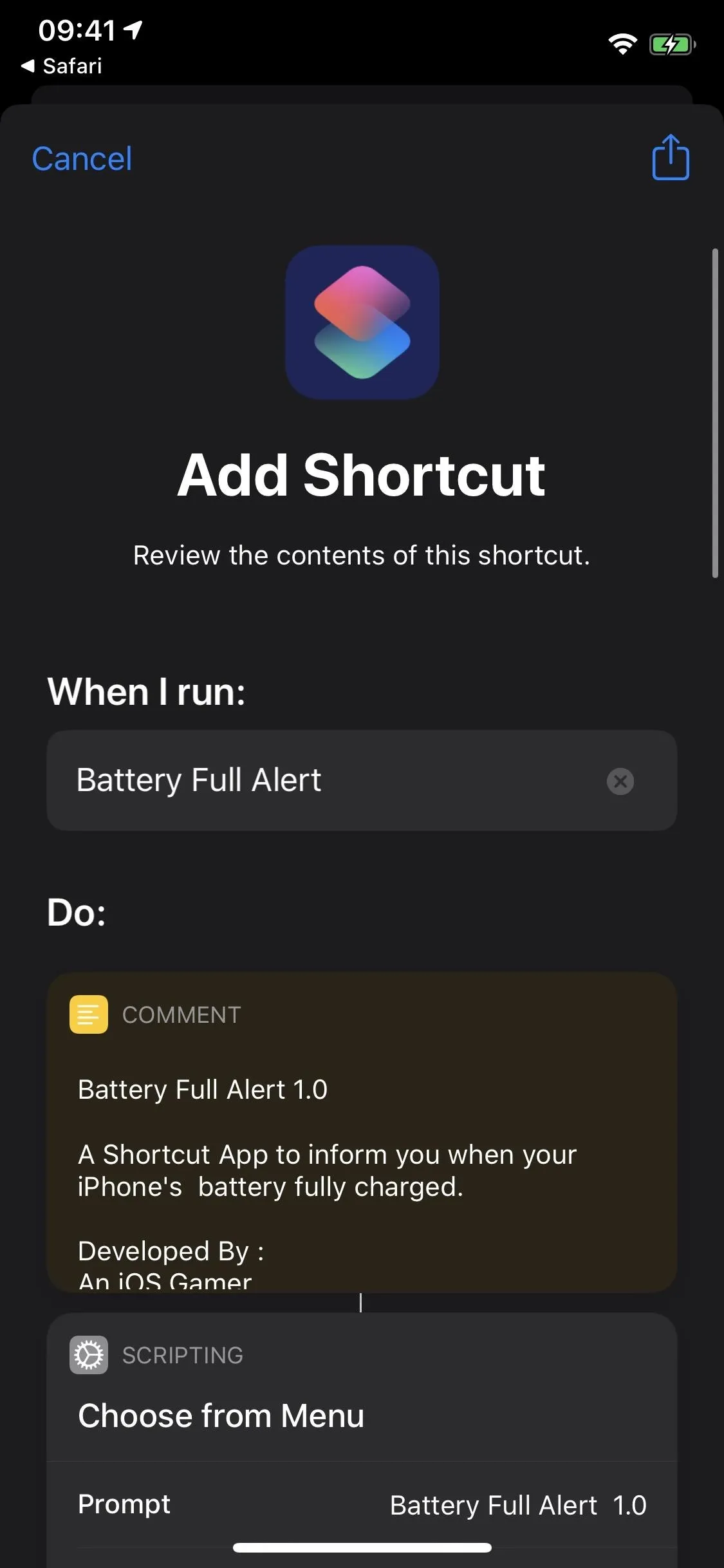
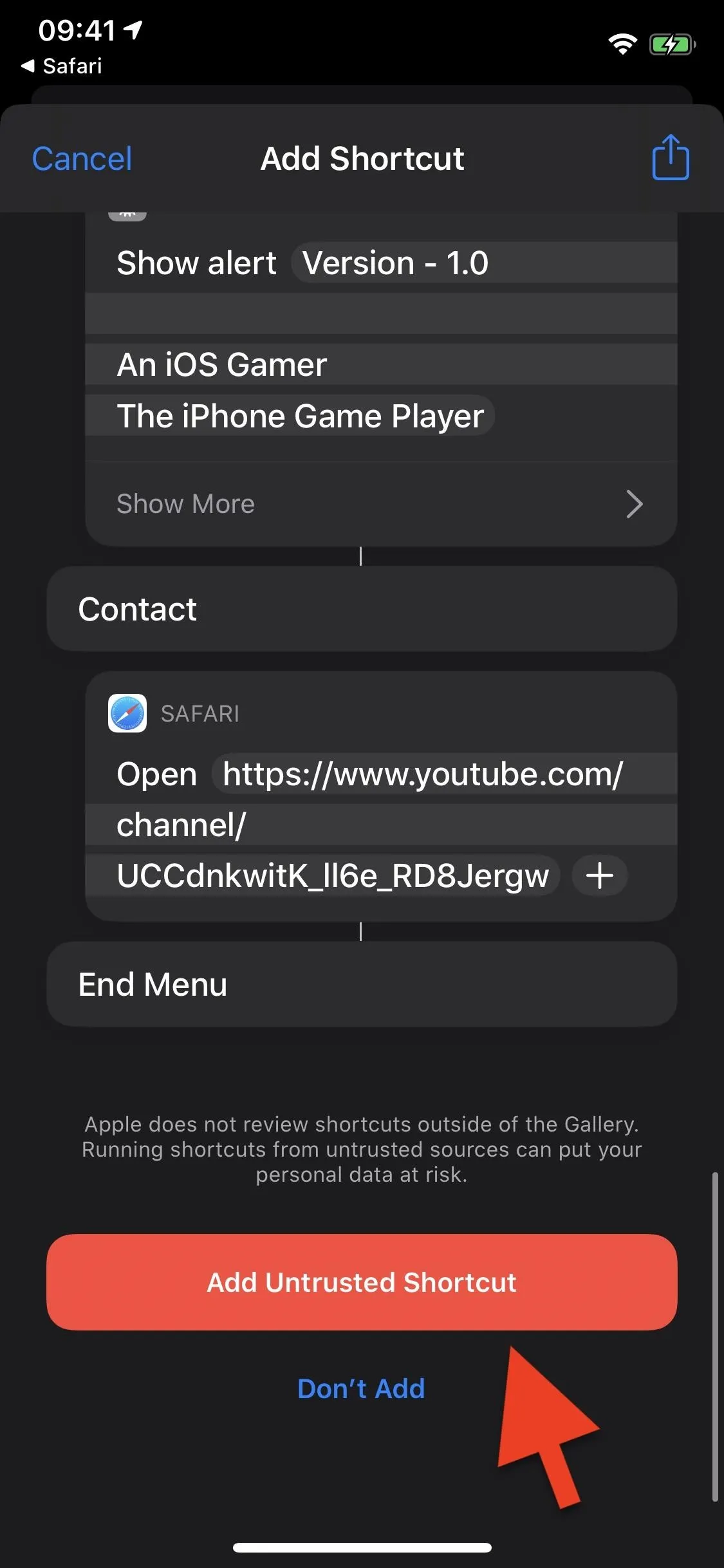
Step 2: Set Up Battery Full Alert
To set the alarm to be notified of the full battery, go into the Shortcuts app, and tap on the "Battery Full Alert" shortcut on the My Shortcuts tab. Tap "Start" on the menu that appears (on iOS 13, the menu will be at the bottom, but on iOS 14, it'll be at the top).
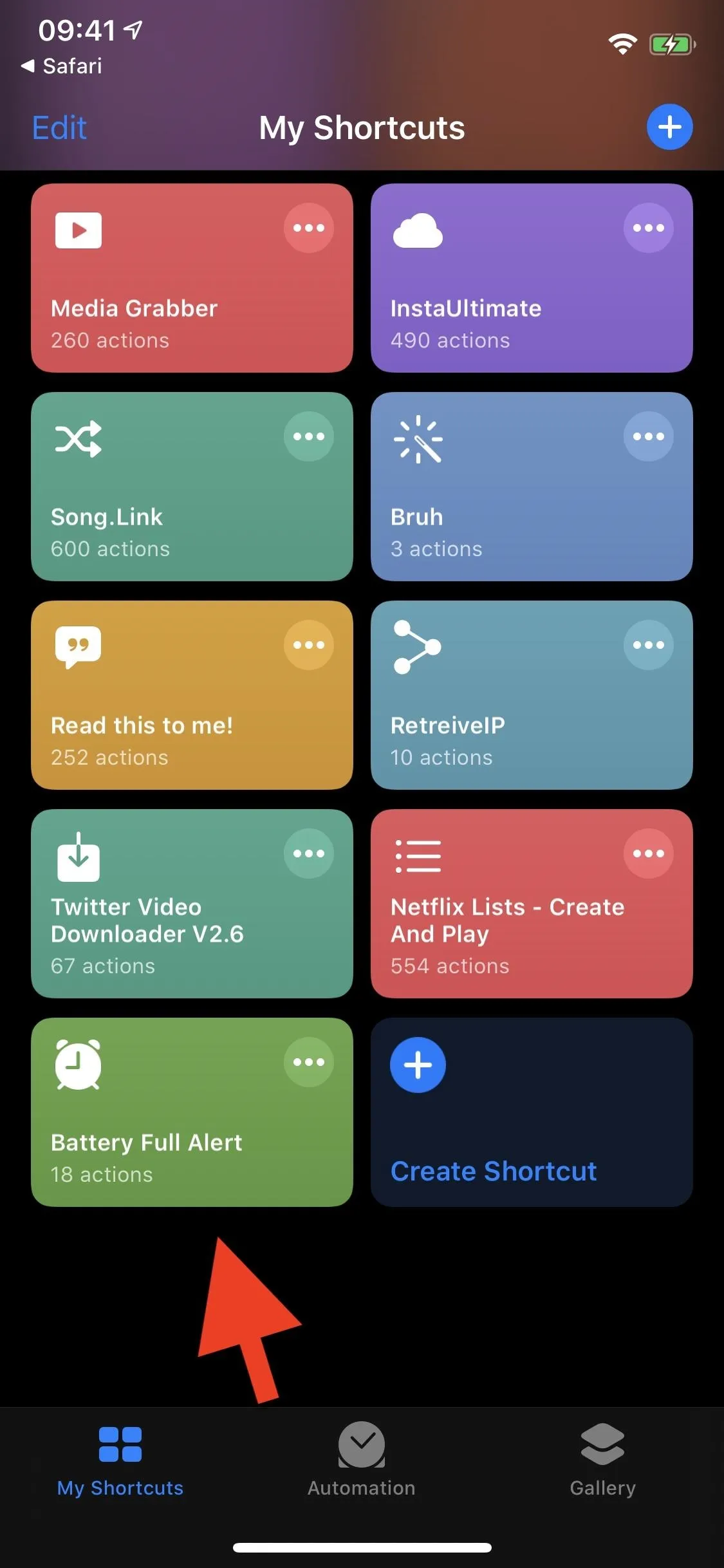
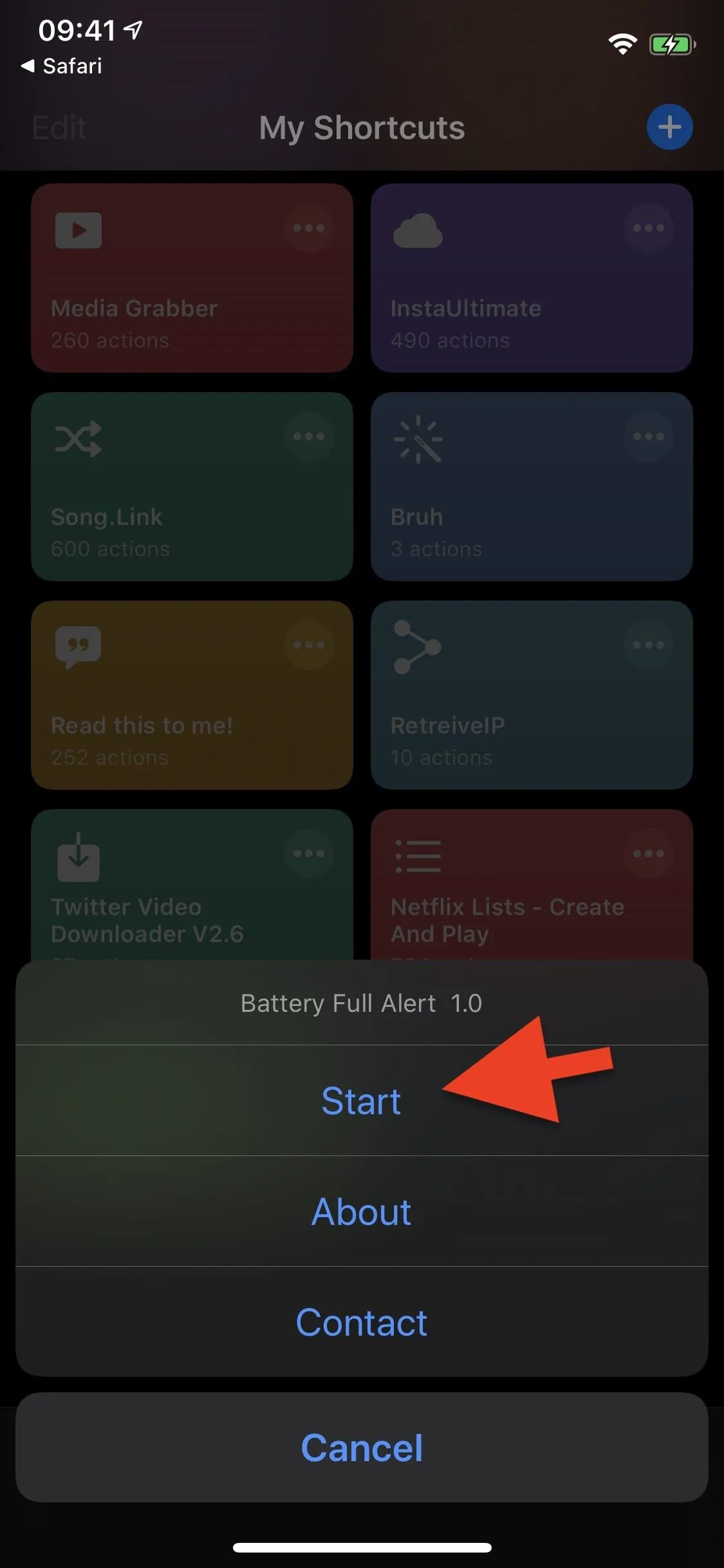
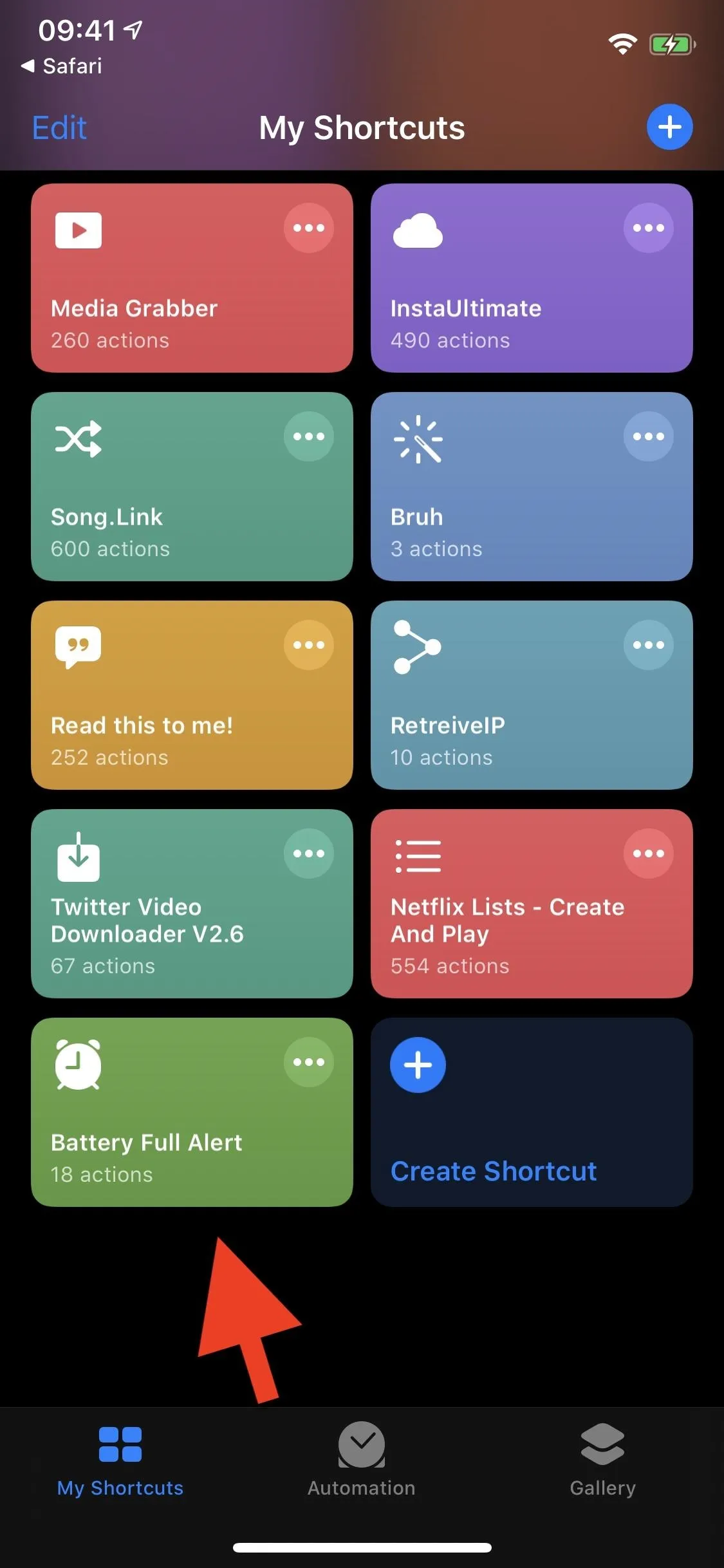
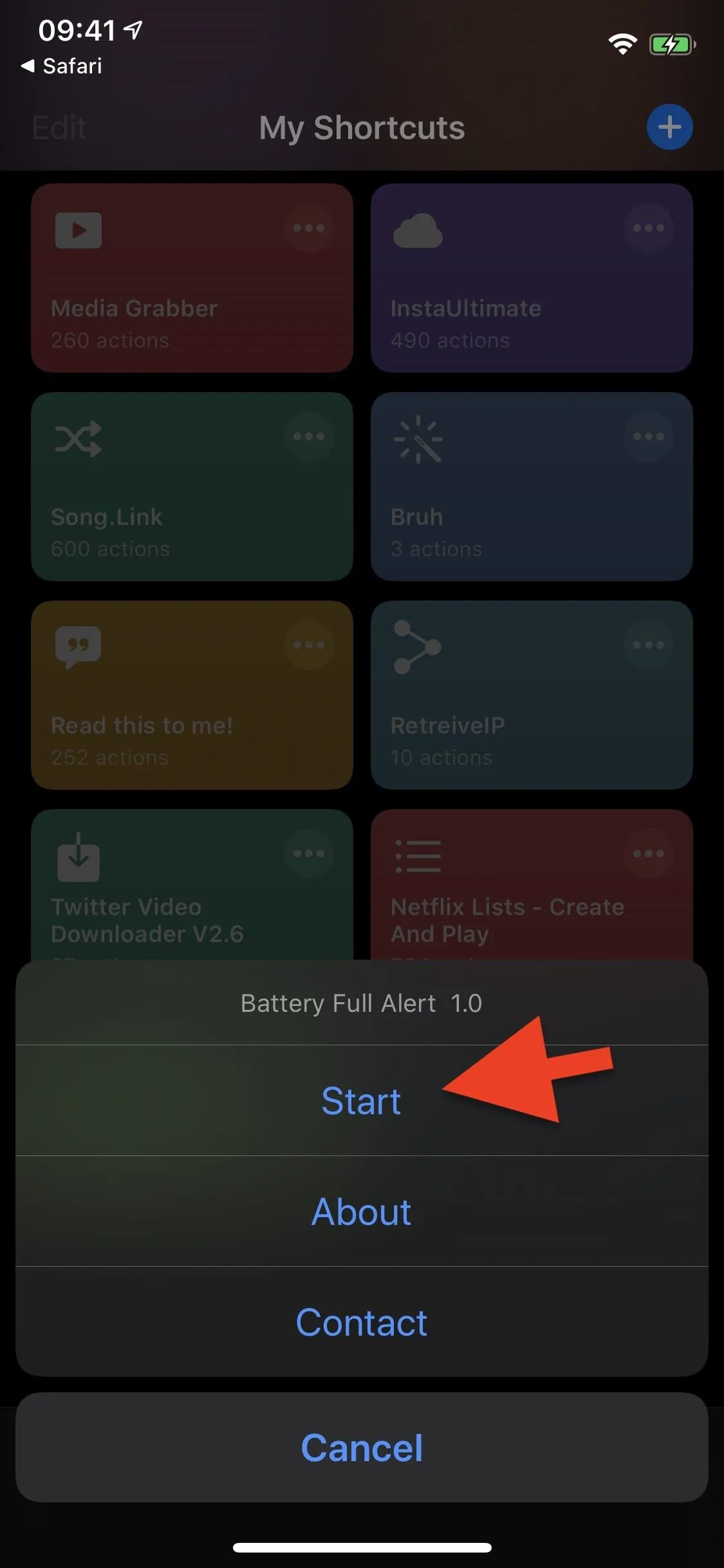
The shortcut will then run in the background. It's a bit glitchy, but you should eventually receive a pop-up that asks you to grant the shortcut access to the Clock app on your device, which it needs to set the alarm. Hit "OK," and you'll be good.
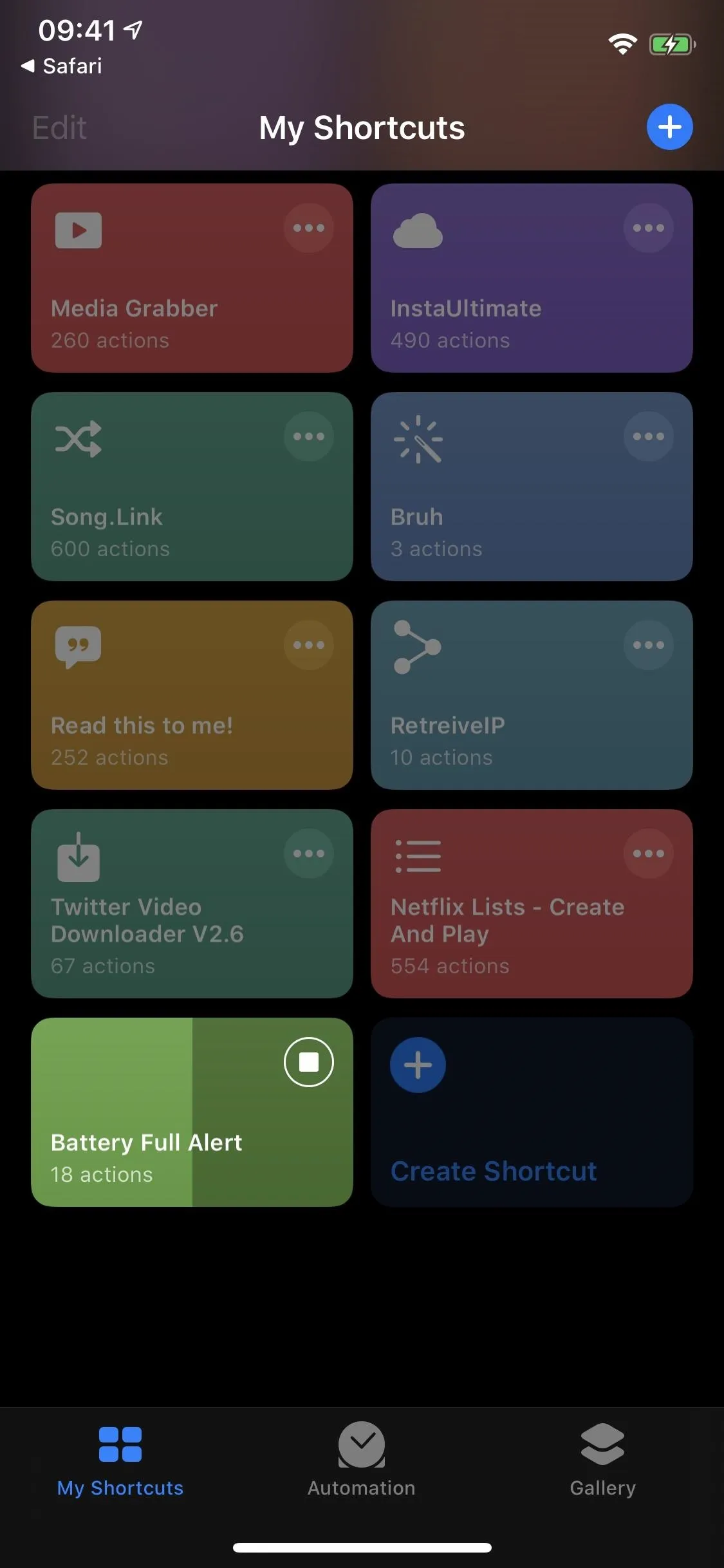
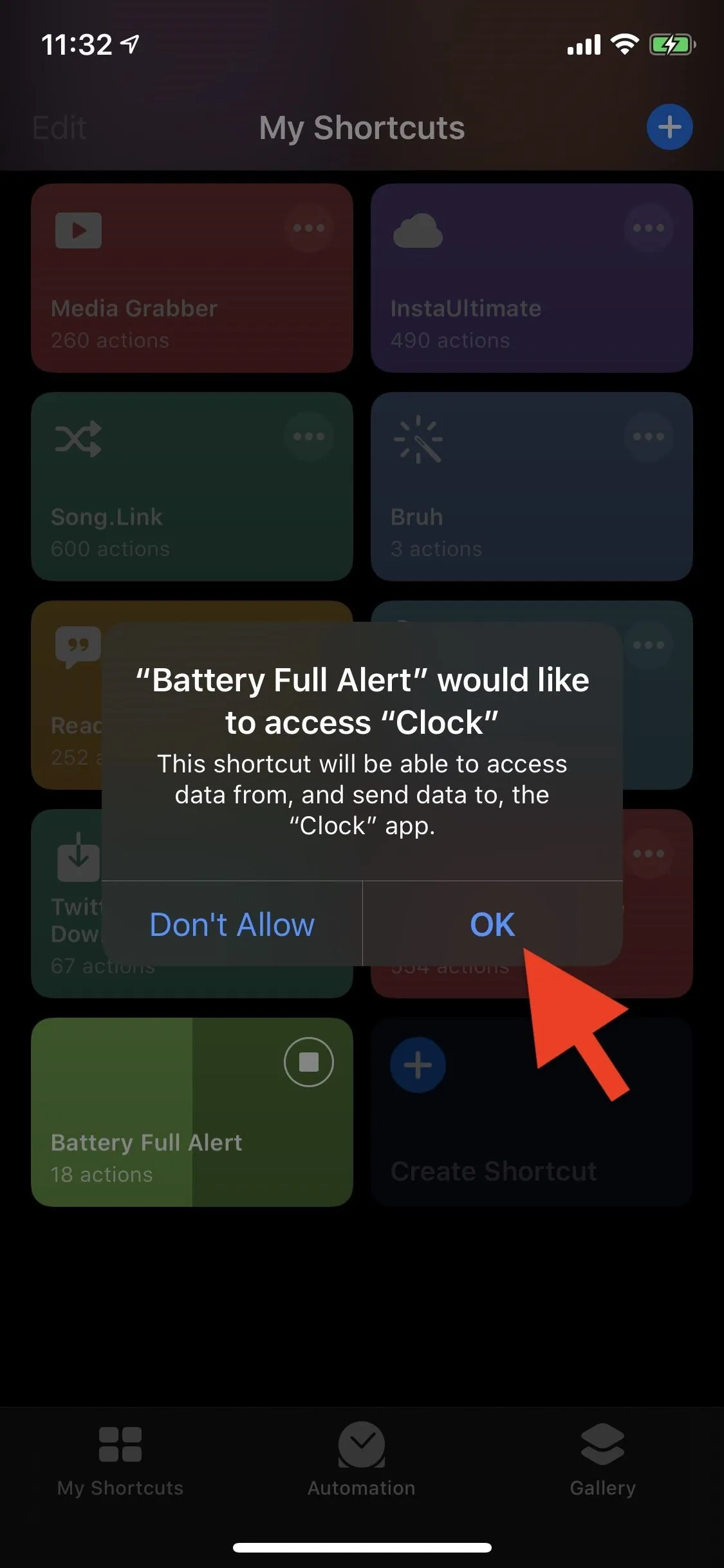
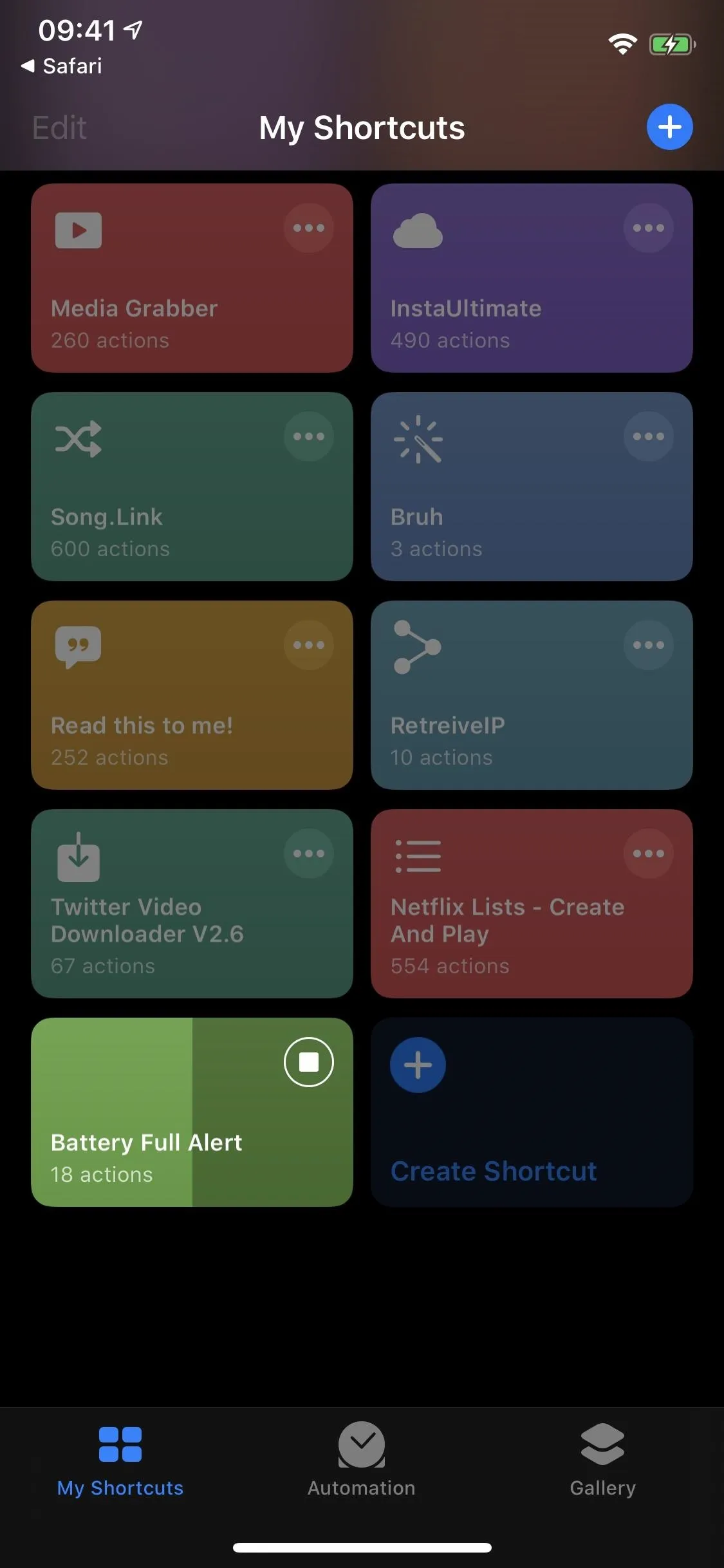
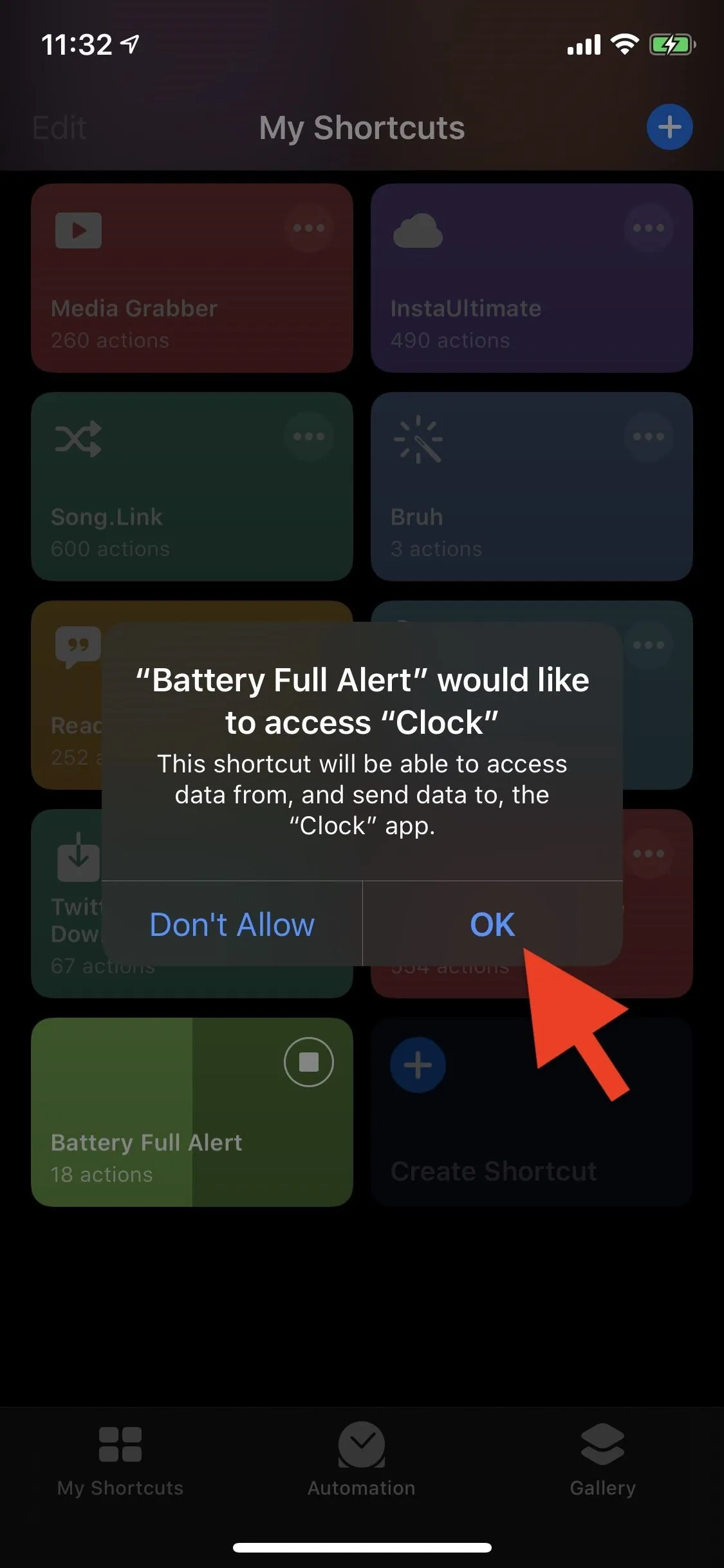
If you don't get the notification to give the shortcut access, you can do it another way. In Shortcuts, tap the ellipsis (•••) icon in the top right of the "Battery Full Alert" shortcut, then scroll down until you find the "Clock" action. Tap on "Allow Access," then "OK," to permit it. If you see "Shortcut Details" instead, toggle on "Clock," then hit "Done" in the top right. Hit "Done" to exit the shortcut's workflow.
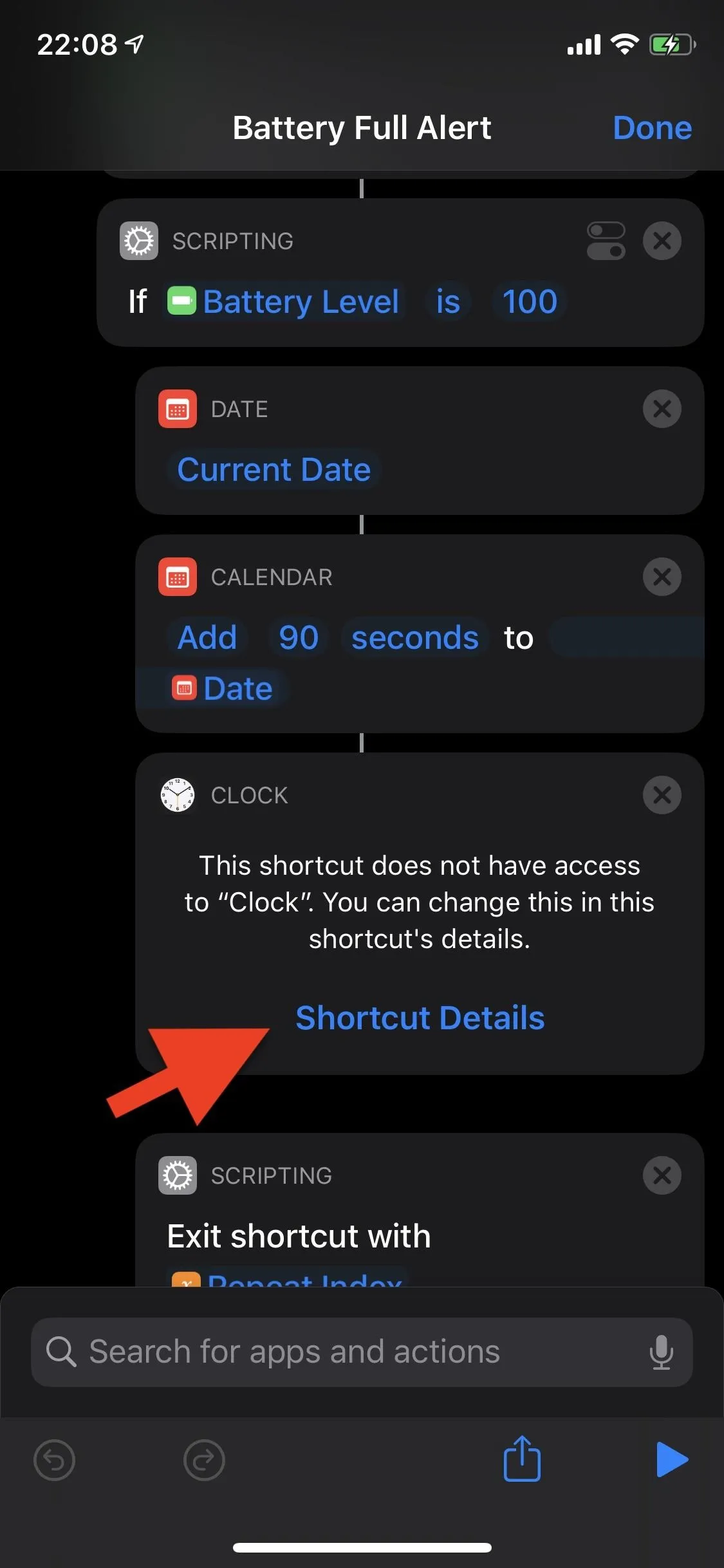
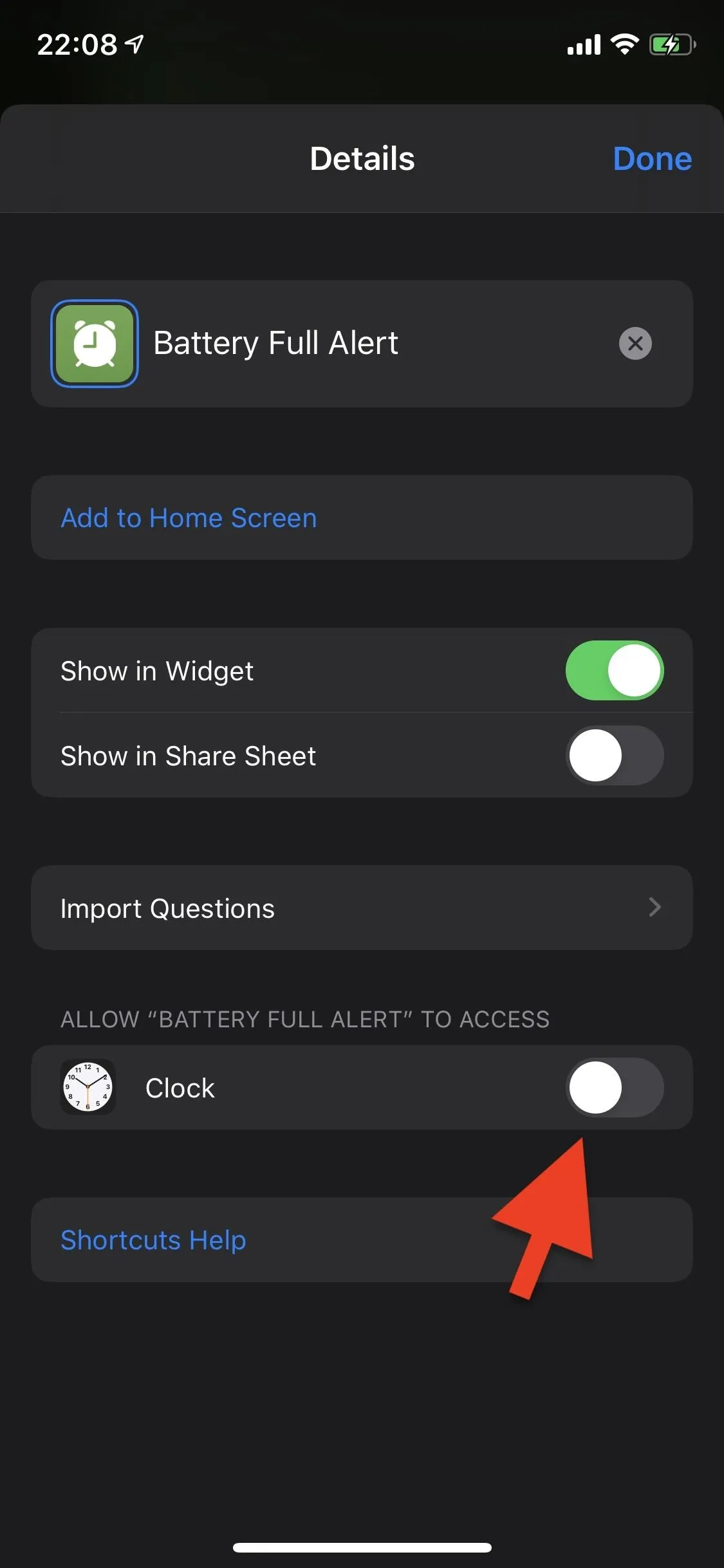
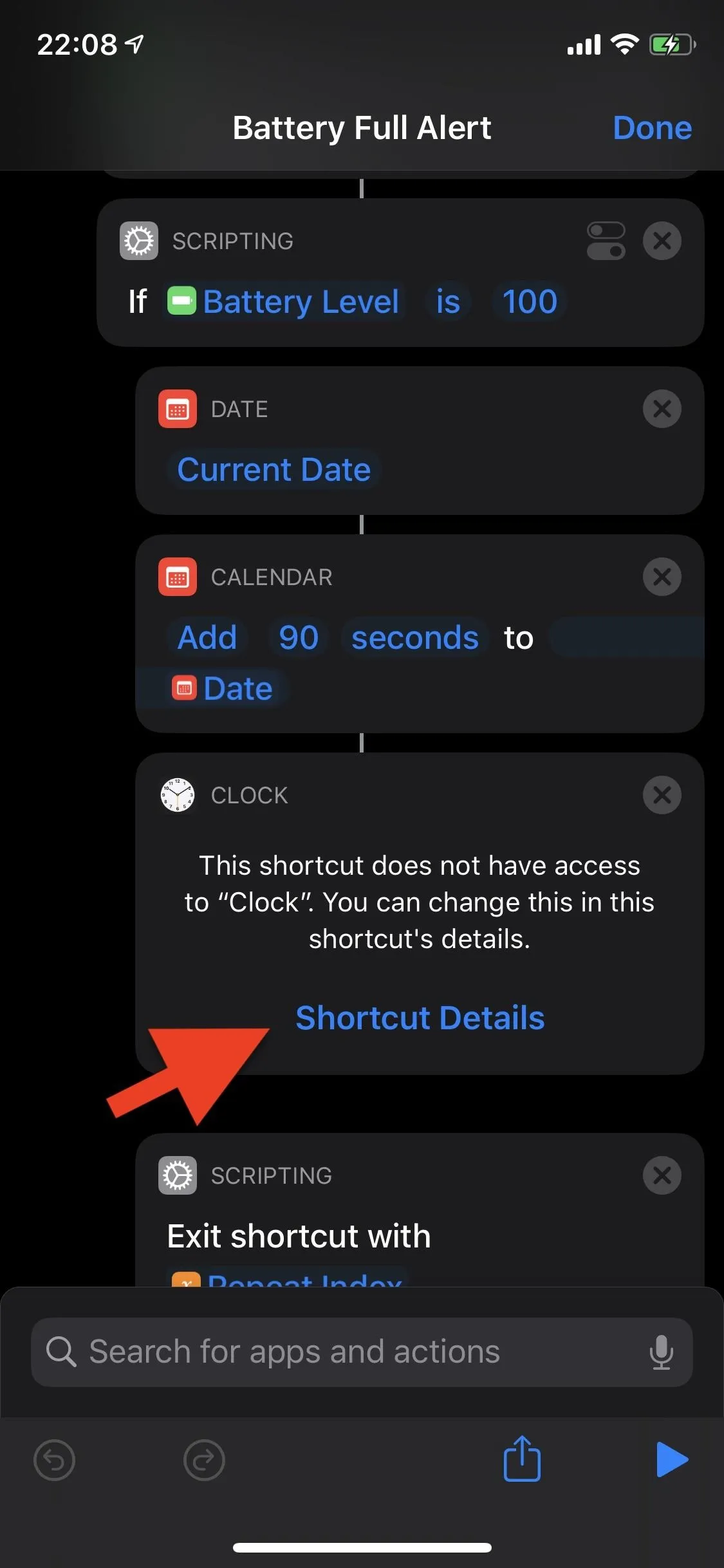
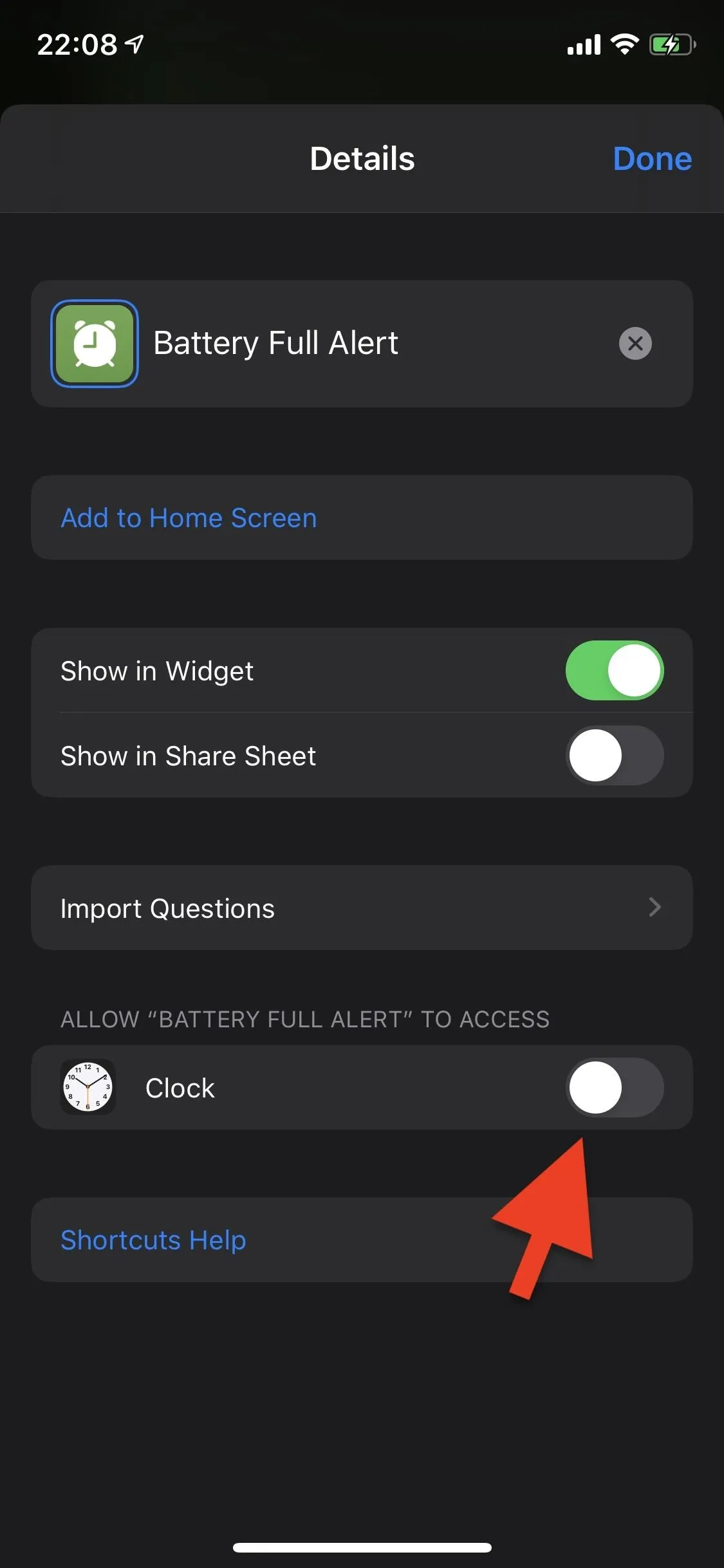
Step 3: Turn On Your Battery Alarm
After fixing Clock permissions, you may have to tap the shortcut again and hit "Start," to be sure it's working. Then, you can exit Shortcuts.
A minute and a half after your battery hits 100%, an alarm will sound. If your iPhone is unlocked, you'll see a banner at the top of the screen that says Battery Full, or you'll get a full-screen alarm (as well as the banner) if it's locked — all accompanied by your usual alarm sound. Hit "Stop" to disable the alarm, or else it will ring again 9 minutes later.
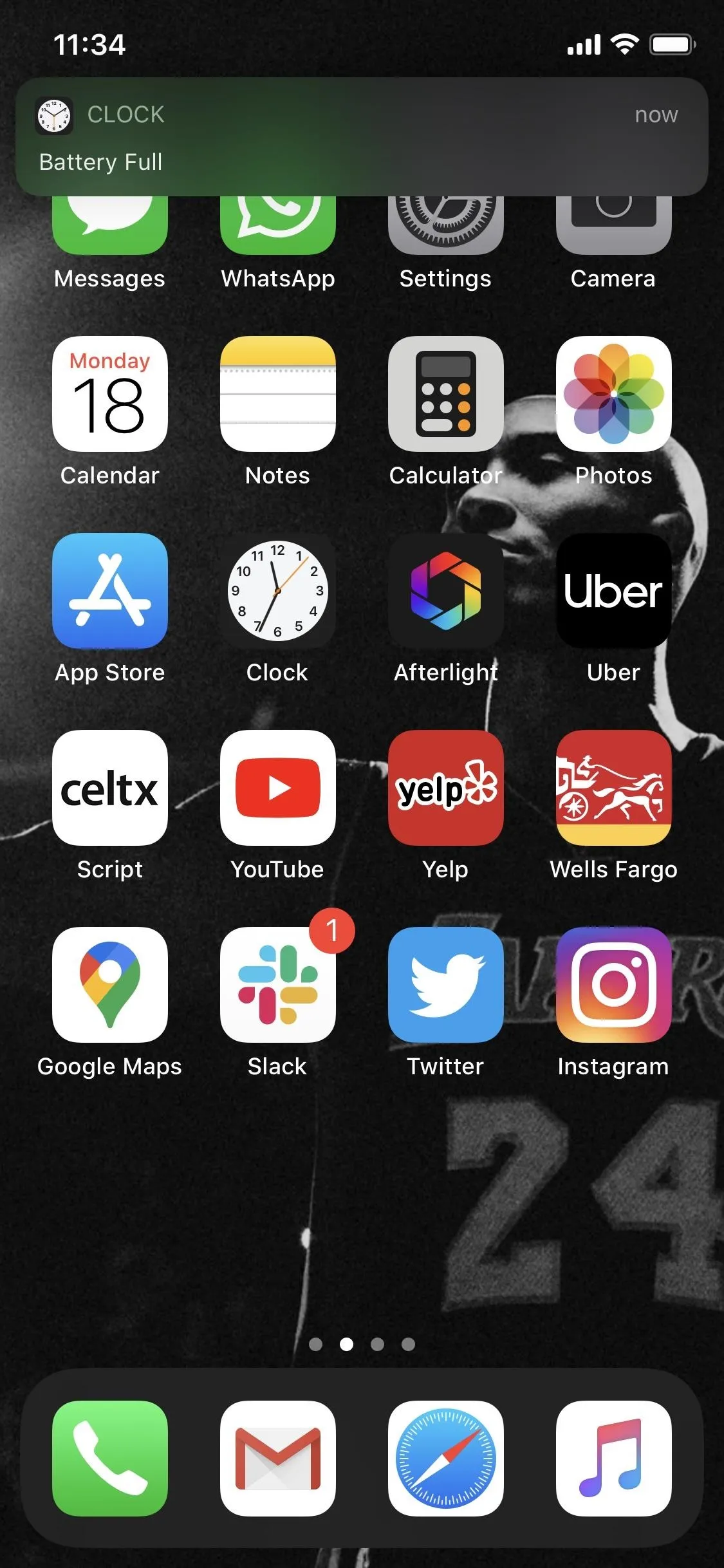
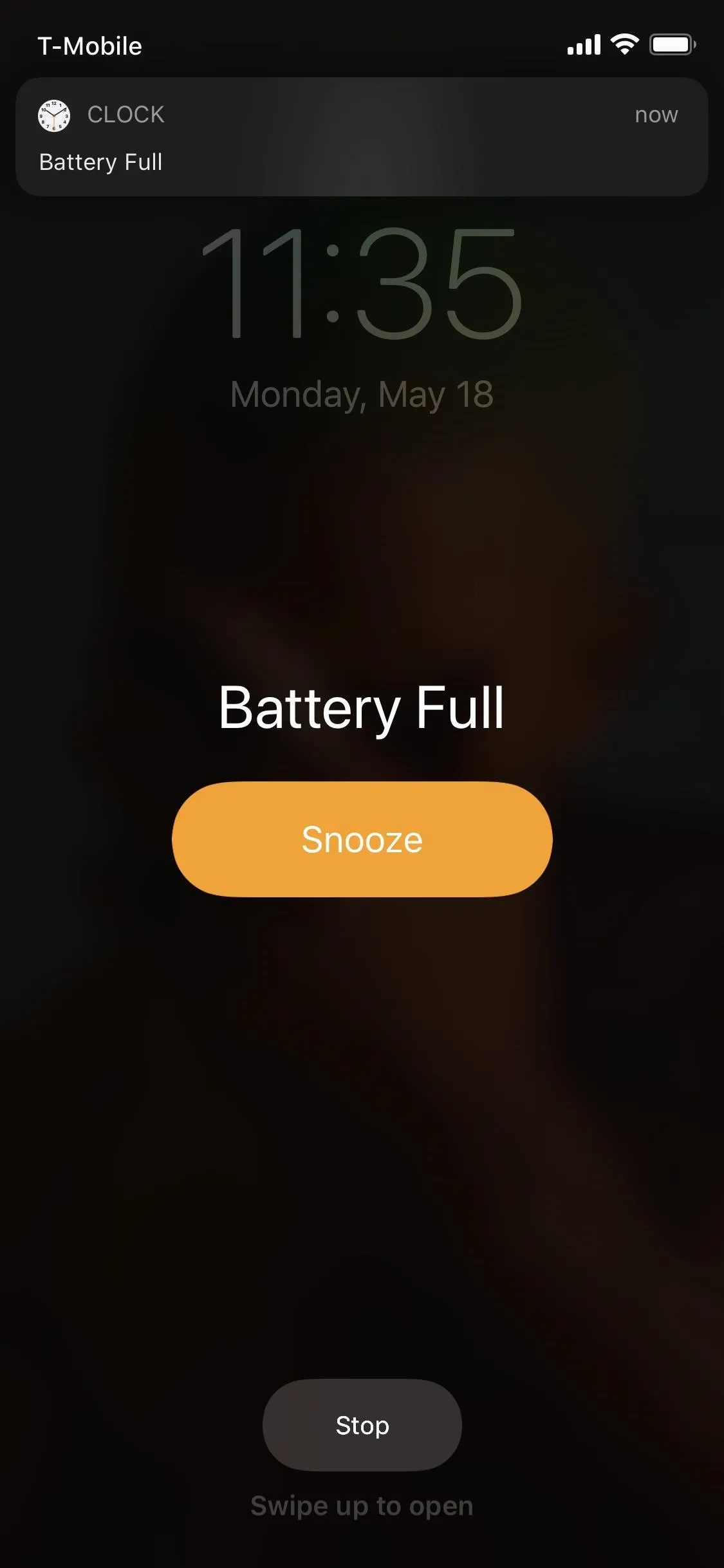
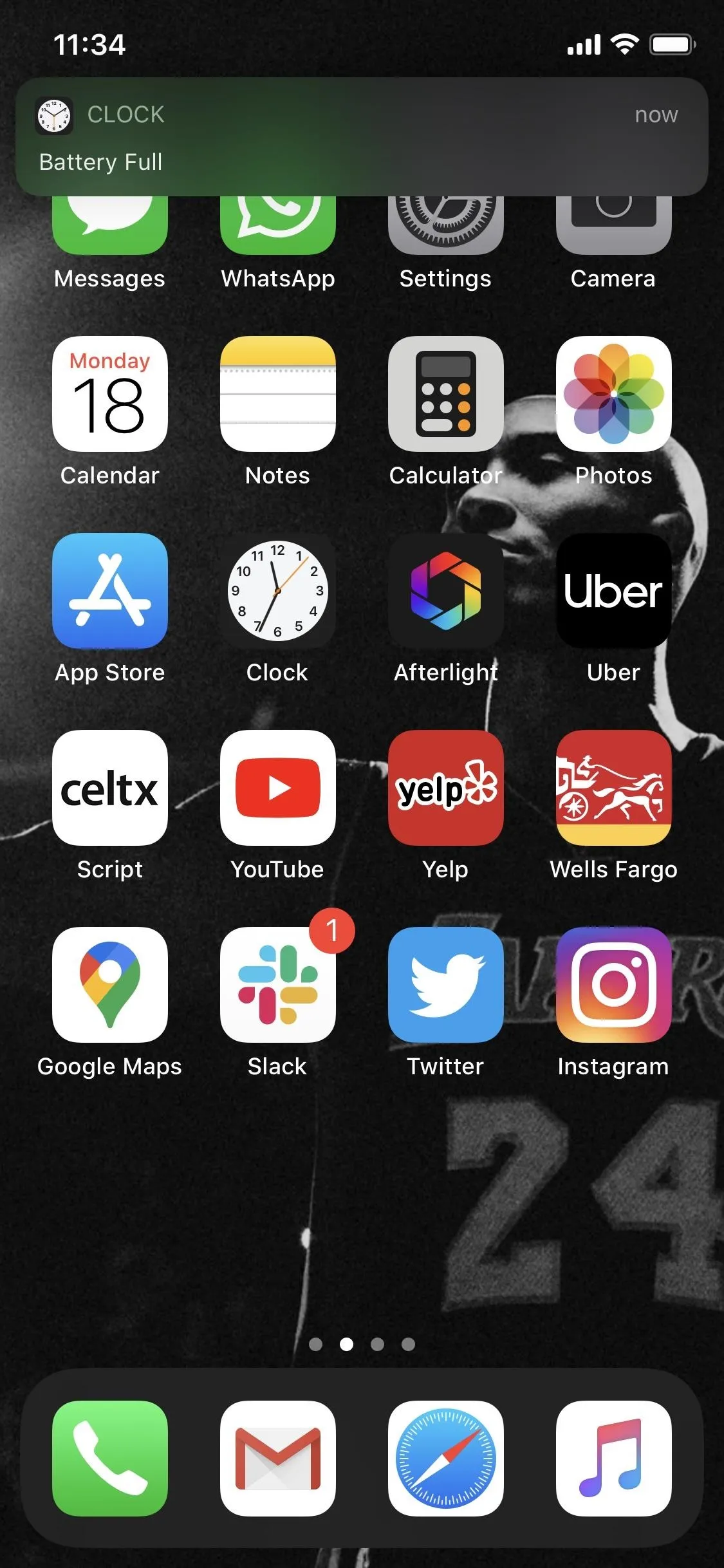
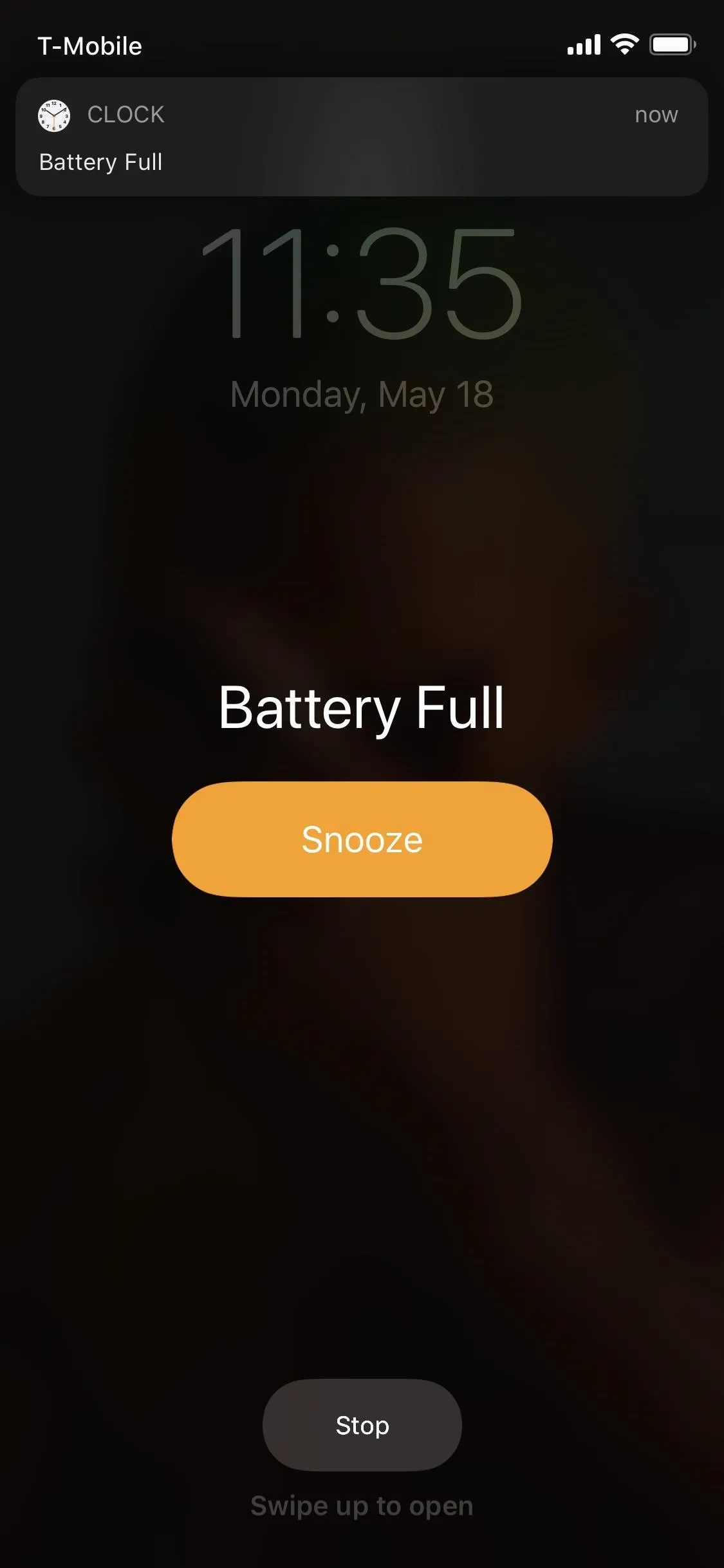
Step 4: Delete Extra Alarms
A byproduct of using this shortcut is that a new alarm is created in your Clock app every single time you use the alarm. So let's say you use this shortcut every day for a week — you'll have seven different alarms saved, which is annoying if you already have several alarms.
Although they won't ever ring again, you should get rid of them to clear up the mess. To remove alarms, open Clocks to the "Alarms" tab. Every single alarm related to the shortcut will say Battery Full, so you'll quickly know which ones to remove. To delete an alarm, either long-swipe it to the left until it disappears off the screen; short-swipe left on it and hit the "Delete" button; or select "Edit," tap the minus (–) sign, then "Delete."
Do this for every unnecessary alarm.
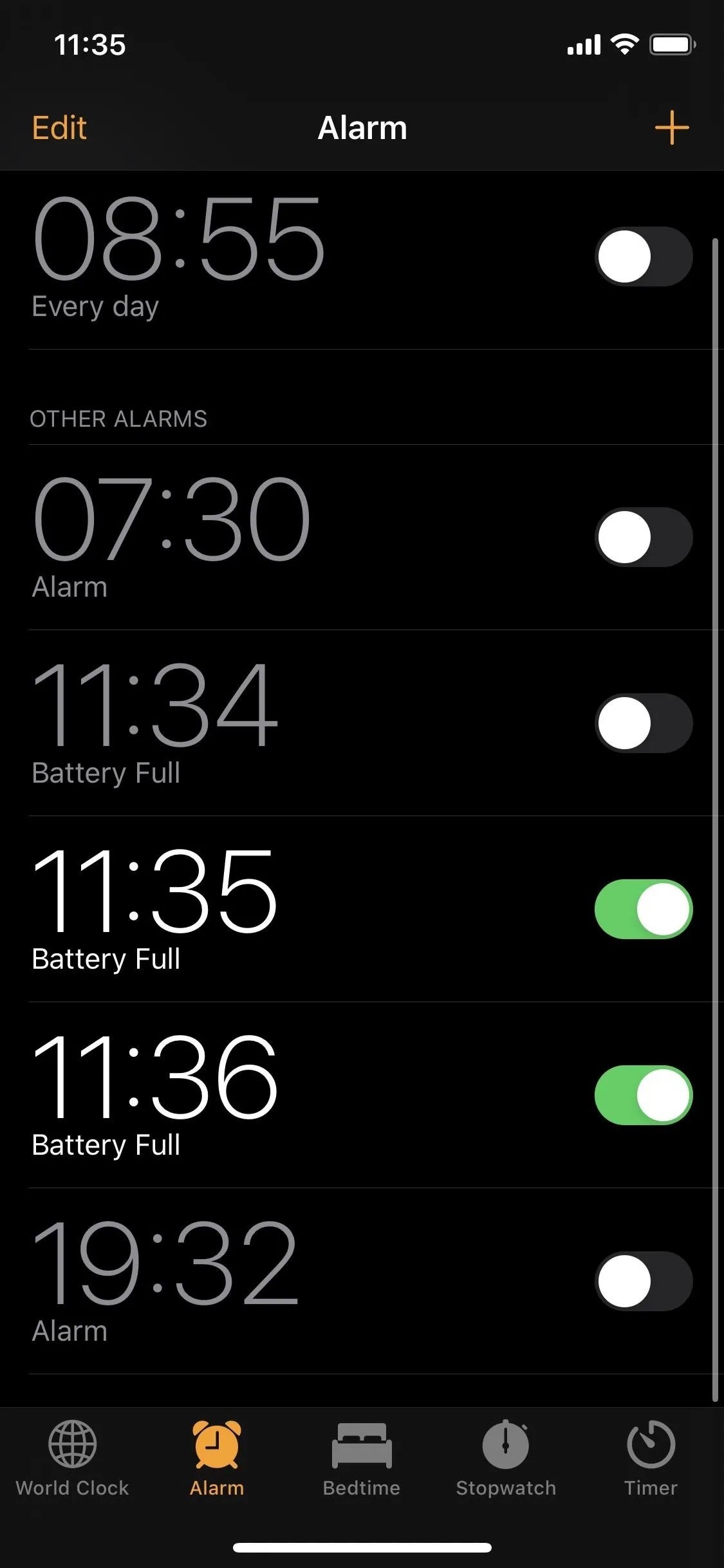
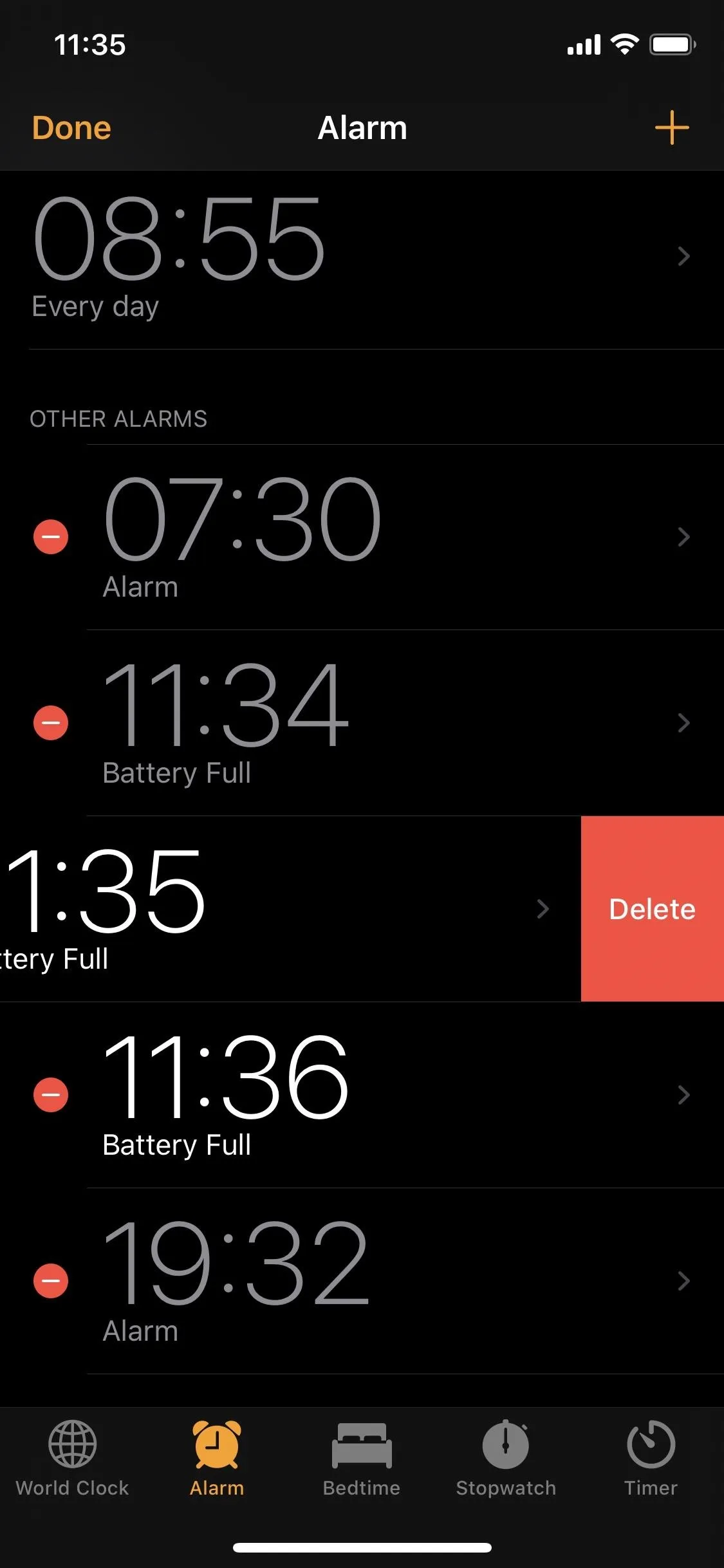
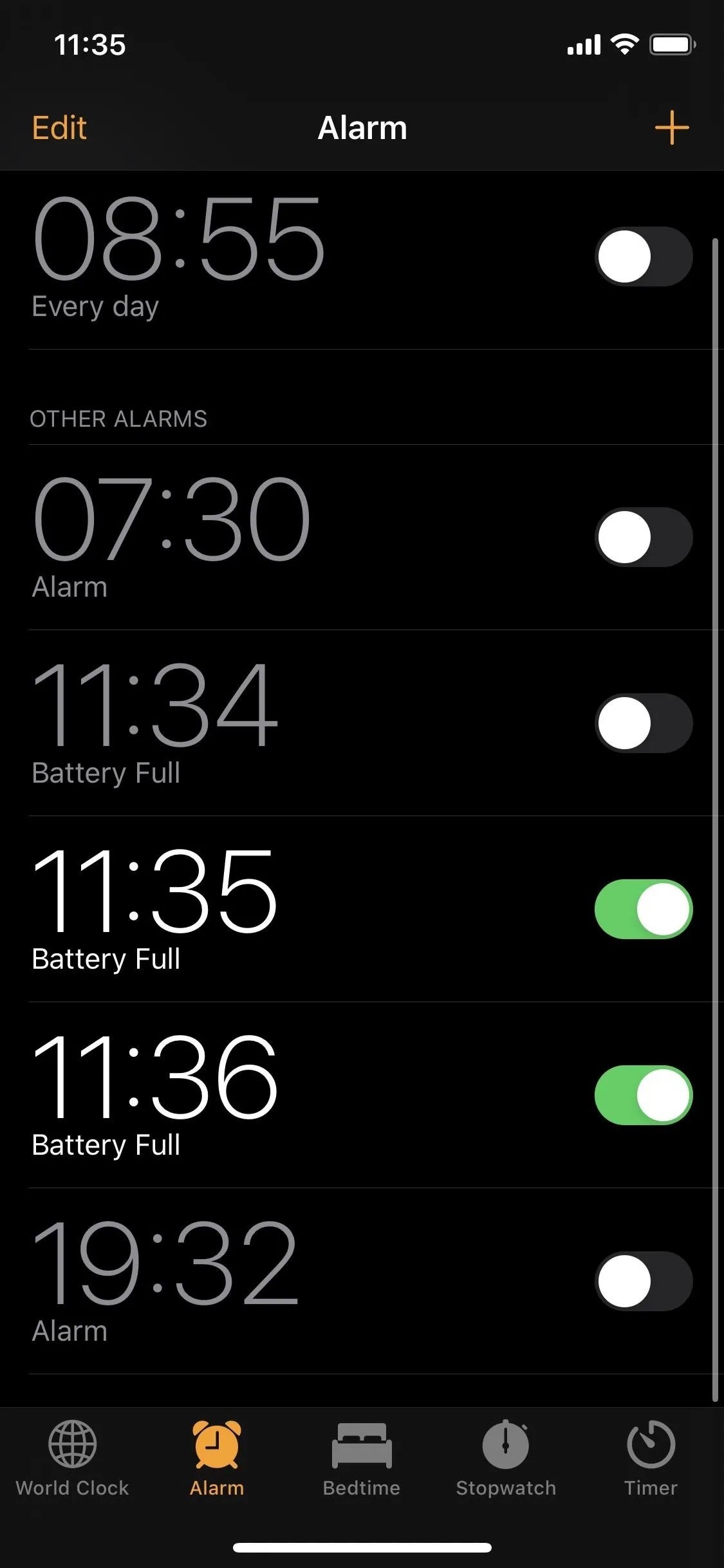
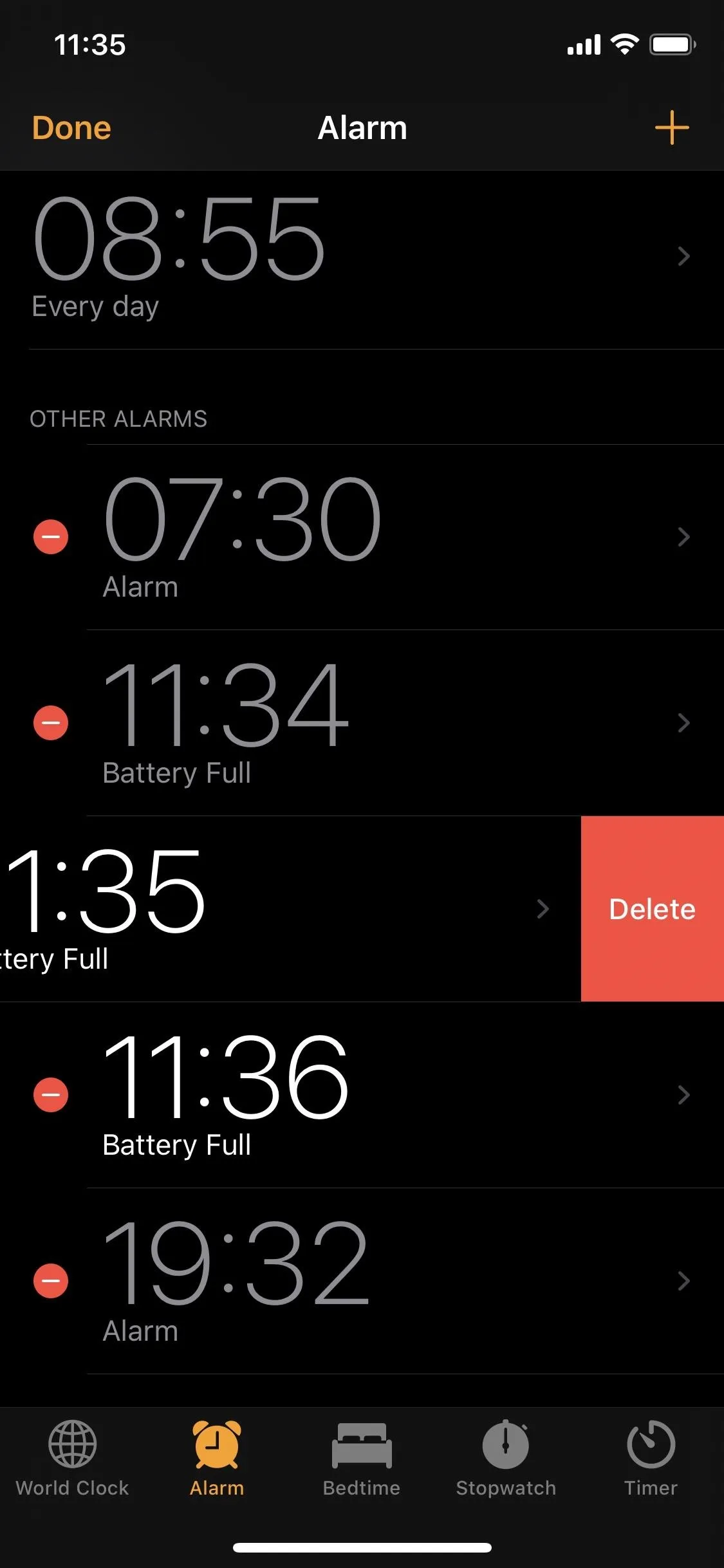
Cover photo and screenshots by Nelson Aguilar/Gadget Hacks




Comments
No Comments Exist
Be the first, drop a comment!