If you get a ton of emails each day, your mailbox probably has thousands of unread messages, and that annoying badge icon will keep reminding you of it. Fortunately, iOS comes with some tools to help you bring some sense of order to that chaotic mailbox of yours.
One such tool will help you locate all of the emails that have attachments, which can really help when figuring out how to clean up your inbox. The feature is tucked away (and not in your Settings), but it's fairly easy to access on any iPad, iPhone, or iPod touch, as you'll see below.
Step 1: Open Up Mail
Open up that Mail app of yours with thousands of unread emails.
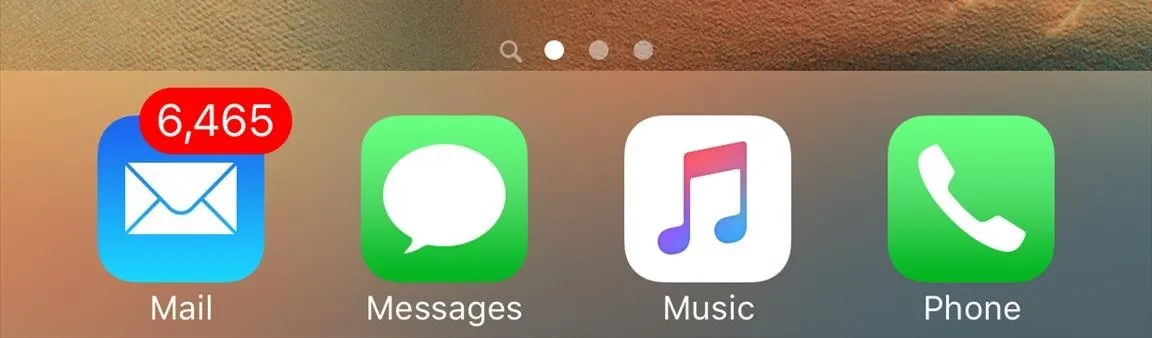
Step 2: Go to Mailboxes
Head to your main "Mailboxes" view if you're not there already, then select the "Edit" option in the top right.
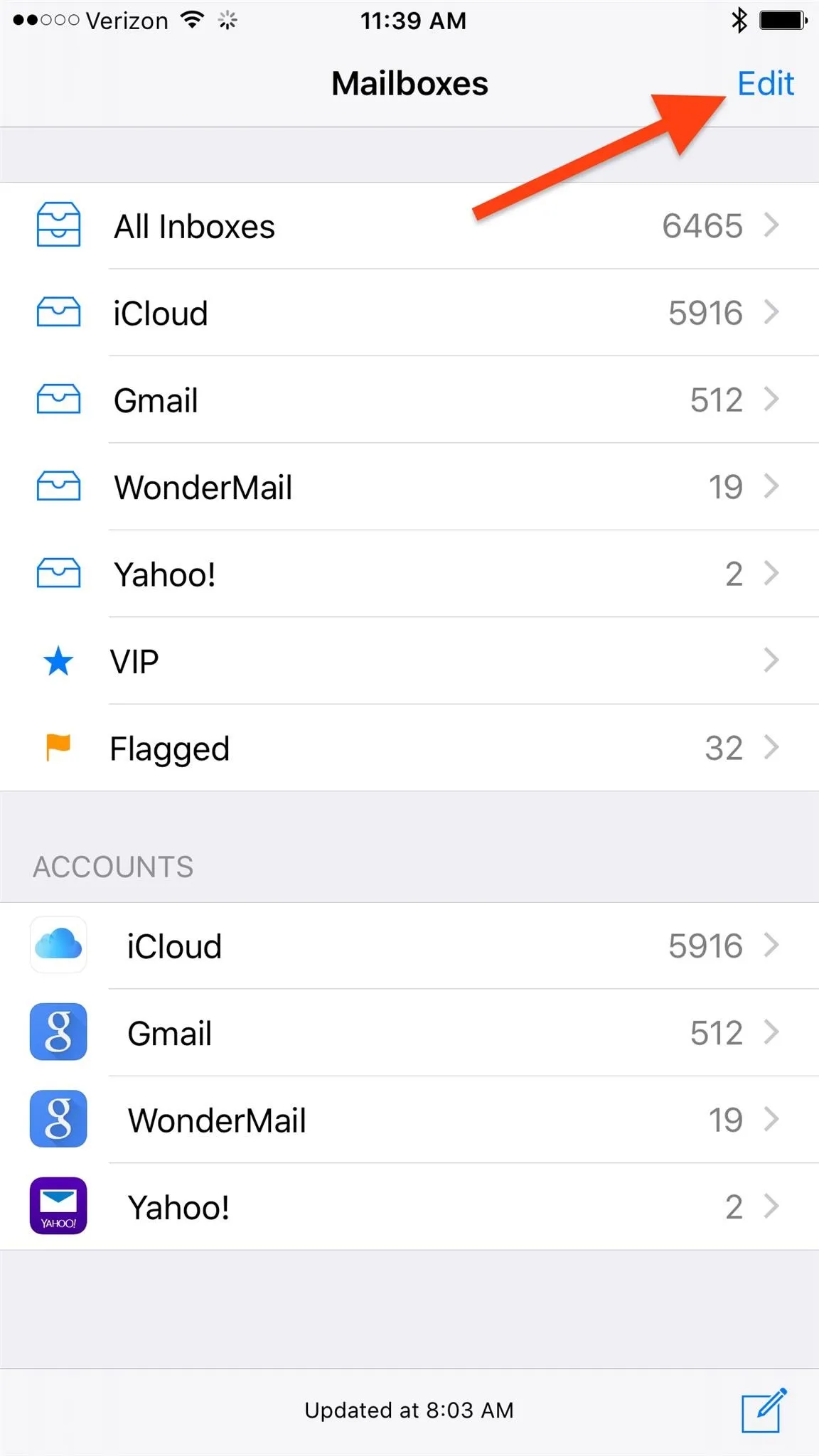
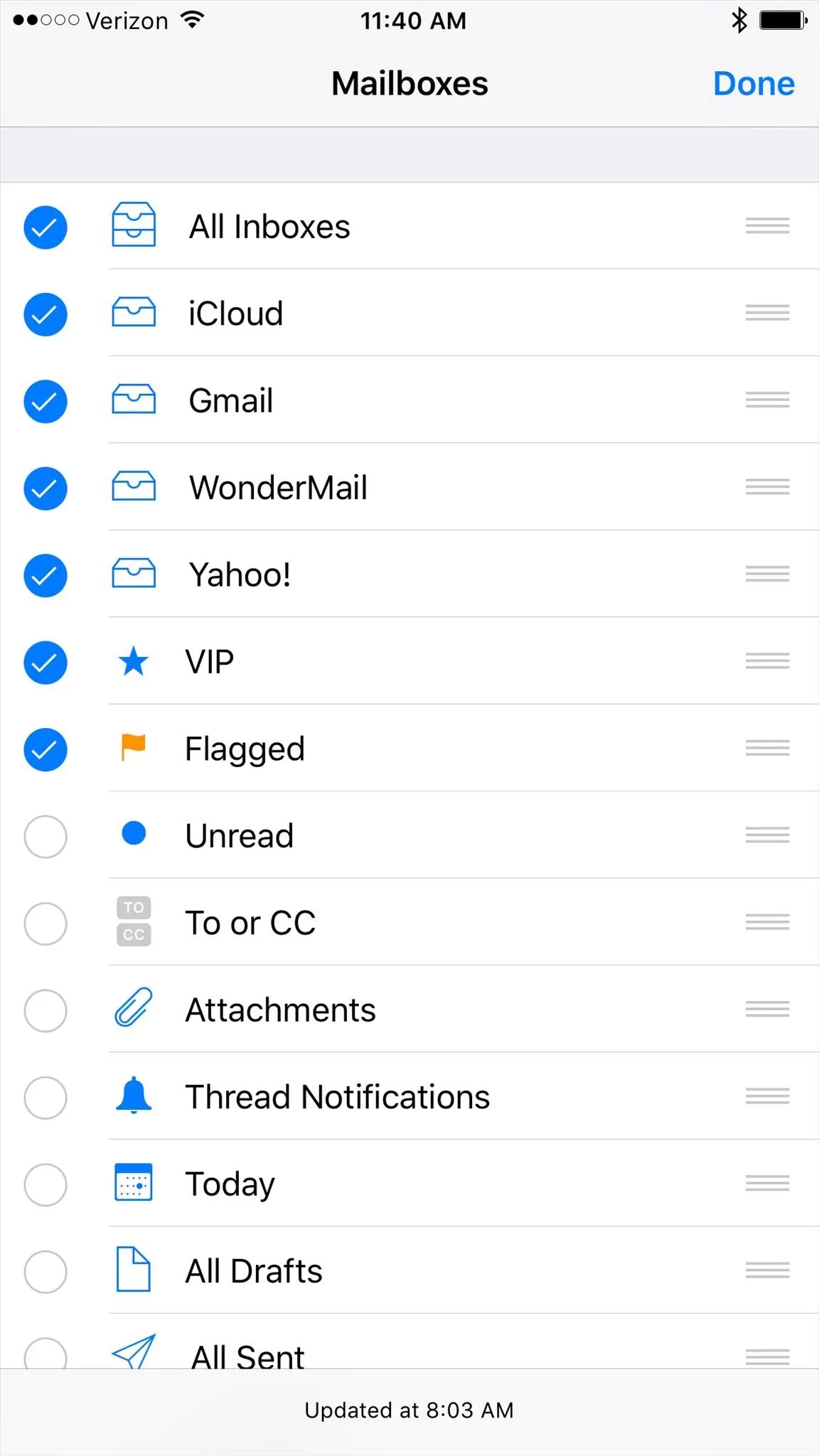
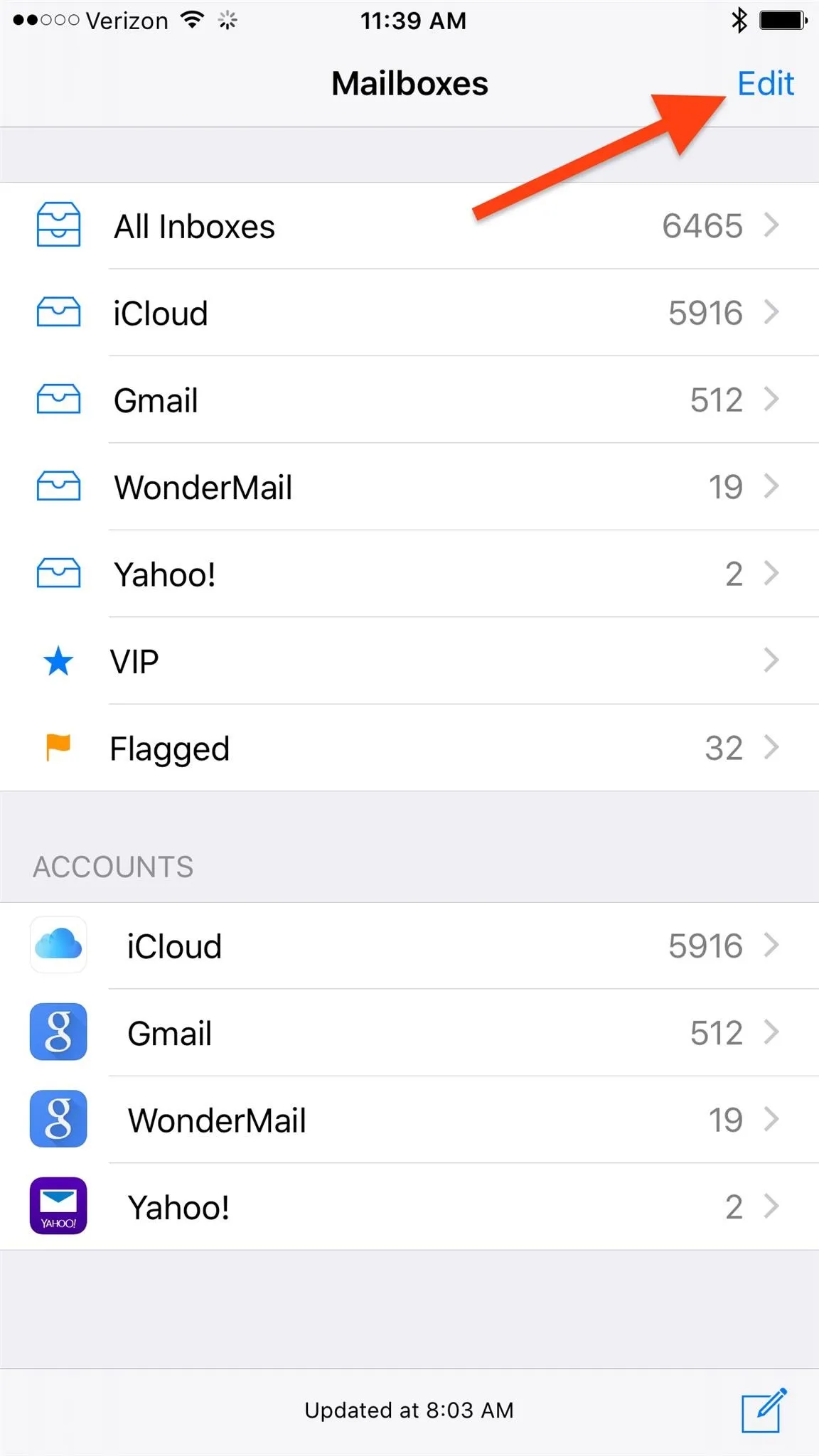
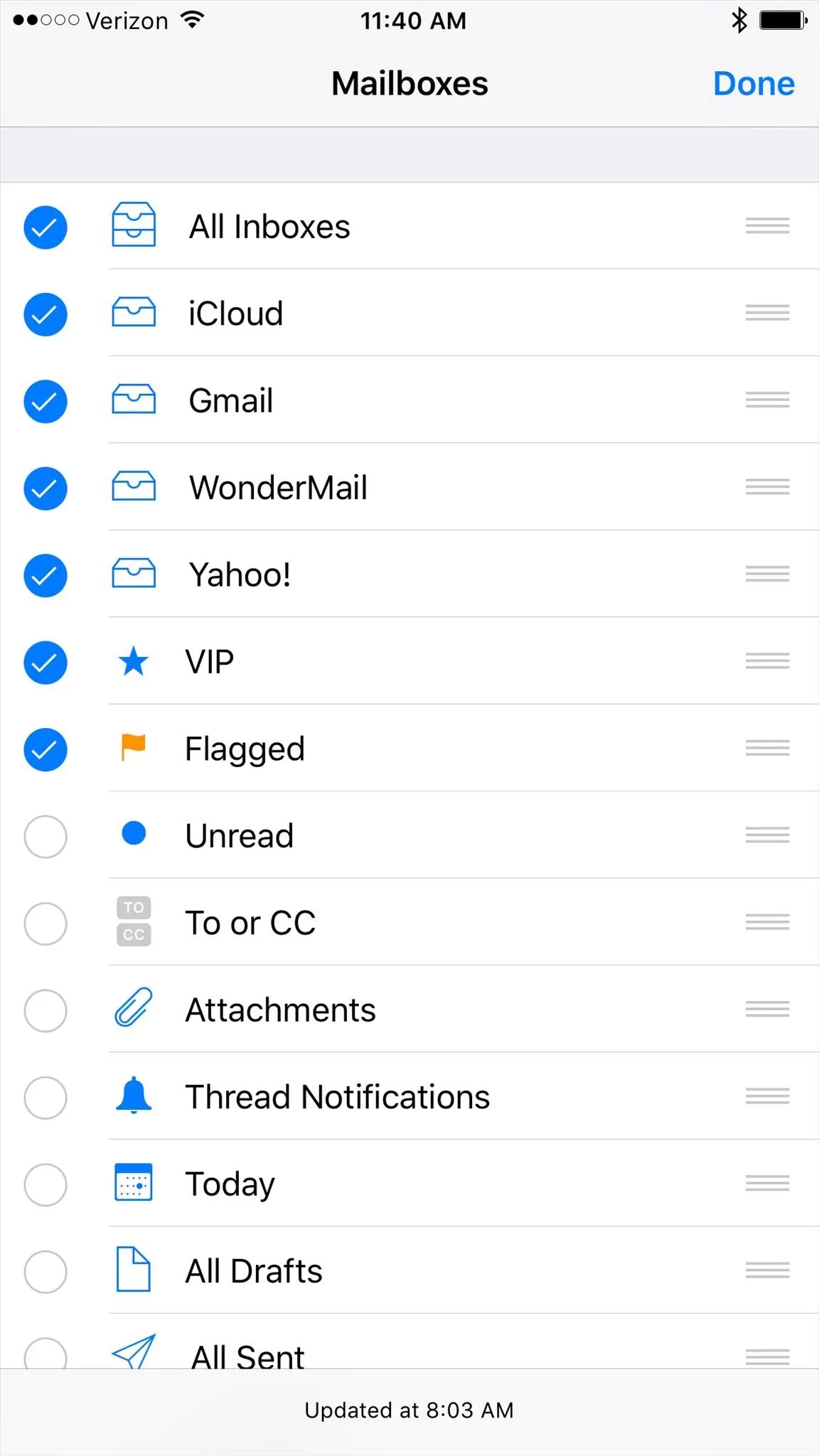
Step 3: Select Attachments
In this view, you can see all of the options that you can add or take away from the main Mailboxes view in the Mail app. In our case, we want "Attachments," so tick that and select "Done" the top tight.
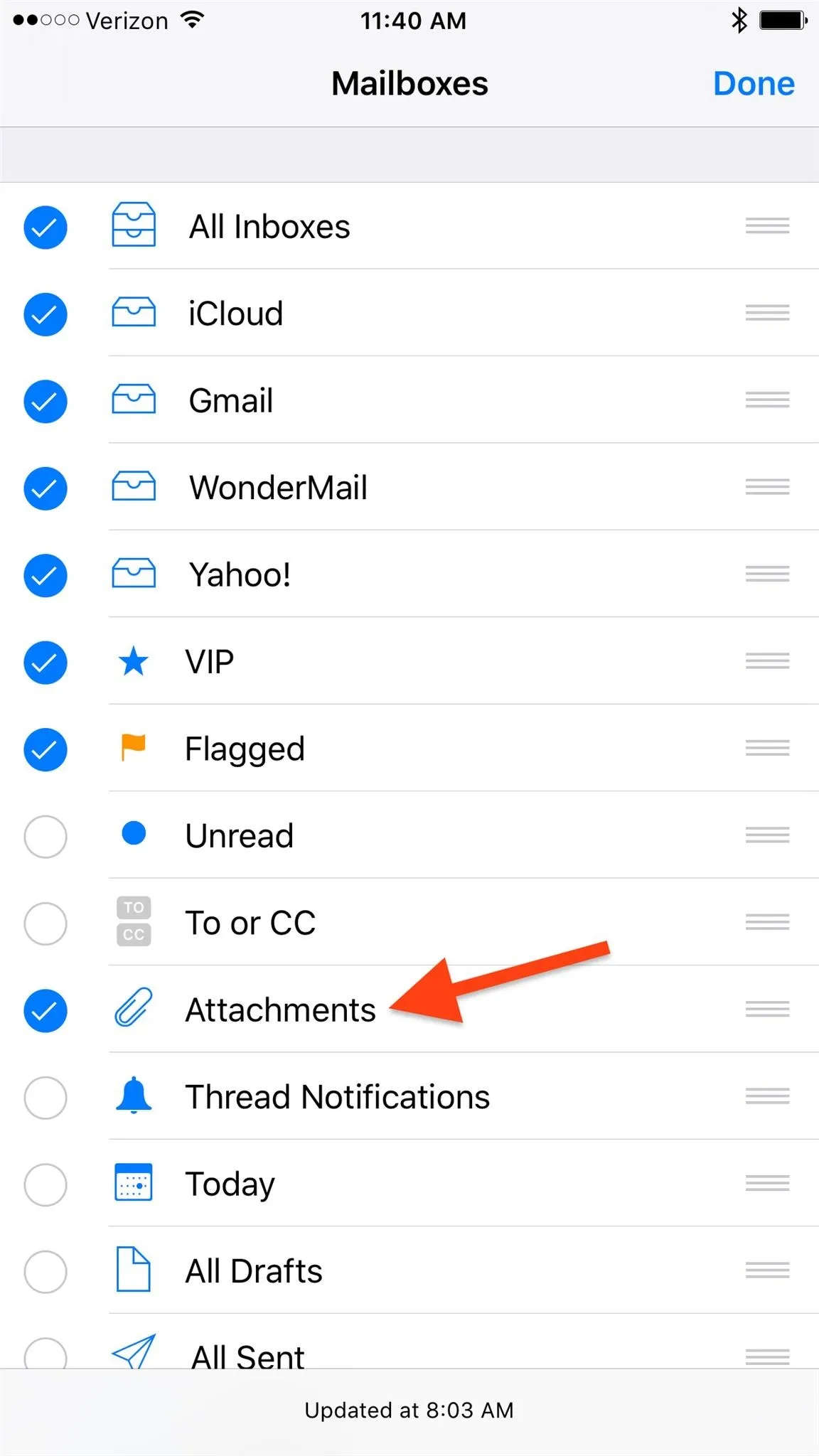
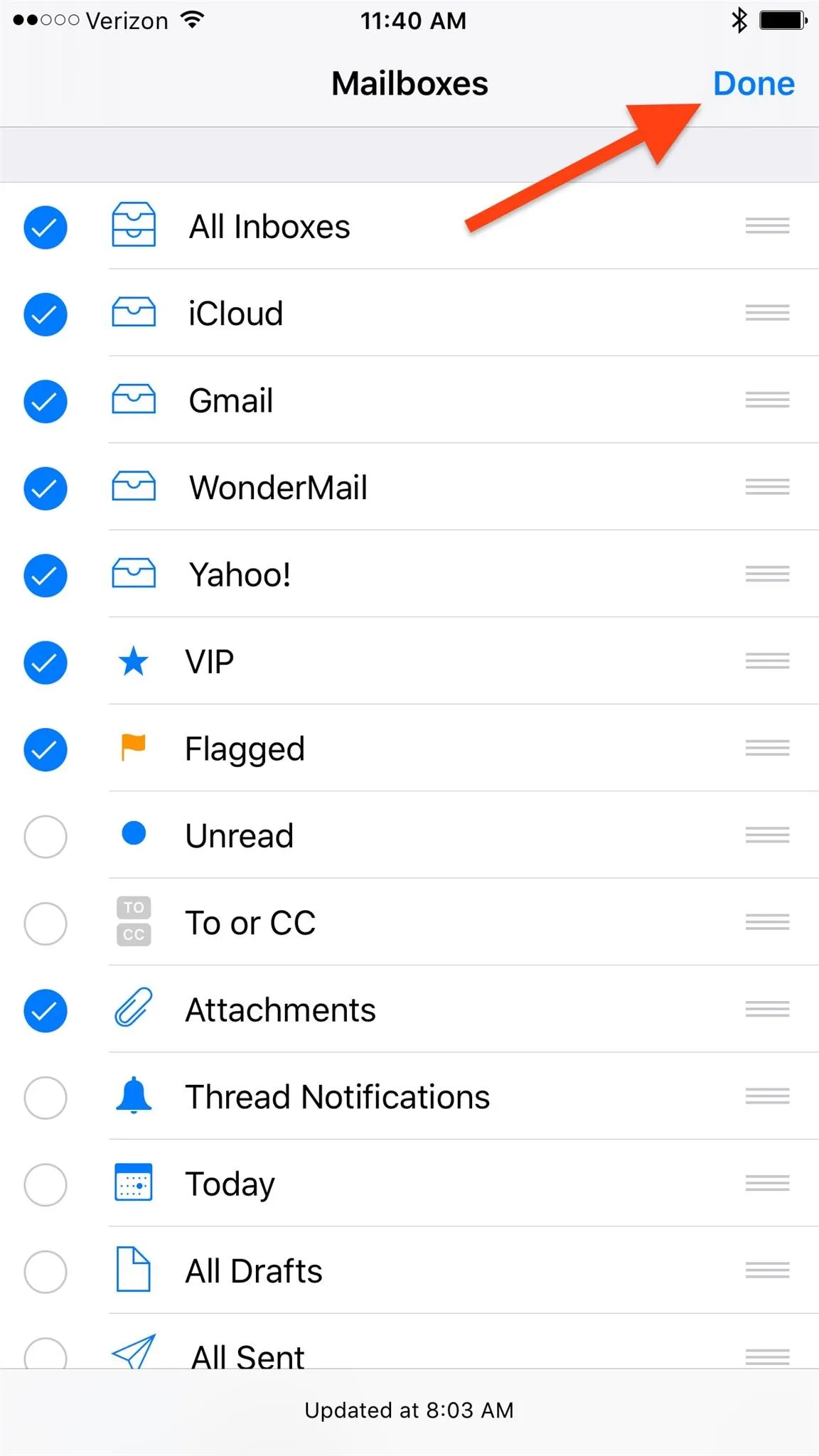
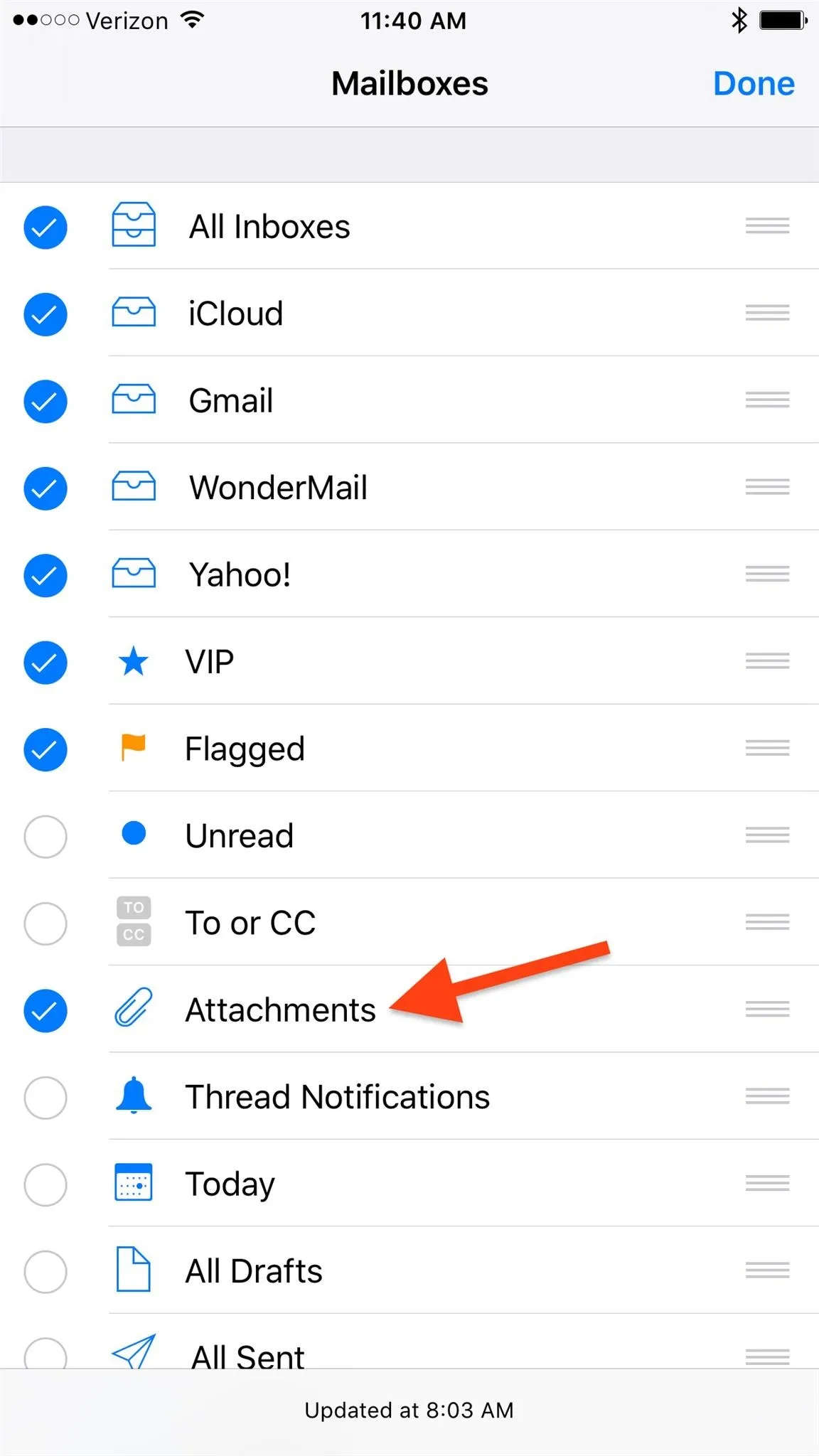
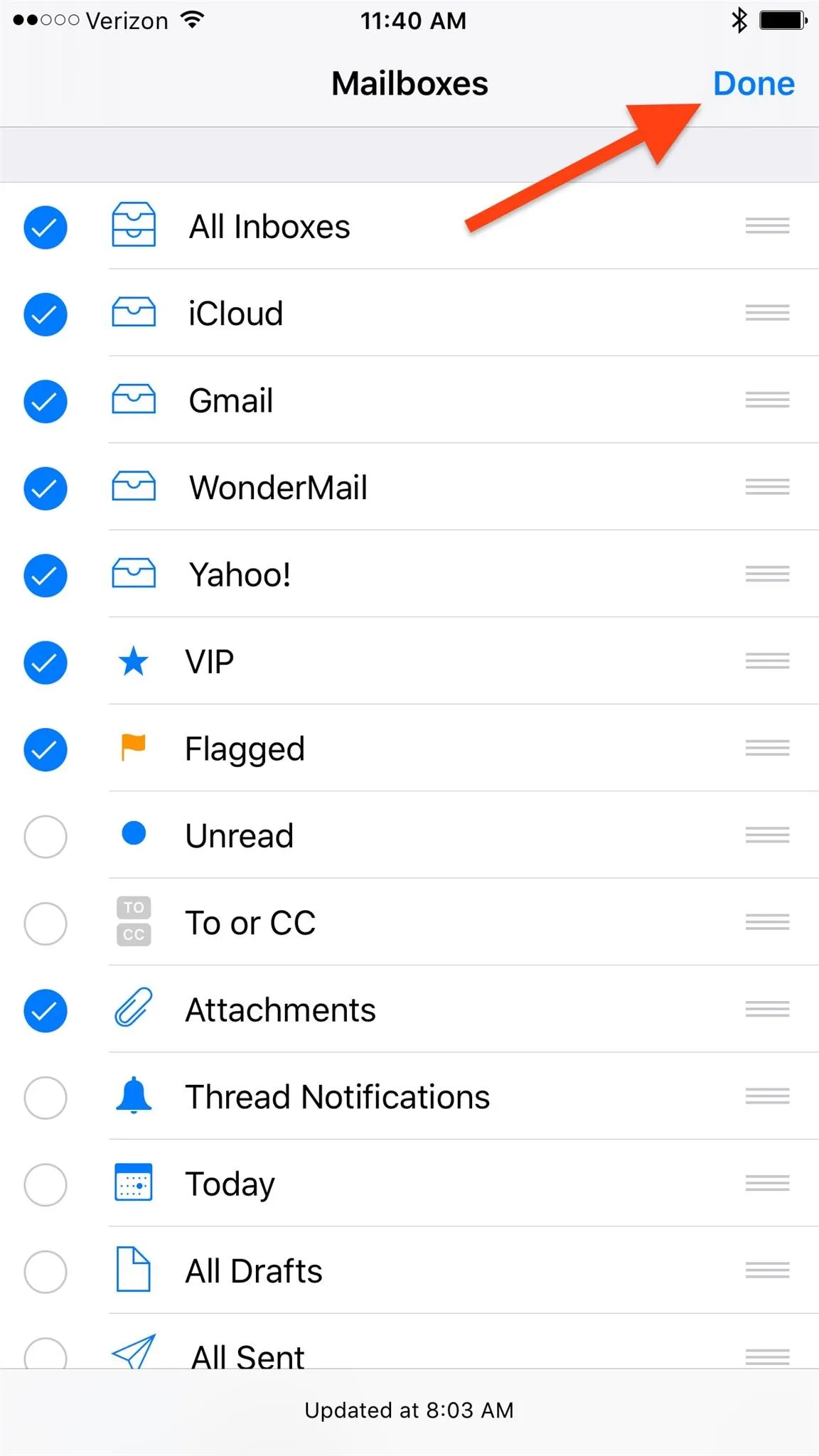
Step 4: View Attachments Only!
After pressing "Done," you should be automatically redirected to the Mailboxes view where you'll see your new "Attachments" option. It may not have a number of unread emails next to it just yet since you just added the option to your list, but give it some time and it will.
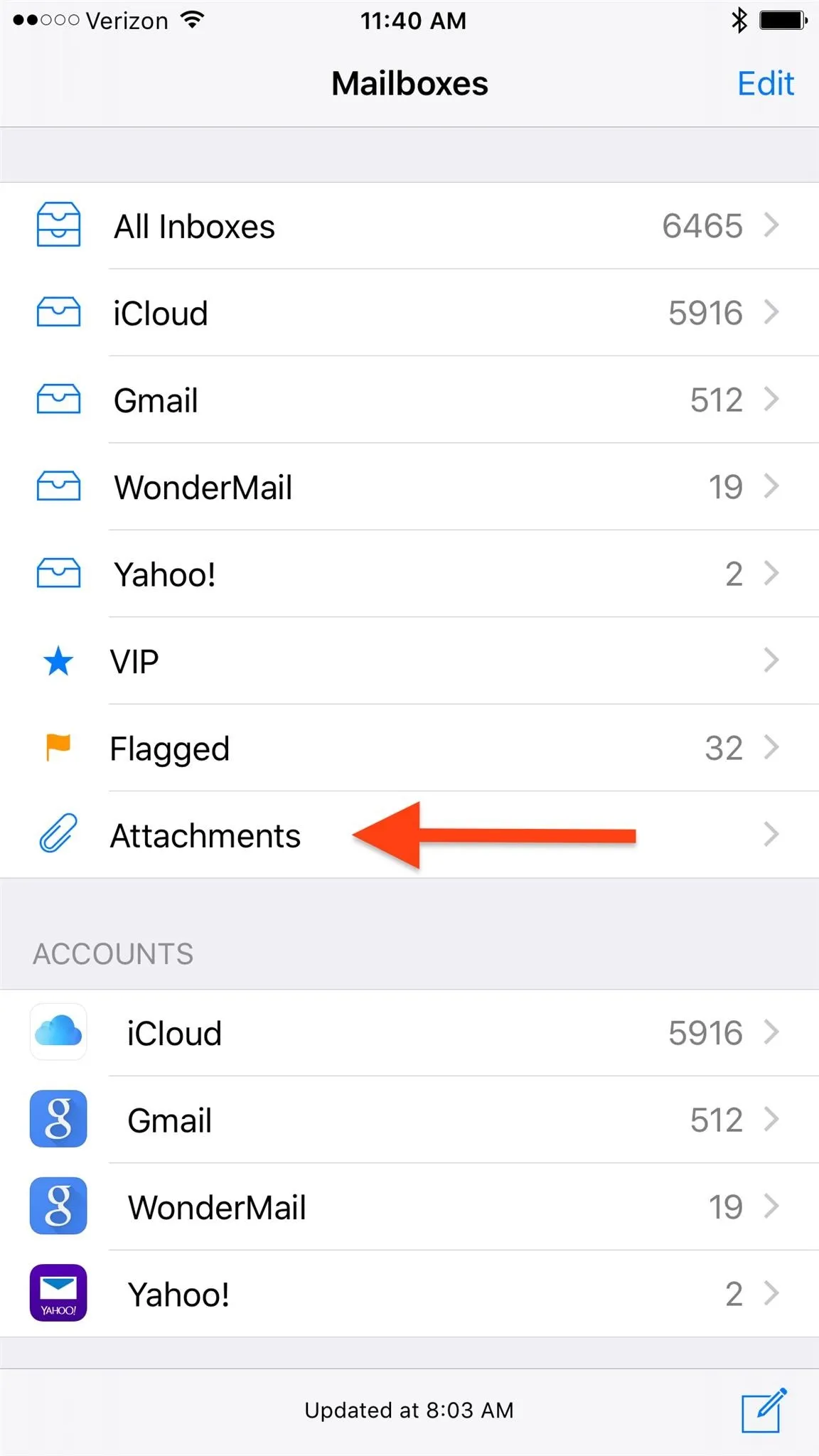
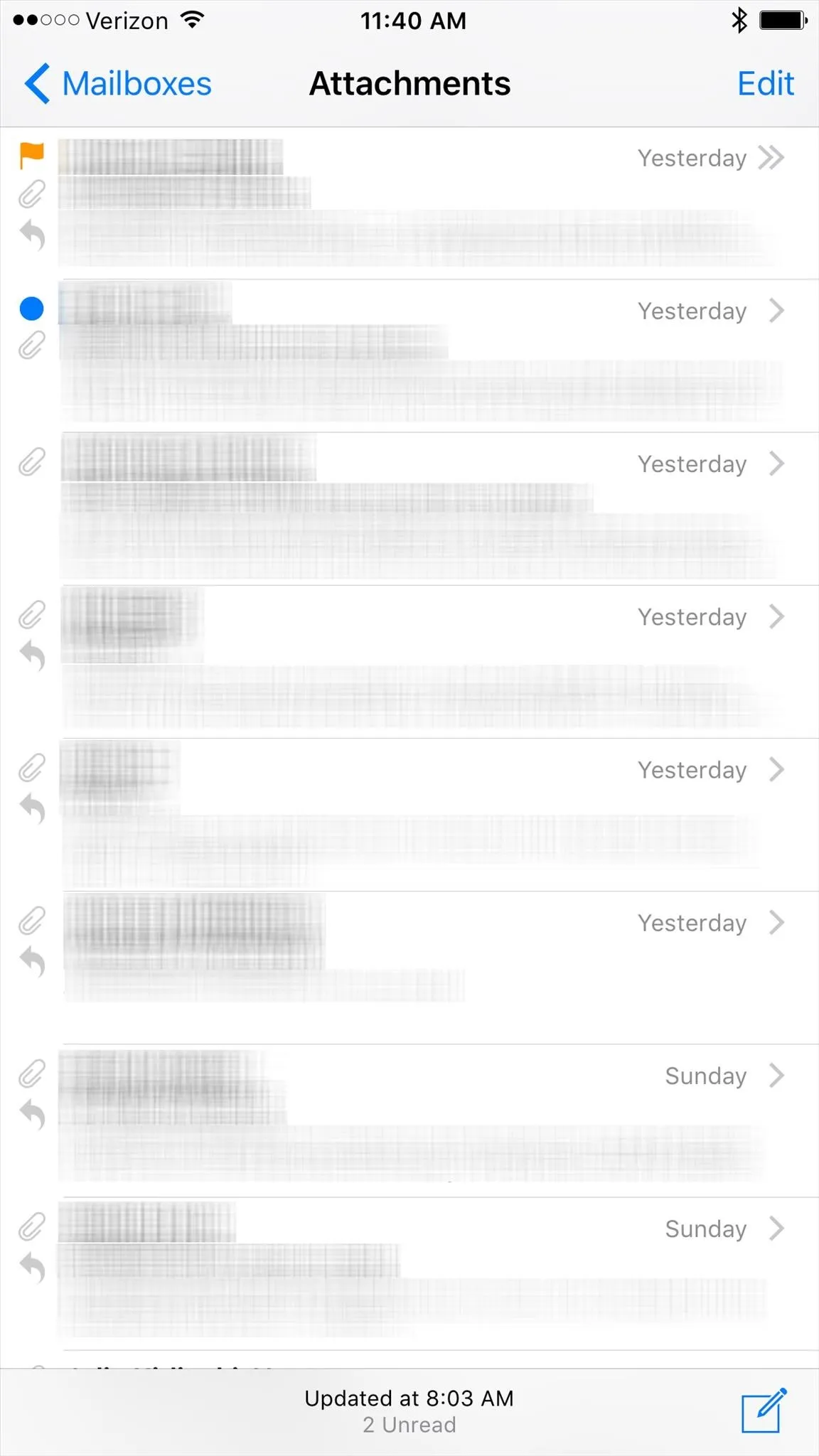
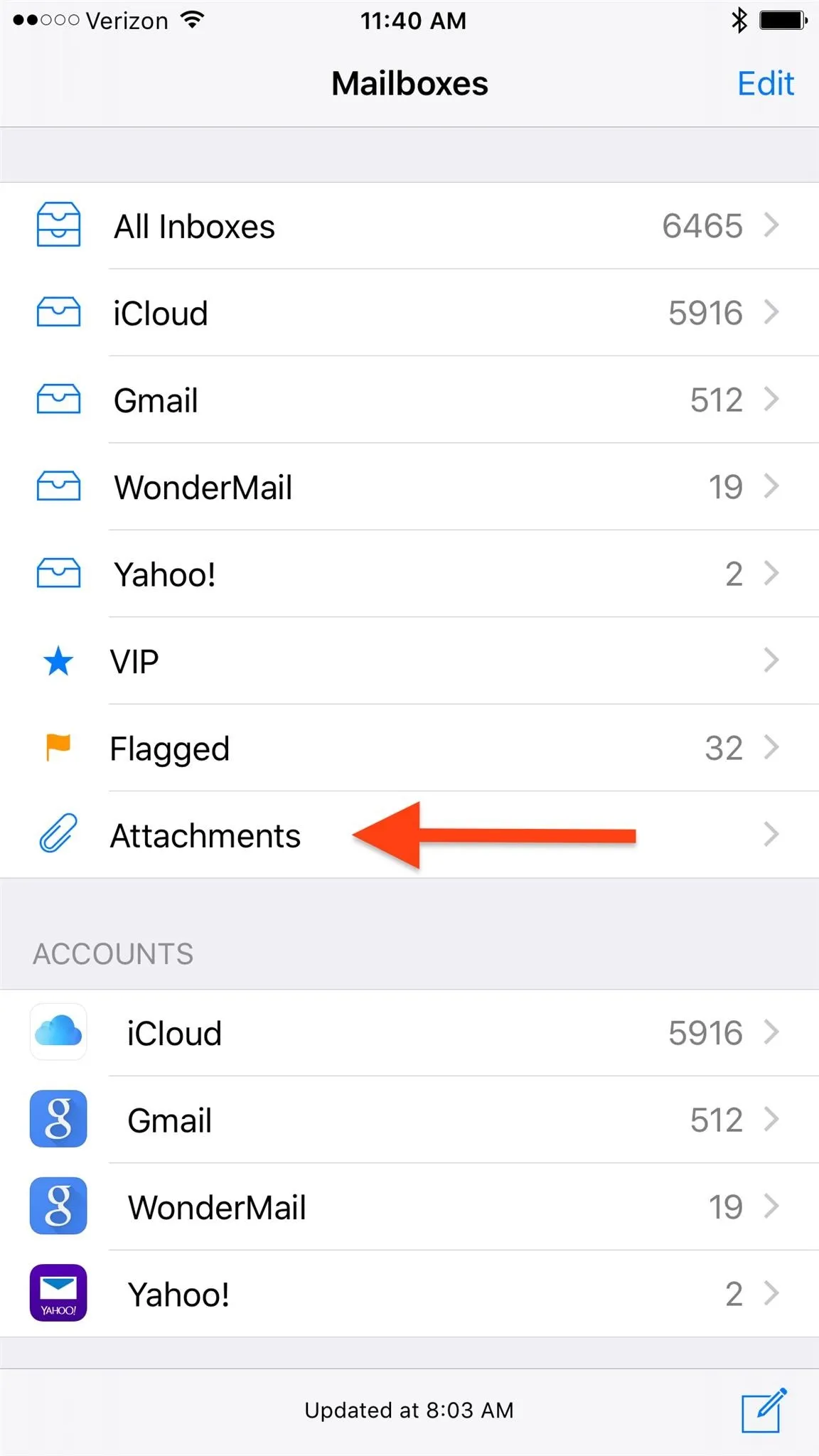
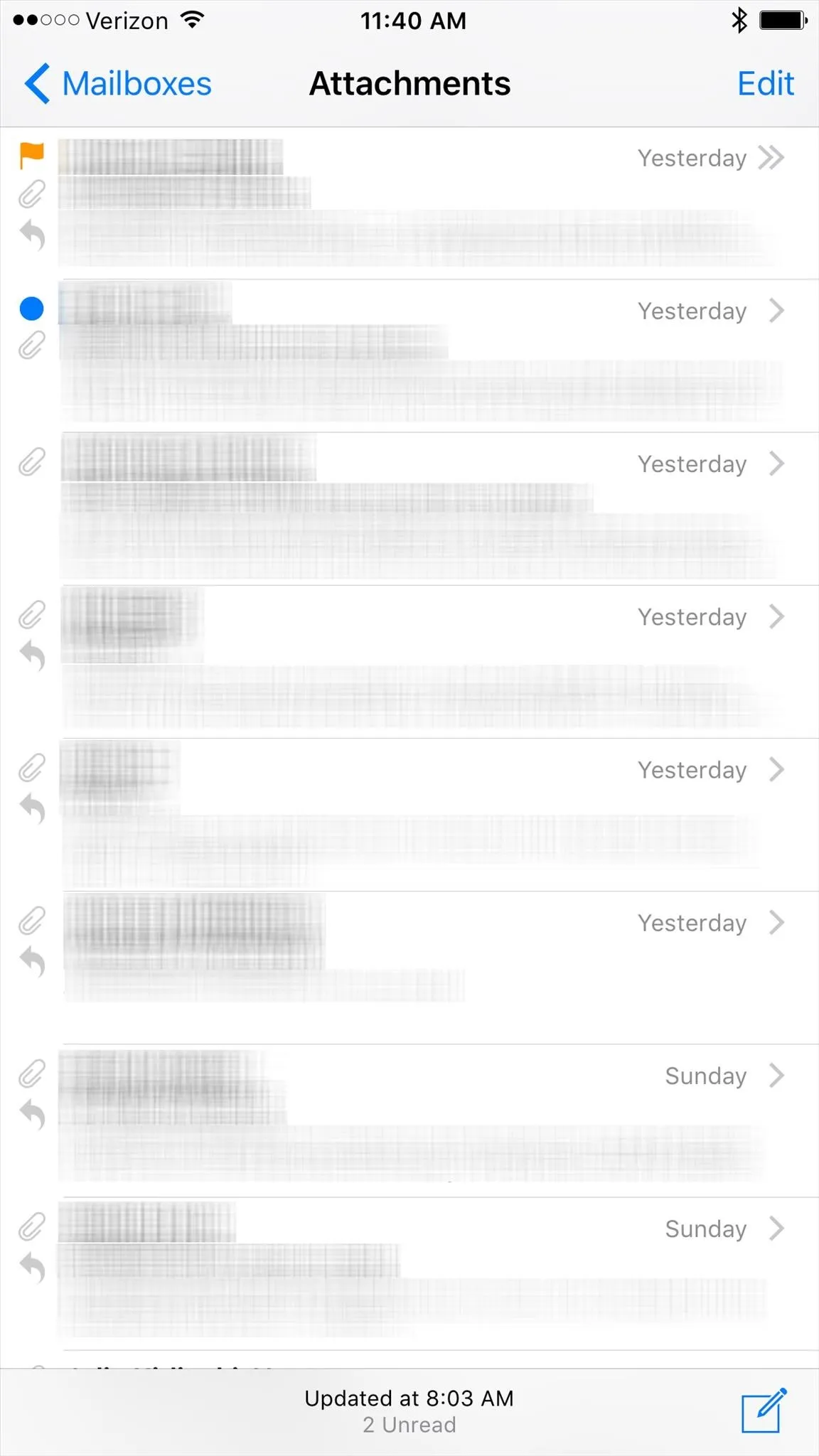
If you end up using this new option a lot, you can go back into the "Edit" view and rearrange it in the list so that it shows up higher in the Mailboxes view. And if for any reason you don't want this option anymore, just go back into "Edit" and deselect the "Attachments" option.
Having a central hub for emails with attachments can definitely be a massive timesaver. I know it is for me.
There's an Easier Way to Search for Attachments in iOS 10
In the updated Mail app for iOS 10, the process above still works for seeing emails with attachments only, but there's a few additional features that lets you find attachments in individual searches. First, you can start a regular search, which will present you with some default options before you start typing, one of which includes "Messages with Attachments."
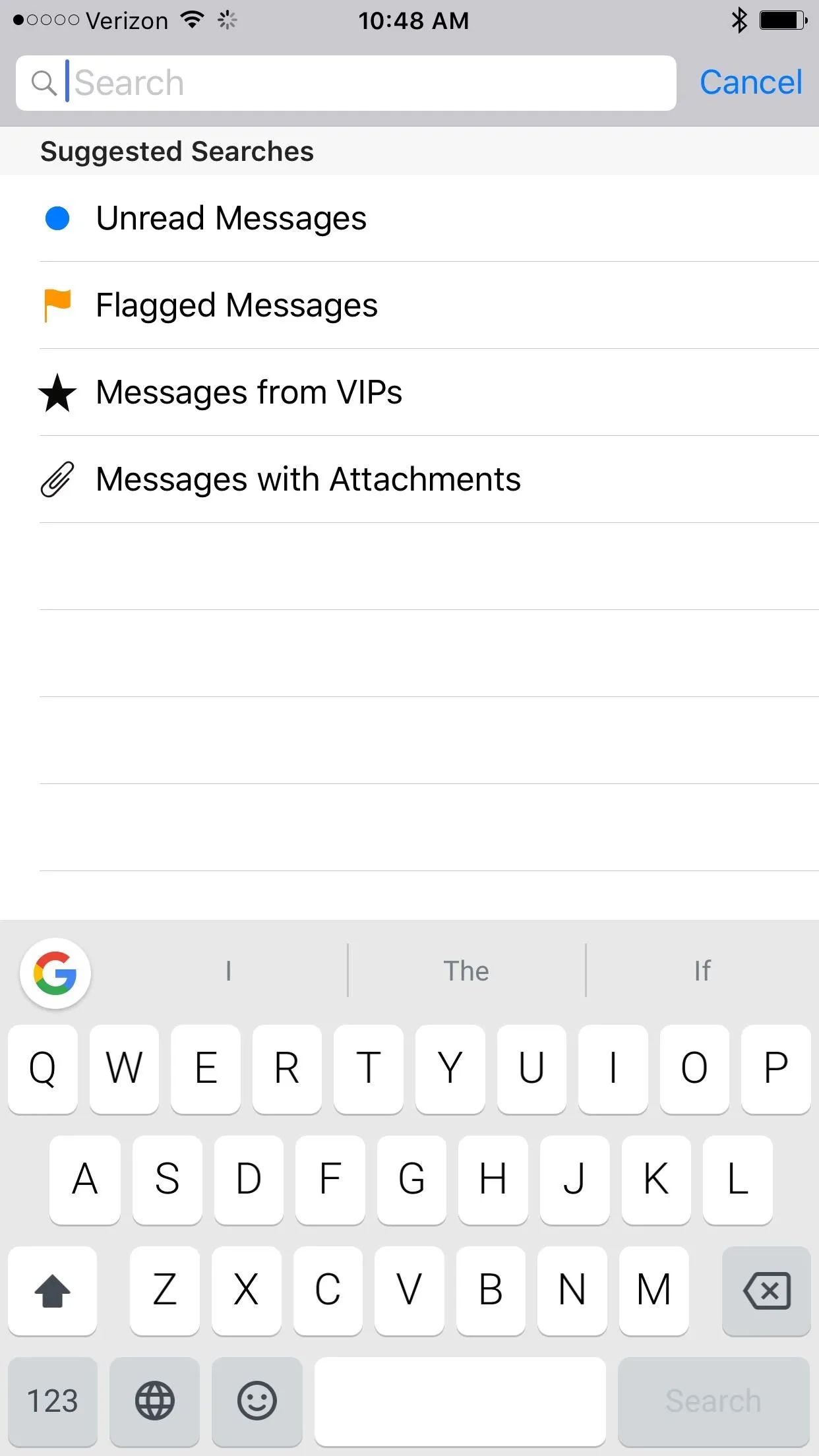
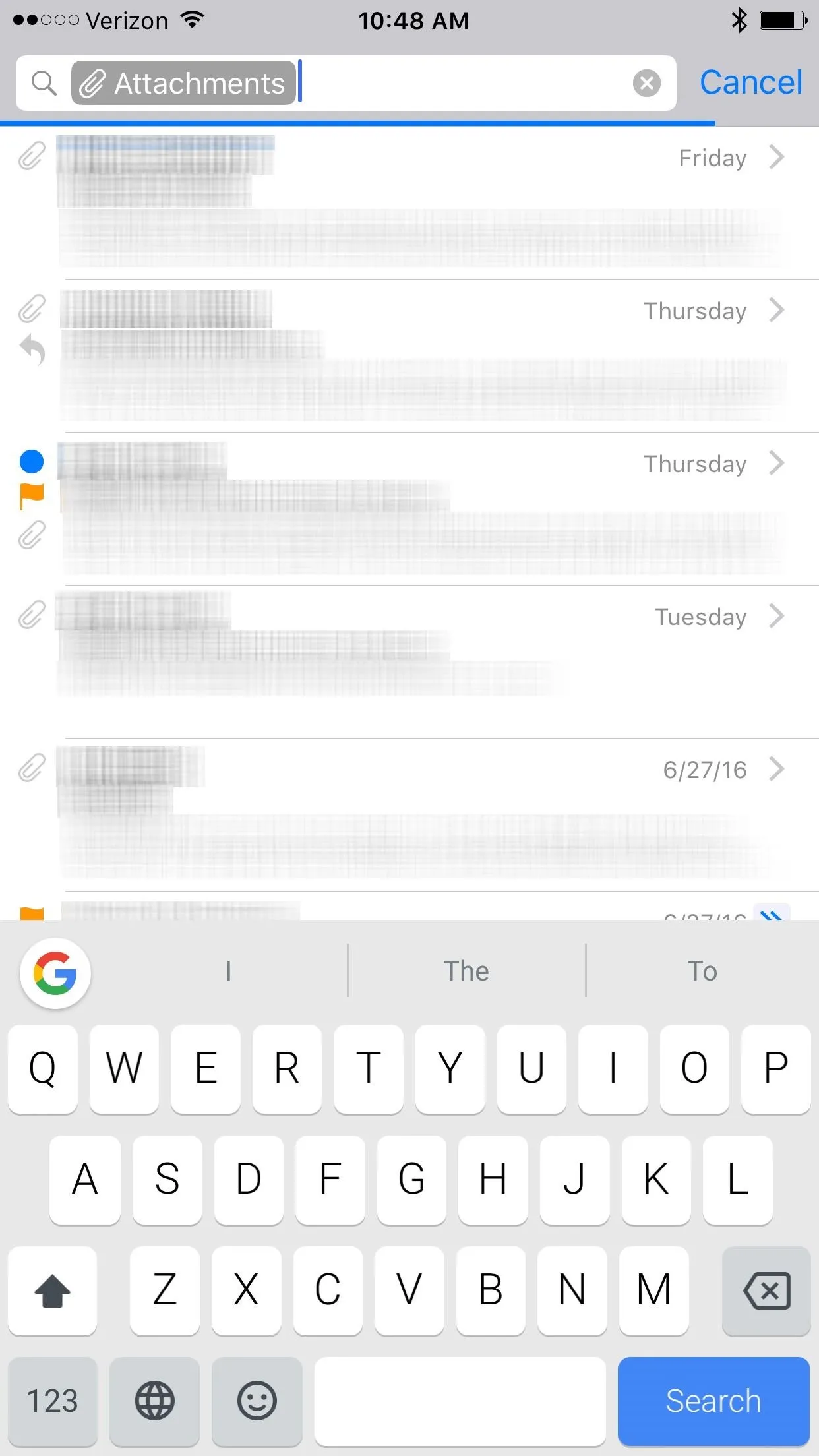
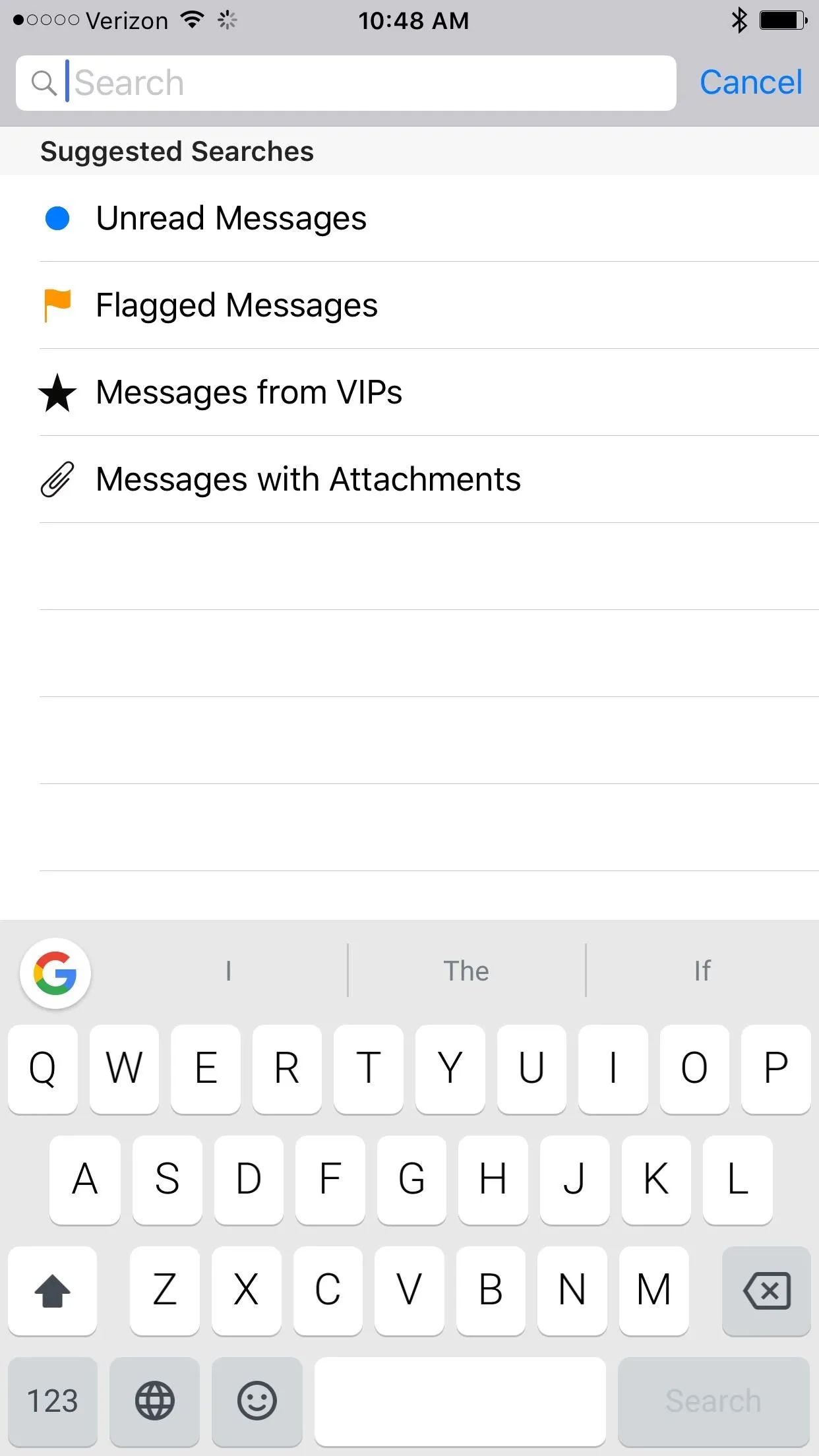
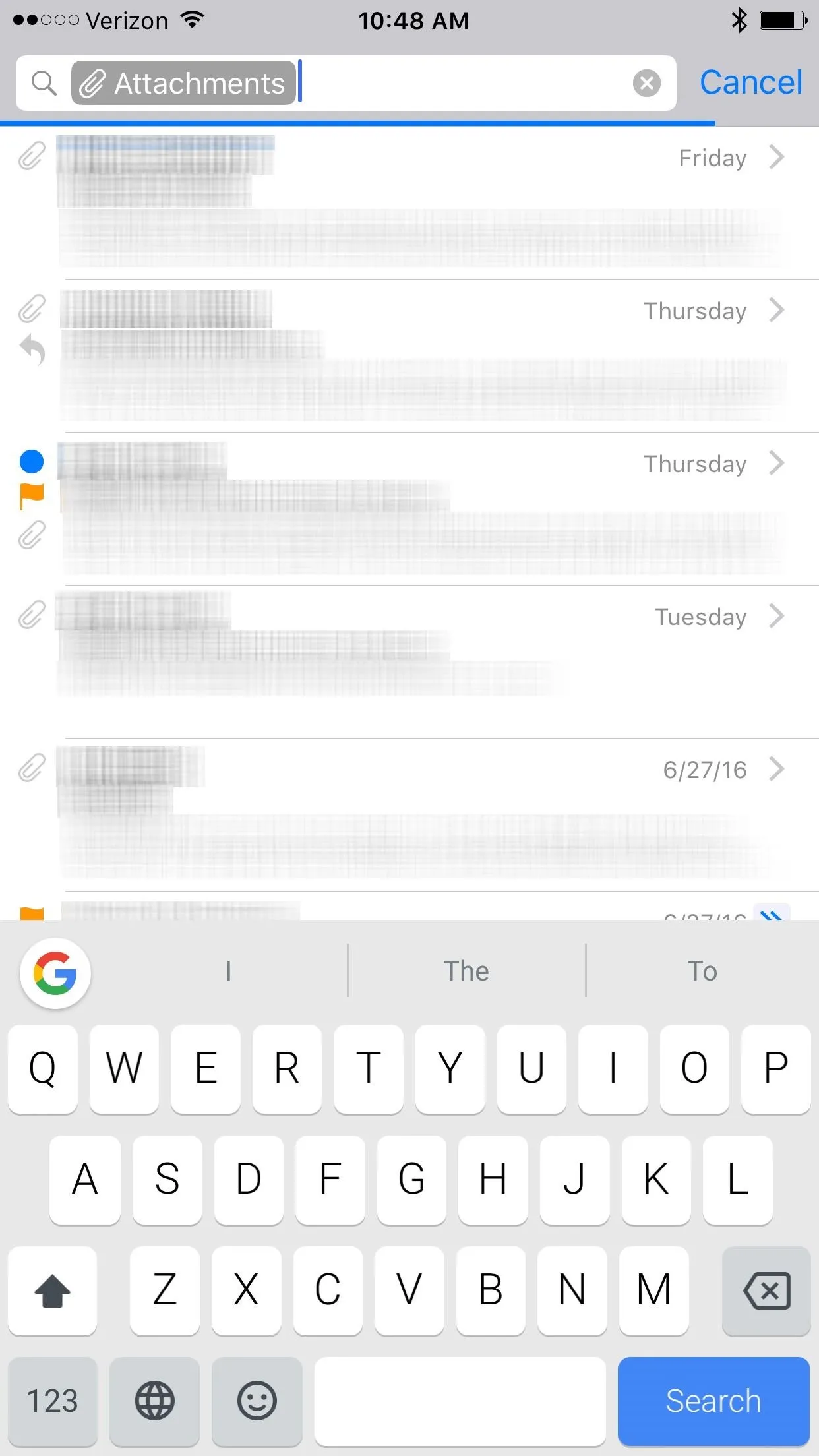
Second, you can simply hit the new Filter button at the bottom of a folder, tap on "Filtered by" to the right of it, then toggle on "Only Mail with Attachments."
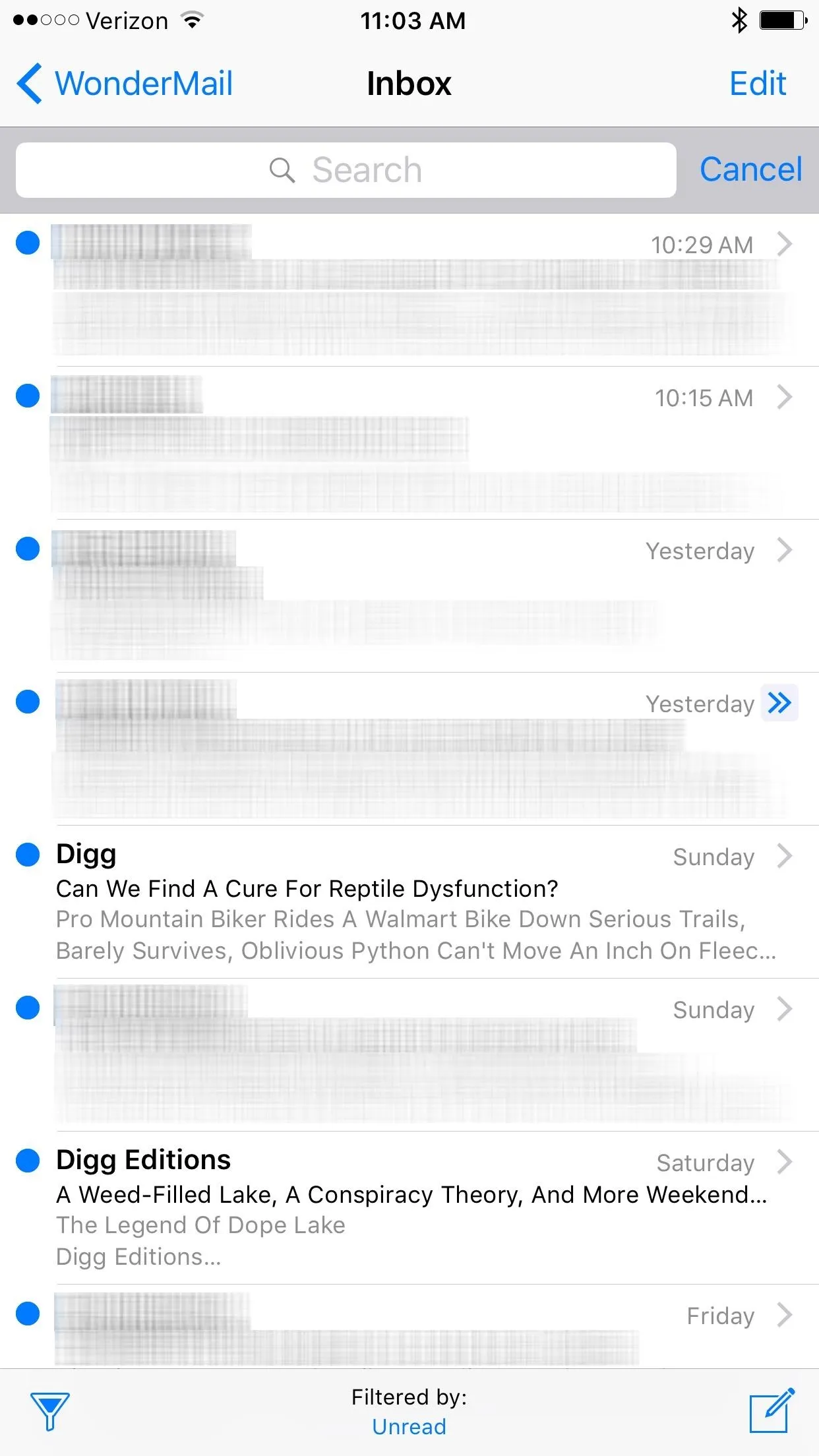
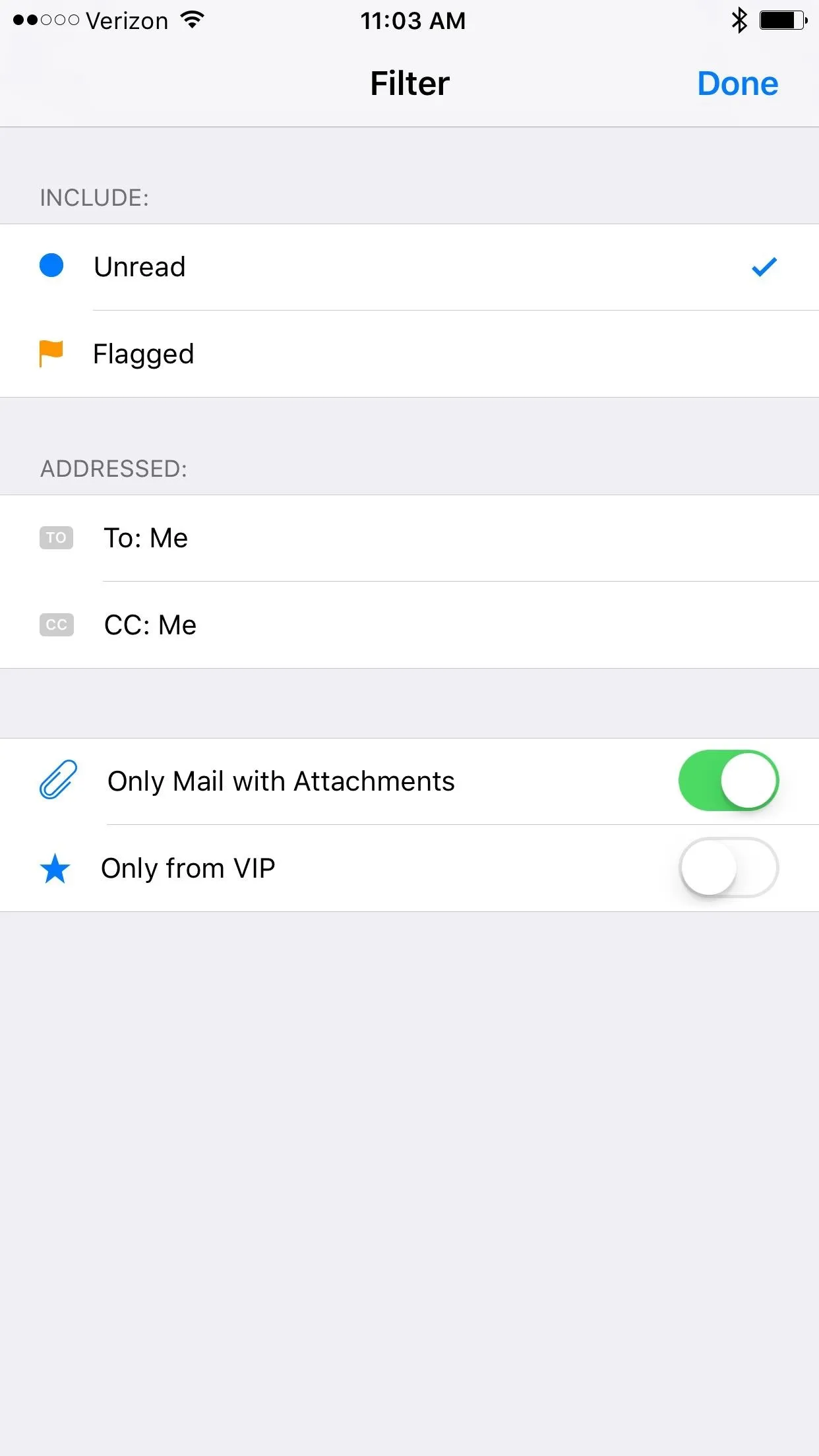
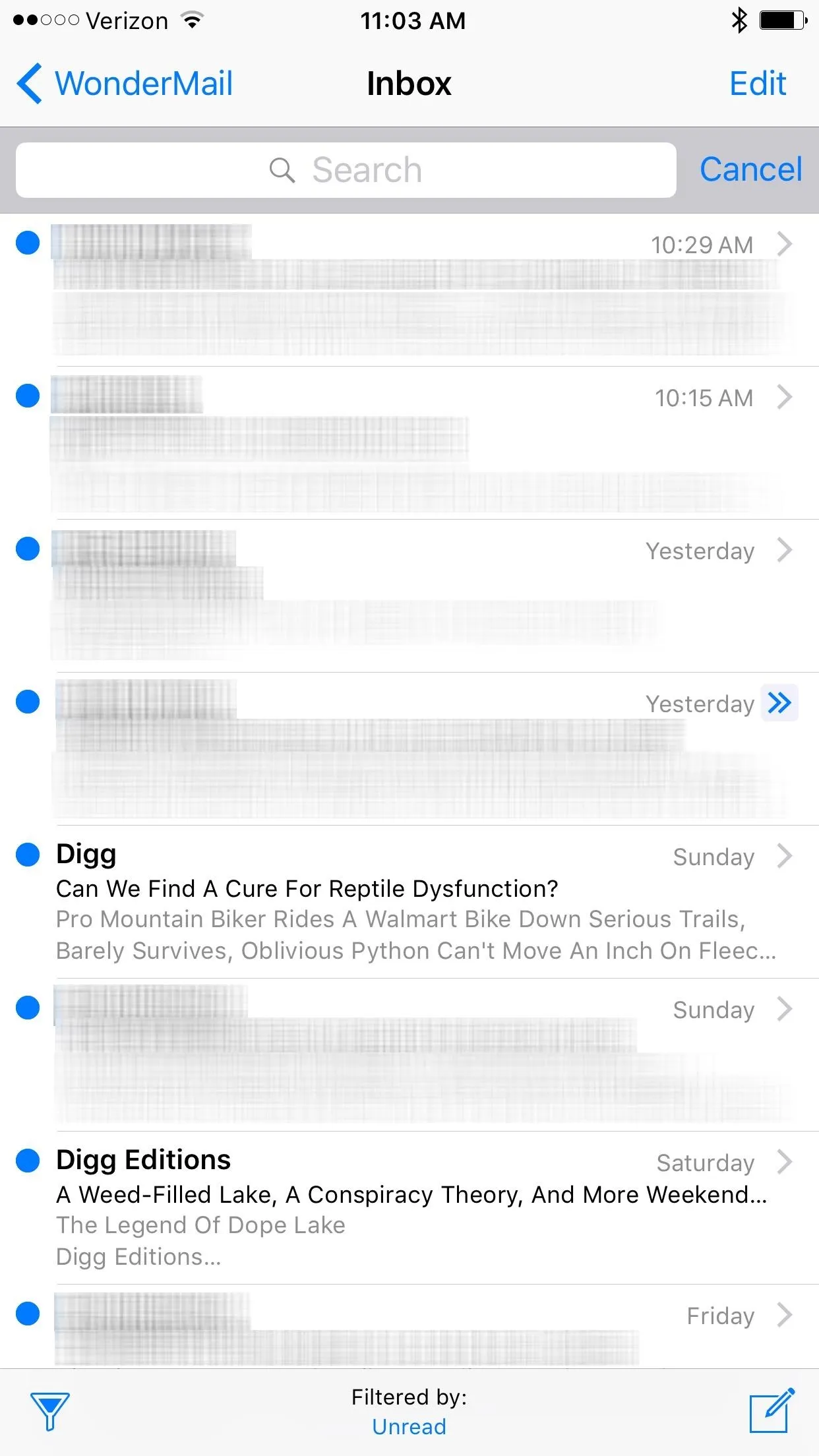
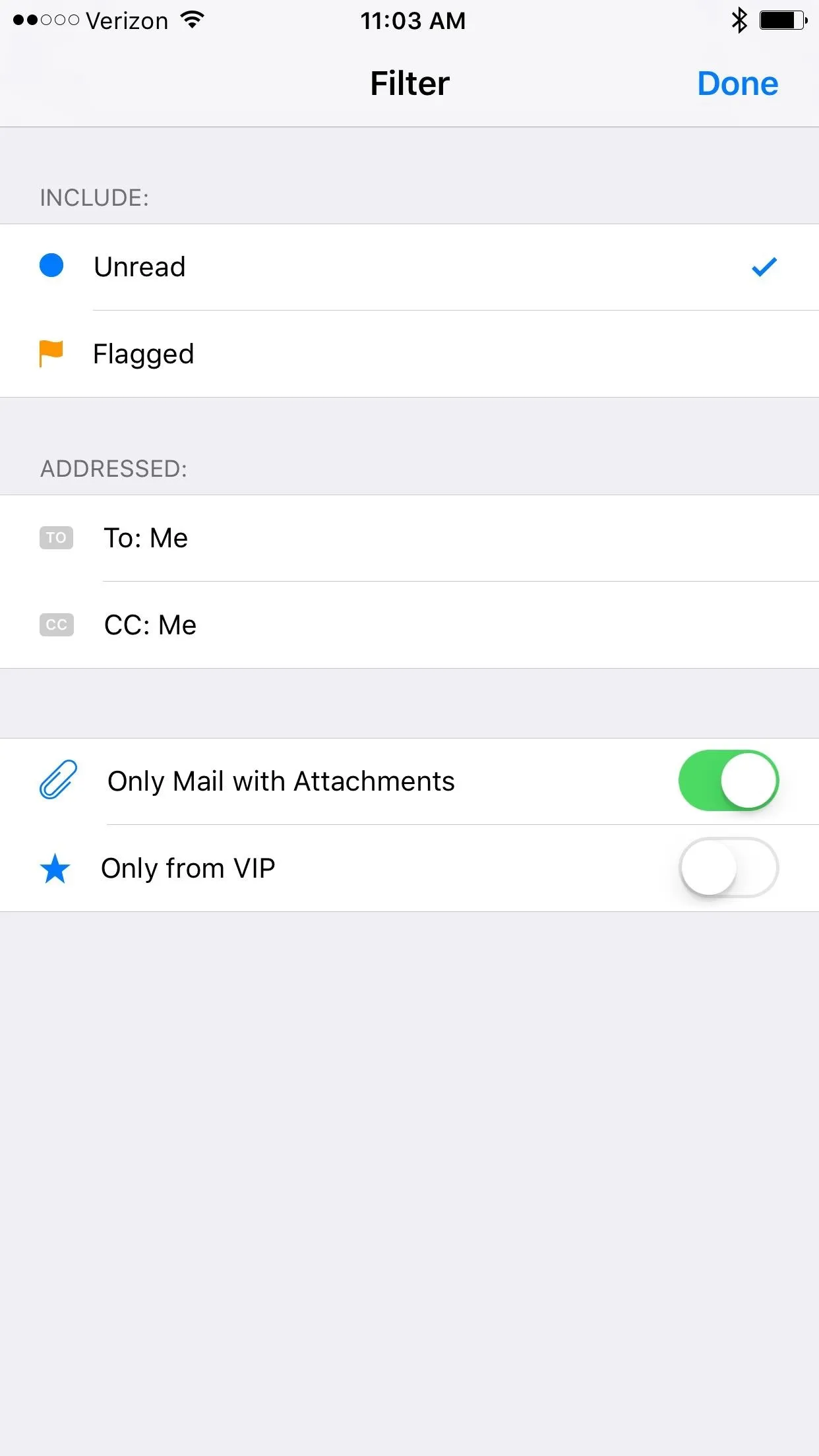
More iOS Mail Tricks:
- How to Annotate & Sign PDFs in Your iPad's Mail App
- How to Customize Your iPhone's Email Signature—The Ultimate Guide
- How to Minimize Email Drafts into Tabs for Faster Access Later
Follow Us!
- Follow Gadget Hacks on Facebook, Twitter, Google+, and YouTube
- Follow Apple Hacks on Facebook and Twitter
- Follow Android Hacks on Facebook and Twitter
- Follow WonderHowTo on Facebook, Twitter, and Google+
Cover image and screenshots by Justin Meyers/Gadget Hacks




Comments
No Comments Exist
Be the first, drop a comment!