Among iOS 11's many criticisms, one of the more surprising complaints came from parents worried that Apple wasn't doing enough to monitor and control their children's iPhone usage. Apple seems to have taken these issues to heart, as iOS 12 introduces new and improved parental controls to help encourage healthier mobile habits for kids.
If you're the parent of a child with access to an iPhone, you'll want to know all there is to know about these new features and controls. Luckily, Apple makes things pretty straightforward, so parents can focus on their children and less on micromanaging the Settings app.
Of course, there's more to parental controls on iPhone than just what's new this year. For a complete guide on all the apps, features, content, and settings you can hide and restrict on your child's iPhone, check out our walkthrough linked below.
Screen Time
At the nerve center of all of Apple's new parental controls is "Screen Time," accessible via the Settings app, where you can get a detailed report of your iPhone usage, which includes all the apps you open on a daily basis and their use time. This information is presented to you in a handy, organized dashboard, which can break down the data into app type, average use time, longest sessions, after bedtime use, most used apps, pickups, and which apps gave you the most notifications.
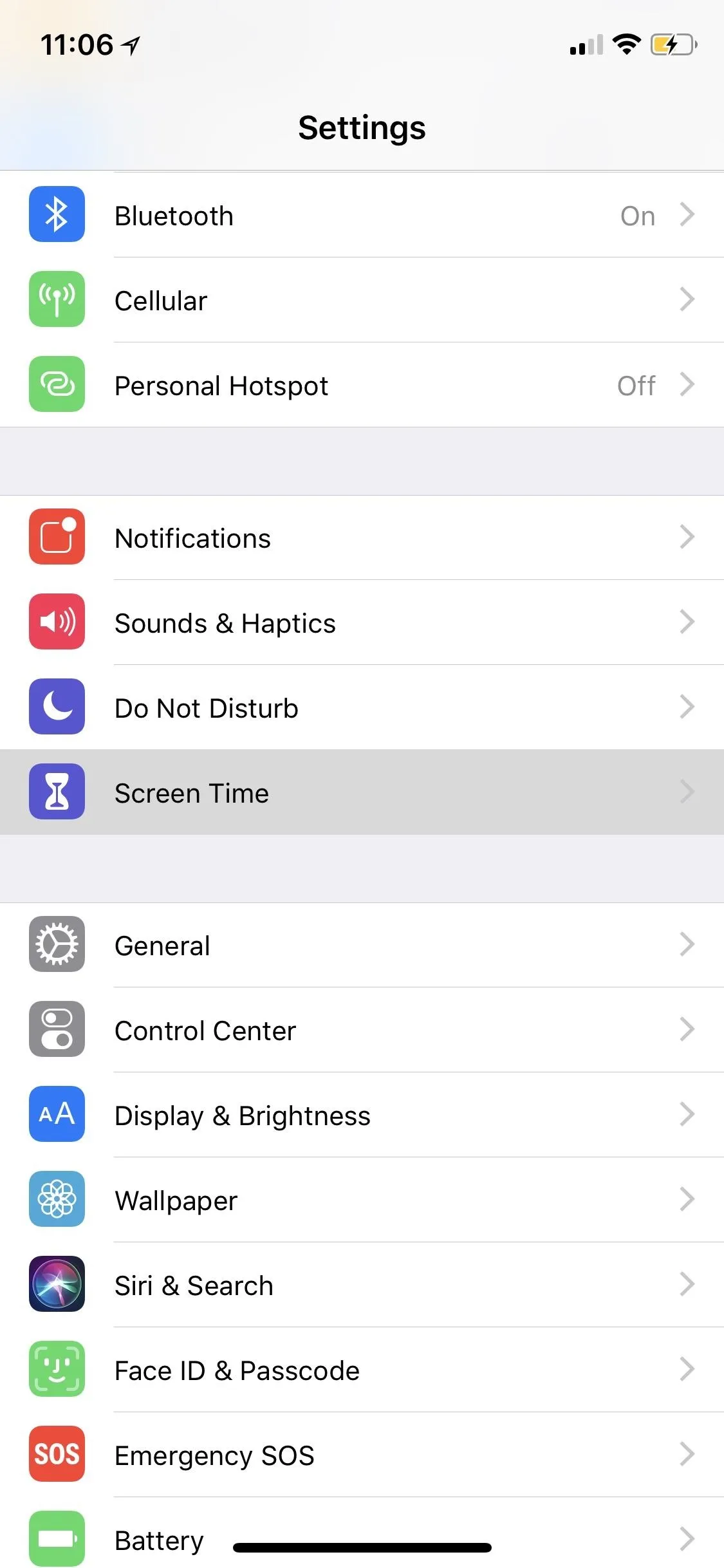
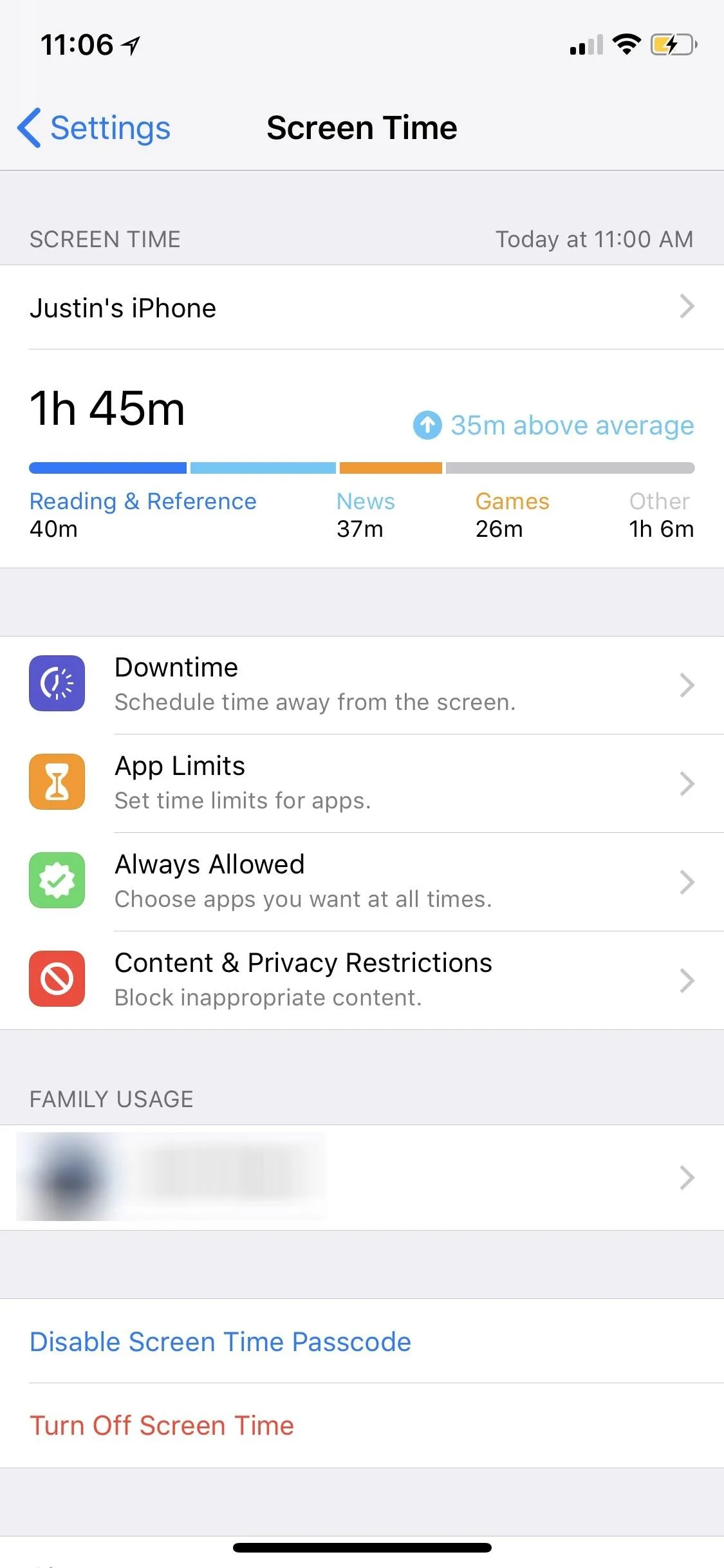
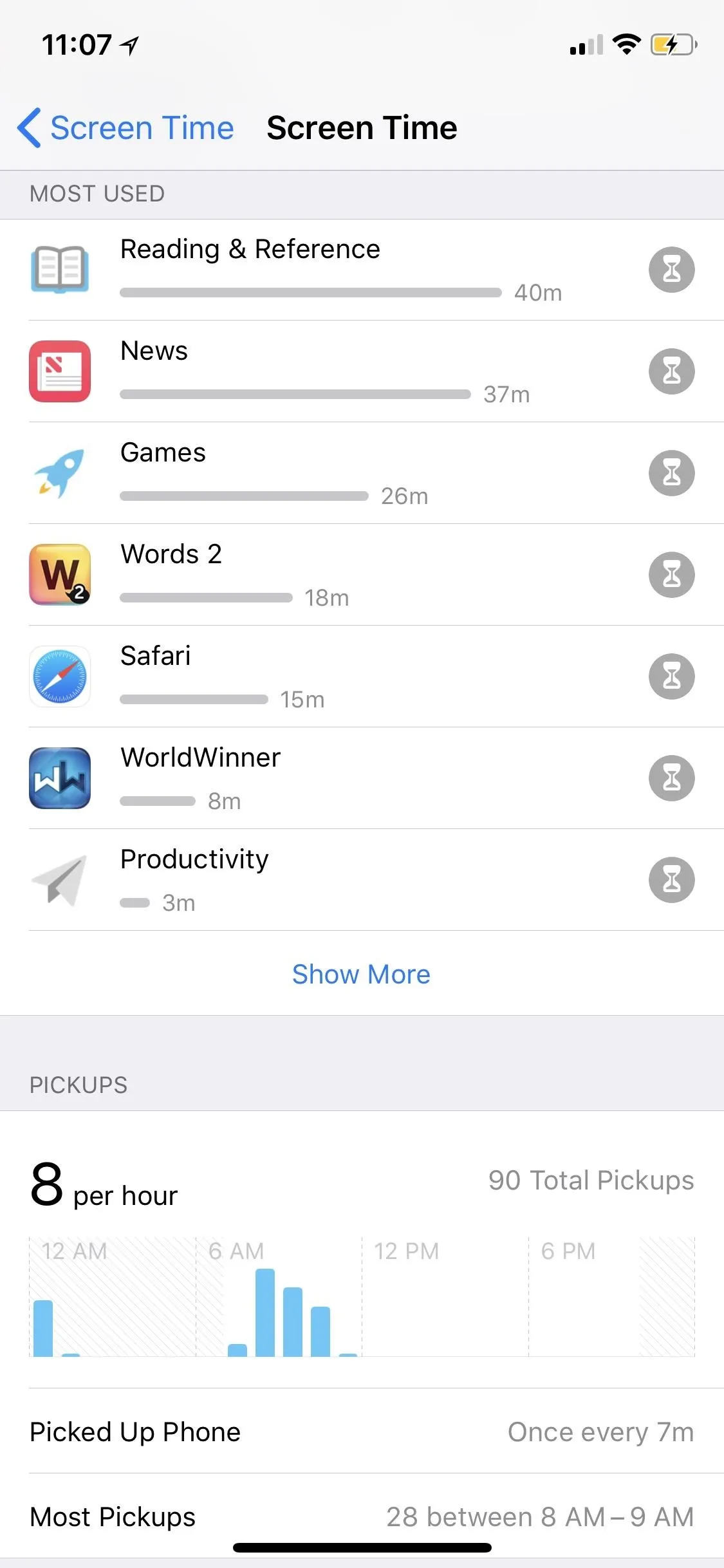
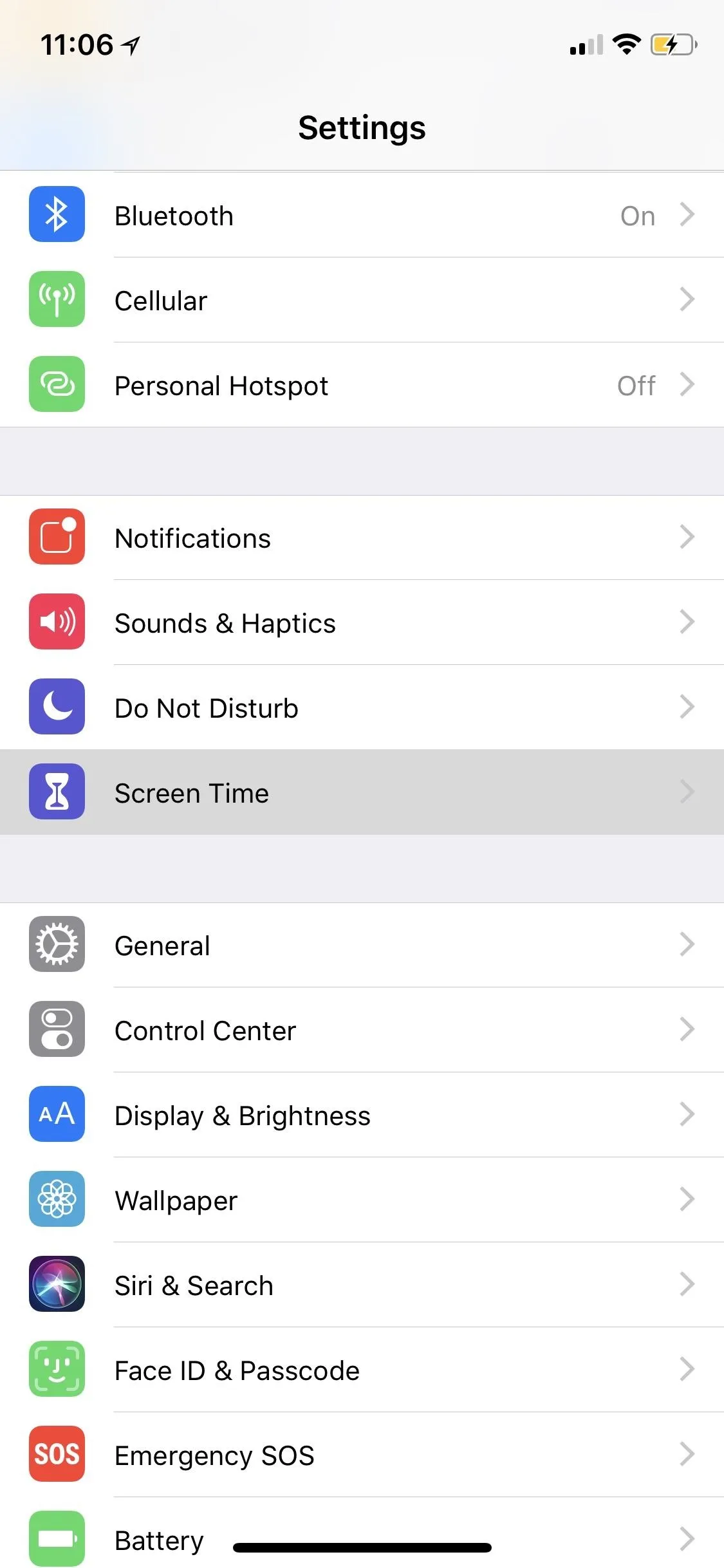
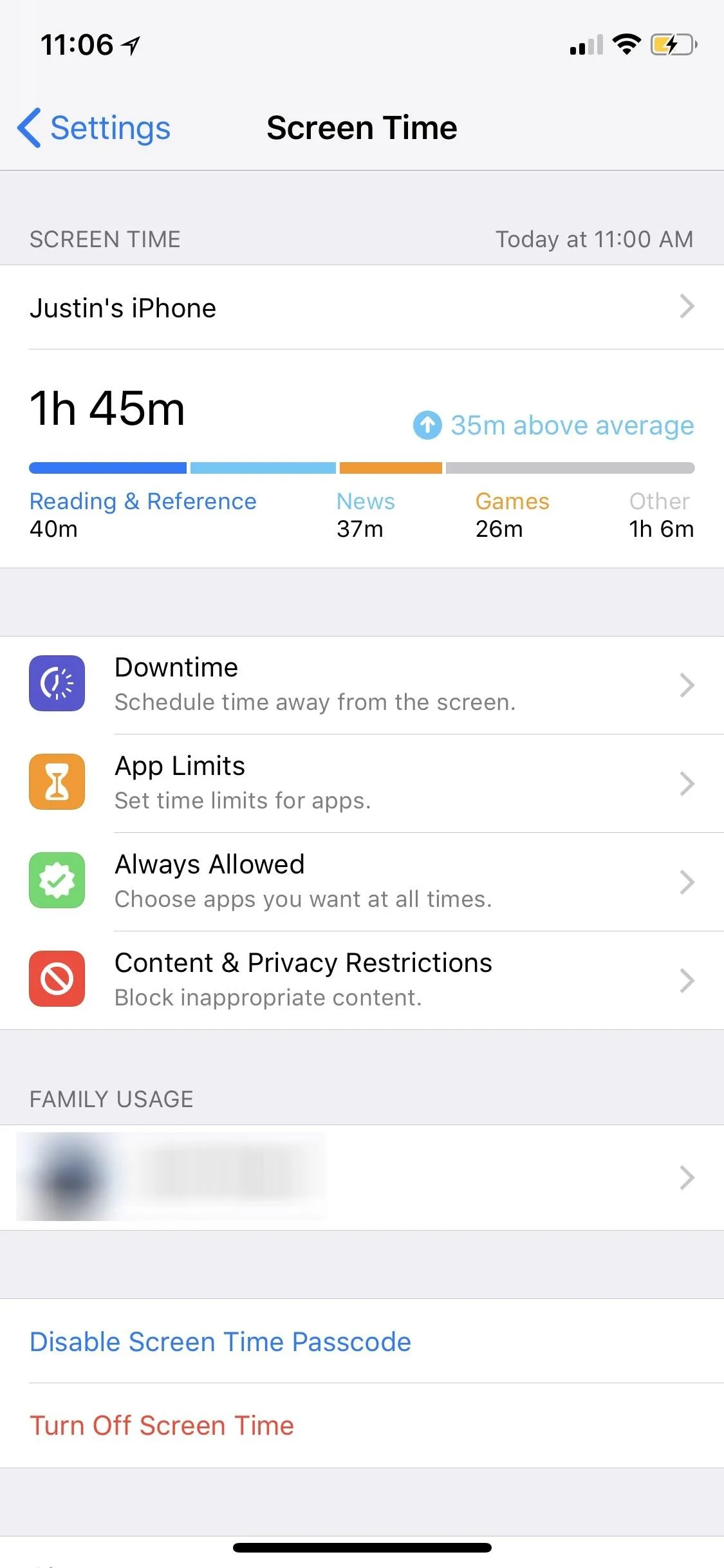
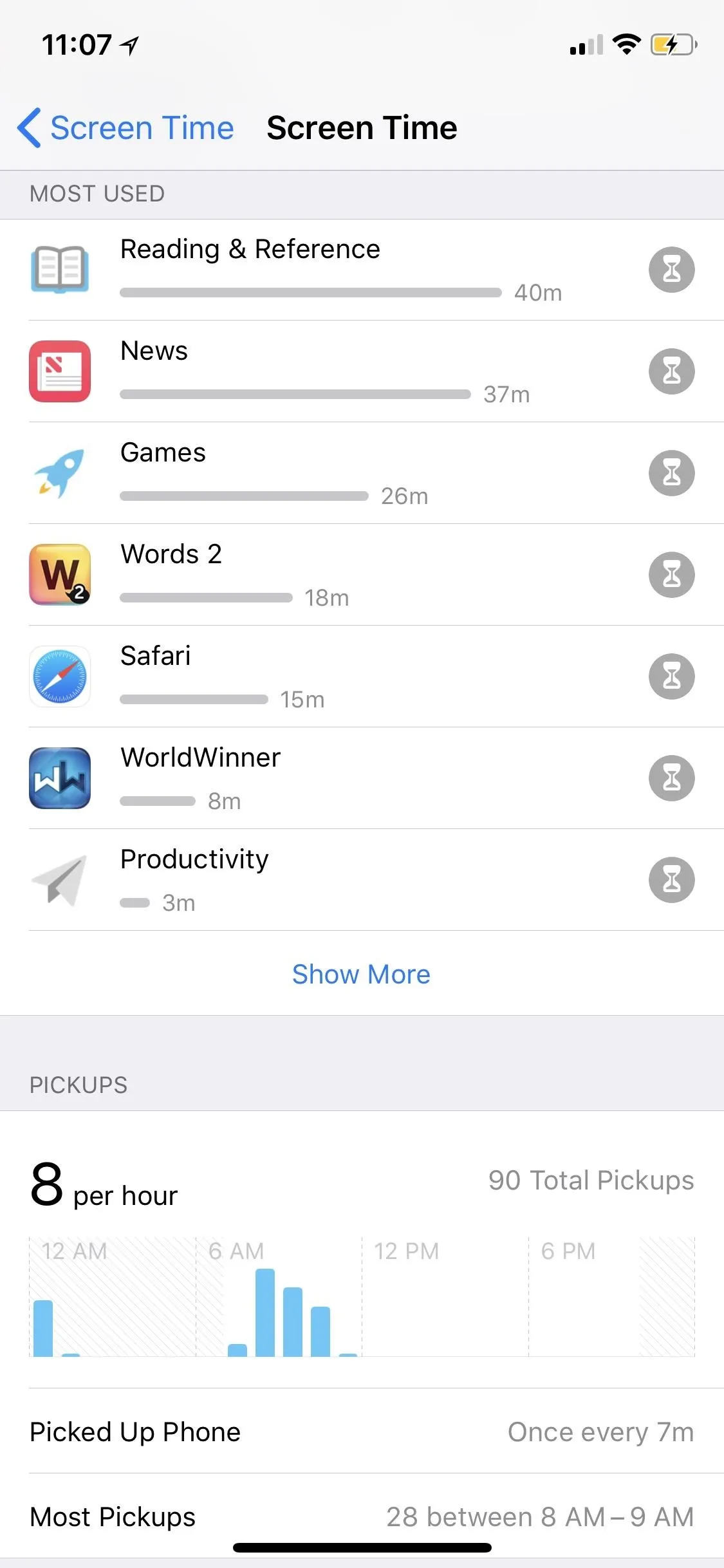
Of course, Screen Time isn't just about your iPhone — your child also has this digital health tool, which, as a parent, you can see on your device under the Family Usage section. The report will be synced across both iPhones, so you'll always be able to keep tabs on your kid's usage.
Screen Time also lets you choose which apps are acceptable for your child to use. In Screen Time, tap "Always Allow." From here, you can easily build a list of approved apps from your child's iPhone. At any time, you can remove or add items as you see fit.
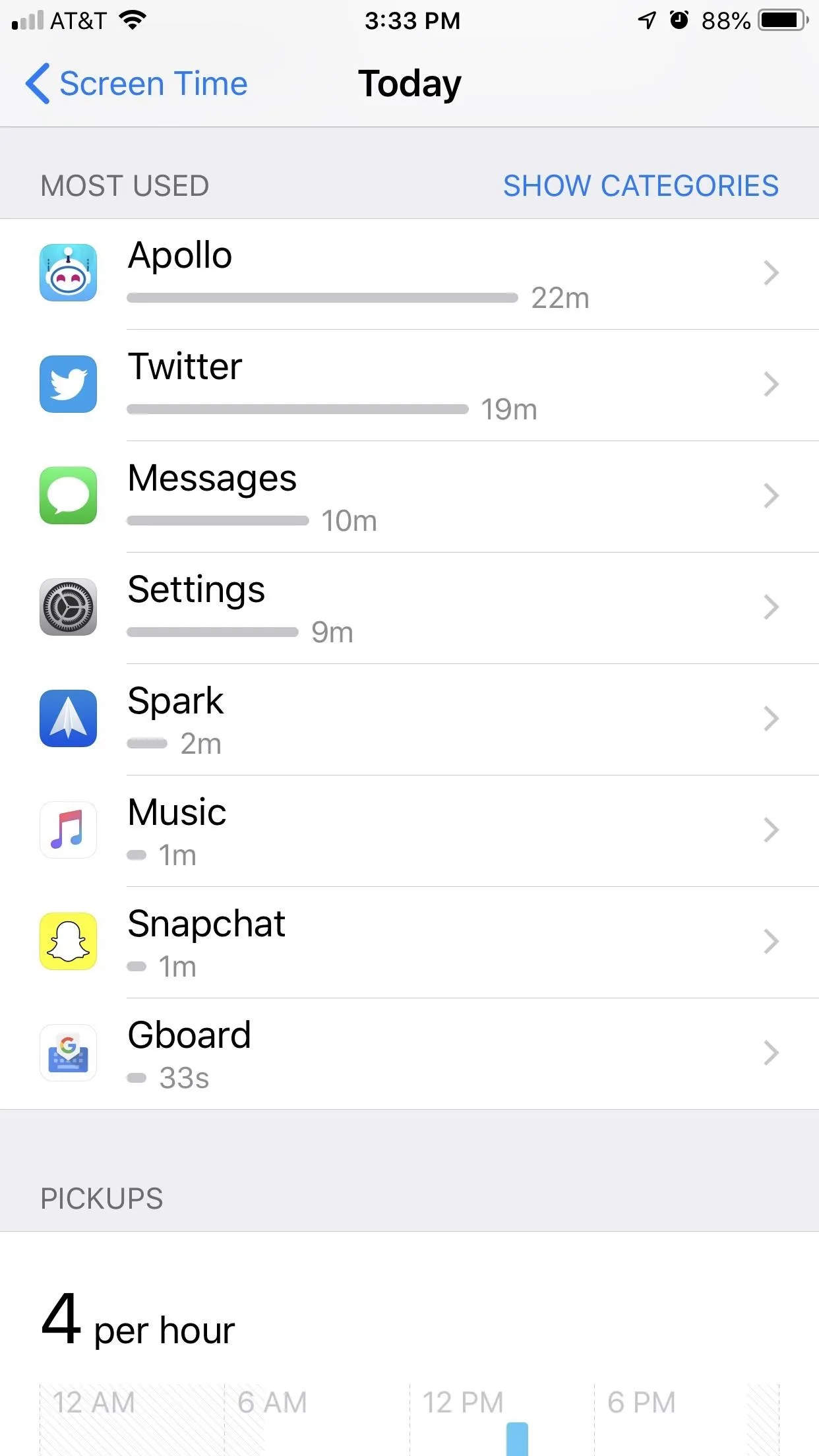
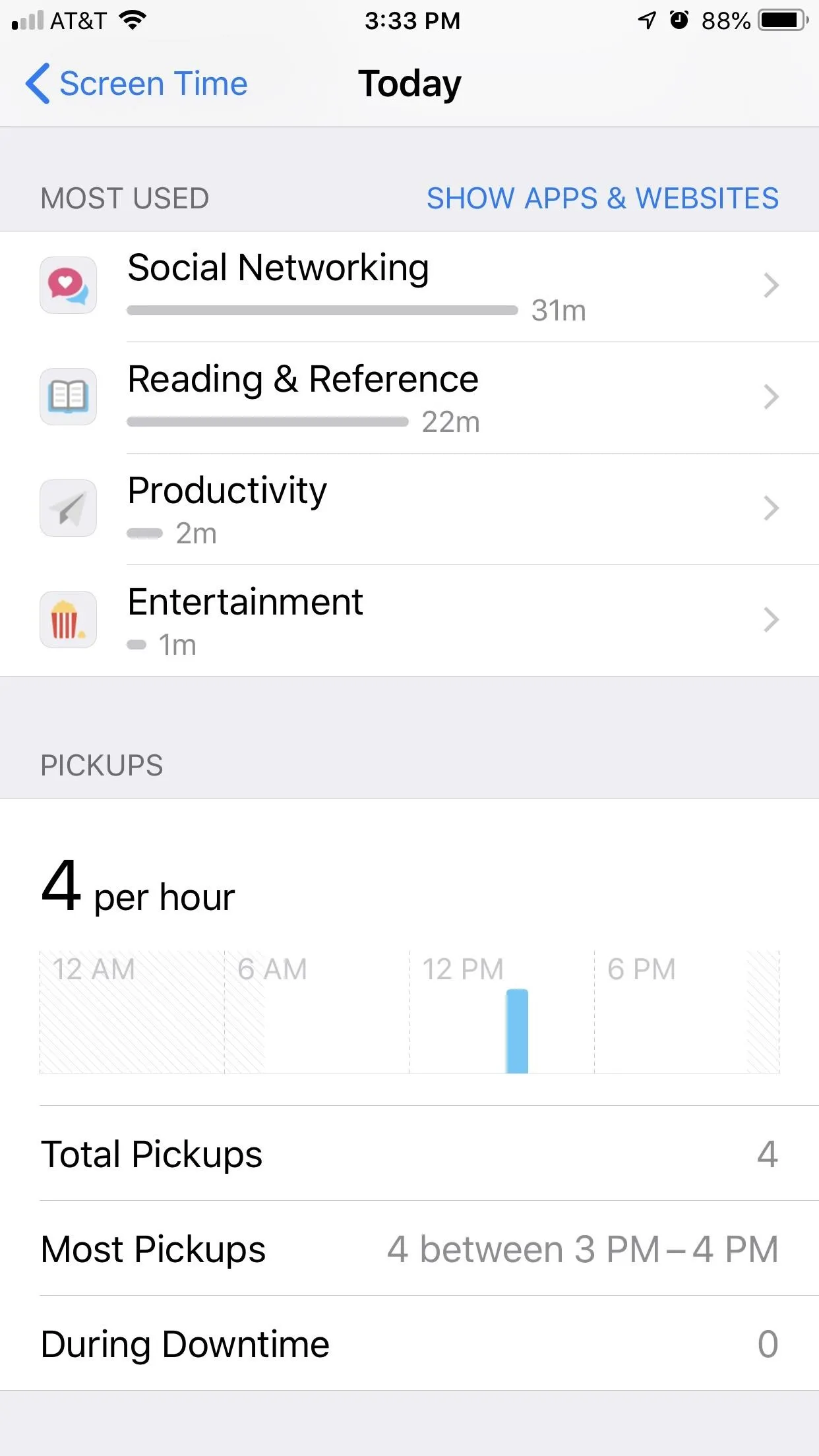
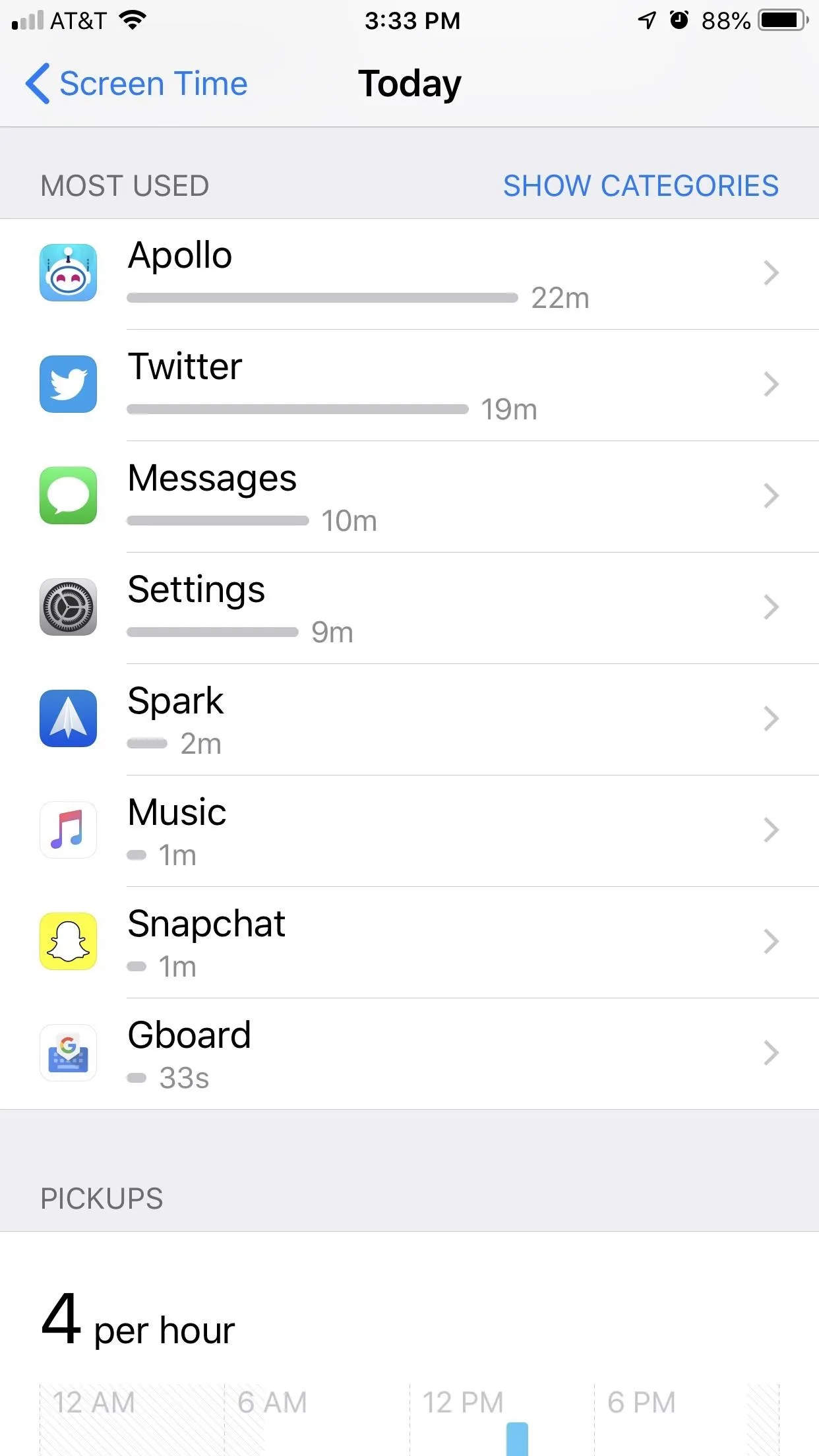
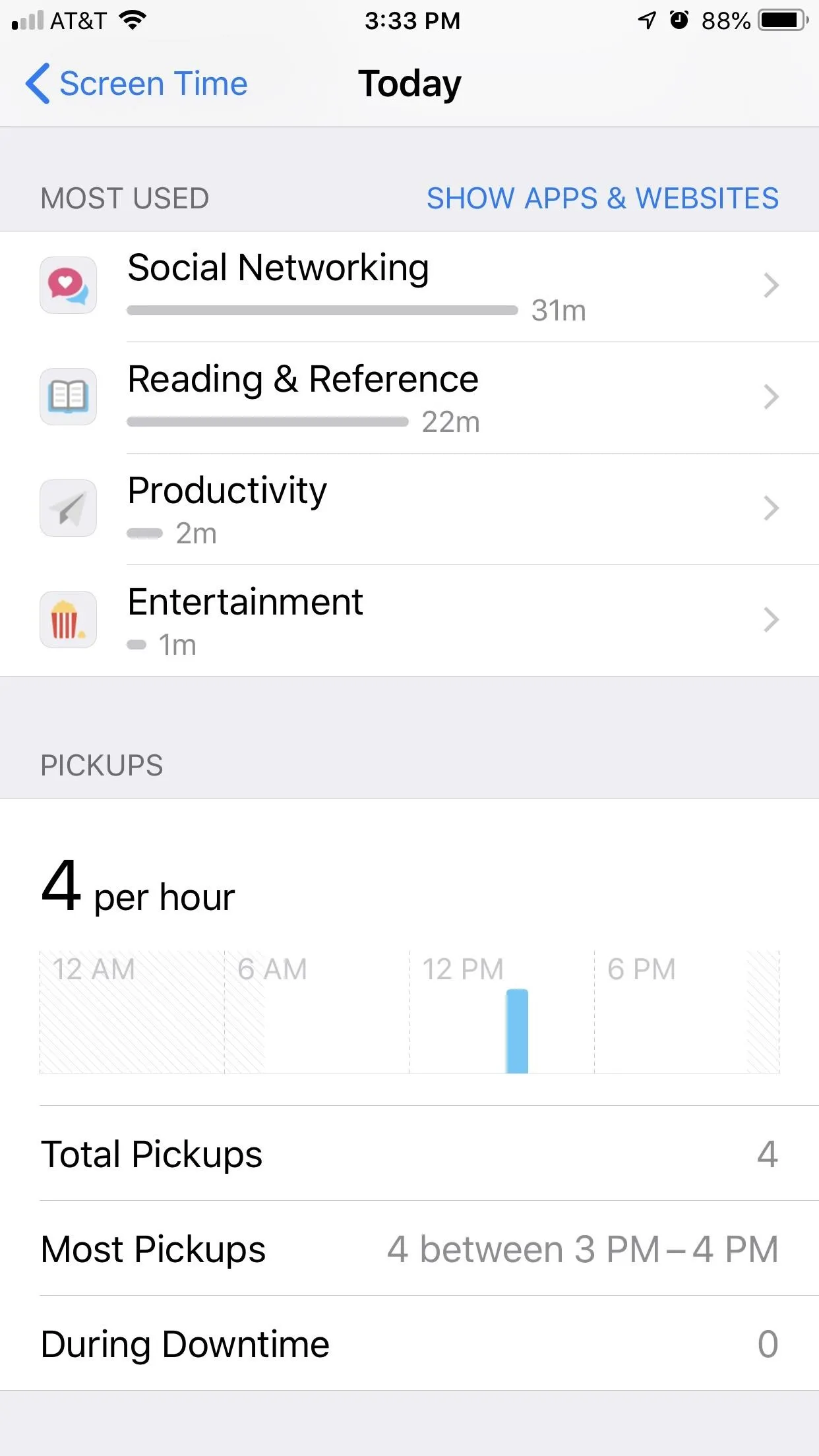
Besides the named features above, Screen Time, and iOS 12, offers parents two new ways to manage their children's iPhone usage — App Limits and Downtime.
App Limits
App limits is an excellent addition to help you keep your kid's iPhone activity in check. iOS 12 lets you set a daily time limit for your child's apps, to make sure they don't use Instagram for more time than you've allotted for.
When your child nears their time limit for the day, they'll see a notification letting them know. This notification also tells them how long they have left to use the app, so they know how long they need to take to wrap up their current activity. Once the time is up, a blank screen covers the application, with a gentle reminder that your child has reached their usage for the day.
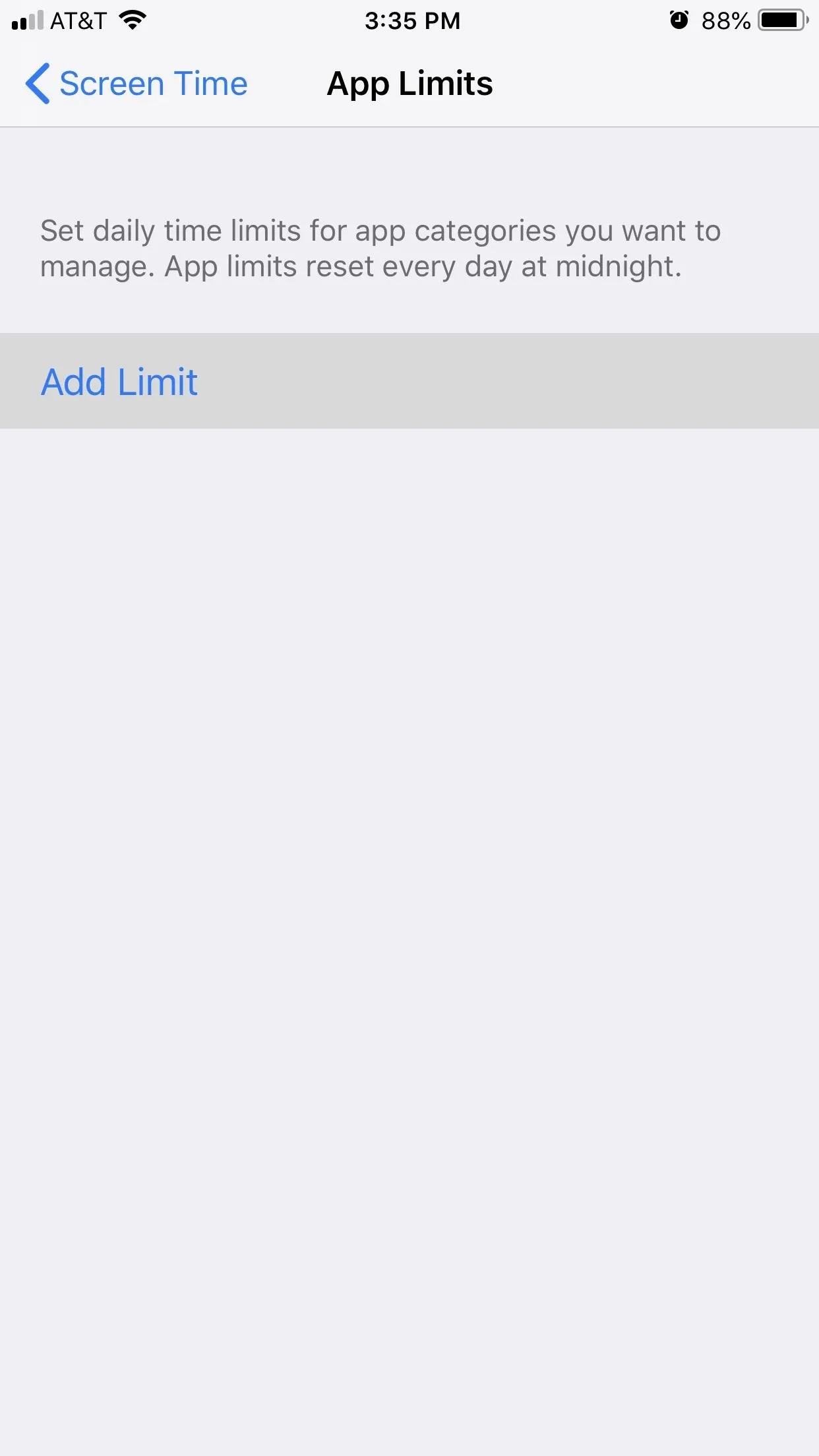
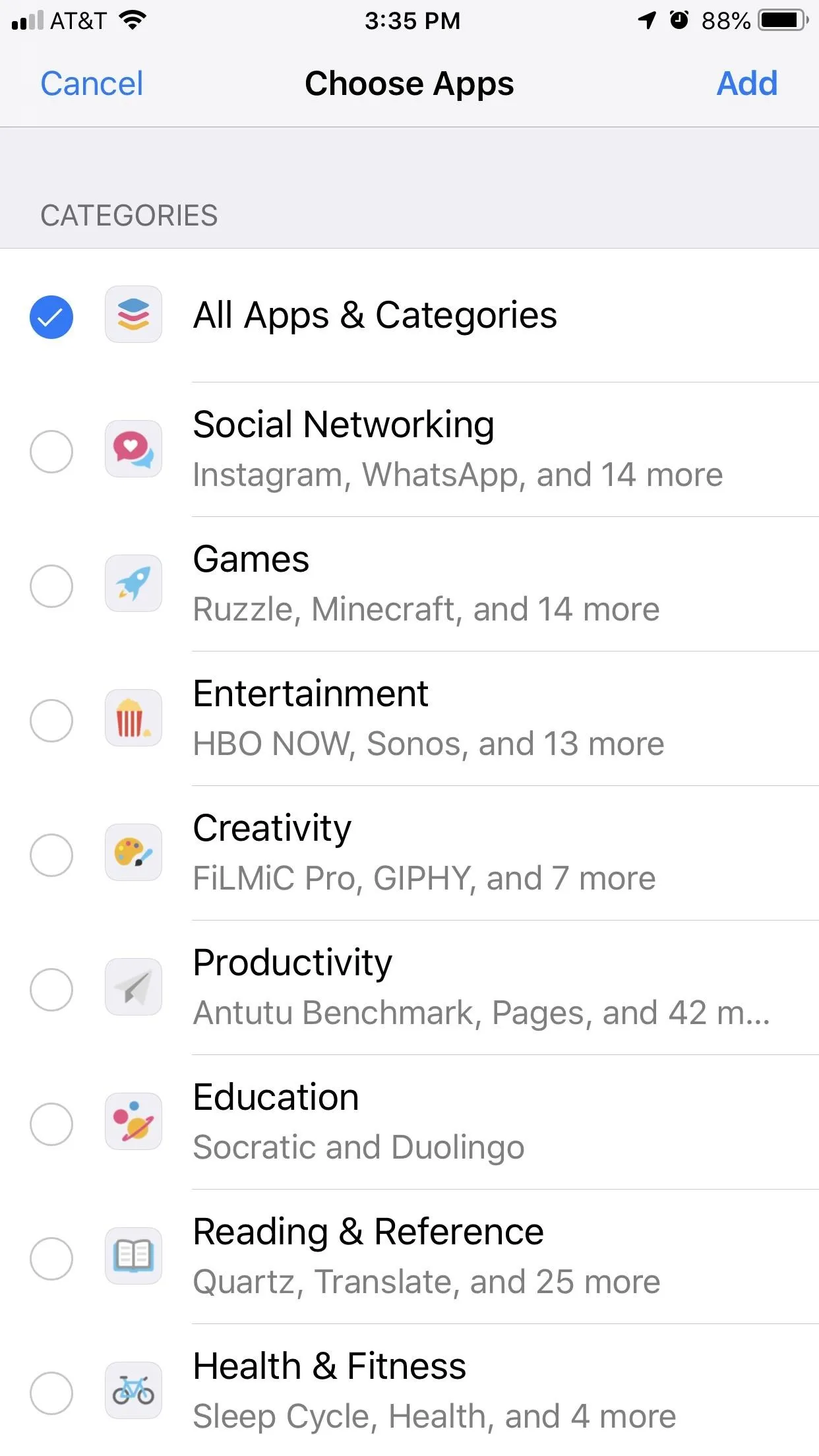
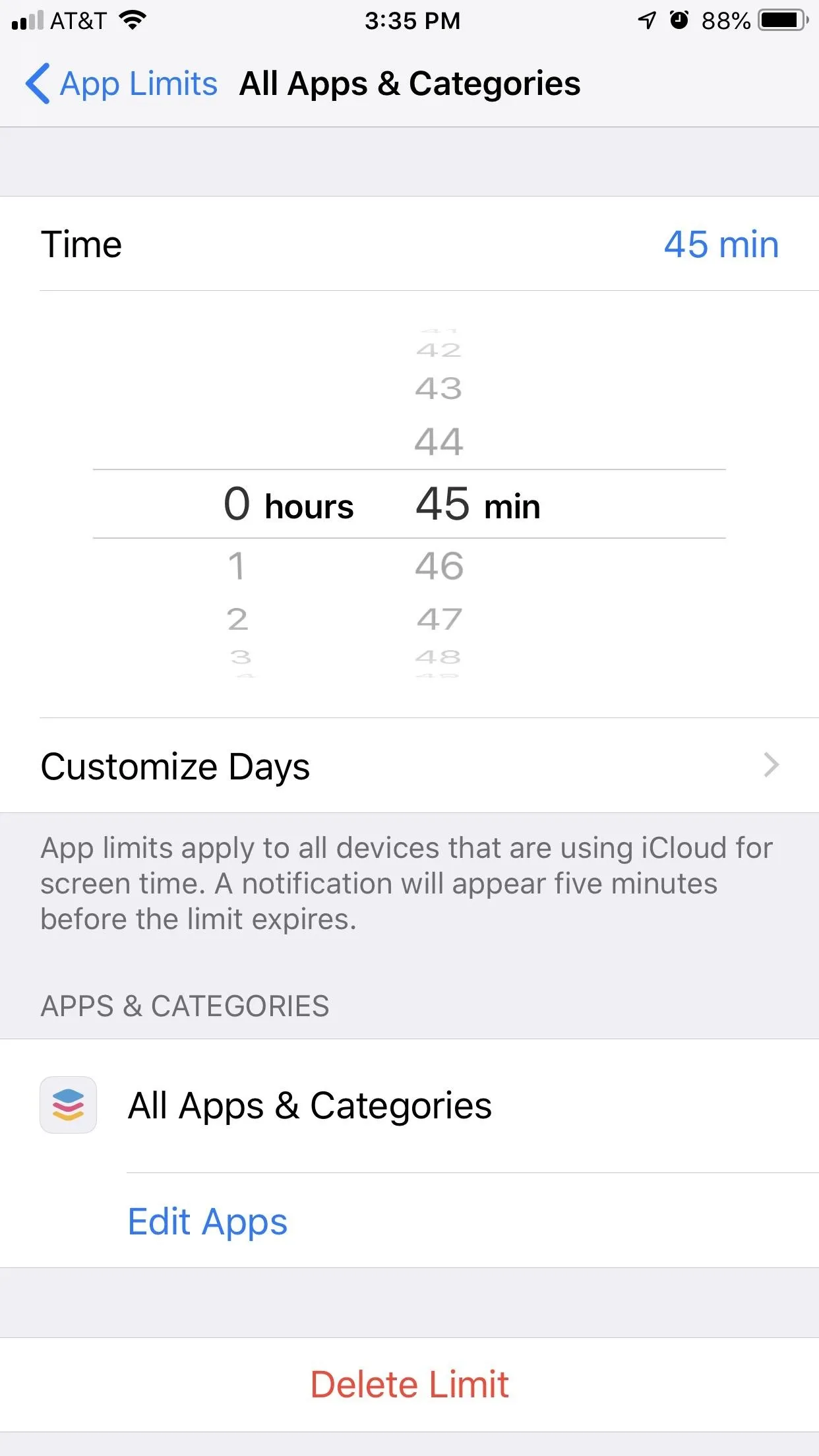
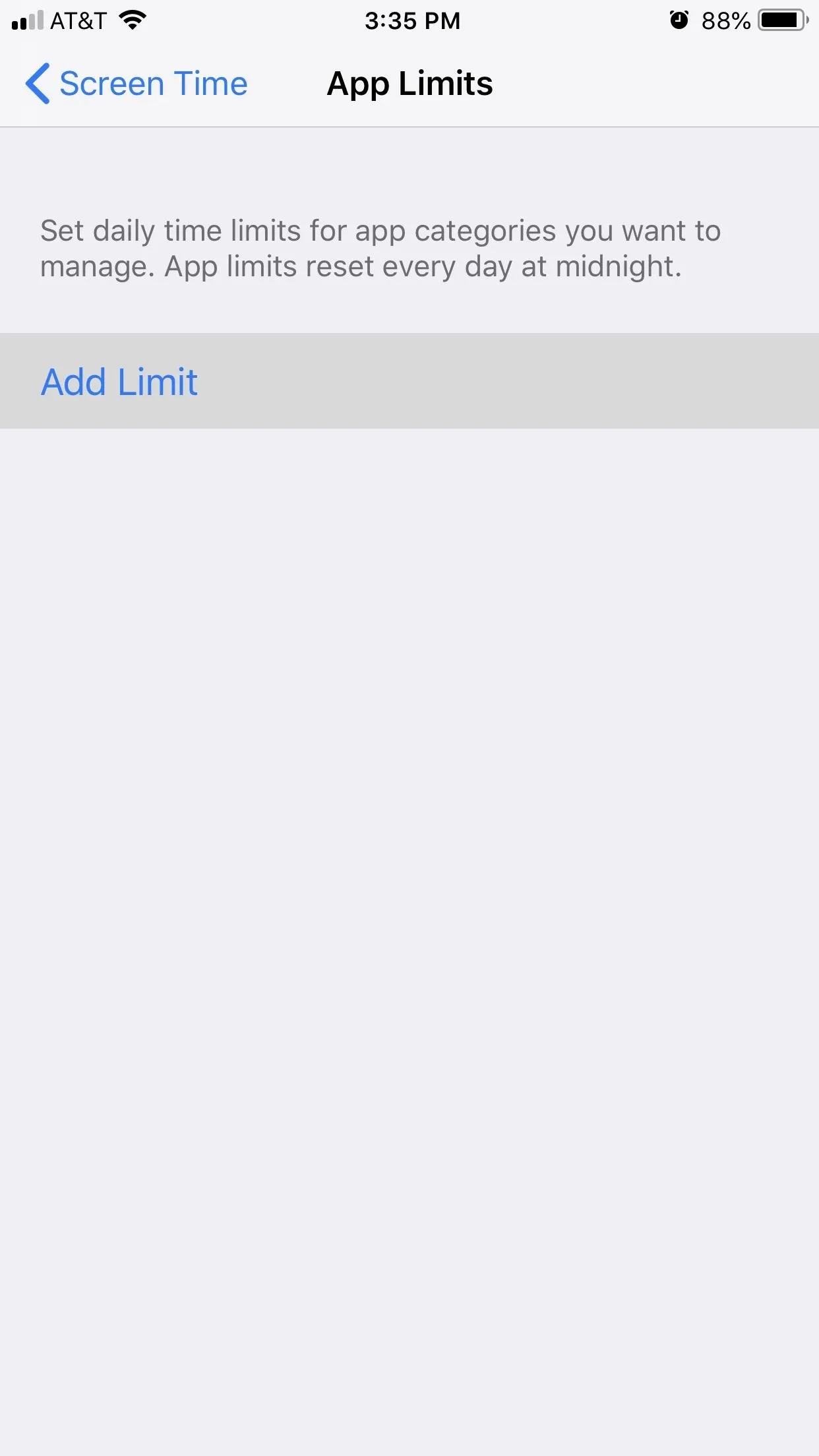
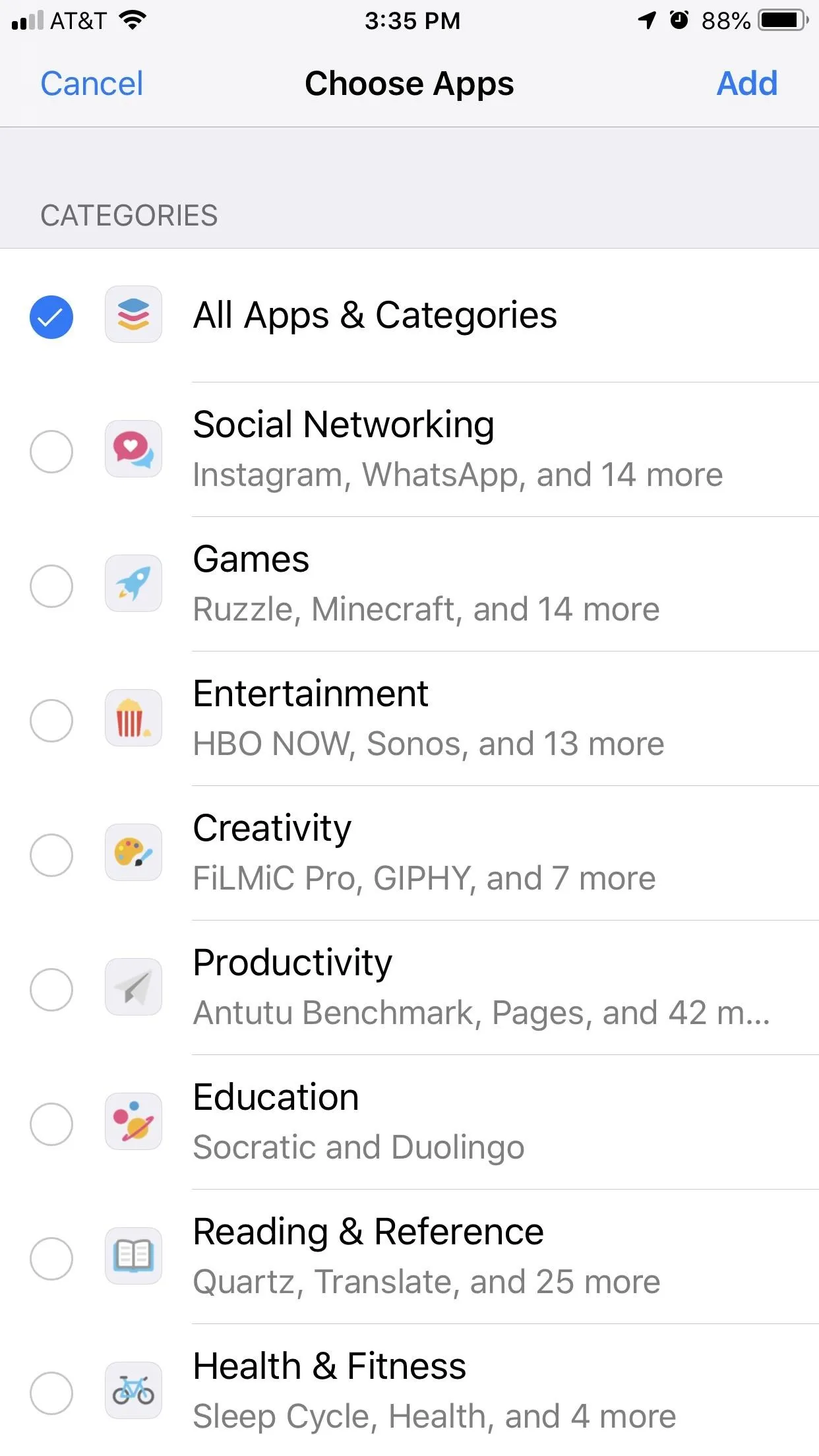
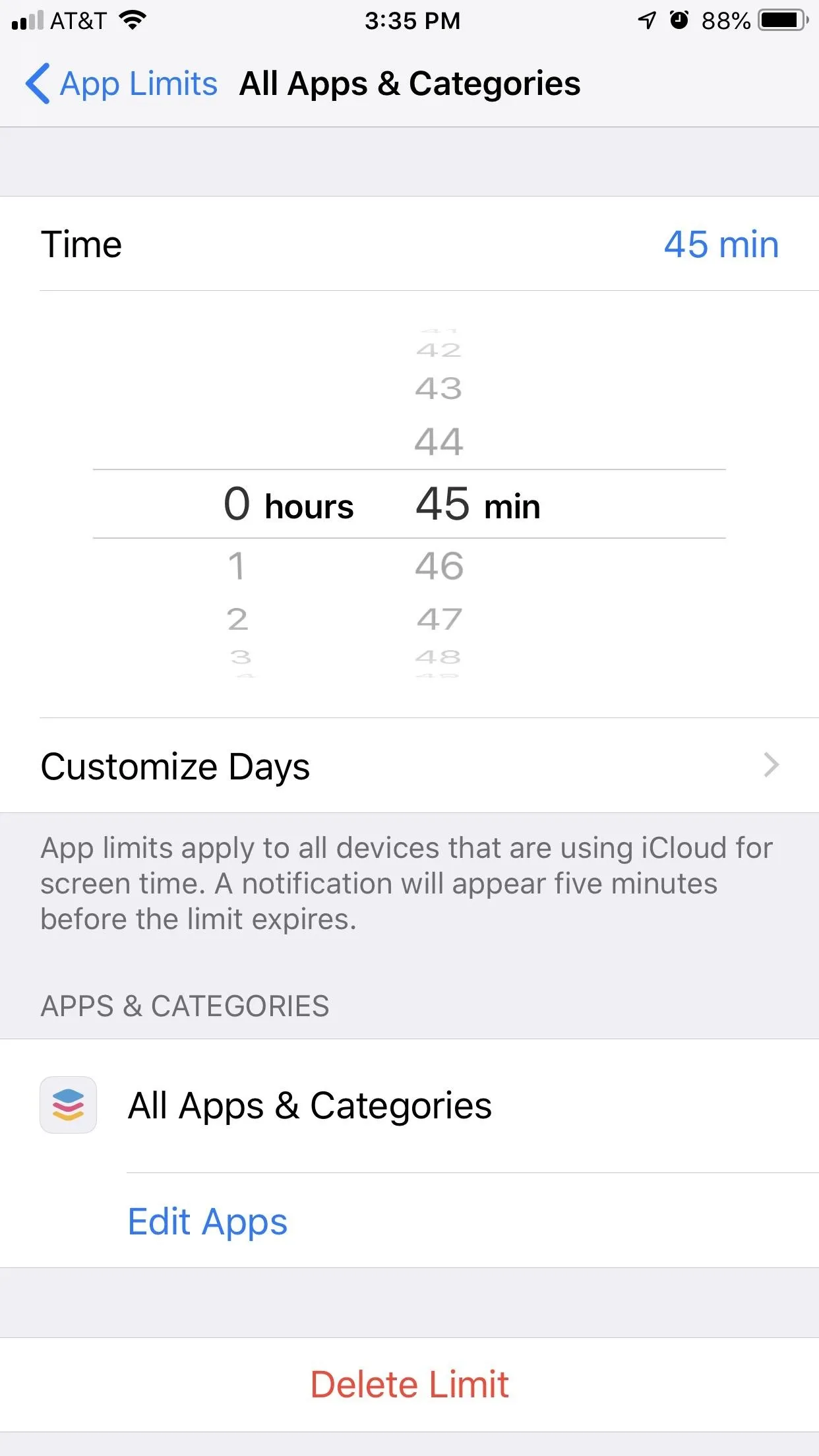
These limits can be easily set in Screen Time under "App Limits." You can adjust them at any time, as well as see how many times your child has gone over their time limit. It won't be easy for your children to get away with overusing their apps when they know you can see all their iPhone activity.
Downtime
Sometimes, your child's iPhone shouldn't be used. If it's time for bed or an otherwise inappropriate time of day for iPhone use, you can use Downtime to restrict some or all apps and functions on your child's iPhone.
It works much like Do Not Disturb. You can set start and end time frames for Downtime to be active. When Downtime is active, only the apps you have approved of will be accessible to your child, as well as the Phone app. If you select "Block At Downtime," however, all apps and functions will be stopped. Your child will not be able to use their iPhone during Downtime and will need to request more time before having access once again.
You'll find these controls in Screen Time under "Downtime."
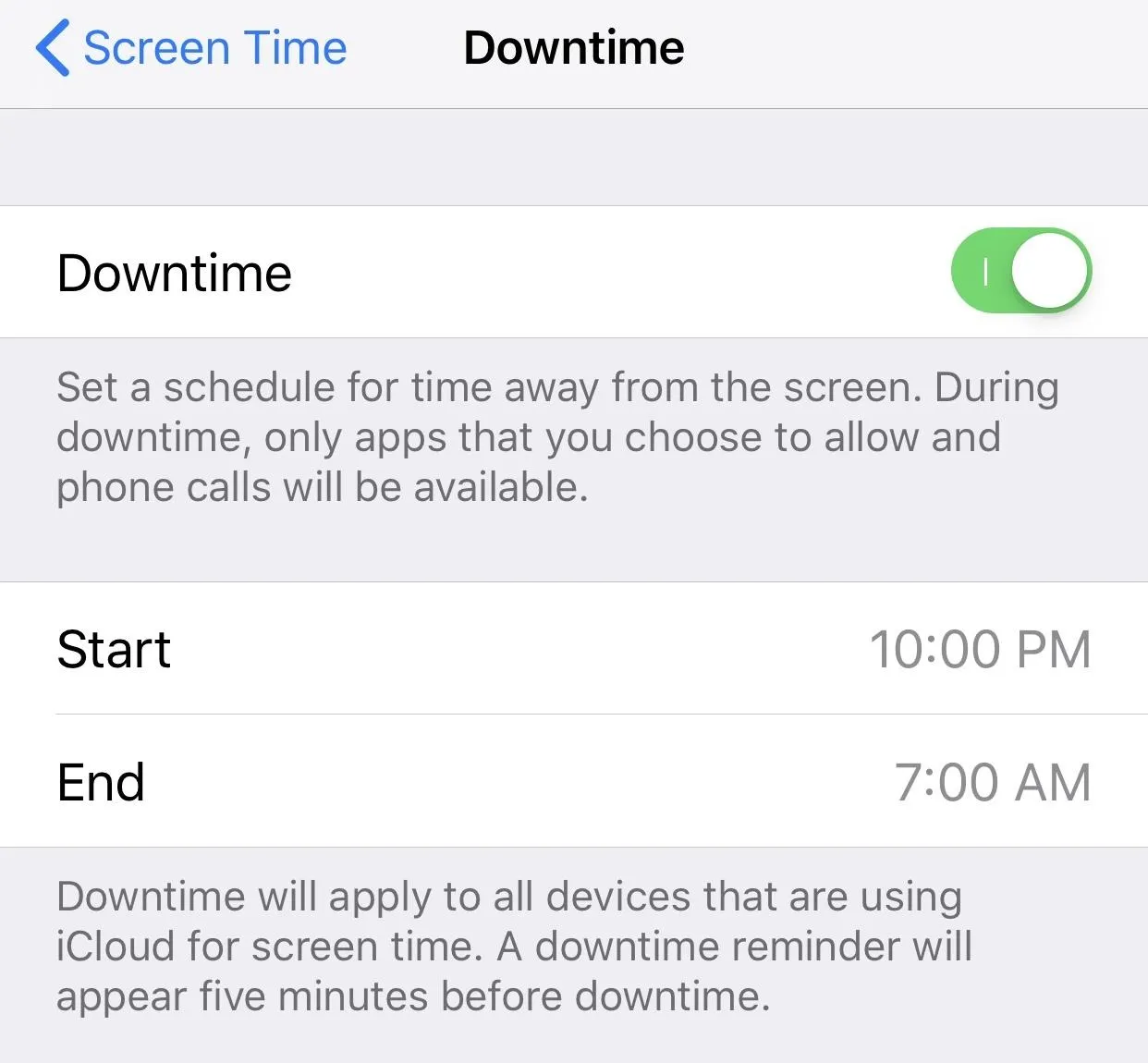
- Follow Gadget Hacks on Pinterest, Twitter, YouTube, and Flipboard
- Sign up for Gadget Hacks' daily newsletter or weekly Android and iOS updates
- Follow WonderHowTo on Facebook, Twitter, Pinterest, and Flipboard
Cover image by Jake Peterson/Gadget Hacks; Screenshots by Justin Meyers/Gadget Hacks (unless otherwise noted)




Comments
No Comments Exist
Be the first, drop a comment!