Starting in iOS 11, Apple introduced a QR code scanner for iPhone that's baked right into the Camera app, reducing the need for a third-party scanner. However, not everyone knew it existed, so a lot of users were still using third-party QR code scanners. In iOS 12 and later, Apple addressed the issue, making theirs much more visible, as well as improved QR code scanning in general.
Previously, you would just open up the Camera app — either from the home screen, lock screen, Control Center, Notification Center, etc. — and just point your lens at the QR code you want to scan in the "Photo" mode. That way still works the same in iOS 12 and iOS 13, but there's now another option to get to the QR code scanner.
The additional method is built into the Control Center, so you can open it from wherever on your iPhone (unless you've disabled the Control Center for some reason). Yes, you could just tap on the Camera icon in there, but now there's a dedicated "Scan QR Code" button for separation. Both buttons do the same thing, only with separate titles, but you do need to enable the scanner one manually.
Step 1: Add the QR Button to Control Center
The "Scan QR Code" button isn't included in your iPhone's Control Center by default, so you'll first have to add it. To do so, open the Settings app, tap on Control Center, and select "Customize Controls" on the following page.
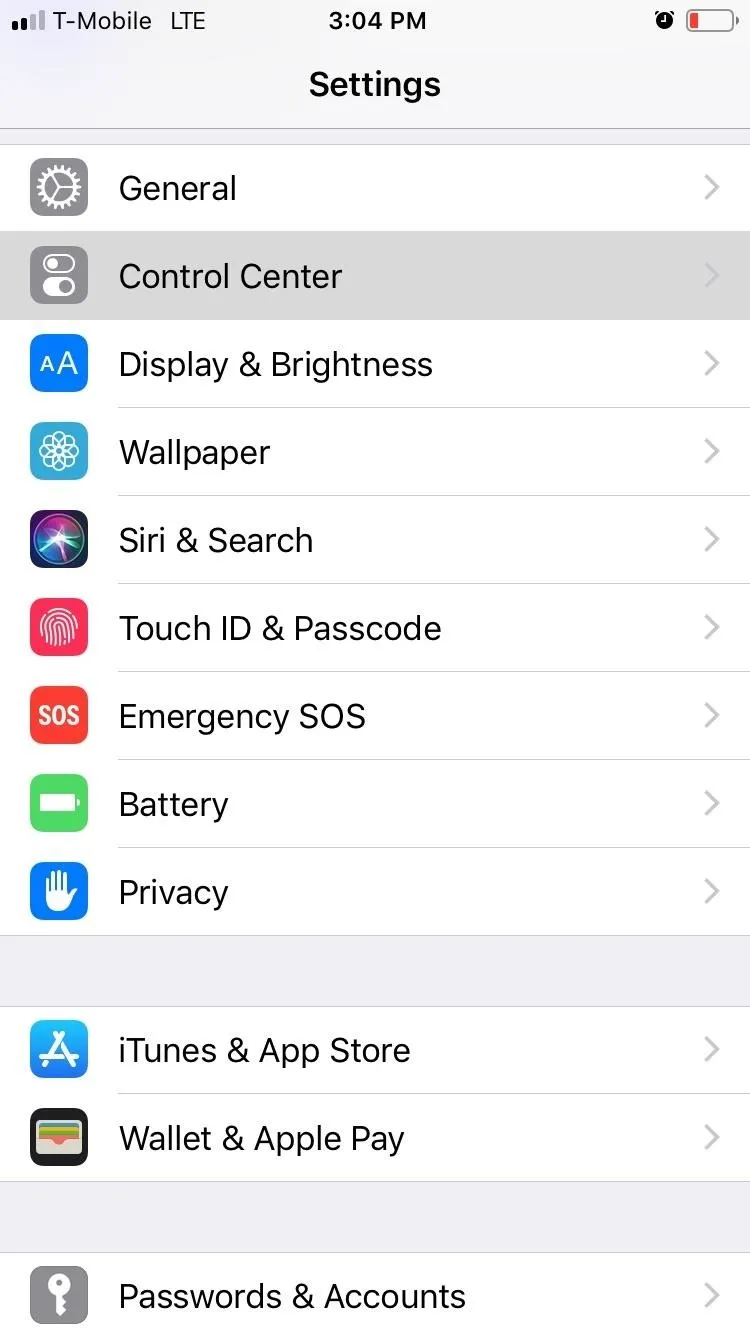

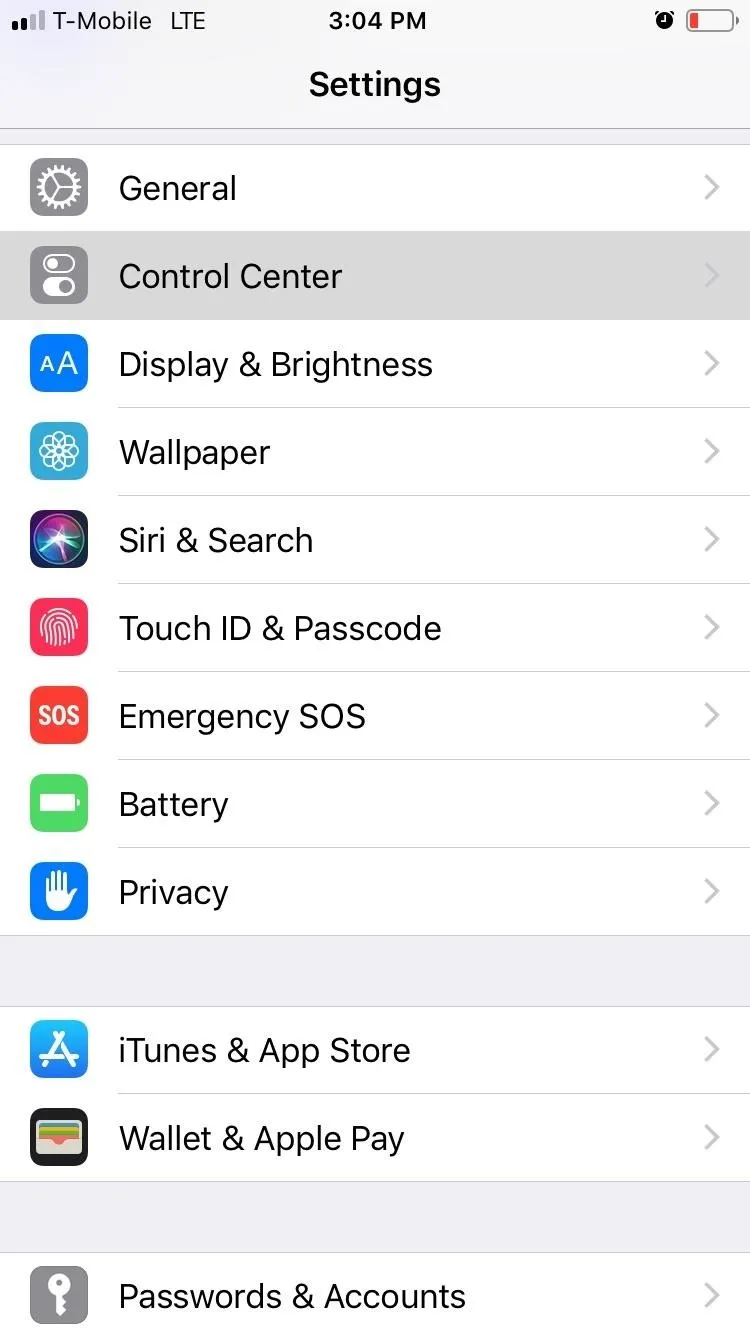

Scroll down until you locate "Scan QR Code" under More Controls, then tap on the green plus button right beside it. After it's added, you can change it from the last one in the Include section to a different spot by dragging and dropping the three lines next to it. Exit the Settings app once you're done, and proceed to the next step.
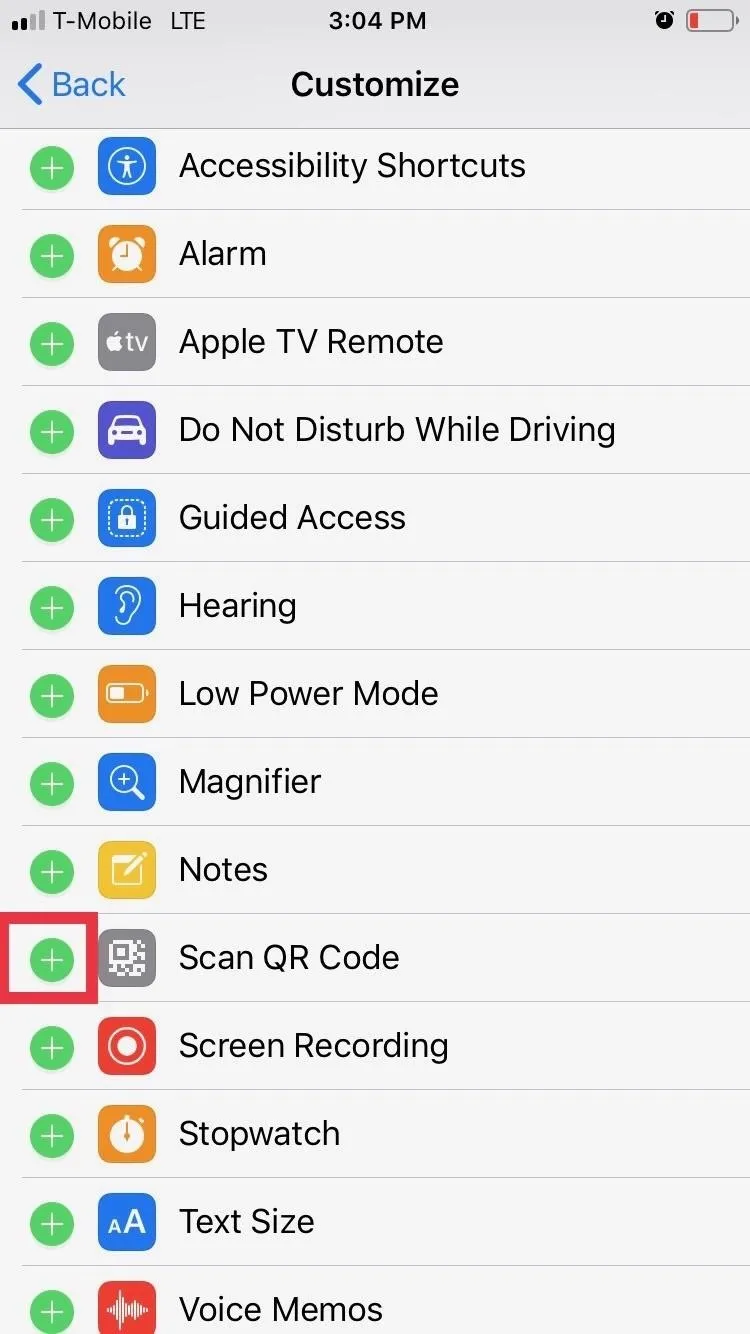
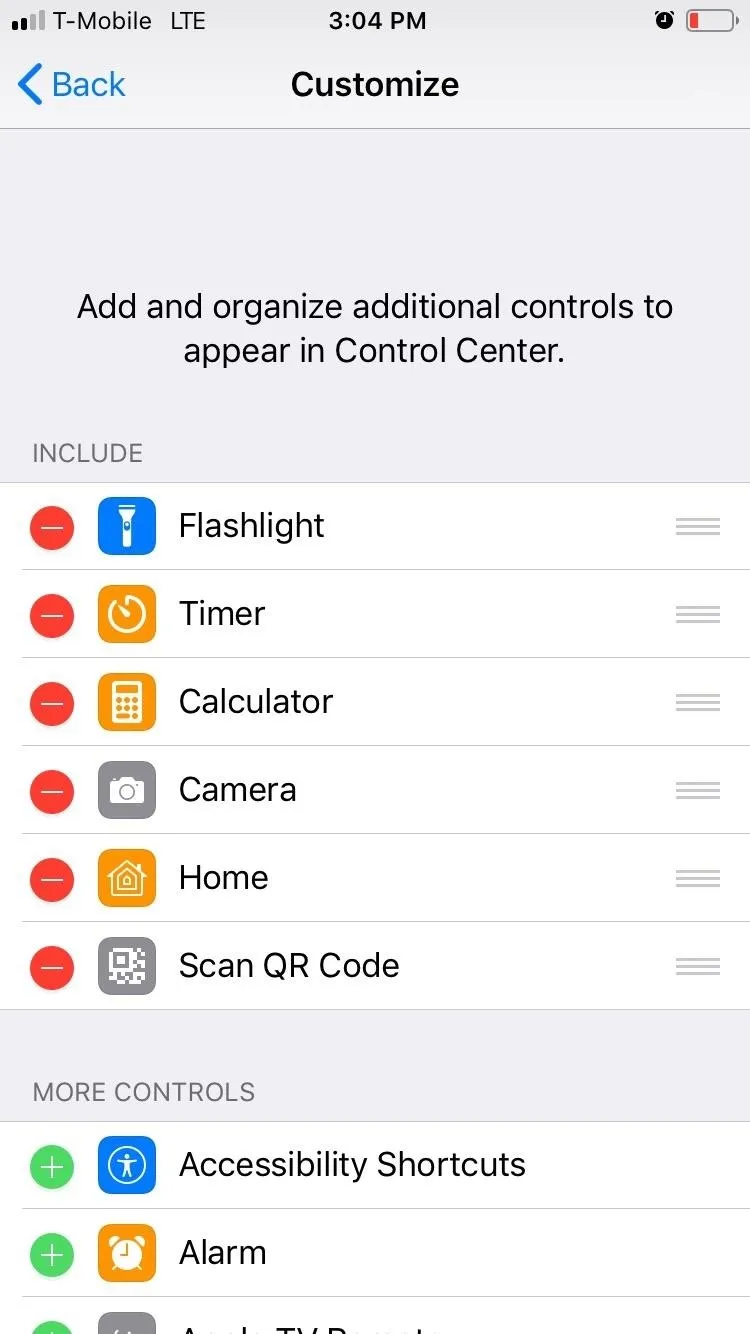
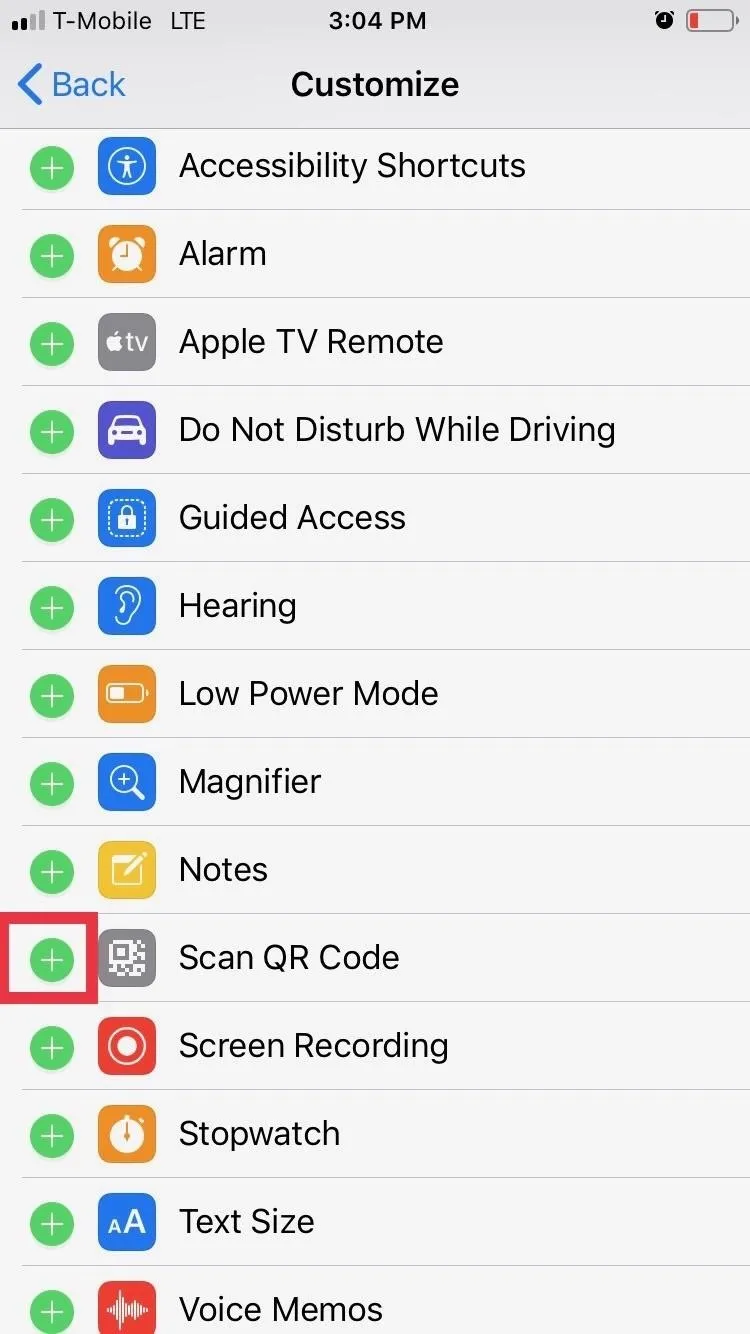
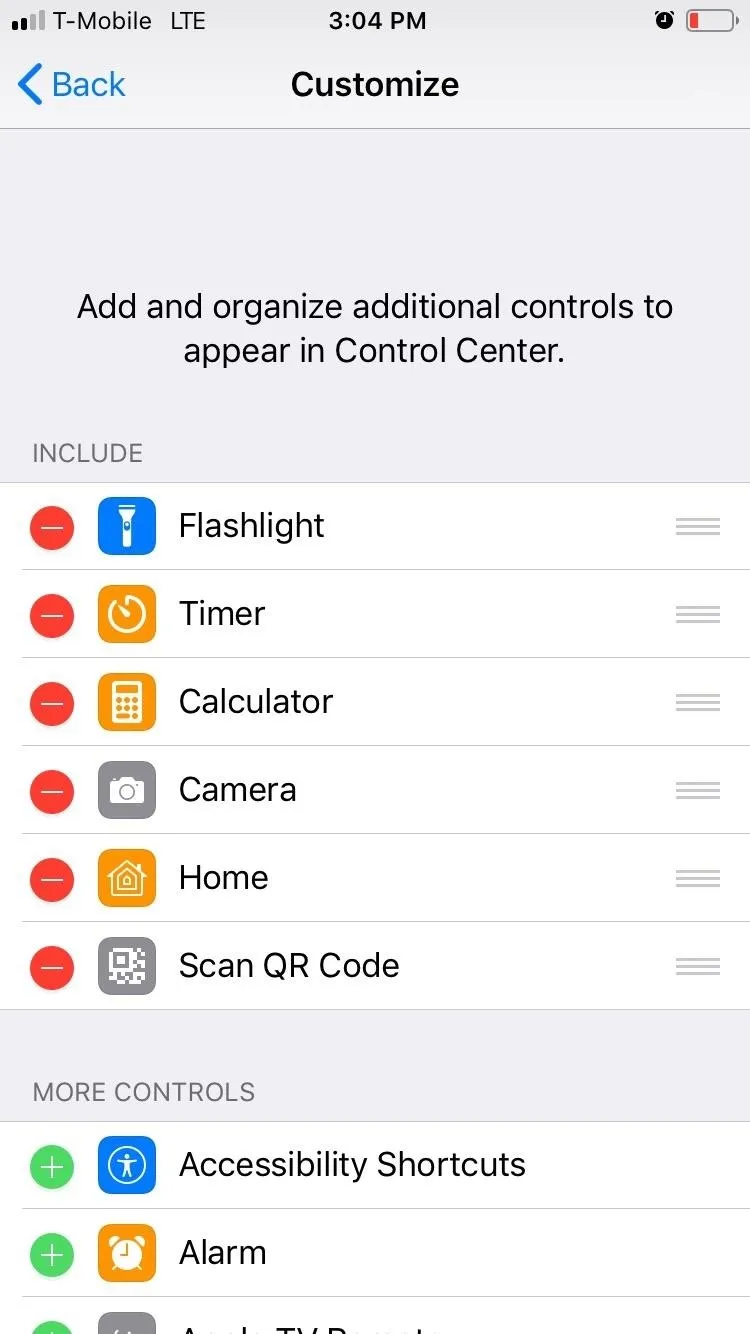
Step 2: Scan QR Codes from the Lock Screen
With the "Scan QR Code" button now available in your iPhone's Control Center, you're free to instantly scan items that catch your interest without having to unlock your device or thinking about whether or not the Camera app does the same thing. Simply swipe up from the bottom (Touch ID models) or down from the top right (Face ID models) of your screen to reveal the Control Center, then tap on the QR code icon to open the camera right to the Photos tab.
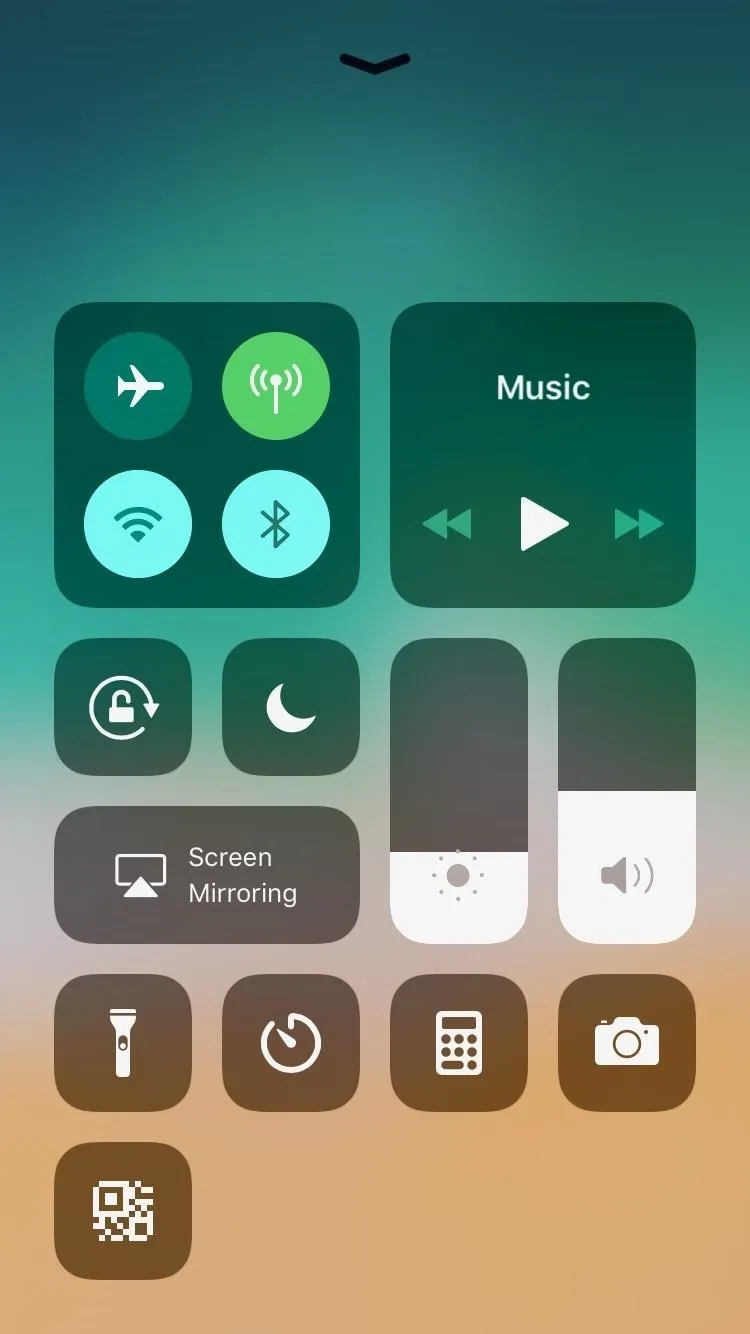
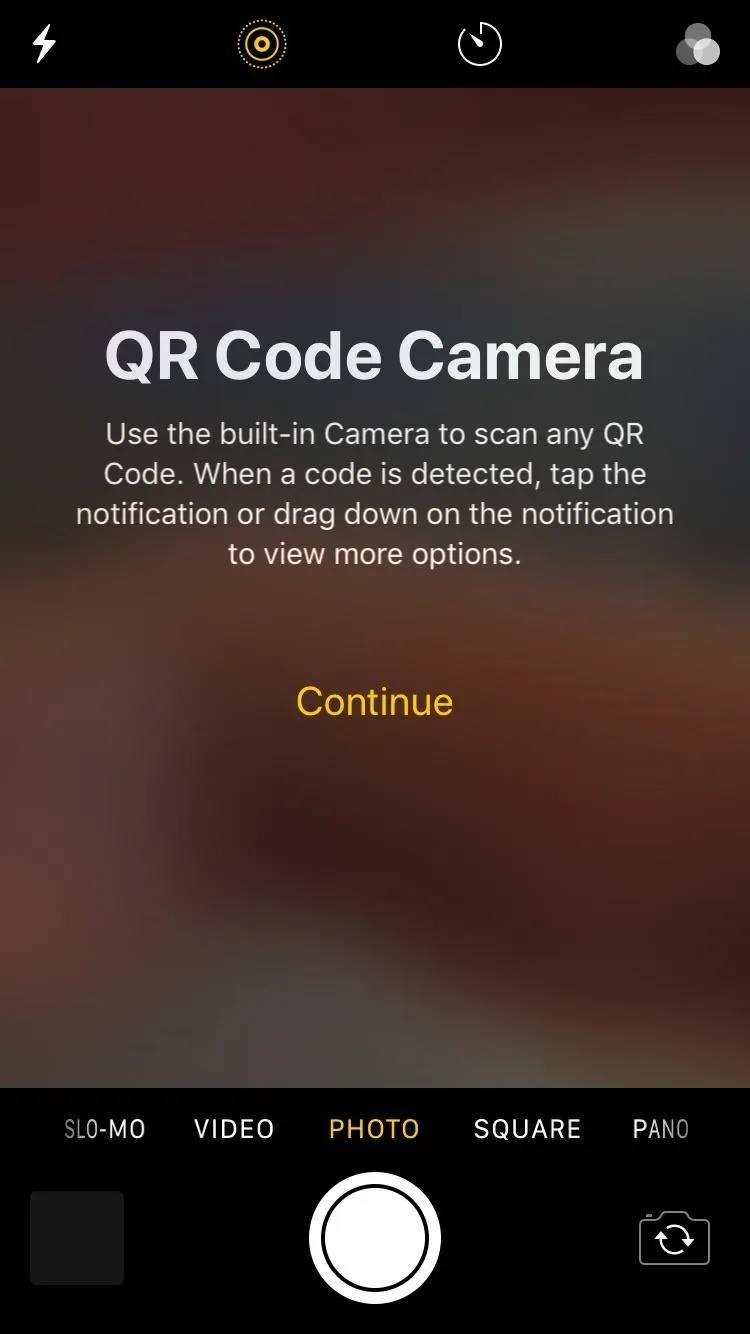
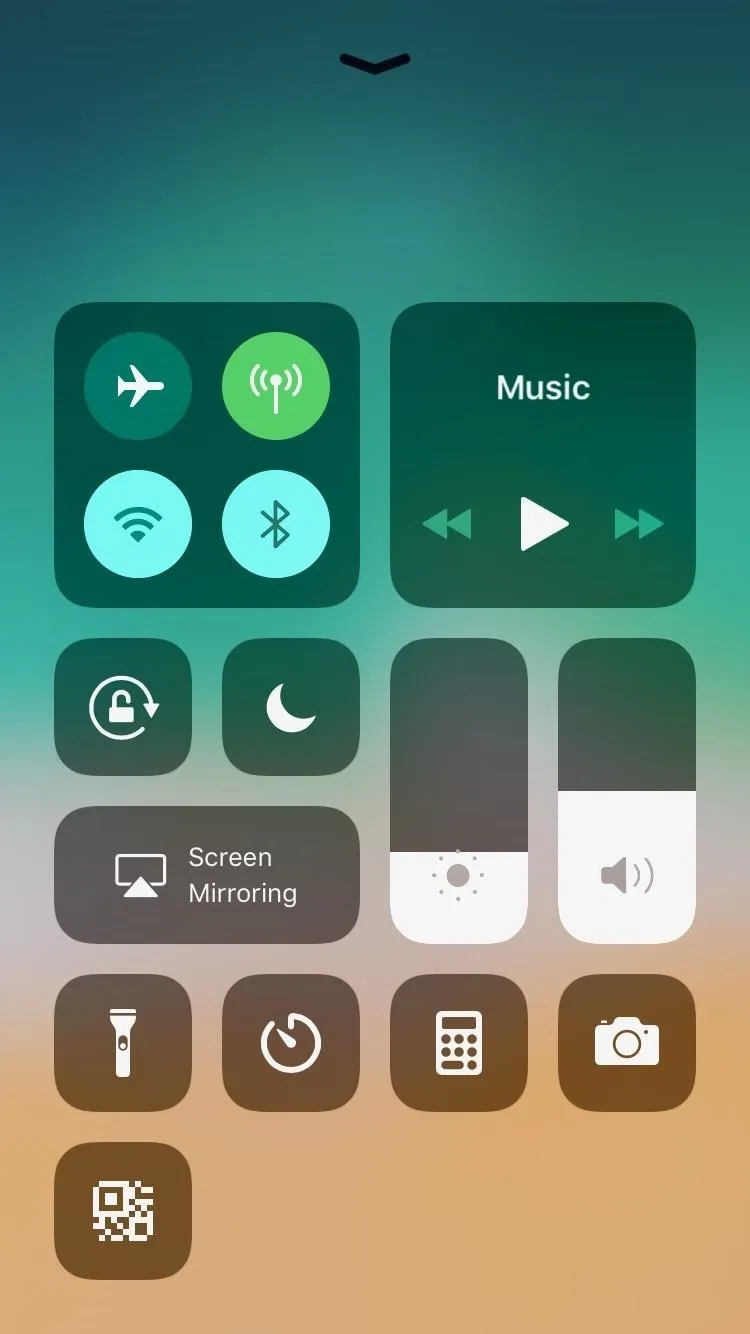
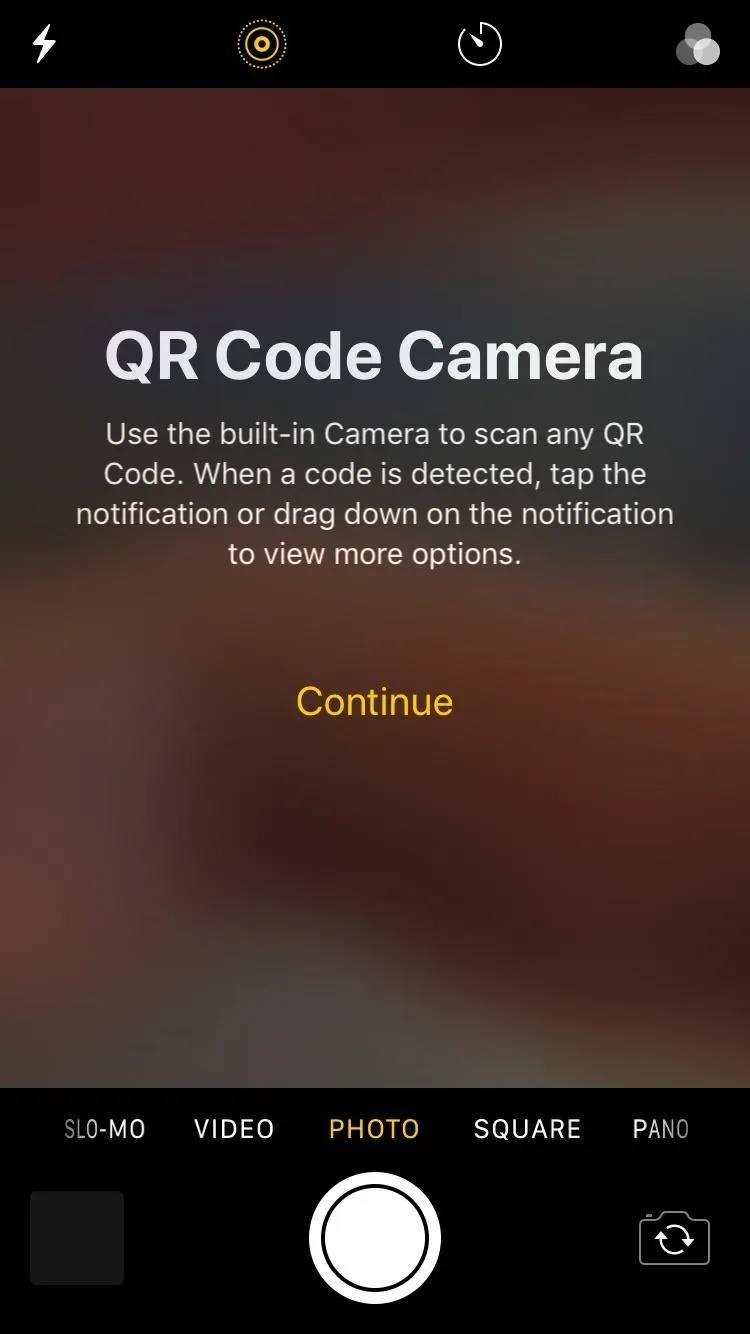
From there, point your camera towards any QR codes that you want to scan. If you've ever scanned a QR code with Apple's tools before iOS 12, you'll immediately notice there's now a frame around the QR code that makes it easier to align and scan the image correctly, reducing failed read attempts.
Once it detects and reads a code, a confirmation prompt will appear up top. You can drag it down to see your options or just tap on it to open its content via Safari or the associated third-party app. For instance, if you've scanned a QR code for a cryptocurrency wallet, Coinbase may open.
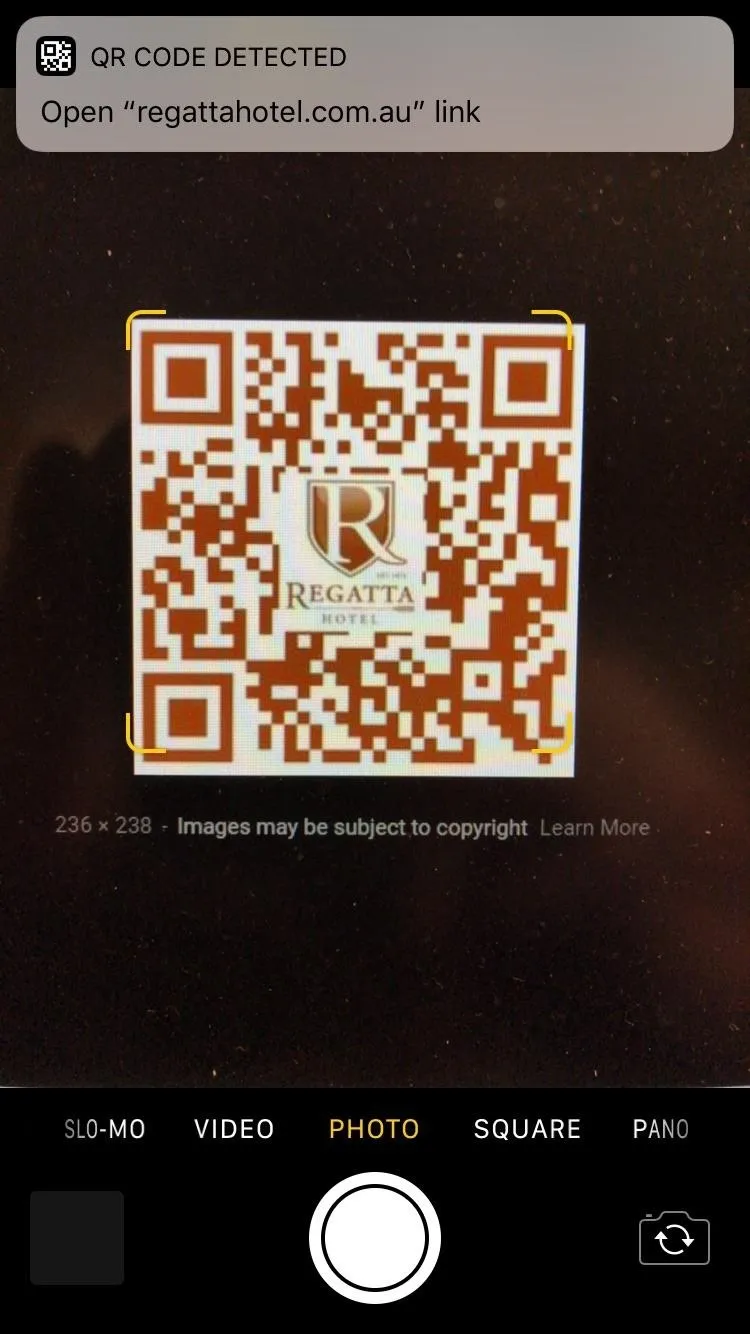
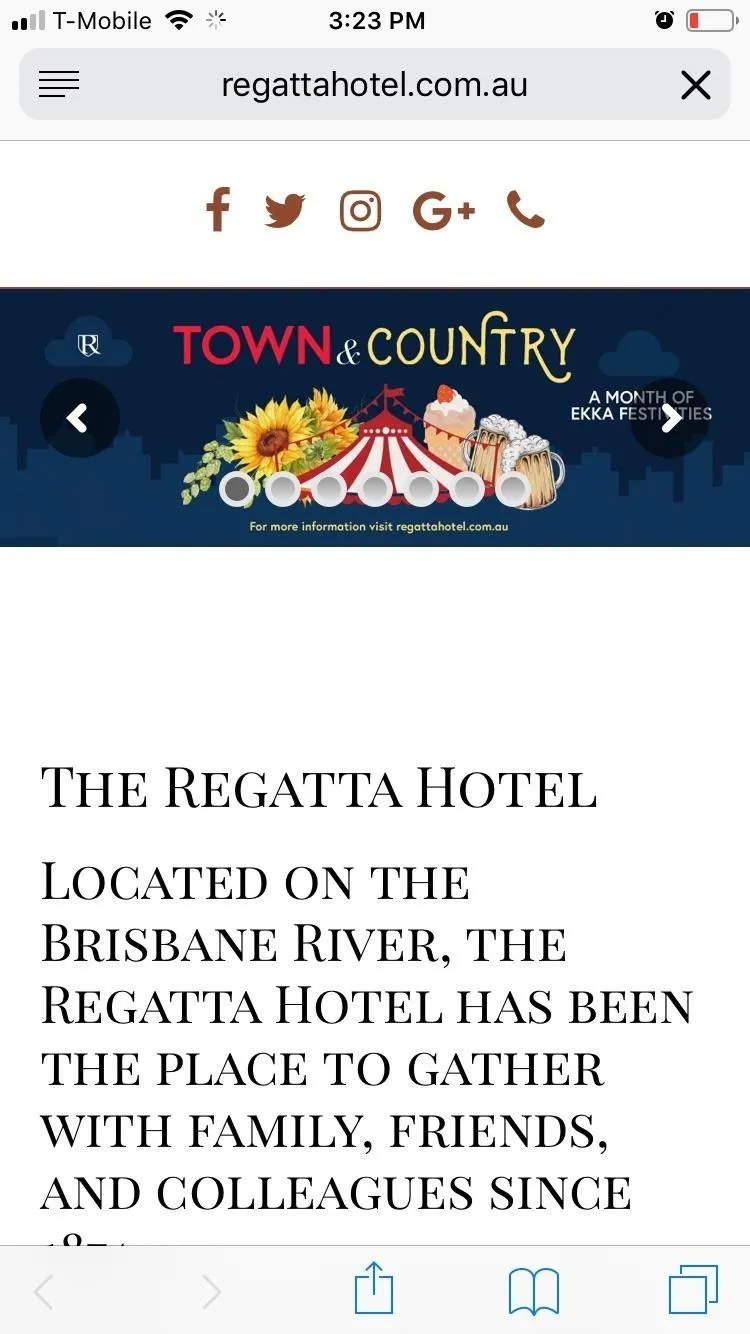
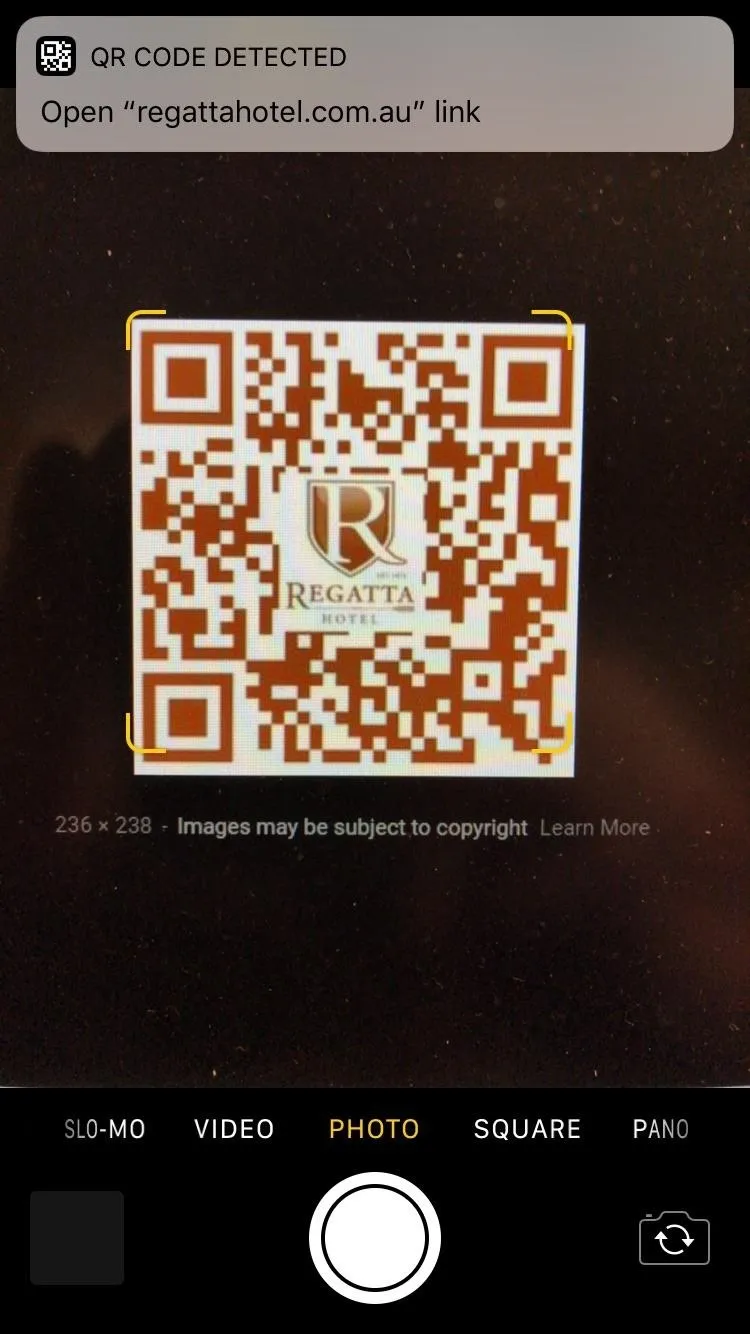
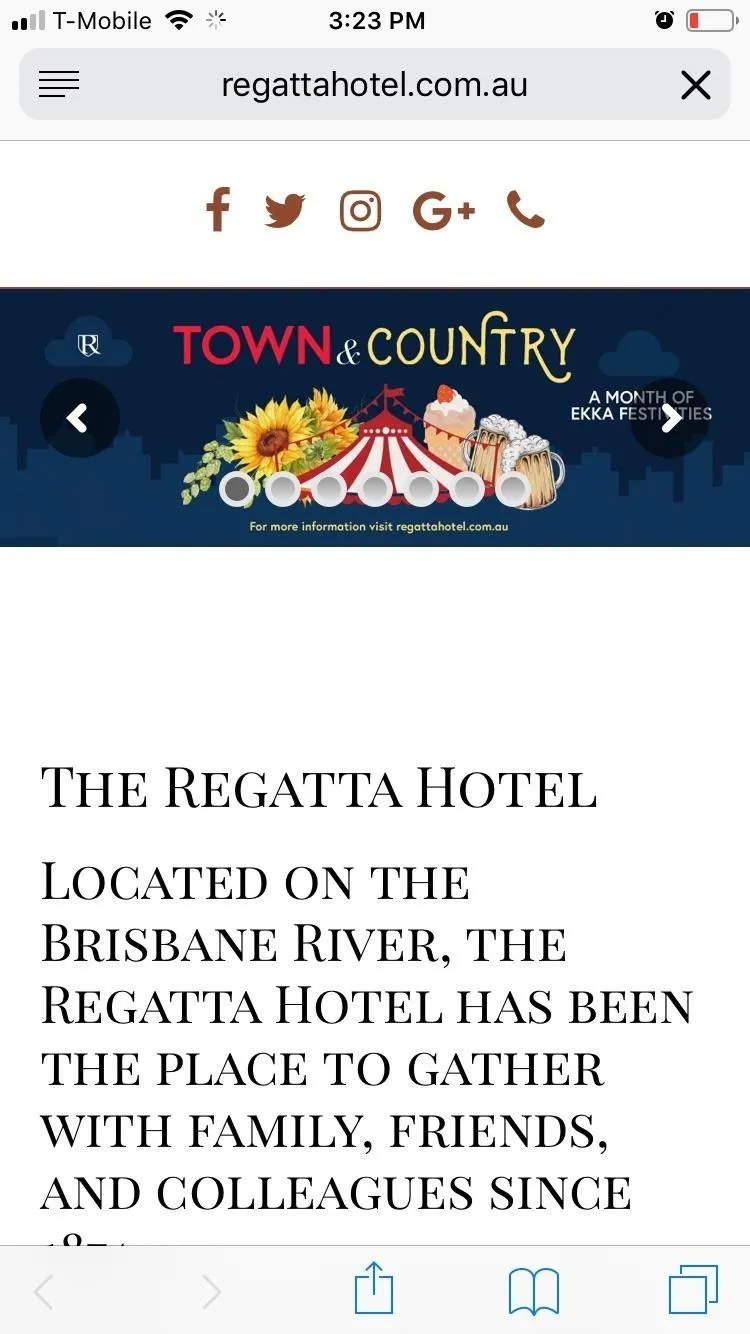
As mentioned before, tapping on the "Scan QR Code" button performs the same function as the Camera button already available within the Control Center, and both can capture photos and videos as usual. In addition to the QR scanner in Control Center, Apple added a quick action on the Camera's home screen icon using 3D Touch or Haptic Touch, but it subsequently removed it in a later iOS version.
Cover photo by Justin Meyers/Gadget Hacks; Screenshots by Amboy Manalo/Gadget Hacks

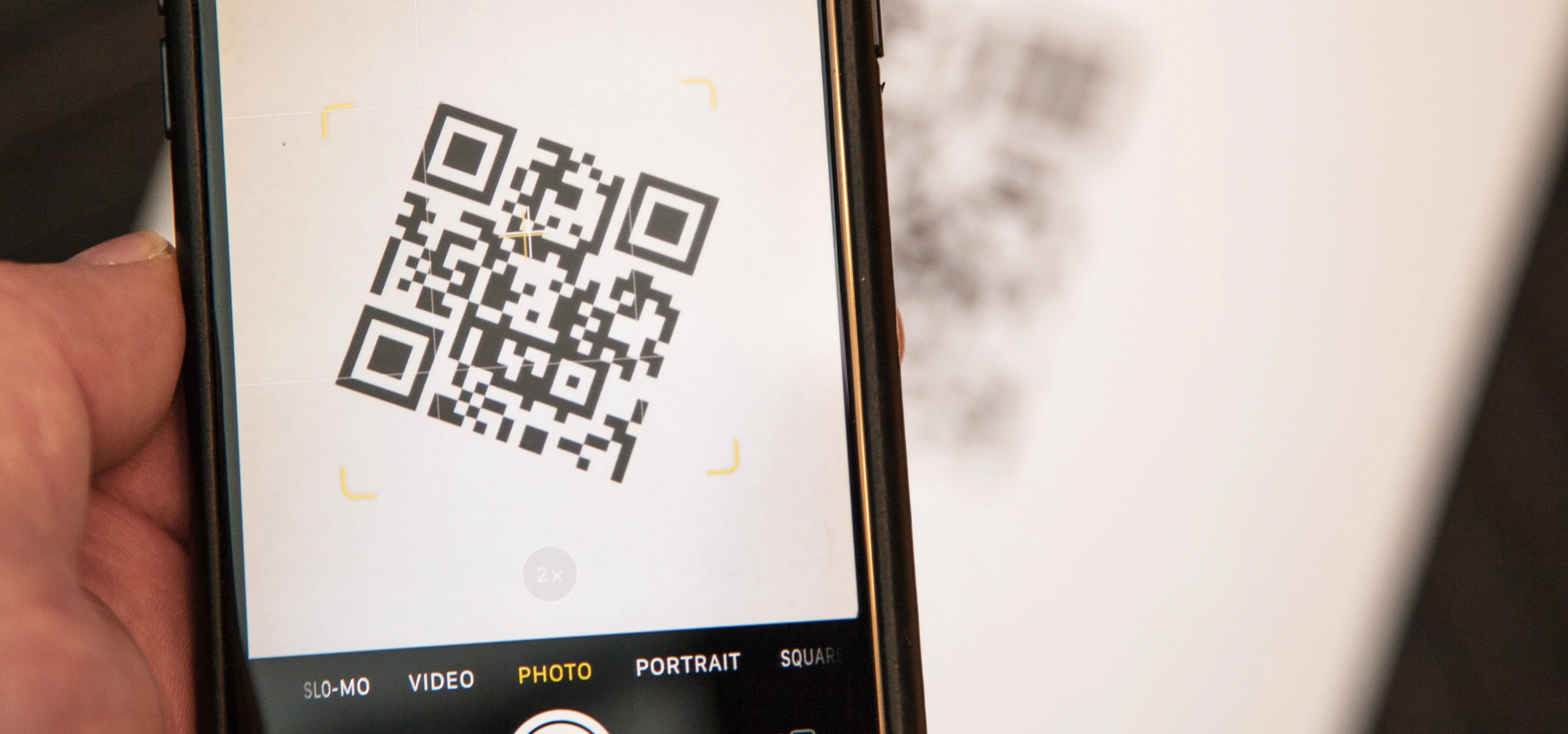


Comments
No Comments Exist
Be the first, drop a comment!