Downloading YouTube videos for offline use to watch later has always been a problematic endeavor. Dedicated third-party apps don't last long in the App Store, web-based converters aren't very functional on mobile, and rogue apps outside the App Store are tricky to sideload and open up the possibility of vulnerabilities. But that doesn't mean you still don't have a few good options.
We'll outline all of the ways, past and present, that you can save YouTube videos right to your iPhone's Photos app. Some of these methods will even download the videos right to an album of your choosing, and there's one method in particular that we recommend above all else since it relies on no third-party tools or services to get the job done, instead, grabbing videos from YouTube's API.
Method 1: Save Videos Straight from YouTube with a Shortcut
By far the easiest, most reliable solution that will last the longest is to use the new Shortcuts app in iOS 12 and higher — or the Workflow app in iOS 11 and older.
Using this tool, which lets you automate tasks on your iPhone, you can create a shortcut/workflow that will search for and use the MP4 file located in the code from the webpage of the YouTube video. Google embeds this information with the YouTube API, so it's likely to stay there for the foreseeable future, meaning this method should work for a very long time.
Check out our full guide to using the Download YouTube shortcut for help on setting it up. The biggest benefit of this method is that you're not relying on any shady middlemen since this pulls the video right from the source. Plus, you can even customize what album the video will save to in Photos aside from the "Camera Roll" or "All Photos" and "Videos" albums.
Method 2: Save Videos from Within the YouTube App
Google has pushed to remove third-party apps that allowed downloading of YouTube videos from the iOS App Store because they want users watching on their platform, not from their onboard storage. The crackdown has become more prolific ever since Google started offering a premium service for YouTube that lets you watch videos offline on your iPhone.
For this reason, we suggest just biting the bullet and sticking with YouTube's premium service, which combines YouTube Red and YouTube Music. The only issue here is that the videos are saved in the YouTube app, not the Photos app.
If you've never signed up for YouTube Premium before, you can get a free 30-day trial. After the trial, it'll cost $11.99/month for just you or $17.99/month for up to six users in your family. It's not the cheapest service, but it does get the job done. And if you don't mind a little work every month, you can use a different Google account every month to keep getting free 30-day trials.
YouTube Premium will not save videos to your Photos apps, as mentioned before. To keep you invested in YouTube, all downloaded videos for offline use will be contained within the YouTube app, so you'll have to watch them from there.
To try it out, open up YouTube, make sure you're signed into your account, then tap on your profile icon to bring up the sidebar menu. From there, tap "Get YouTube Premium." On the next page, tap "Try It Free" to start the trial, then authenticate your "purchase."
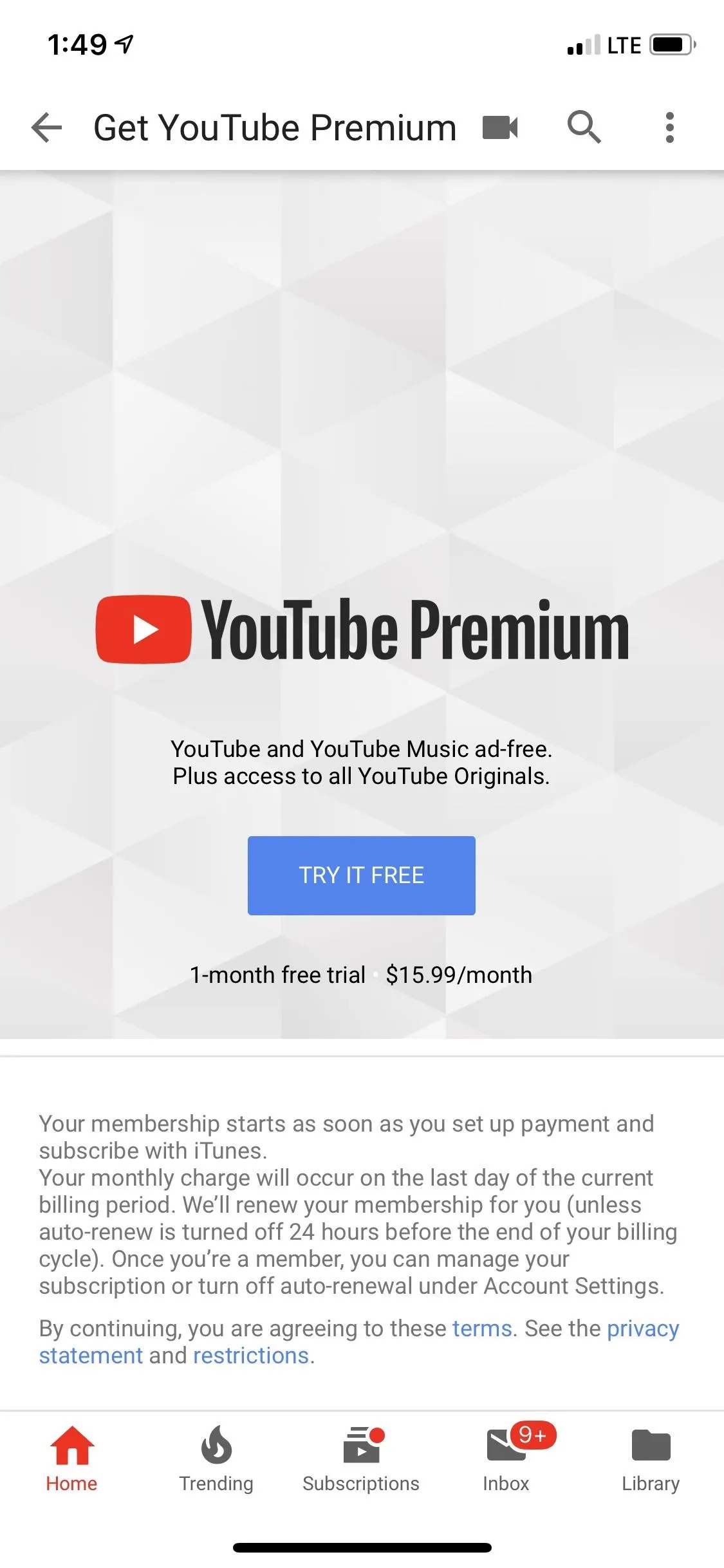
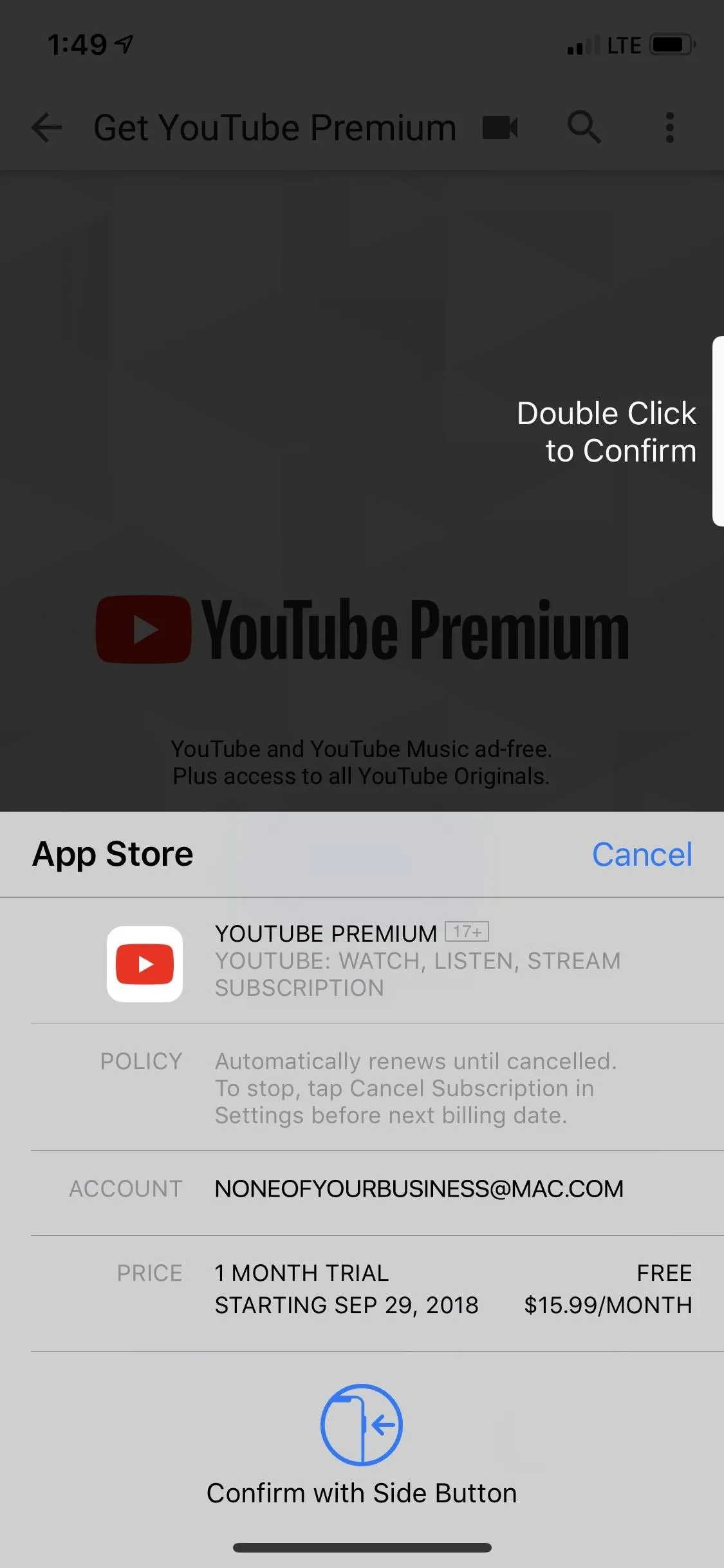
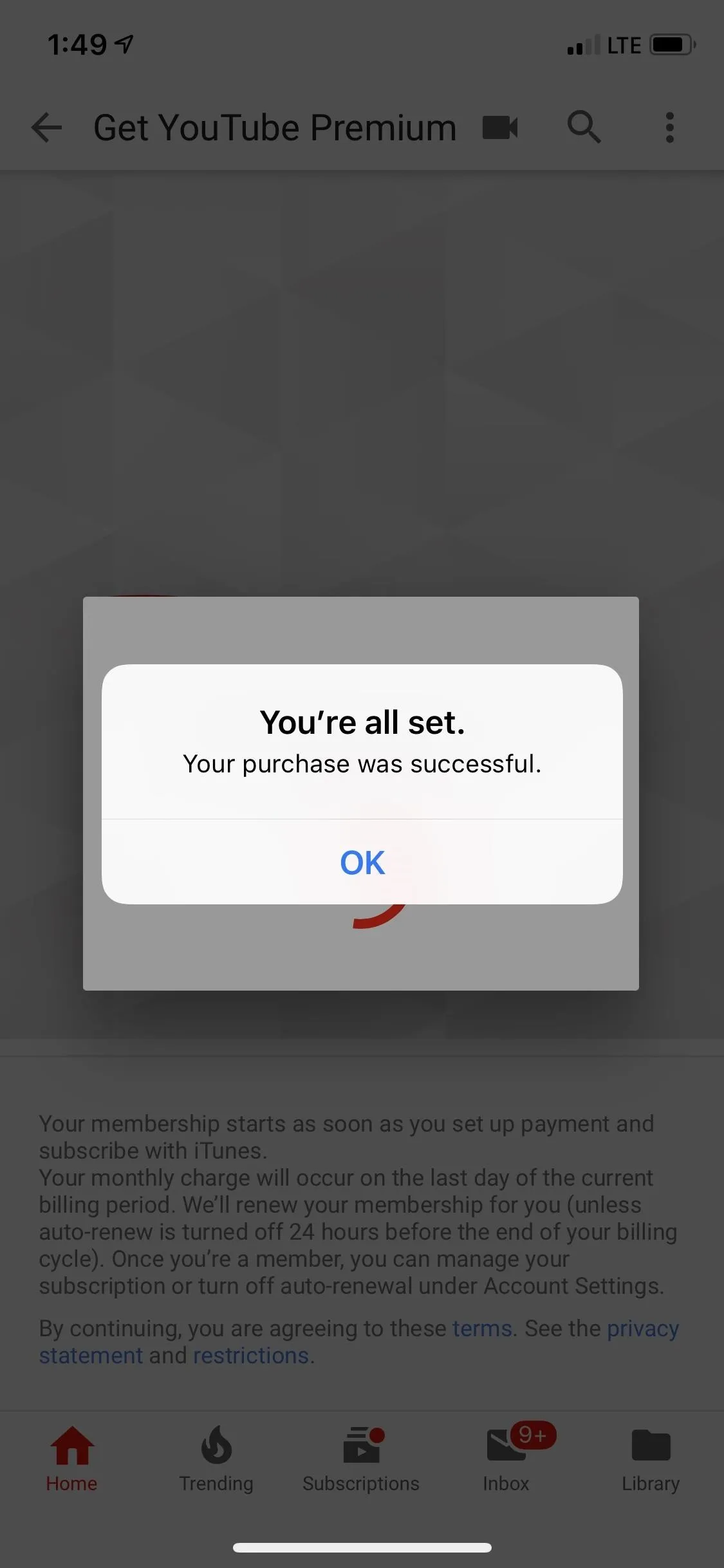
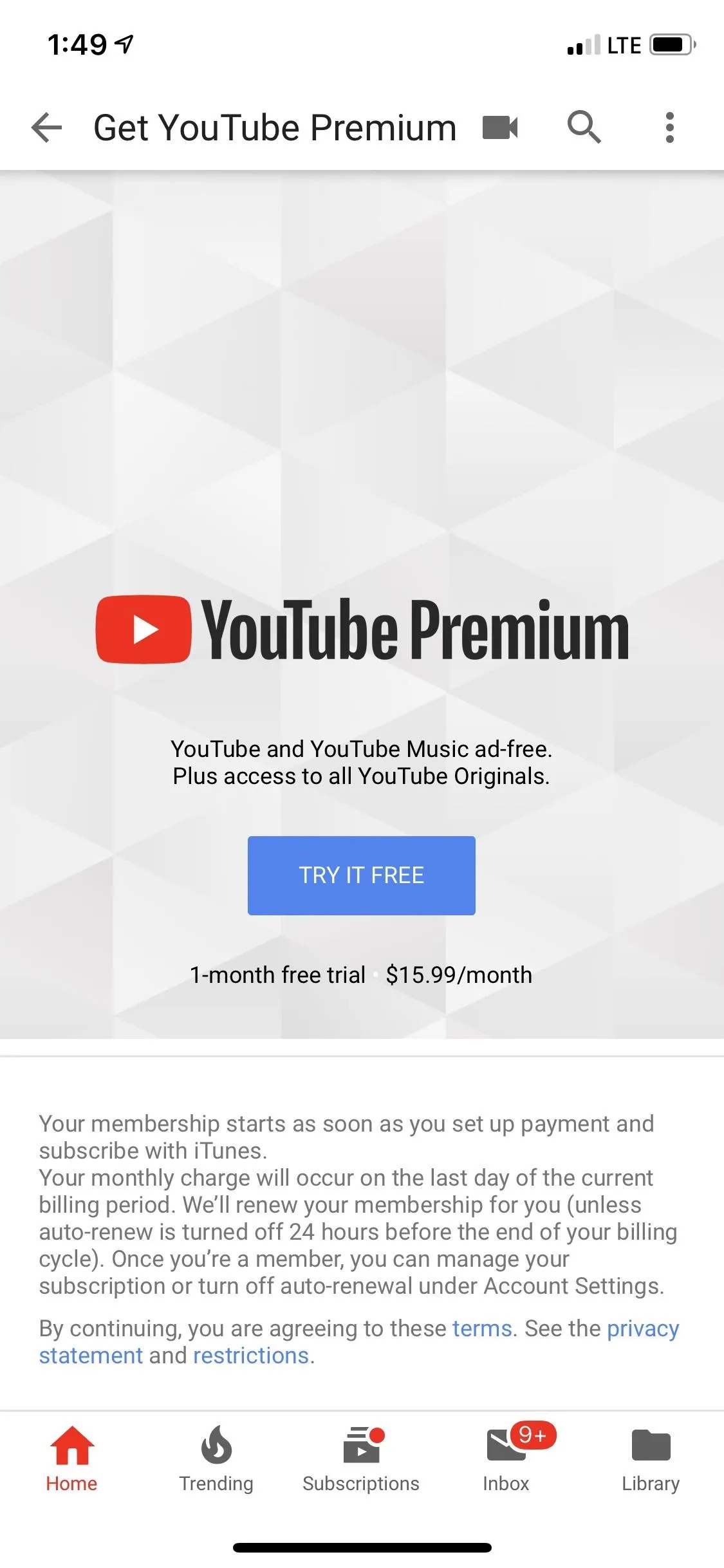
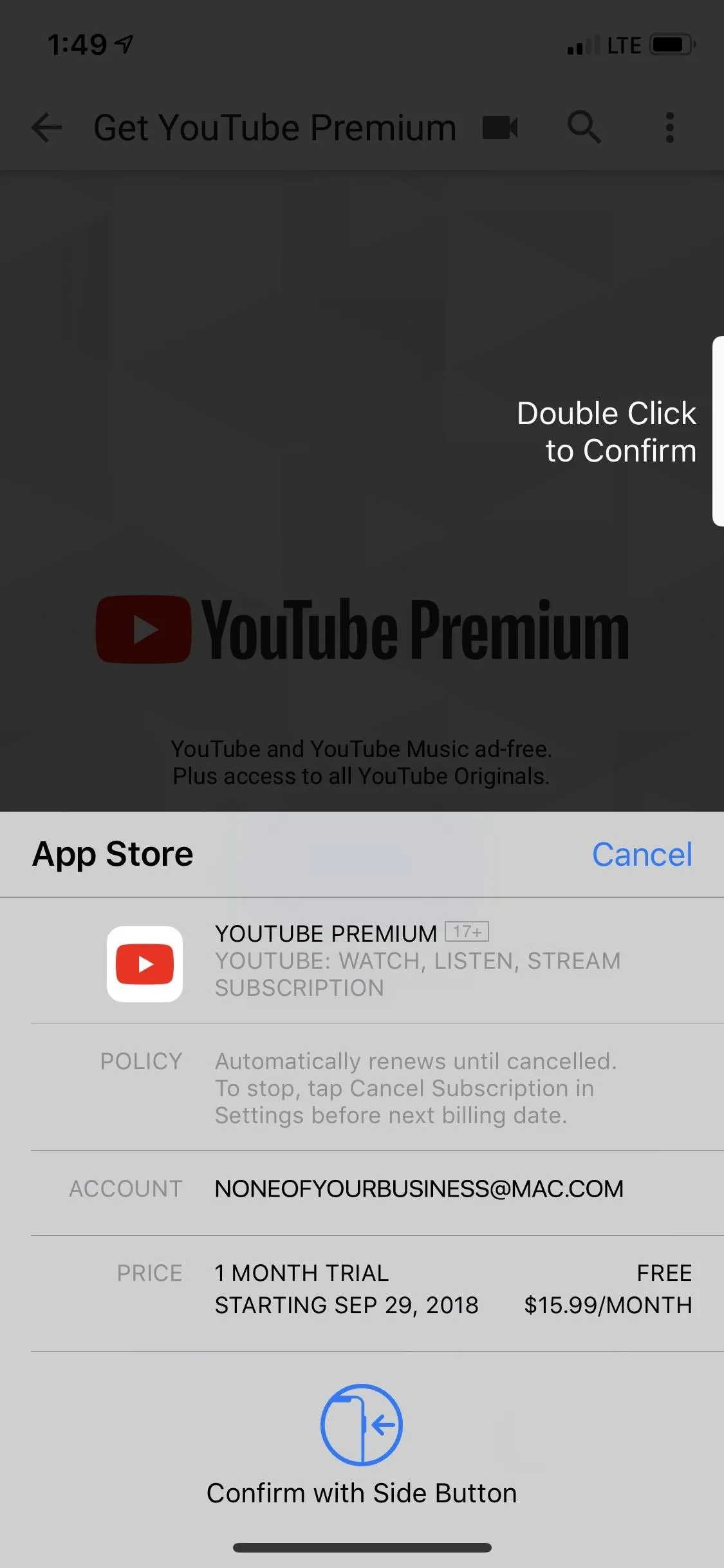
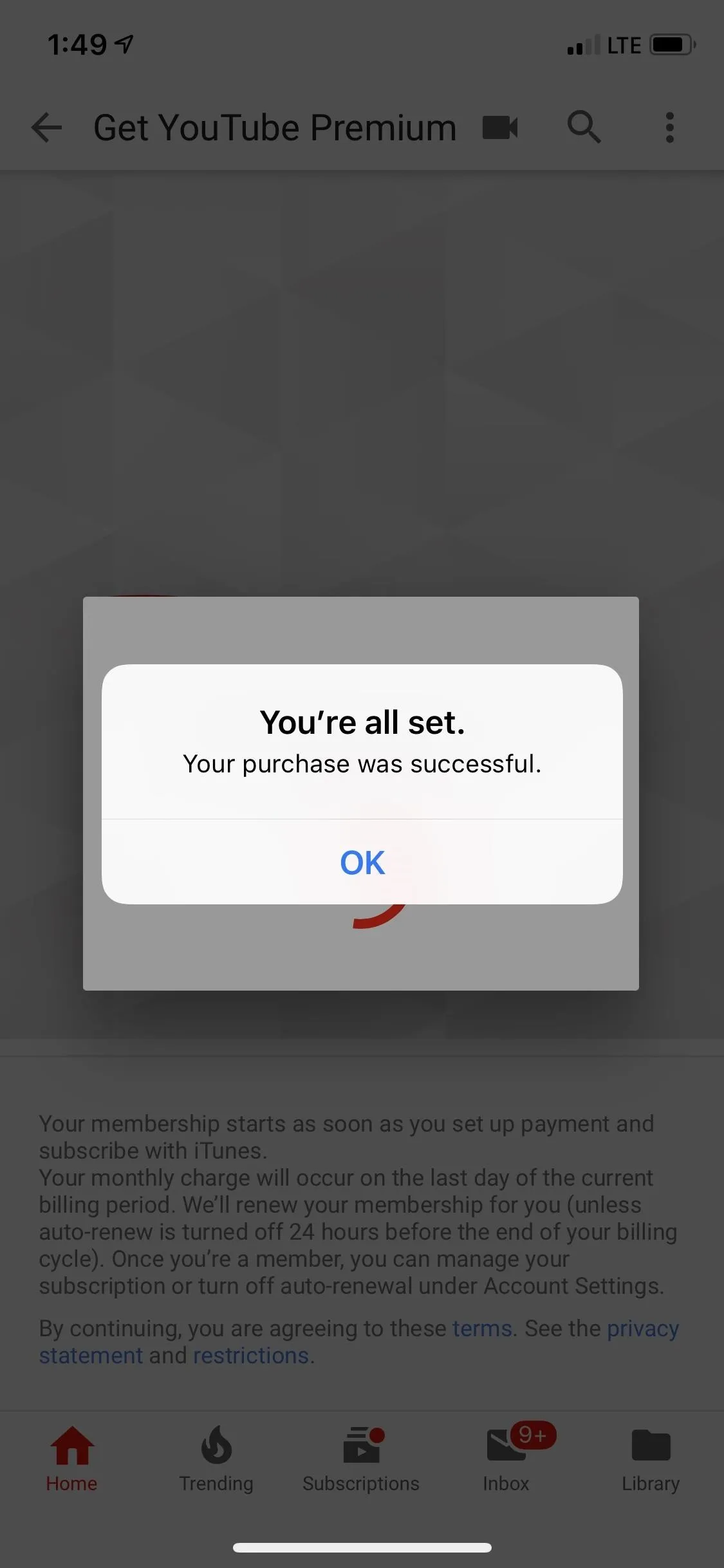
Afterward, find the video on YouTube that you want to watch offline, then tap the new "Download" button underneath it. Choose your download quality, tap "OK," then wait for it to finish. The "Download" button will go from "Downloading" to "Downloaded."
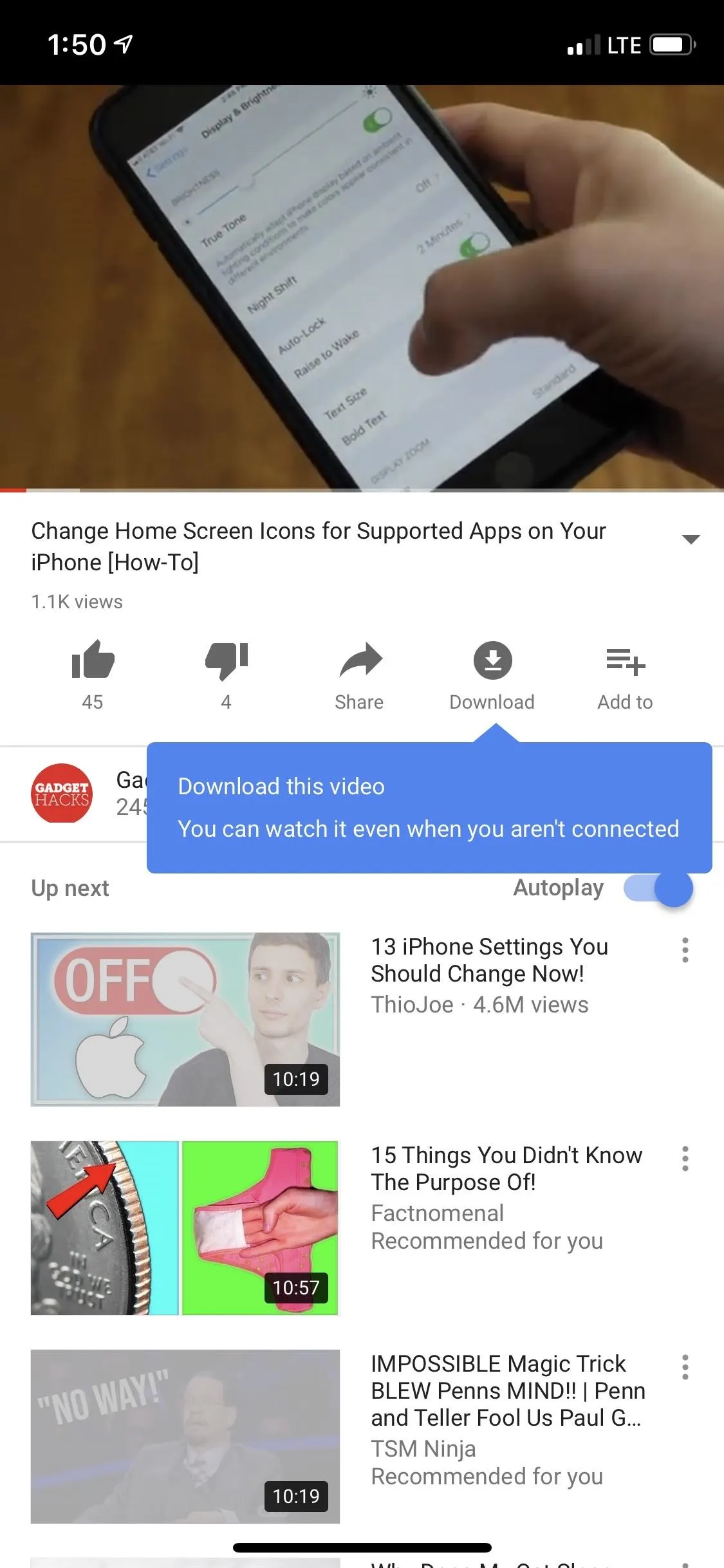
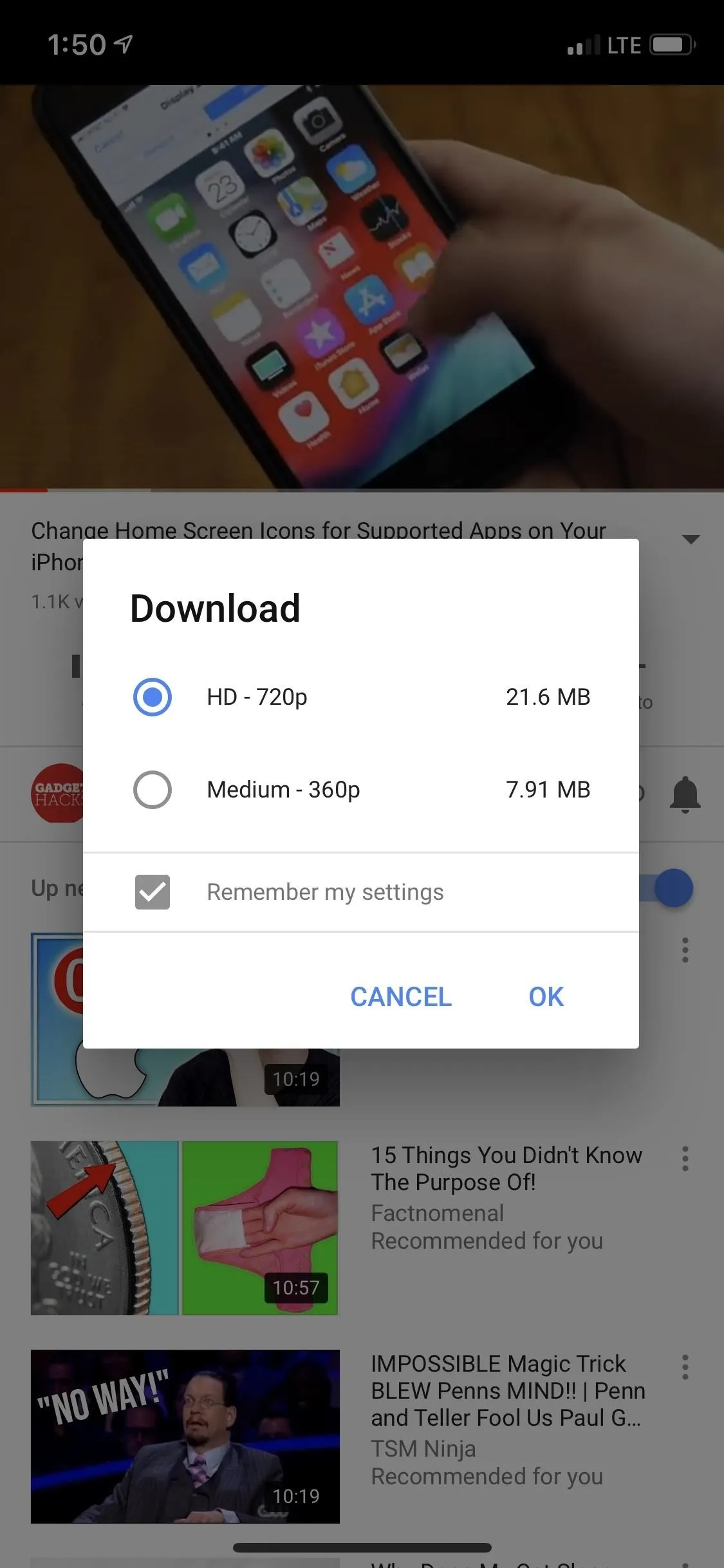
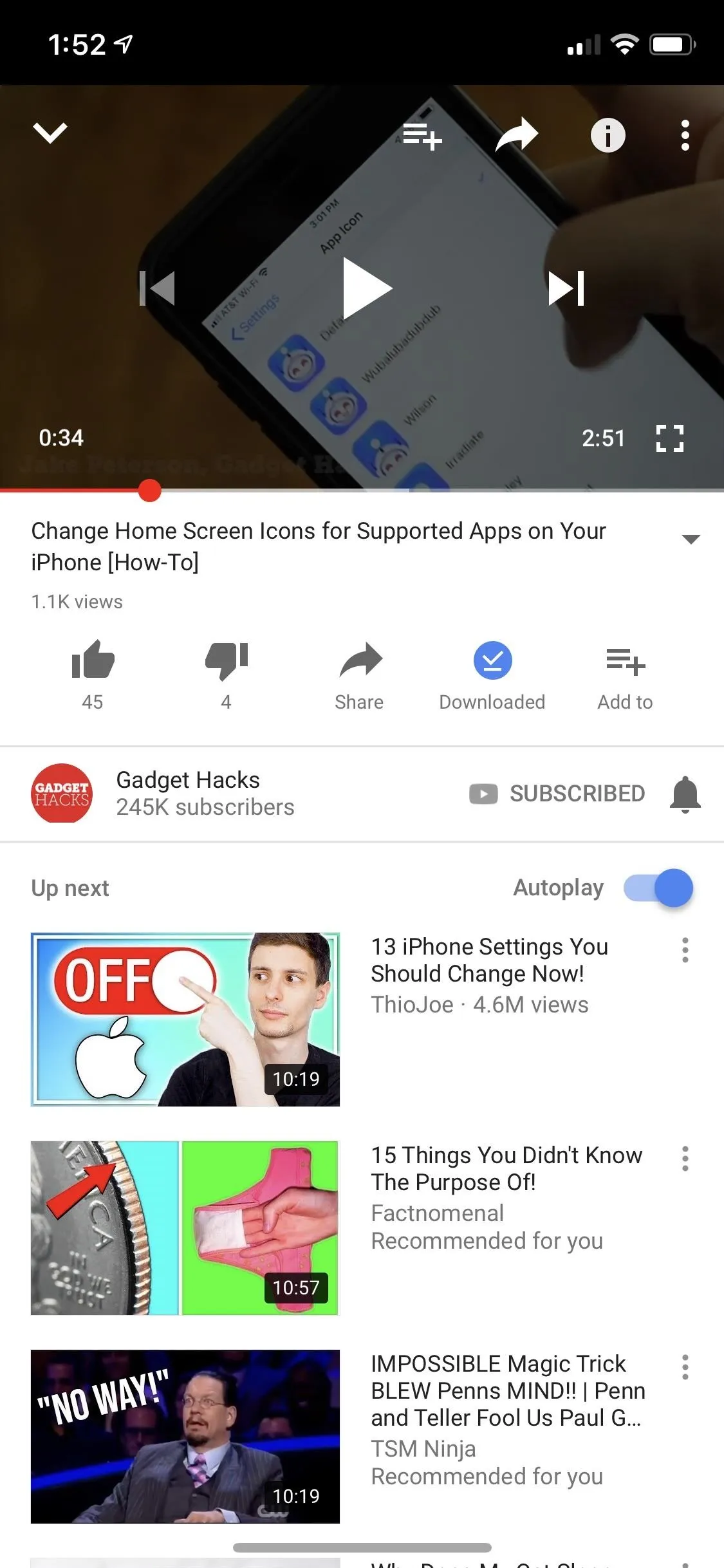
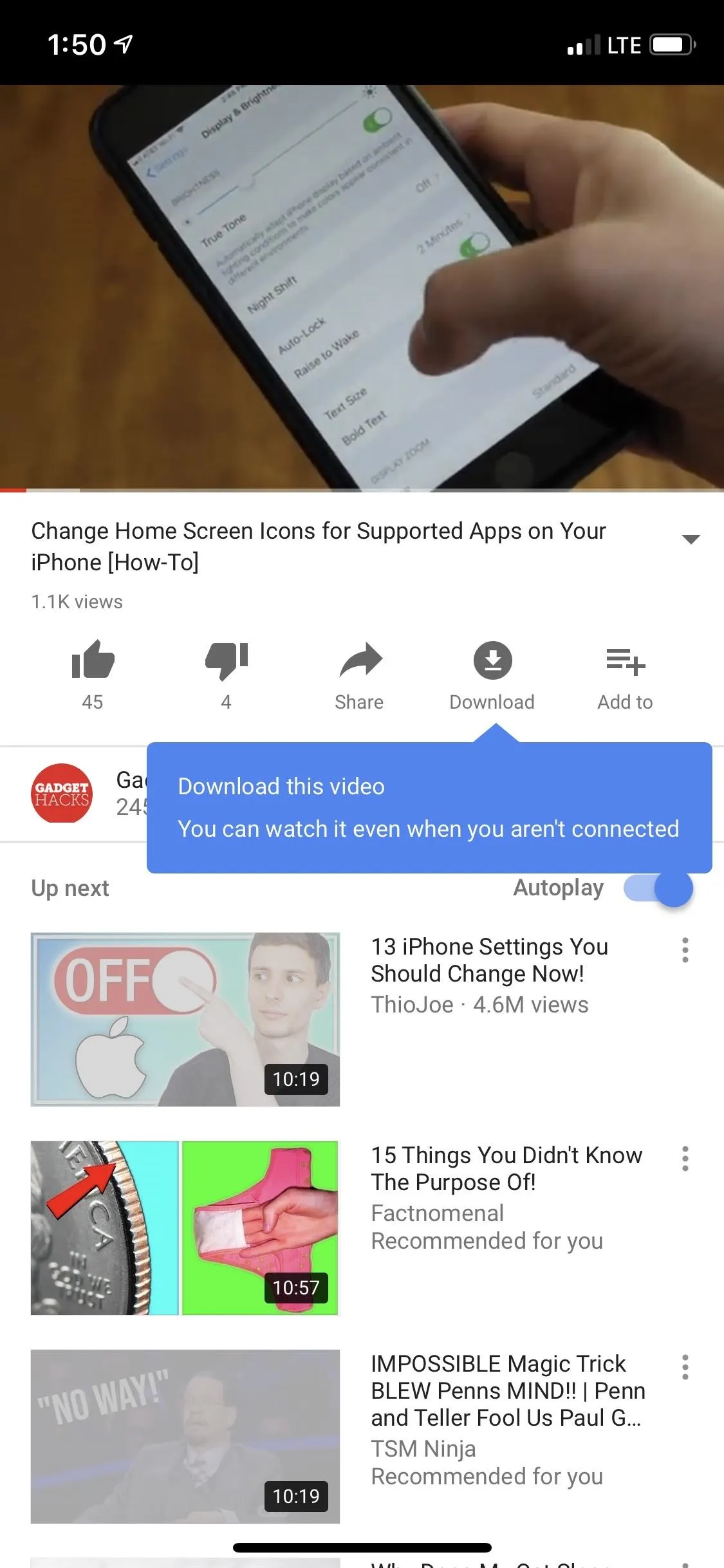
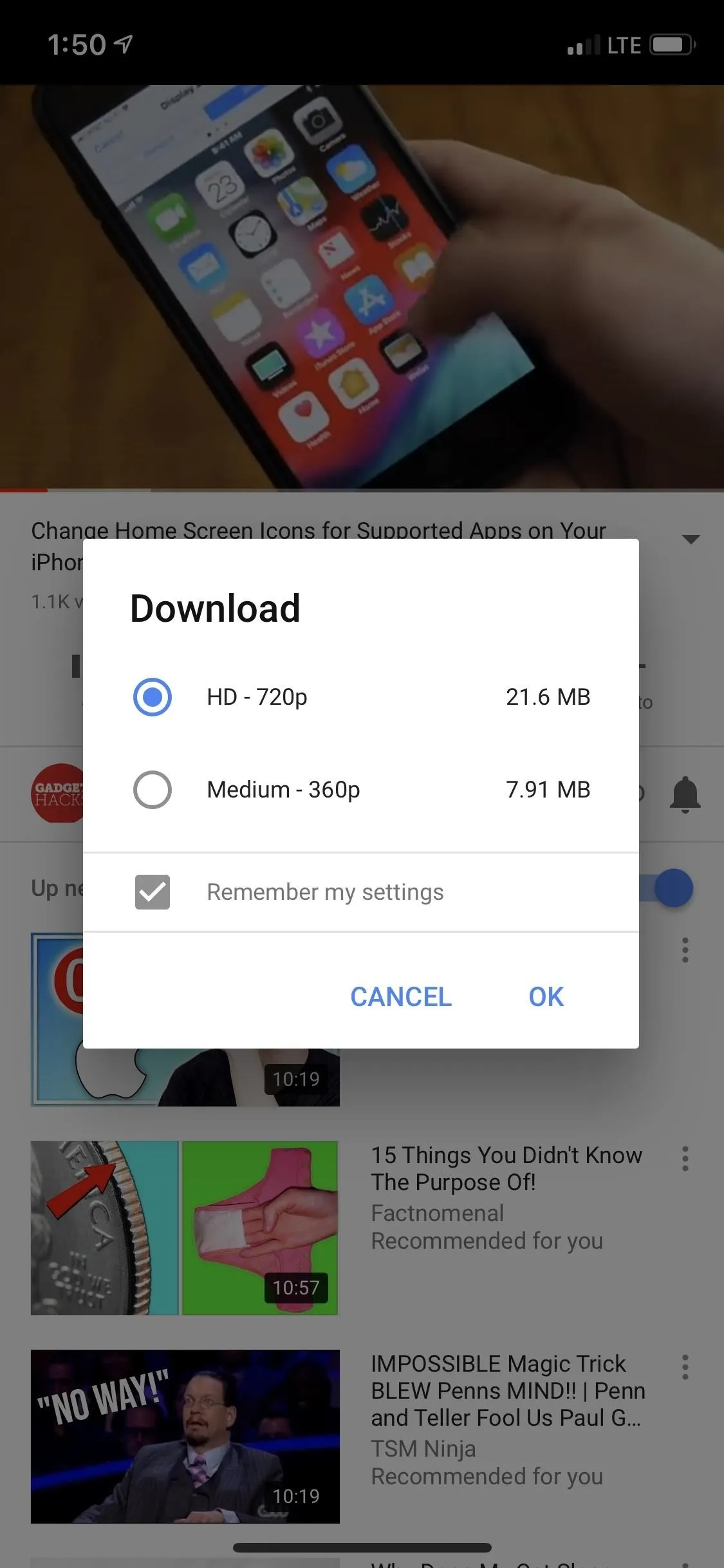
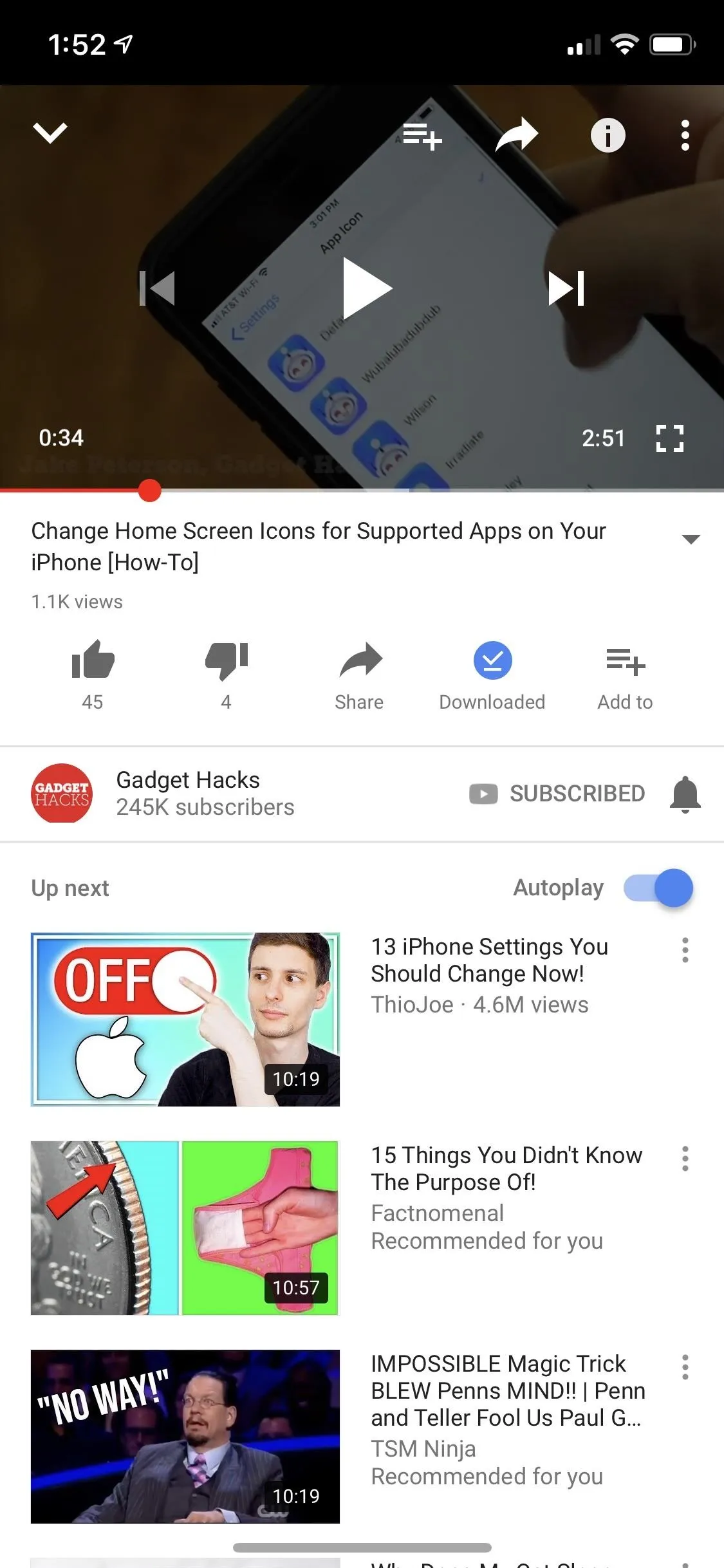
From there, you can tap on "Downloaded" to jump right to the "Library" tab in YouTube or exit the video and tap on the "Library" tab itself. In that page, you'll see your downloaded videos under the Available offline section. Tap on "Downloads" to see them all. This videos will remain on your iPhone for as long as you're a YouTube Premium member and connect YouTube to the internet at least once every 30 days.
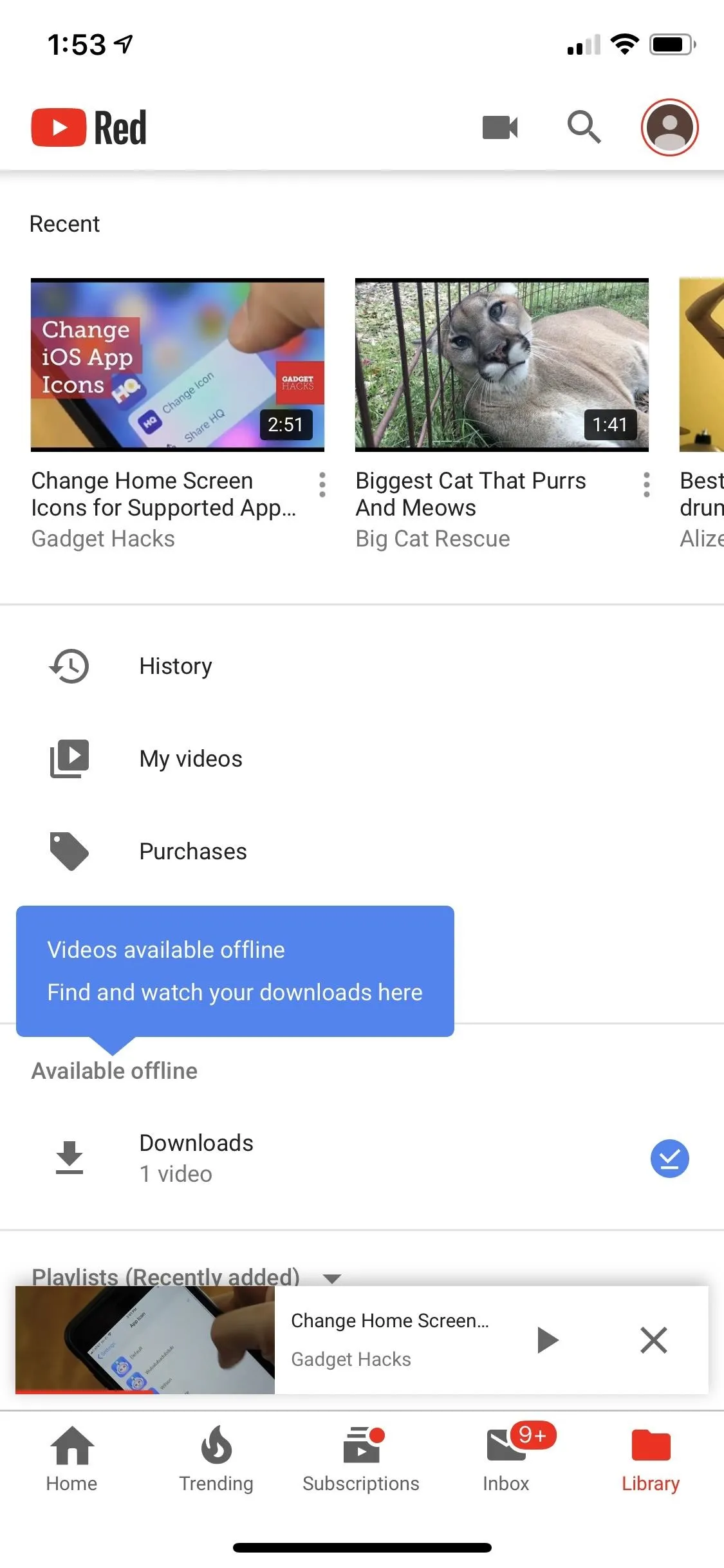
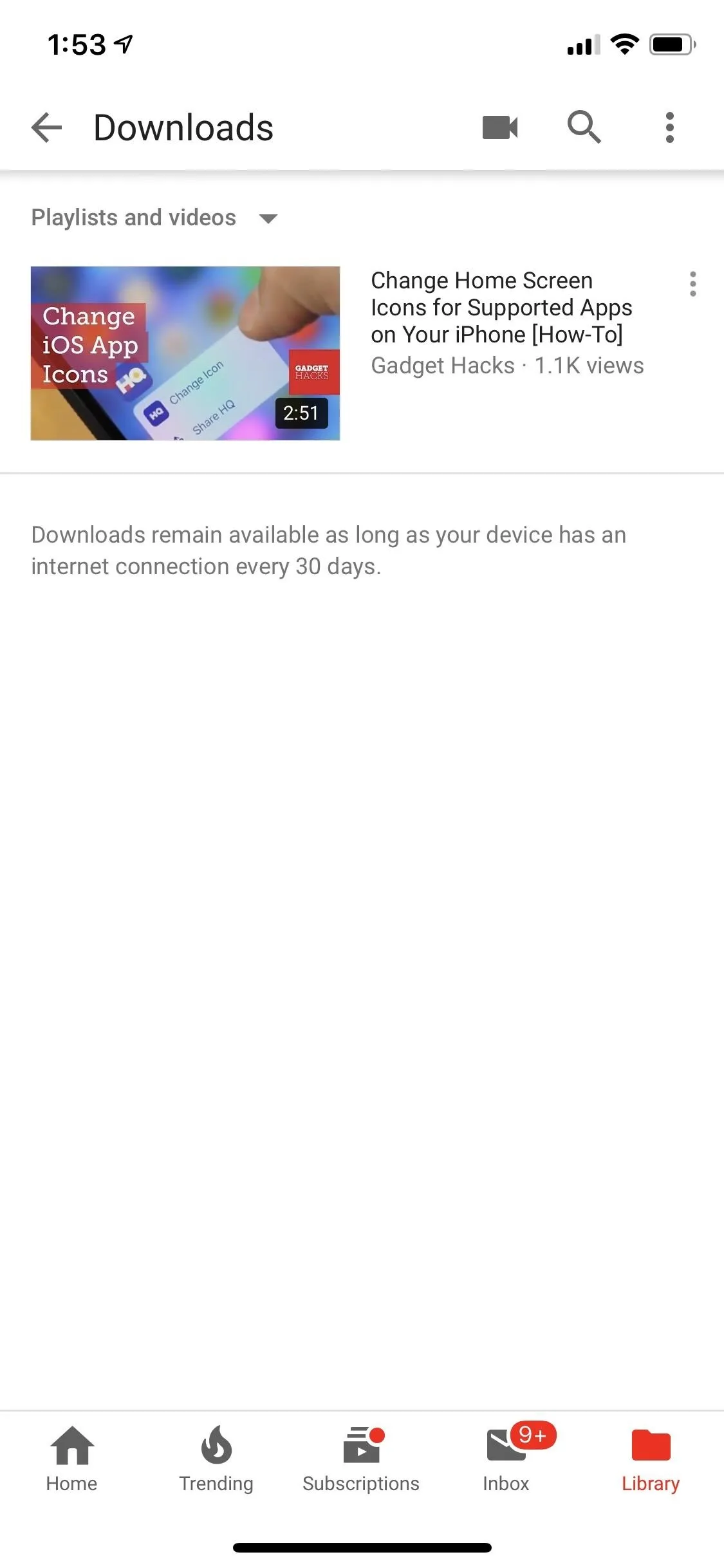
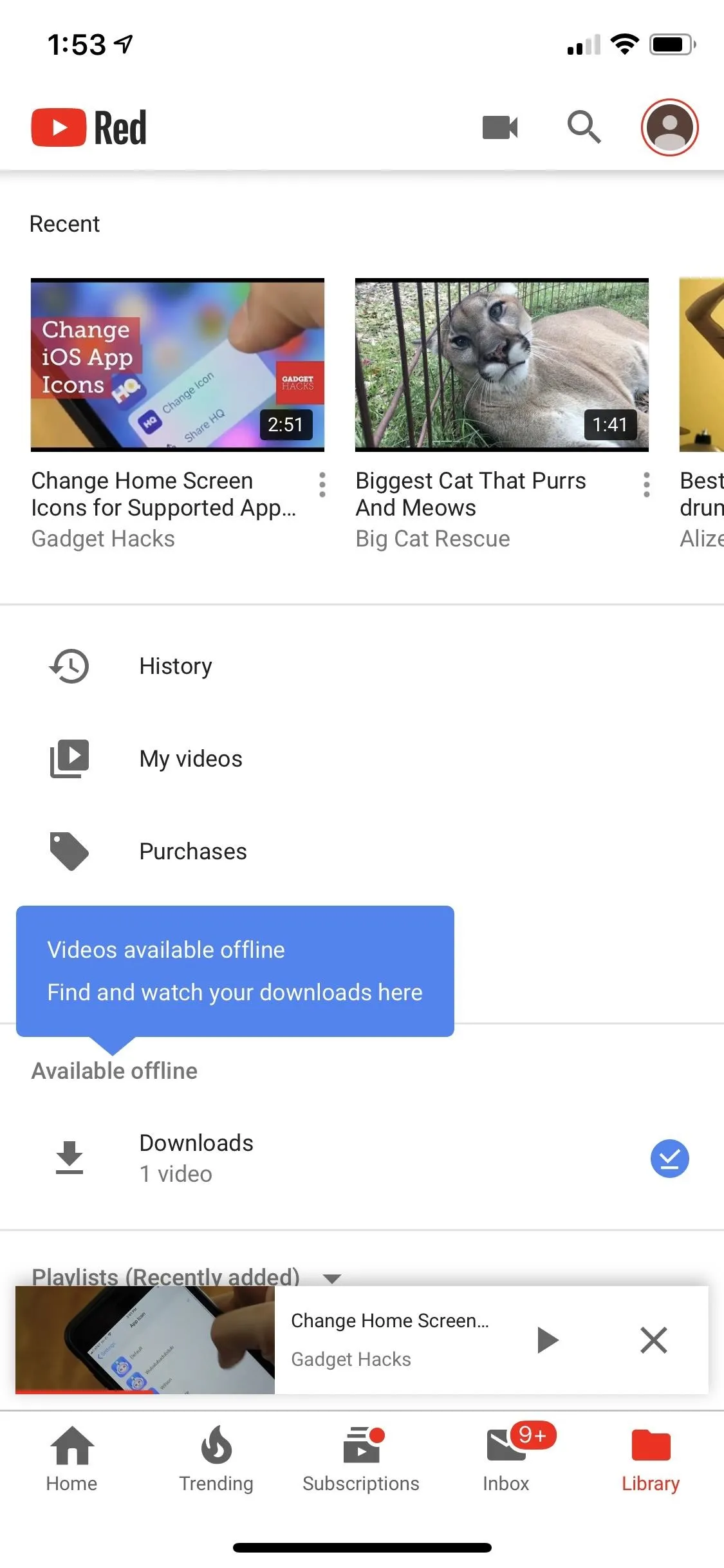
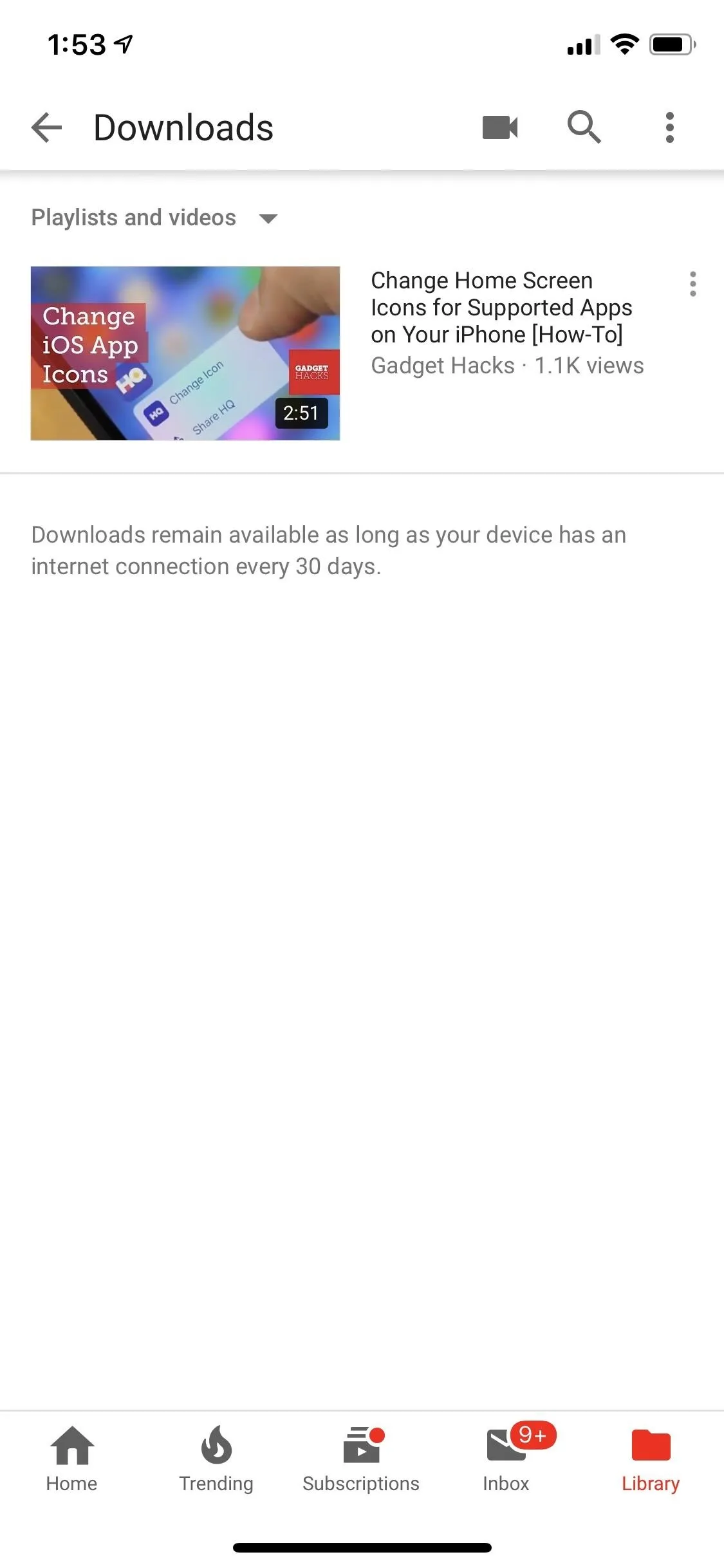
Downloads will be stored in the YouTube app itself, and you can check out much space YouTube is using on your iPhone by jumping into the Settings app. From there, tap on "General," then "iPhone Storage." When the app list loads, you'll see how much space YouTube is eating up. Tapping on it will show you how much space the offline videos are taking up in the "Documents & Data" point.
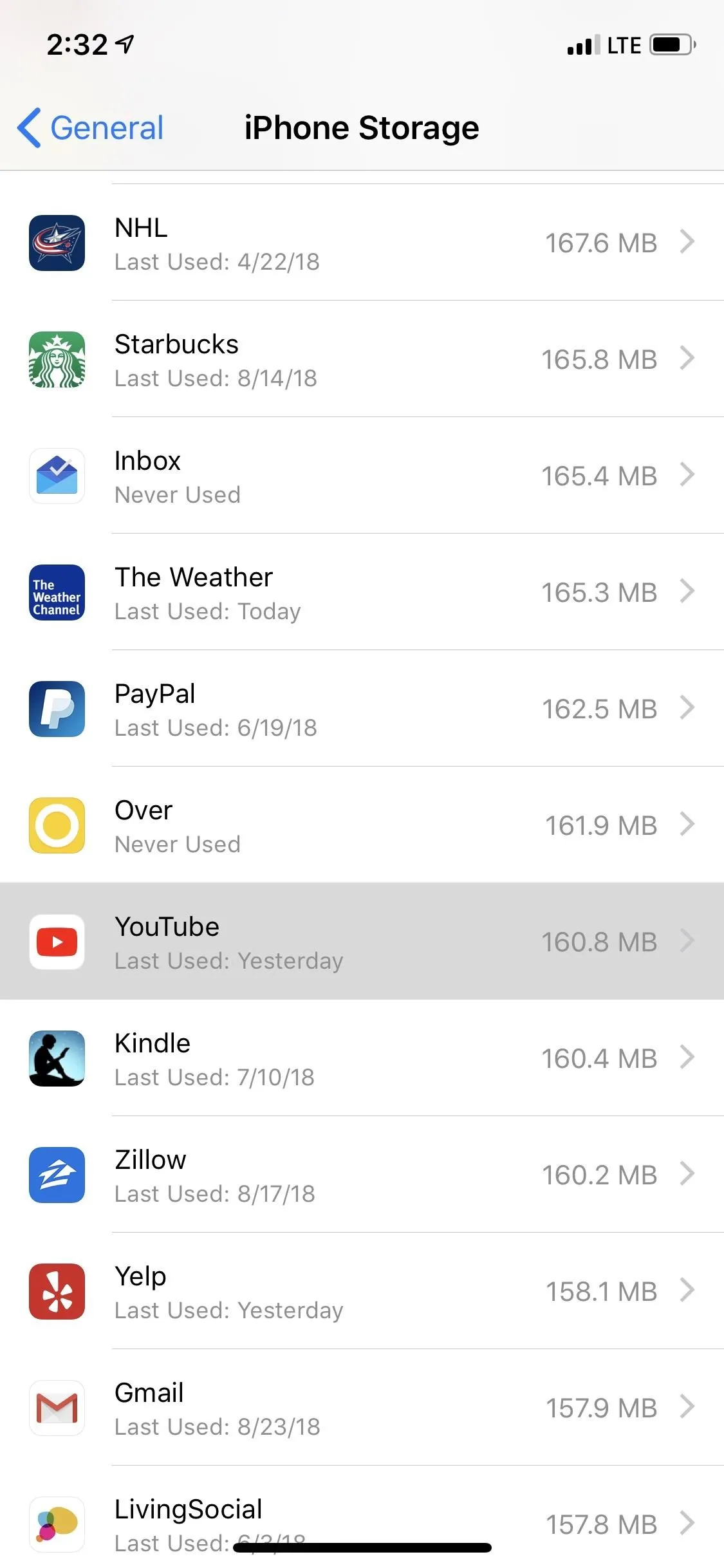
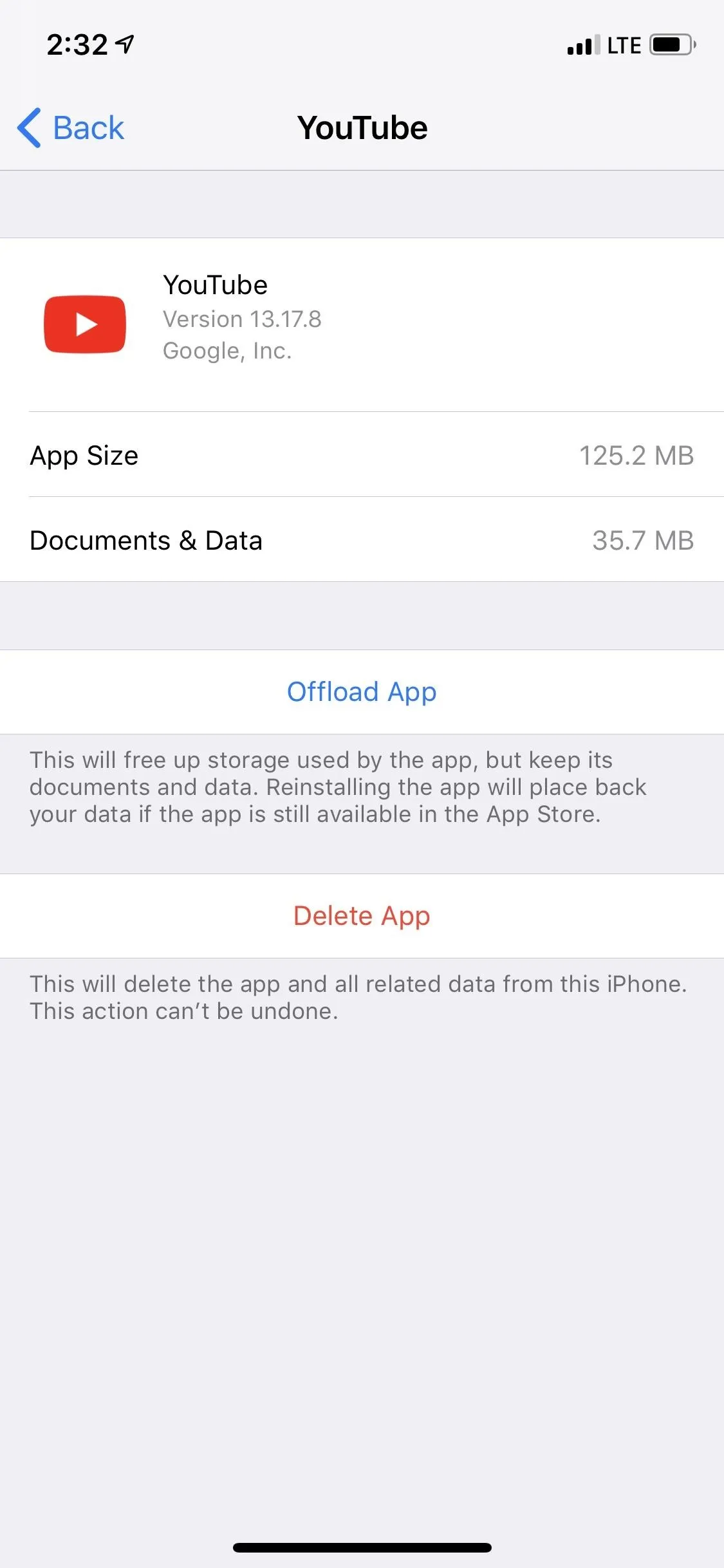
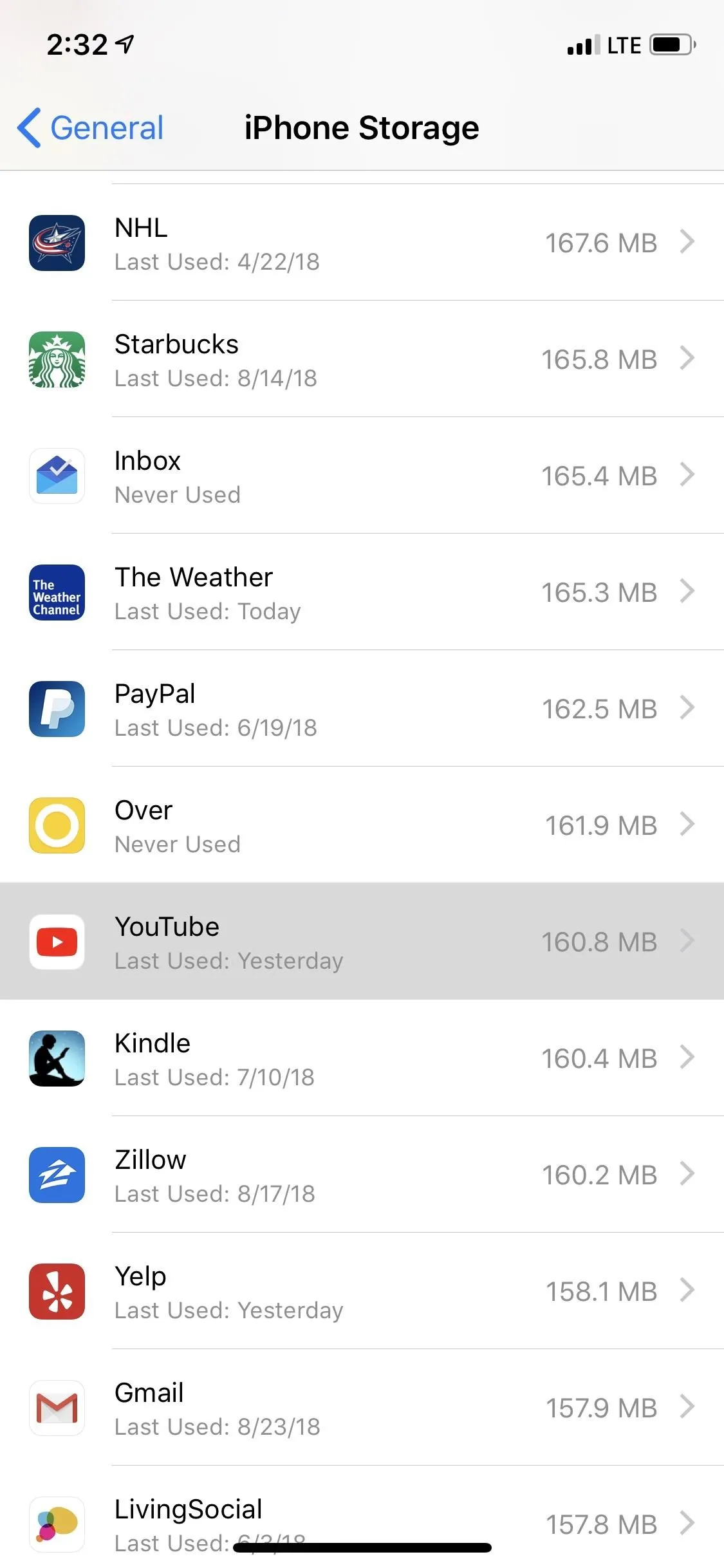
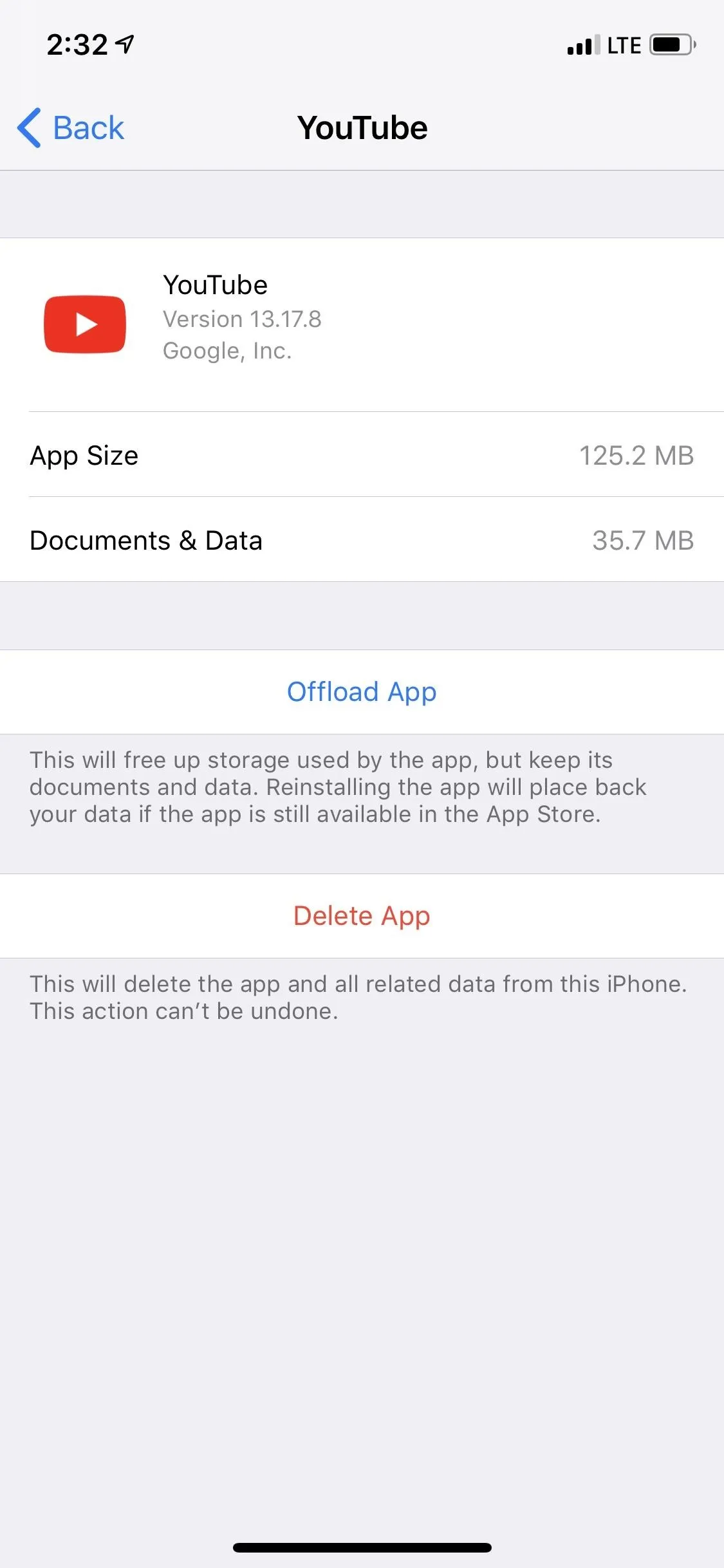
After trying YouTube Premium out, if you don't want to get charged after the trial period ends, you can unsubscribe and cancel your trial, which will still let you use YouTube Premium until the end of the trial period. It just won't automatically bill you afterward.
If you tap on your profile icon in YouTube, you'll see a new "Paid memberships" option. Tap that, then scroll down on the next page and select "Manage Apple Subscriptions." This will jump you right to your YouTube subscription options in the iTunes app, after authenticating yourself, where you can tap "Cancel Trial."

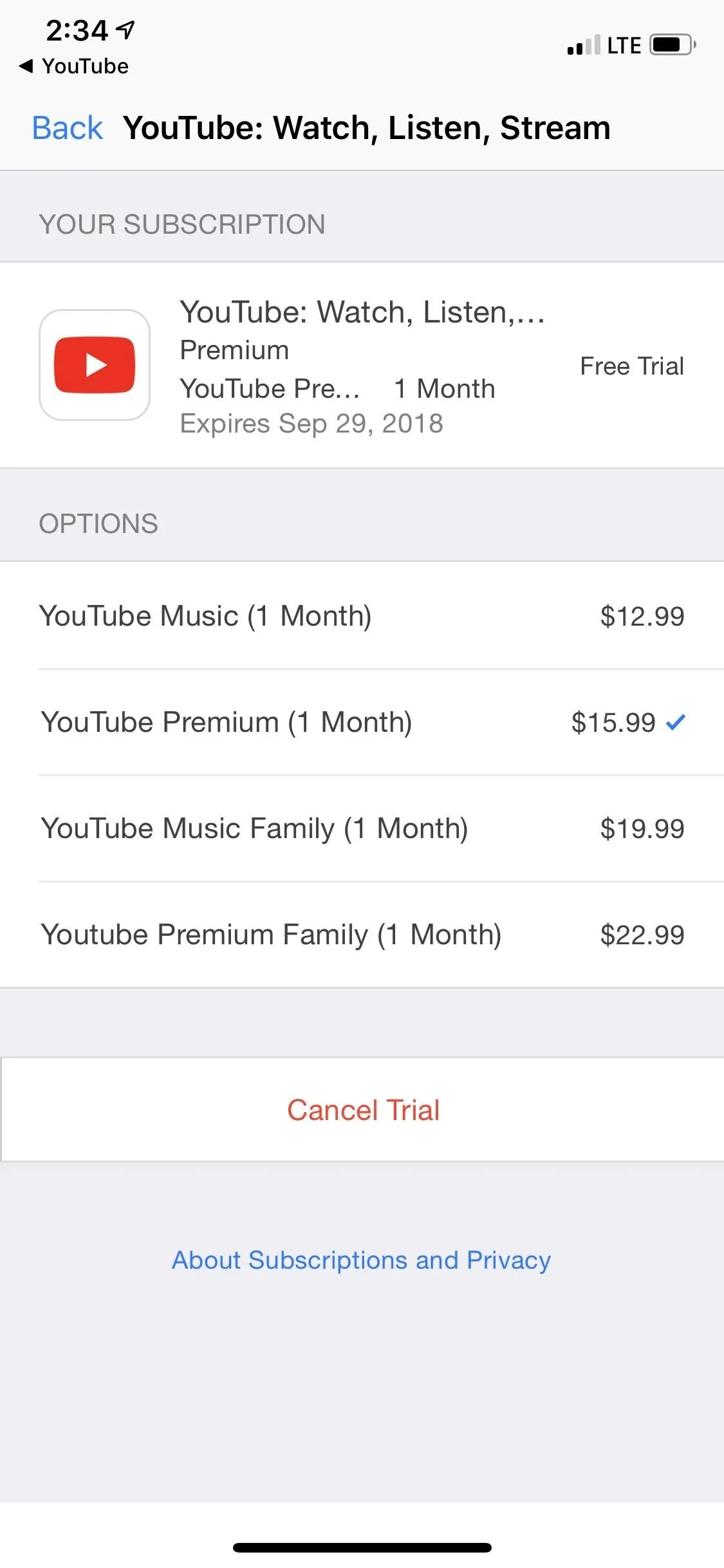
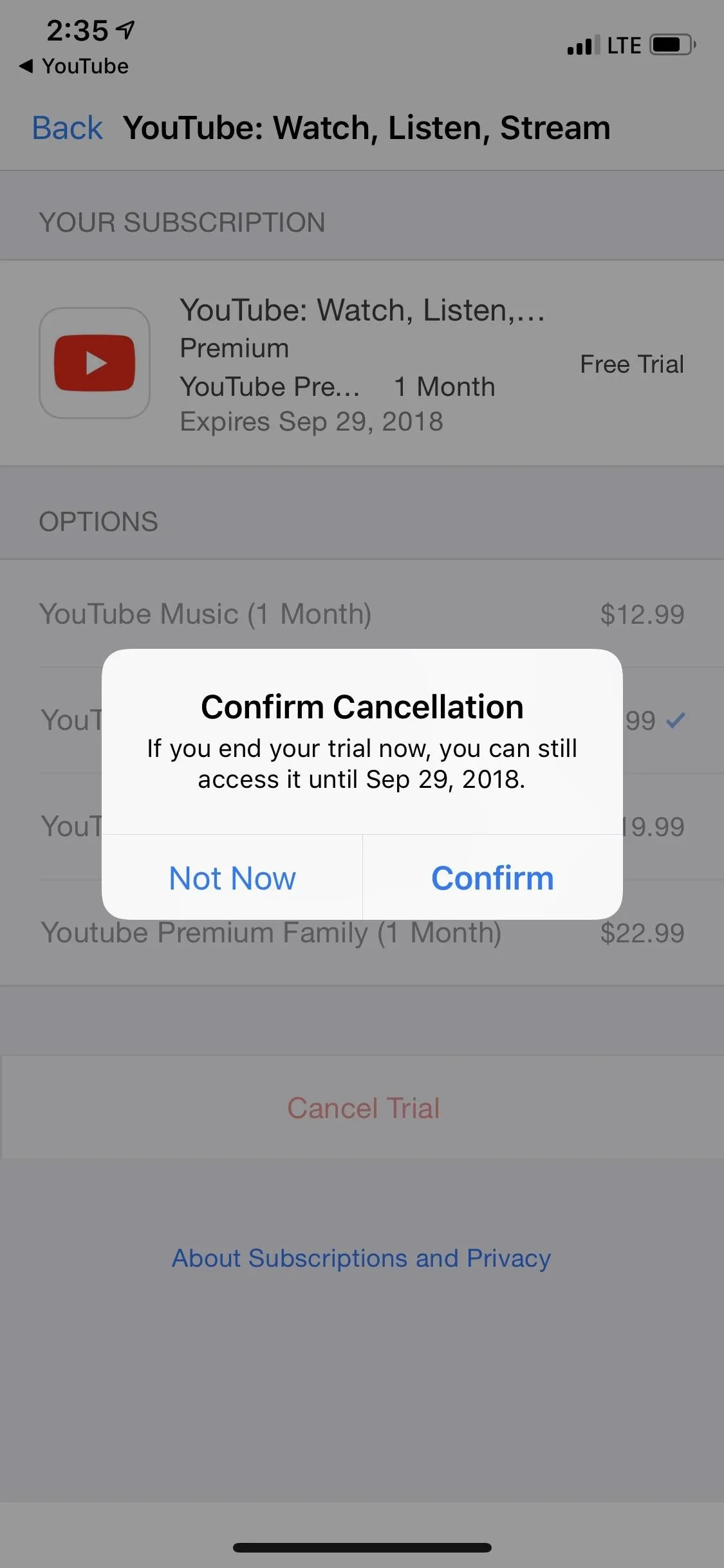

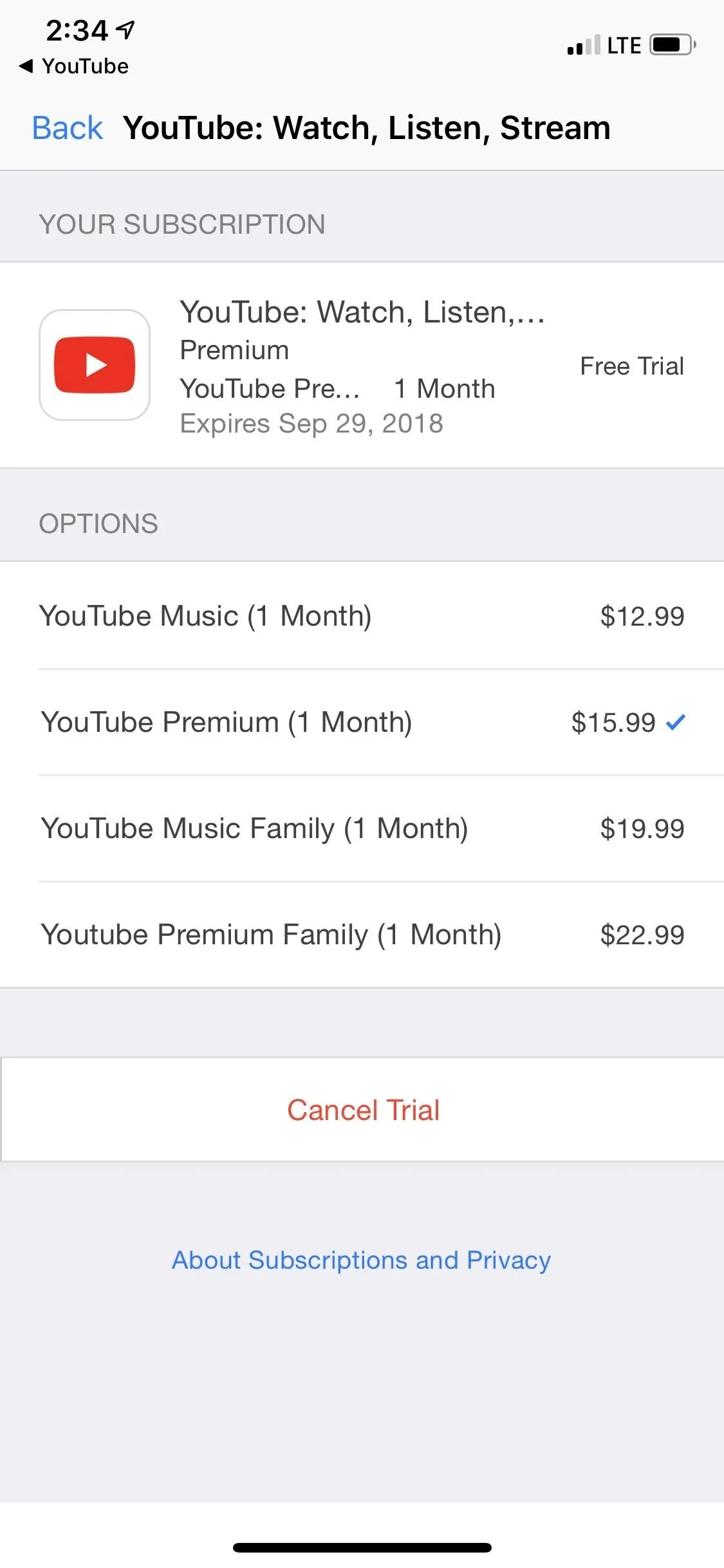
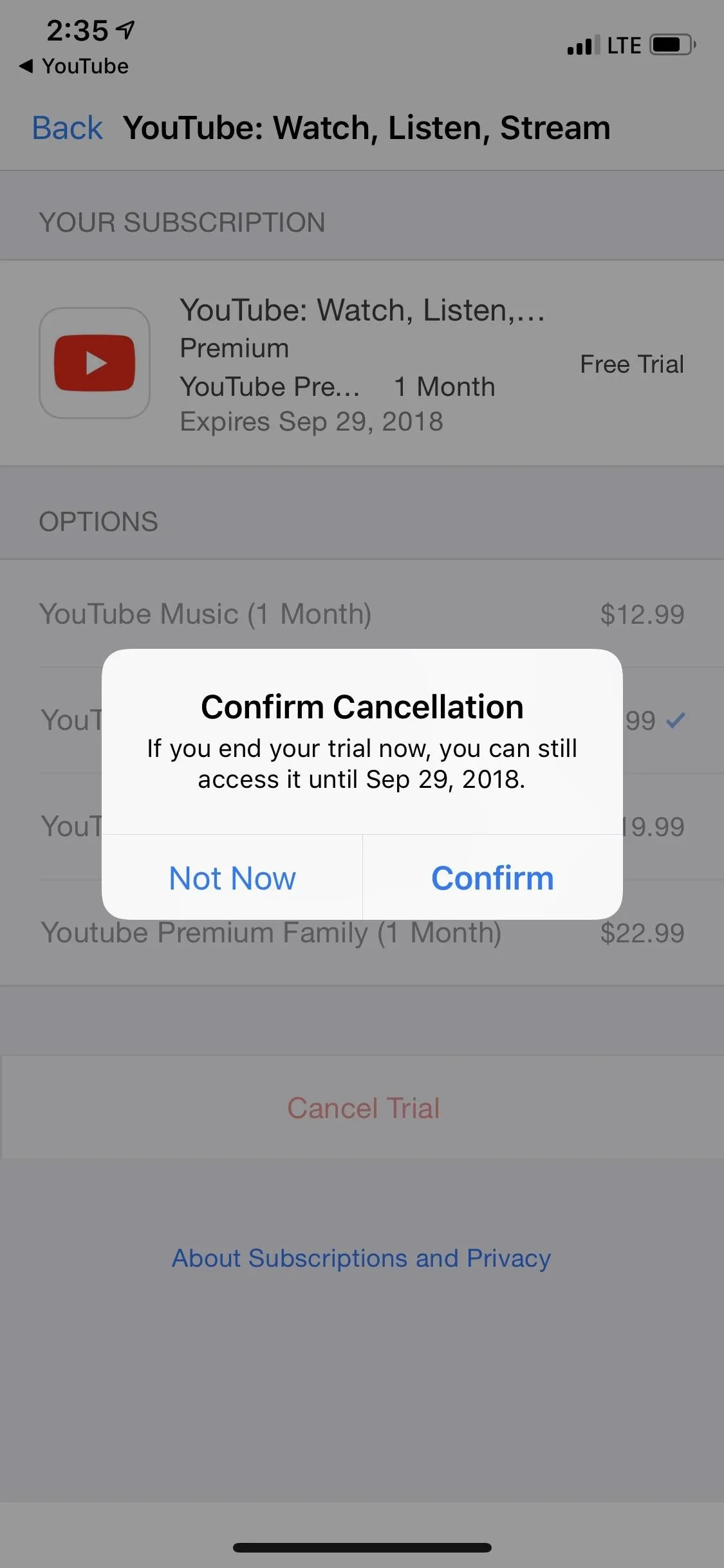
While this is probably not the option you were hoping for when you opened up this article, it's the most stable option since it's a paid service straight from Google. If you don't want to pay, try out the trial on multiple Google accounts, though forking over the money also gives you access to streaming music, YouTube original programming, no advertisements, and background play.
Method 3: Save Videos from Within YouTube++
Those of you who don't like the idea of Shortcuts or paying for Google's service can sideload an unofficial app such as YouTube++ to your iPhone, which will let you download videos to your "Camera Roll" or "All Photos" album in the Photos app. However, you can never fully trust apps like these since they bypass App Store guidelines which help protect you against spam and malicious threats.
Method 4: Save Videos from a Third-Party App
Due to restrictions placed by Google, various applications in the iOS App Store, like Video Downloader, Free Video Downloader, and Video Downloader Browser, no longer work when attempting to save YouTube videos.
In previous versions of this article, we've featured instructions for using different apps like these, found in the App Store, that appeared here and there but did not last long. While apps like these will appear sporadically for a limited time in the App Store, they're not a real solution to this problem. If you can find one that works, install it while you can because there will be a very limited window. However, we recommend just going with Method 1 above since it's the easiest.
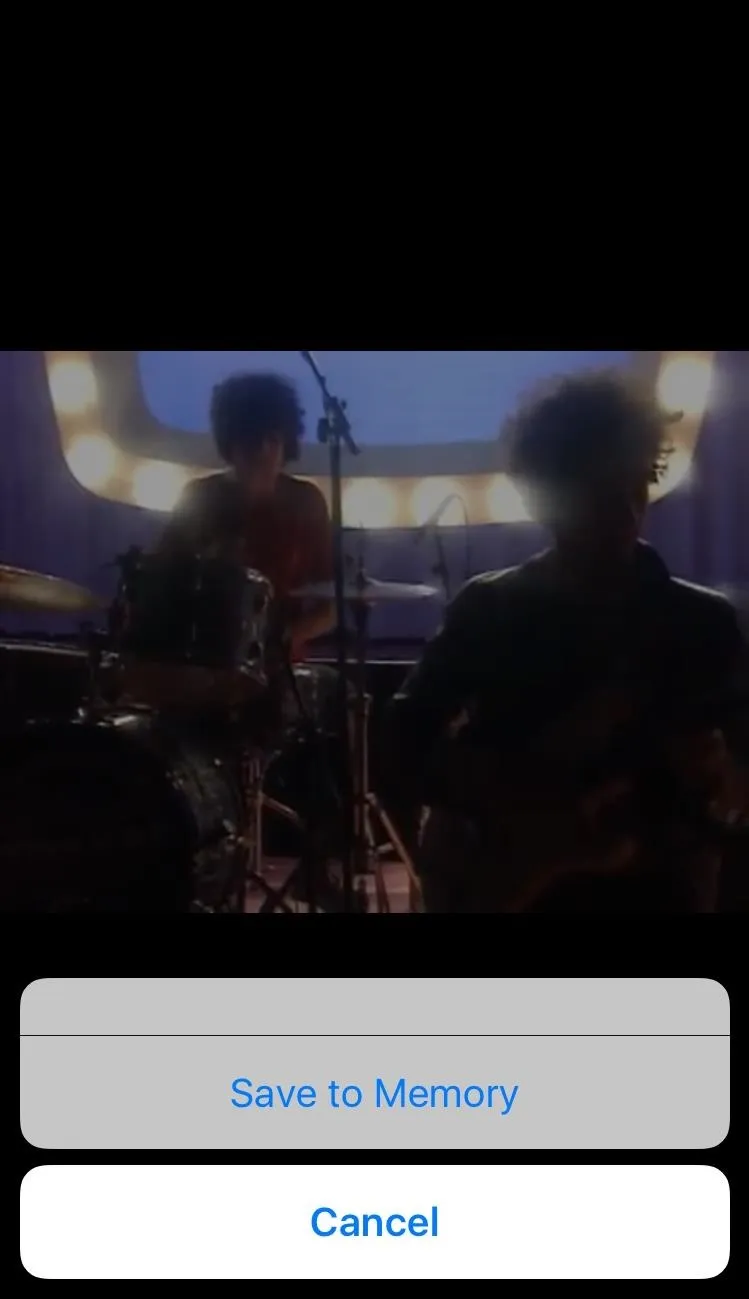
Apps like Video Download Browser let you save videos to Photos.
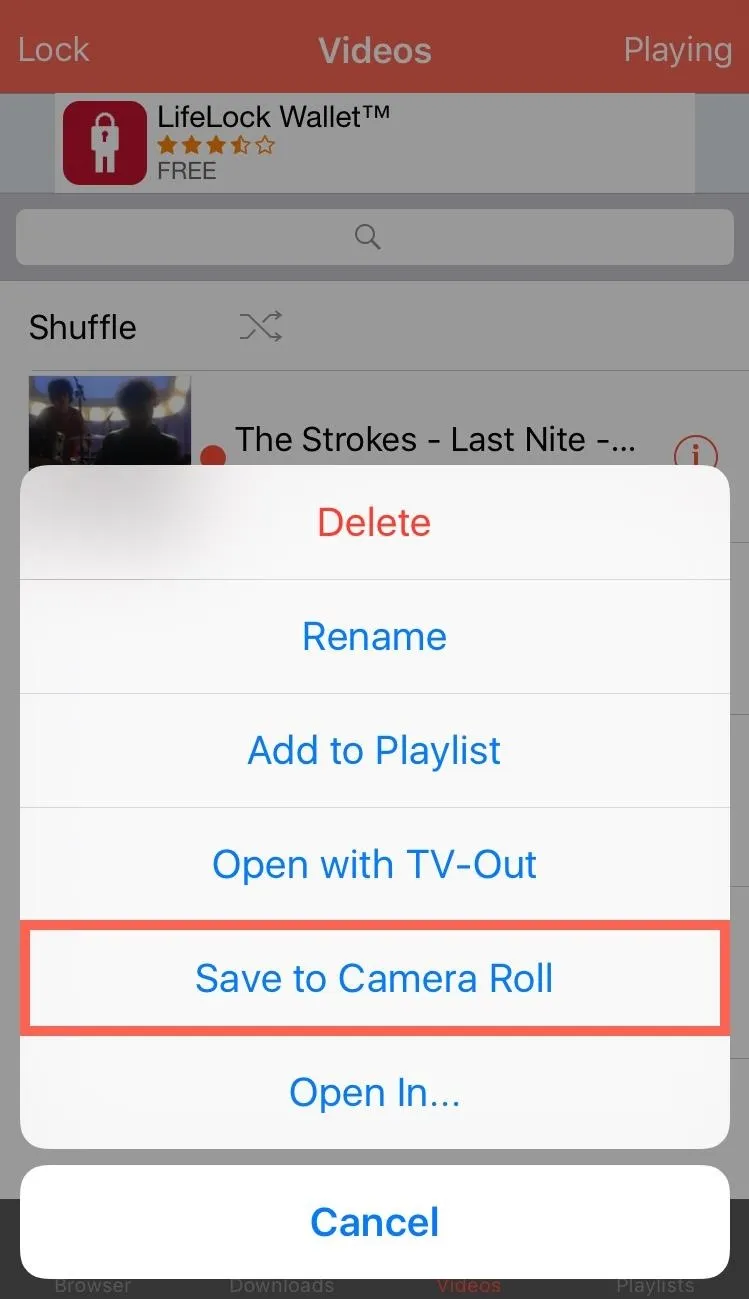
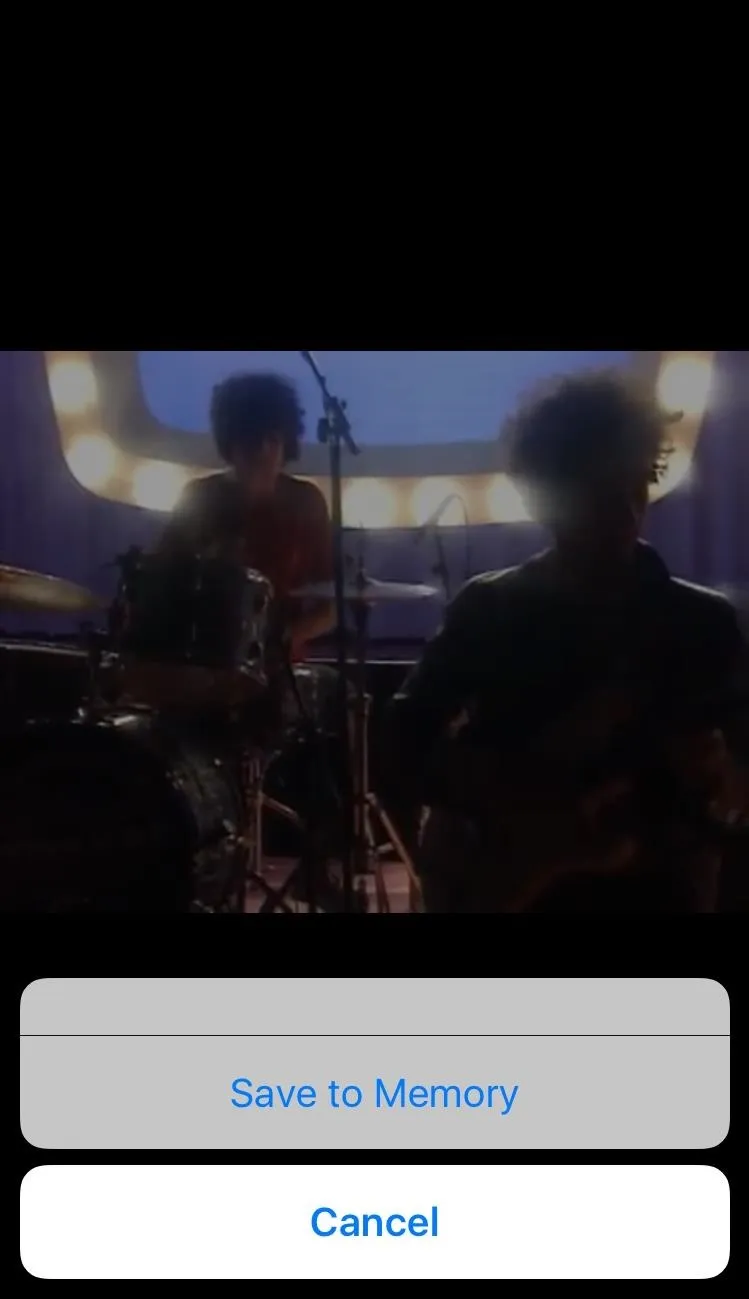
Apps like Video Download Browser let you save videos to Photos.
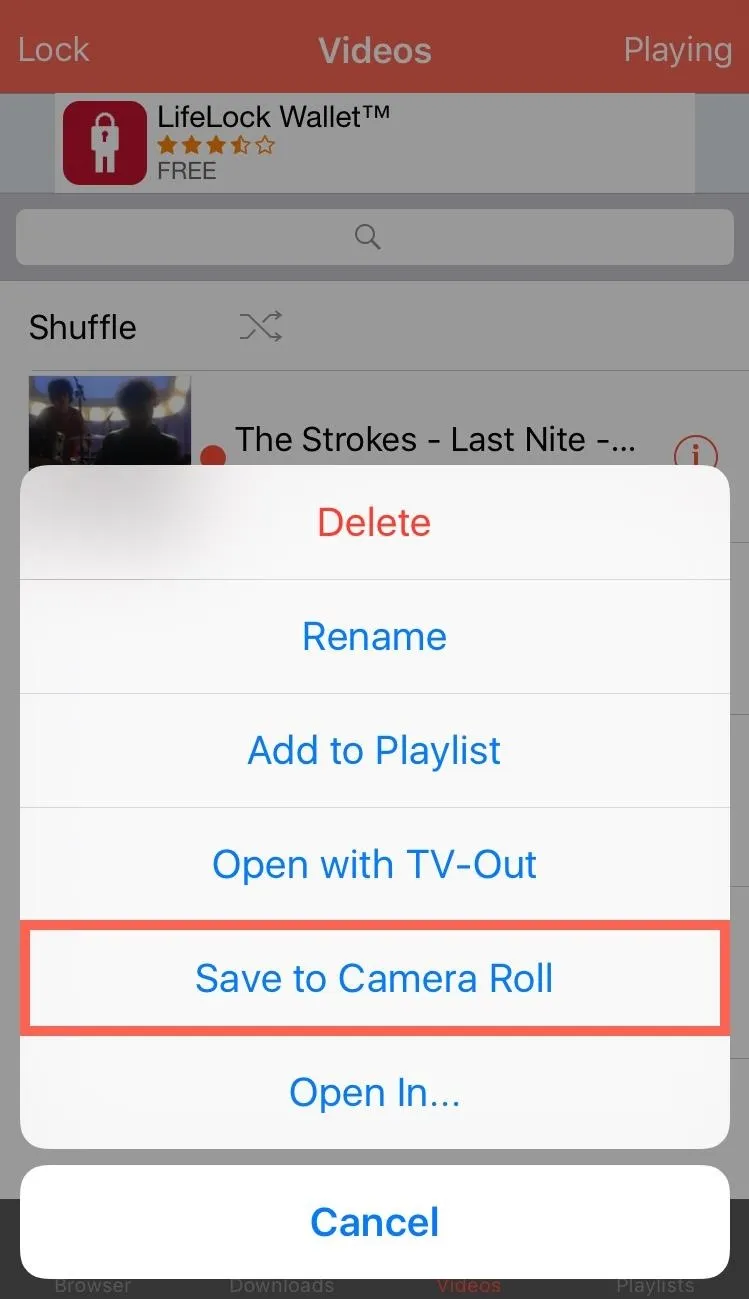
Method 5: Save Videos from a Web Tool
Online video converter sites in your mobile browser won't work on iOS since you won't be able to download the video to your Photos app, so those aren't really worth the effort. Some will let you download them to cloud services, but you'll have to give up your user credentials, which is risky business, to say the least.
We won't recommend any services here because of the issues just discussed, but feel free to explore options on your own. However, we suggest you just go with Method 1 above since it's free, pulls videos from the source, requires no middleman, and will probably last a while.
- Follow Gadget Hacks on Pinterest, Twitter, YouTube, and Flipboard
- Sign up for Gadget Hacks' daily newsletter or weekly Android and iOS updates
- Follow WonderHowTo on Facebook, Twitter, Pinterest, and Flipboard
Cover image by Neil Gonzalez/Gadget Hacks; Screenshots by Justin Meyers/Gadget Hacks


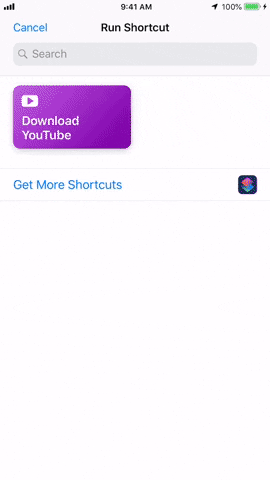
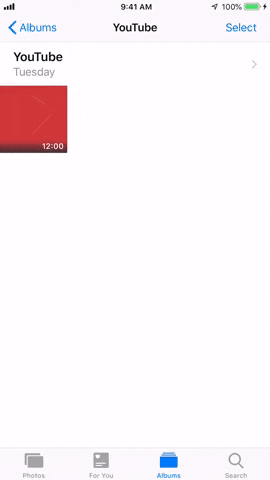


Comments
No Comments Exist
Be the first, drop a comment!