The internet is chock-full of fun and interesting content, but there's only so much time in the day for consuming it. That's when saving webpages for later comes in handy. If you don't want your bookmarks and favorites folders to clutter up fast, consider using the "Reading List" feature built right in Safari on your iPhone.
The Reading List in iOS is a great way to revisit articles, videos, and anything else on the web without filling up your other Safari folders. Bookmarks and favorites should be primarily used for frequently visited websites, while the Reading List is designed more like temporary storage.
This feature is very similar to other ones you've probably used already across iOS. For instance, you can save an article in the News app to view later from the "Saved" tab, and you can even save posts in Facebook to view later in the "Saved" section accessible from either the three-lined or nine-dotted tab. The only difference is, Safari's Reading List isn't as widely known about.
Step 1: Enable Offline Viewing (Optional)
One of the Reading List's best features is its ability to download saved webpages for offline viewing. Unfortunately, this setting is not enabled by default, so you'll have to manually turn it on if you're hoping to catch up on those articles you've saved without any internet.
Open the Settings app, then tap "Safari." Scroll down the page, then, under Rading List, tap "Automatically Save Offline." Your Reading List syncs up across all of your connected iCloud devices, so when this setting is enabled, any articles you add to the list from, say, your Mac, will be downloaded on your iPhone for offline viewing.
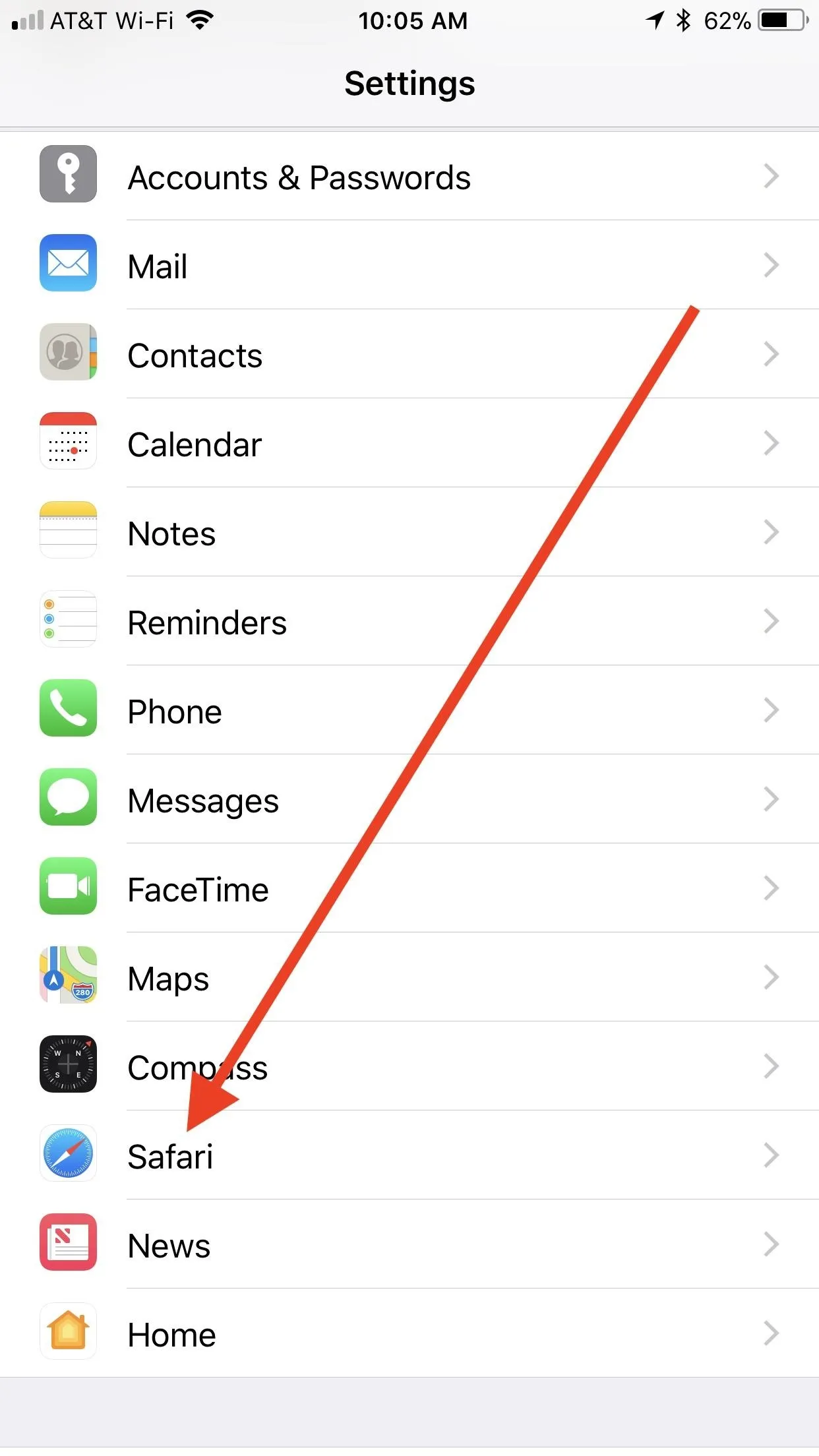
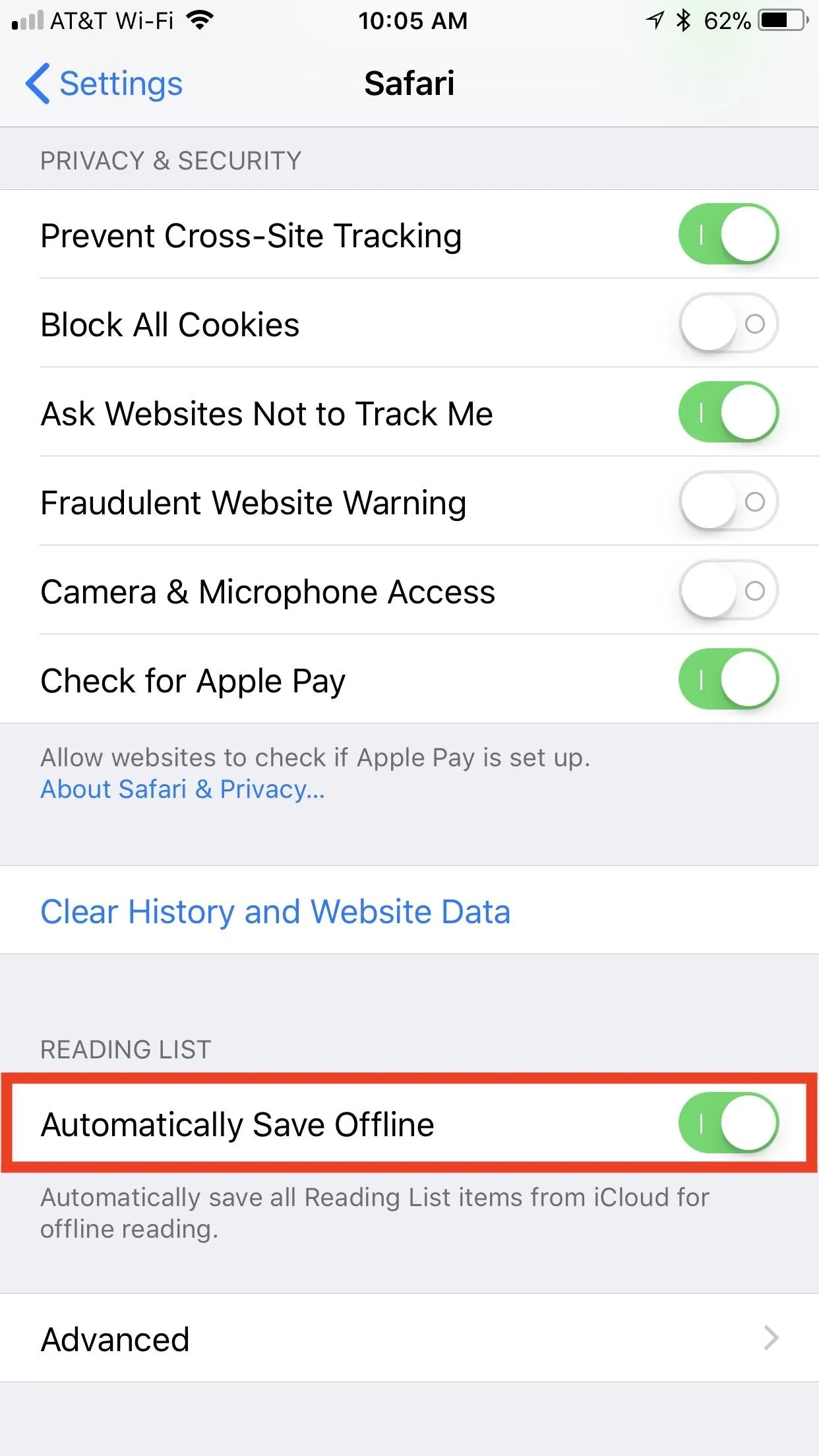
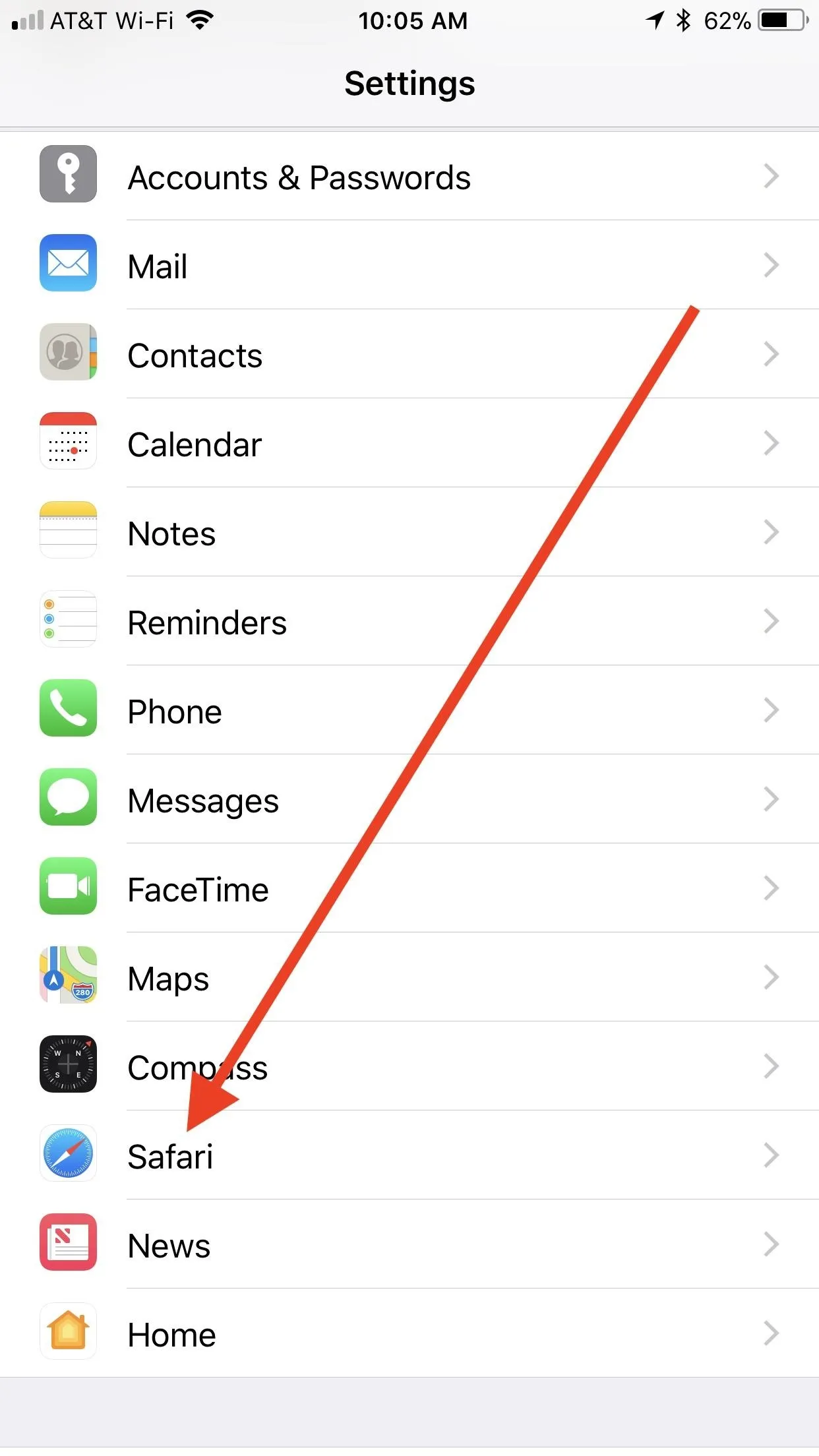
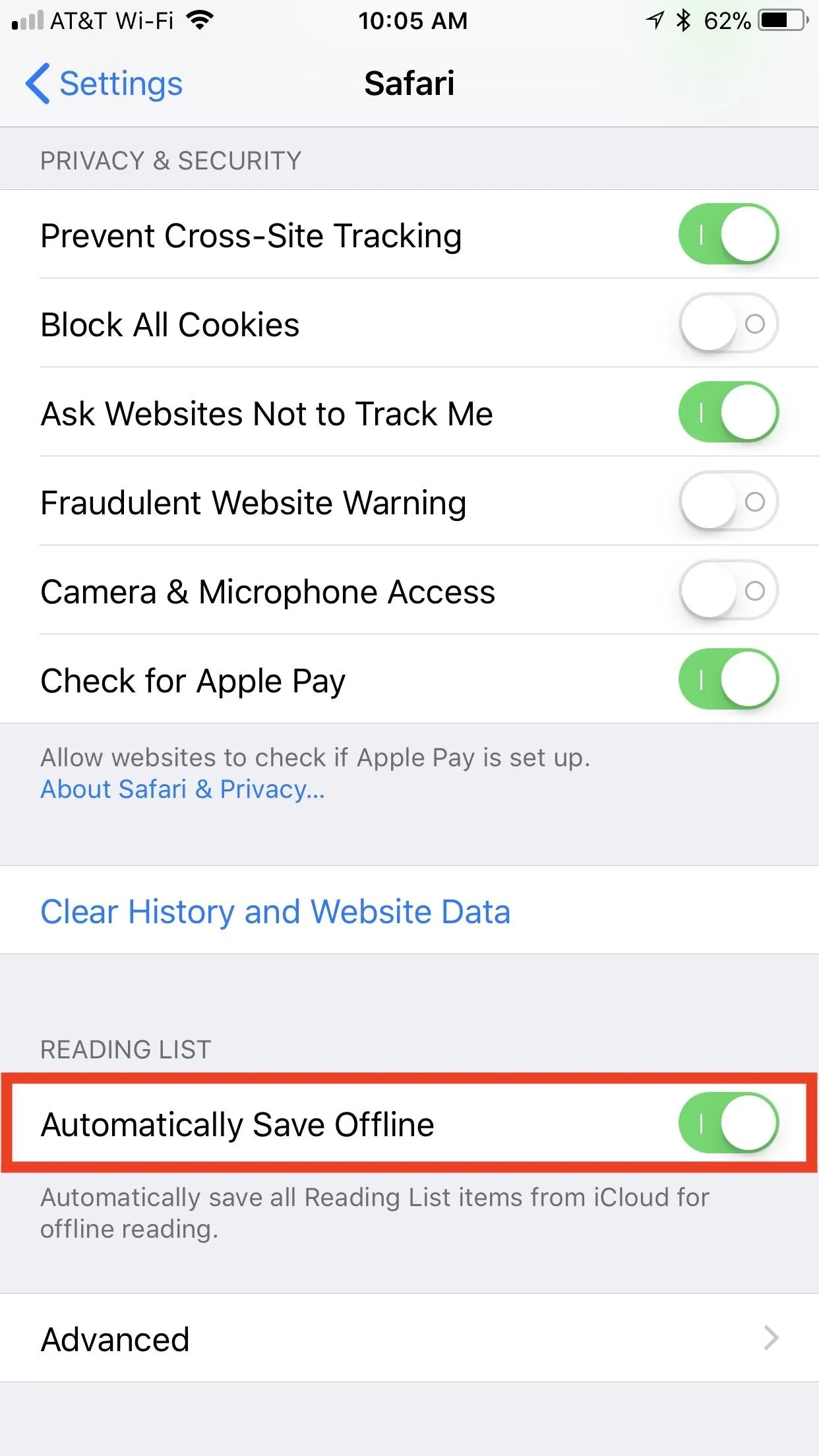
Step 2: Save Webpages to Your Reading List
Adding items to the Reading List is simple, but depends on whether or not you're actually in Safari right now or inside of another app. We'll go over Safari first, then show you how it works in other apps.
Option 1: Adding from Inside Safari
When on a page you'd like to save, tap the share button from Safari's menu bar. If you don't see the bar, either tap on the top bar (if visible) or swipe down on the page to bring it into view. On the list that pops up, tap "Add to Reading List" from the row of activities.
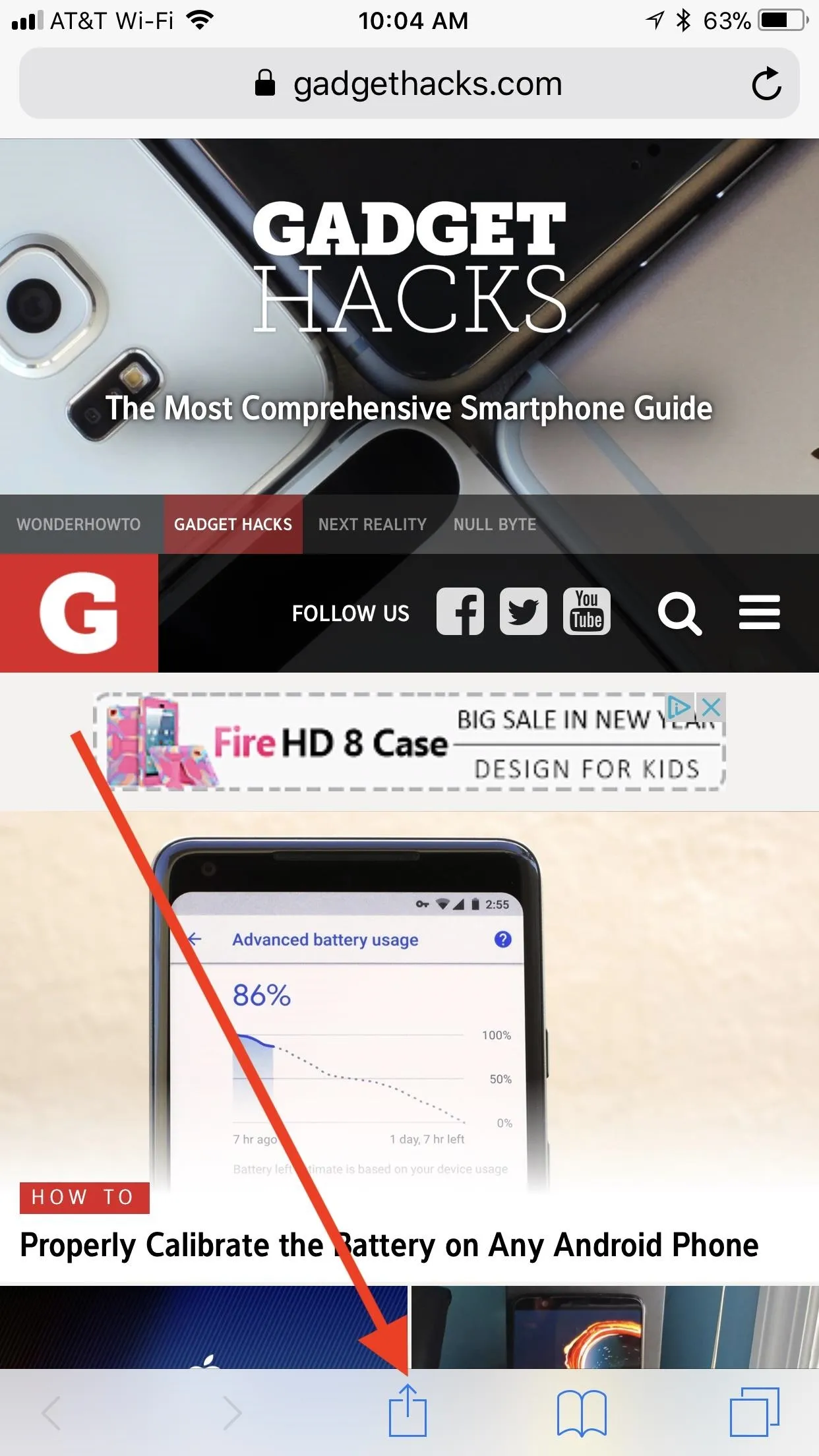
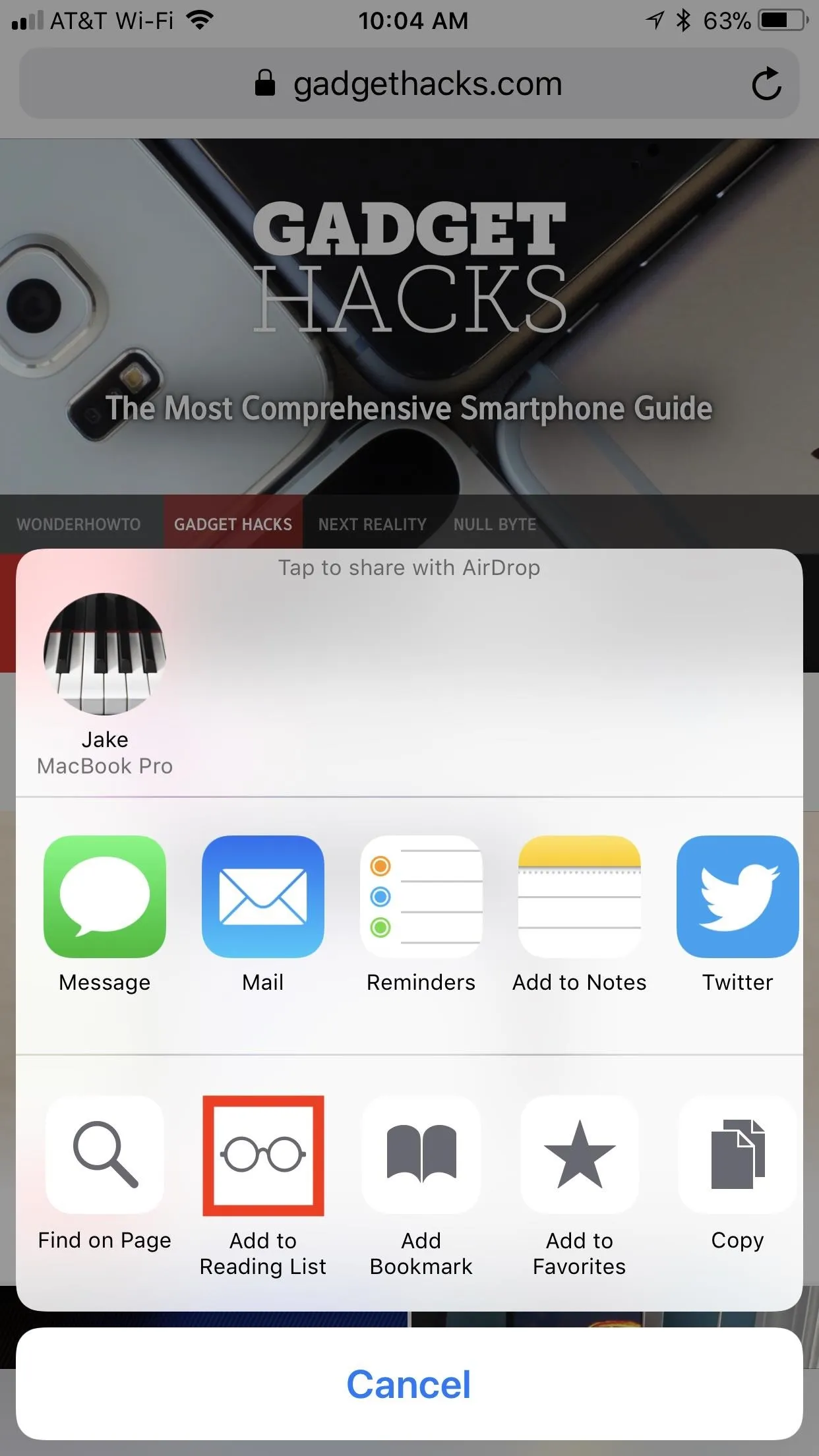
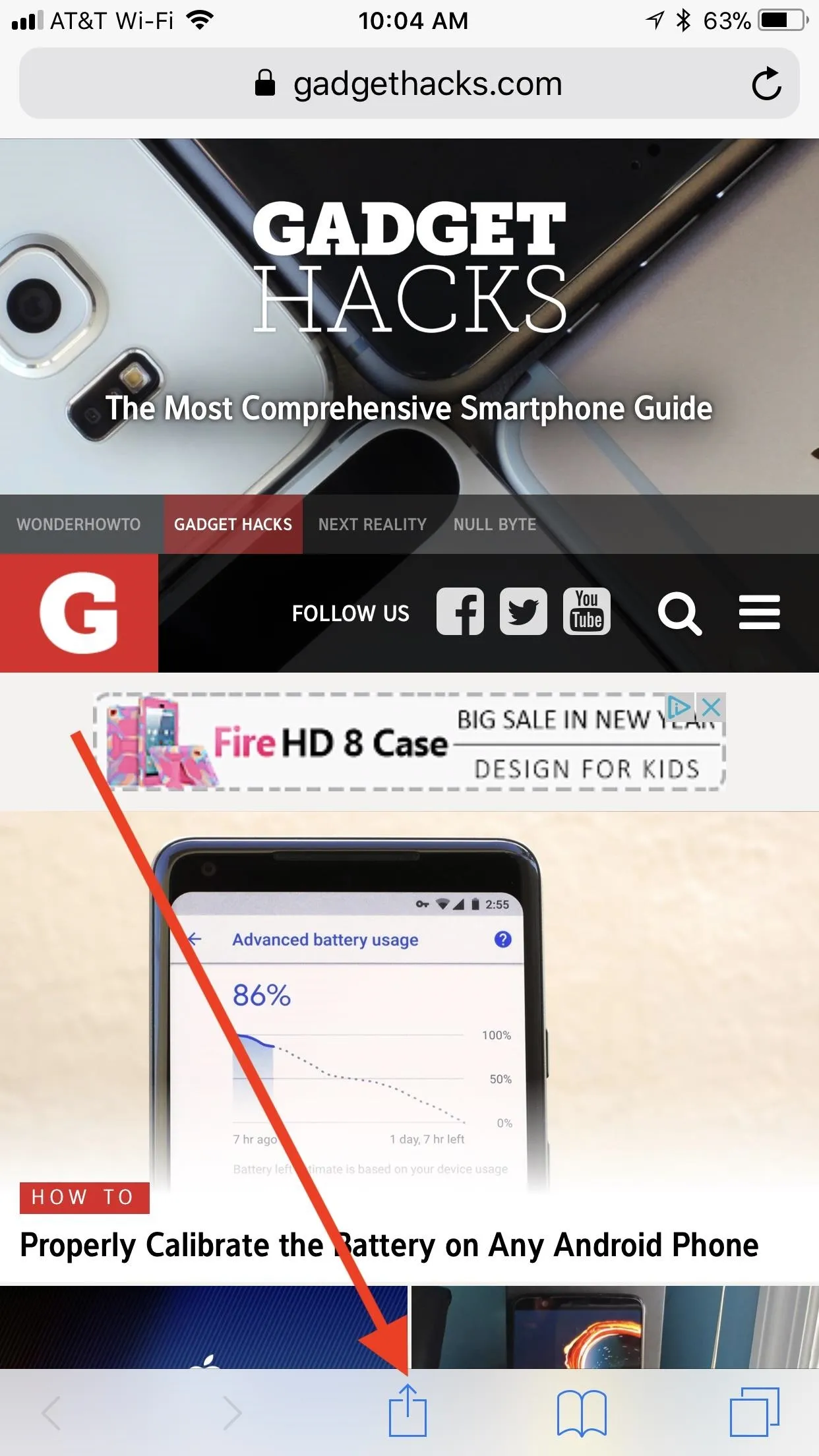
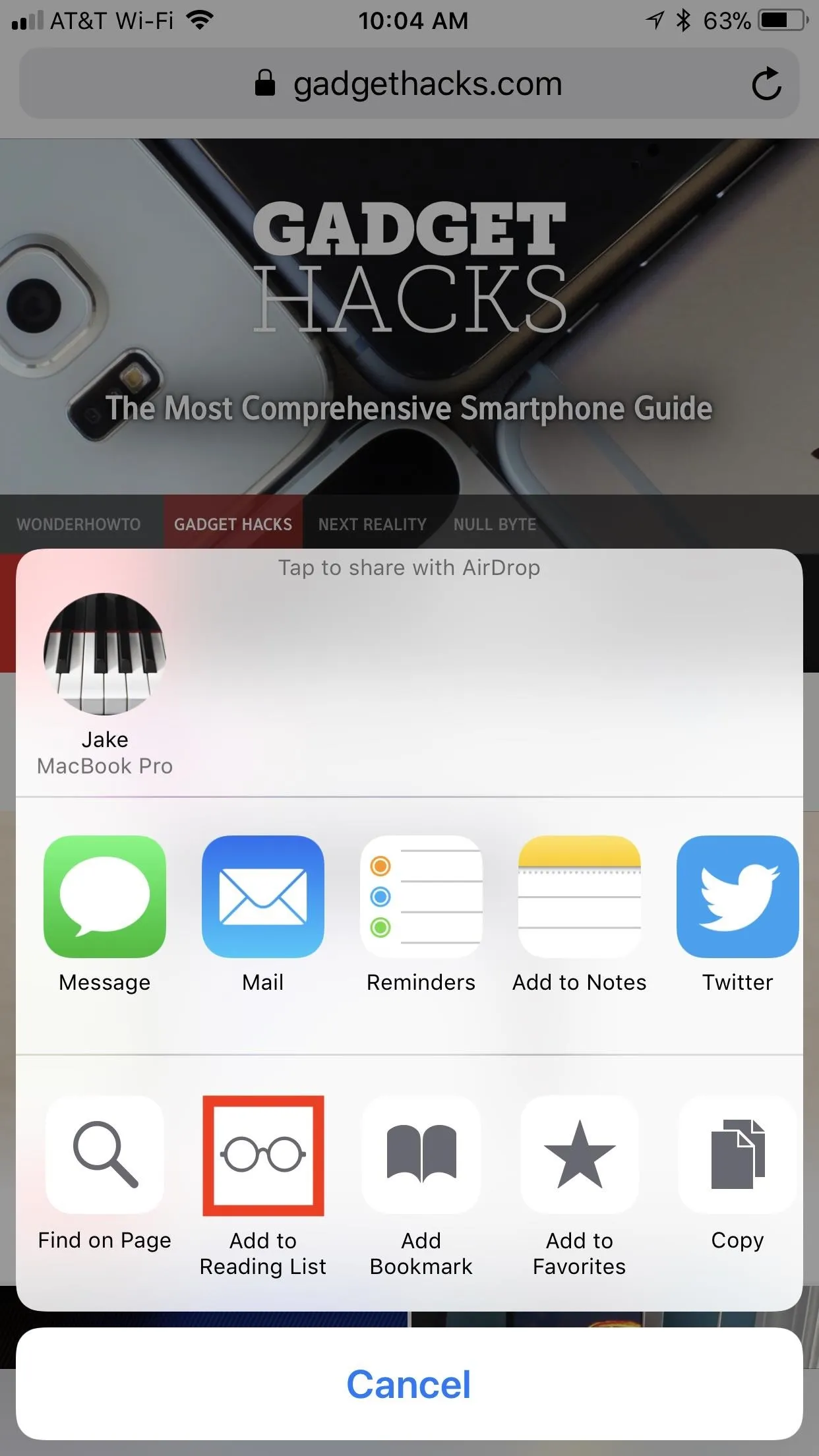
Alternatively, you can add a link to your Reading List when peeking it with 3D Touch. Just apply force to peek, swipe up to access the 3D Touch menu, then tap "Add to Reading List." Of course, this method only works for links you are peeking, not links you are currently viewing.
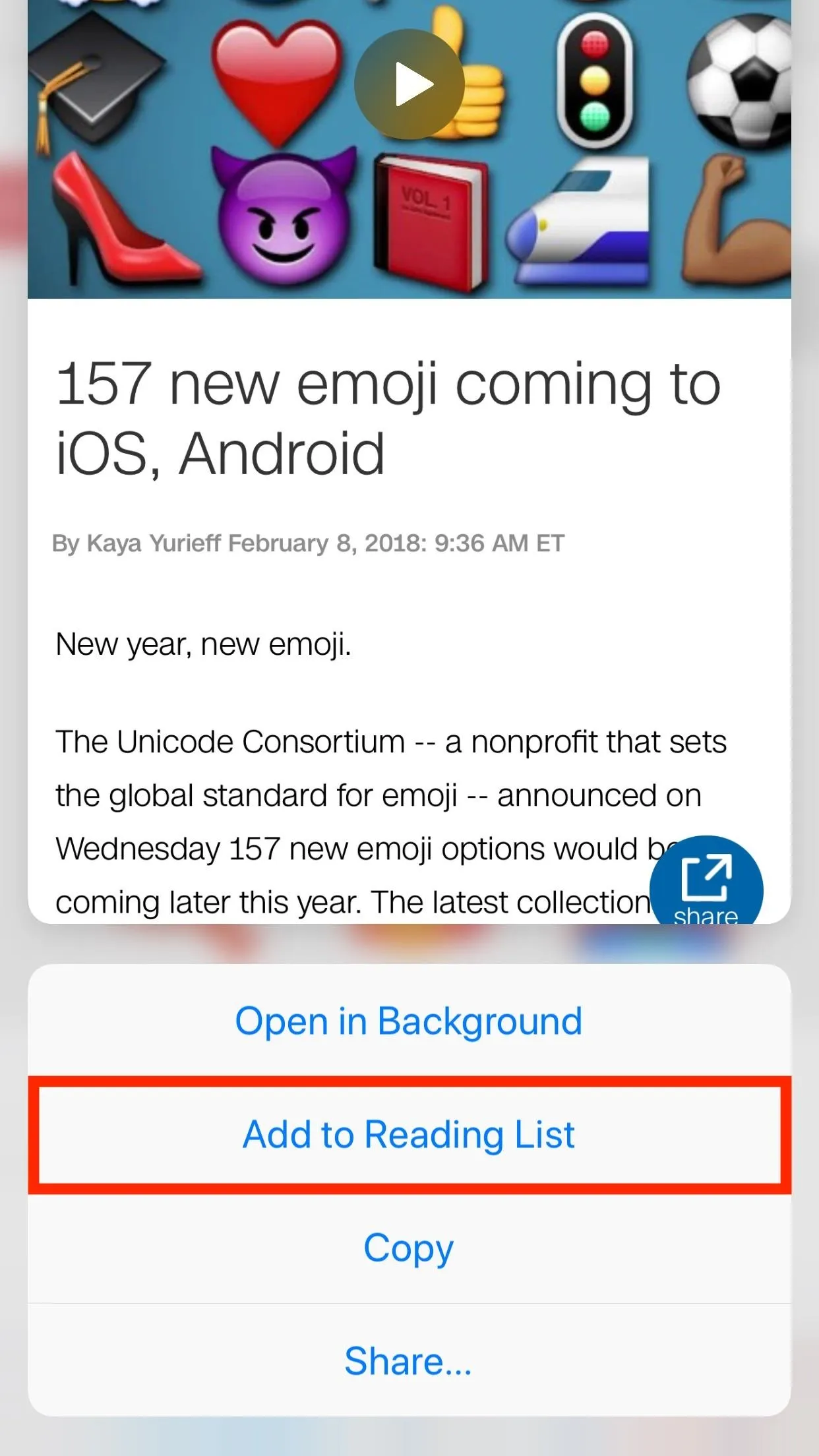
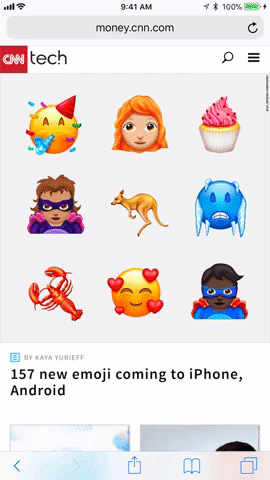
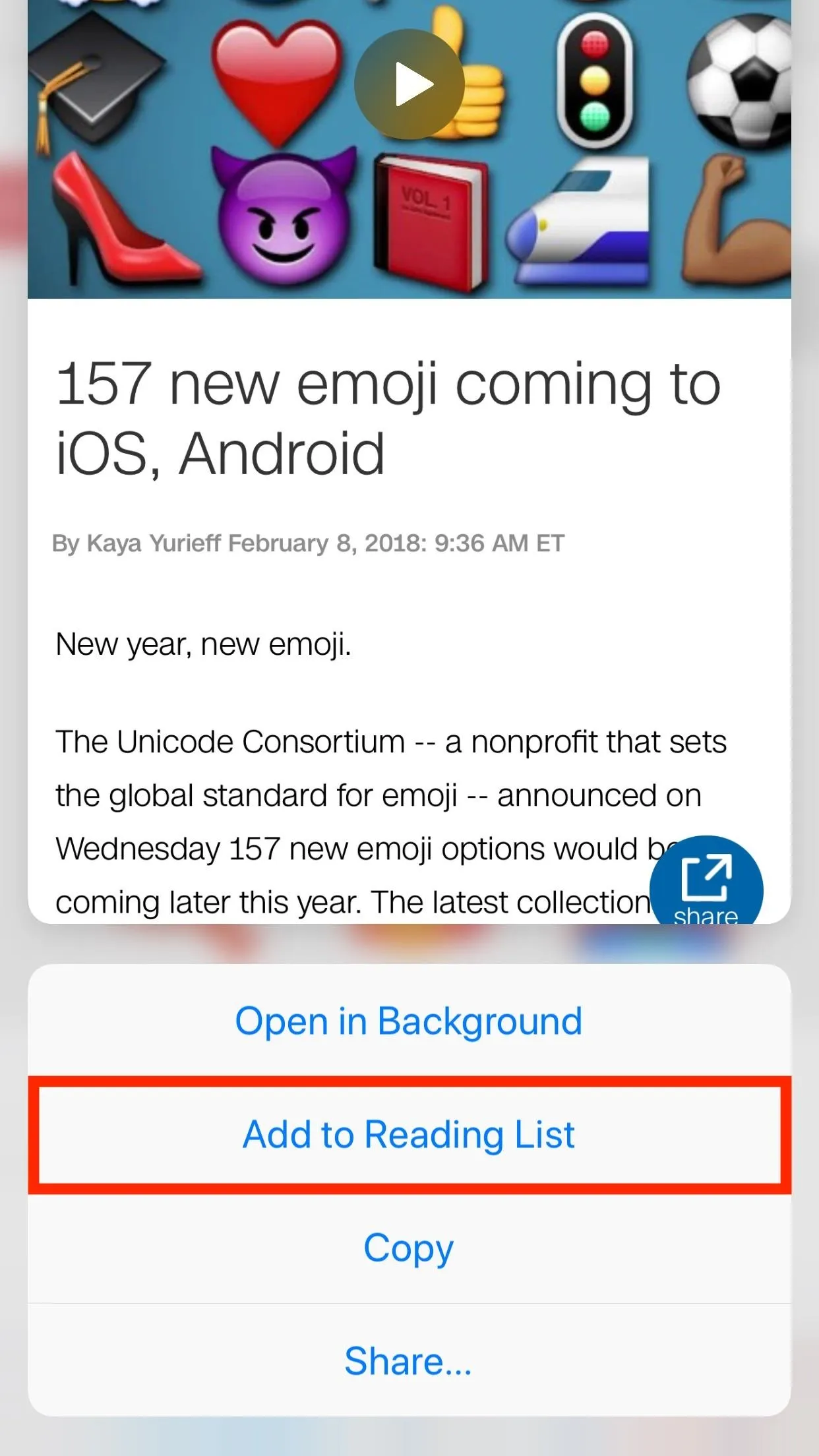
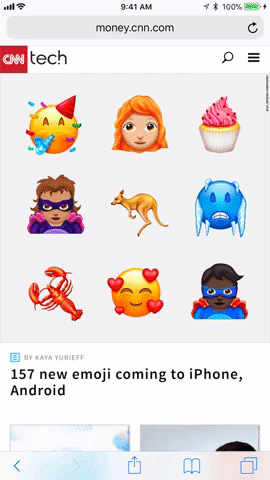
The last way to save a site to your Reading List is arguably the quickest — it just happens to be pretty hidden. While on the page you want to save, tap and hold the book icon in Safari's menu bar. When the popup appears, just tap "Add to Reading List."
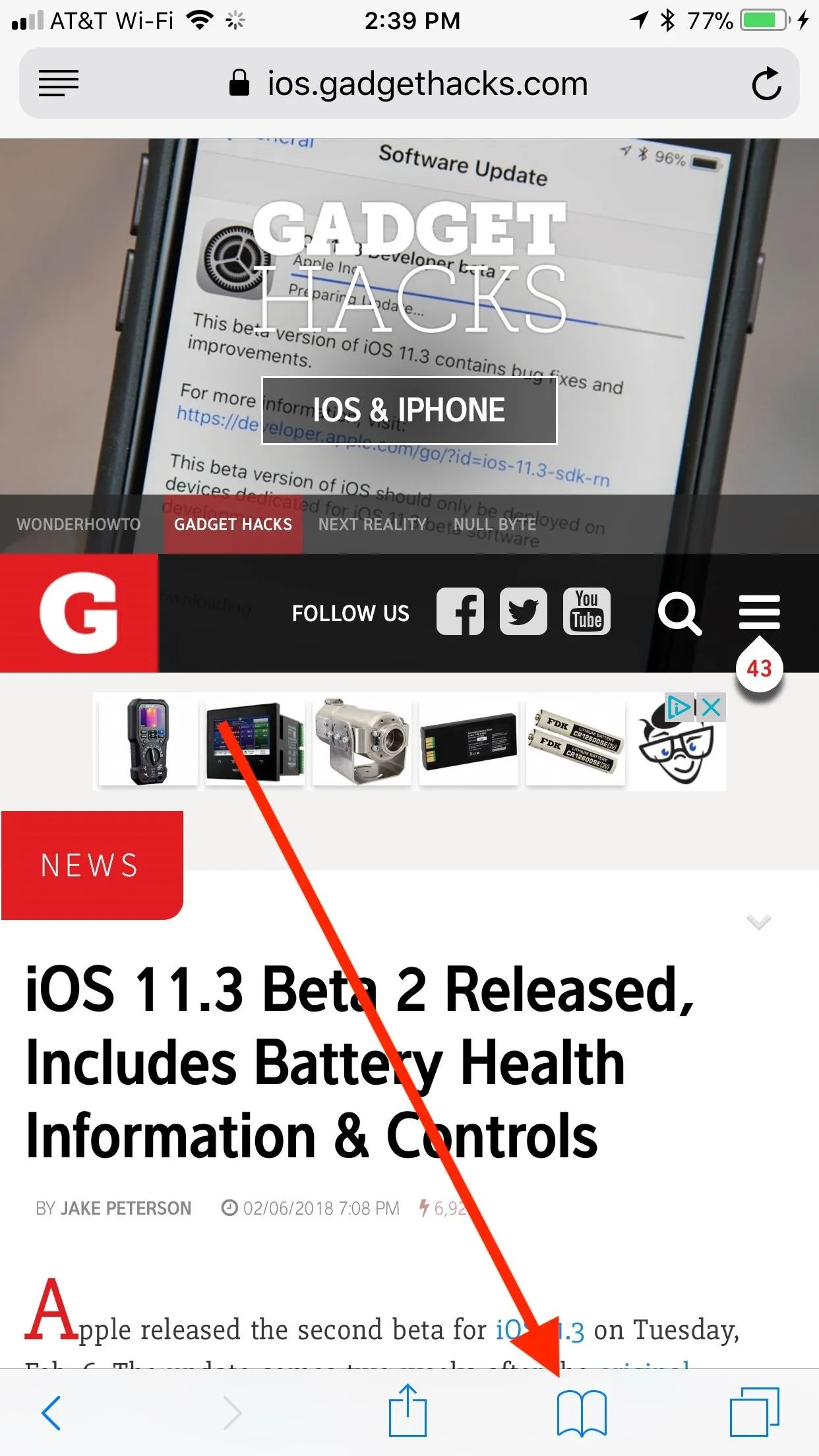
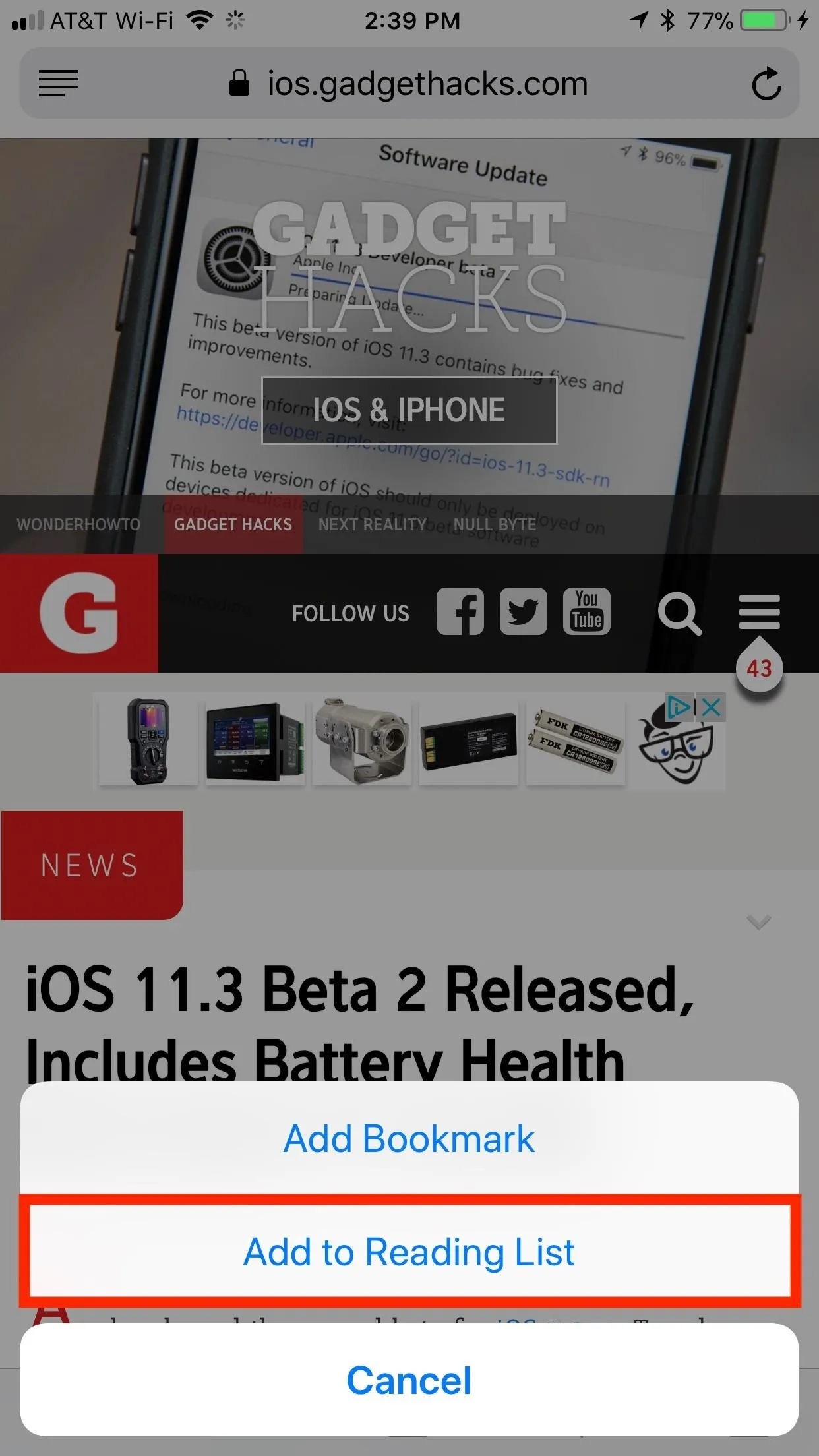
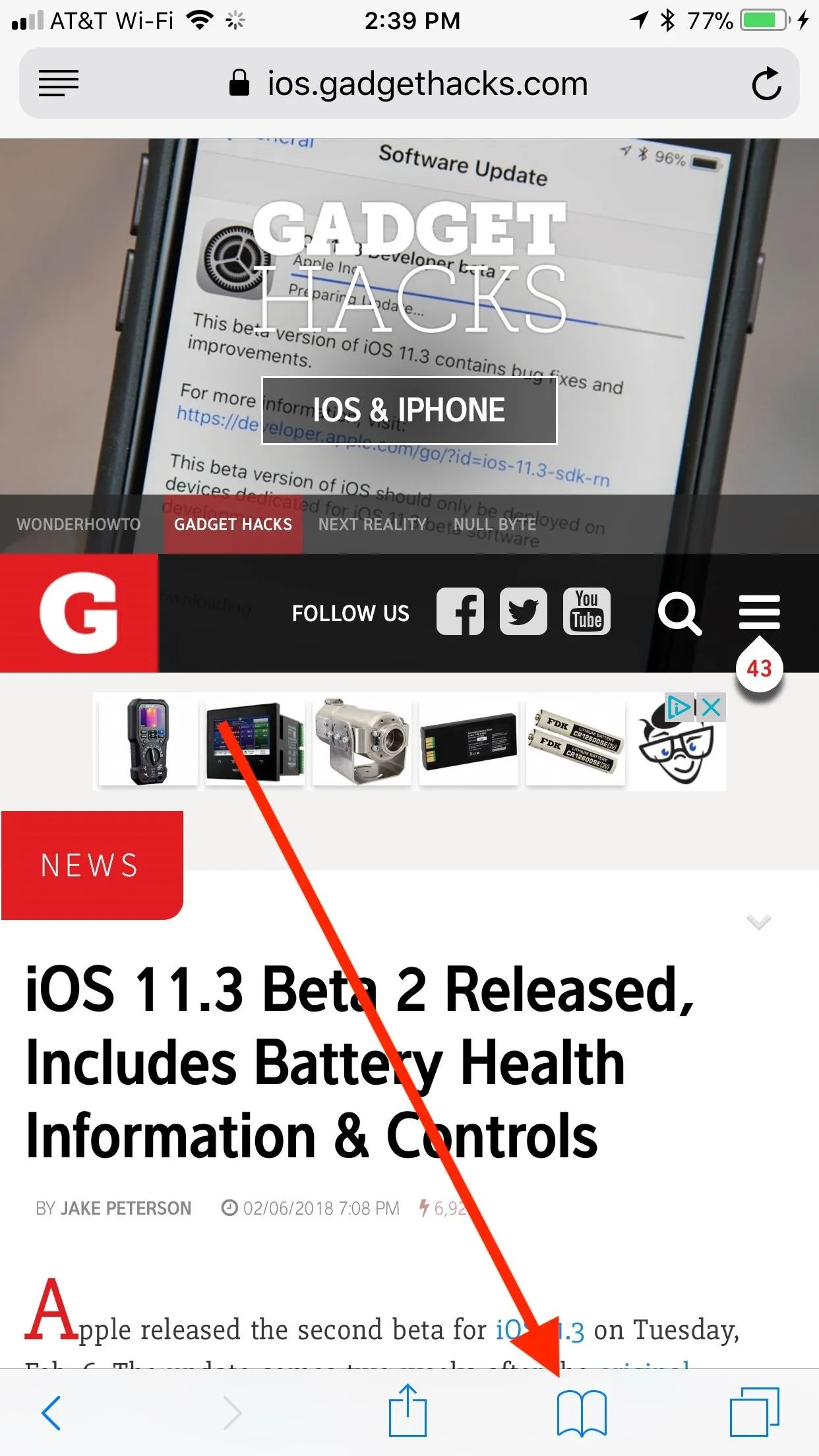
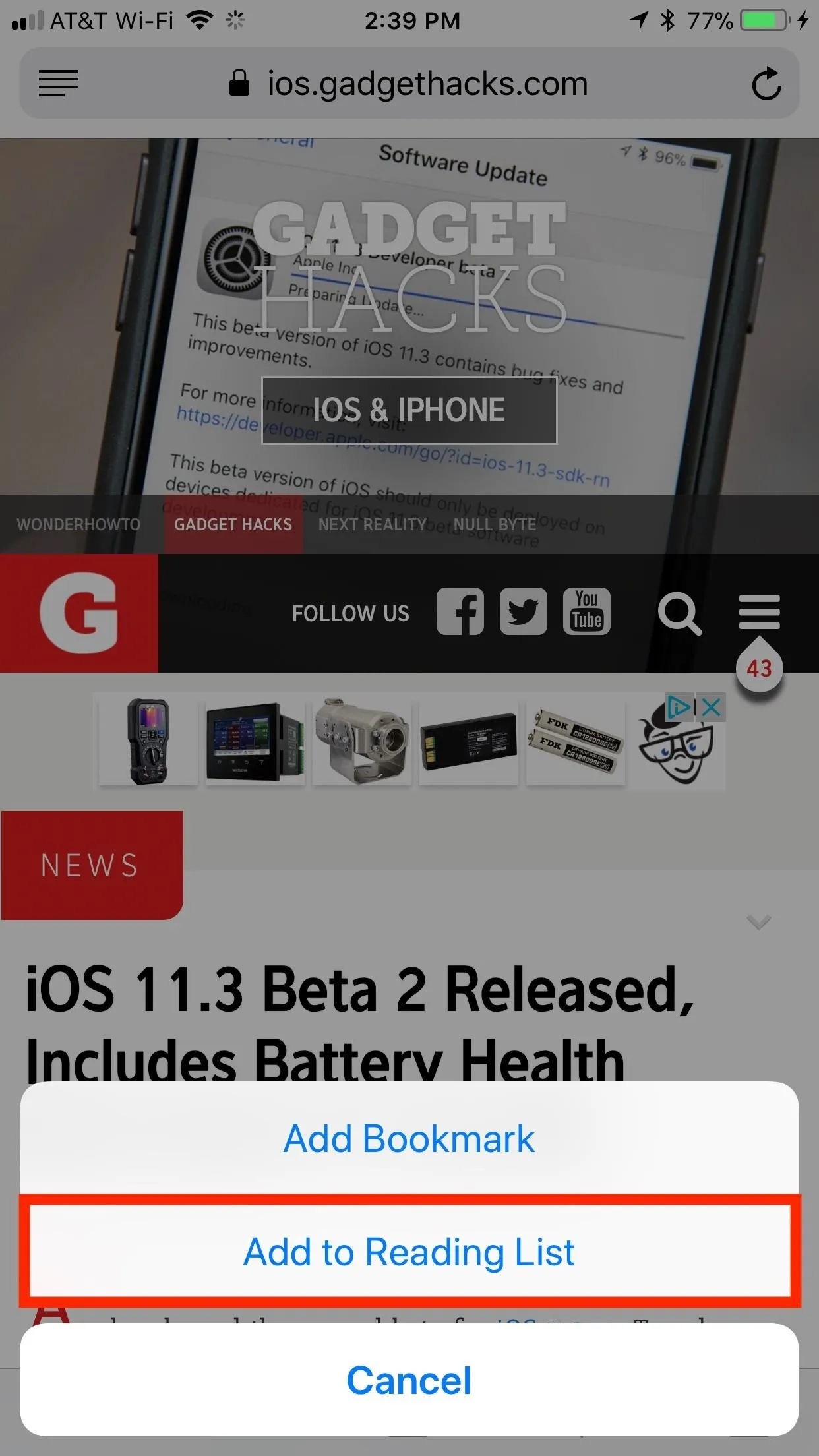
Option 2: Adding from Other Apps
You can also add to your Reading List from apps other than Safari. Usually, this method only works with links that would automatically open in Safari or apps that have an option to share the link with other services.
Third-party apps like Facebook, which have their own way of saving links for later to read in their own app, won't let you save to your Reading List unless you open the link in Safari first, then proceed from there.
In an app like Mail or Notes, you can peek a URL using 3D Touch, then swipe up to find the "Add to Reading List" option. You can also just tap-and-hold the link to access the menu if you don't have 3D Touch. In an app like News, you can tap the share button, then tap "Add to Safari Reading List" in the activities row on the share sheet. For a link on Twitter, you can tap-and-hold on it, then select "Add to Reading List" from the activities row. And these are just a few examples!
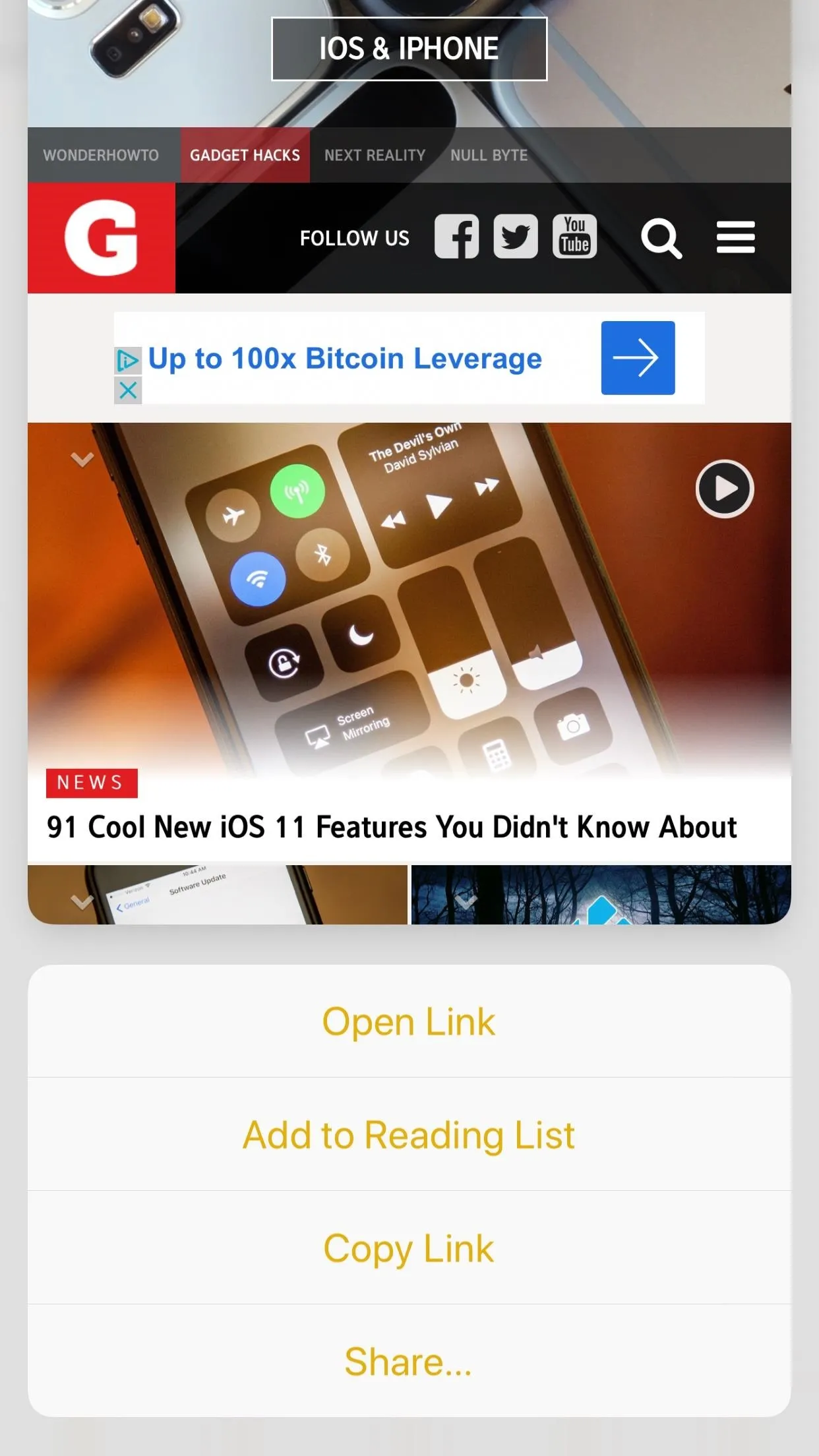
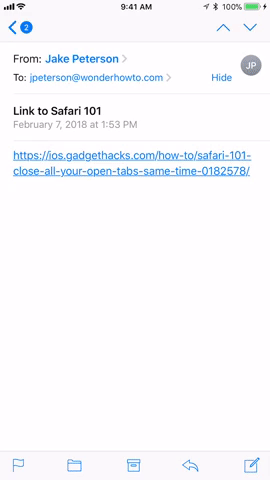
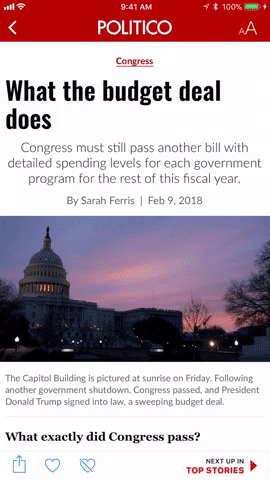
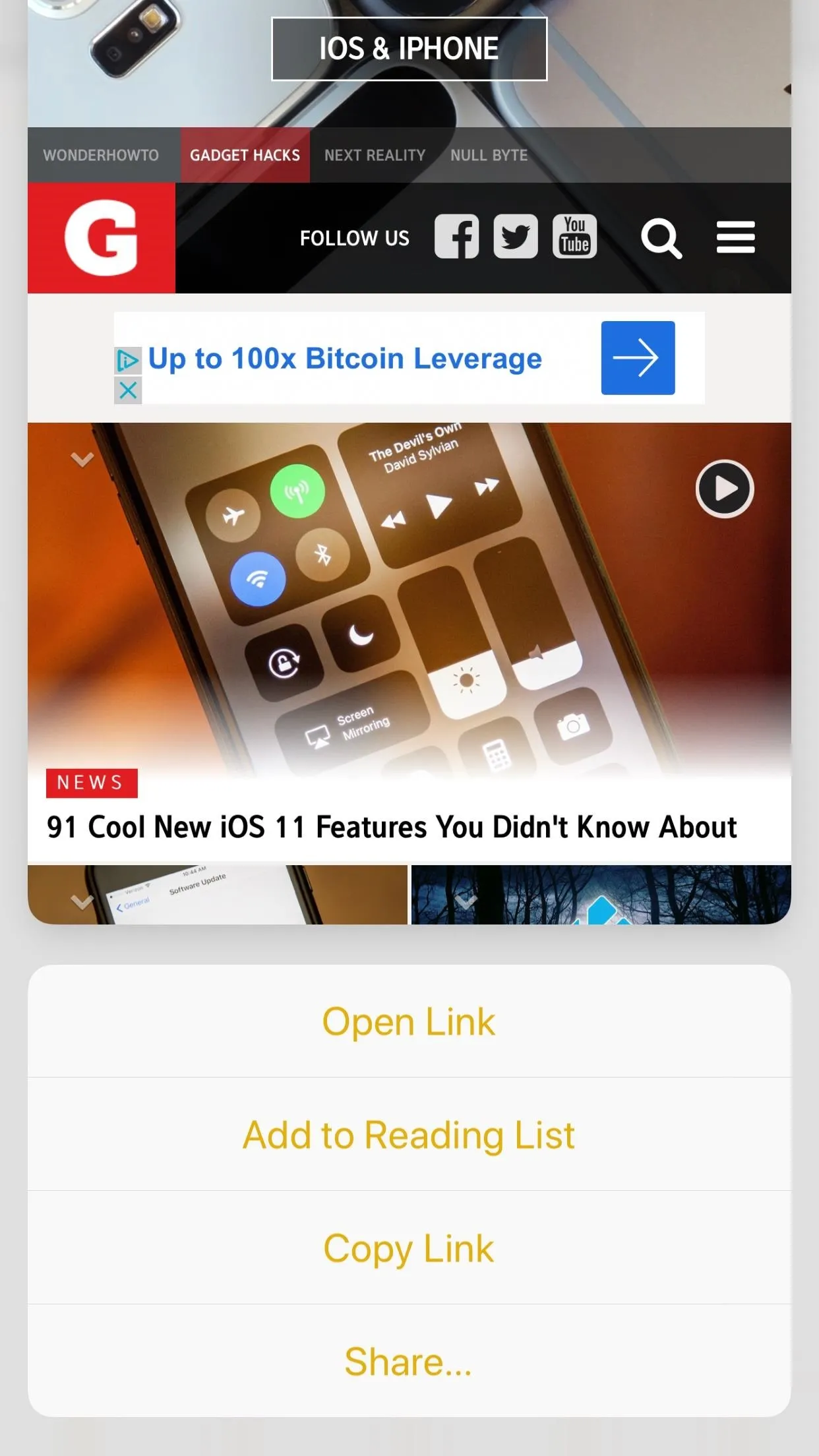
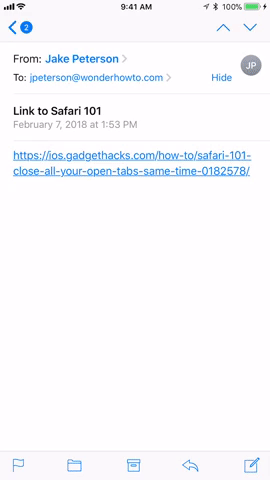
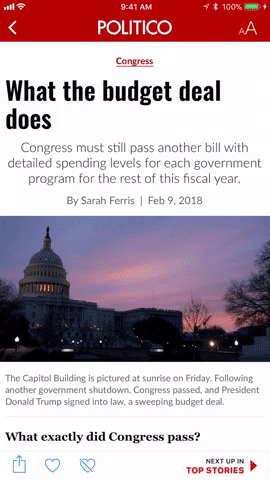
Step 3: View Your Saved Reading List
Once you've added at least one webpage to your Reading List, tap the book icon in Safari's menu bar. Then, tap the glasses icon towards from the options that pop up; This is the Reading List you have saved up.
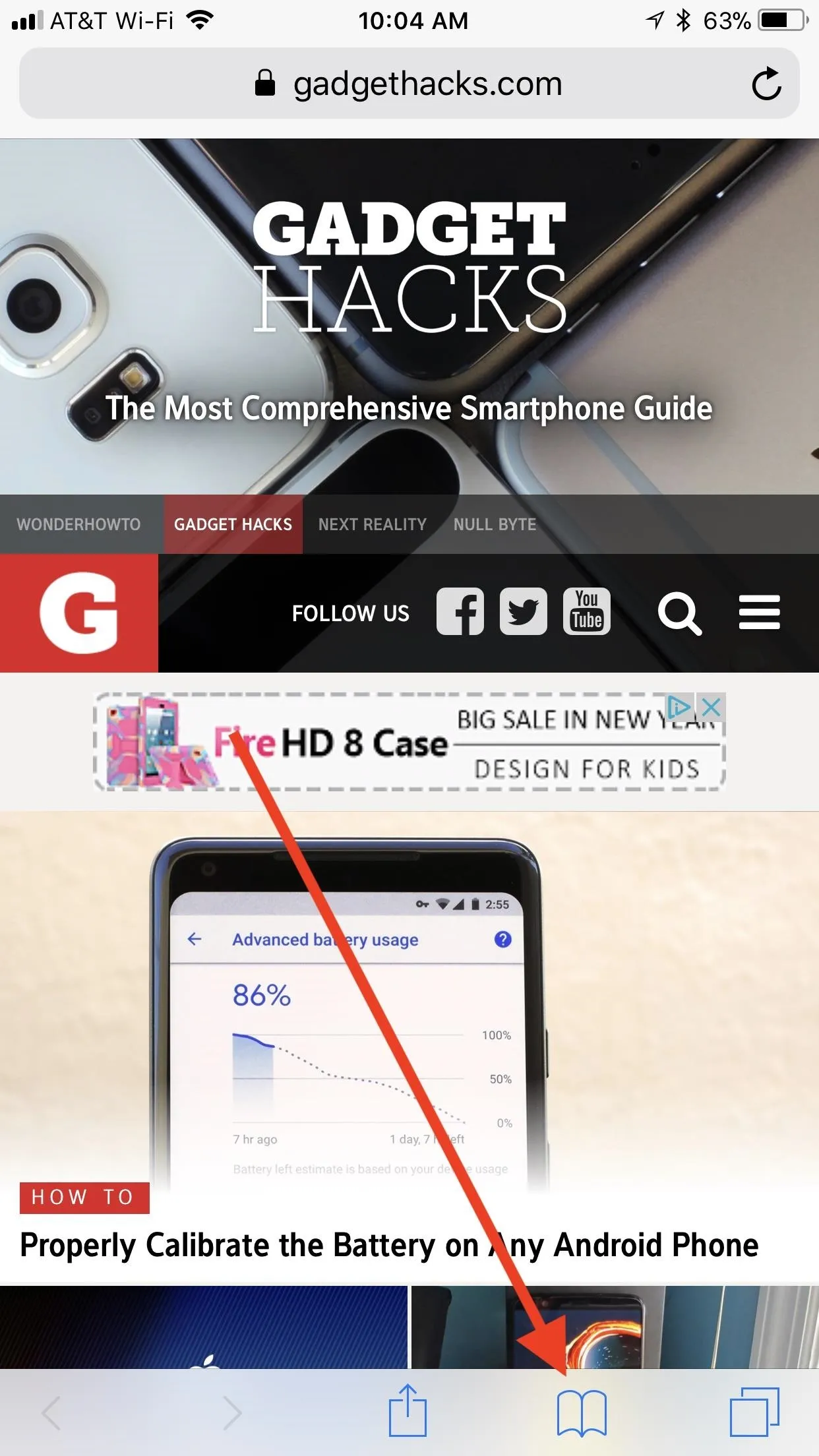

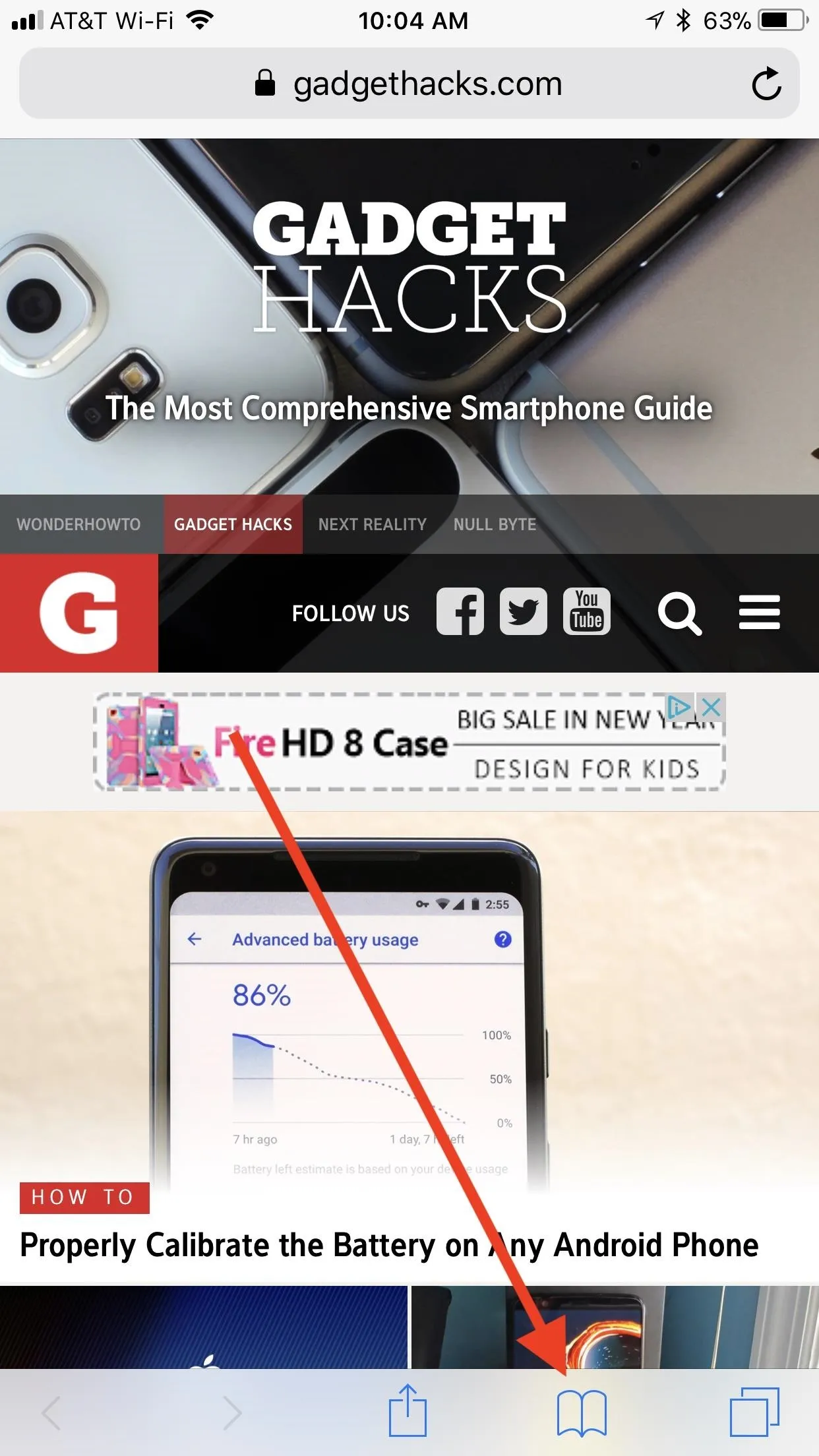

Once in your Reading List, you can scroll through the entries you have saved. Simply tap on any to jump to its webpage or peek first with 3D Touch to see a preview before popping into the site.
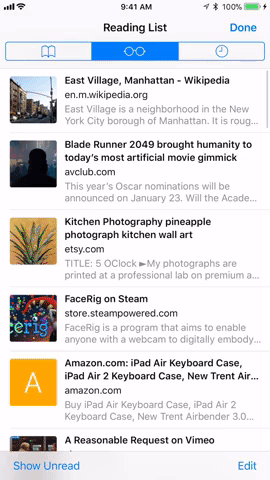
Open by tapping (left) or with peek and pop using 3D Touch (right).
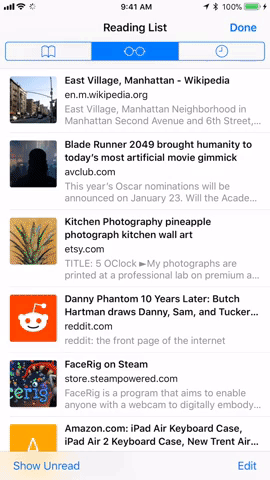
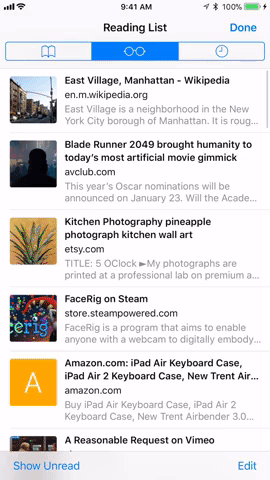
Open by tapping (left) or with peek and pop using 3D Touch (right).
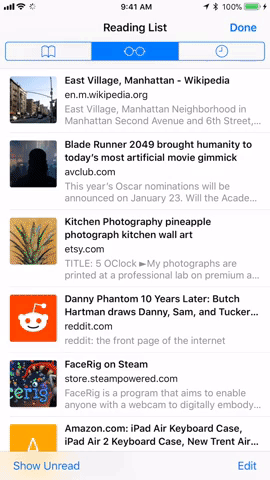
You can also access a search bar if you swipe down from the top of your list of saved articles if you have way too many and know which one you want. It's just like if you were swiping down on the home screen to access Spotlight.
Step 4: Manage & Delete Your Saved Pages
To delete entries individually, swipe left on them. Swipe less than halfway, and you will reveal a "Delete" button you can tap. Swipe more than halfway and your entry will delete by itself when you lift your finger.
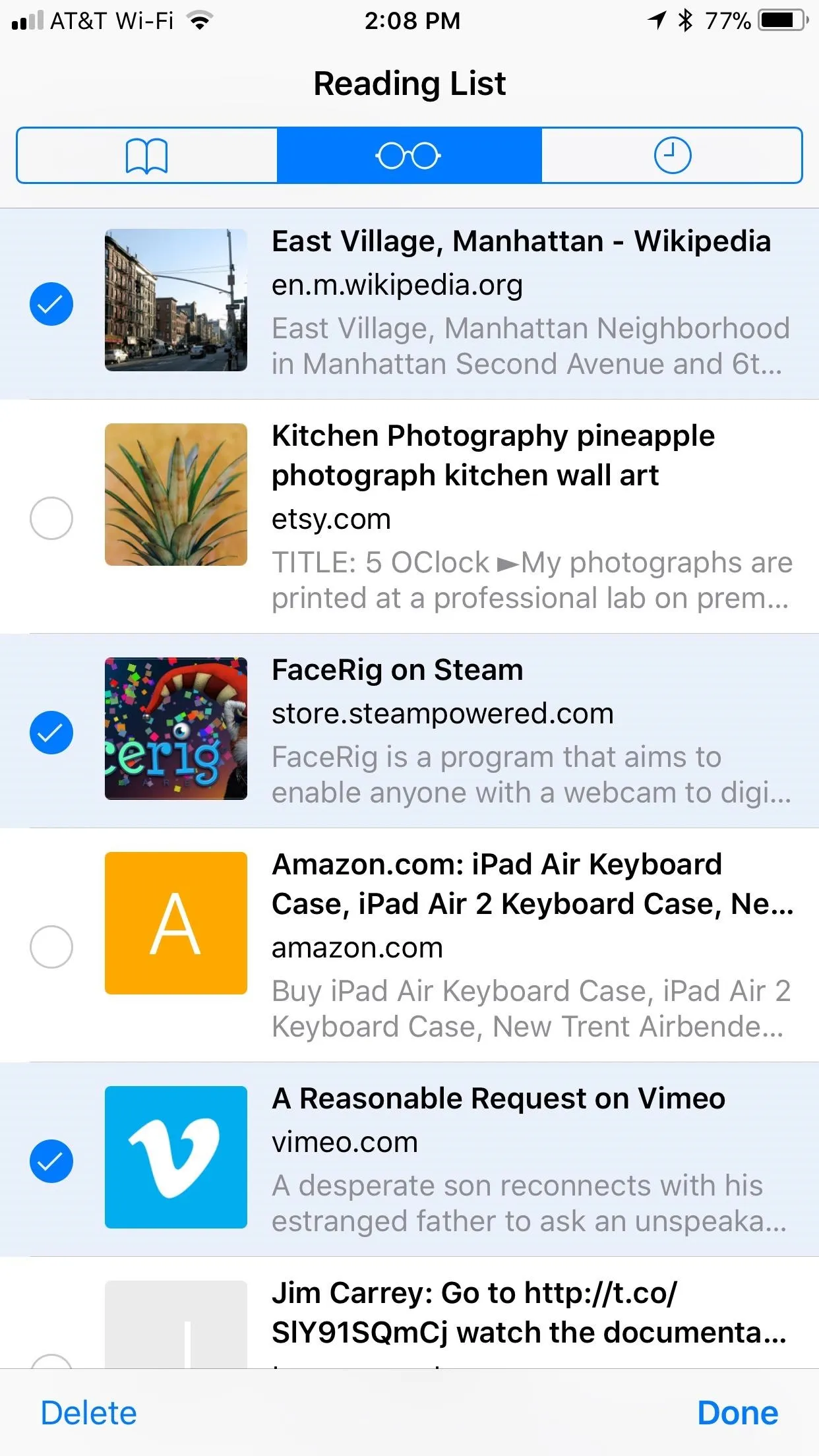
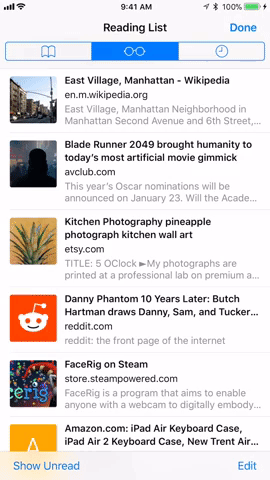
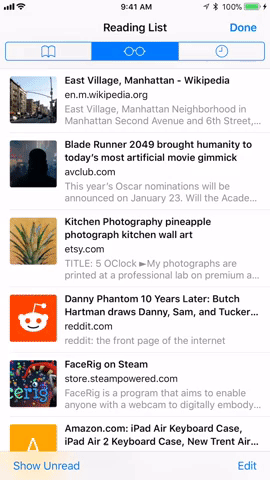
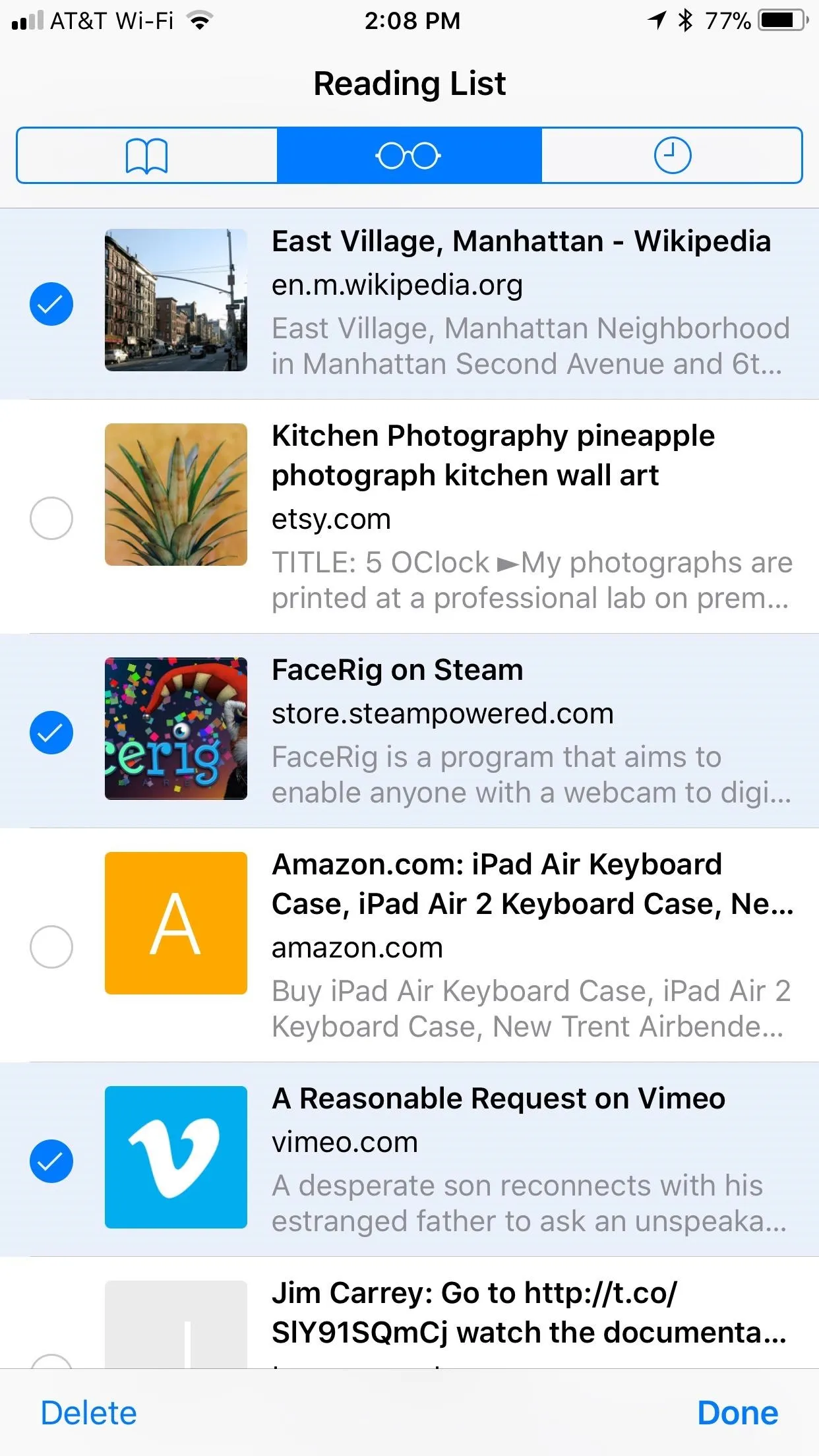
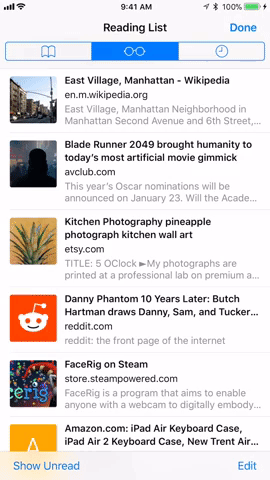
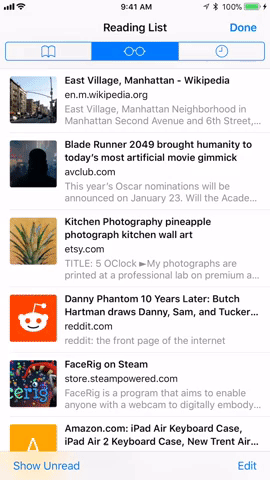
Entries will not delete after you read them, however, you can choose to view only the webpages you haven't opened by tapping "Show Unread" in the bottom left of the screen. To see all saved sites again, tap "Show All."
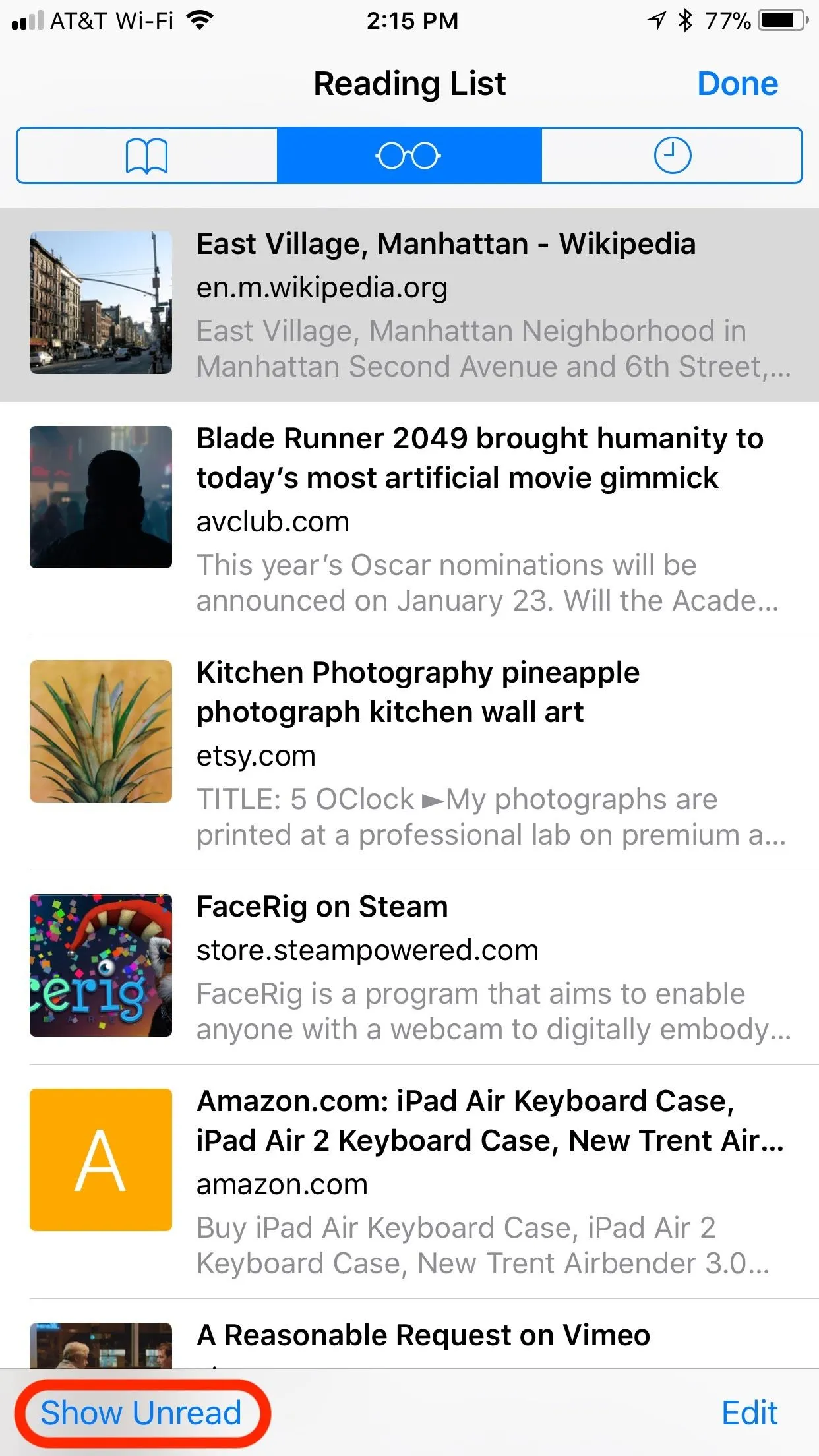
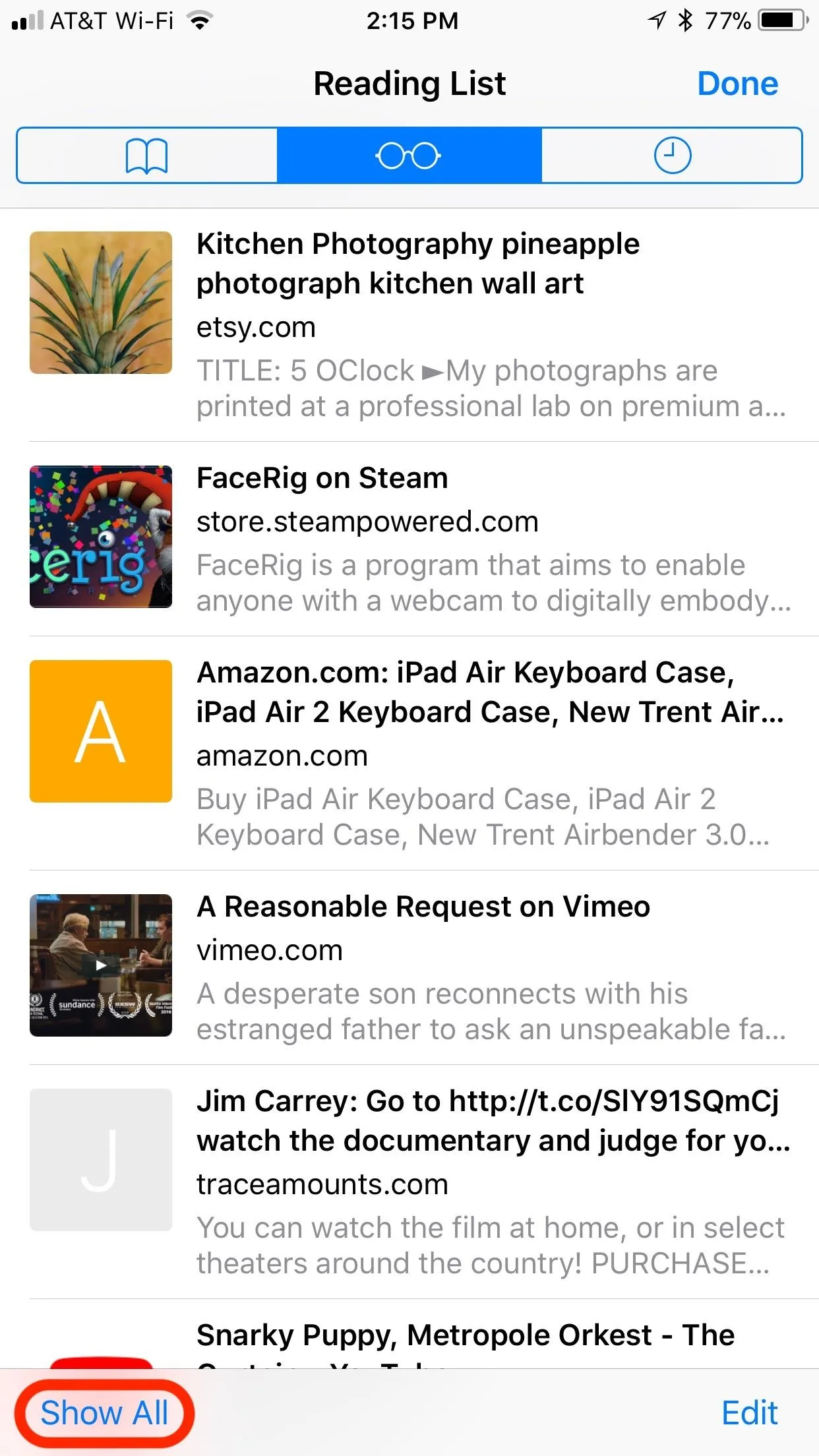
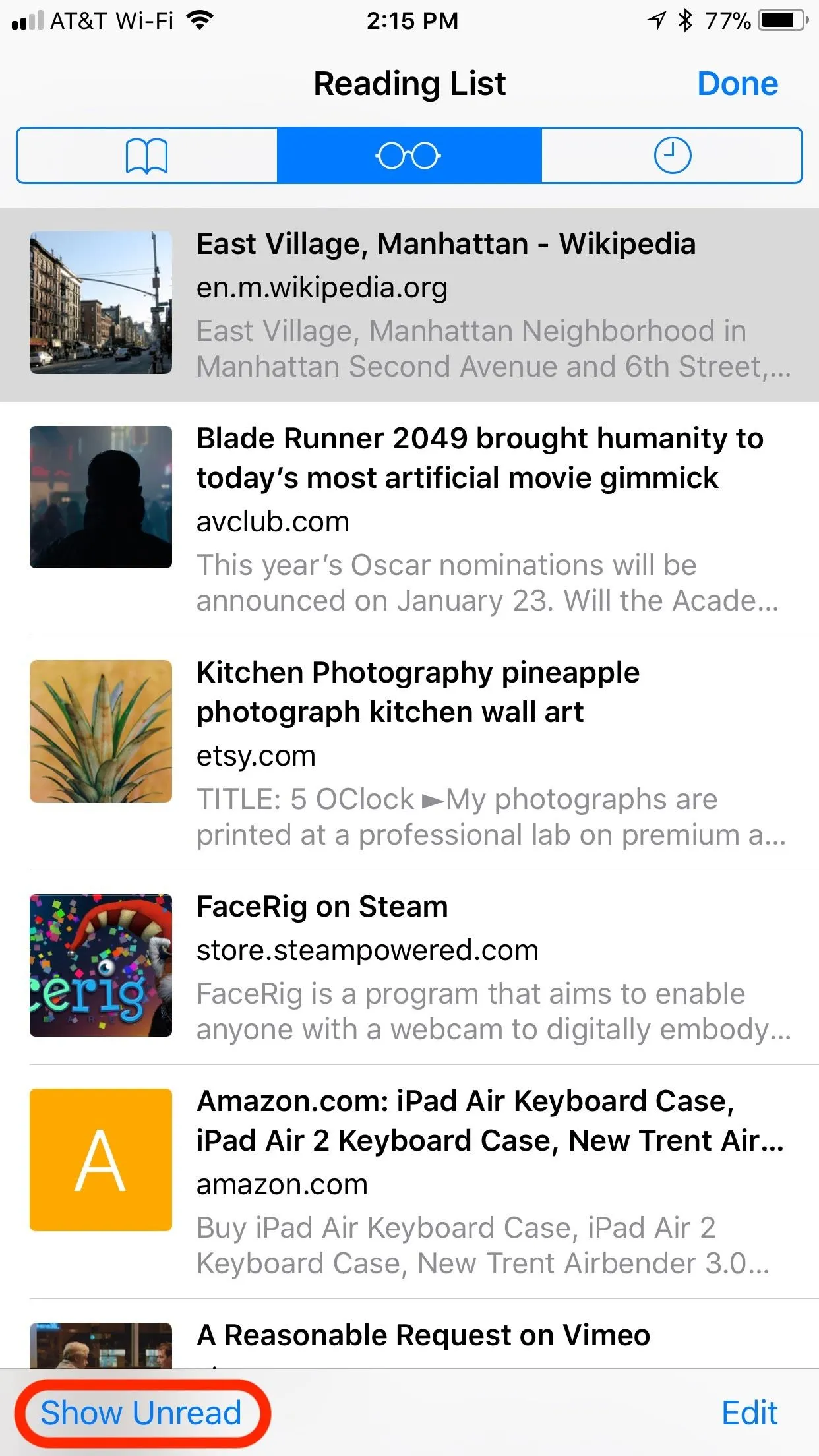
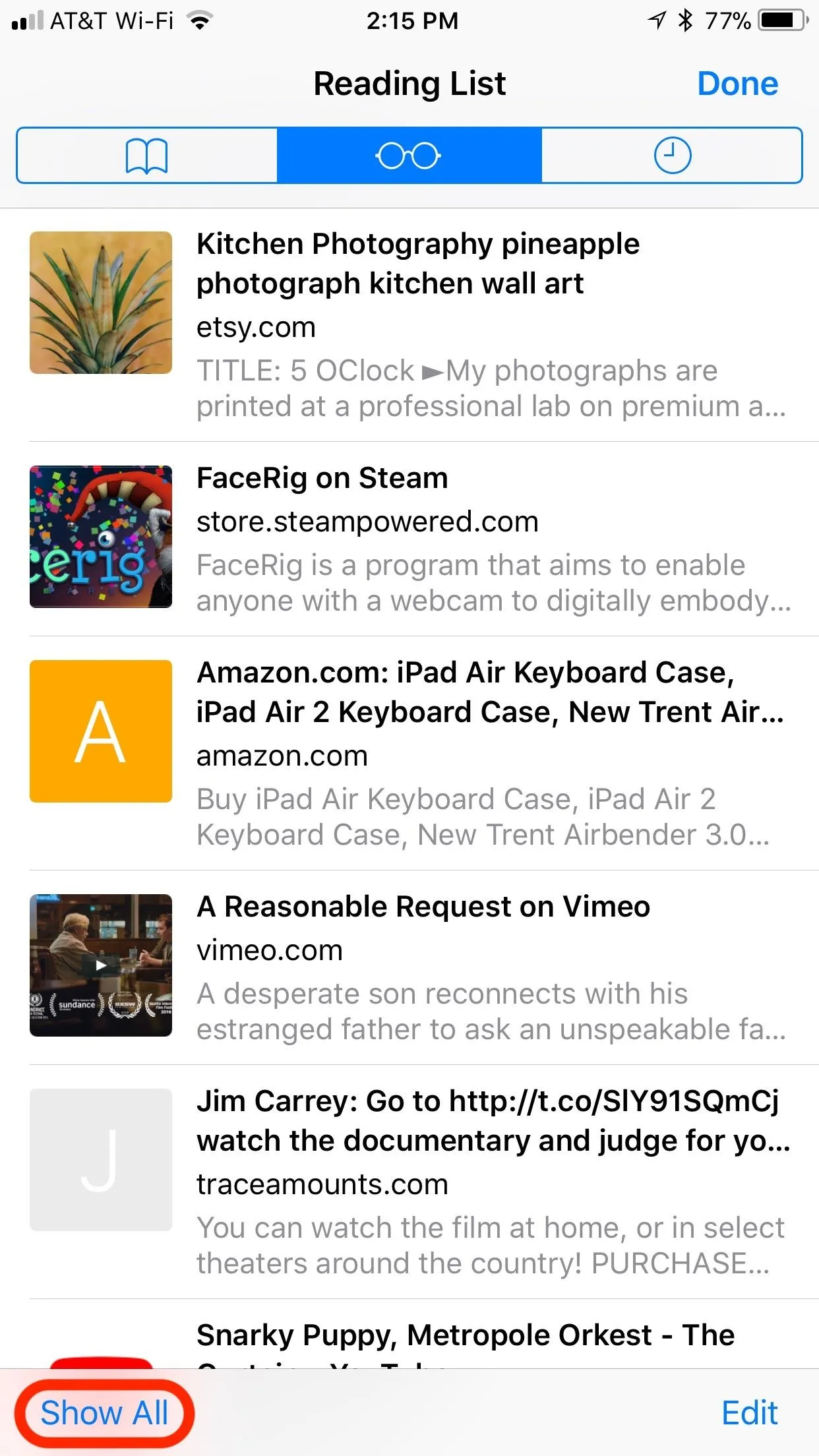
You can also manually mark pages as read or unread by swiping right on them. Just as with deleting items, a swipe less than halfway will give you a button to press to mark as read or unread, while a swipe more than halfwayy will automatically mark the page upon release.
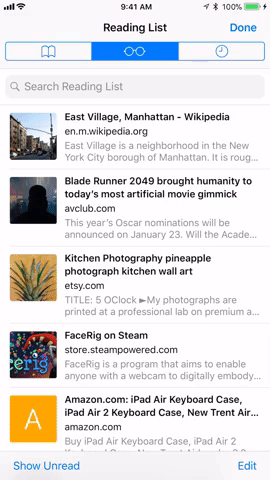
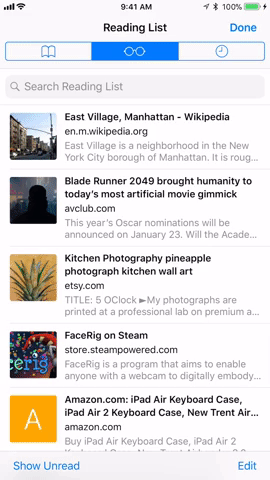
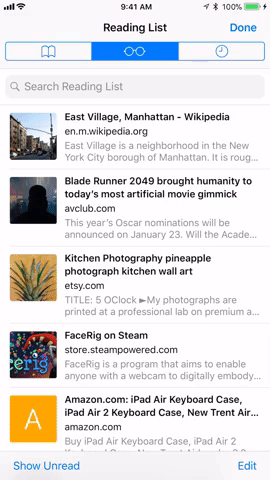
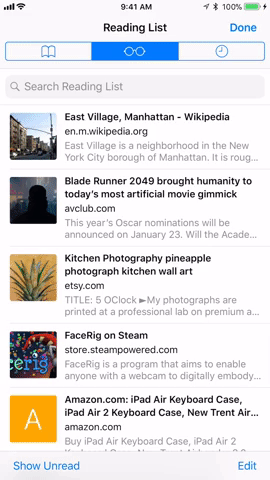
- Follow Gadget Hacks on Facebook, Twitter, YouTube, and Flipboard
- Follow WonderHowTo on Facebook, Twitter, Pinterest, and Flipboard
Cover image, screenshots, and GIFs by Jake Peterson/Gadget Hacks




Comments
No Comments Exist
Be the first, drop a comment!