Google Images, TinEye, and other reverse image search engines can help you find where images appear on the internet. You can discover what TV show or movie an image comes from, who took a photo, and if the profile picture of someone you're talking to online is really them, among many other uses. And there's a shortcut for iOS that makes running a reverse image search easy.
Yes, if you have the Google app installed, performing a reverse image search is relatively simple, and you can do so using a photo on your device or an image you copy to your clipboard. But by using a shortcut, you can choose not only Google but a different reverse image search engine, so you're not just stuck with one option.
Get Sauce, from developer MMP0, is meant mostly for locating manga, anime, and similar images online, but it can also find sources and likeminded content from any image in Photos, Files, or a web browser, as well as from a photo you snap.
Step 1: Install the 'Get Sauce' Shortcut
The shortcut for reverse image searches can't be found in the "Gallery" tab of the Shortcuts app, so you'll need to install it from elsewhere. RoutineHub is an excellent place to hunt for new iOS shortcuts, which is where Get Sauce is hosted. You can visit the site to see more info about the shortcut and check for updates, or you can use the link below to jump right to it in your Shortcuts app.
Get Sauce is designed to work on iOS 13 and later, so make sure you're running an updated version of iOS to continue. Aside from TinEye and Google, Get Sauce can also search for images on SauceNAO, IQDB, Ascii2d, trace.moe, Baidu, and Yandex.
- Install: Get Sauce (free)
When it opens in the Shortcuts app, you can review the contents of it since it's not a trusted shortcut from the official Shortcuts Gallery. Always review untrusted shortcuts to verify that no malicious actions are present. After reviewing, at the very bottom of the modal window, tap "Add Untrusted Shortcut."
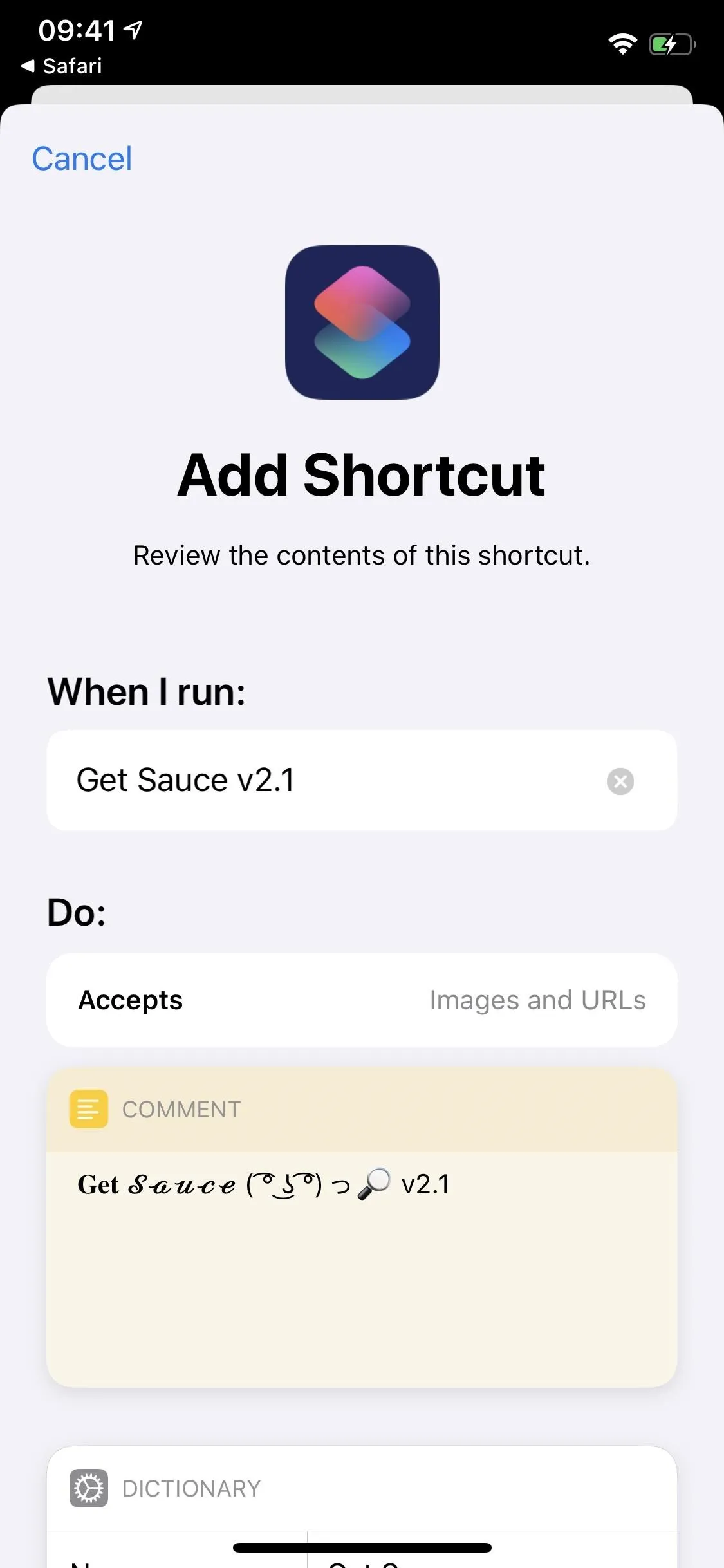
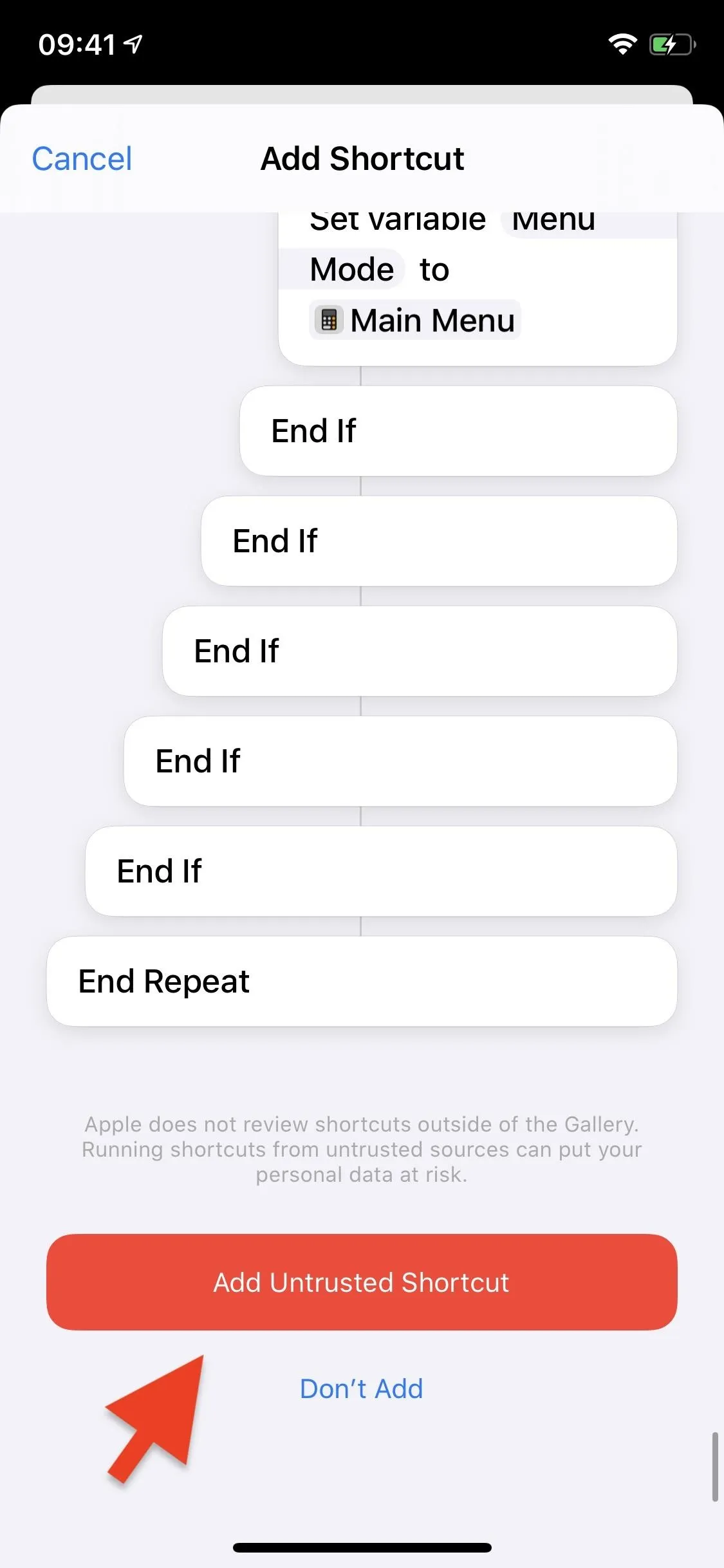
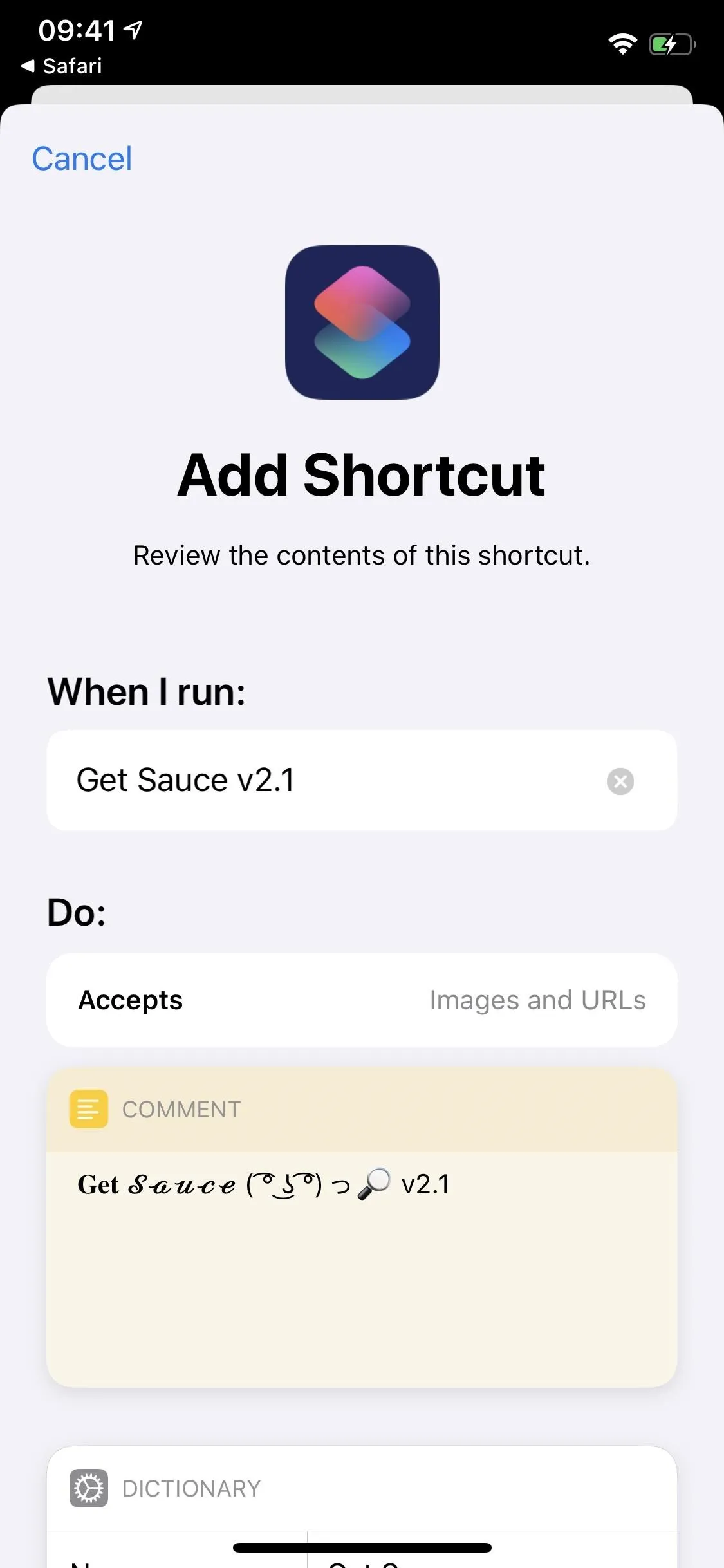
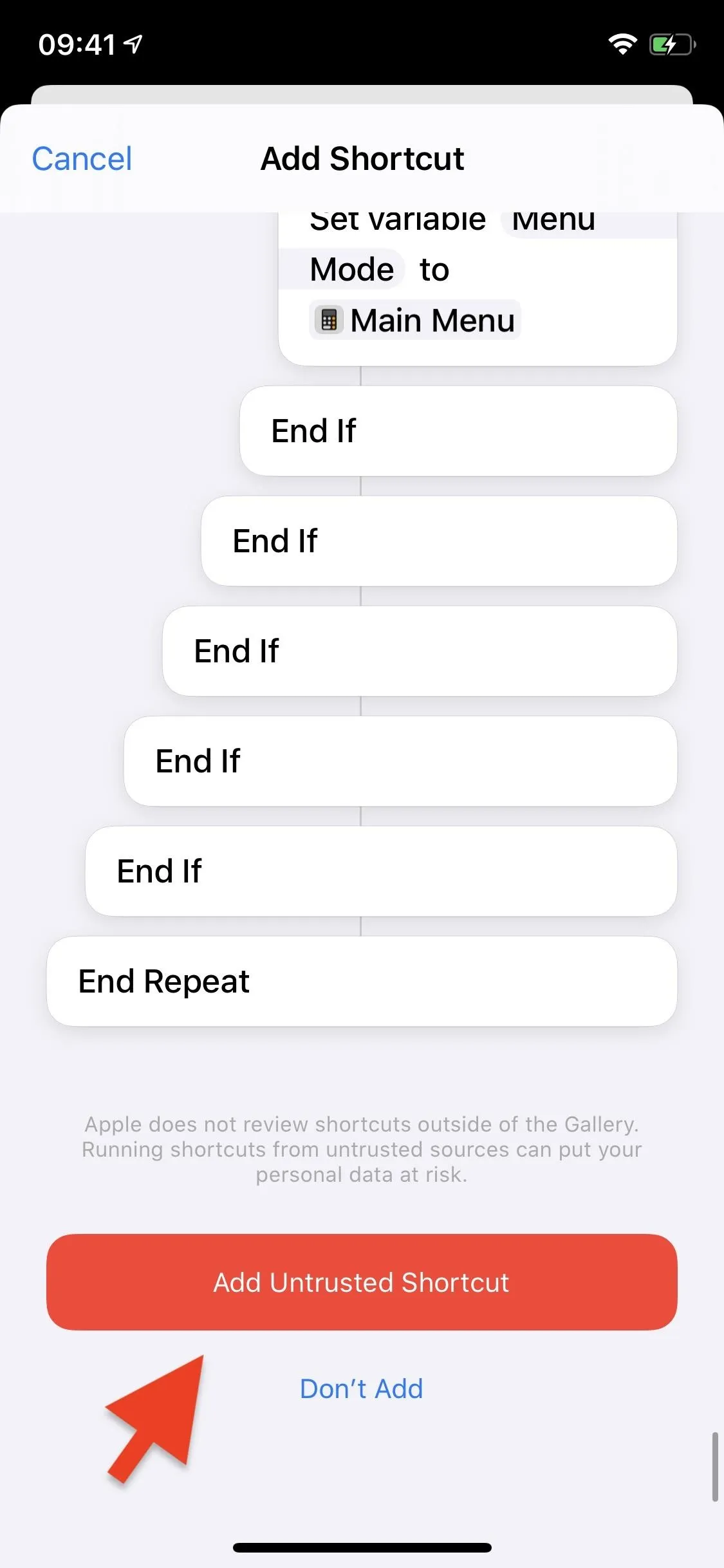
If iOS doesn't allow you to install the shortcut, you must go to Settings –> Shortcuts –> Allow Untrusted Shortcuts. When toggled on, enter your iPhone's passcode when prompted, and you'll be good to go. You can then try to install Get Sauce again.
Step 2: Search by Images in Photos, Files, Camera & Web
The Get Sauce shortcut works in two different ways. First, you can use it directly from the Shortcuts app. Second, you can take advantage of the share sheet so that you can use images from Photos, Files, or a webpage. We'll go through both of the options below.
Option 1: Search from the Shortcuts App Directly
Open up Shortcuts, if it's not already, then tap on "Get Sauce" from your library. An action sheet will appear with options to take a photo, browse your Photos library, or browse the Files app. You'll need to grant the shortcut access to these apps to take or locate your media.
Tip: Instead of opening Shortcuts up directly, you can ask Siri to "run Get Sauce," and then you can choose between taking a photo or browsing Photos or Files with a voice command. The shortcut will then open up to run the menu option selected.
Once you select an image, you'll be prompted to choose which reverse image search engine to use. Out of the eight options available, I suggest using Google (for any image) or TinEye (for pictures saved from the internet). Those are the more general English-language reverse image search engines, but feel free to try them all. If you chose the wrong image, you can pick "Choose New Image" from the list to start over.
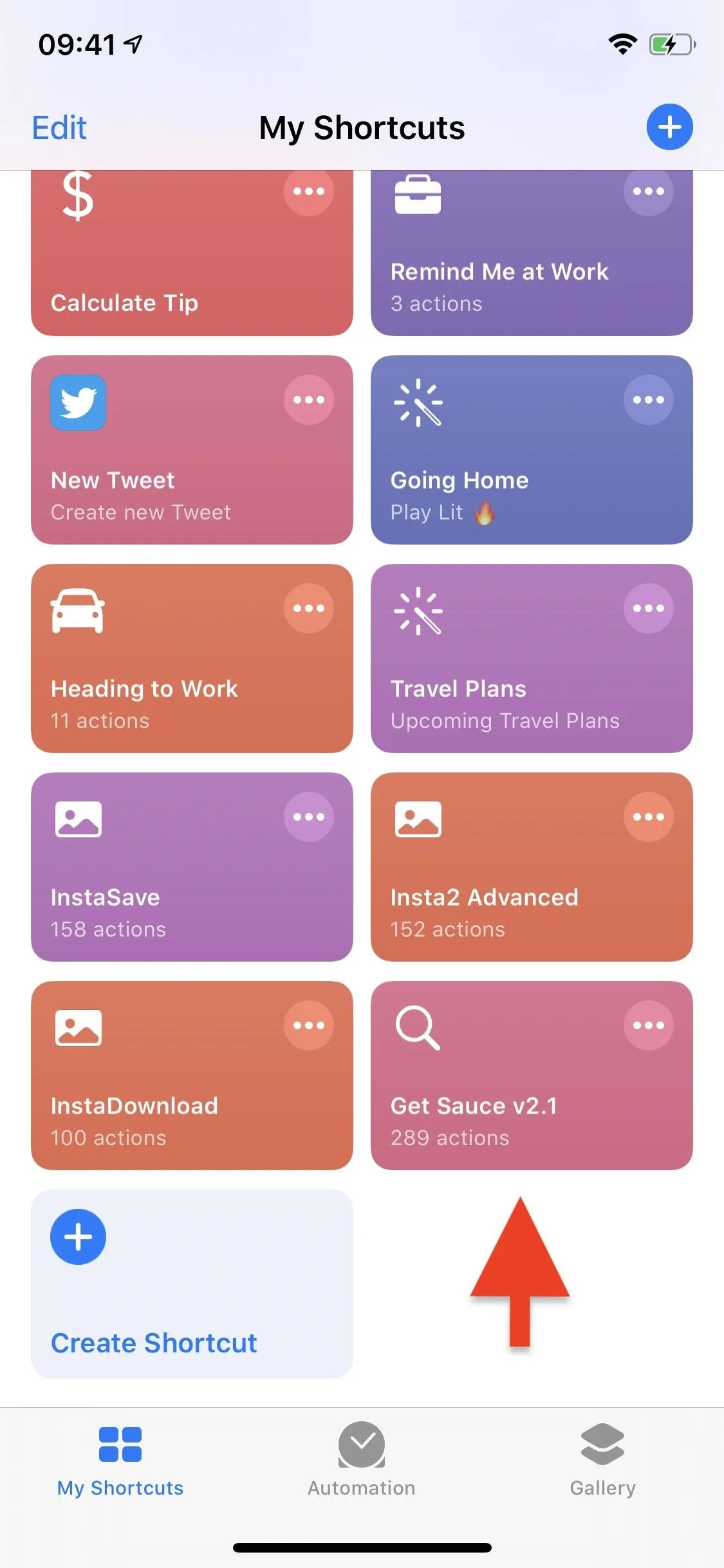
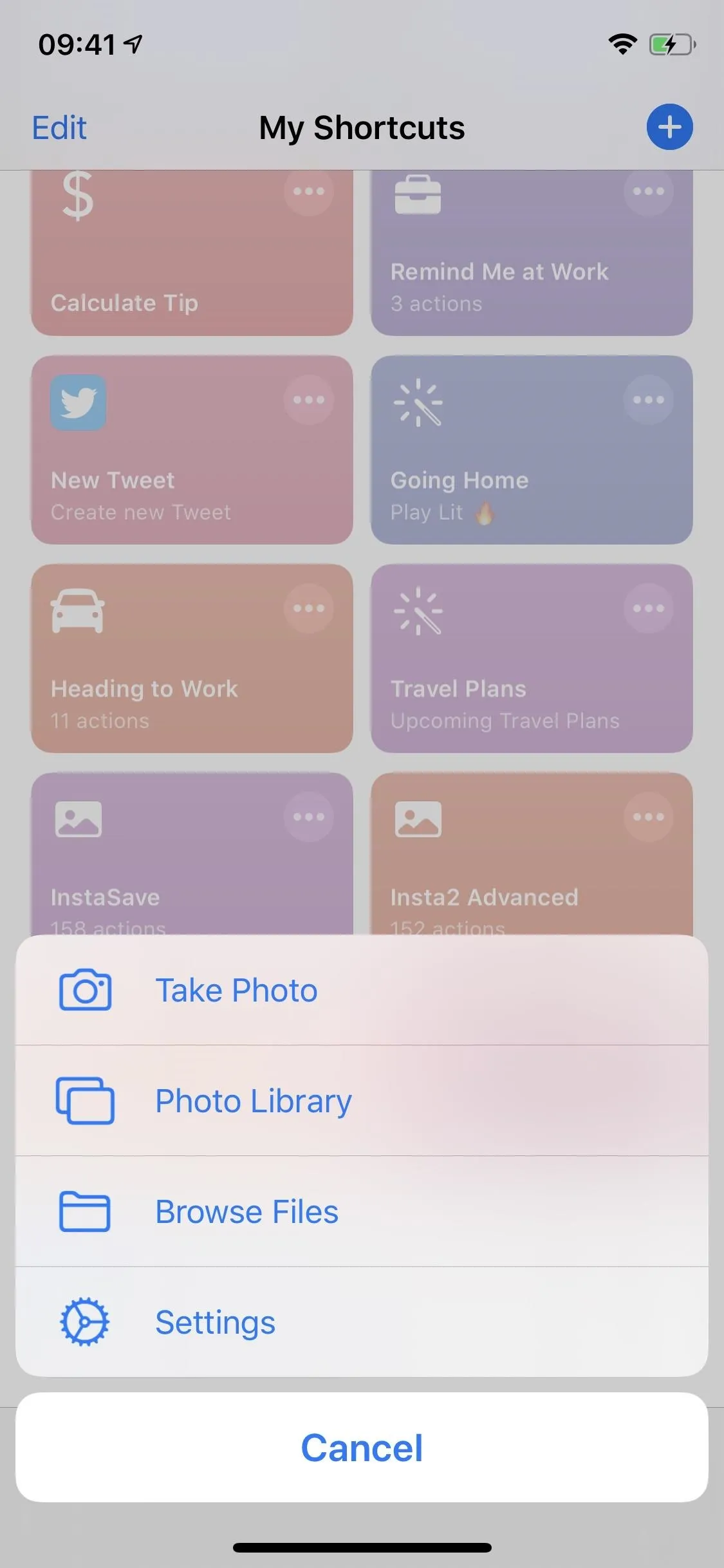
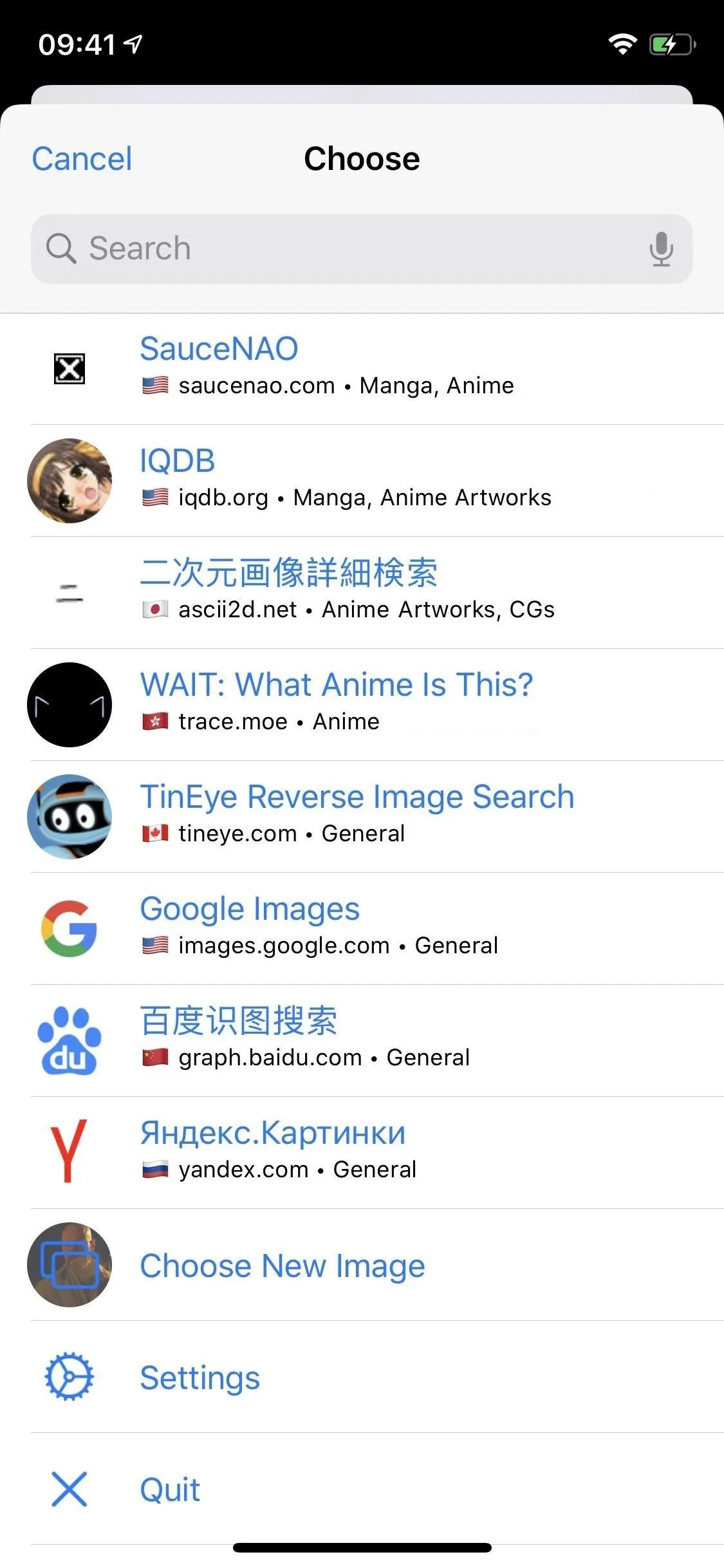
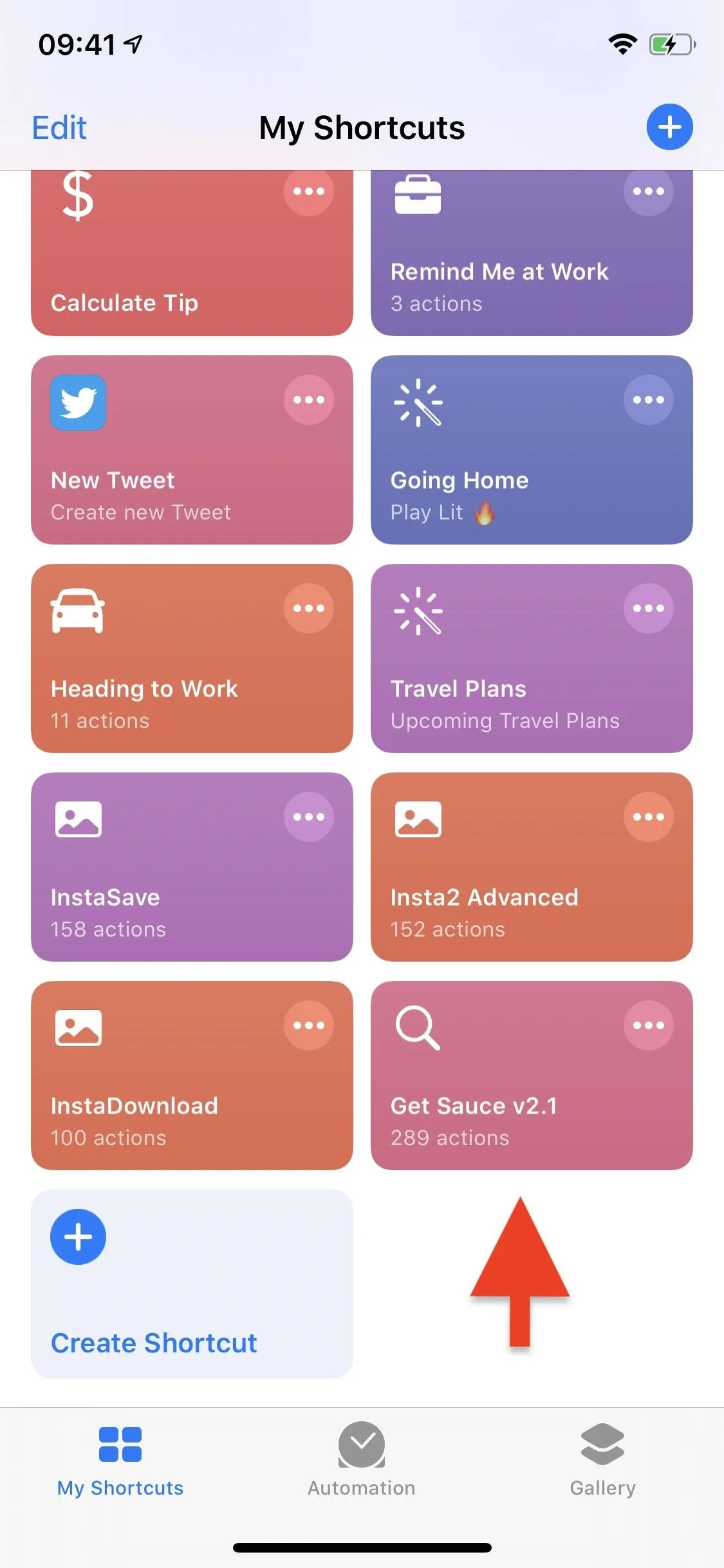
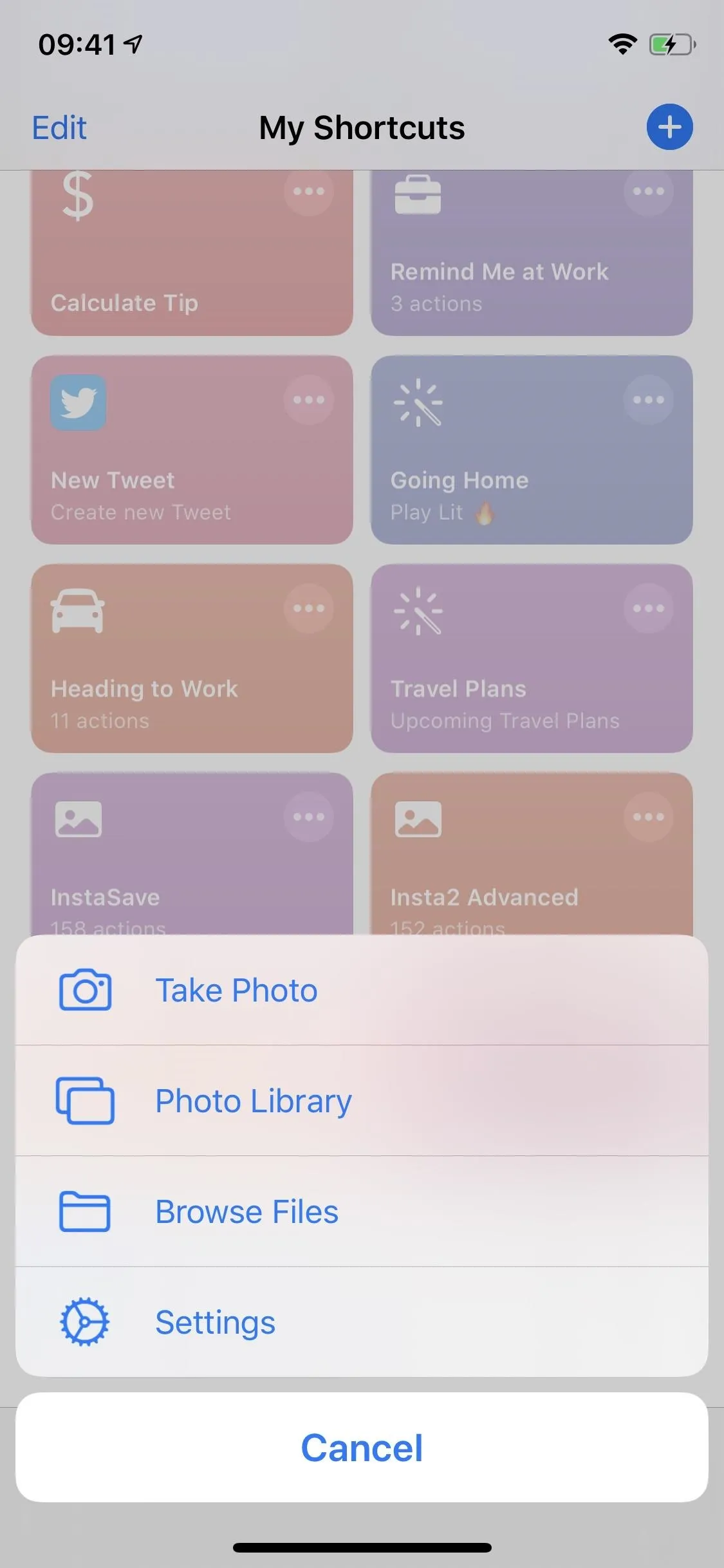
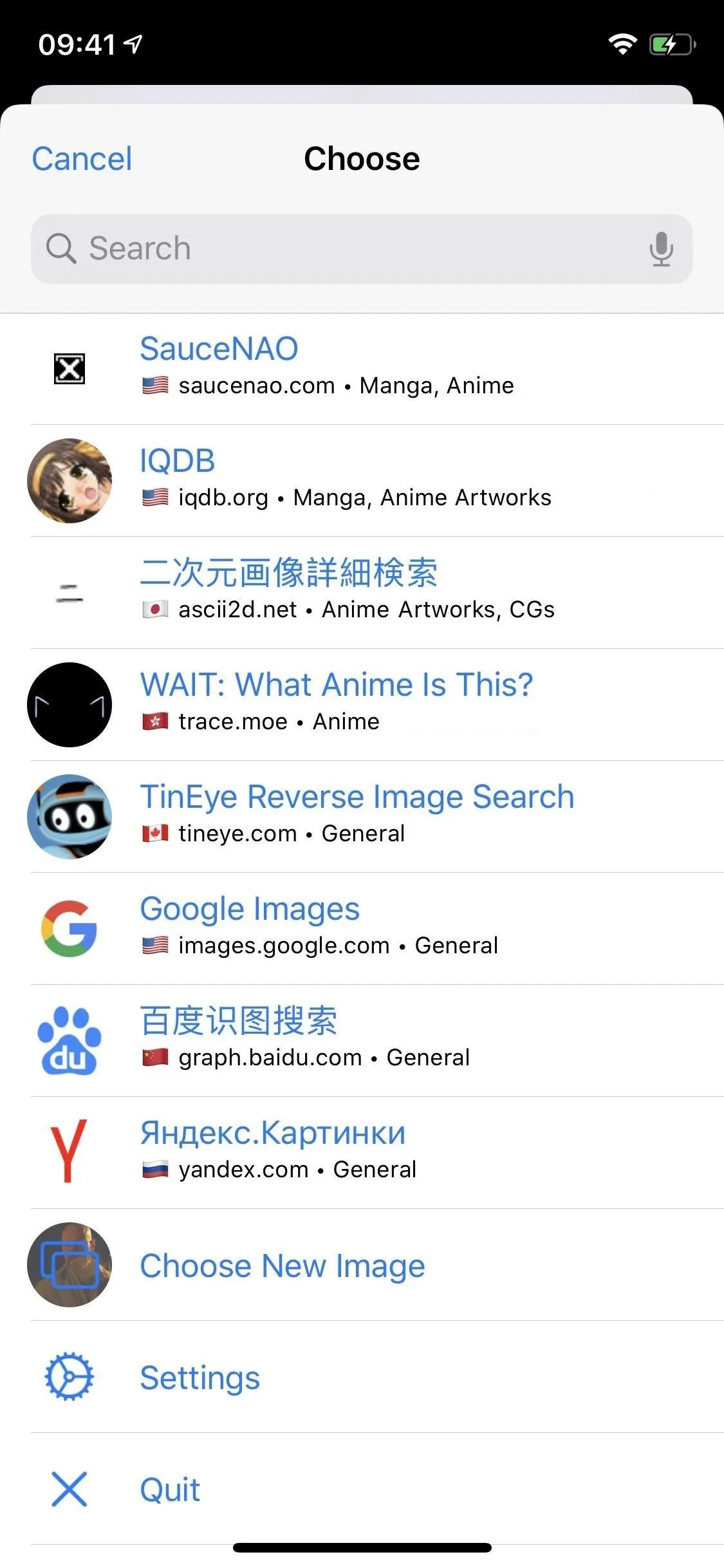
After a few seconds, a browser window will open in the Shortcuts app. Below are the results for an image of Bryan Cranston as Walter White in Breaking Bad, run through Google Images. As you can see, Google instantly recognized the actor and found visually similar images, a brief description of the actor, and webpages that contain the image. The latter can help you find other important info, such as the episode or scene where the image is from (if applicable).
If you're trying to find out more about the image itself, like who took it or where it first appeared online, tap on the "More Sizes" option (if it appears) to view the other sites online where the media shows up.
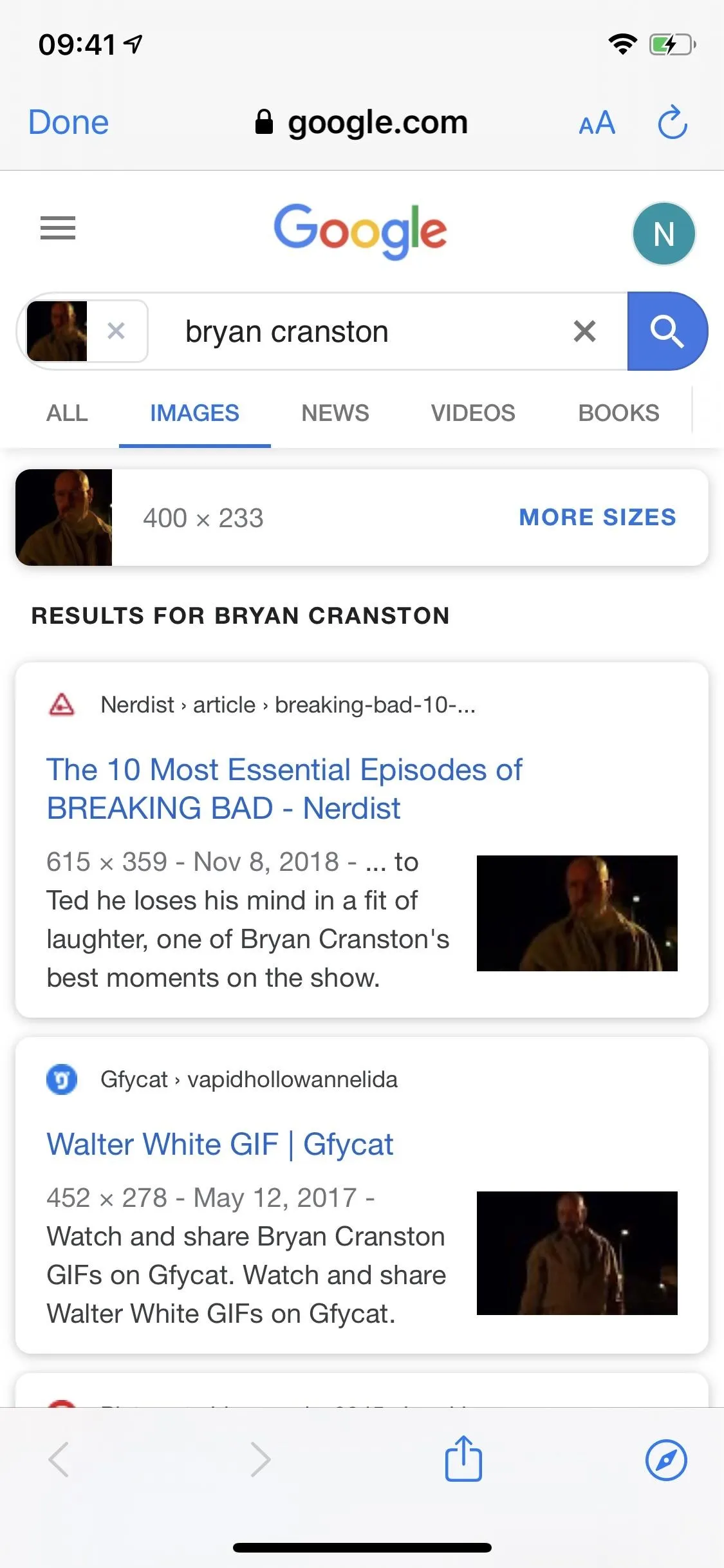
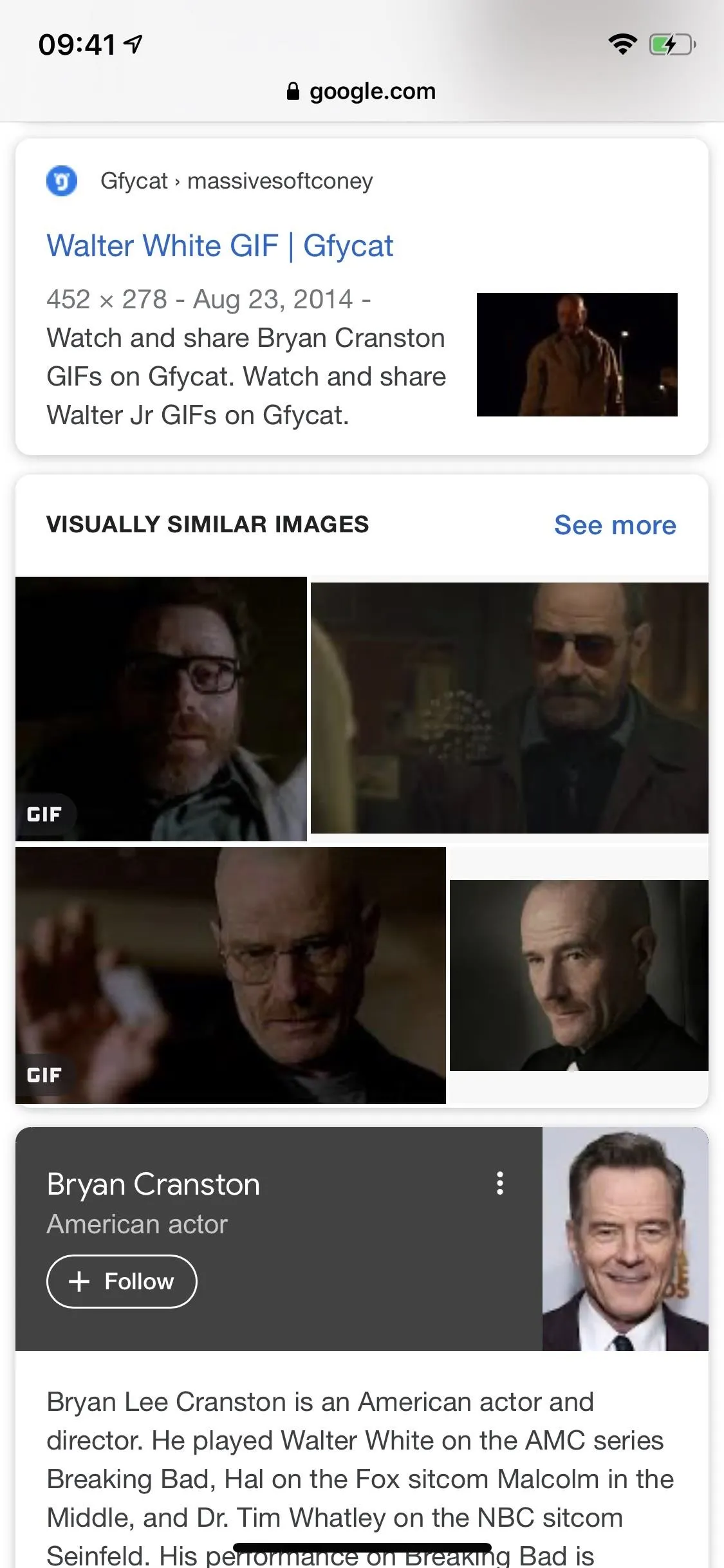
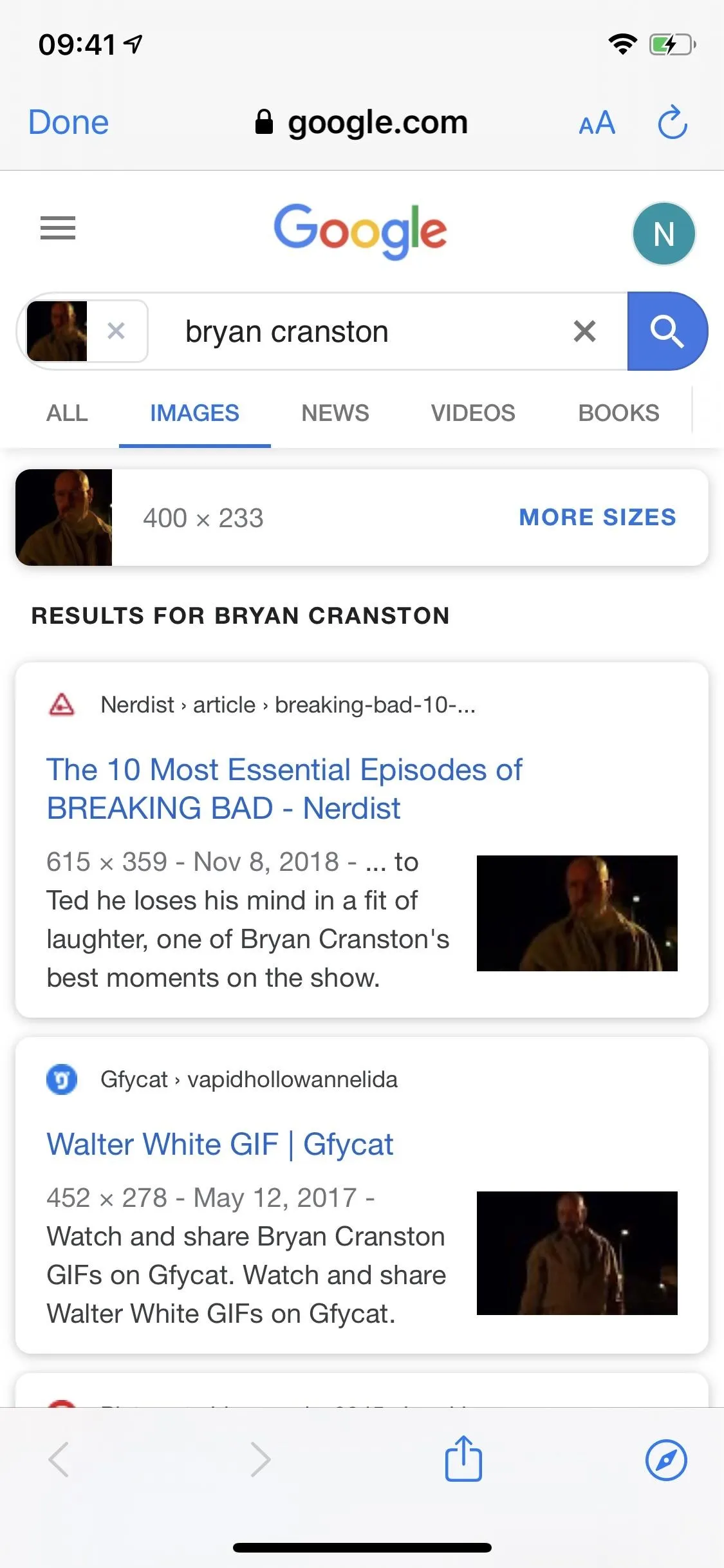
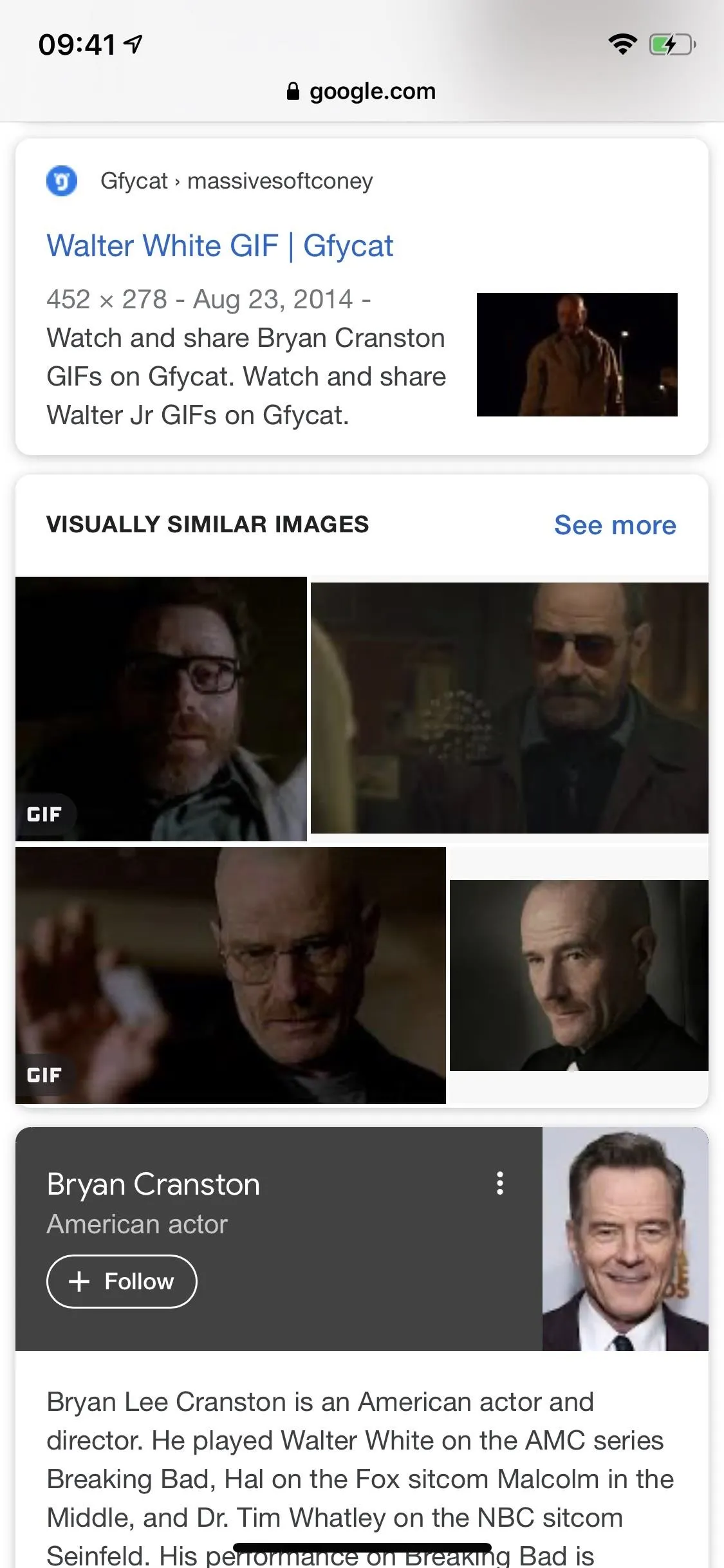
When done with your search, tap "Done" on the search engine's page, then "Quit" from the Get Sauce actions. You can also choose a new image instead of quitting.
Option 2: Search from Within Other Apps
You can perform a reverse image search with Get Sauce from content in the Photos or Files app, just like the direct method above, but you can also search via an image's URL in a web browser.
If using Photos or Files, open the image inside of the app, then tap the Share button to bring up the share sheet. A window will appear with many options to choose from, but you'll find "Get Sauce" in the vertical list. Once you tap on it, choose the reverse image search engine you want to use.
From a web browser, open the URL to the image. In most cases, it can be done by tapping the image on a webpage. Next, tap the Share button to open the share sheet. Sometimes, you can just long-press on an image on a webpage, then choose "Share" from the quick actions, but only if the link points to the image's direct URL. Choose "Get Sauce" from the list, then pick the reverse image search engine.

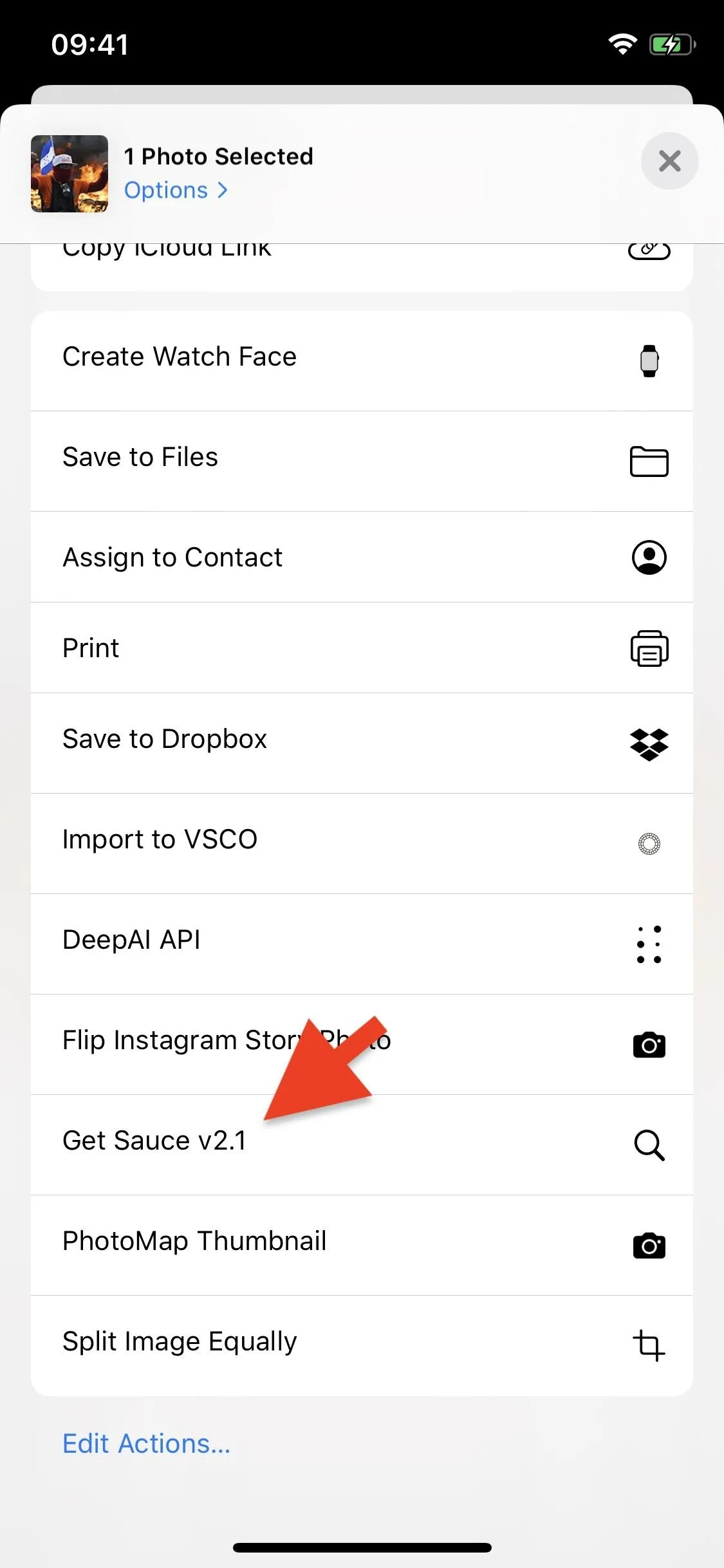
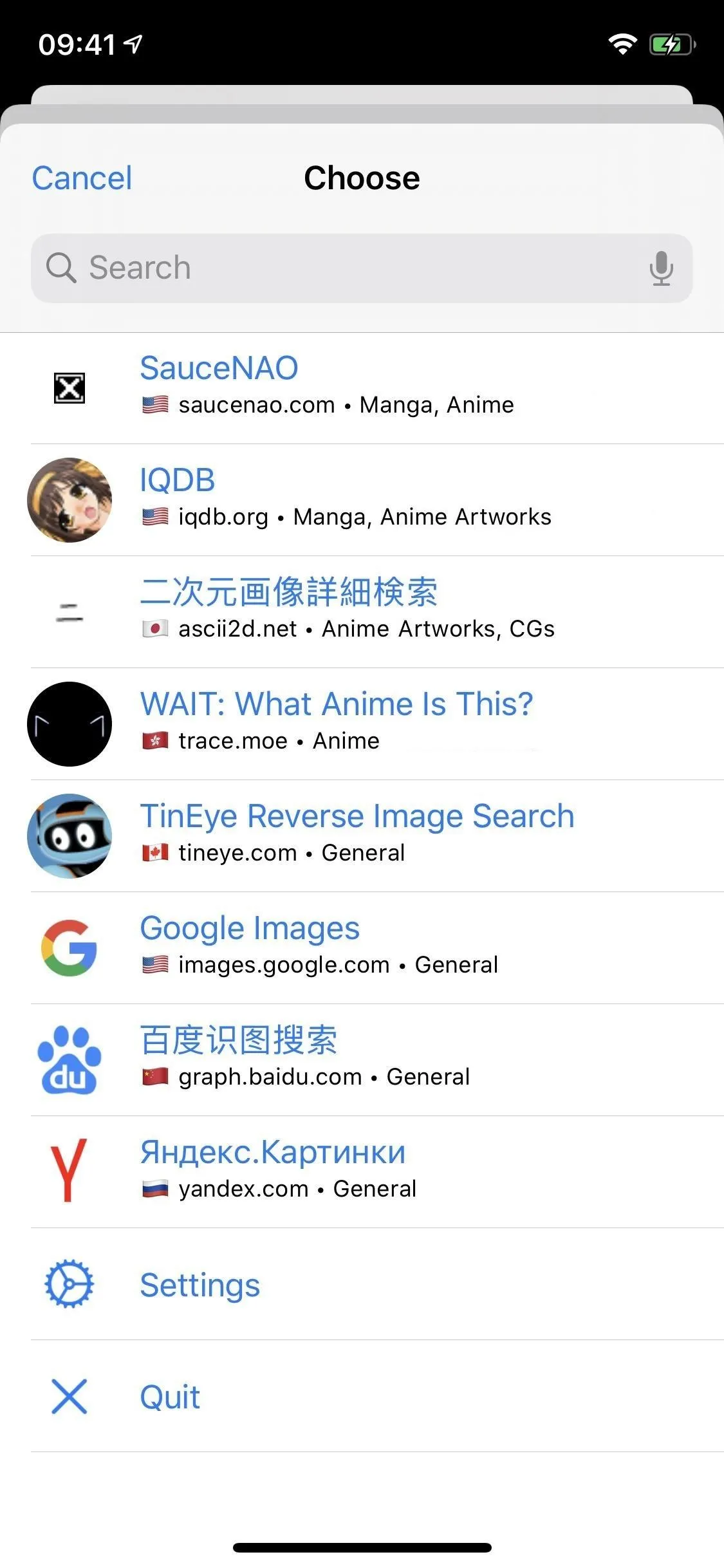

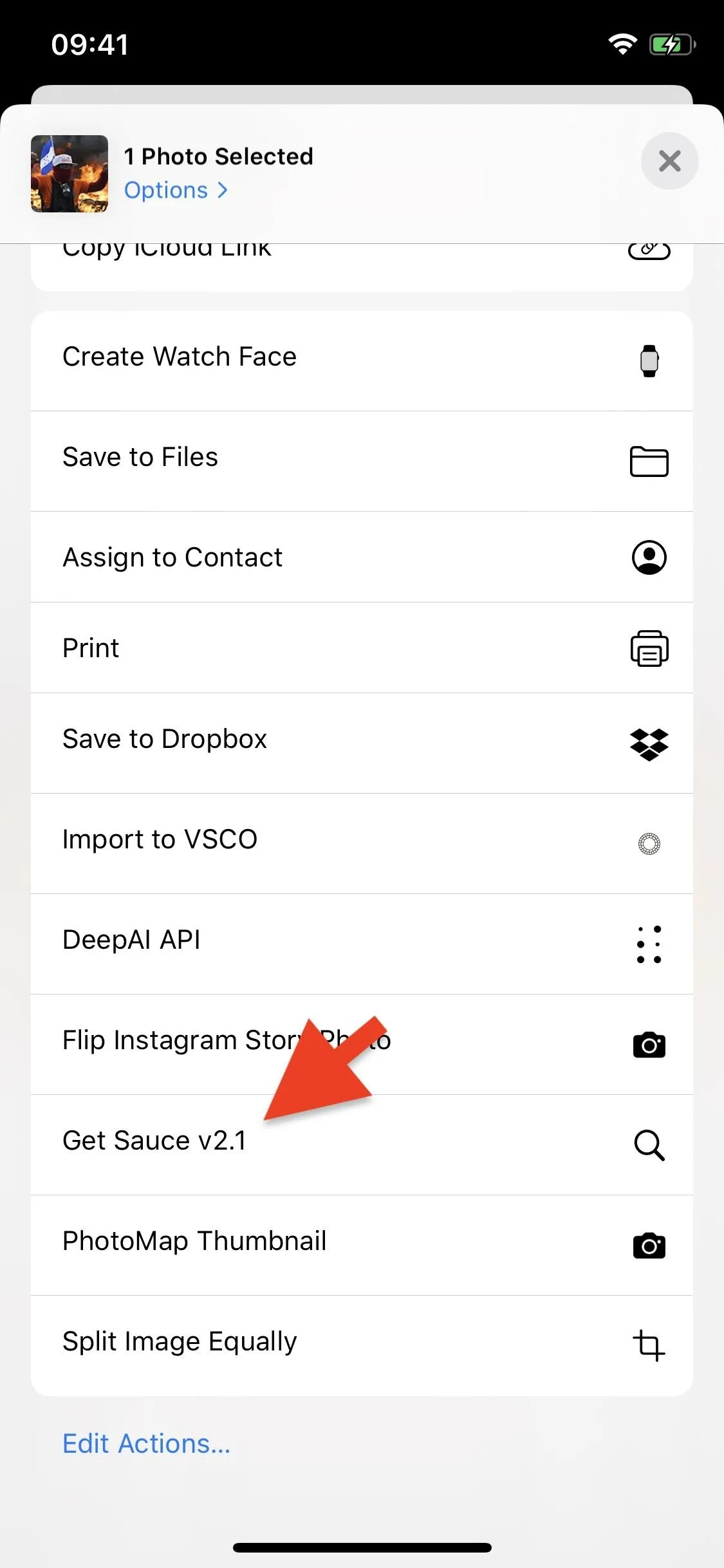
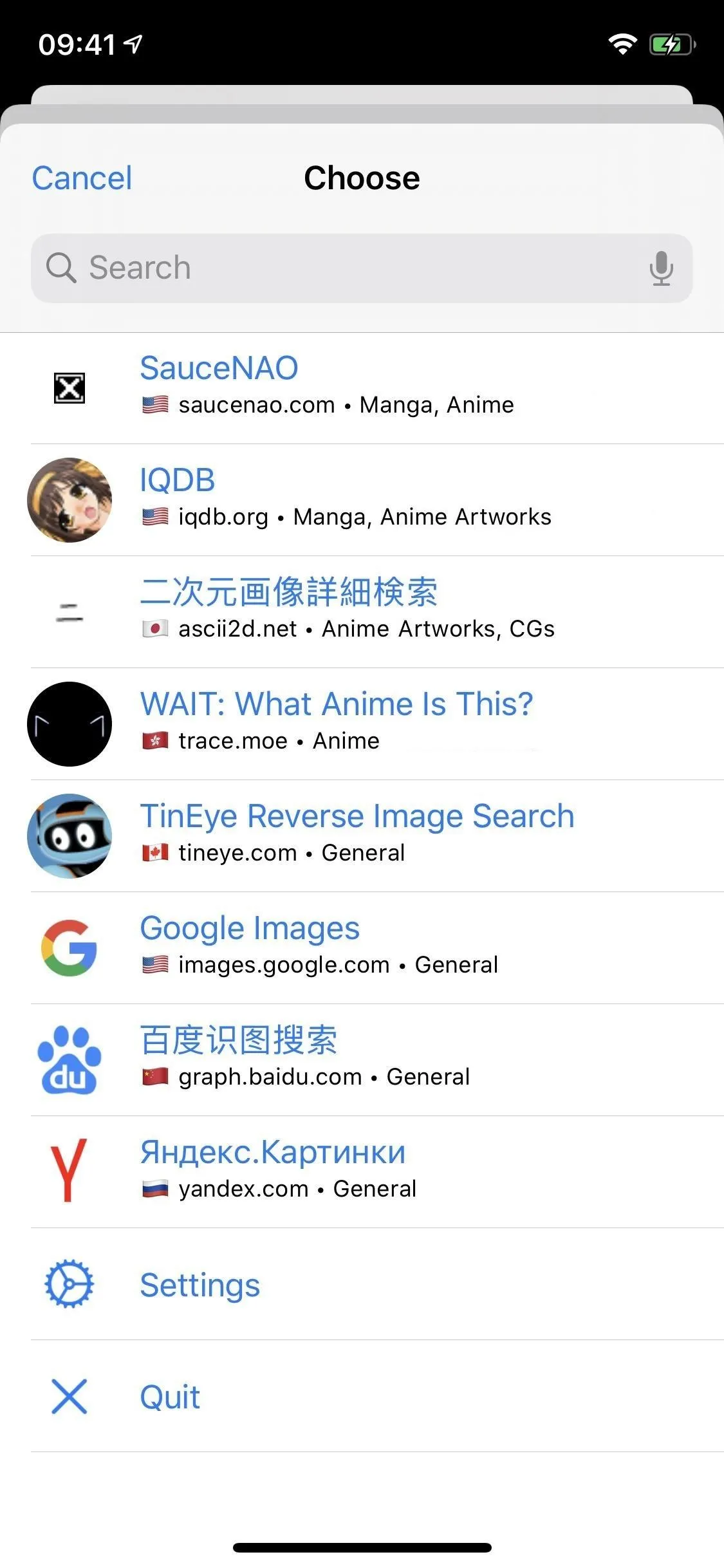
The image below was run through TinEye, a more minimal reverse image search engine than Google Images. From the image selected, it found several dozen links to different webpages where the image also appears, along with image sizes and dates.
When finished searching, tap "Done" on the search engine's page, then "Quit" from the Get Sauce actions. Unlike the other method, you cannot choose a new image instead of quitting. That option is only available from non-URL image searches.
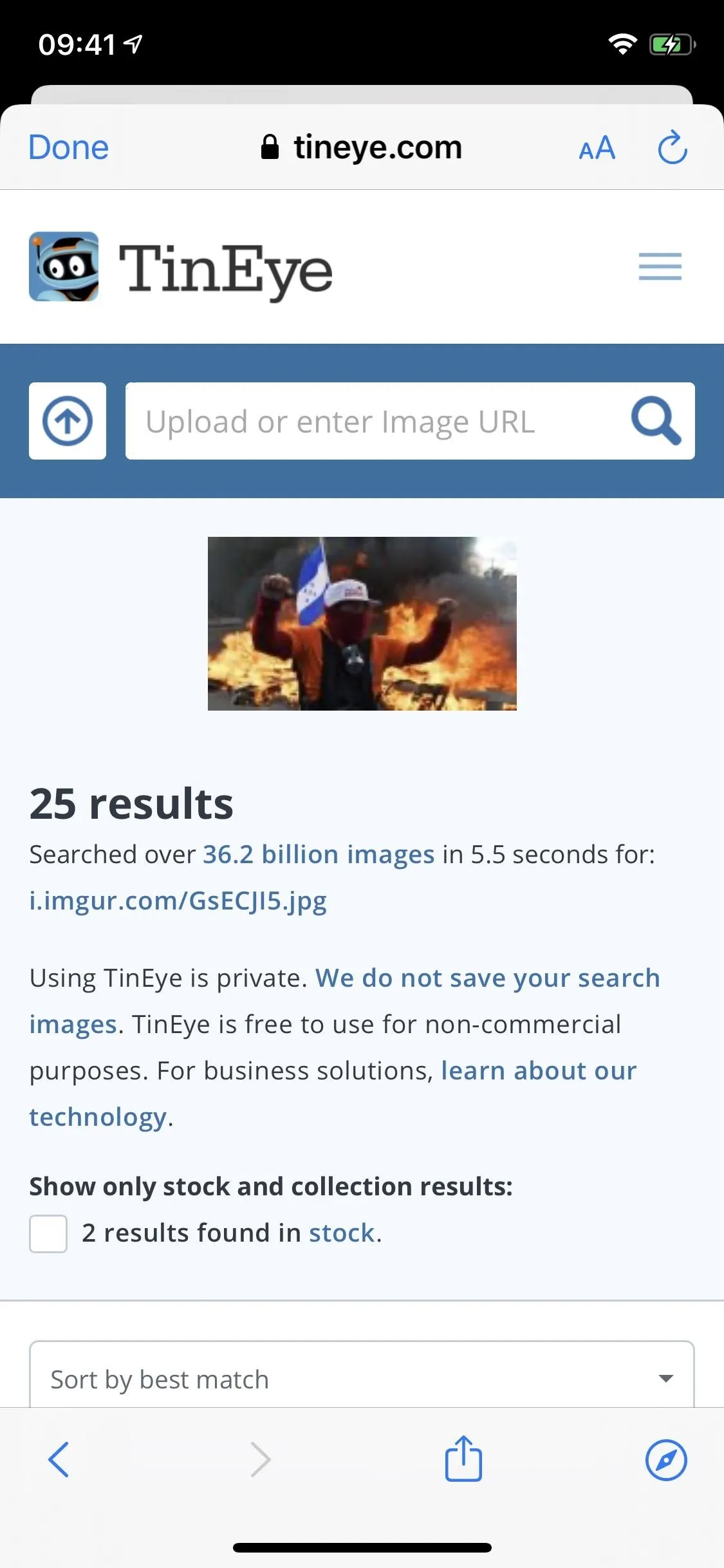
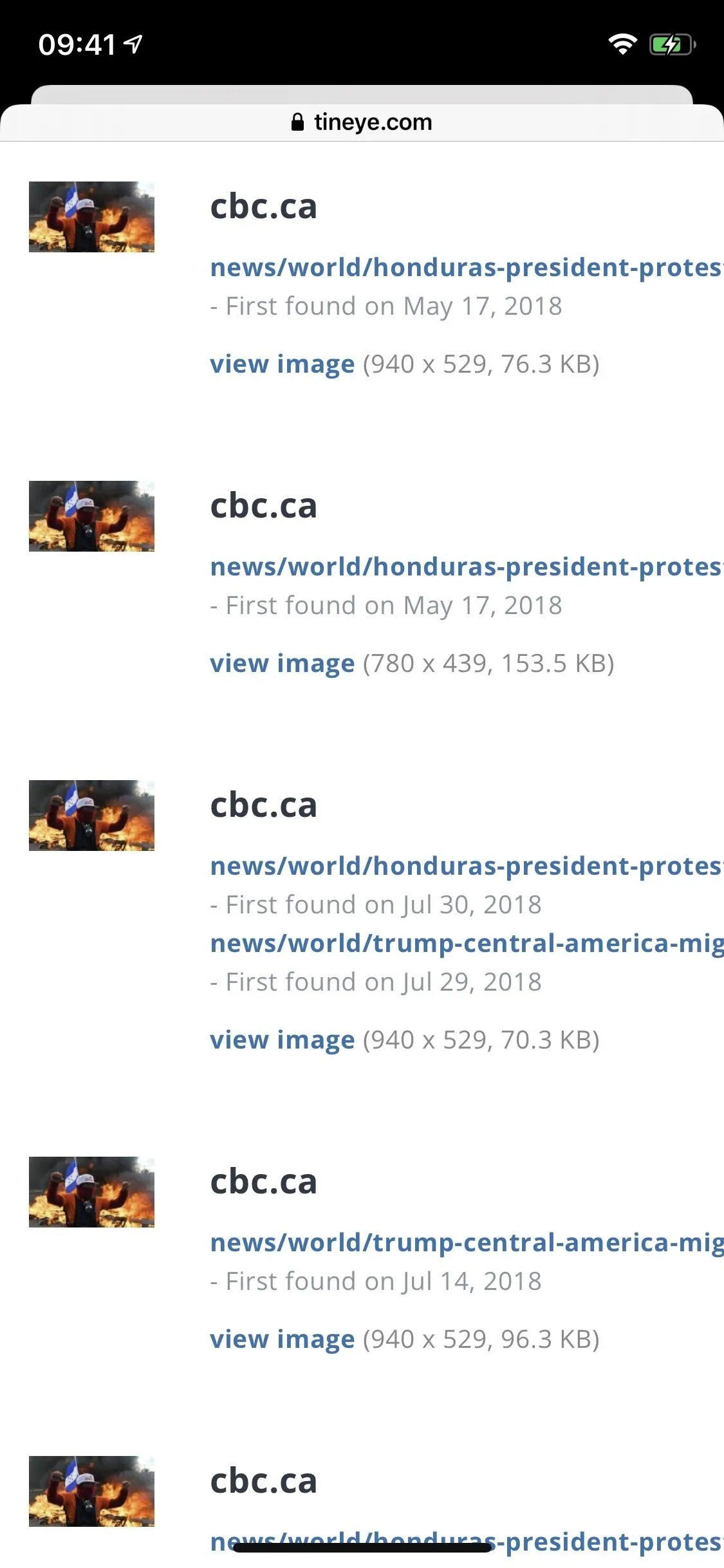
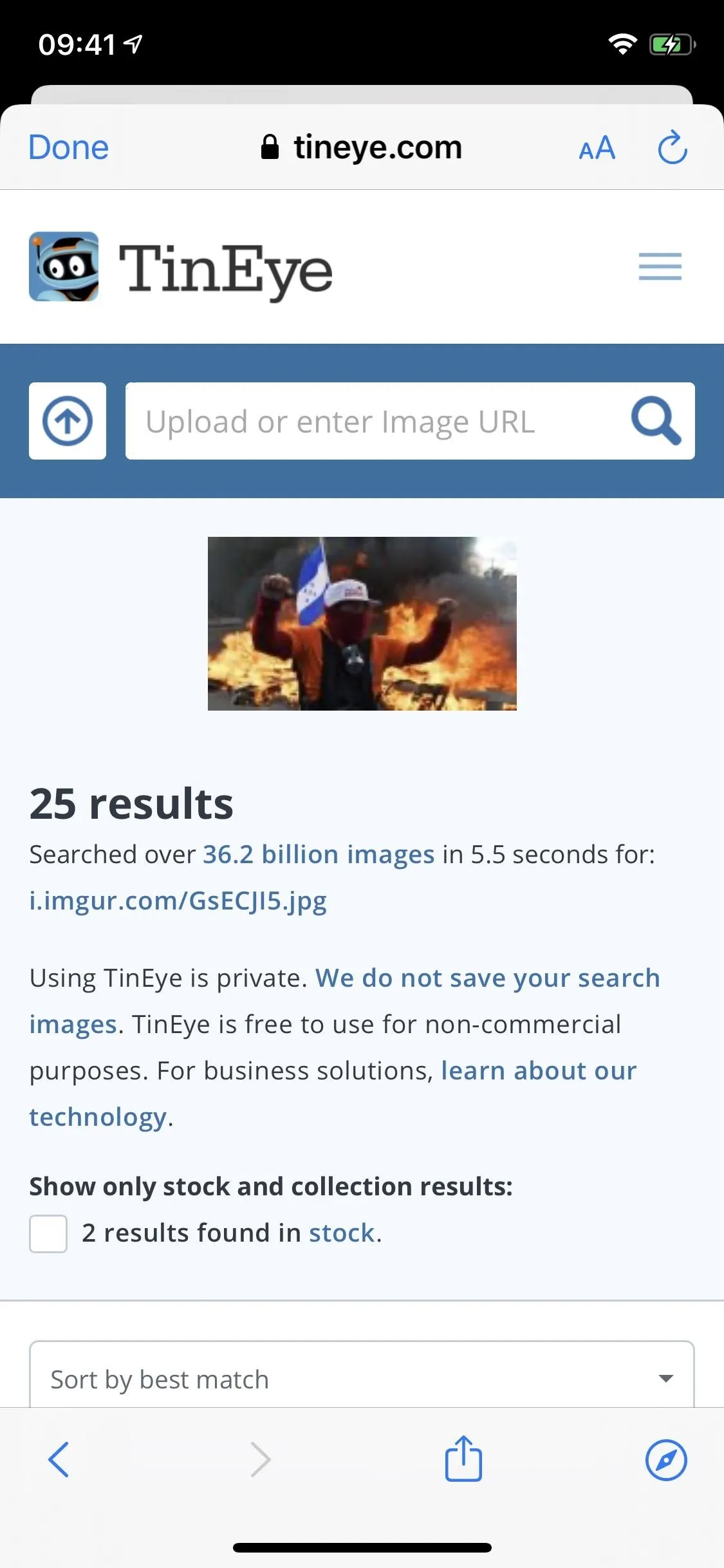
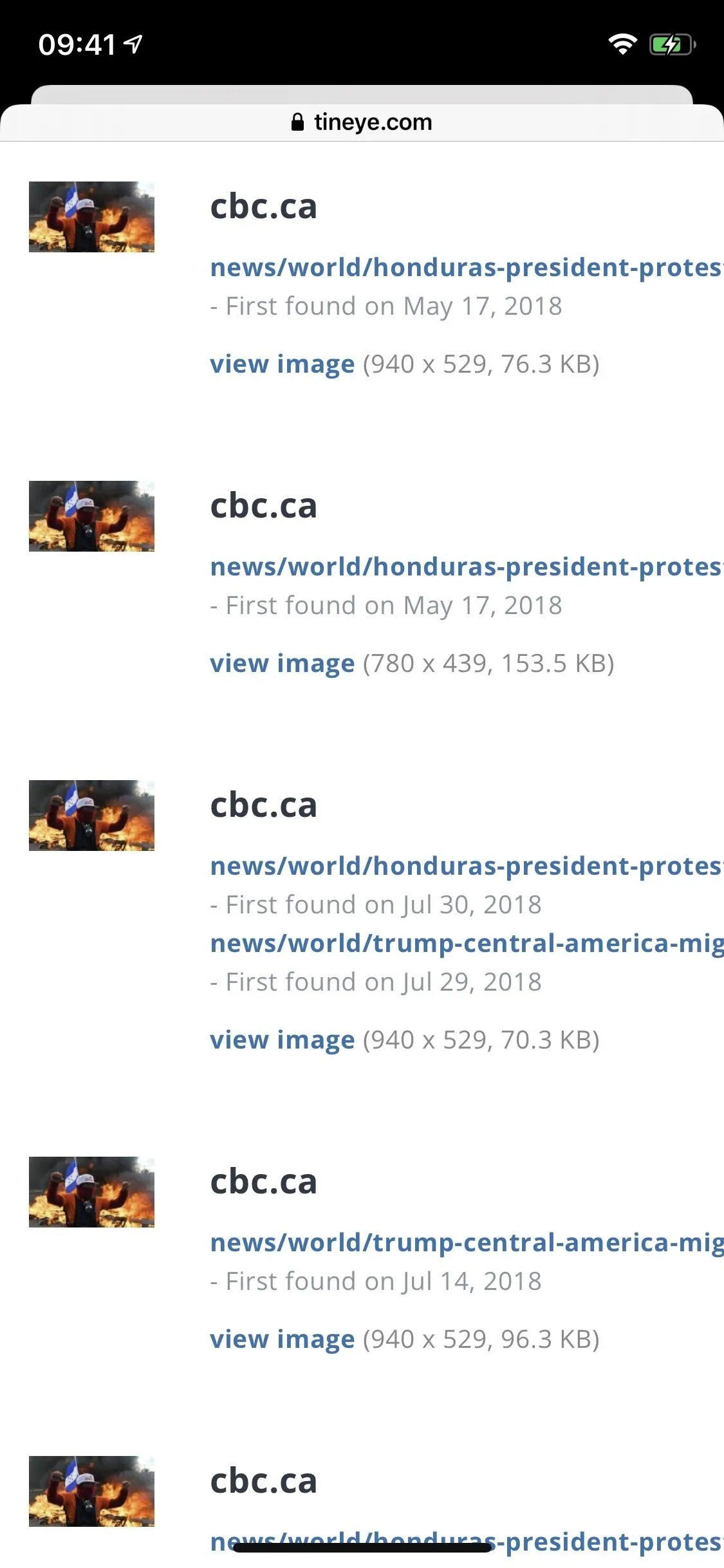
You can run your own photos through this shortcut, but you'll have a harder time finding results if similar images aren't already uploaded to the web. For example, if it's a picture of your three-year-old nephew, you probably won't get any good results. But if you snapped a photo of food from a restaurant, a person with an online footprint, or a skyscraper building, useful details may show up.
Cover photo and screenshots by Nelson Aguilar/Gadget Hacks




Comments
No Comments Exist
Be the first, drop a comment!