I misplaced my iPhone 6 just a few weeks ago, so I know firsthand that losing an iPhone sucks. Luckily, my tale didn't have a bad ending.
While at a bar, I went to use the restroom and mistakenly left my iPhone on an unguarded chair. When I returned, it was gone. Admittedly, there was no one to blame except myself, but that didn't make it any easier.
I checked Find My iPhone over the next few days but nothing showed up, and I soon lost hope. A few days later, my dad told me that some guy called him about my missing iPhone. Ecstatic, I grabbed the guy's info from my dad, met up with him, and got my device back.
Turns out, his girlfriend had accidentally taken it thinking it was his and shoved it into her purse. A few days later, she found the phone, turned it on, and realized it wasn't either of theirs.
Since my phone was passcode-protected, I asked him how he knew to contact my father. He told me that he used Siri to pull up my information, then called him from there. Of course, I had to know how he did it.
How to See the Owner's Information Using Siri
Hold down on the iPhone's Home button (aka Touch ID, if it's a newer model) to bring up Siri. Then, ask either of the two following questions.
- "Who does this phone belong to?"
- "Who's phone is this?"
Both variations of the question will bring up the Contacts page for the owner of the iPhone. Just make sure you don't say "iPhone" instead of "phone," or Siri will try to take you to Apple's product webpage.
Siri will immediately show you the Contacts card for whoever is listed as the owner of the device. You should at least see the owner's full name, phone number, and email address, and you could also see alternative phone numbers, alternative emails, a home and/or work address, their birthday, and the names of any relatives and close friends.
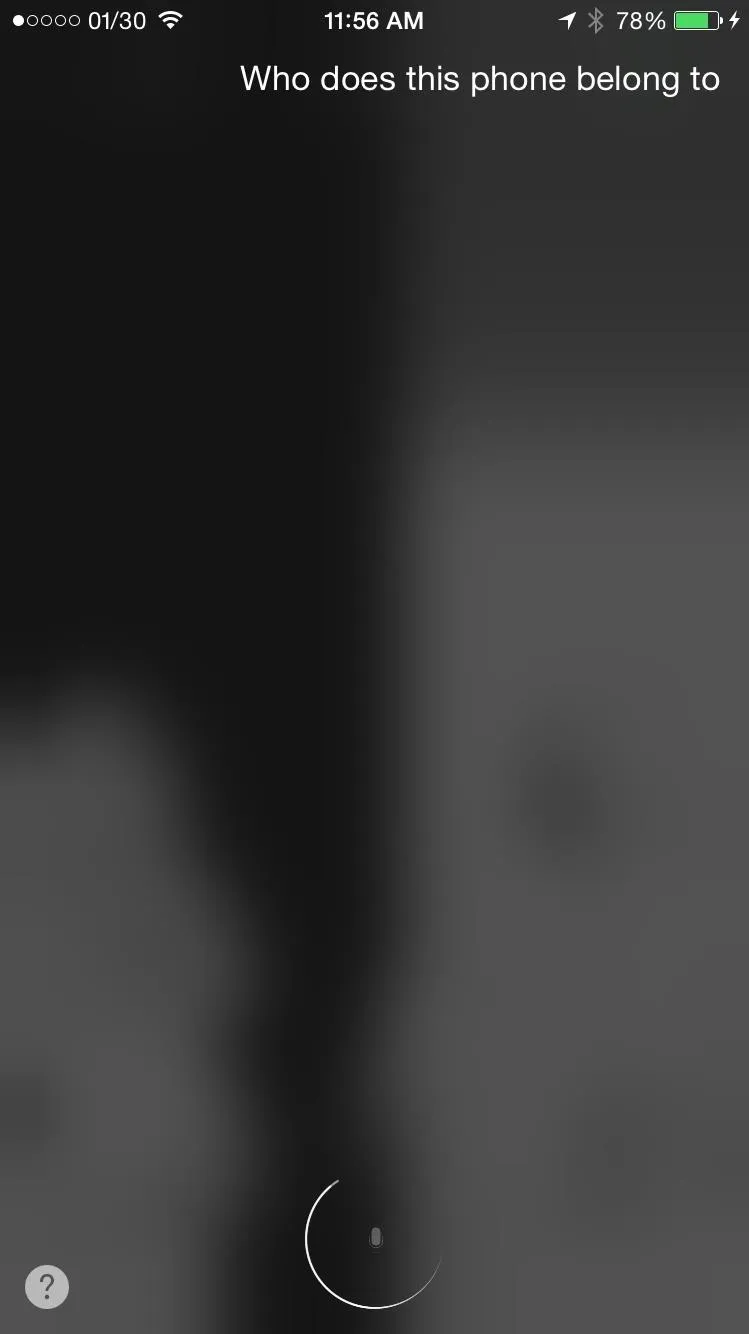
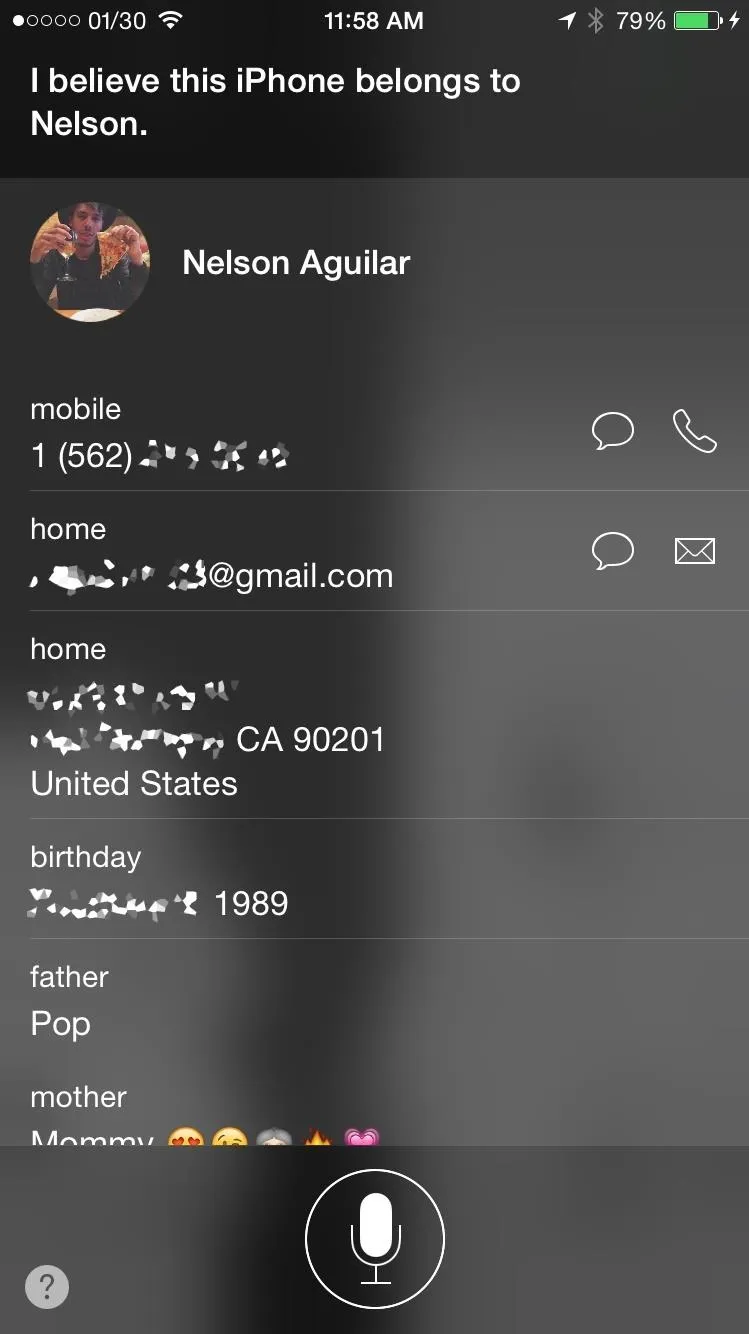
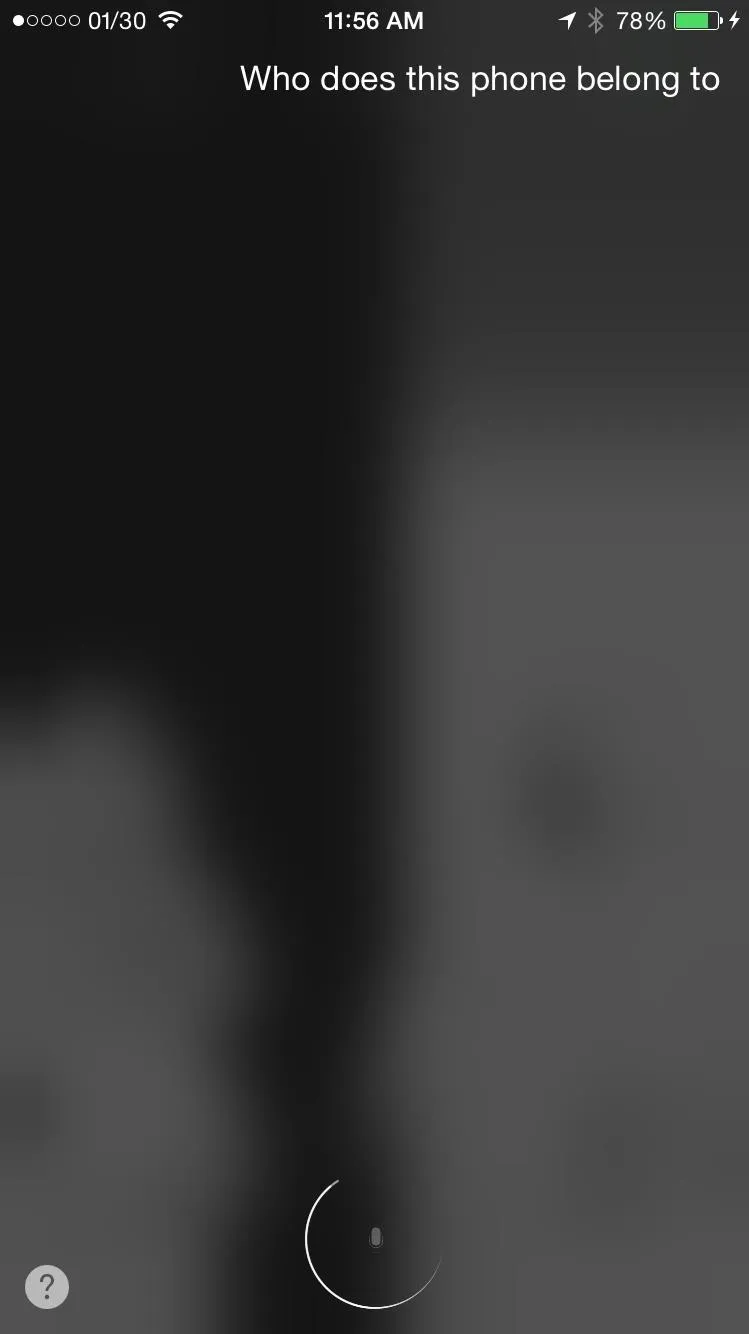
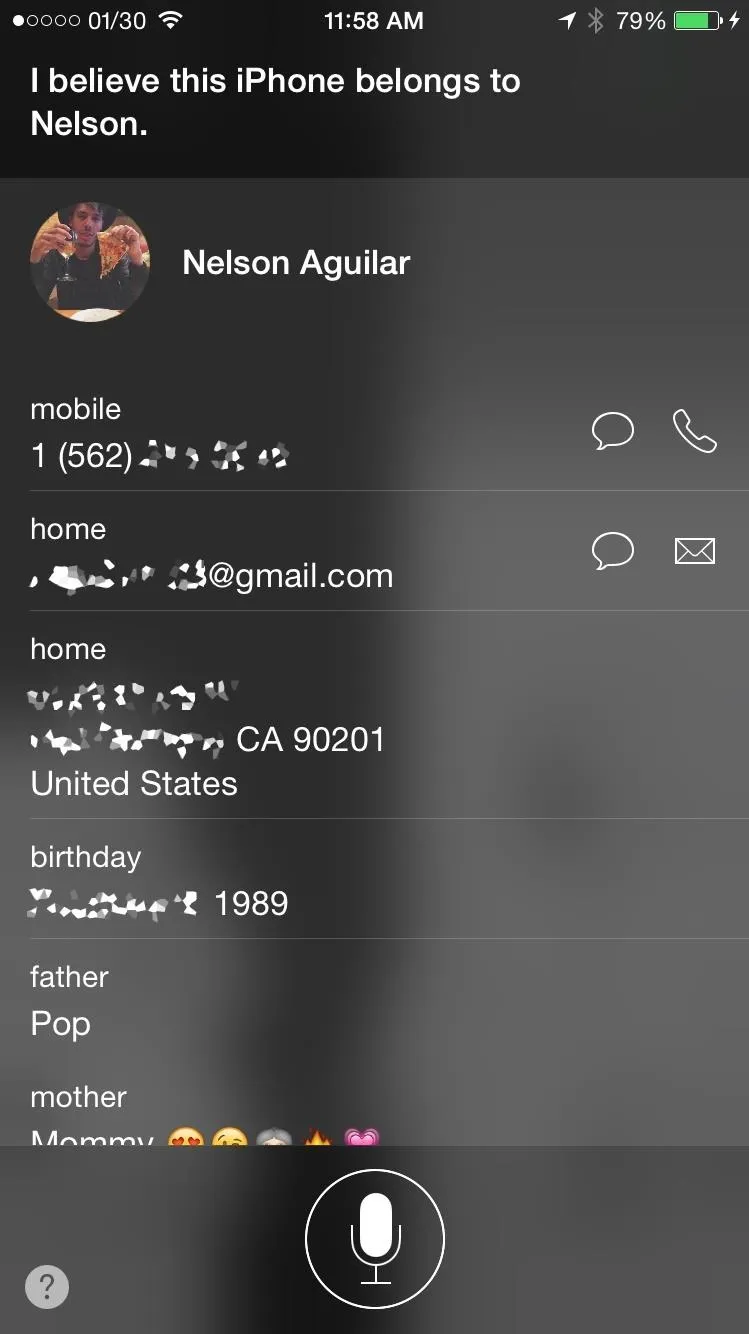
Calling the owner's phone number is pretty much useless, and if for some reason they don't have an alternative phone number or email address listed, you might be able to use Siri to call or text one of their relatives or friends to get in contact with them, just like the person that found my iPhone did.
Thanks to this little-known, yet extremely useful iOS feature, I was able recover my lost iPhone and get back to my normal life. So the next time you find an iPhone, there should be no excuse as to why you can't return it to its rightful owner—it's just a simple question away.
How to Update Your "Me" Contacts Card
For the above to work well, just be sure that the "Me" card on your iPhone's Contacts list is continually updated with correct information for yourself. You can do that by going into the Contacts app and selecting your name. If you have multiple cards for your name in the Contacts app, select the one with "Me" beside it.
If the "Me" is listed on the wrong card, for whatever reason, you can change it by going to the Settings app, opening up "Mail, Contacts, Calendars," tapping on "My Info" under the Contacts section, and selecting your Contacts card.
If You Don't Like Using Siri, Find My iPhone Is Still Good
With all of the iOS security issues that have happened in the past, some of you may not want to keep Siri enabled on the lock screen. Plus, not everyone is nice enough to return a lost device.
If that's the case, Find My iPhone is still your best option. You could put your iPhone in "Lost Mode" (where you give a secondary number to call) and hope that the person who has your device is like the person who had mine. If worse comes to worst, you can also remote wipe it.
Let us know what you think of these tips by commenting below, or catch up with us over on Facebook, Google+, and Twitter.




Comments
No Comments Exist
Be the first, drop a comment!