Before iOS 10 existed, you were stuck with every single app Apple shoved down your digital throat. While you could hide a few of them with some trickery, you couldn't remove any of them. Now, you can remove almost any Apple app you want from your home screen — for good — just like any third-party app.
Right when this feature appeared in iOS 10, removing apps from the home screen did just that, but did not delete them from your iPhone in general. This was evidenced by opening up the App Store, finding the app you "deleted," turning on Airplane mode, then "downloading" it, which made it reappear on the home screen in seconds. Now, deleting an app actually removes it from your device.
Remove Stock Apps from Your iPhone
Long-press any icon on your home screen. When the apps start to shake around a bit, simply hunt down any stock bloatware that you'd like to remove, then tap the small "X" button just above it. You'll be prompted to verify your choice, so hit "Remove" on this popup, then the annoying app will evaporate from your home screen.
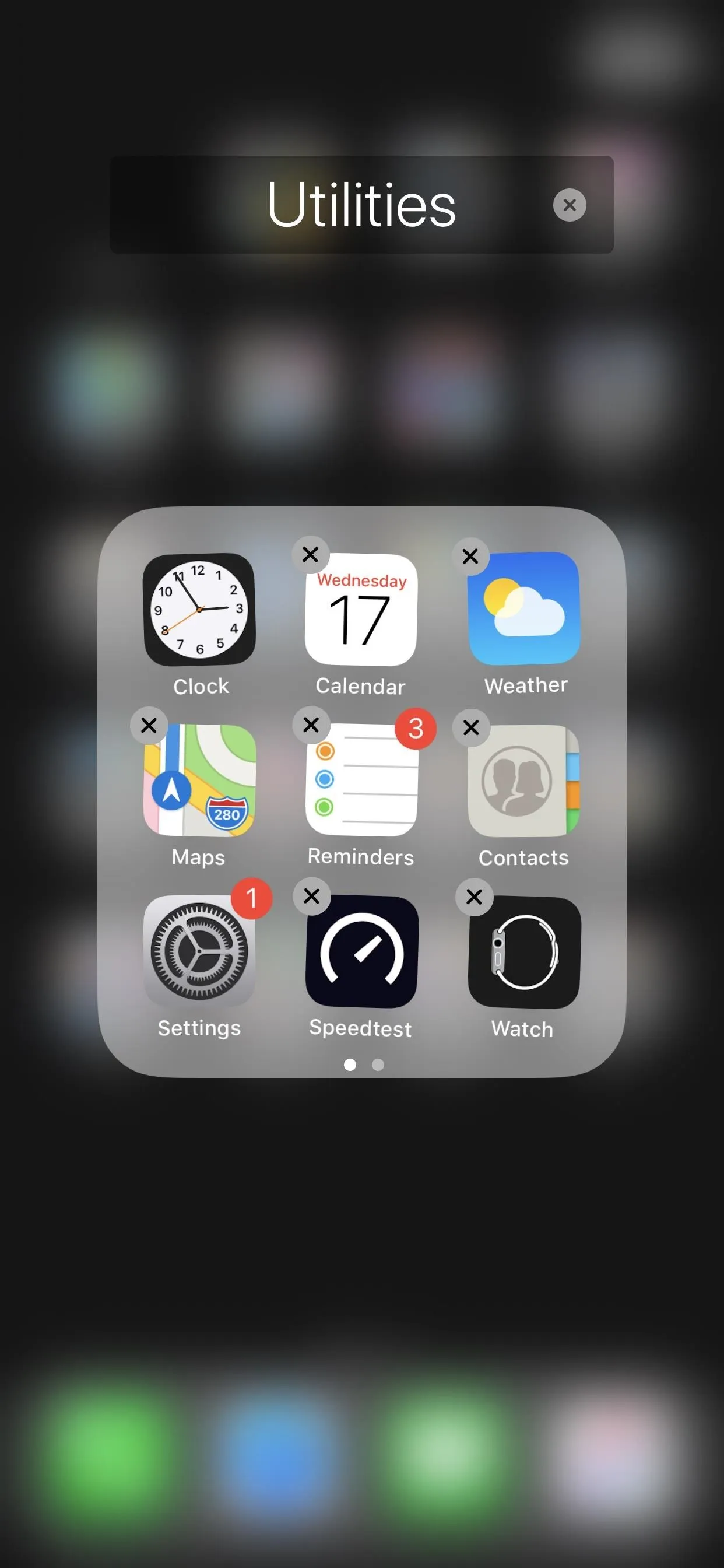

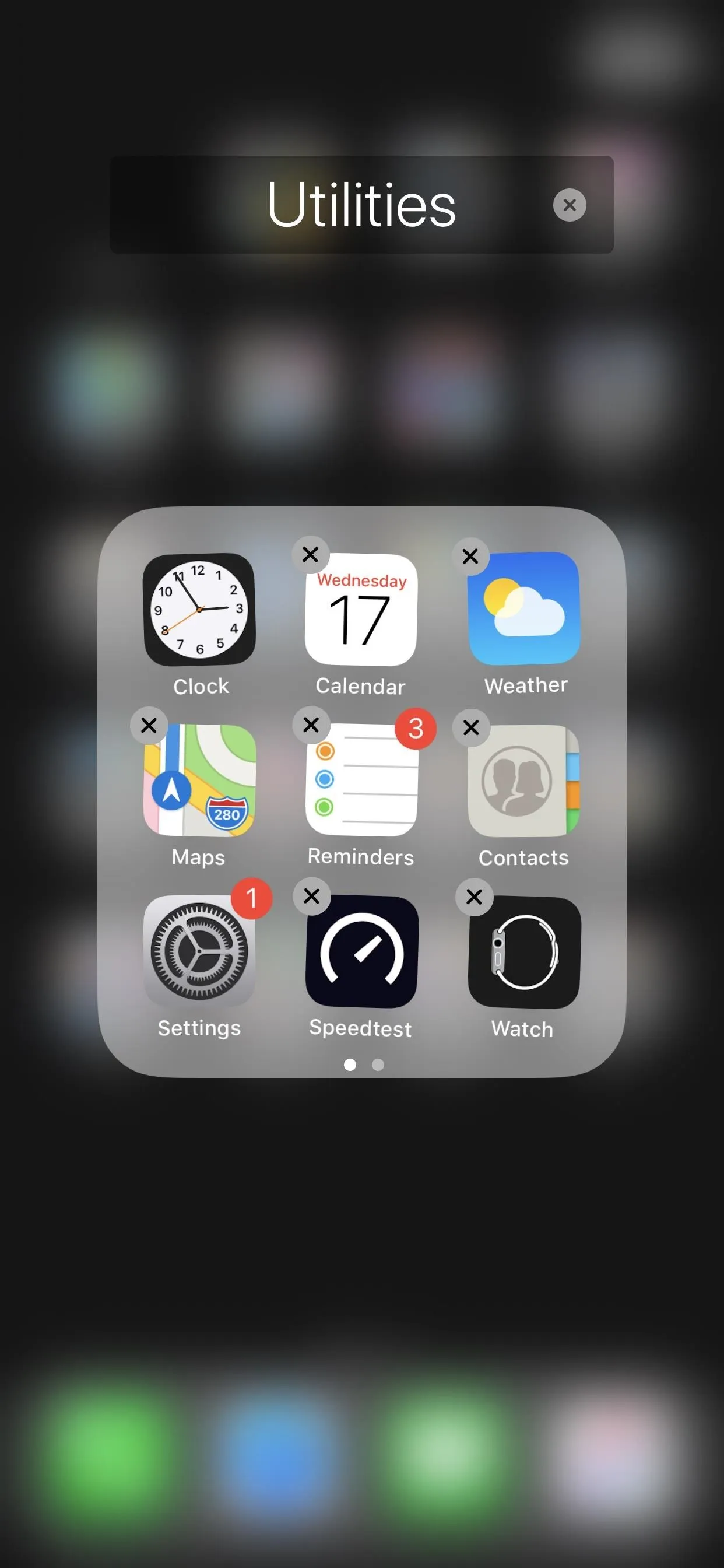

You can repeat this process as many times as you'd like, and only the essentials are off limits. When you're done removing apps, simply press your Home button, Side button, or "Done" in the upper right to finalize your work.
Apps you can't remove include App Store, Camera, Clock, Find iPhone, Health, Messages, Phone, Photos, Safari, Settings, or Wallet. However, you can still disable a few of them, namely Safari and Camera, via the Restrictions menu in iOS 11 or lower or the "Content & Privacy Restrictions" menu in "Screen Time" in iOS 12 or higher.
Reinstall Stock Apps After Removing Them
Should you decide at a later point in time that you want one of these apps back, it's as simple as taking a quick trip to the App Store. Just search for the app you removed, then tap the cloud icon to install it again, and you'll be all set to go.
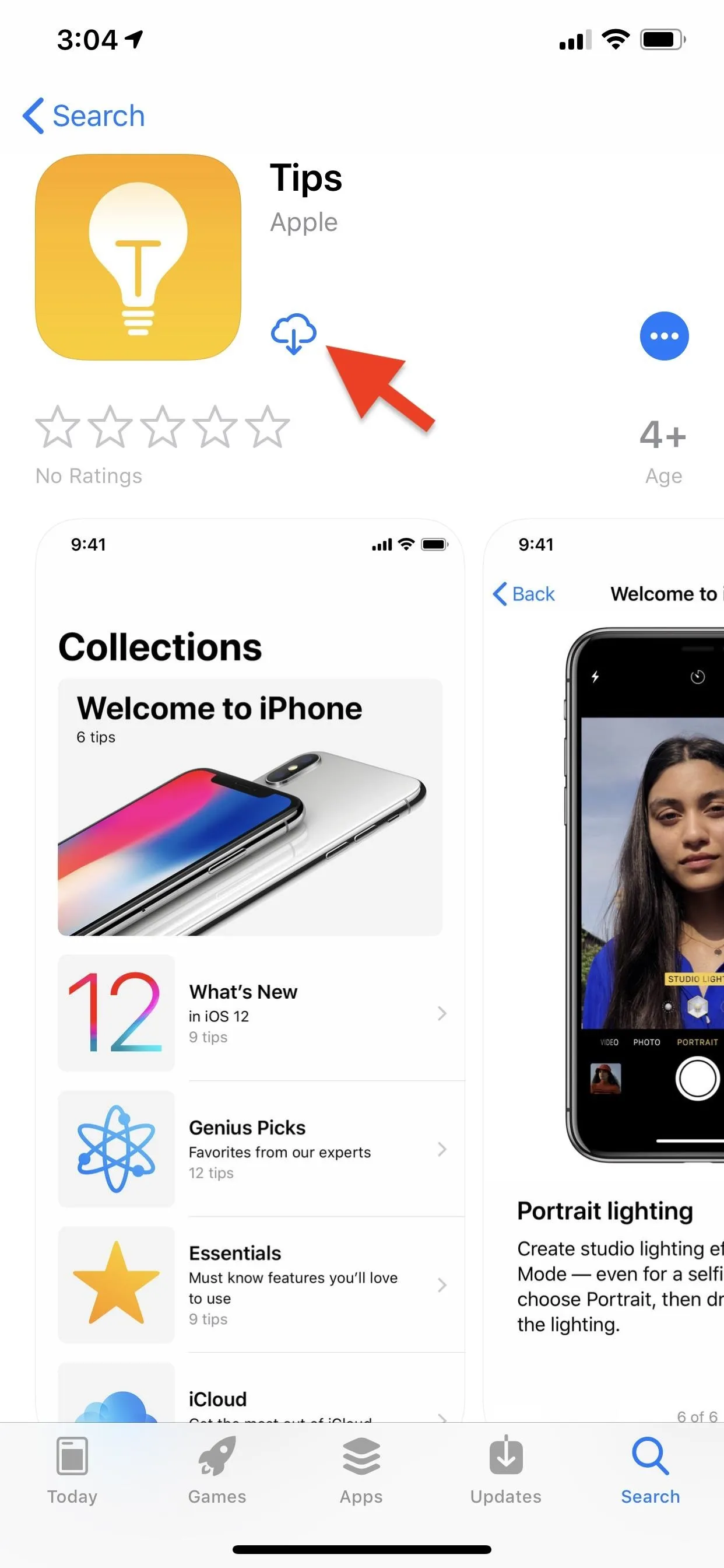
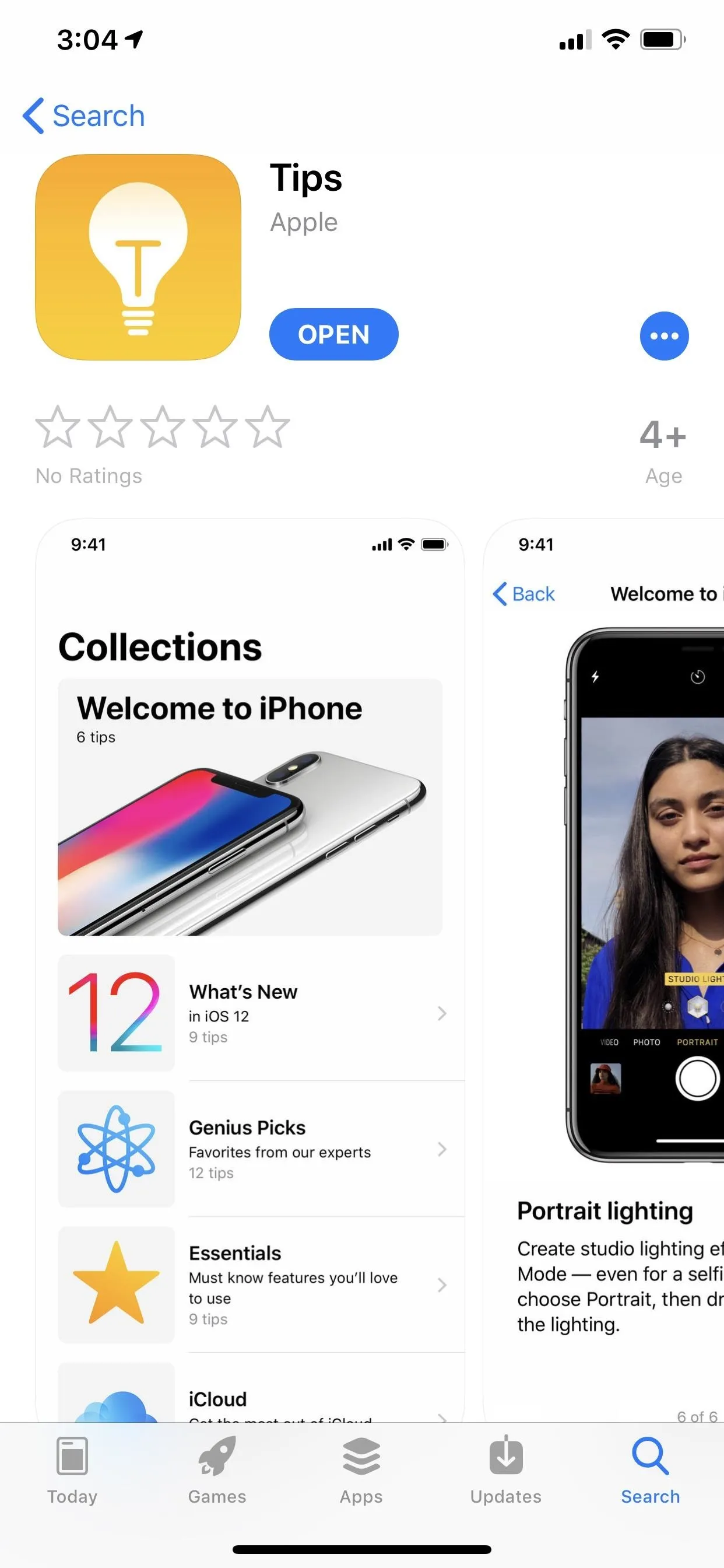
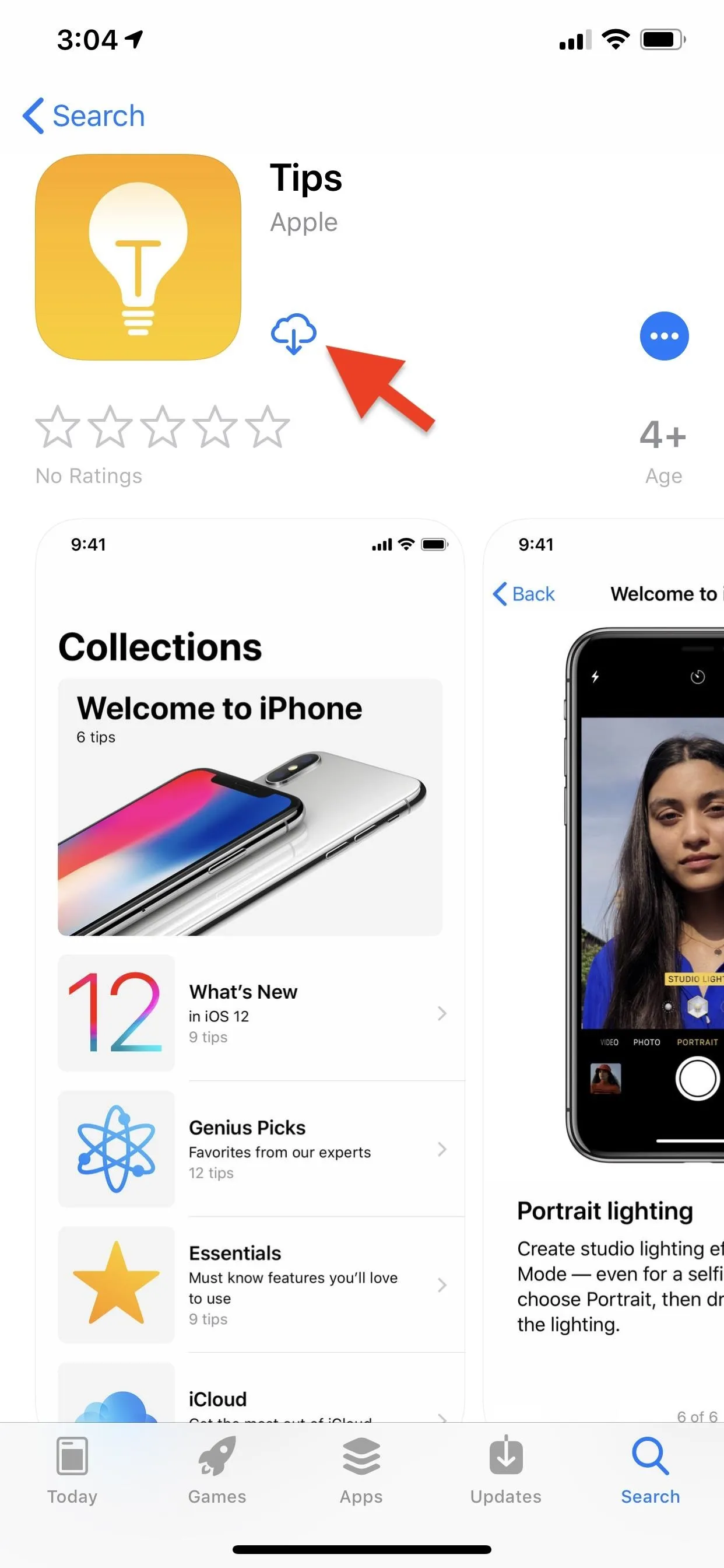
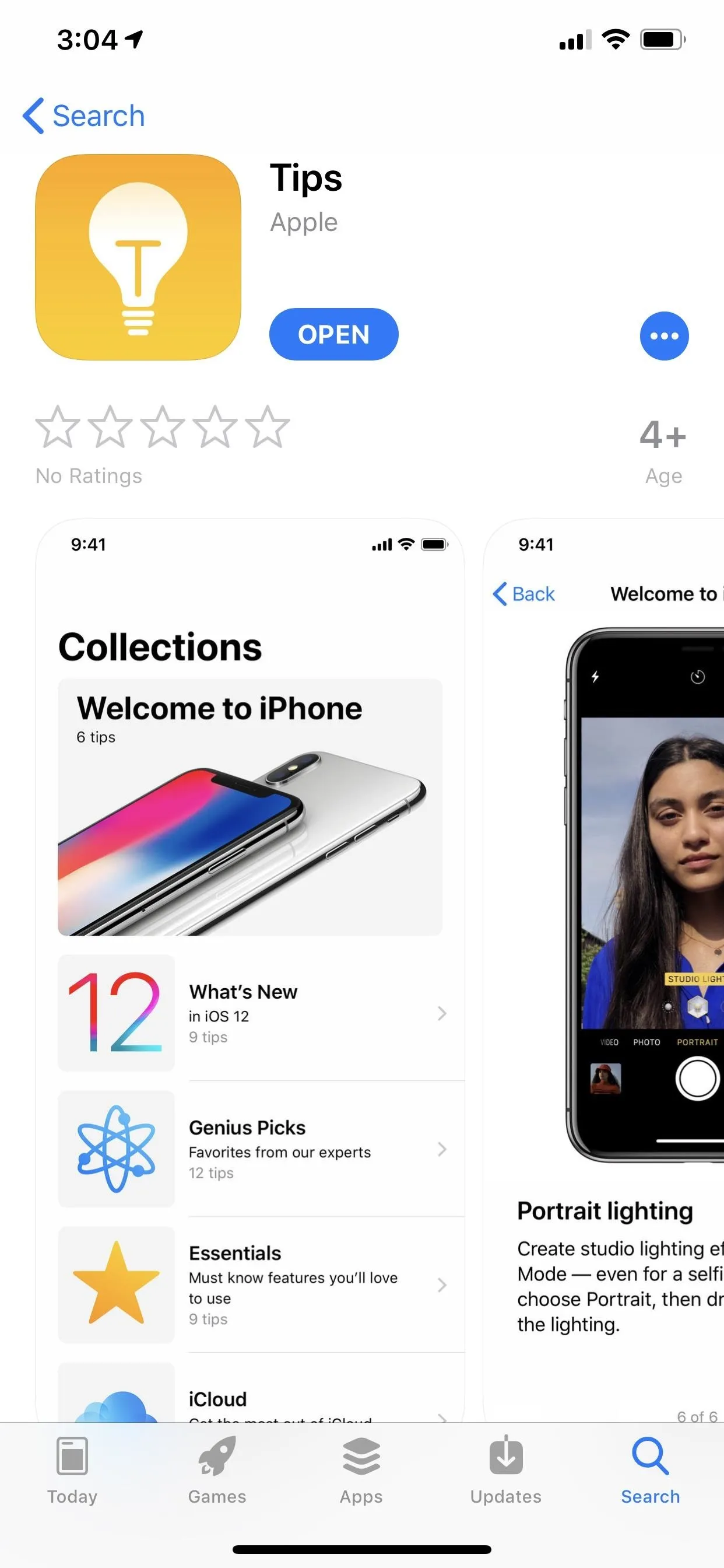
- Follow Gadget Hacks on Pinterest, Twitter, YouTube, and Flipboard
- Sign up for Gadget Hacks' daily newsletter or weekly Android and iOS updates
- Follow WonderHowTo on Facebook, Twitter, Pinterest, and Flipboard
Cover photo by Dallas Thomas/Gadget Hacks; Screenshots by Justin Meyers/Gadget Hacks




Comments
No Comments Exist
Be the first, drop a comment!