Apple's iOS 14 introduced a new world of iPhone customization thanks to its updated widgets that can live on both the home screen and Today View. While they're incredibly useful, they're not very interactive, they restrict what's shown, and you can't resize them afterward. However, those issues pale in comparison to the annoying Photos widget in Today View's auto-generated Smart Stack.
If that sounds like an incomprehensible word salad, let's take a step back.
You can swipe right from your home screen, lock screen, or Notification Center to access Today View, which gives quick access to widgets that provide useful information from your favorite apps. You might see widgets showing the weather or recent stock prices, but iOS 14 adds a Smart Stack to the top automatically that can show random, sometimes embarrassing, or inappropriate photos.
That default Smart Stack at the top of Today View houses numerous native Apple widgets that rotate throughout the day. It can even use Siri intelligence to show you a specific widget when it thinks you want to see it at a specific time. But for most people, myself included, it always seems to pick the Photos widget to display, which indiscriminately chooses an image from your Photos app.
OK, it's not 100% indiscriminate since the photos that appear are strictly from "For You" in Photos, which are "intelligently" chosen by iOS. Still, they're random enough that sometimes you may not like the pictures that appear. This can be annoying in itself, but it's more of an issue when someone's borrowing your iPhone or peering over your shoulder and sees an image you would rather them not see.
Fortunately, there's an easy way to get rid of that Russian roulette-playing Photos widget in Today View's Smart Stack. Actually, there are multiple ways you can go about hiding those pics from view, and I've got six options below you can choose from, including moving the Smart Stack, removing the Photos widget, or replacing it with a third-party option.
Option 1: Remove the Smart Stack's Photo Widget
The best way to remove those irritating photos from the auto-generated Smart Stack is to remove the Photo widget from the stack. Smart Stacks are made up of a handful of iOS-chosen widgets that it automatically cycles through, and you can easily remove or replace any of the "stacked" widgets.
Open Today View, then long-press the Smart Stack until the quick action menu appears. Then, tap on "Edit Stack."
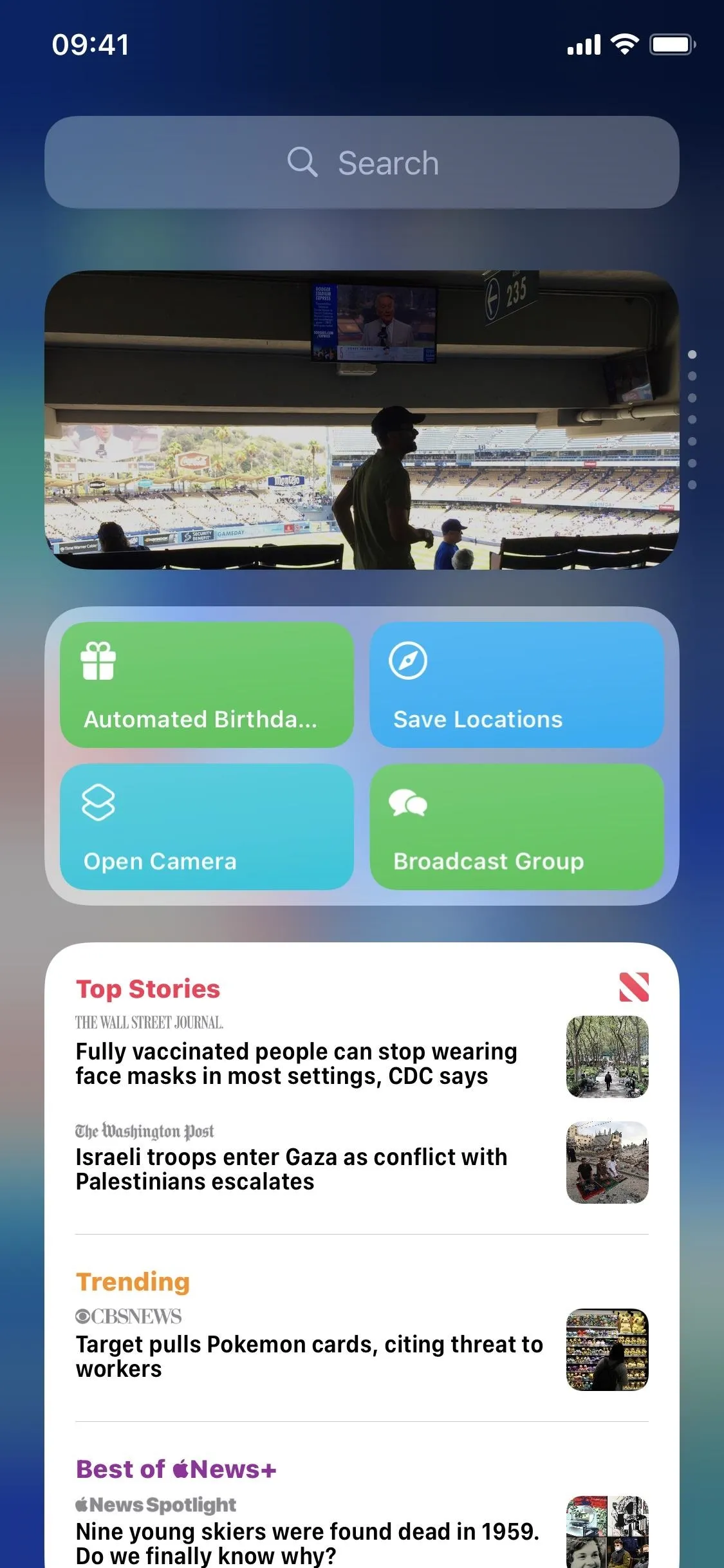

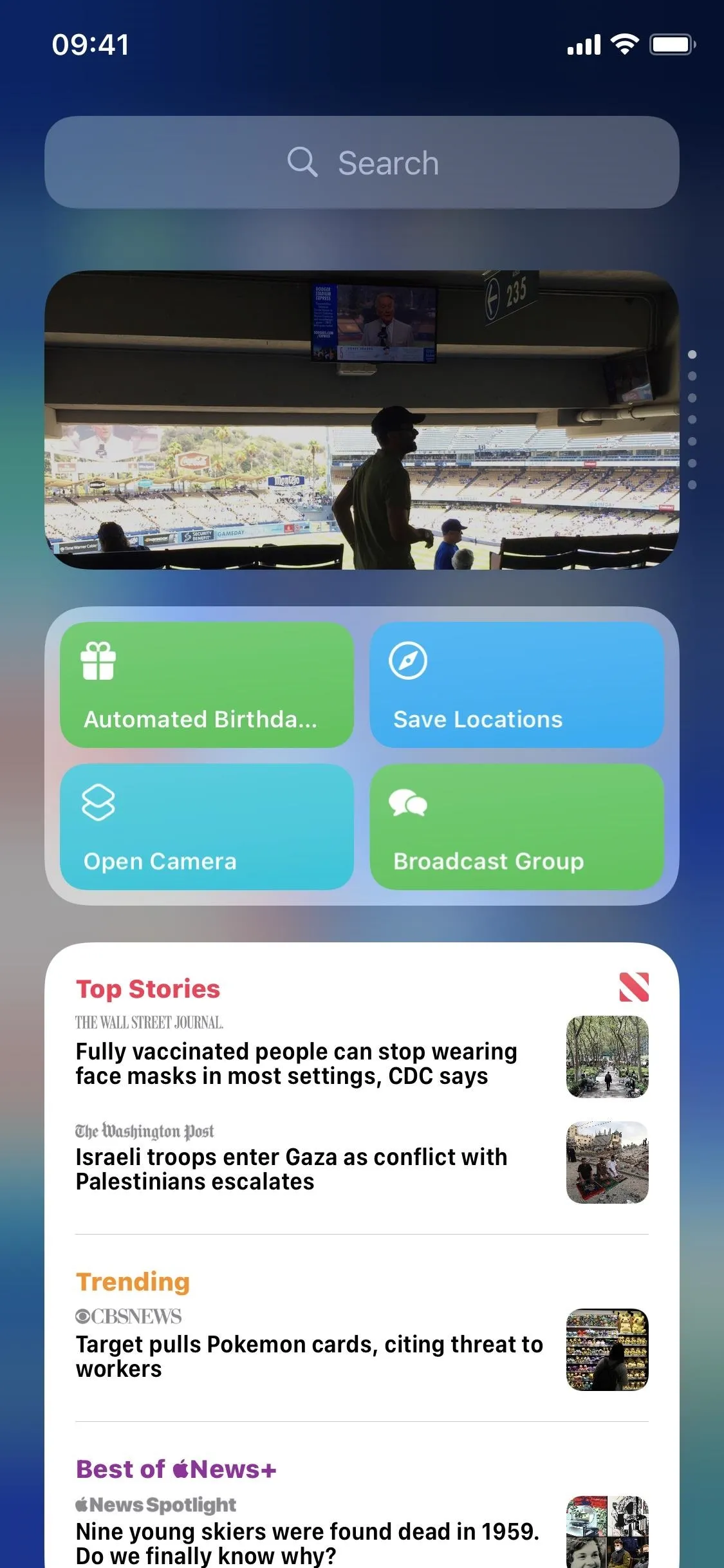

At the top of the list, you should see the Photos widget. To remove it from the Smart Stack, long-swipe left on it or short-swipe left and hit "Delete," then exit the editor. Now, you'll no longer see random photos at the top of Today View. Instead, you'll see the rest of the widgets, which may include Calendar, News, Music, Tips, Batteries, Shortcuts, and other Apple widgets.
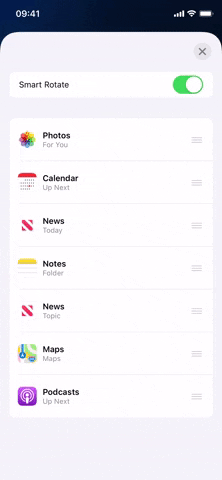
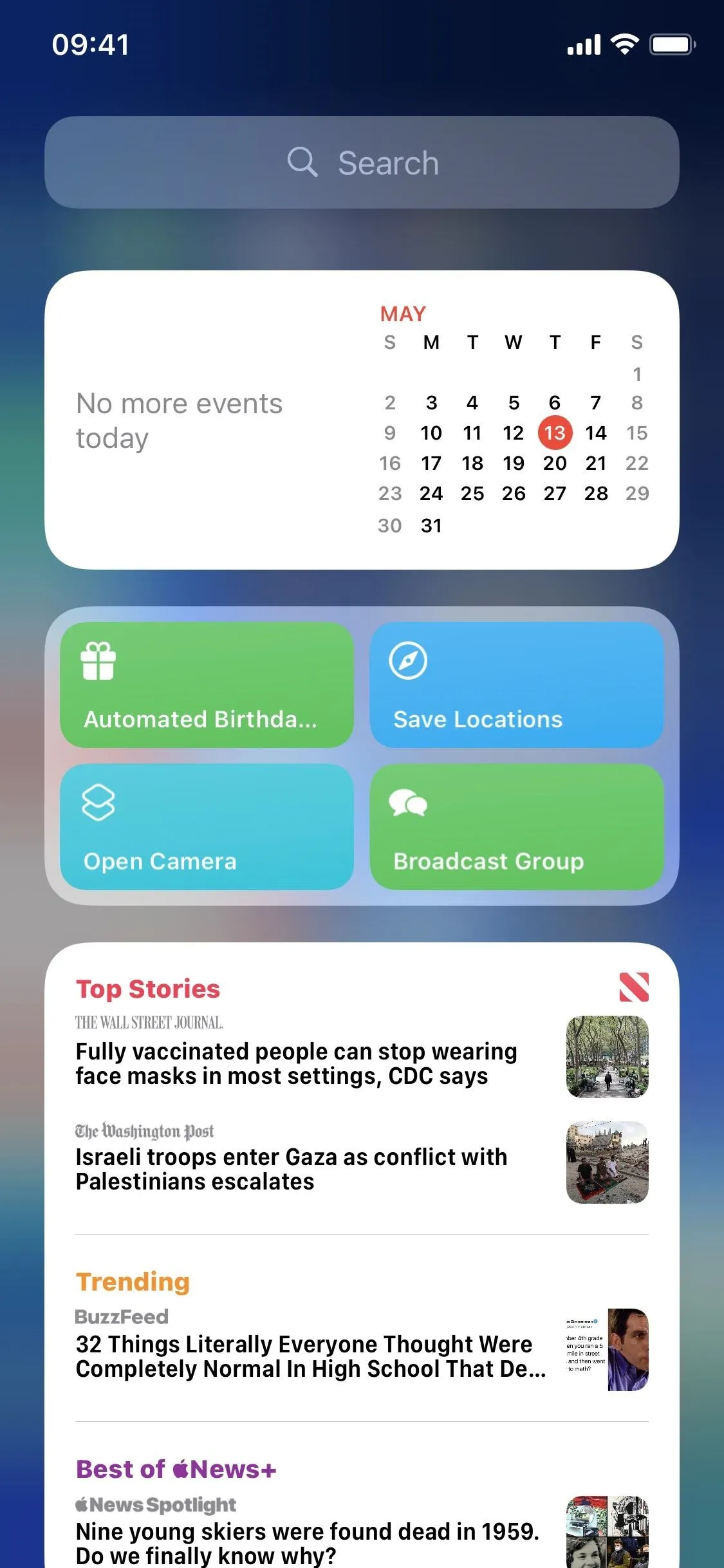
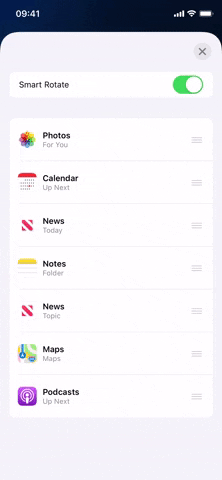
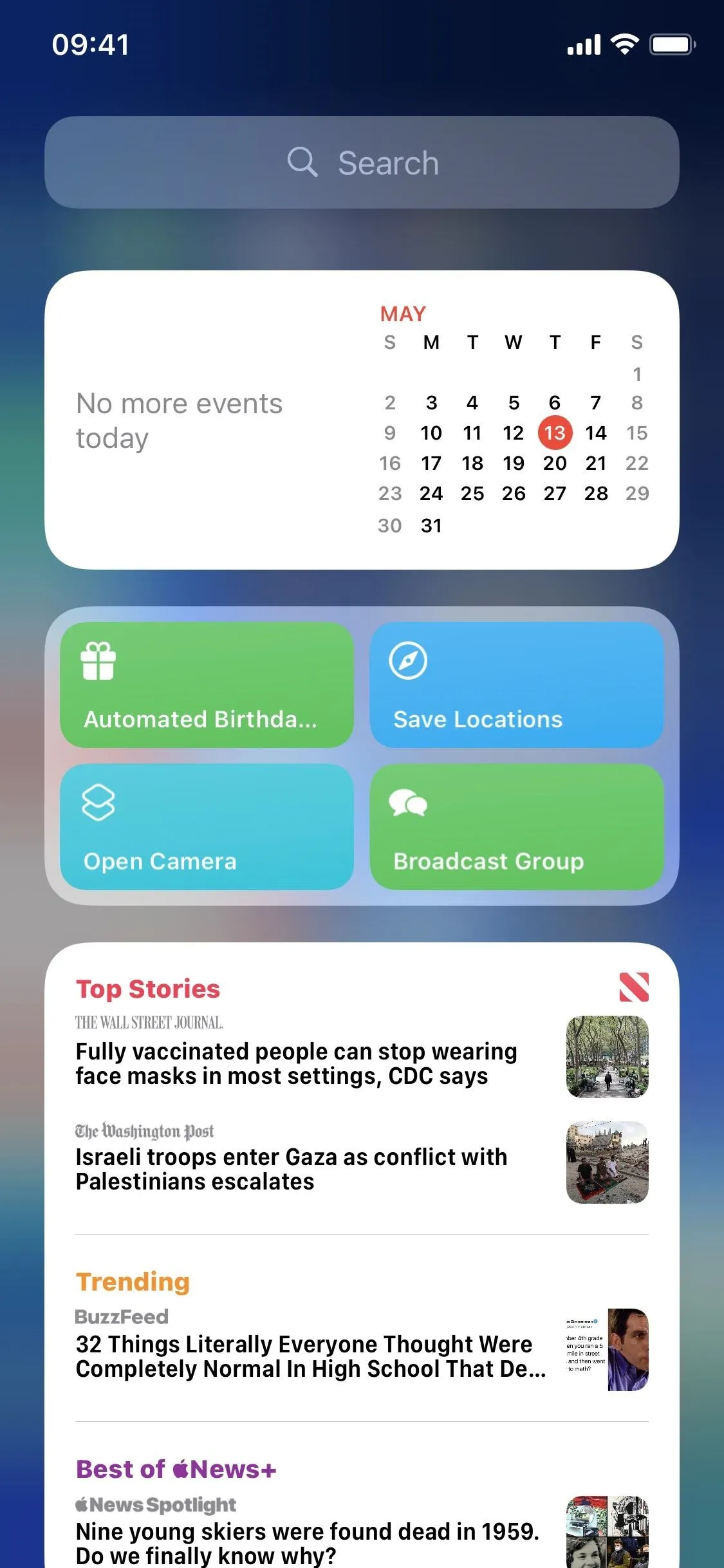
Option 2: Move the Smart Stack Widget Out of Sight
If you still want the Photos widget to exist in the Smart Stack but don't always want to see it, you can just move the widget in Today View.
Long-press the Smart Stack until you see the quick actions disappear, but don't let go yet; after a second or two, the home screen editor will open where everything jiggles, and you can drag the Smart Stack down to a more appropriate spot. To exit the editor, either tap "Done," tap the background, swipe up from the bottom like you're going to the home screen, or press the Home button if you have one.
Alternatively, you could long-press on the Smart Stack widget, then choose "Edit Home Screen" from the quick actions; then you would tap-and-hold the Smart Stack, drag-and-drop it to a new spot, and exit the editor.
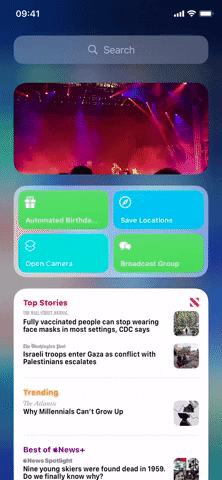
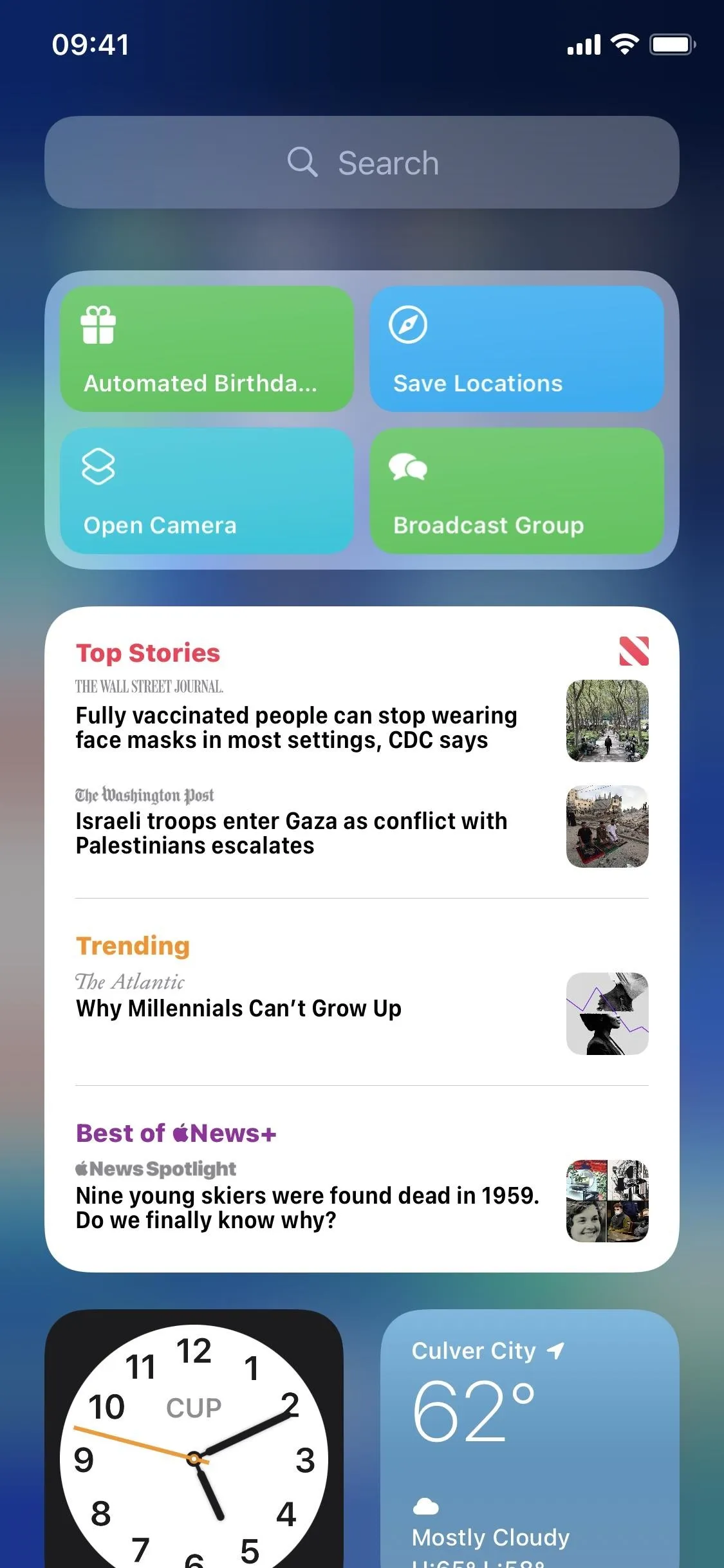
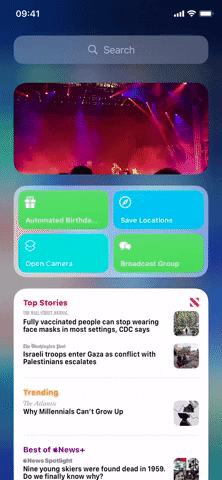
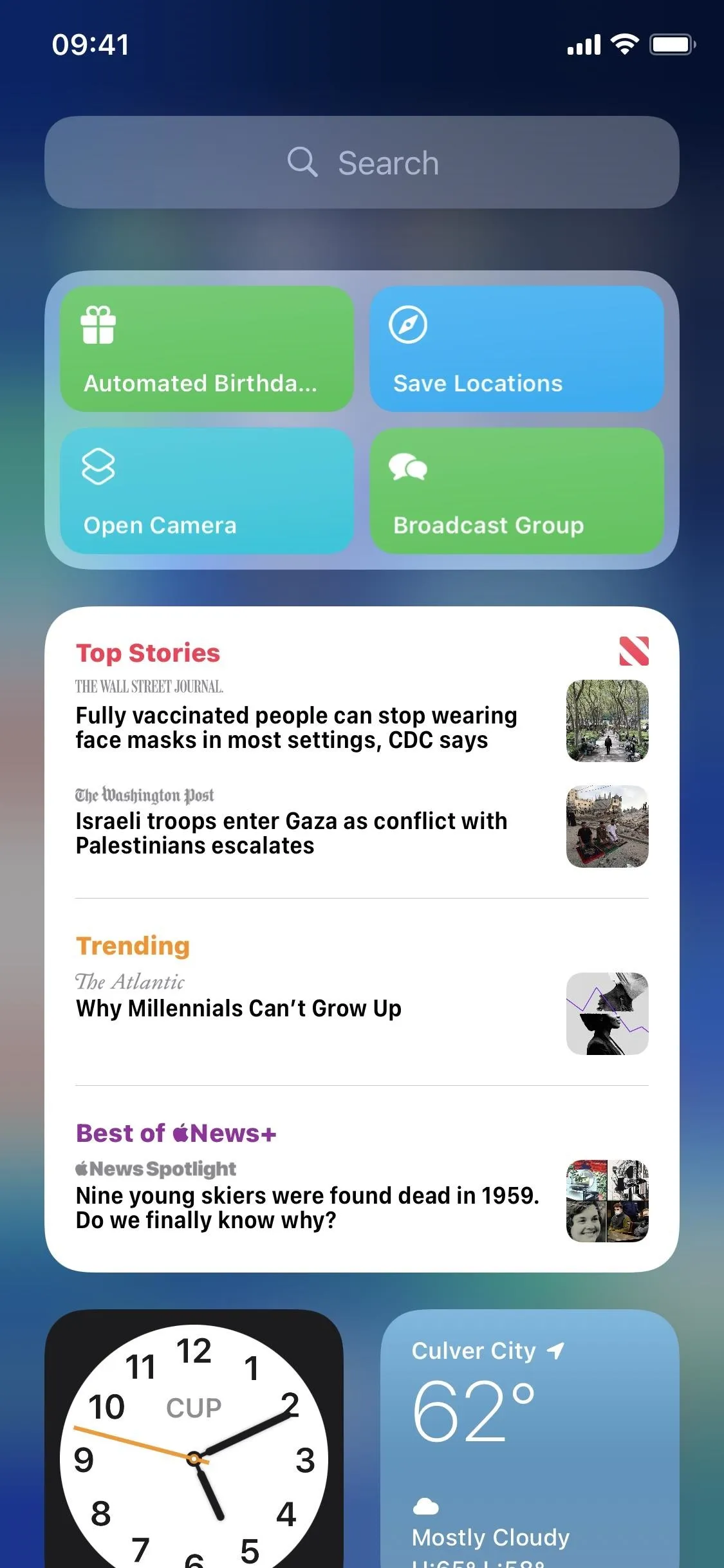
Option 3: Stop the Smart Stack from Auto-Rotating
You can keep the Smart Stack at the top of Today View with the Photos widget included without having embarrassing photos pop up unexpectedly. By default, Smart Stack widgets automatically cycle through the widgets, which is why you'll sometimes see the Photos widget and other times not. Instead of having the Smart Stack automatically shift through widgets, you can disable the auto-rotation.
Open Today View, then long-press the Smart Stack and tap "Edit Stack" from the quick action menu. At the top of the stack editor, toggle off "Smart Rotate," which causes the Smart Stack widget to cycle through widgets automatically.
Once disabled, you'll have to manually swipe up or down on the stack to view different widgets, and the Smart Stack will remember which one was opened last.
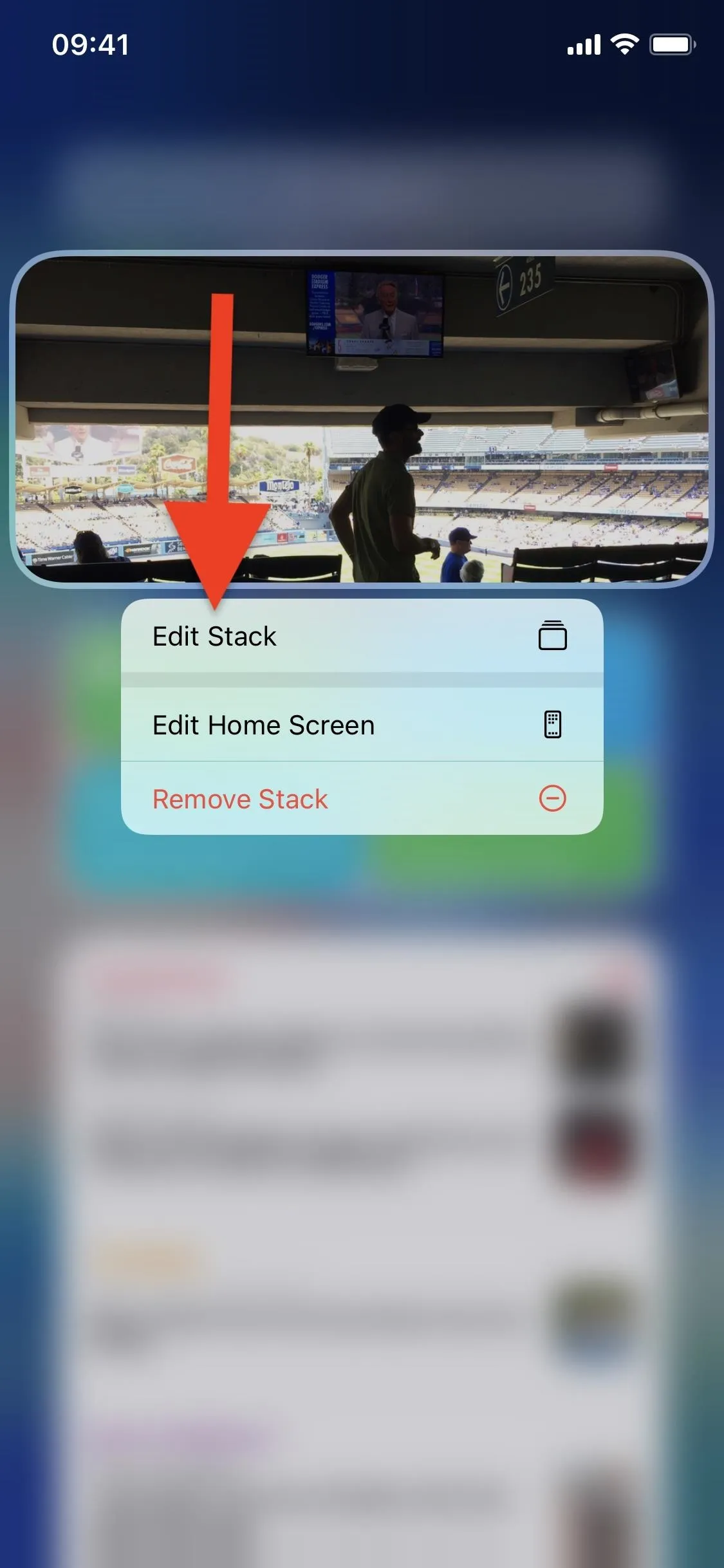
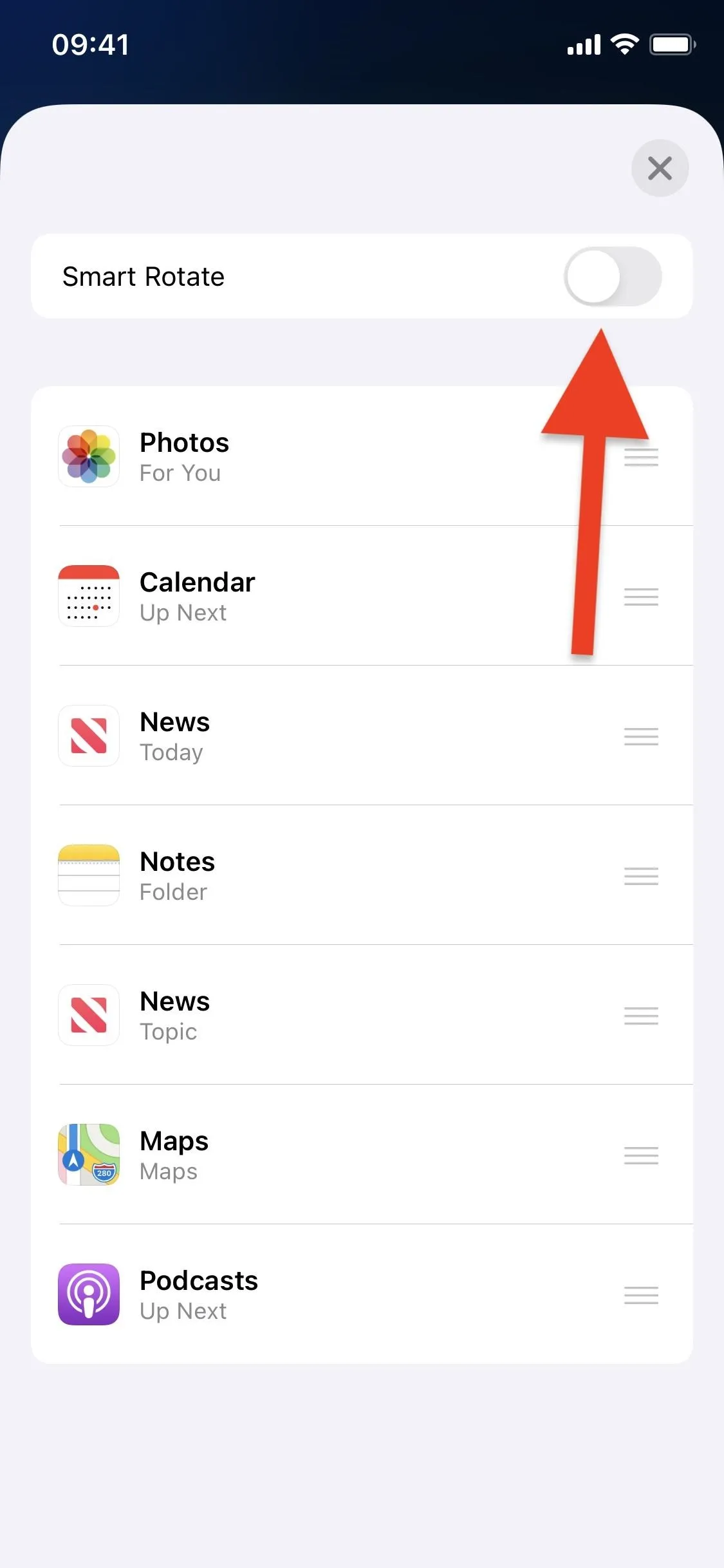
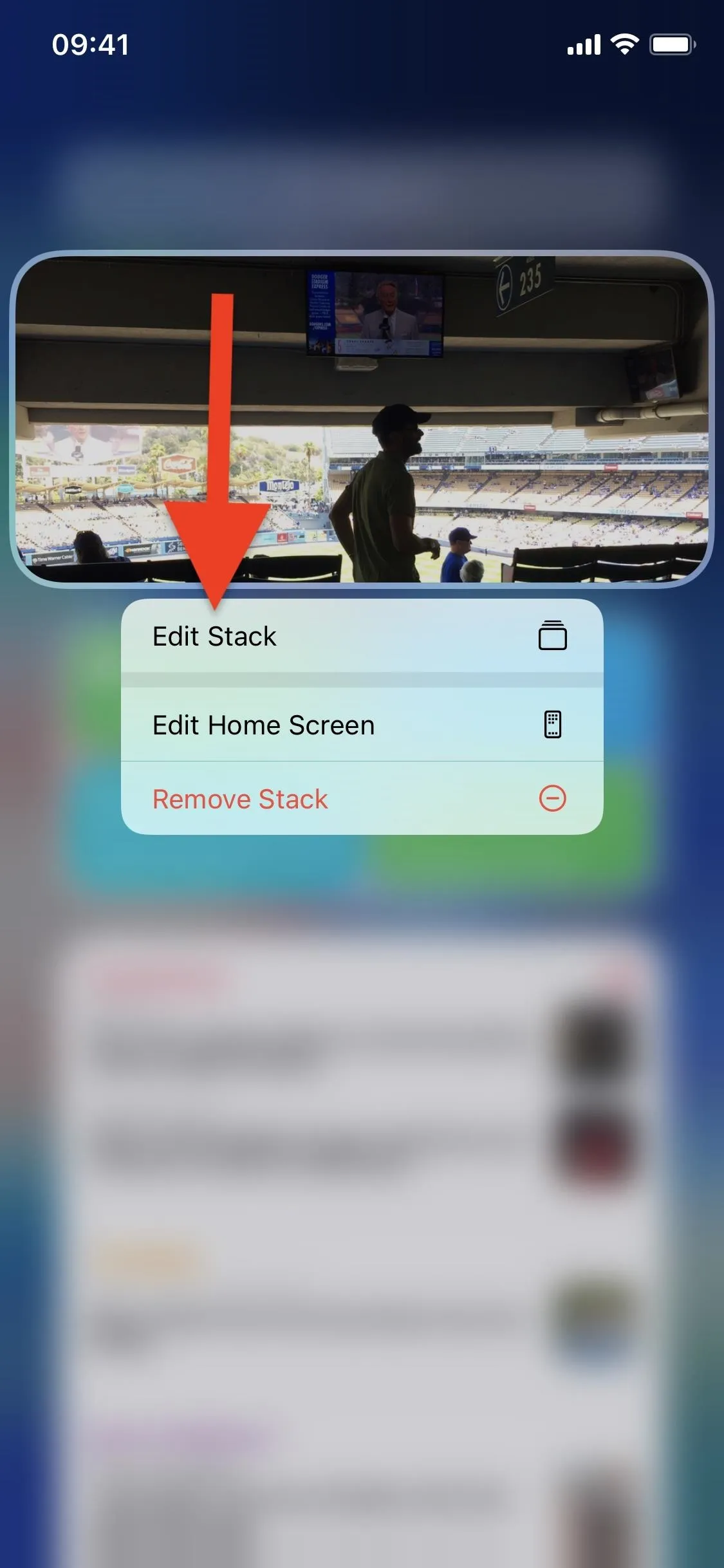
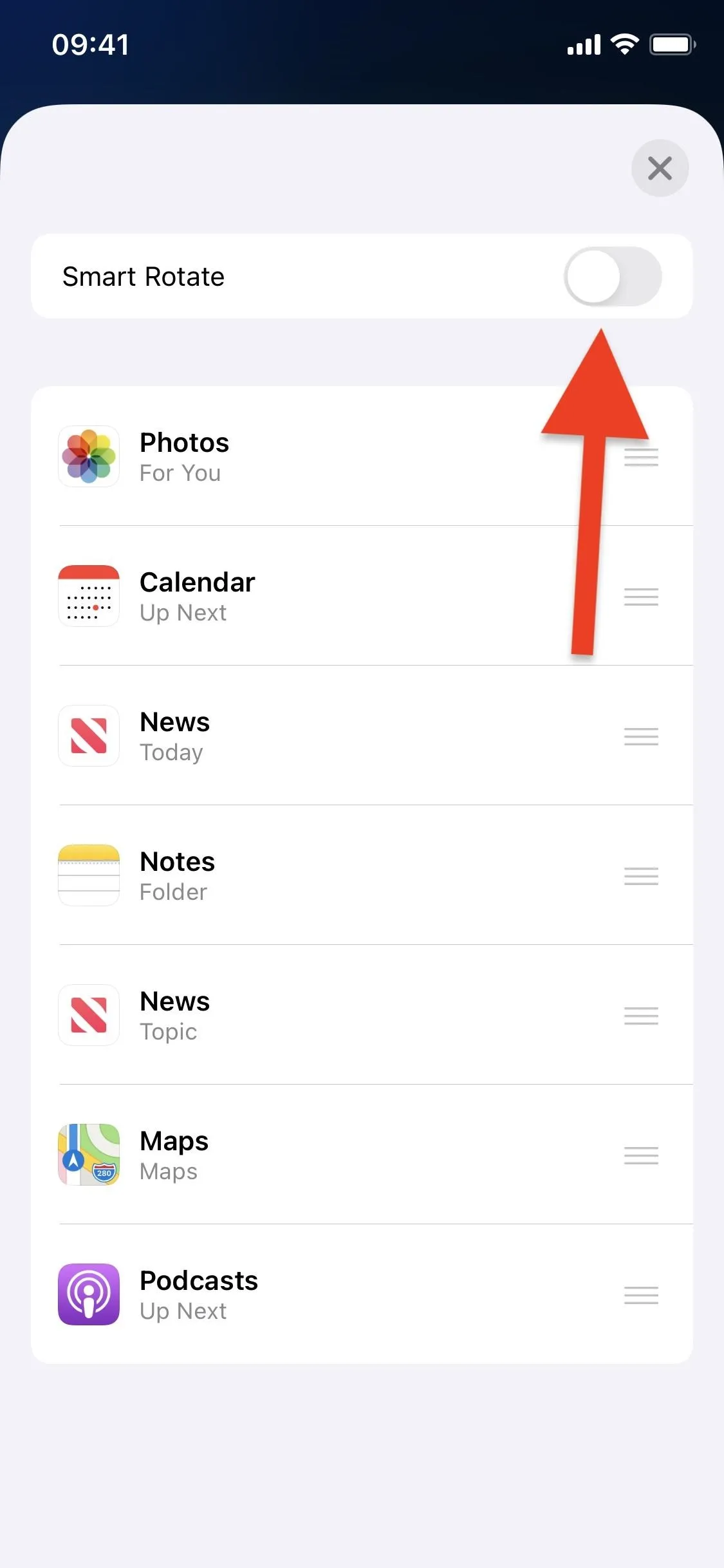
Option 4: Remove a Specific Photo from the Smart Stack
When you don't want to get rid of the Photos widget from your Smart Stack but want to remove one embarrassing, inappropriate, or boring photo that appears, head to Photos. As mentioned before, the Photos widget pulls pictures from the "For You" section in Photos, so you need to delete the image from that collection.
In Today View, tap on the photo to open it in Photos, then swipe down on it to view it in "For You." If the image doesn't appear in the stack, open up Photos directly, tap the "For You" tab, and find the photo manually. Once you see the picture in "For You," long-press it, then tap "Remove from [Collection Name]." It won't delete the photo but will remove it from "For You" and subsequently Today View.
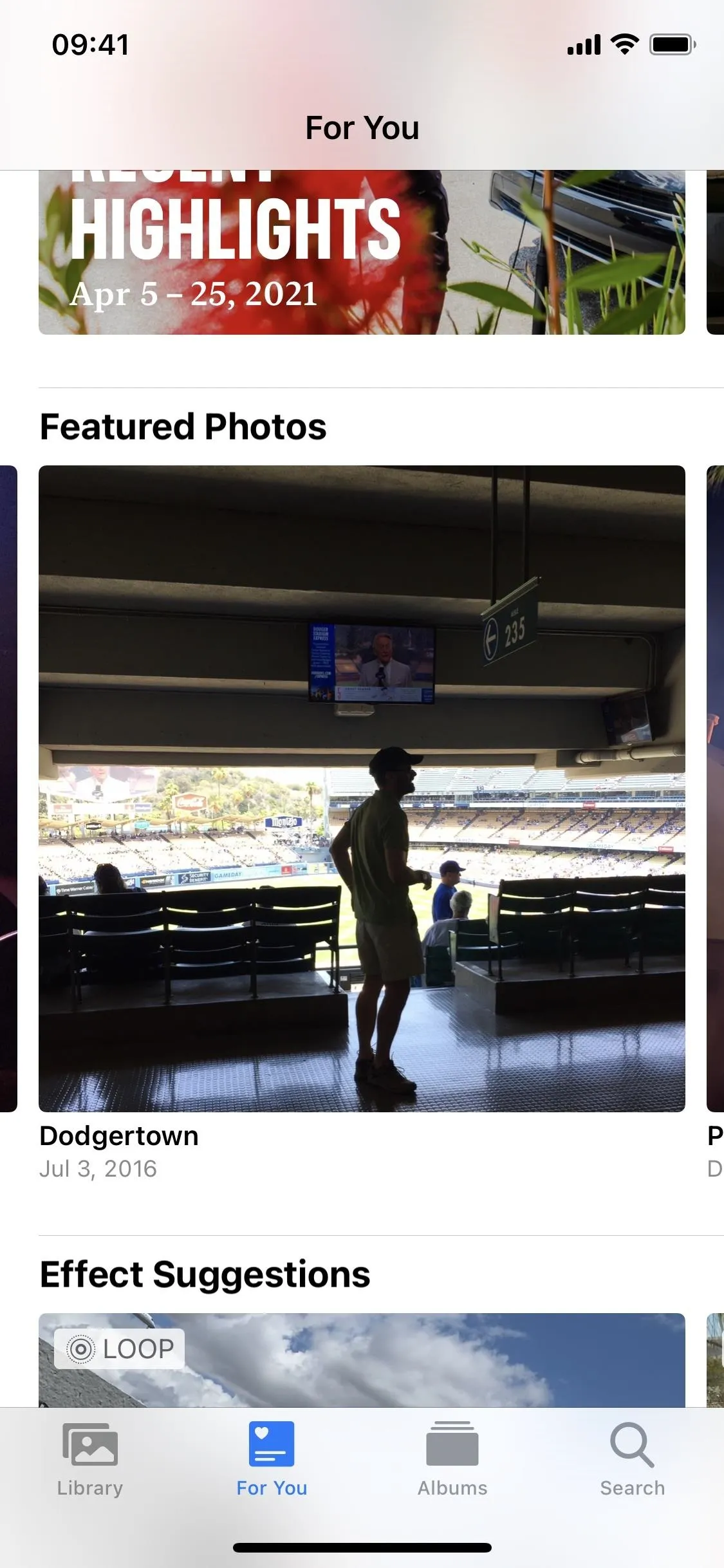

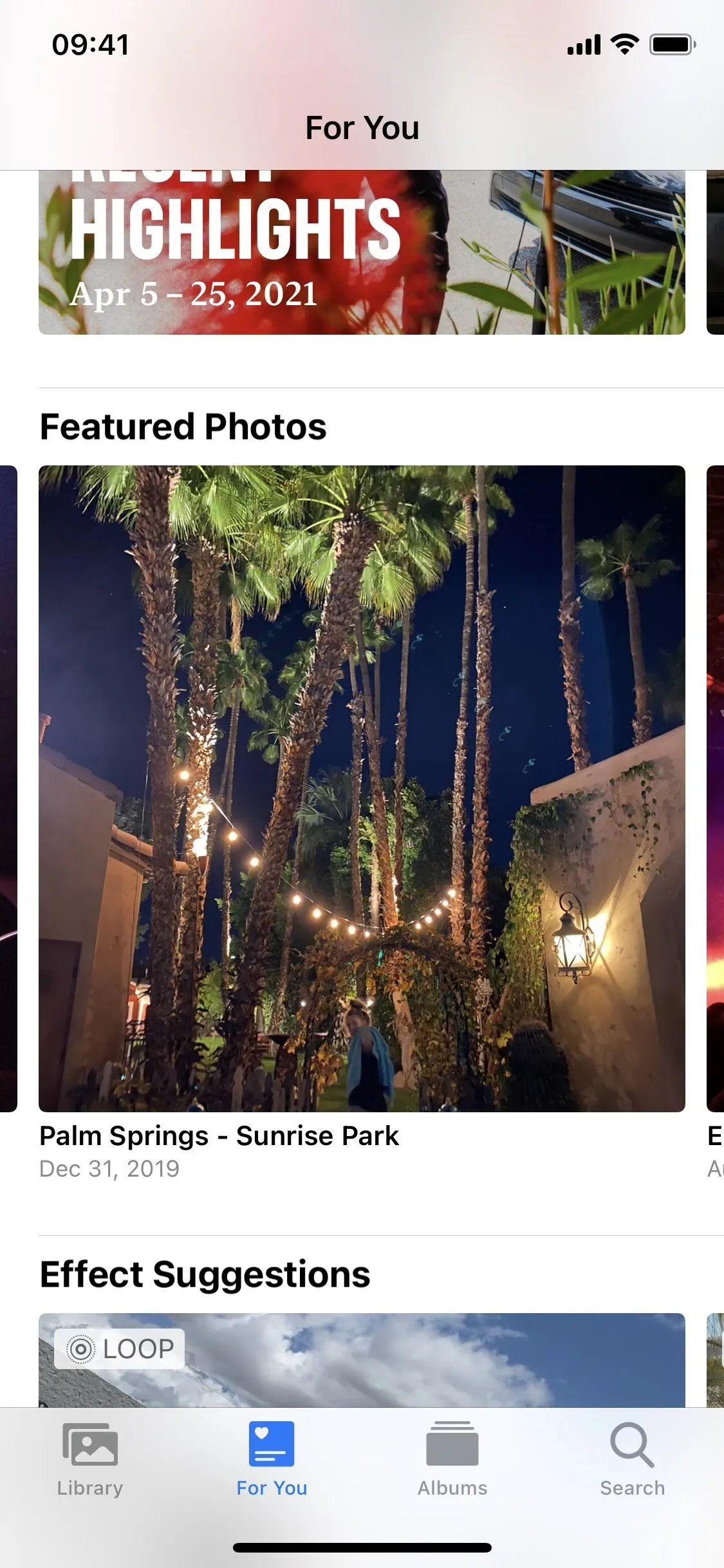
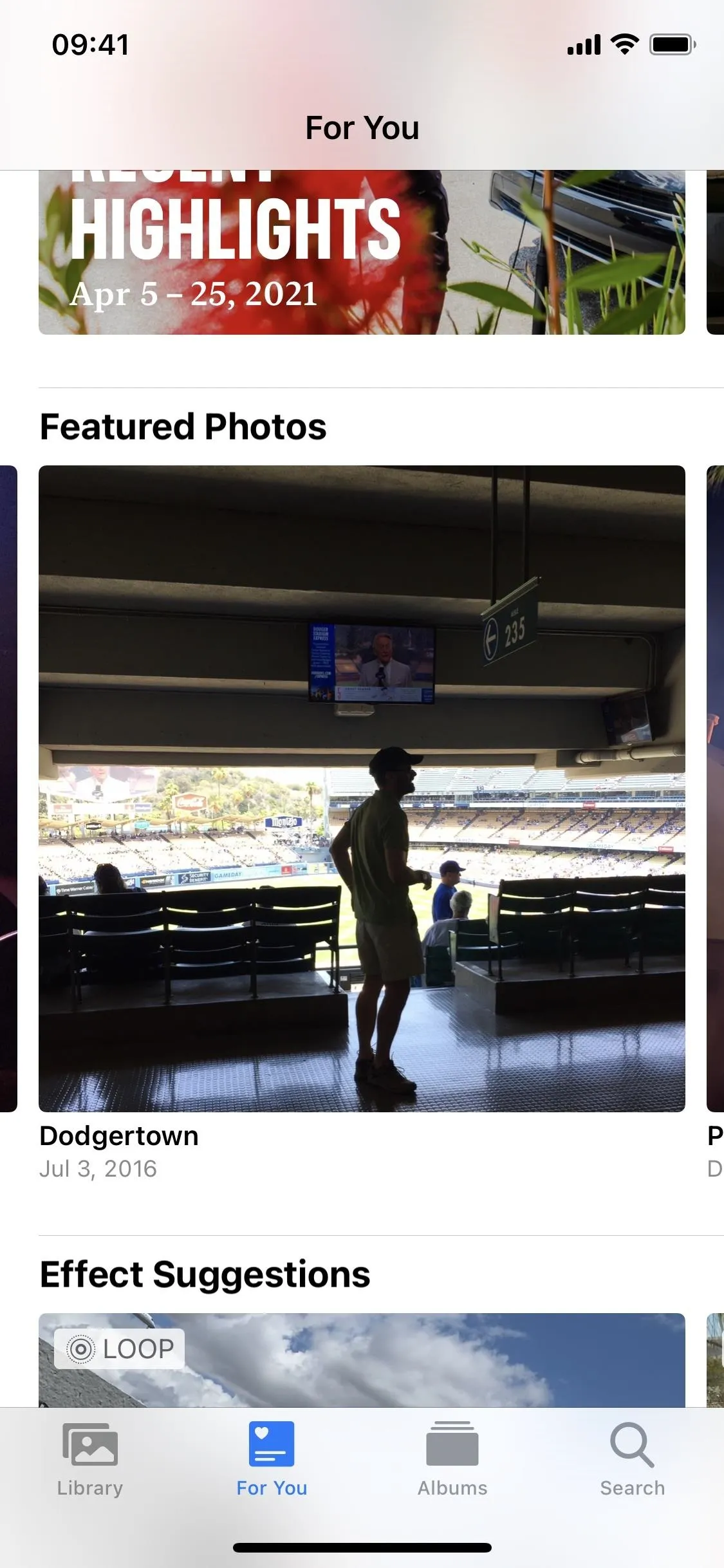

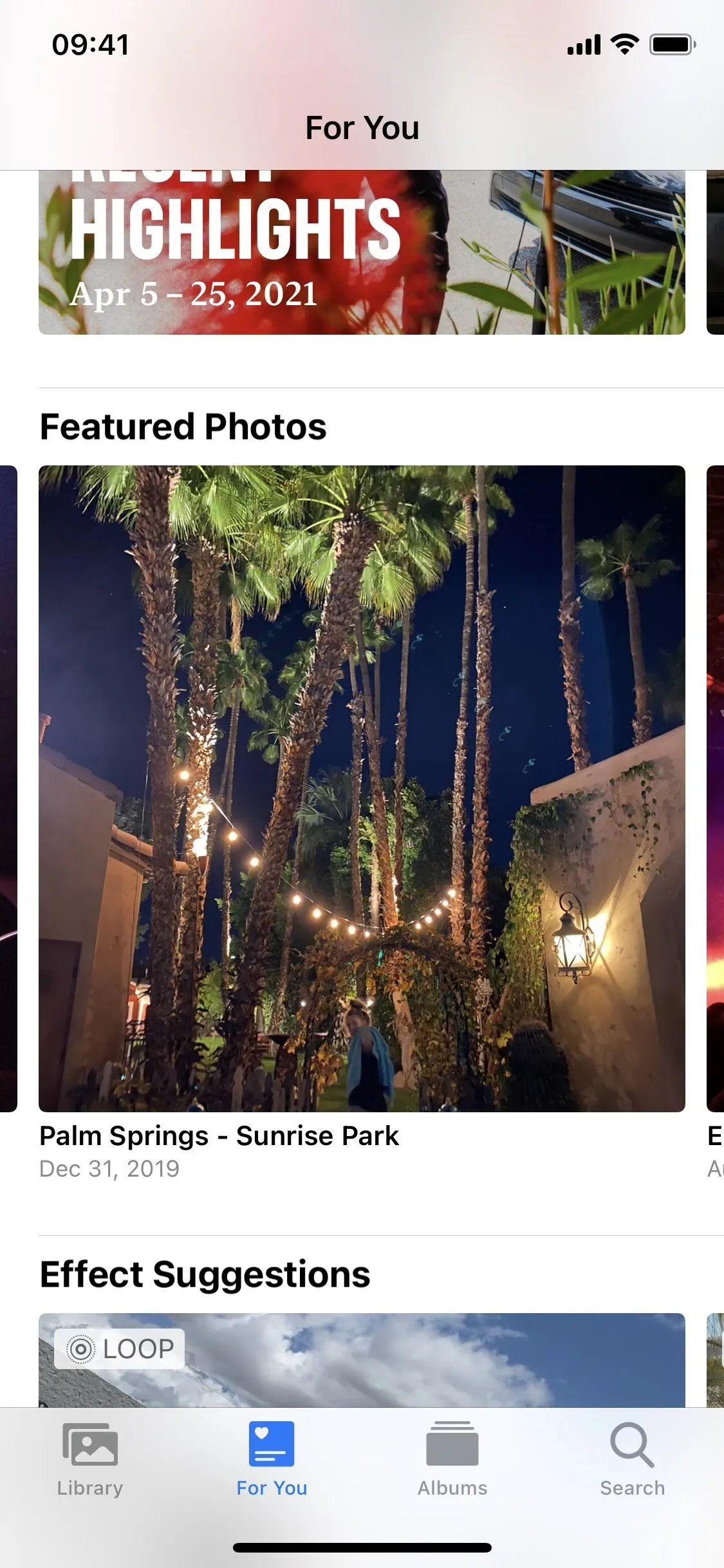
You'll remove the photo from this Photos-centric feature, as well as from the Photos widget in the Smart Stack, but not from your library — so you can still enjoy the photo from there. Below, you can my unwanted image appear in the Smart Stack before being removed from "For You" (left) and after (right).
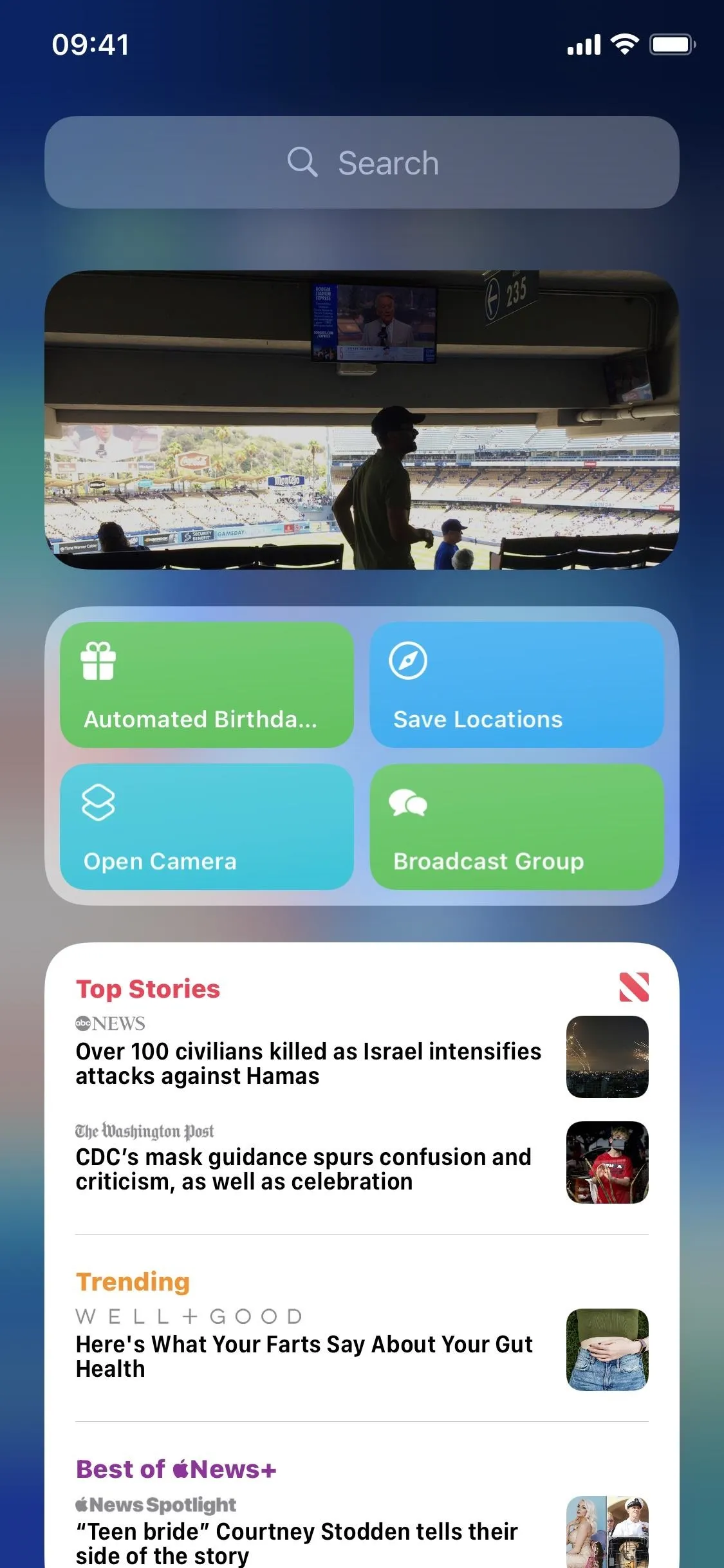
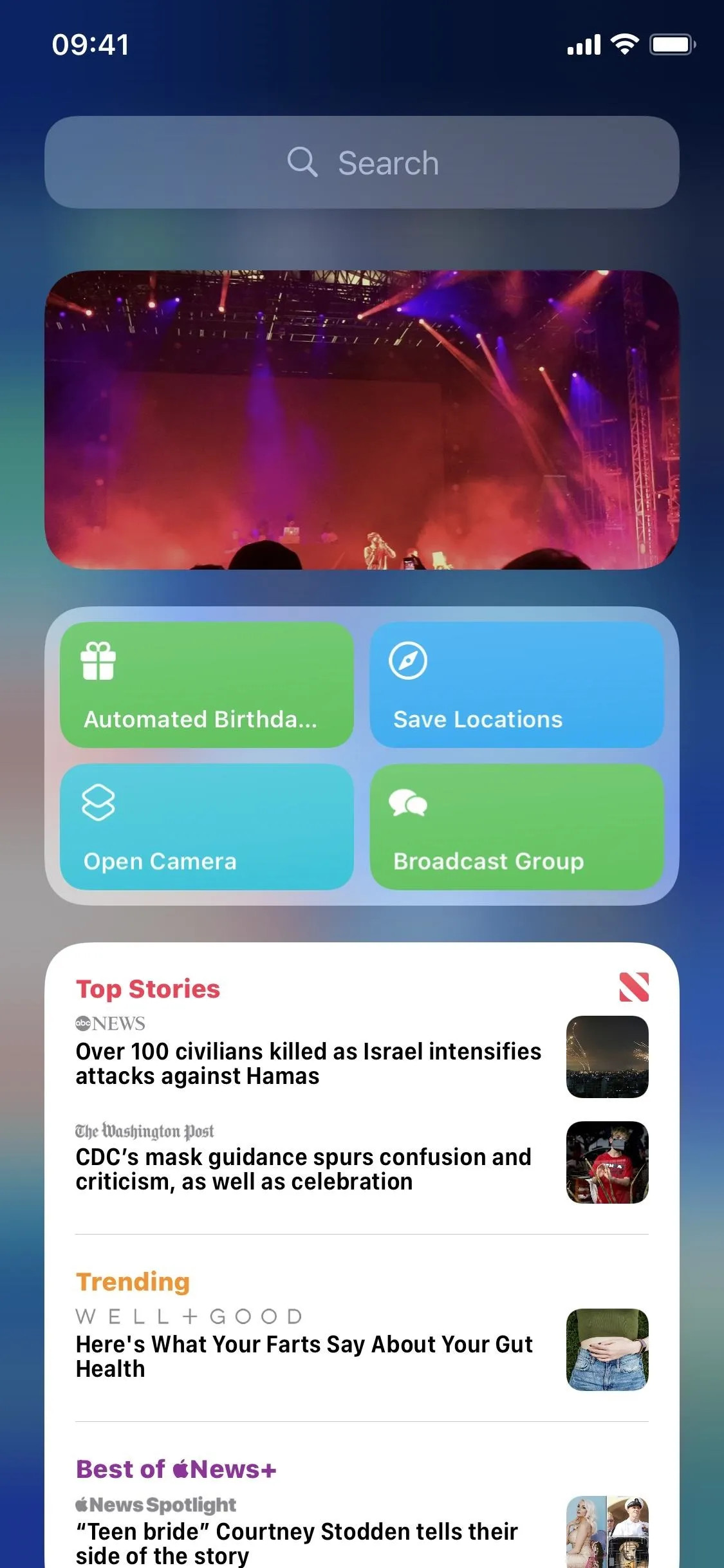
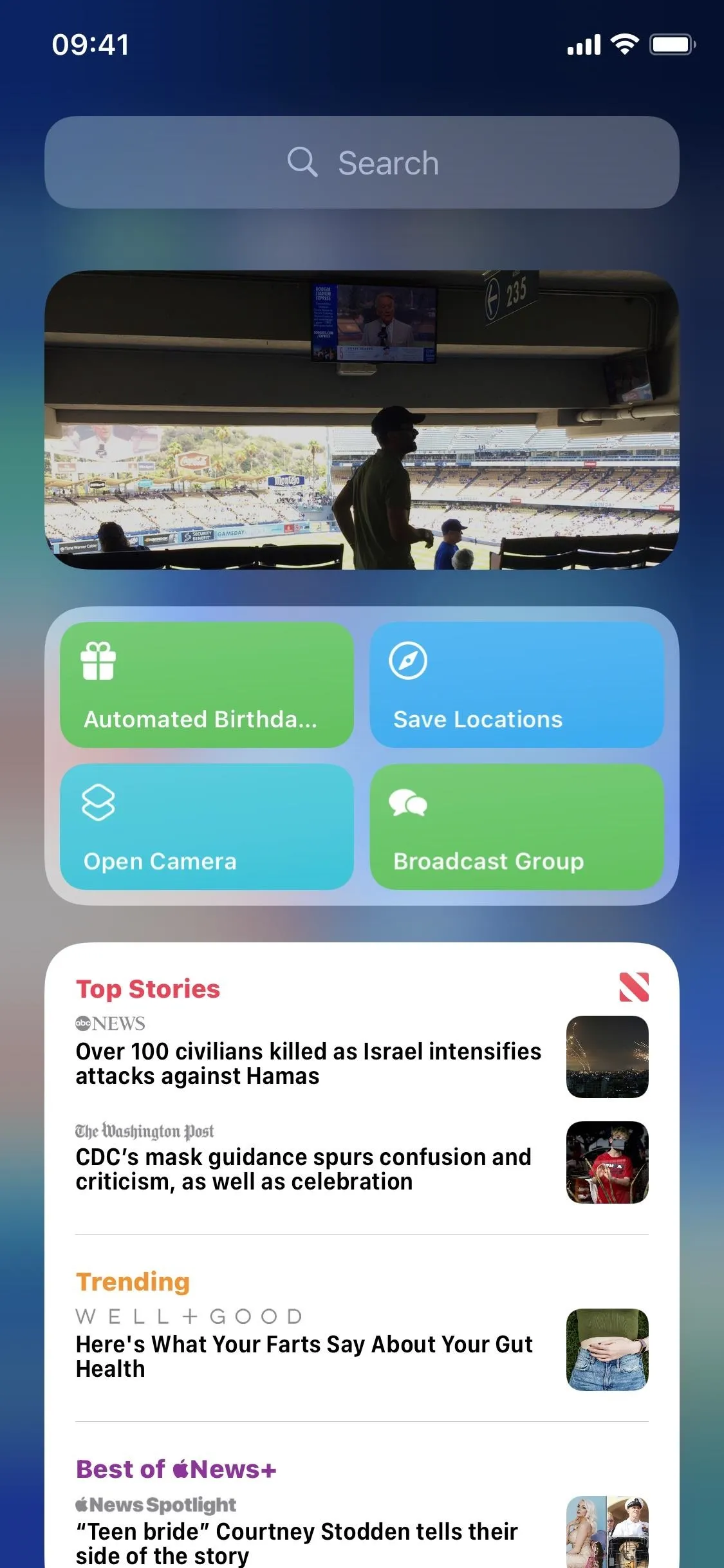
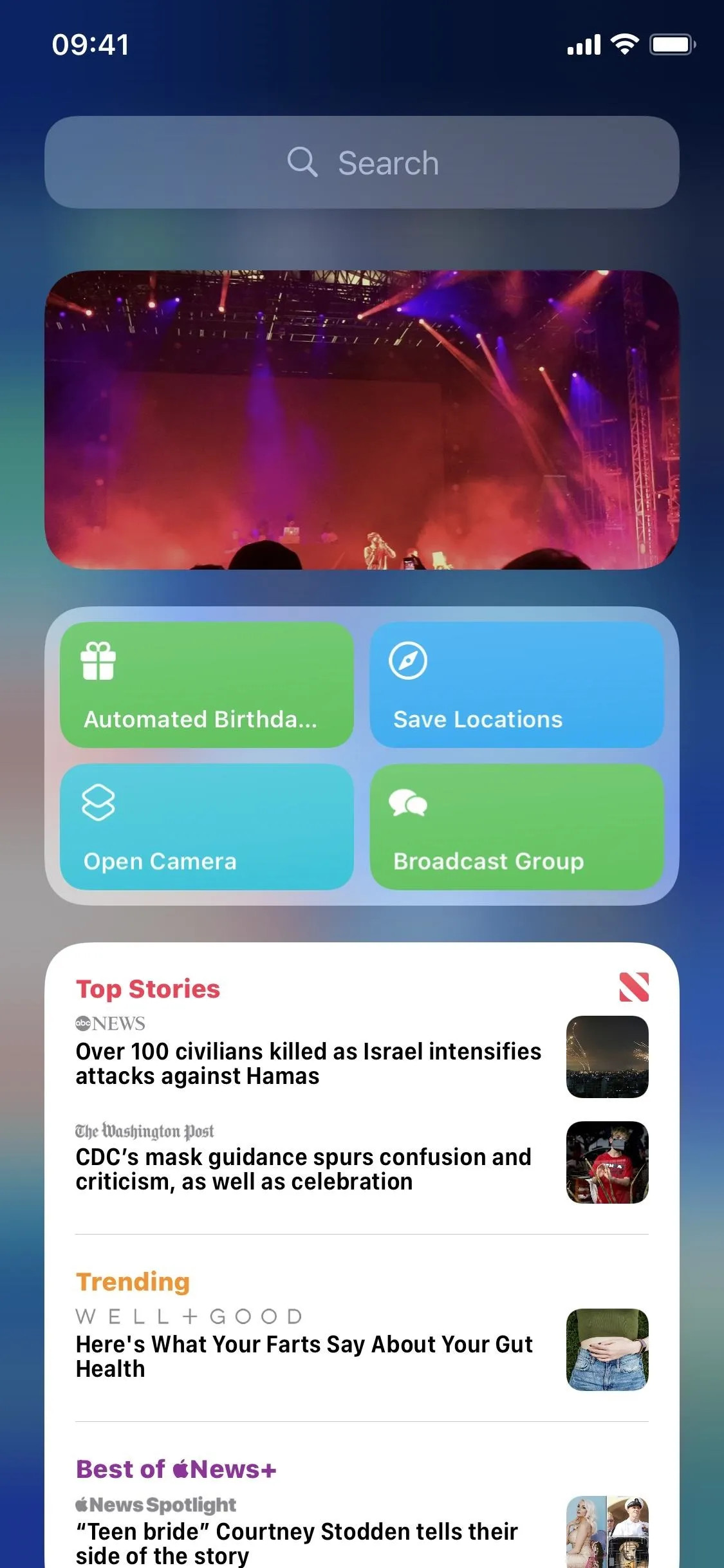
Option 5: Completely Remove the Smart Stack
The easiest way to get rid of photos from appearing in Today View is to remove the entire Smart Stack. It's a drastic measure, but if you don't care for any of the widgets within the Smart Stack, why not?
In Today View, long-press the Smart Stack, then chose "Remove Stack" from the quick action menu. Next, select "Remove" in the pop-up that appears to remove the Smart Stack from Today View completely.
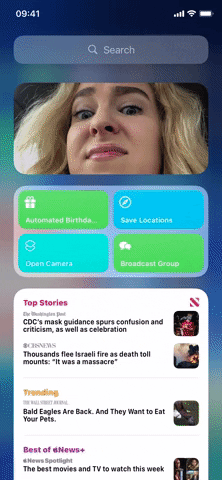
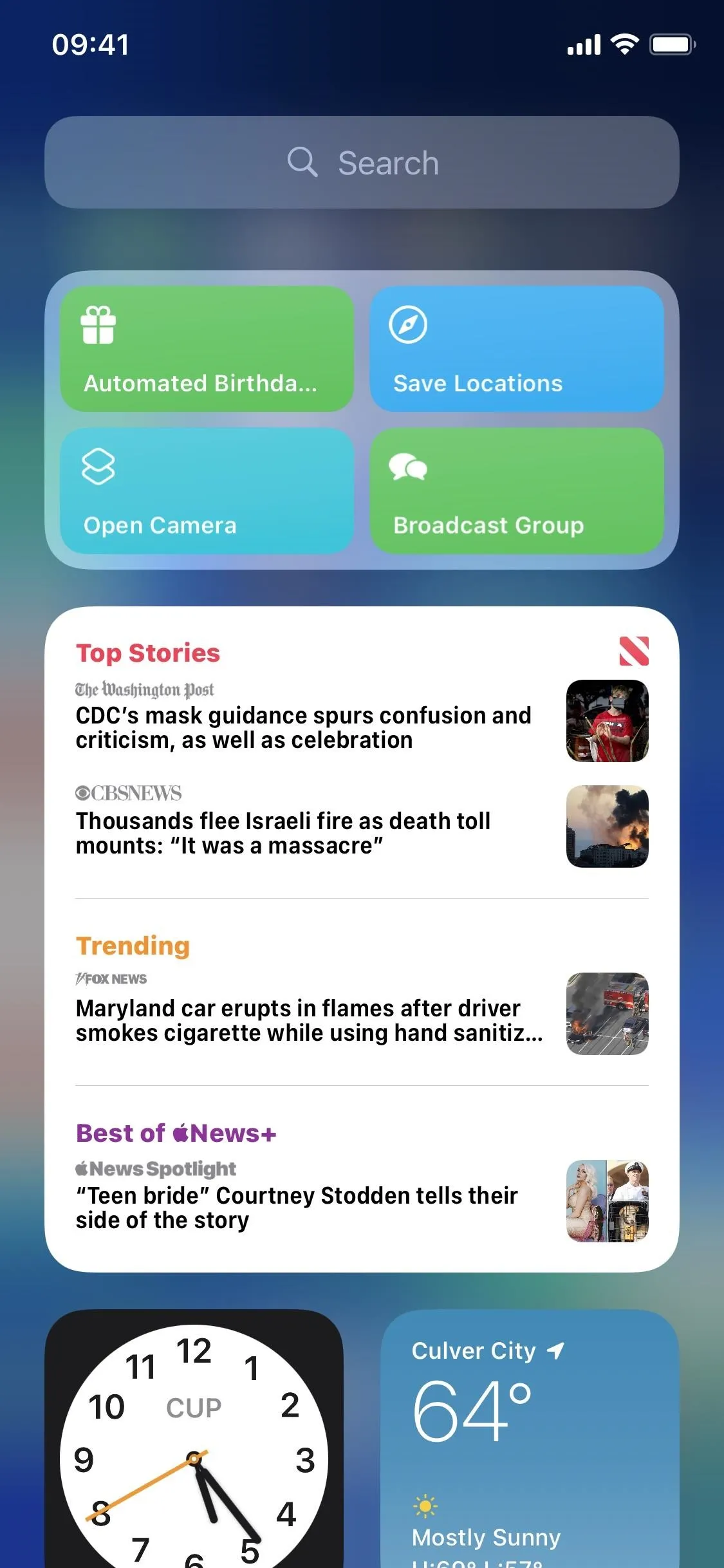
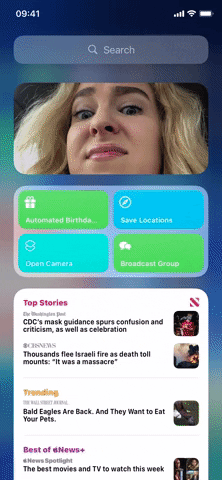
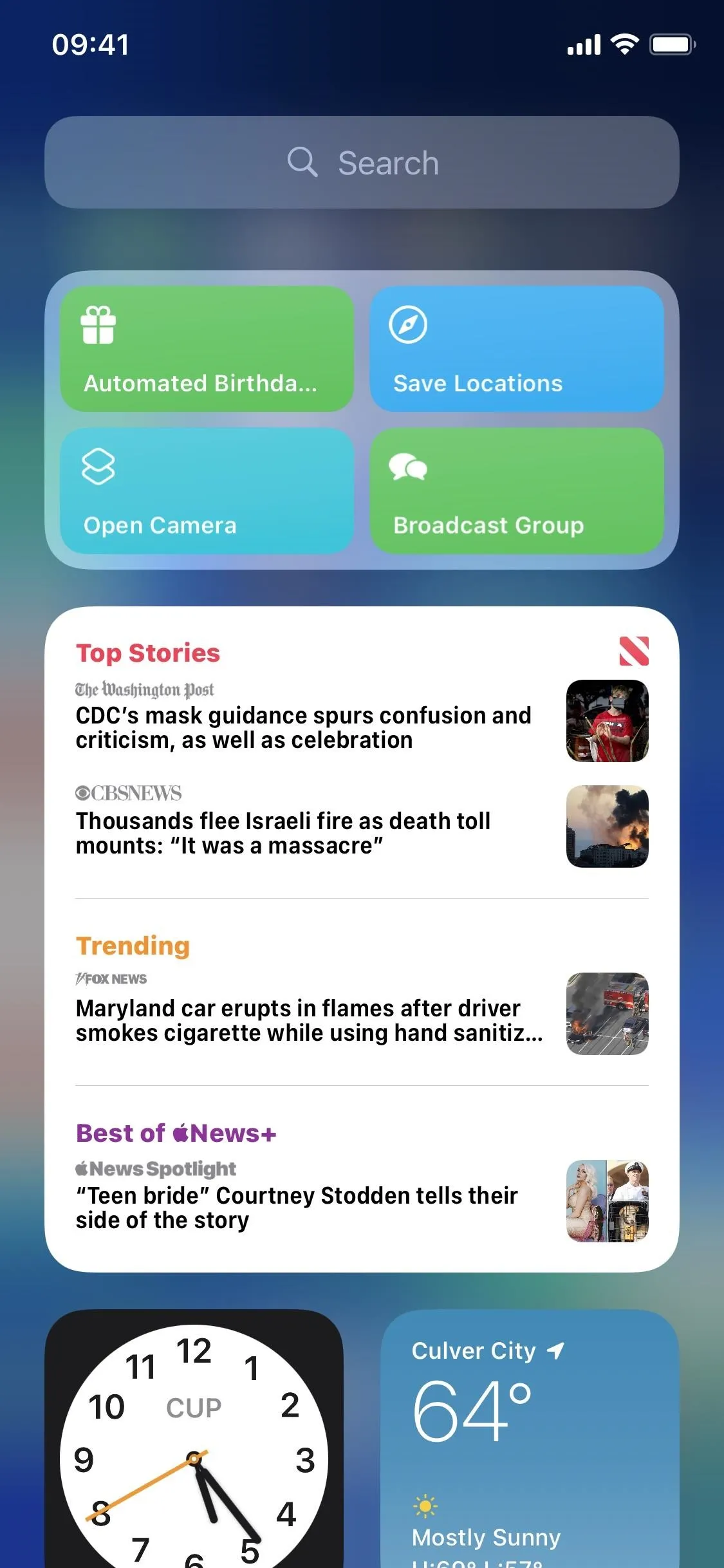
Option 6: Replace the Photos Widget from the Smart Stack
Finally, there's always the option of replacing the Photos portion of the Smart Stack widget with a third-party one, especially one that only shows photos of your choosing. To do so, you can remove the Photos widget from the Smart Stack as seen in Option 1 above, then place the new photo-minded widget above the Smart Stack, or remove the Photos widget from the Smart Stack and then drag-and-drop the third-party widget onto the Smart Stack to add it.
There are a handful of third-party photo-centric widgets, such as Custom Widgets - Photo & Text, Home Photo Widget, and PictureWidget, but Photo Widget, which we've covered before, is a great option.
In our Photo Widget guide, you can learn how to download the Photo Widget app, select a photo (or album), and add it to the widget. Once you have the widget, you can easily move it from your home screen to Today View or simply add it to Today View. You can customize the widget by choosing whether you want the date to appear and the rate at which it refreshes if you choose several photos.
If you want it to be in your Smart Stack, make sure it's the same widget size as the Smart Stack, enter the home screen editor, then drag-and-drop it onto the Smart Stack and let go.
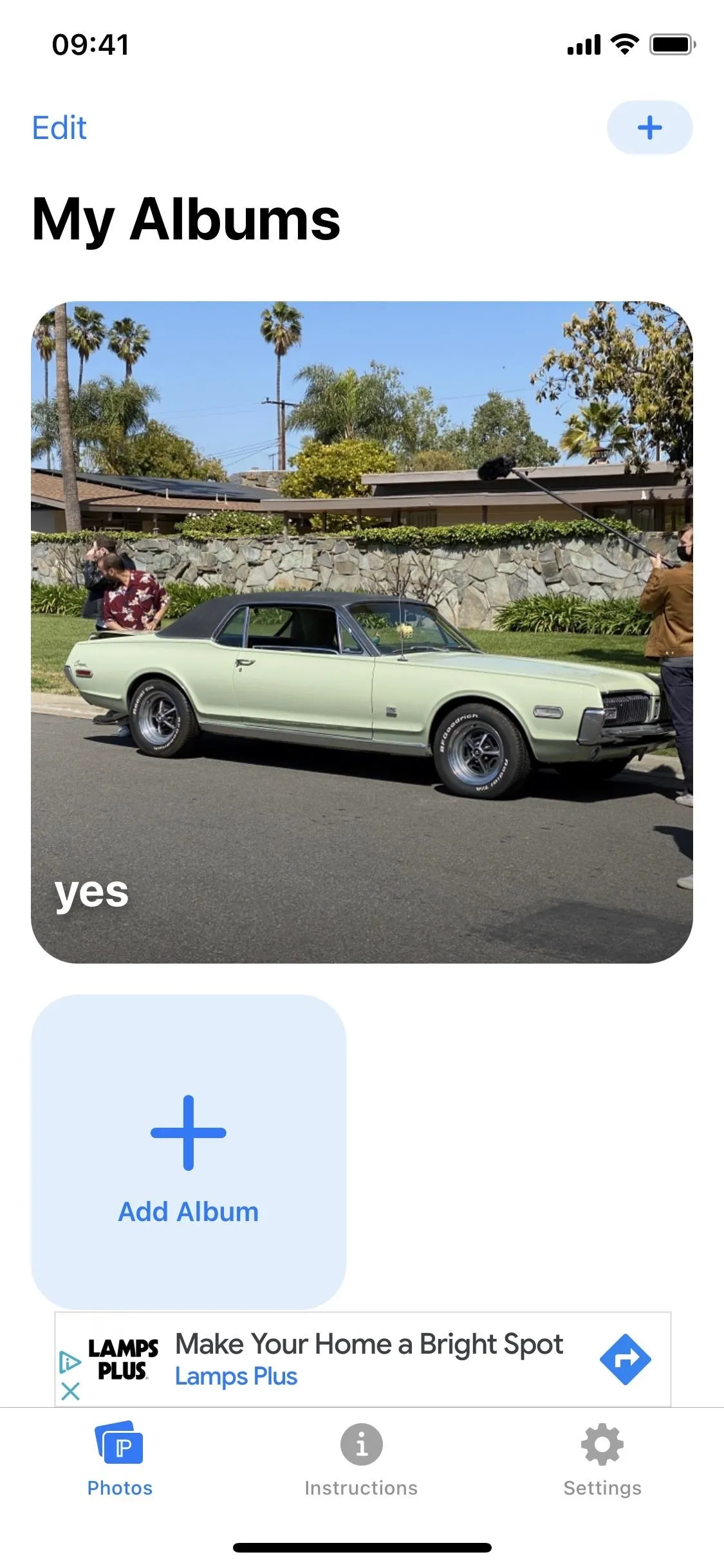
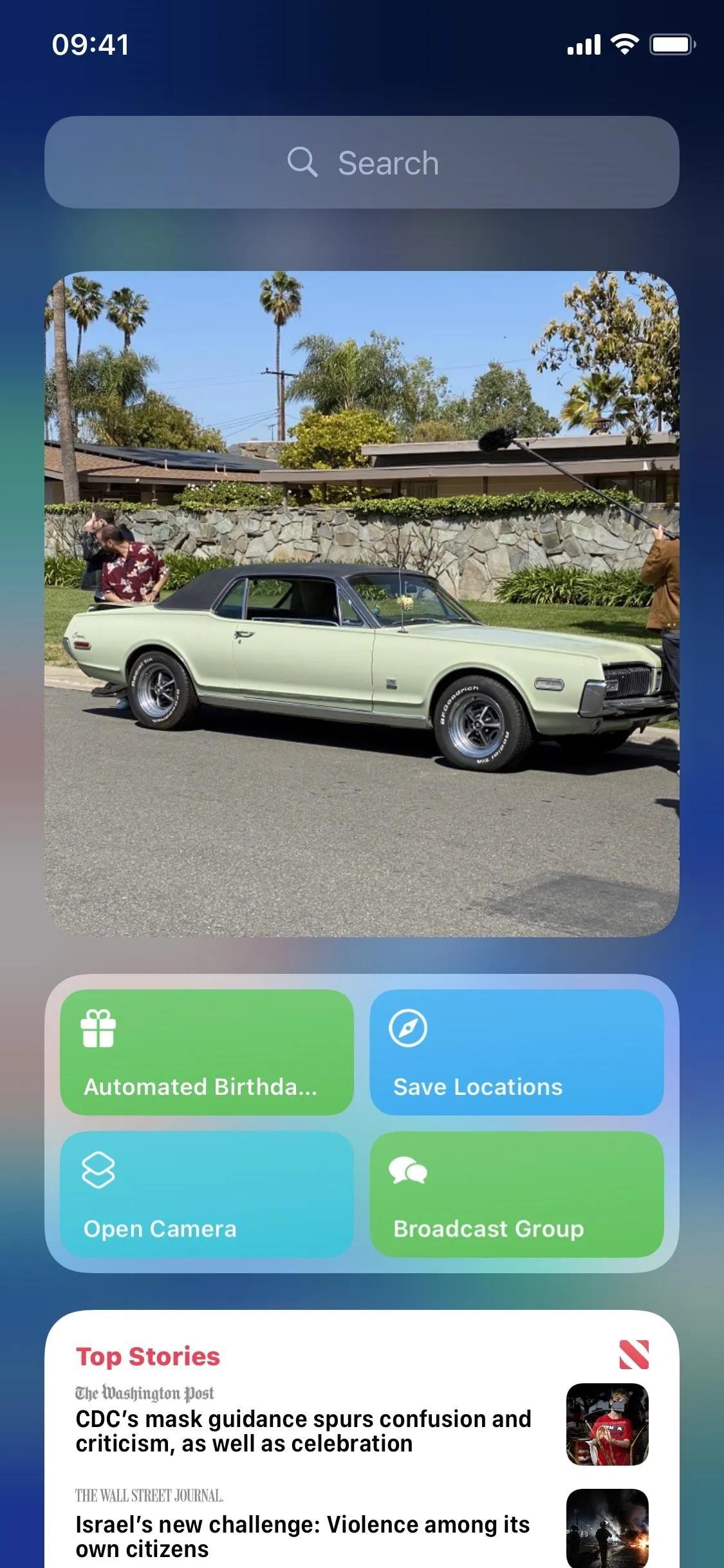
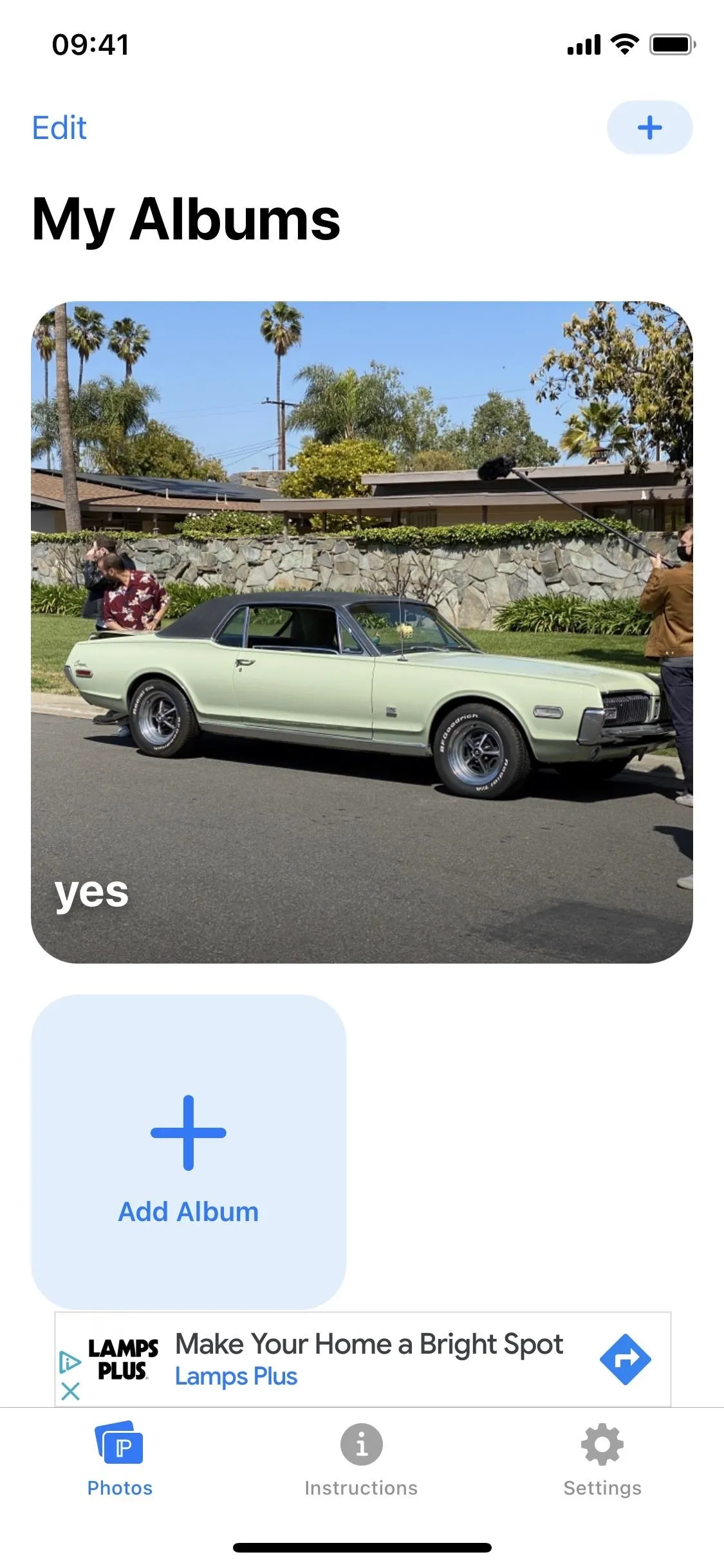
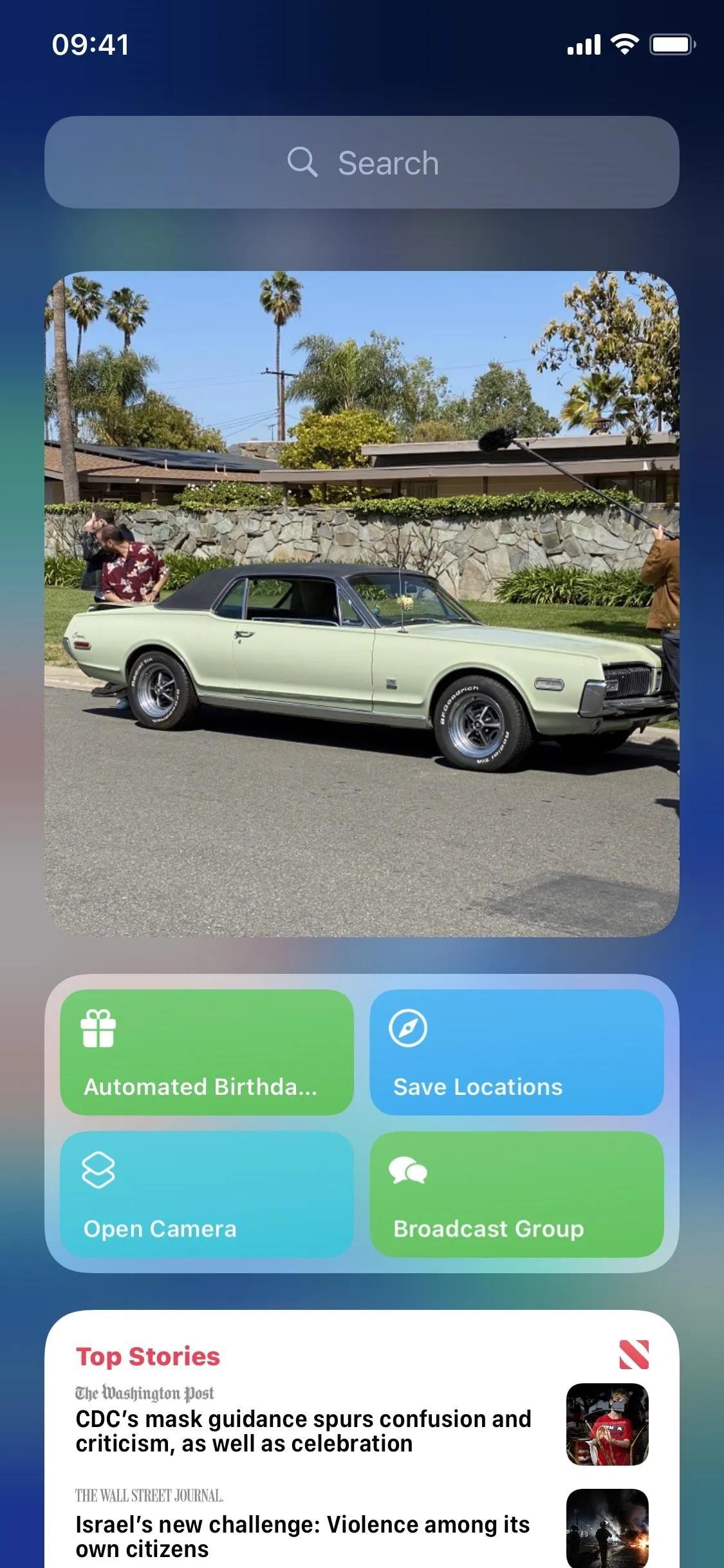
Cover photo, screenshots, and GIFs by Nelson Aguilar/Gadget Hacks

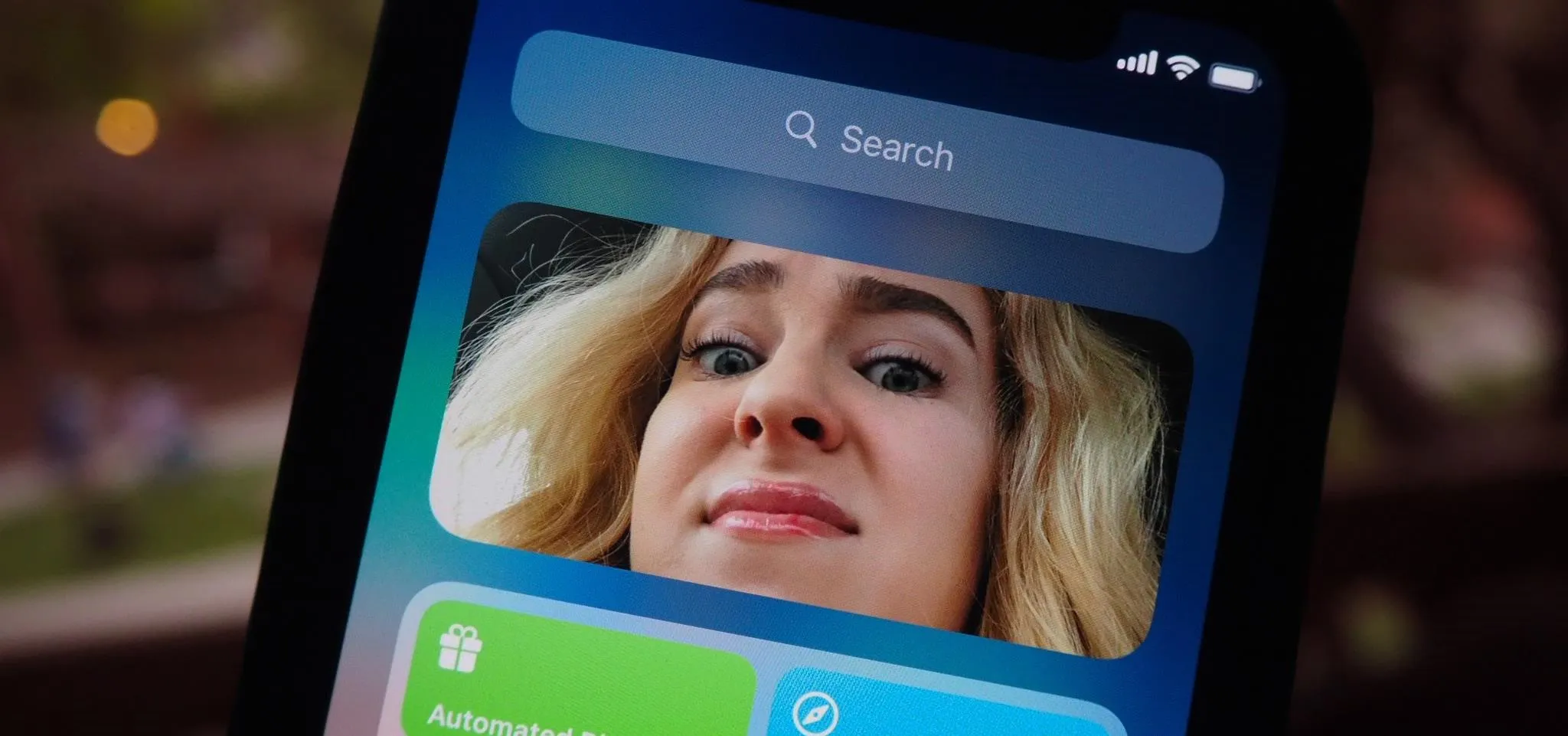


Comments
No Comments Exist
Be the first, drop a comment!