Apple removed the App Store from iTunes in the new 12.7 update, which means you can't download iOS apps from iTunes or view your app library anymore in macOS. Everything is done on your iPhone now, but the process for viewing and re-downloading apps you've previously purchased has changed slightly in iOS 11 compared to iOS 10.
Previously, in iOS 10, you would just open up the "Updates" tab in the App Store, then tap on "Purchased." From there, you could view all of your apps or just the ones not currently installed on your iPhone.
Now, in iOS 11, it's a little different. You still open up the App Store, but you don't go to the "Updates" tab anymore. Instead, tap on your circular profile icon, which will open up your Account page, then tap on "Purchased" from there.
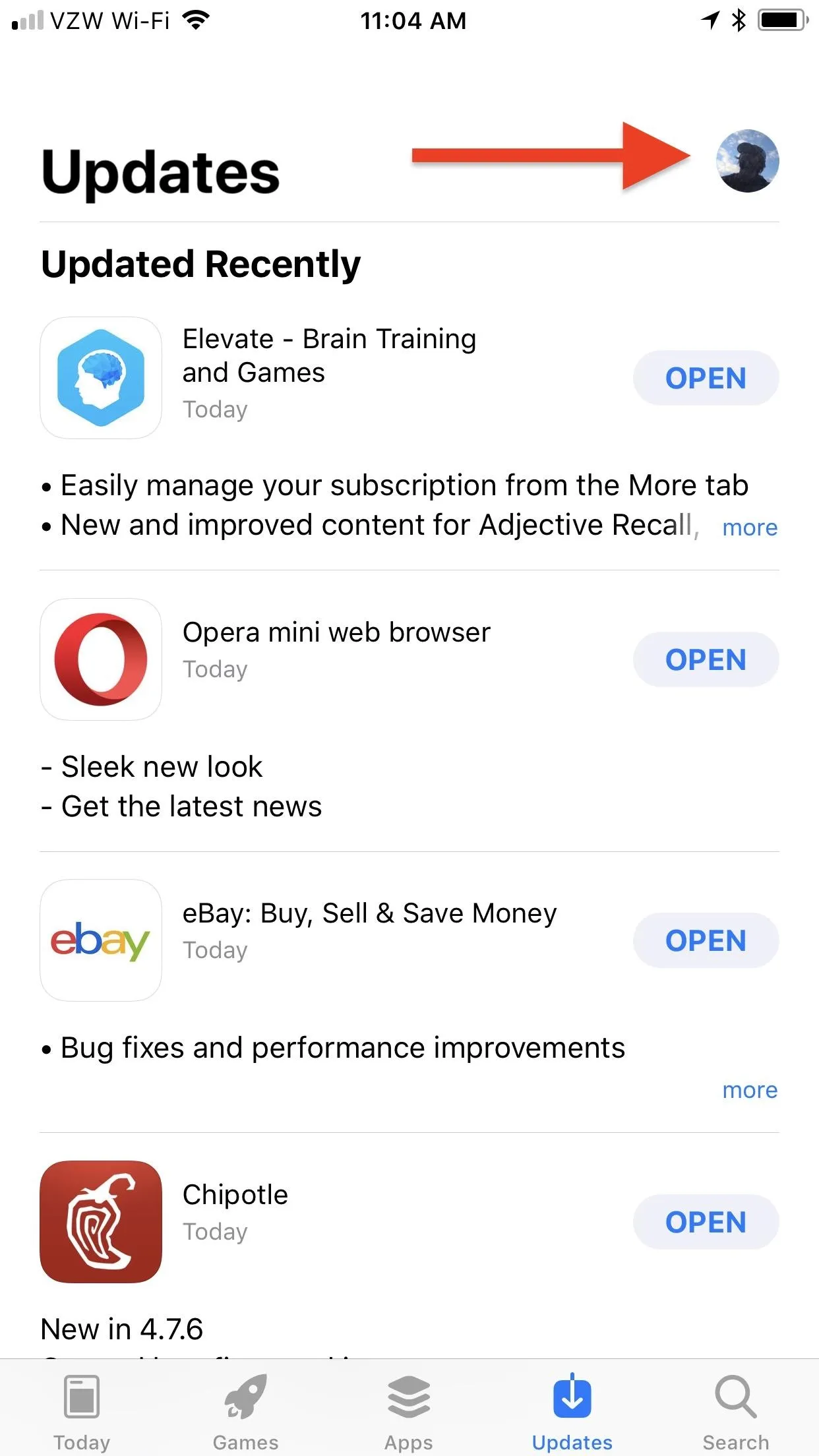
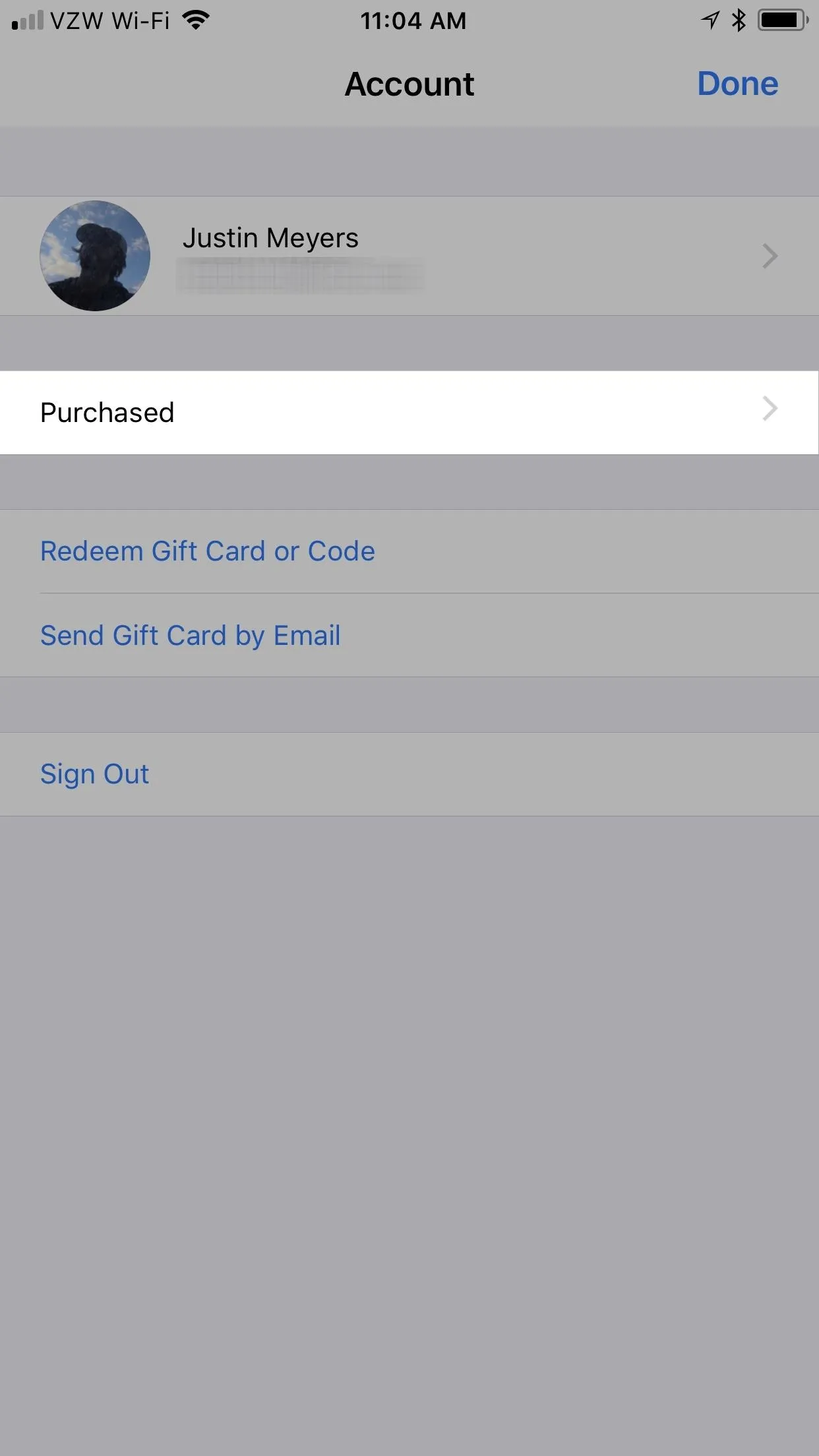
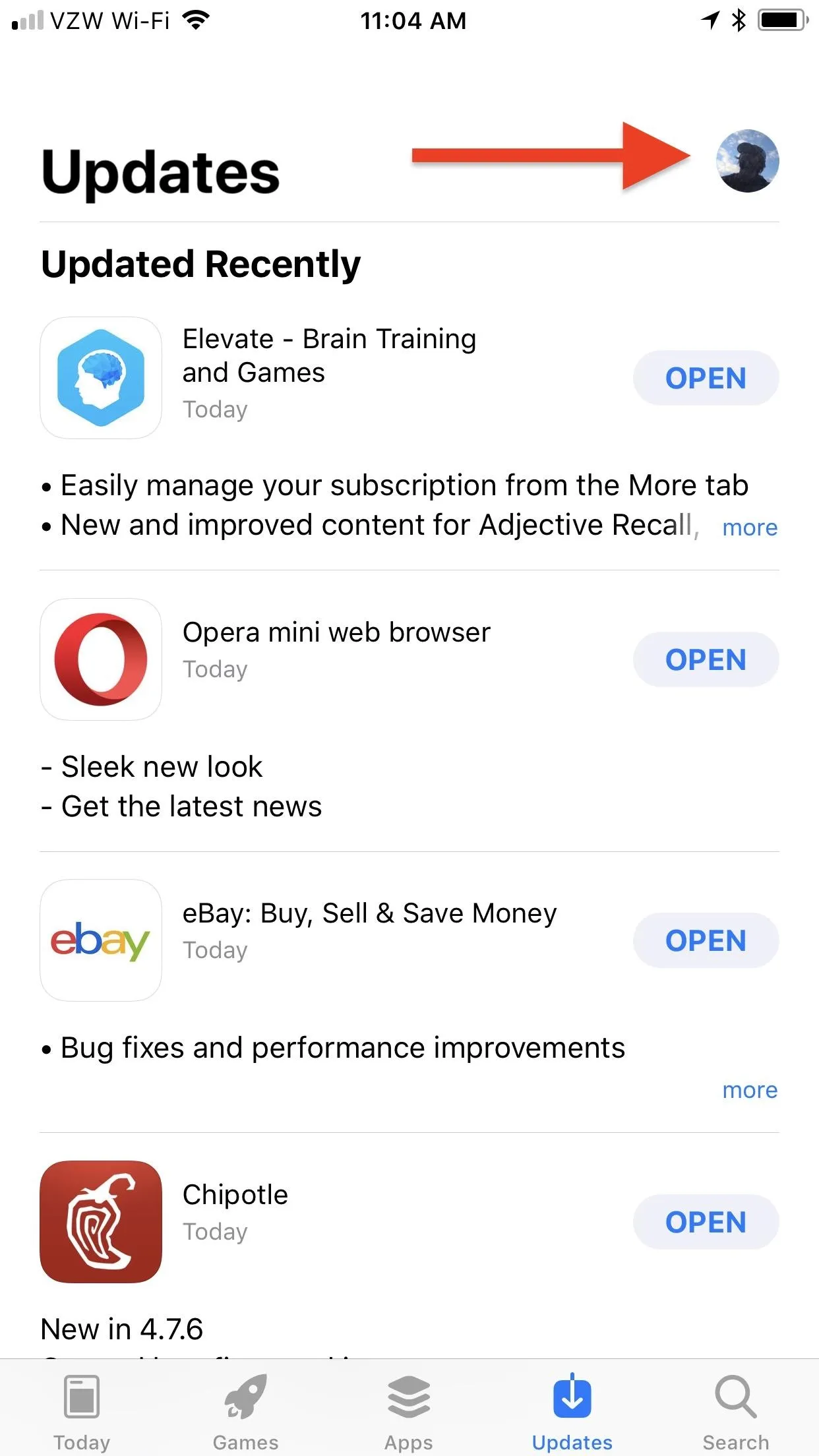
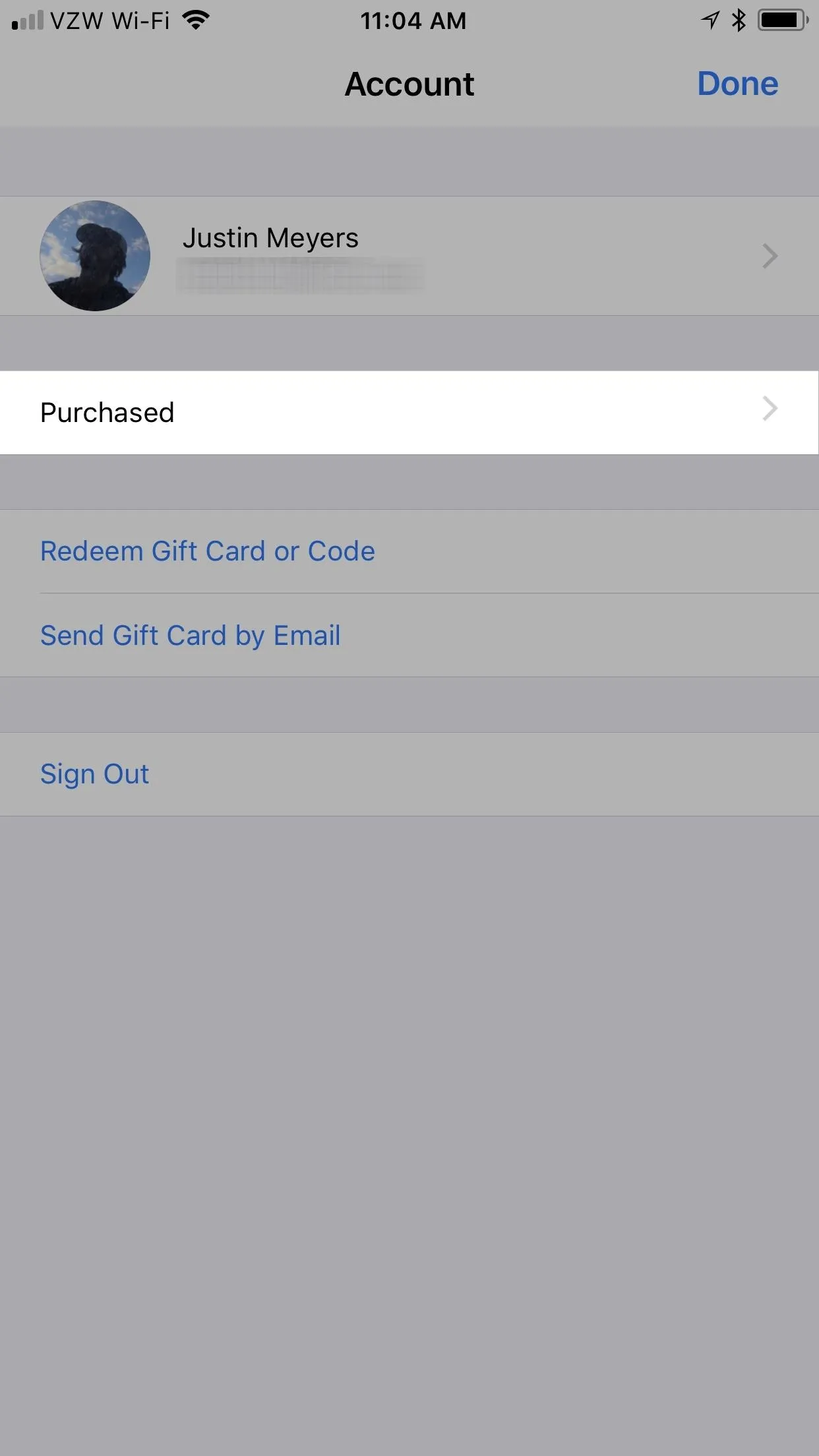
On the next screen, it's just like it was before. There's the "All" tab to see everything you've ever purchased (even free apps) and "Not on this iPhone" for things you might want to redownload.
To redownload an app, just tap on the blue cloud icon next to it. If the icon is gray, that means you can't download it anymore either because it doesn't exist anymore in iTunes or because it's a 32-bit app that no longer works in iOS 11. To see which, tap on the app icon. If the page loads and says the app needs to be updated by the developer, it's still a 32-bit app. If the page goes to a white screen, it means the app is no longer available on iTunes.
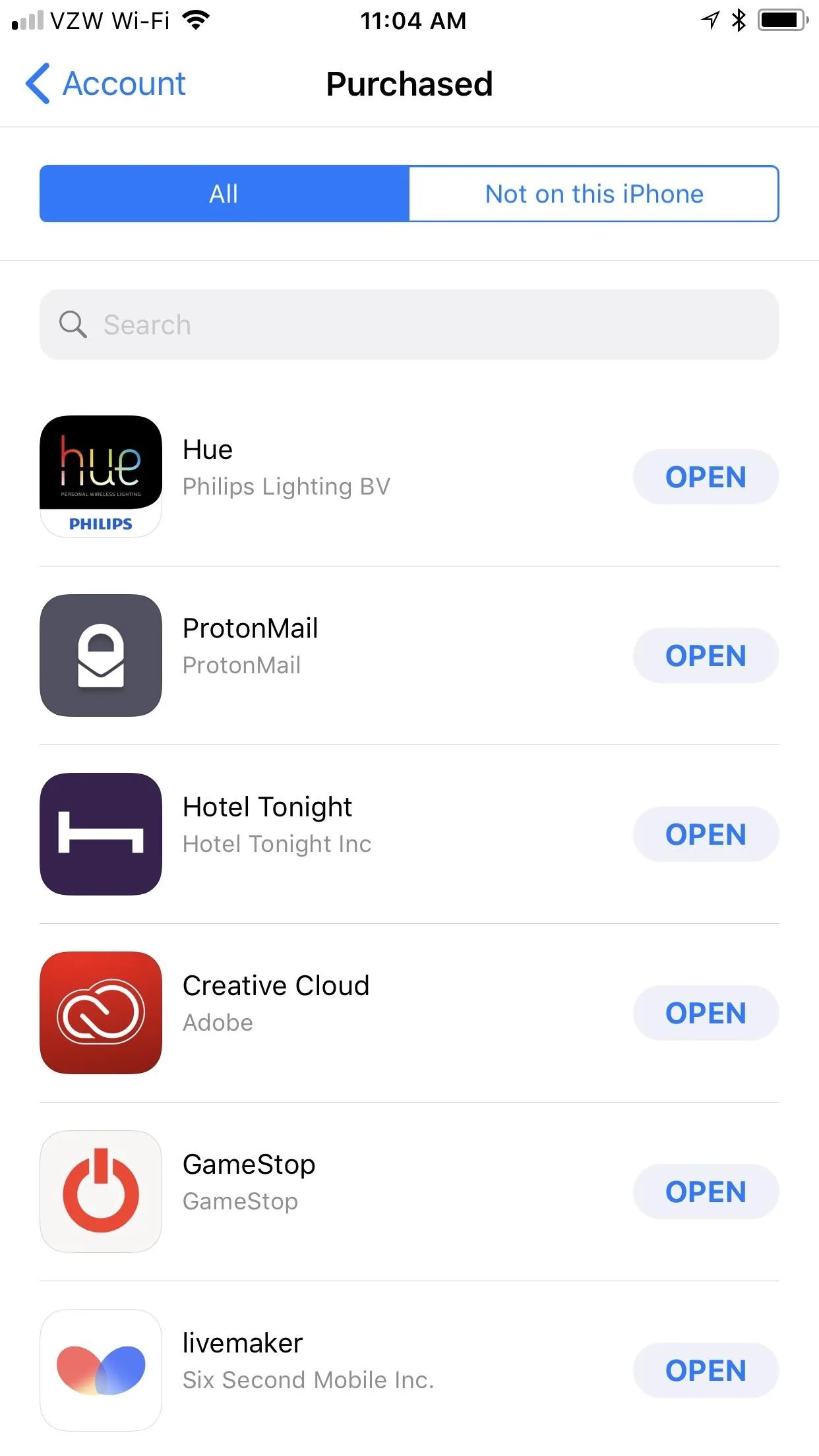
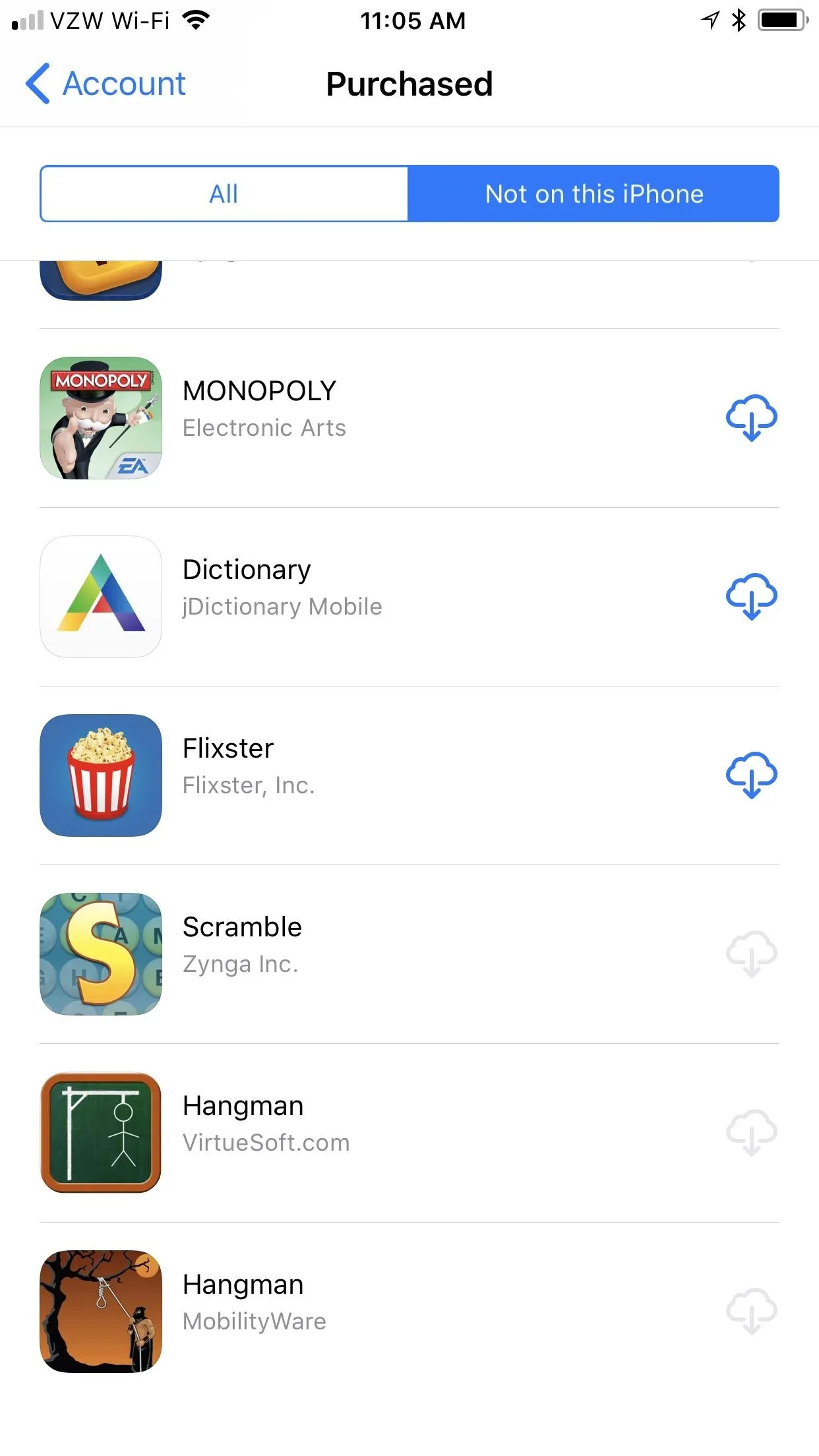
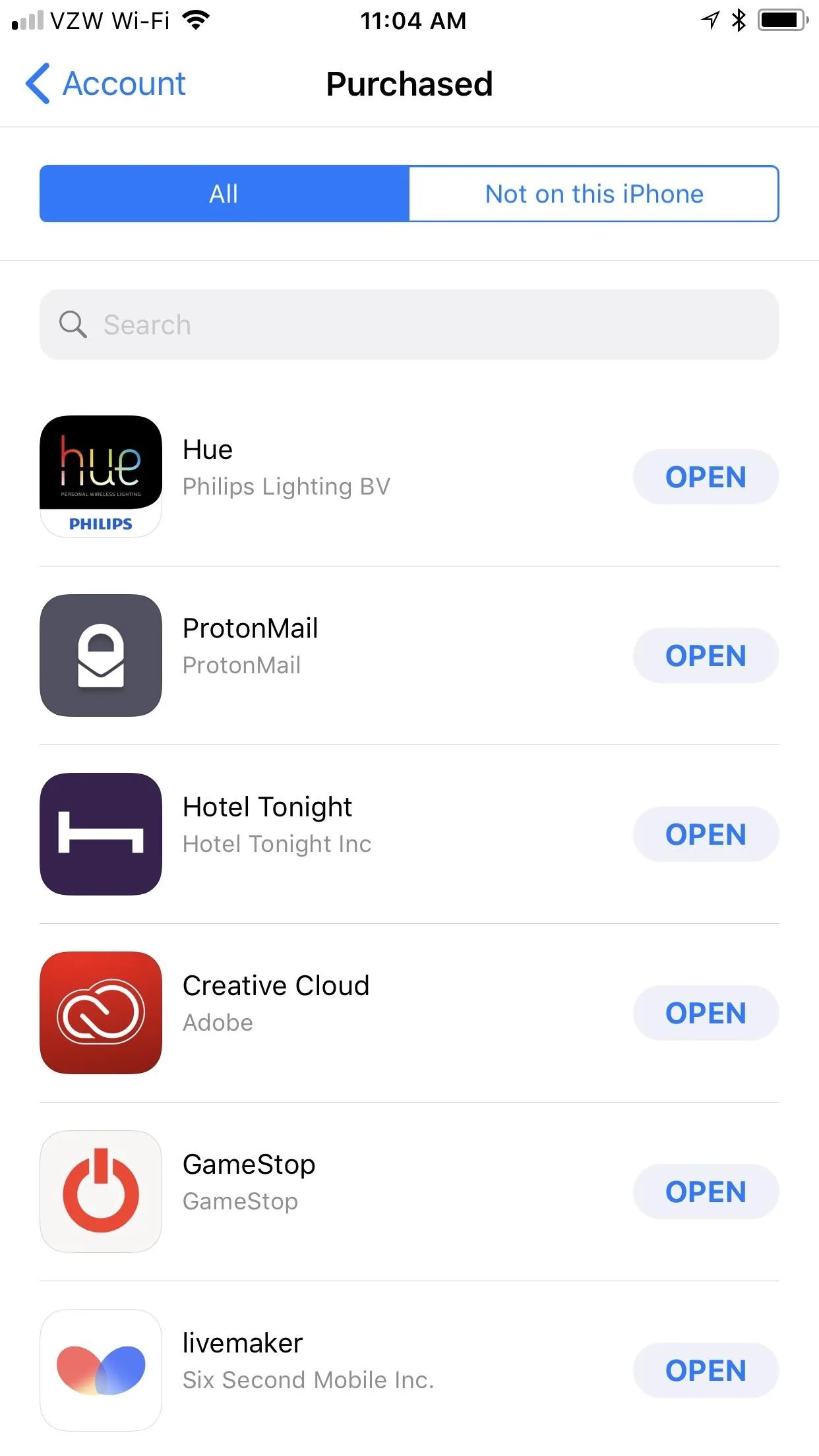
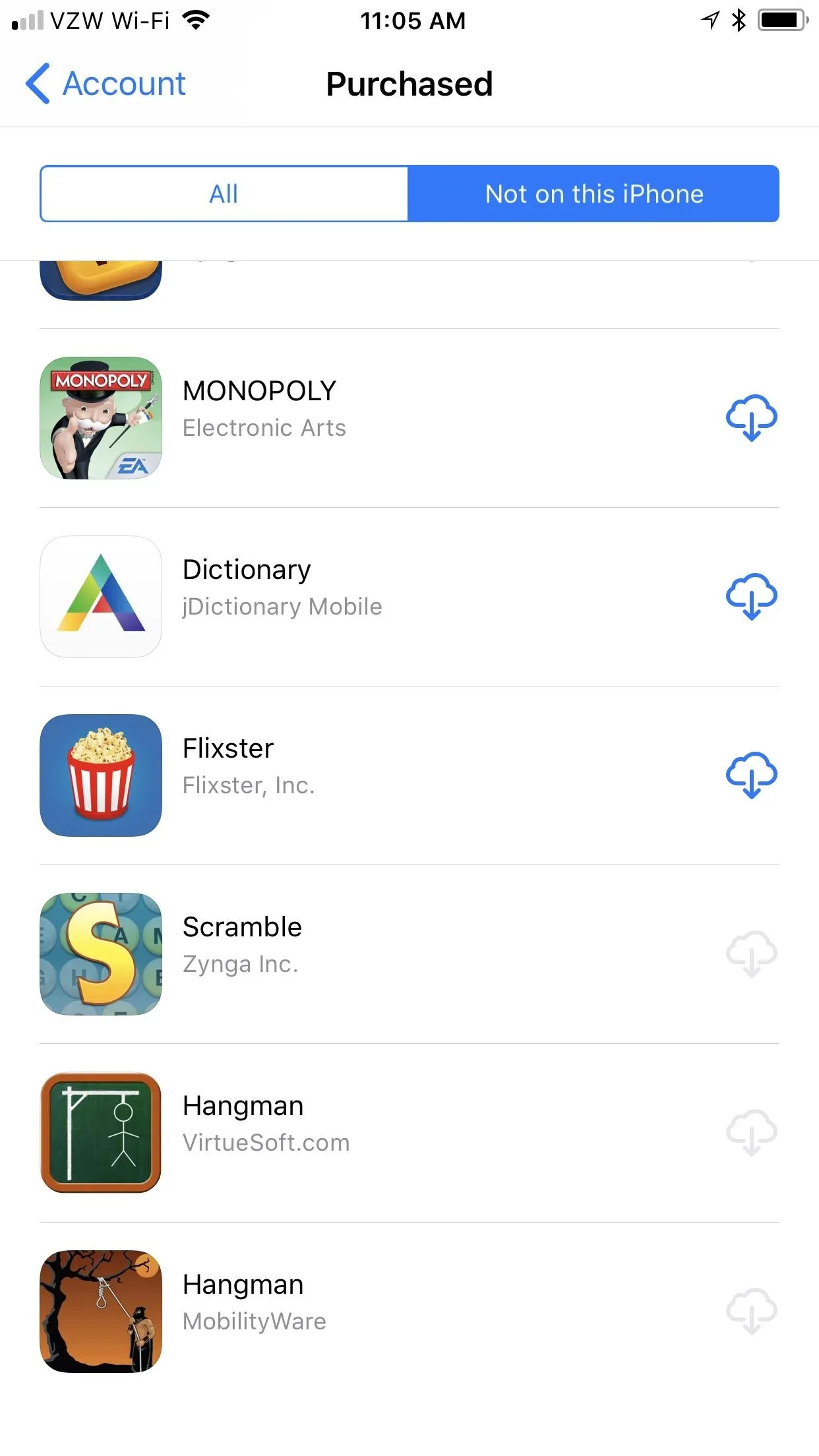
From this menu, you can also hide apps from these sections so you never have to see them again. This was not previously possible in iOS 10 unless you set up "Family Sharing" in iCloud. To hide an app from the Purchased lists, just left swipe on it, then tap "Hide." It will no longer show up, and searching for it won't even work.
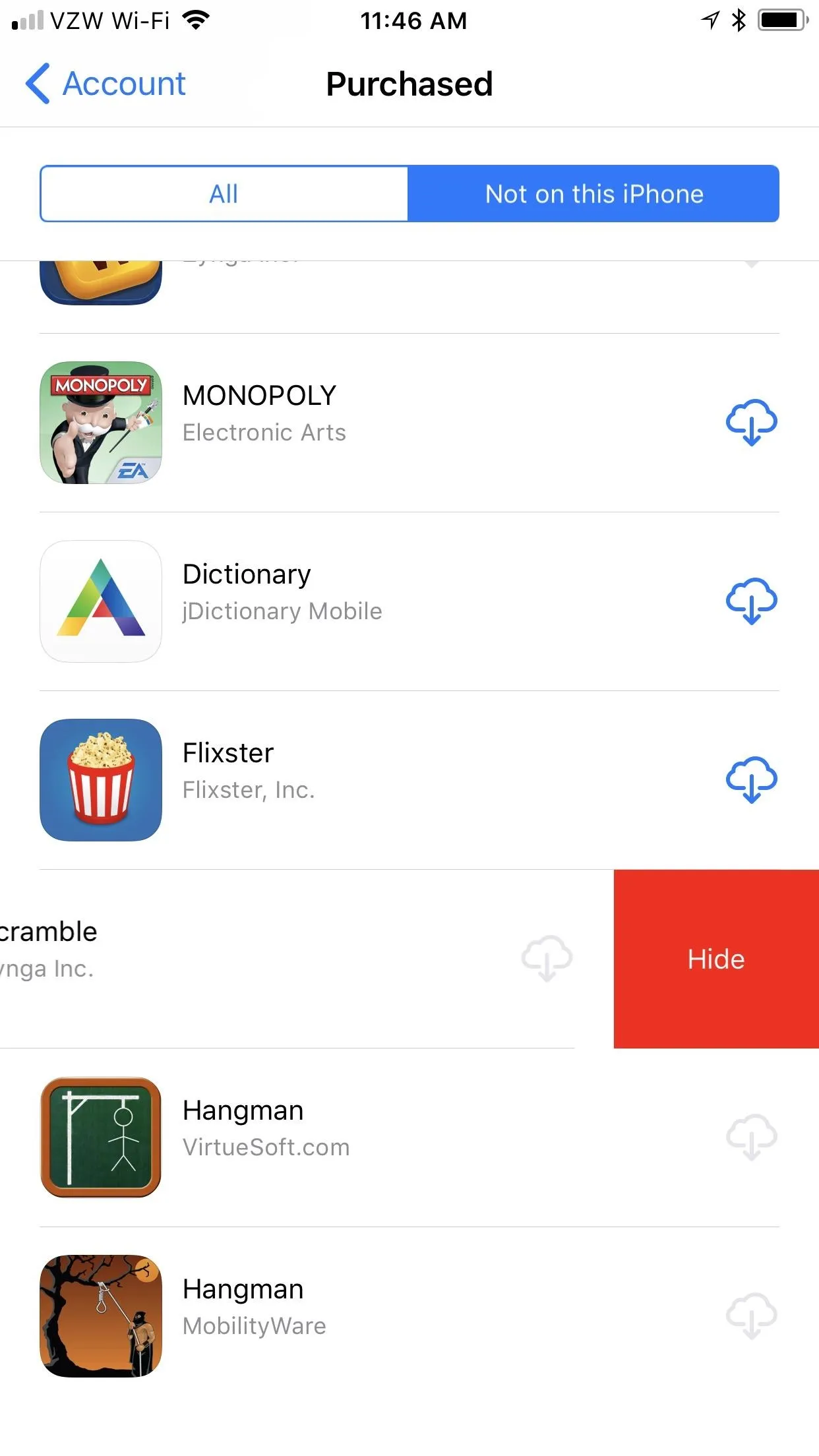
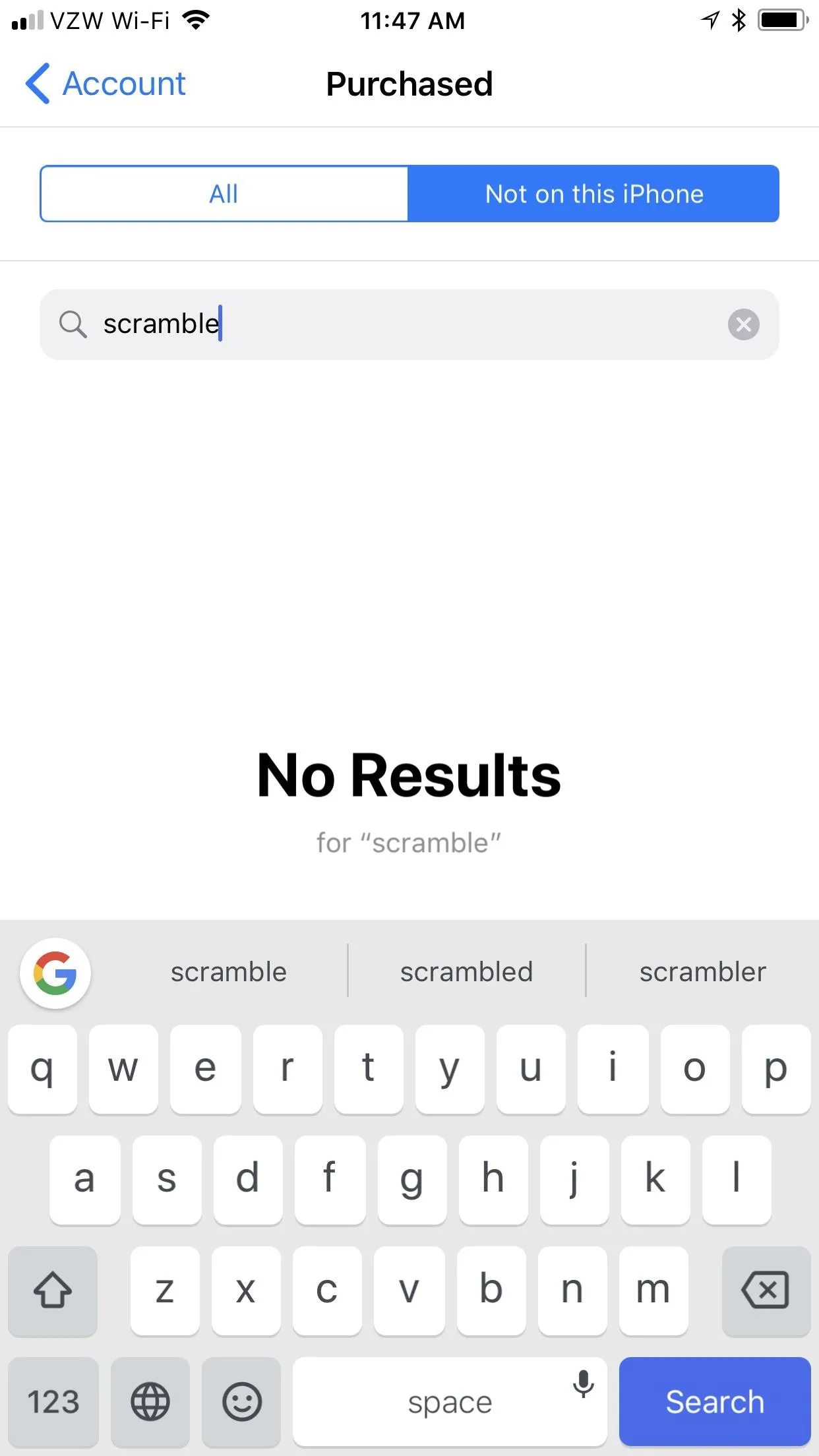
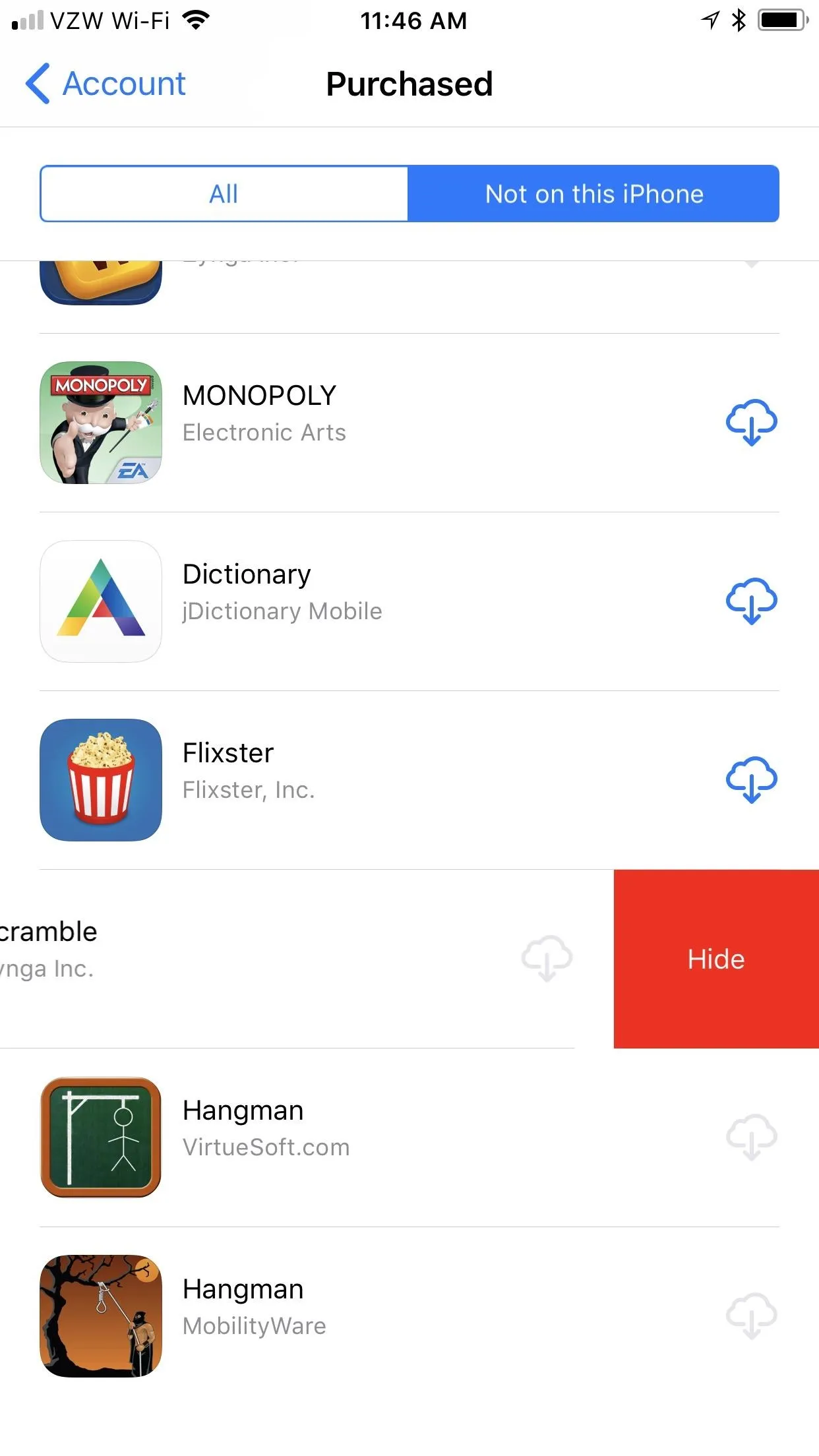
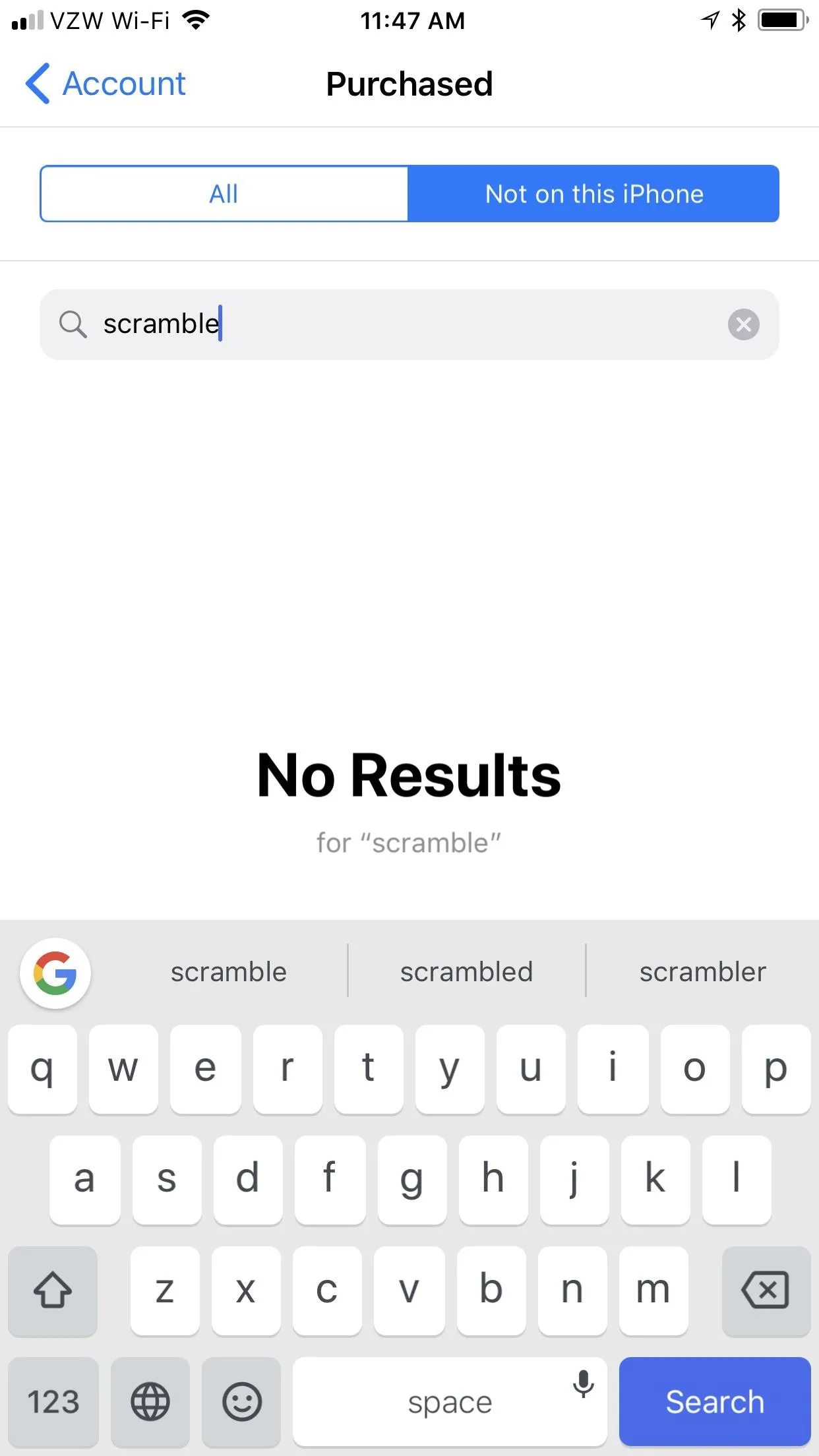
There are lots of little changes like this in iOS 11, so if you need some more help with anything else, check out our iOS 11 tips section. You can also see what's new in iOS 11 in our big roundup of cool new features.
- Follow Gadget Hacks on Facebook, Twitter, Google+, YouTube, and Instagram
- Follow WonderHowTo on Facebook, Twitter, Pinterest, and Google+
Cover photo and screenshots by Justin Meyers/Gadget Hacks




Comments
No Comments Exist
Be the first, drop a comment!