While Apple's tech used for Face ID on the iPhone is impressive, it's debatable whether it's more convenient than Touch ID. There are also concerns that your face could be used to track shopping patterns or be seen during mass surveillance by intelligence agencies. More importantly, it could be easier for law enforcement, and even thieves, to force you to unlock your iPhone.
Apple claims that Face ID is 20 times stronger than Touch ID. Still, no matter which one you're using, the same concern comes up: Can the police, muggers, and other would-be assailants force you to unlock your iPhone using biometric verification? Or could an evil twin use their face to unlock your new iPhone X, XS, XS Max, XR, 11, 11 Pro, or 11 Pro Max? (The answer to that last one is most definitely yes.)
When it comes to law enforcement, we already know that it's legal for cops to make you unlock your iPhone with Touch ID as long as they have a warrant. We can assume the same can be said for Face ID. However, they cannot legally make you unlock the device using a passcode or password because of the Fifth Amendment.
So is there a way you can quickly disable Face ID in a few seconds without anybody being any wiser? To prevent law enforcement and other outsiders from using your face to unlock the device? Yes, and it was confirmed by Apple's senior vice president of software engineering before the first Face ID device even came out. However, there are actually a few options for securing your iPhone quickly.
Option 1: How to Force a Passcode (Power Off Screen)
To disable Face ID in a pinch, either from the lock screen, the home screen, or any open app, simply press and hold the Side button at the same time as either the Volume Up or Volume Down button. You could even press and hold all three together if you wanted. Hold for about two seconds. It's the same process you would use to begin powering down your iPhone X, XS, XS Max, XR, 11, 11 Pro, or 11 Pro Max.
If you ended up taking a screenshot instead (if you chose to use the Volume Up button), then you didn't press and hold for long enough. You need to see the "slide to power off" switch come up. As soon as that screen appears, let go, or else you'll accidentally start the countdown for Emergency SOS and call 911.

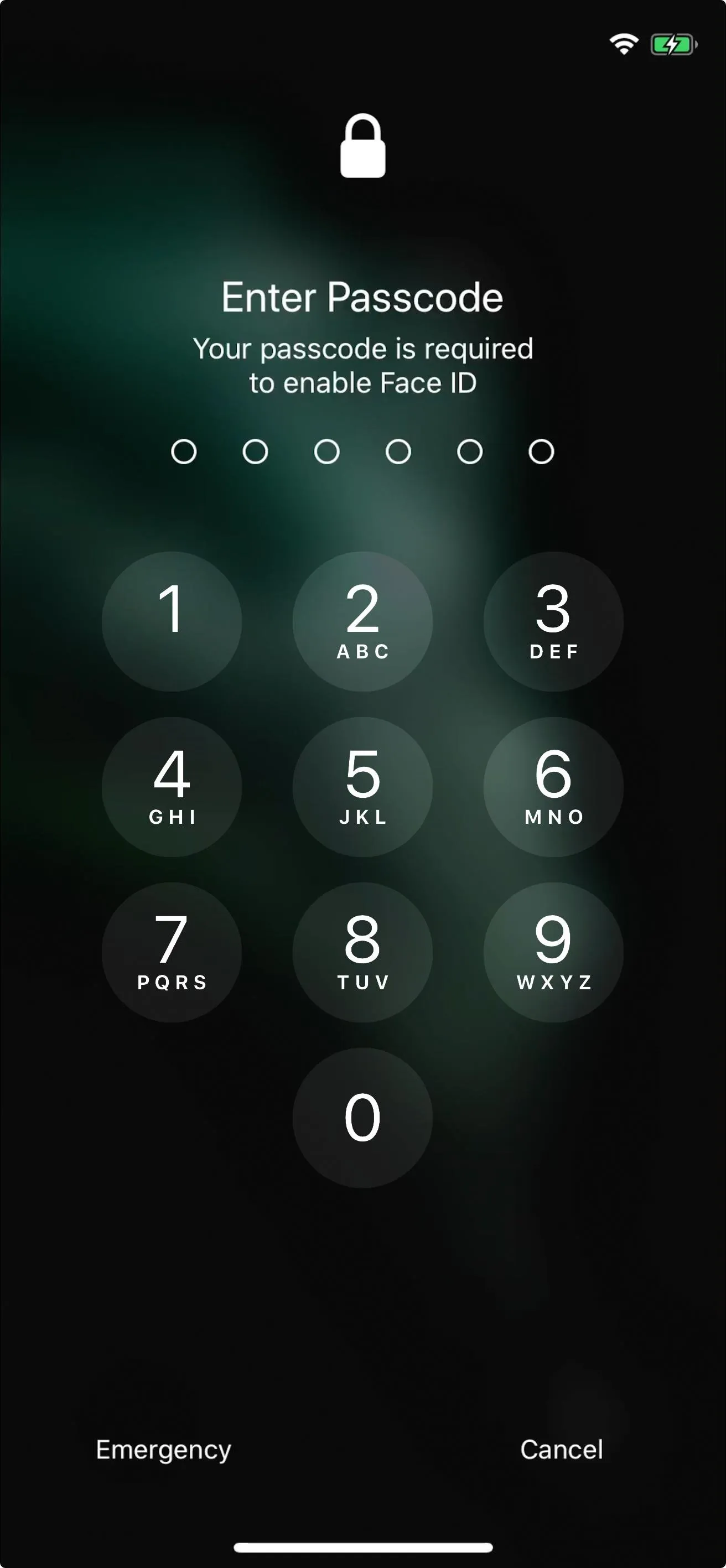

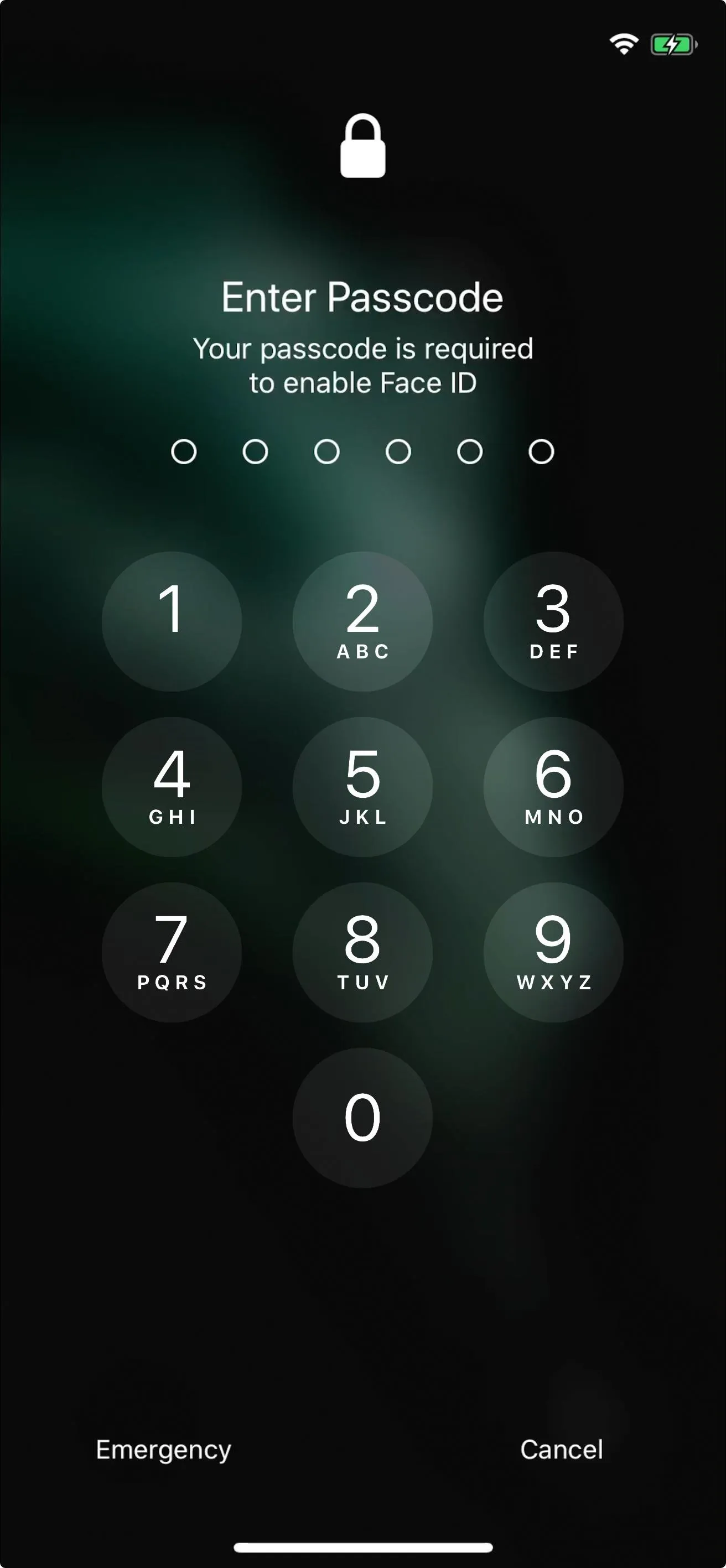
Option 2: How to Force a Passcode (Emergency SOS)
On all iPhone models with Face ID, you can set a five-click gesture for the Side button to activate Emergency SOS, which will, in turn, disable Face ID until you enter your passcode. To do so, open Settings, tap "Emergency SOS," then toggle on the "Call with Side Button" switch.
Now, clicking the Side button five times in a row will act just like Option 1 above, giving you the "slide to power off" screen. However, if you also enabled "Auto Call," it will go straight into countdown mode, where you'll have to stop it from calling 911. Either way, you will have effectively disabled Face ID.
Enabling the five-click gesture does not get rid of the Side + Volume button/s option seen above, it only gives you another way to do it. If you don't like this method, or if you're scared that you might accidentally call 911, just go back int the "Emergency SOS" settings, disable "Call with Side Button," and stick with Option 1 above.
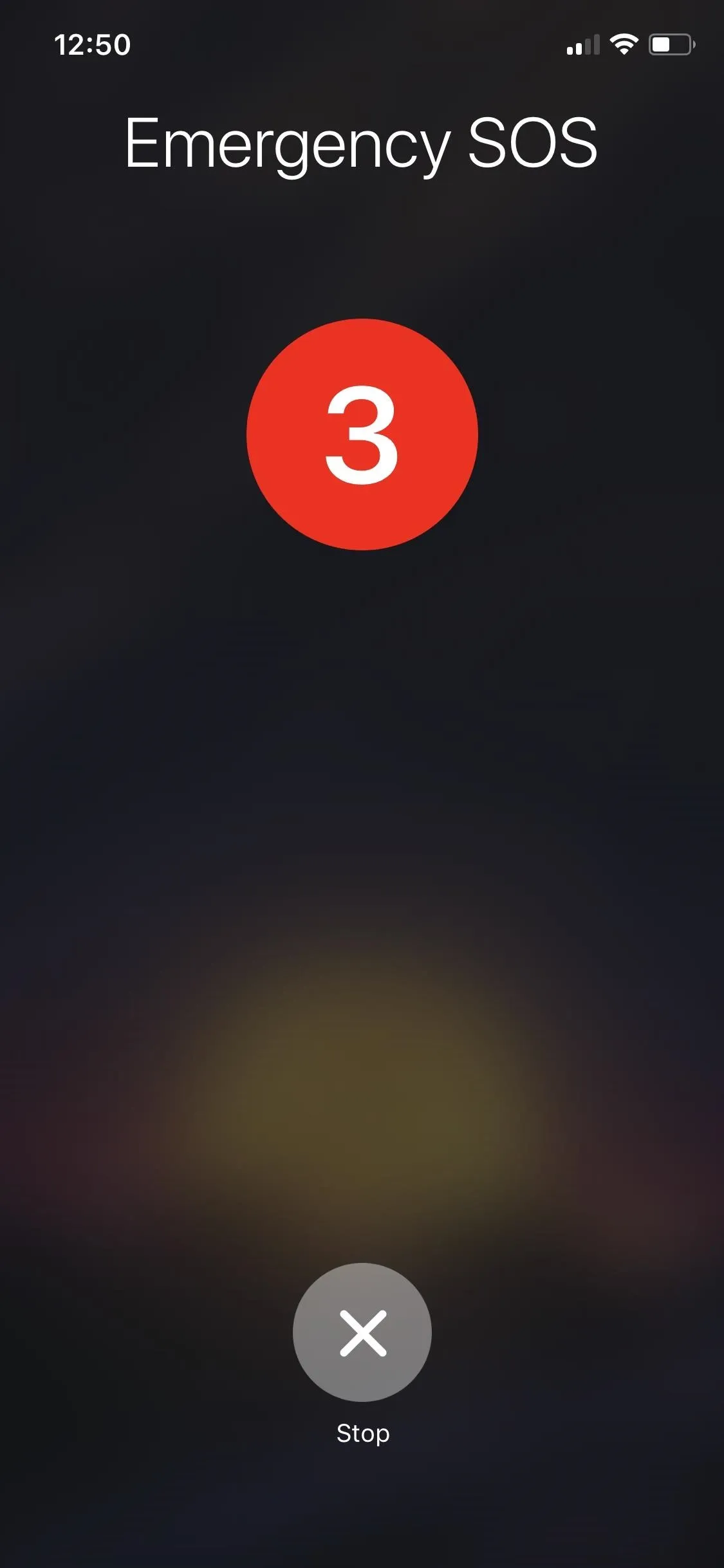
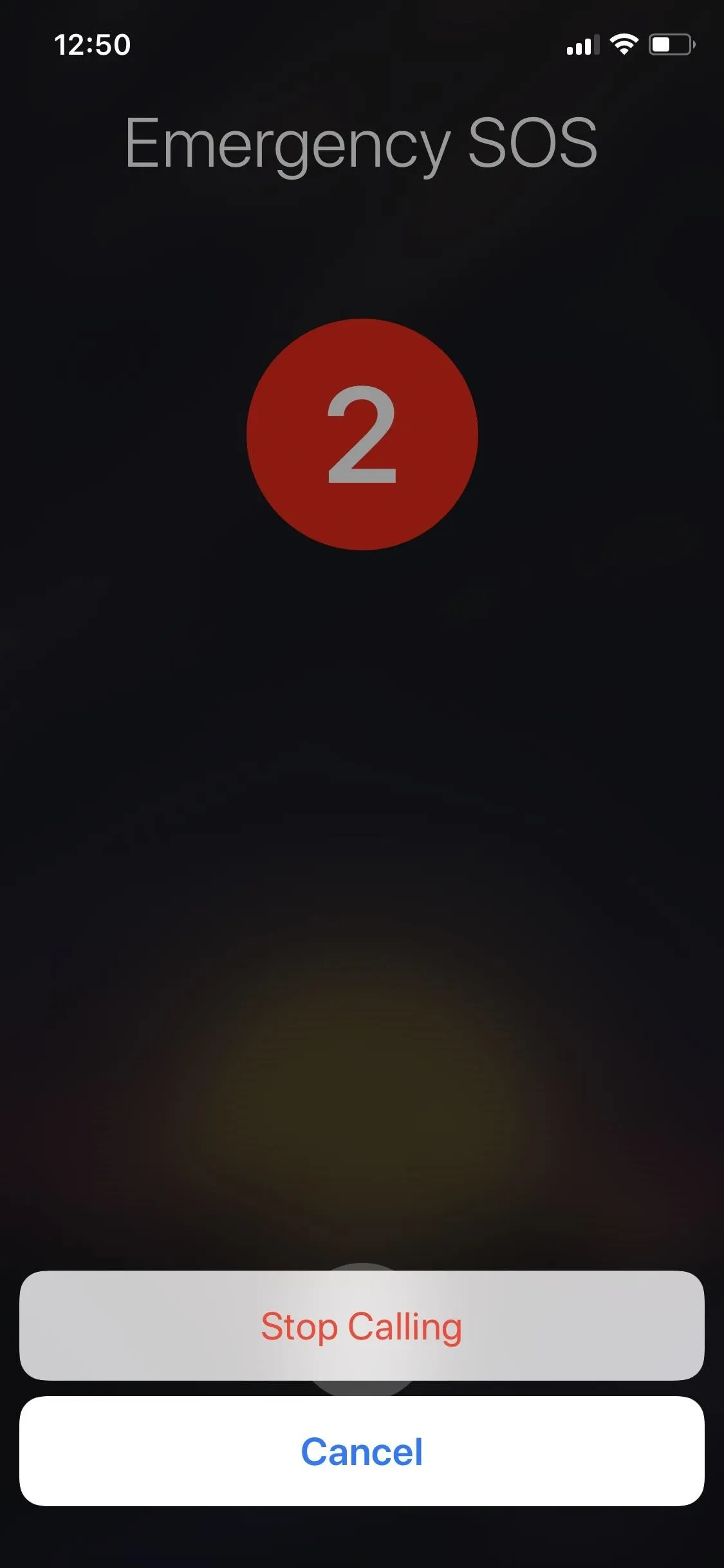
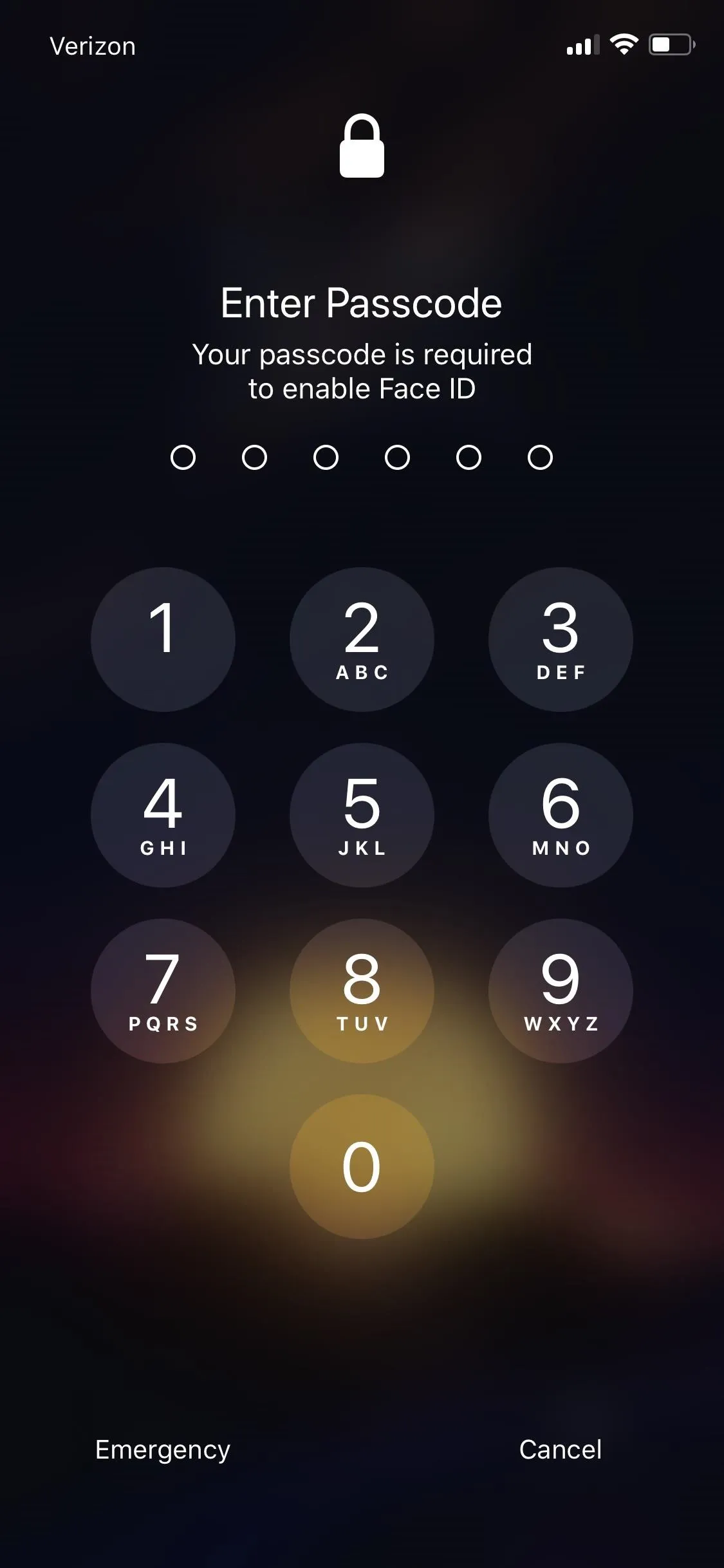
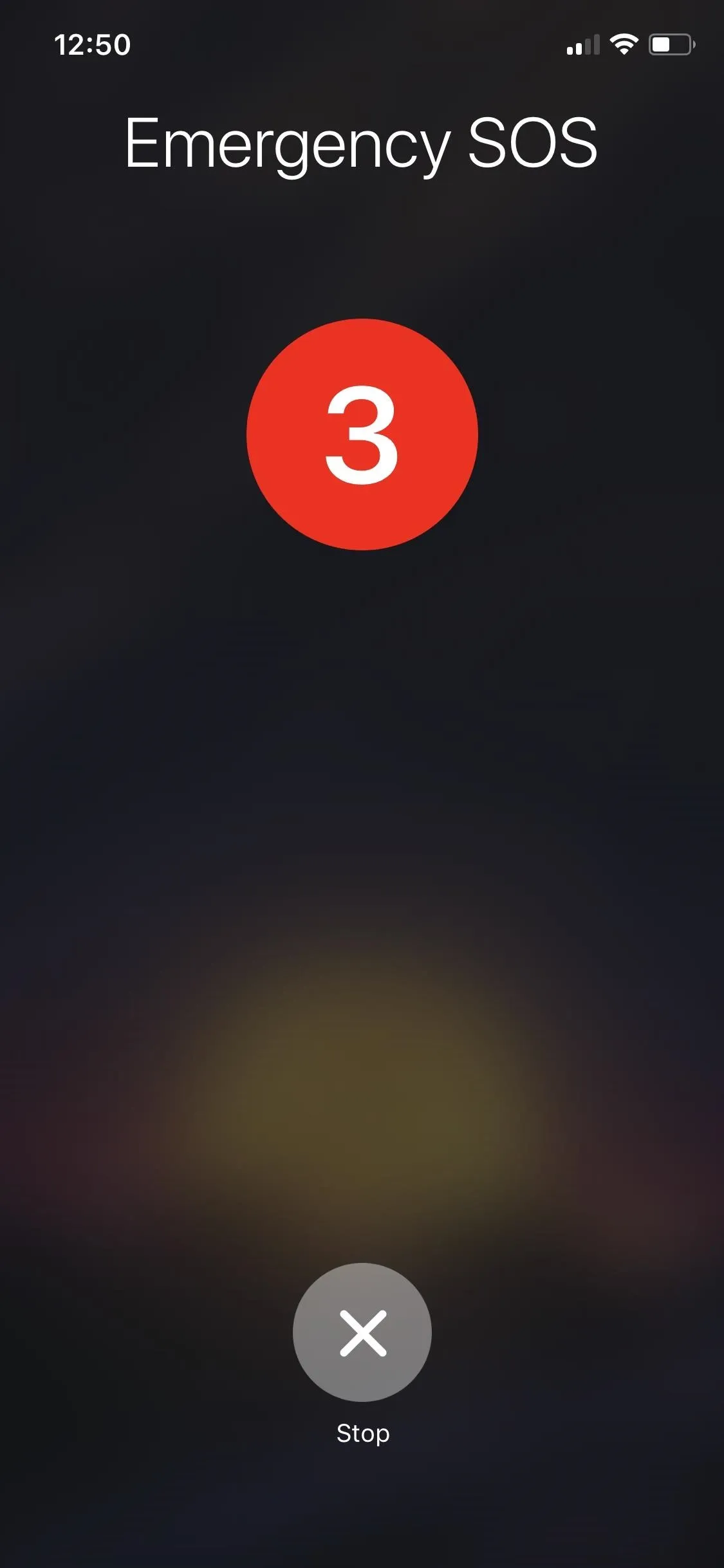
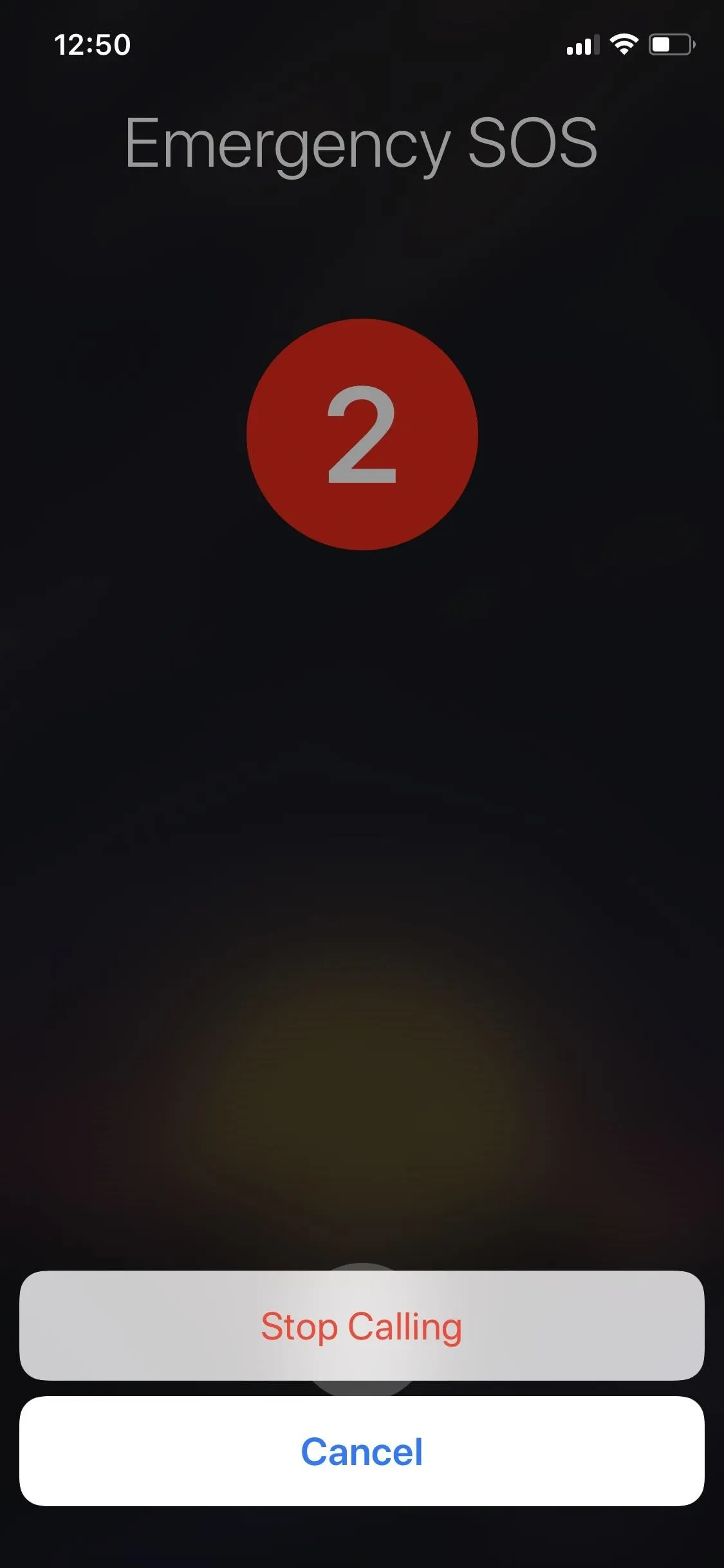
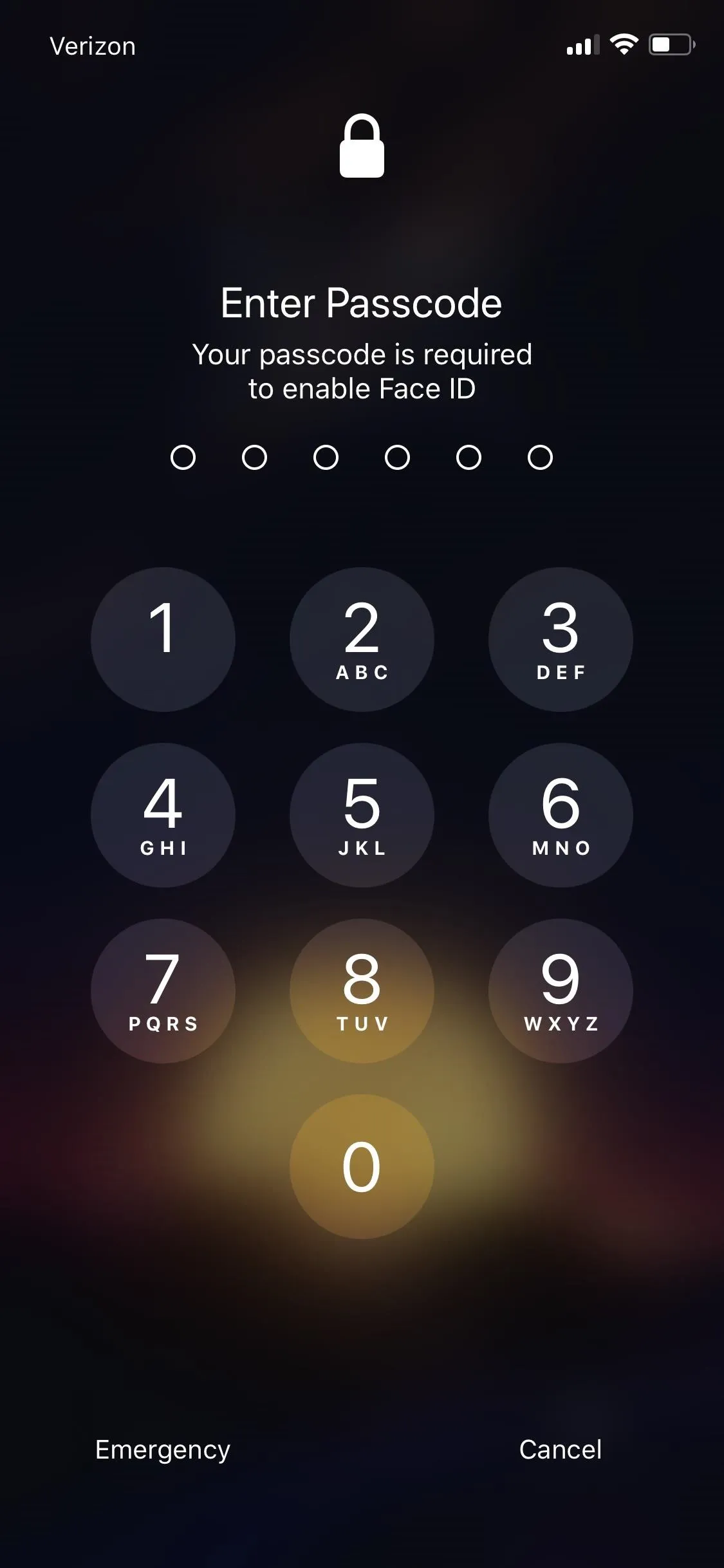
Option 3: How to Force a Passcode (Fail or Restart)
Other ways to disable Face ID on your iPhone without going into the Settings is to have too many failed Face ID attempts (four by our count) and to shut down or restart the device. However, shutting down your iPhone and restarting is overkill if you just want to disable Face ID temporarily. Nevertheless, if you wish to see all the ways you can power down and up your iPhone, here you go:

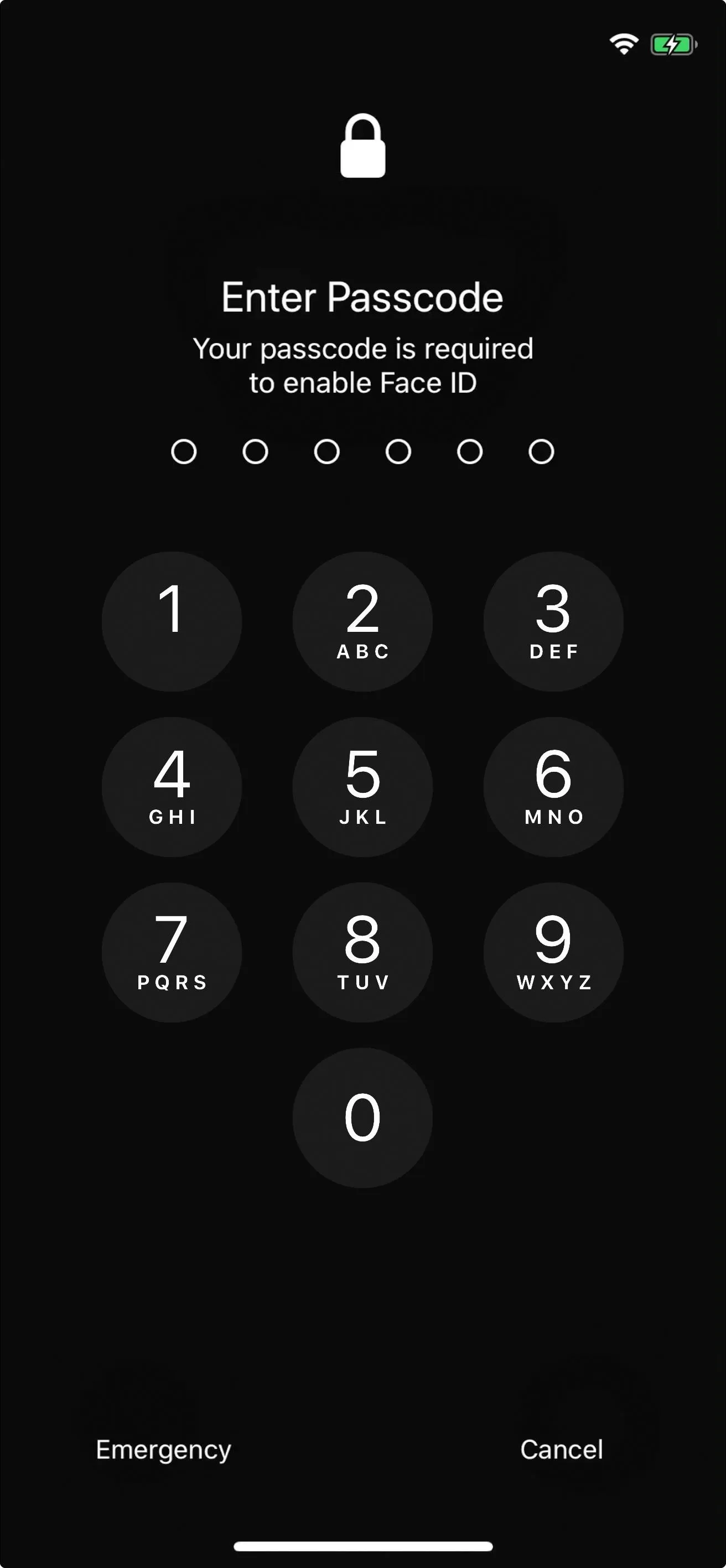

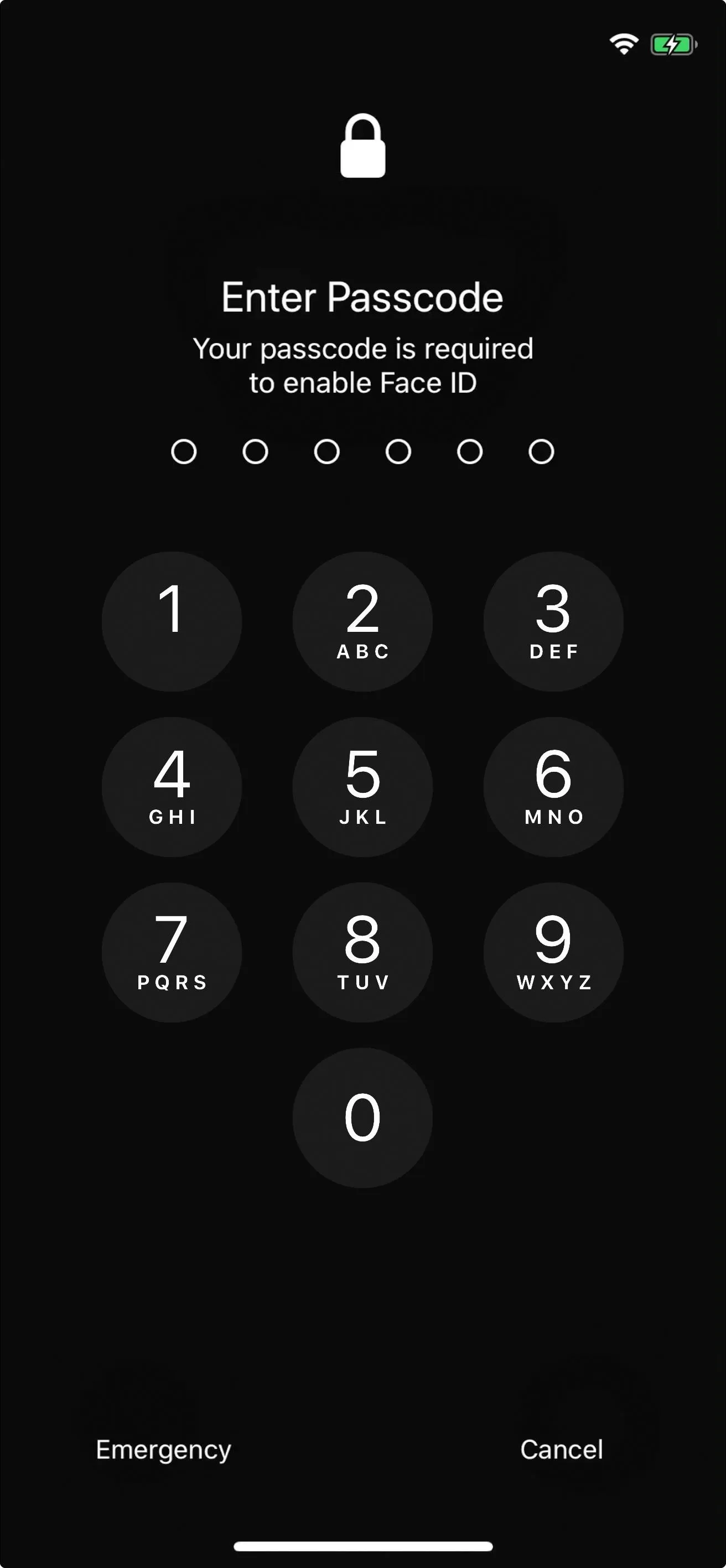
Cover photo, screenshots, and GIF by Justin Meyers/Gadget Hacks

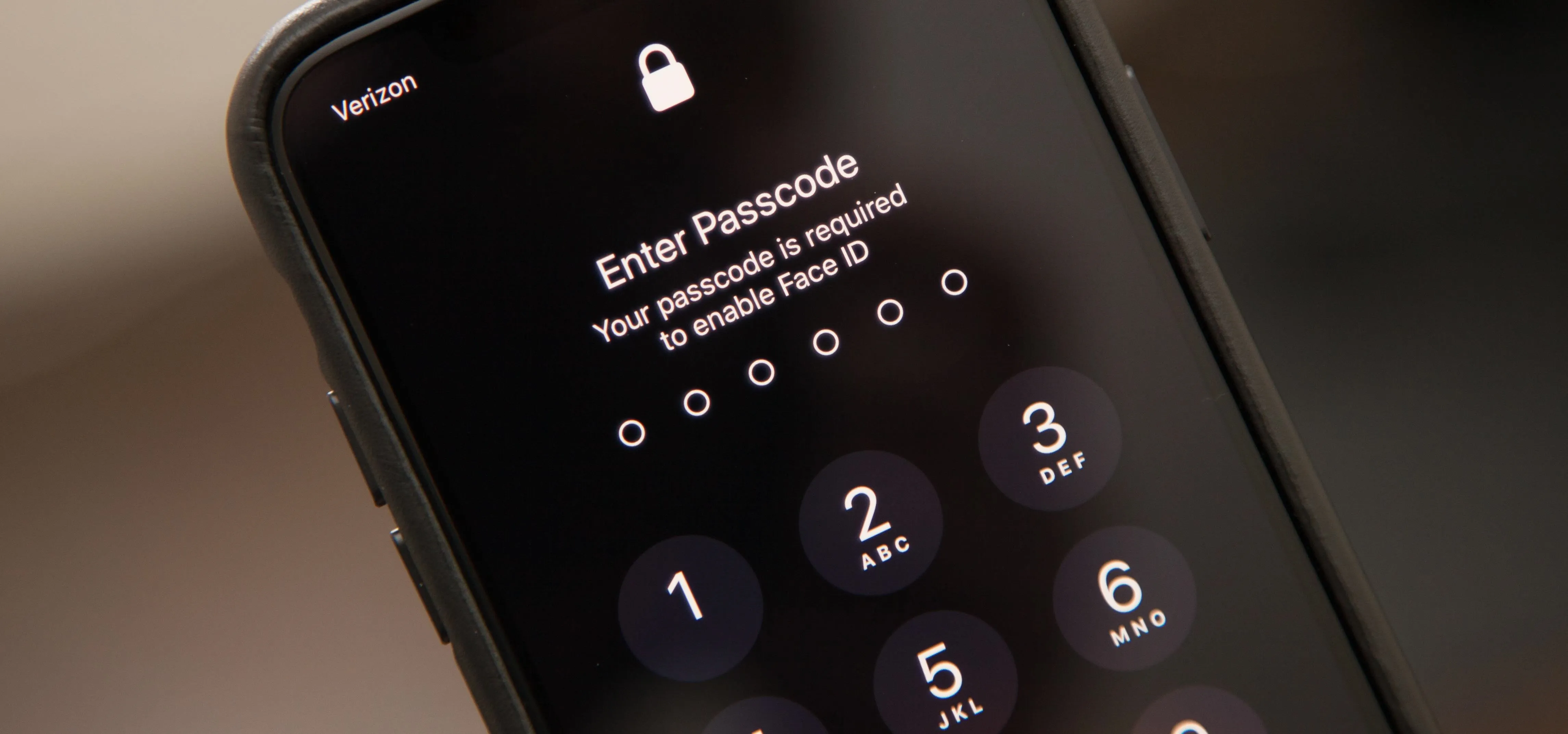


Comments
No Comments Exist
Be the first, drop a comment!