With the iPhone 8, 8 Plus, and the exclusive iPhone X, Apple has come full circle in transitioning its users away from the home button present since the first iPhone a decade ago. This gives us a window into Apple's design philosophy moving forward, but it also presents some new problems, especially when it comes to entering and exiting DFU mode in iTunes.
Even though the iPhone 8 and 8 Plus still sport home buttons, they are capacitive like the iPhone 7 series and serve no function when they're shut off. As such, booting all these new iPhones up into DFU mode requires a different method than us analog-home button holdouts are used to.
- Don't Miss: 200+ Exciting New iOS 13 Features for iPhone
Device Firmware Upgrade mode — DFU mode, for short — is a handy way of restoring an unresponsive iPhone back to its factory settings. Though rarely used thanks in large part of iOS's stability, the ability to boot up your iPhone into DFU mode is still an important knowledge to have in the event that your device becomes unstable or bricked.
- How to Force Restart Your iPhone 8 or iPhone 8 Plus When It's Acting Up
- How to Shut Down and Restart the iPhone X
As far as the hardware button combination required to enter DFU mode on your iPhone 8, 8 Plus, or X, the volume down button has effectively taken over the home button's role in performing this vital function. However, if you're already familiar with putting an iPhone 7 or older into DFU mode, you can't simply do what you've done before by substituting the volume down key for the home button. It's a little more complicated than that now.
Before we proceed, please note that restoring an iOS device via DFU mode will completely wipe it clean, so make sure to back up your iPhone X through iTunes or iCloud if you have important data that you can't live without. You have been warned! You can exit DFU mode fairly easily though, should you need to, if that scares you at all.
Requirements
- Mac or Windows computer
- latest version of iTunes installed
- Lightning USB cable
Step 1: Connect Your iPhone to Your Mac or PC
To get started, you'll need to connect your iPhone 8, iPhone 8 Plus, or iPhone X to your Mac or PC. Wait for your iPhone to fully connect, and launch iTunes if it didn't do so automatically since you want to make sure the program is able to fully sync with your iPhone.
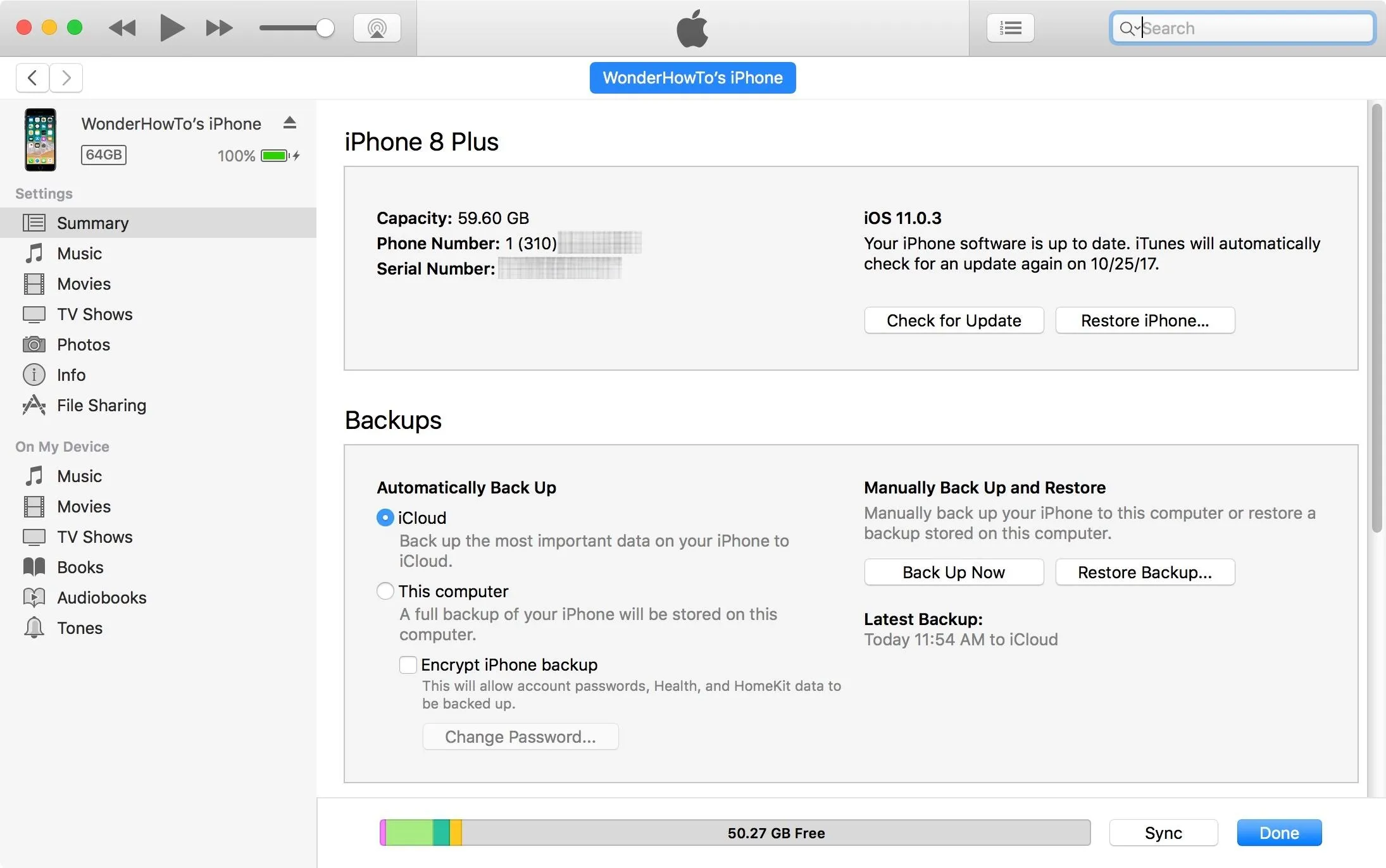
Step 2: Boot Your iPhone in DFU Mode
Before we get started, it is very important to note that if your iPhone either fully boots up or enters recovery mode by displaying "Connect to iTunes" on its screen at any point during this process, you'll have to go back to Step 1 to do it all over. As such, we highly recommend carefully reading through this step before physically attempting to do it in order to save time. That said, let's get started.
With your powered-up iPhone still connected to your computer with iTunes open, do the following steps.
- Quick-press the volume up button.
- Quick-press the volume down button.
- Press and hold the side button until the screen goes black.
- Release the side button once the screen blacks out, then ...
- Quickly press and hold both the side and volume down buttons together for 5 seconds.
- After 5 seconds, release the side button without letting go of the volume down button.
- Continue holding down the volume down button for at least 5 seconds.
The key to that final step above is to pay close attention to your computer — if an iPhone recovery prompt from within iTunes pops up, release the volume down button and check your iPhone's display. If the screen is black, it means you've successfully entered DFU mode.
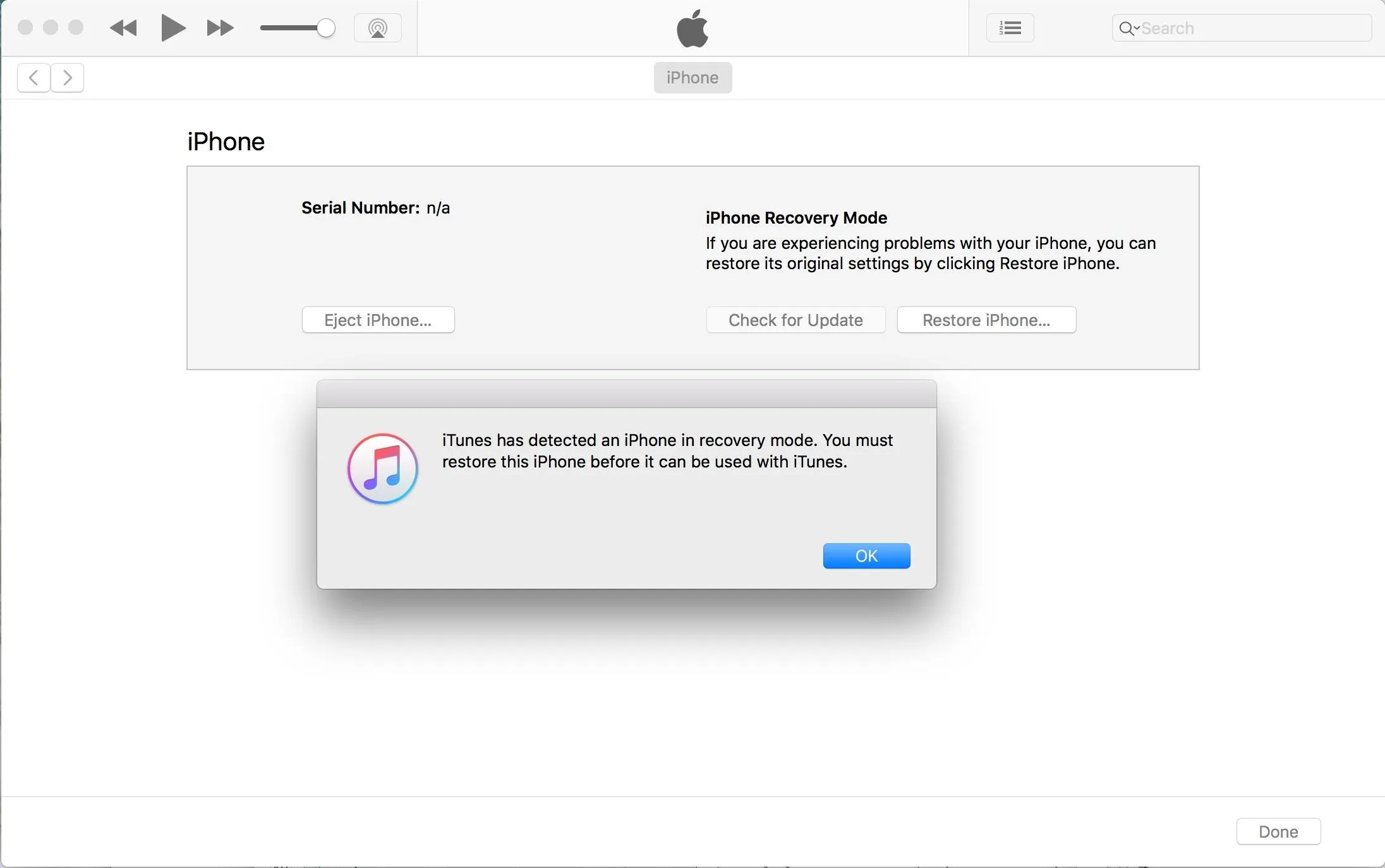
Now that you've successfully booted up your iPhone into DFU mode, you can hit "OK" to close the iTunes recovery prompt and proceed to restore it back to factory settings by selecting "Restore iPhone" under iPhone Recovery Mode inside iTunes. Once it's successfully restored, your iPhone 8, 8 Plus, or X will automatically exit out of DFU mode and boot up to its initial activation screen.
Exiting Out of DFU Mode
As unlikely as it sounds, I've encountered plenty of seemingly bricked iPhones in my days as a tech that customers inadvertently put into DFU mode. Thanks to its new button combination, though, the likelihood of accidentally entering DFU mode has been reduced almost entirely.
In the event that you put your iPhone 8, 8 Plus, or X into DFU mode — whether on purpose or not — and want to get out, you can safely exit out of DFU mode by performing the following.
- Quick-press the volume up button.
- Quick-press the volume down button.
- Press and hold the side button for at least 10 seconds — until you see the Apple boot screen.
After that, iOS 11 should start up and you'll be prompted to enter your passcode before being able to unlock the iPhone.
- Follow Gadget Hacks on Facebook, Twitter, Google+, YouTube, and Instagram
- Follow WonderHowTo on Facebook, Twitter, Pinterest, and Google+
Cover image and screenshots by Amboy Manalo/Gadget Hacks




Comments
No Comments Exist
Be the first, drop a comment!