Safari's private browsing mode on your iPhone won't sync to other Apple devices or remember your search history, AutoFill data, or visited webpages. Still, it doesn't stop anyone who accesses your iPhone from opening your private tabs. If you don't want anyone snooping through your private tabs, use Chrome instead so you can lock the tabs behind biometric authentication.
To get started, ensure you're running the latest version of Google Chrome. Then, open it up, and tap the ellipsis (•••) button in the navigation bar. You can do it from an incognito or regular tab — it doesn't matter. You may see the options as an action sheet (left screenshot below) or a contextual menu (right screenshot below). Either way, tap "Settings."
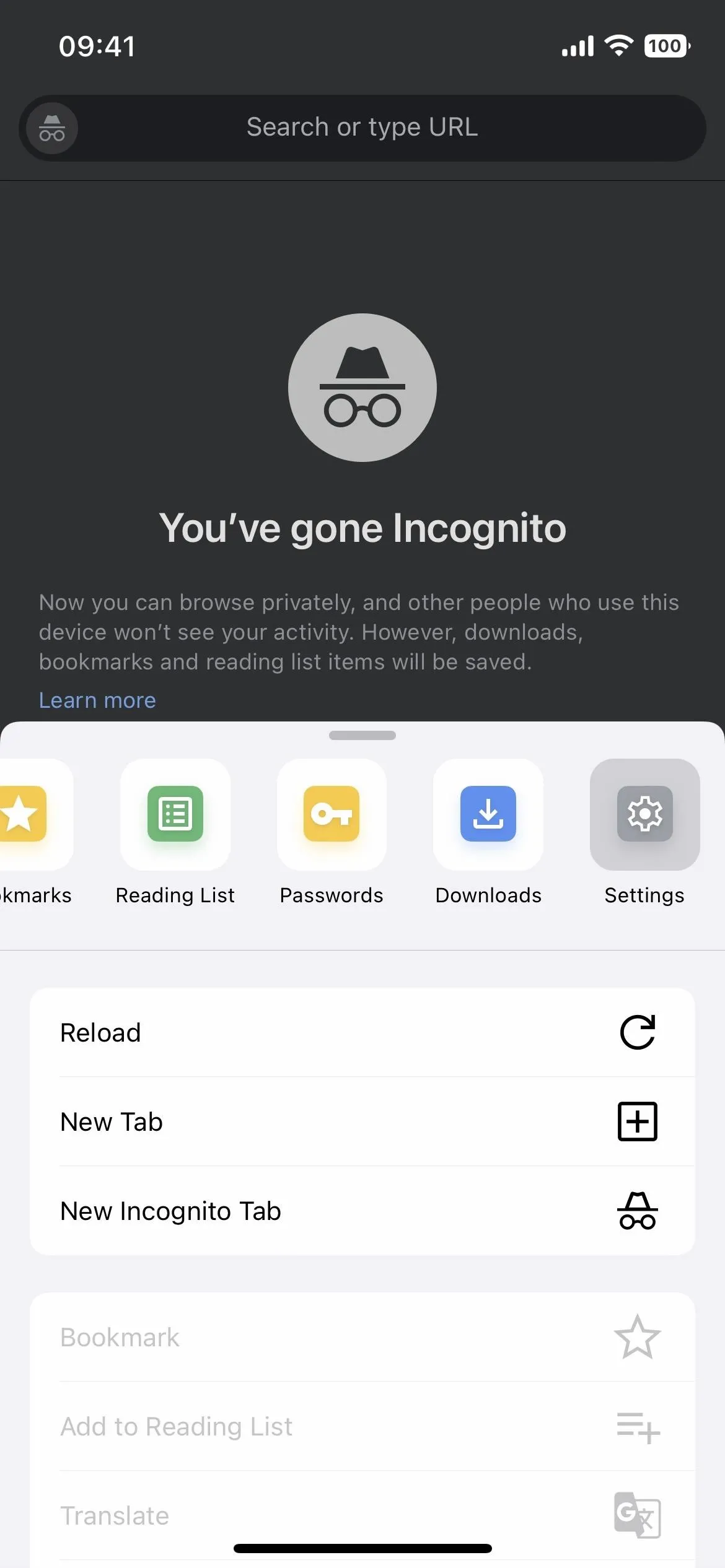
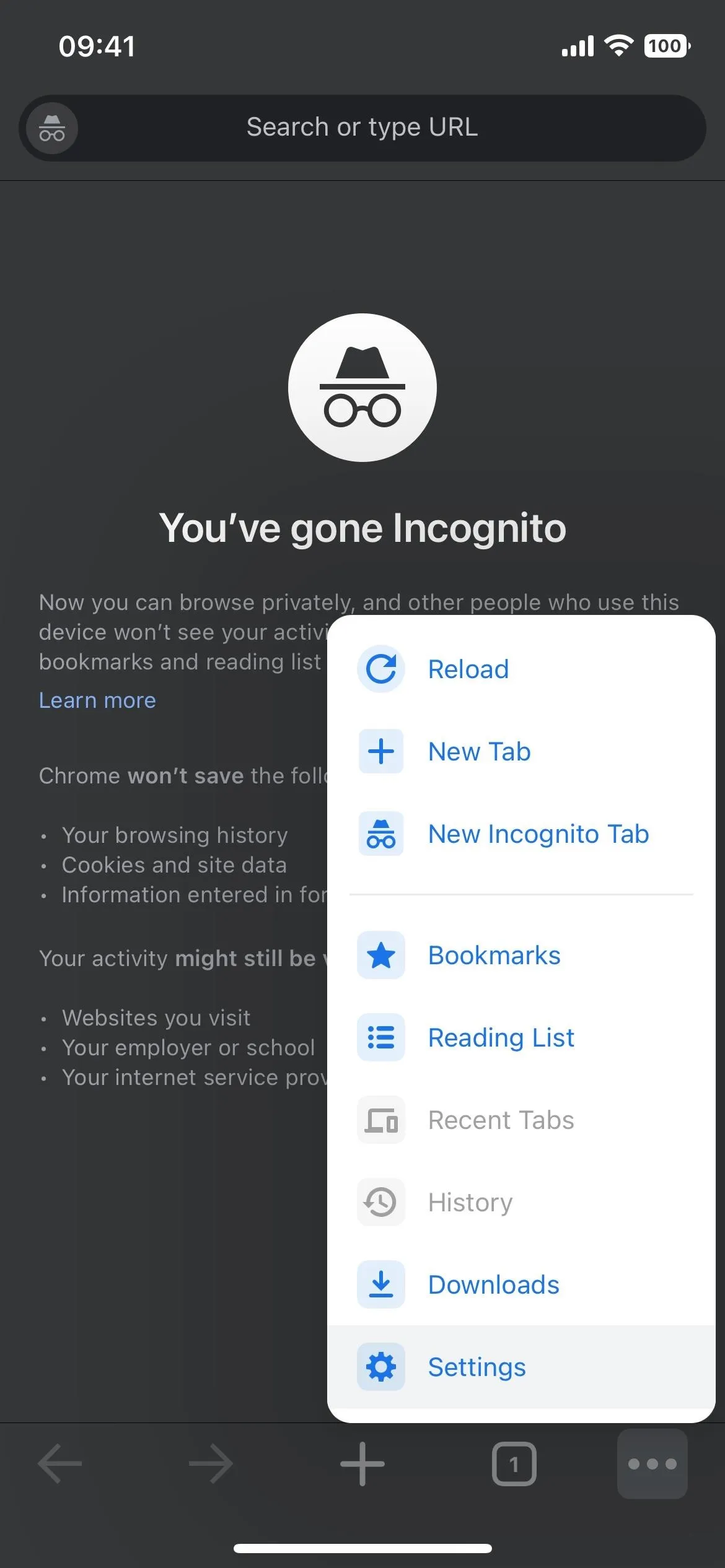
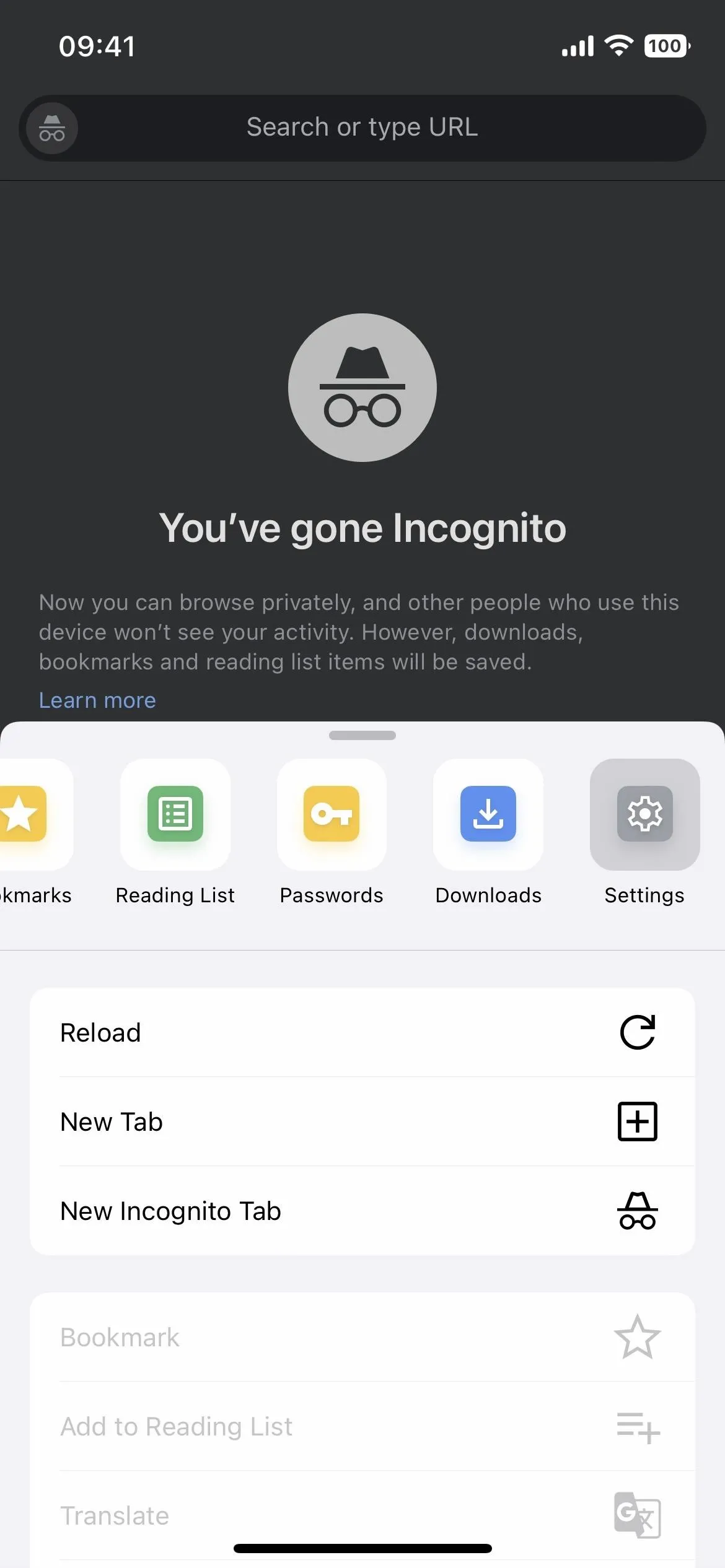
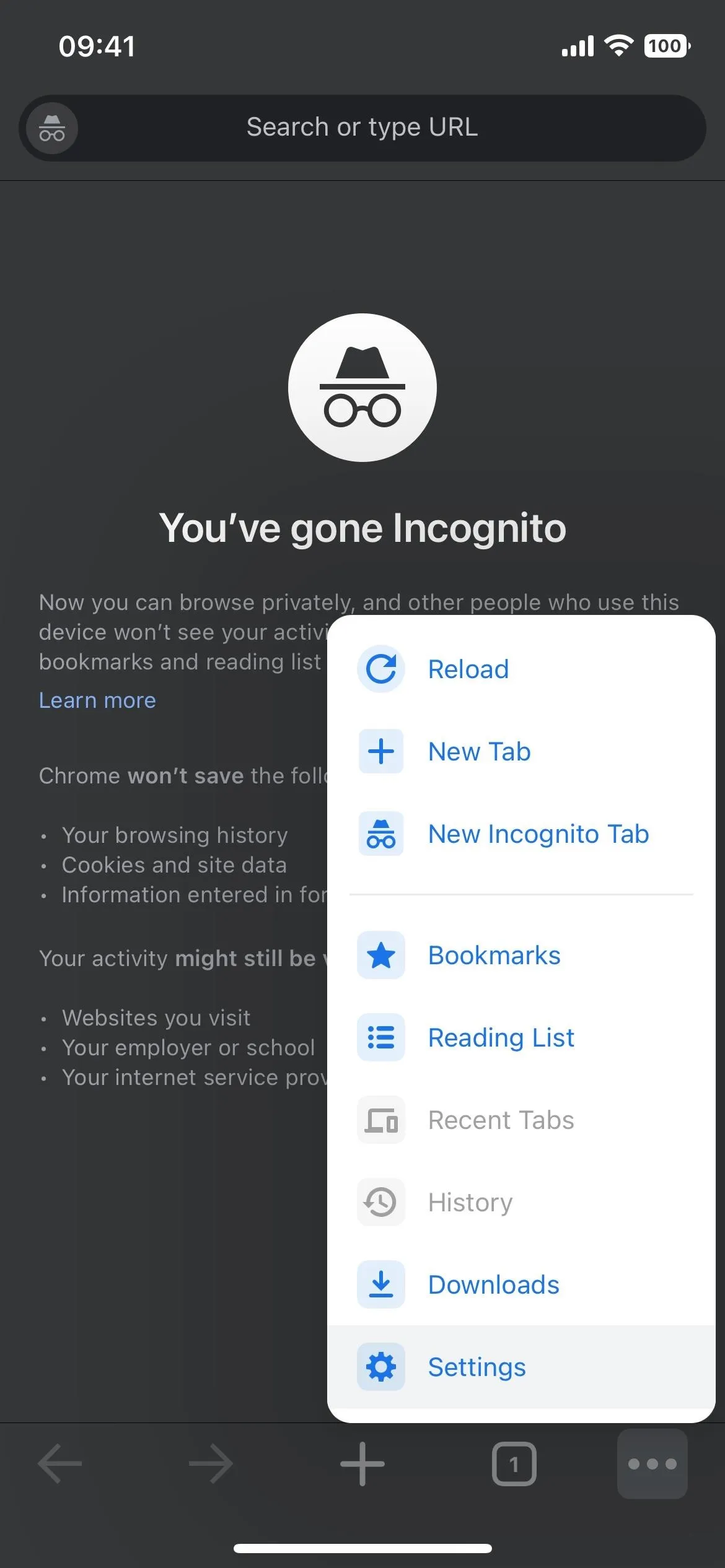
Next, tap either "Privacy and Security" or just "Privacy," and toggle on the "Lock Incognito Tabs When You Close Chrome" switch. It will immediately ask if you want to allow Chrome to use Face ID, Touch ID, or your passcode. Choose "OK," and you'll need to use Face ID, Touch ID, or your passcode to authenticate.
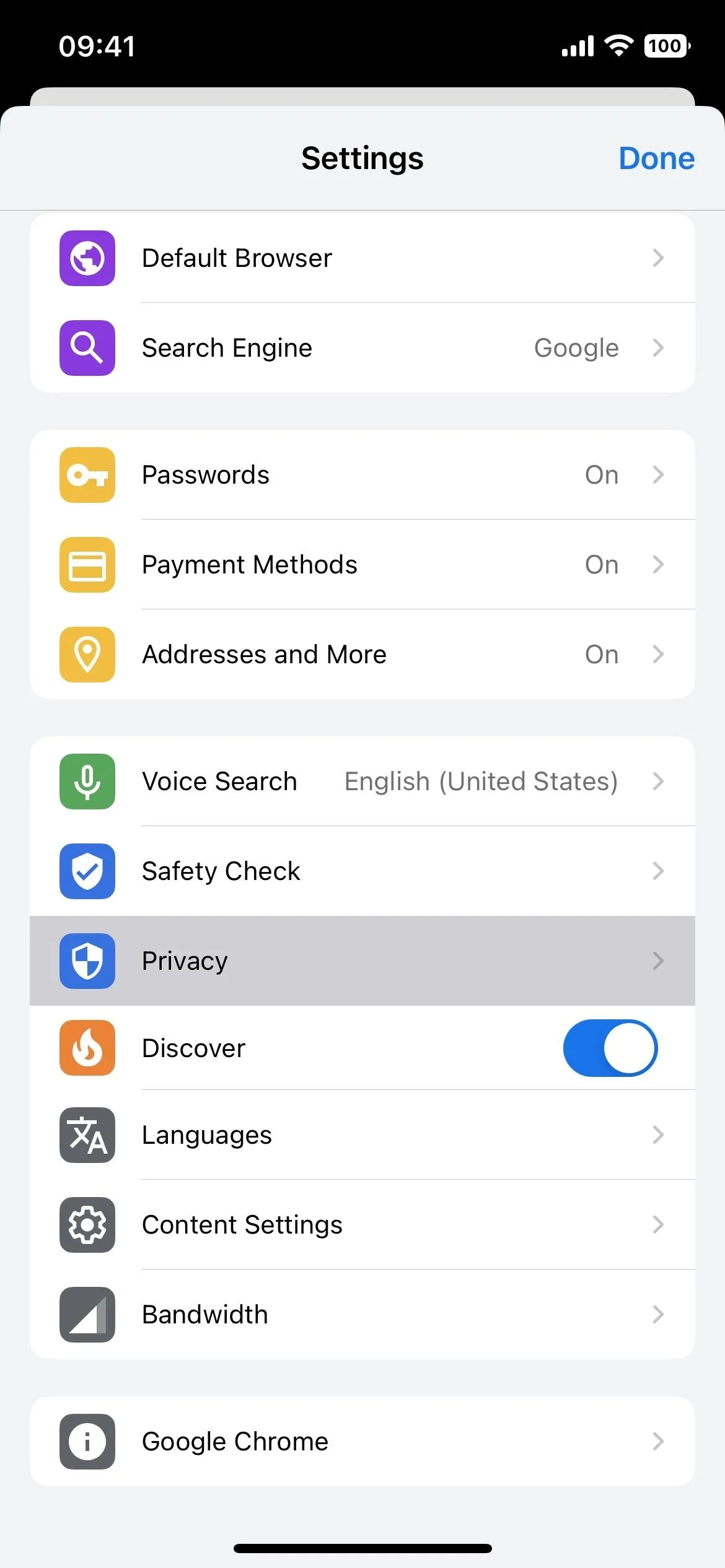
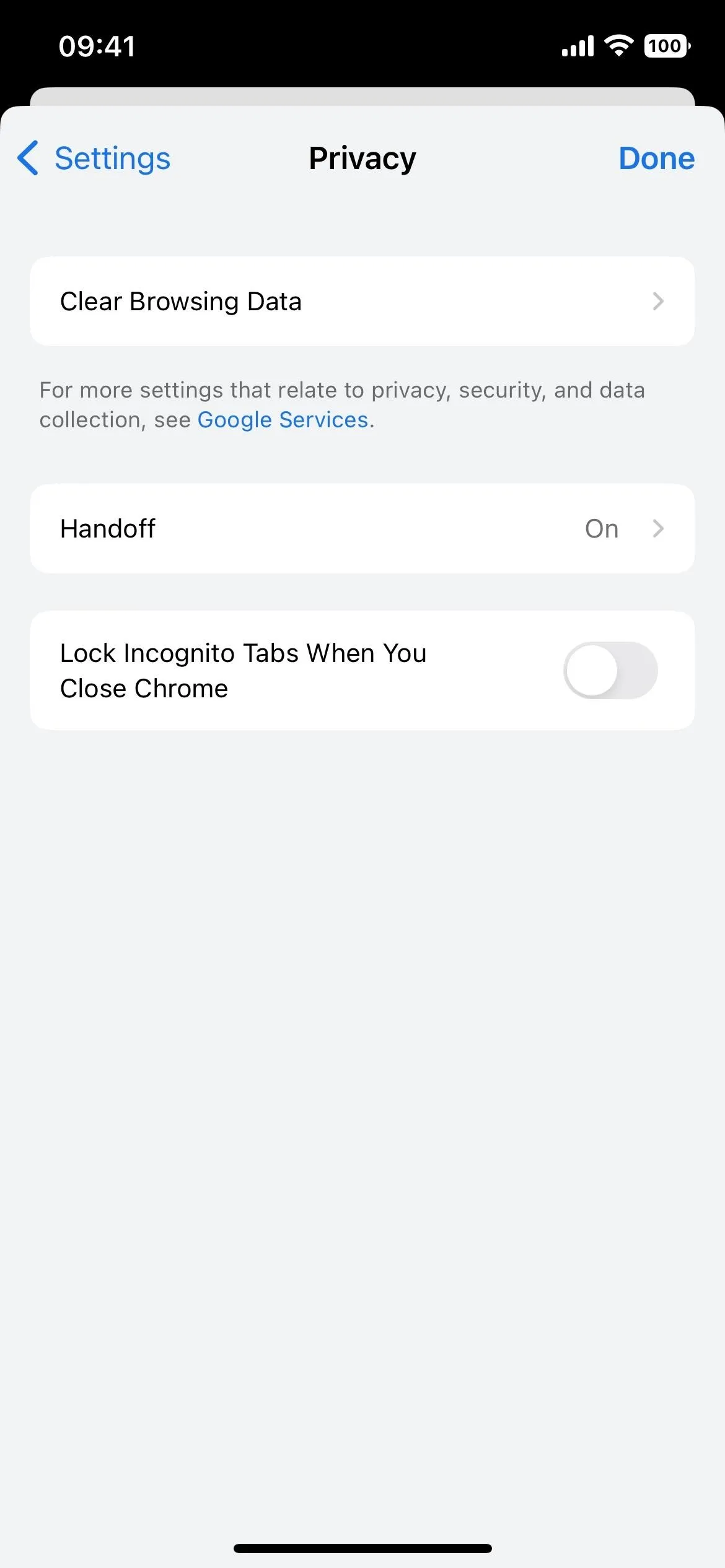
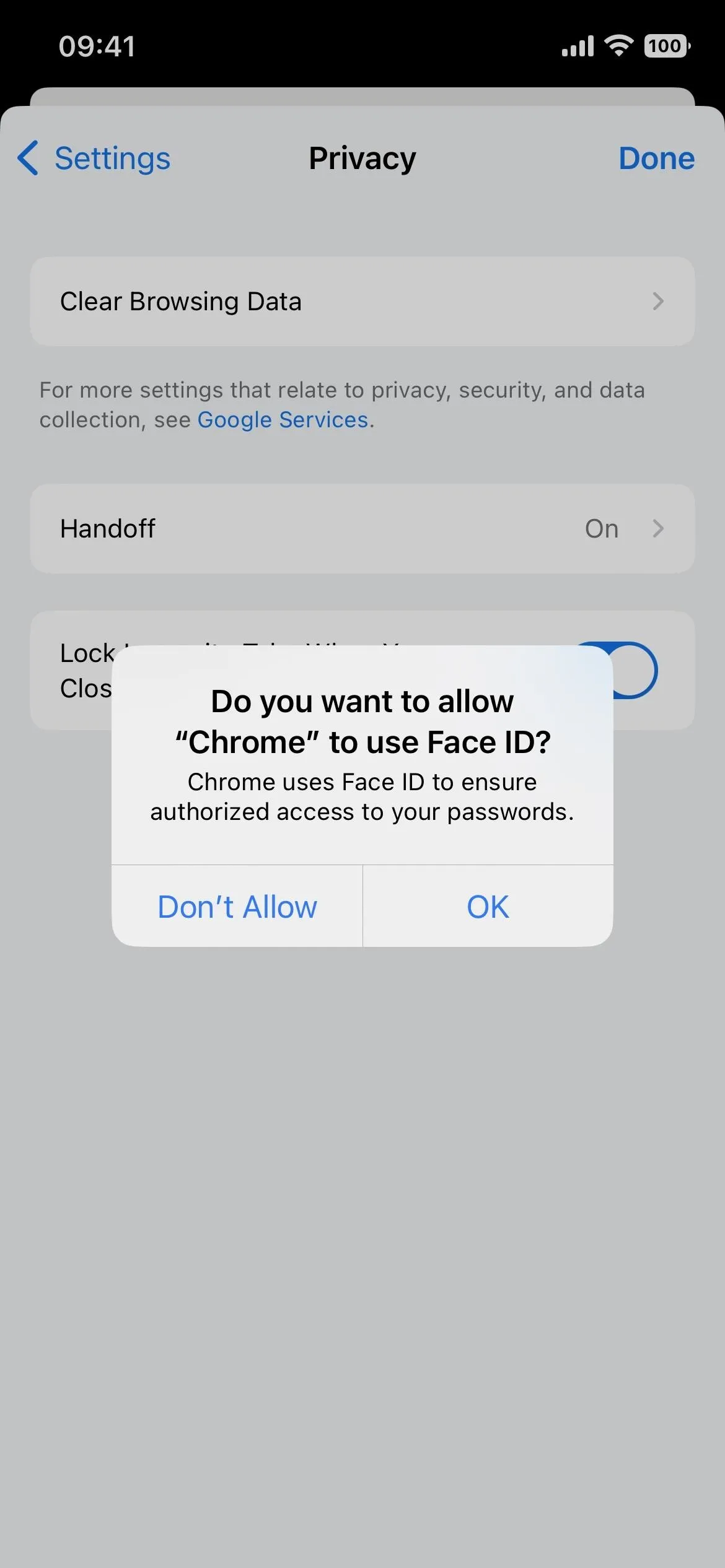
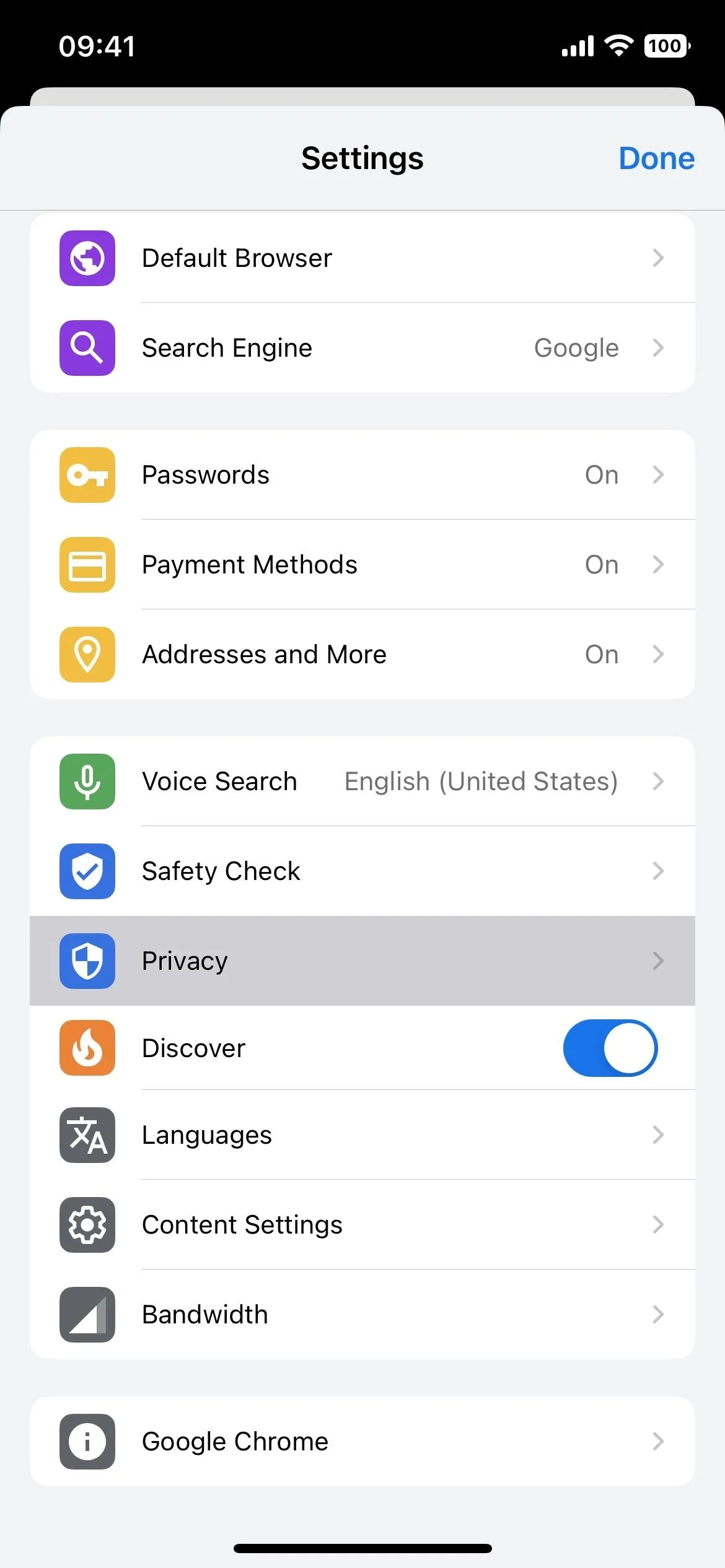
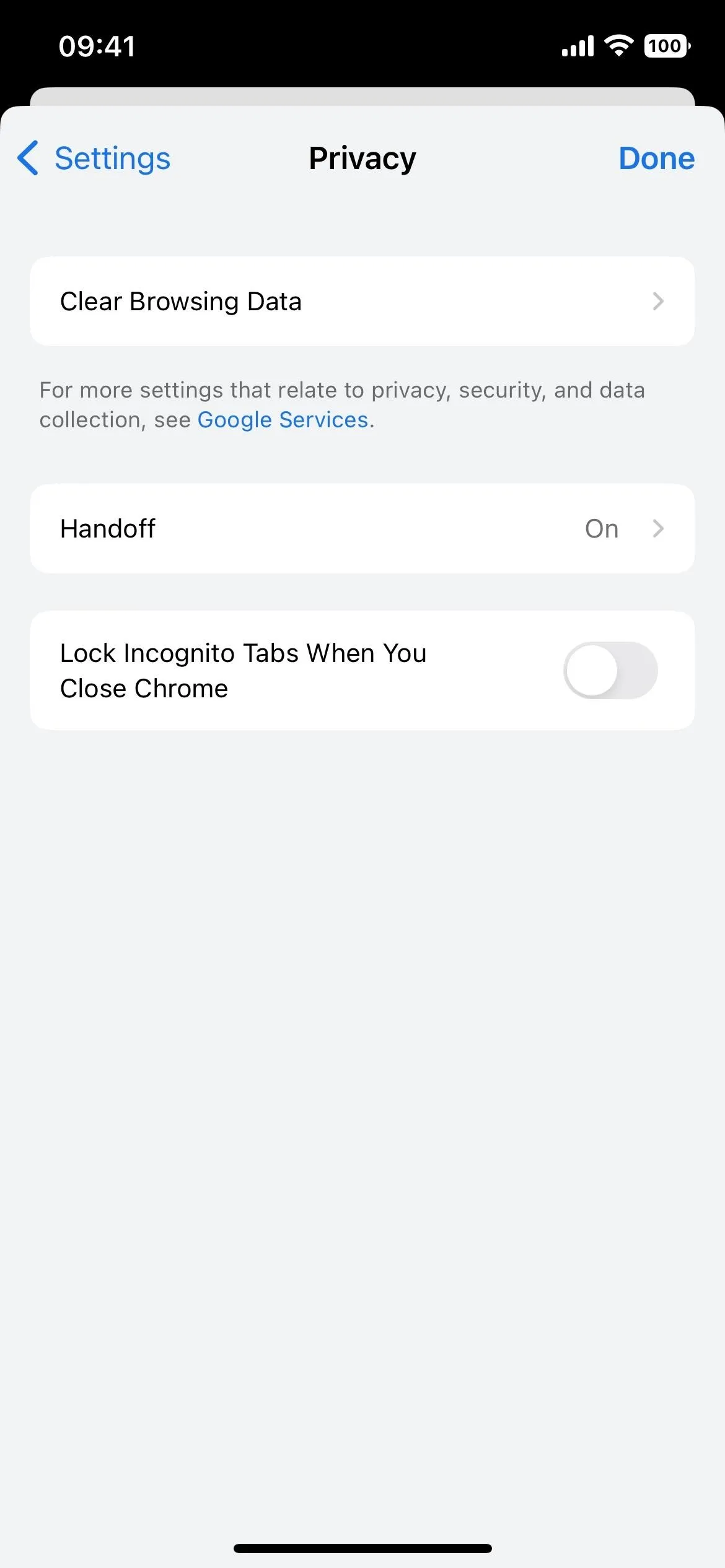
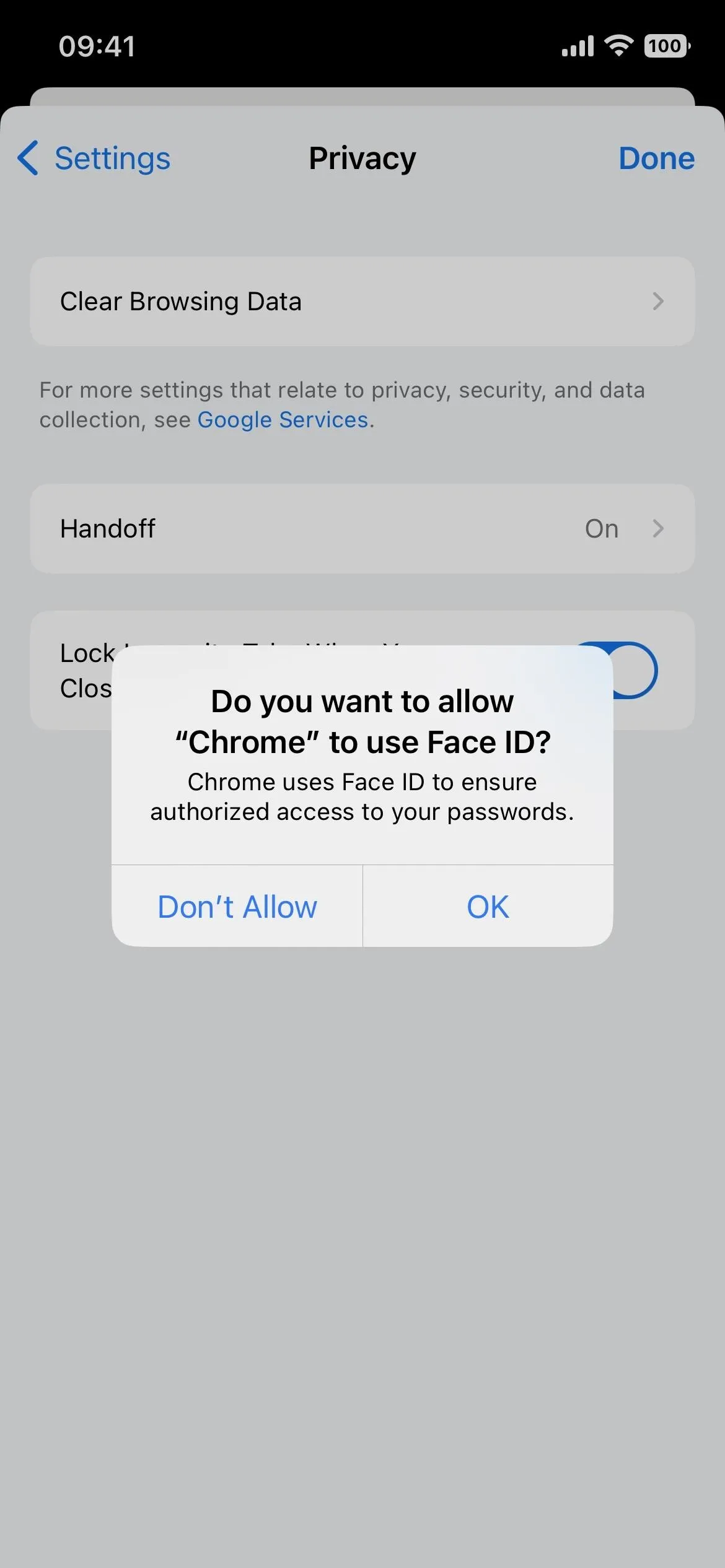
After your first authentication, all of your incognito tabs will be visible, no matter if you jump back and forth between private and regular tabs. You only need to unlock your incognito tabs once during a single session.
The only way to lock your incognito tabs is to exit Chrome. You can go to your home screen, sleep your iPhone, switch to another app, etc. After reopening Chrome and trying to access your incognito tabs, you'll need to tap "Unlock with Face ID" or "Unlock with Touch ID" to scan your face or fingerprint or "Unlock with Passcode" to enter that.
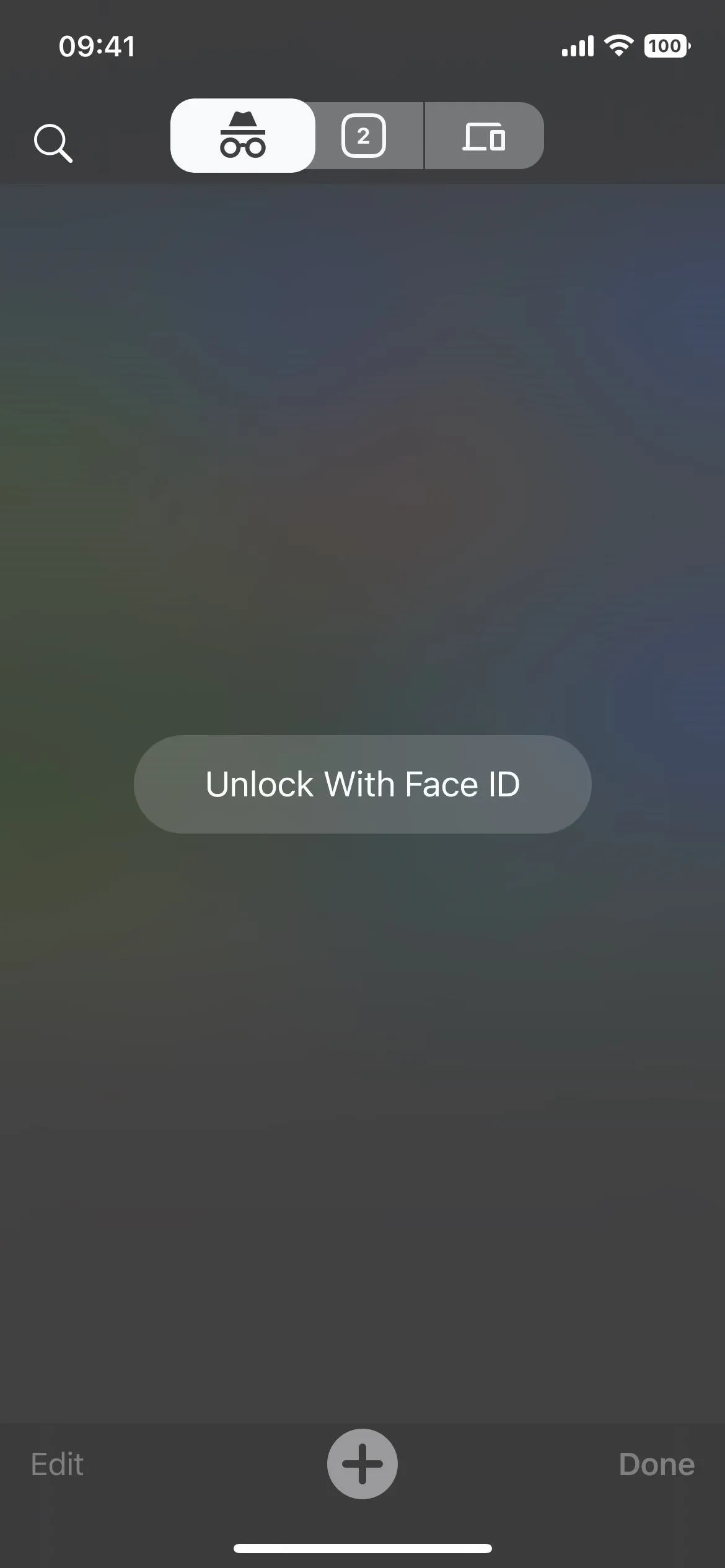
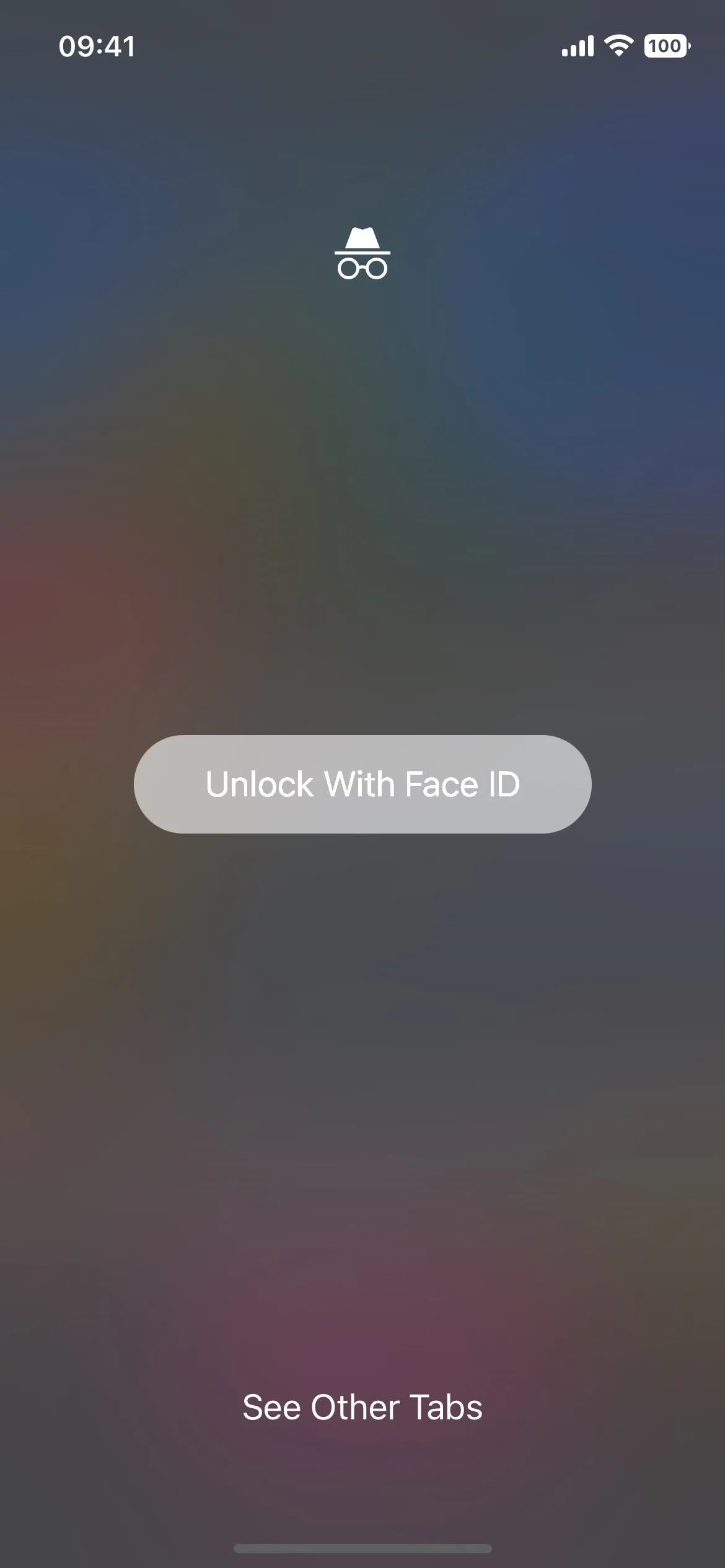
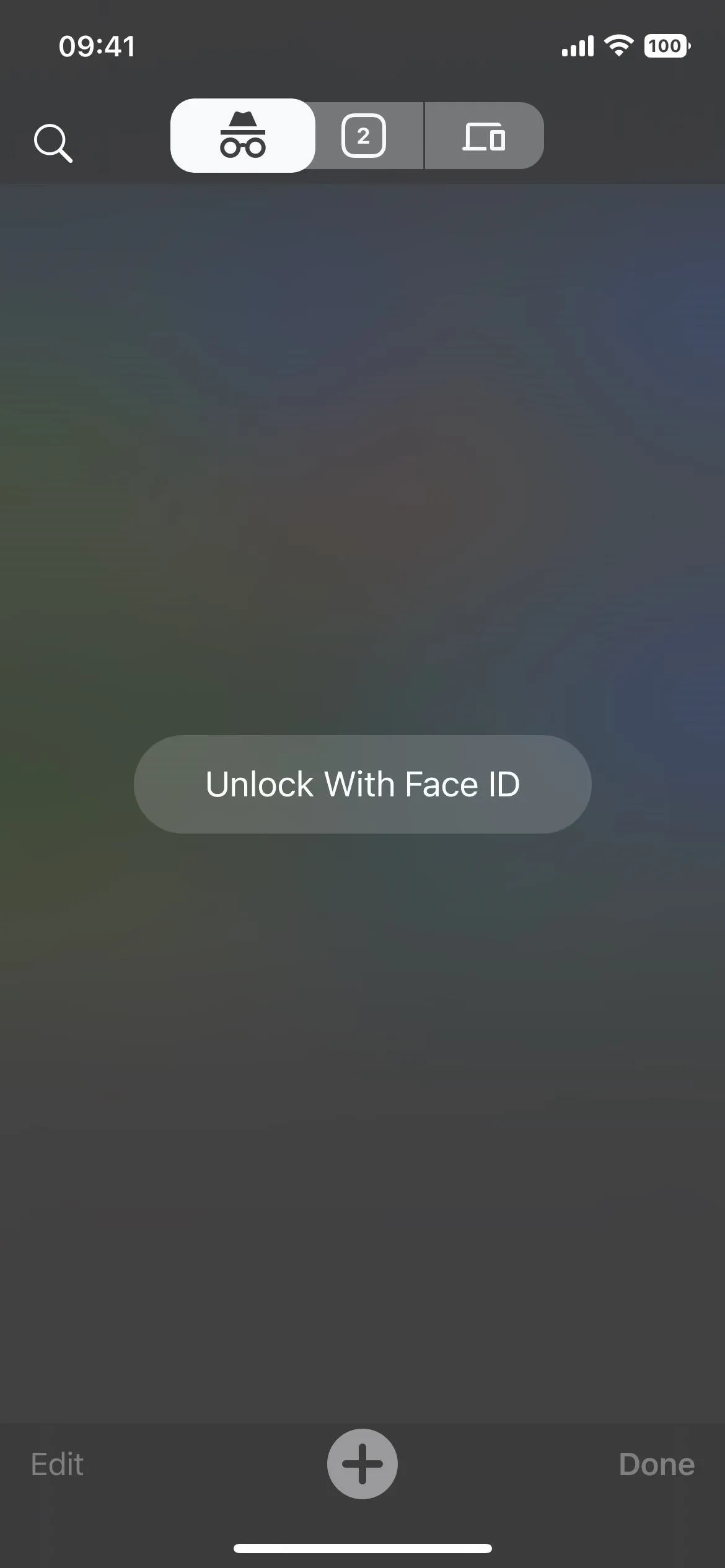
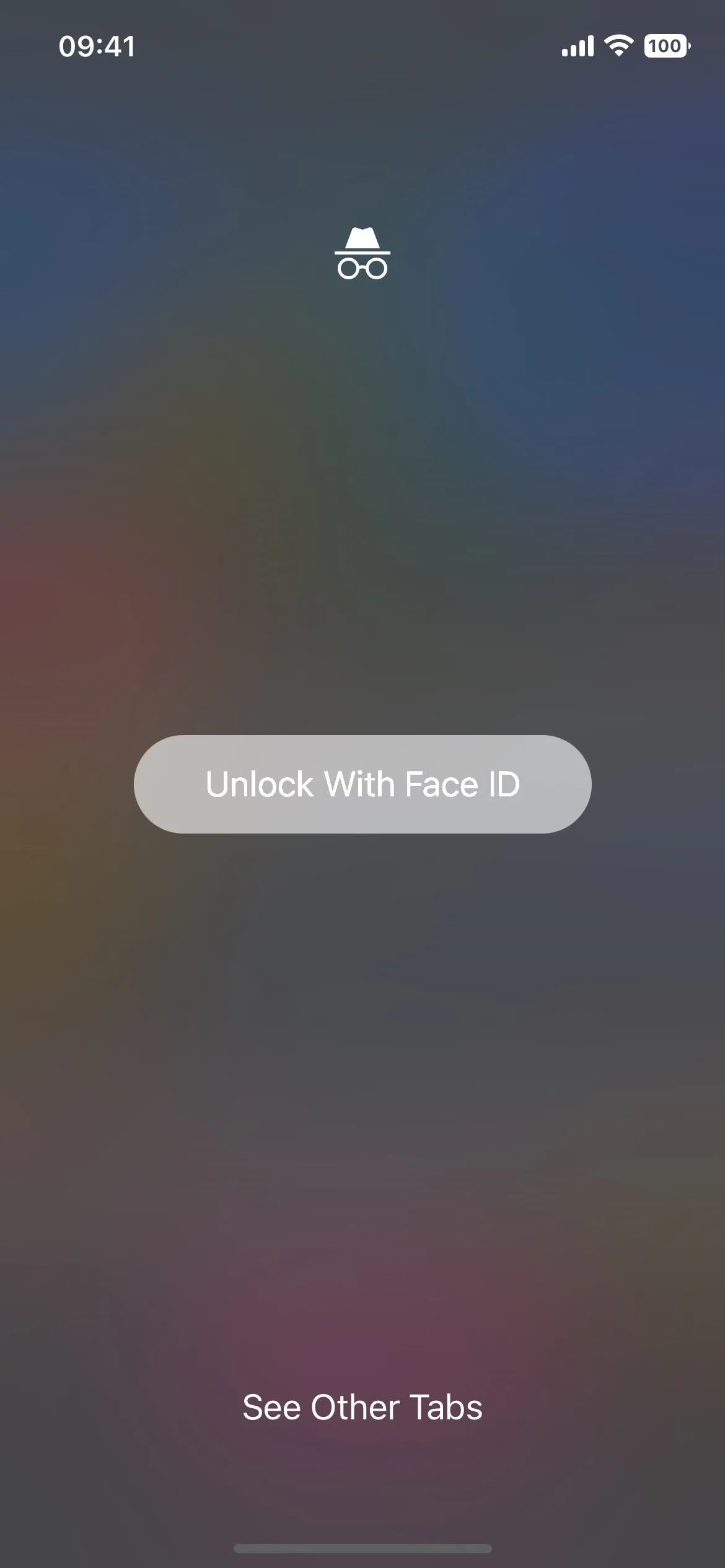
Once authorized, your secret tabs will remain visible for the rest of the session.
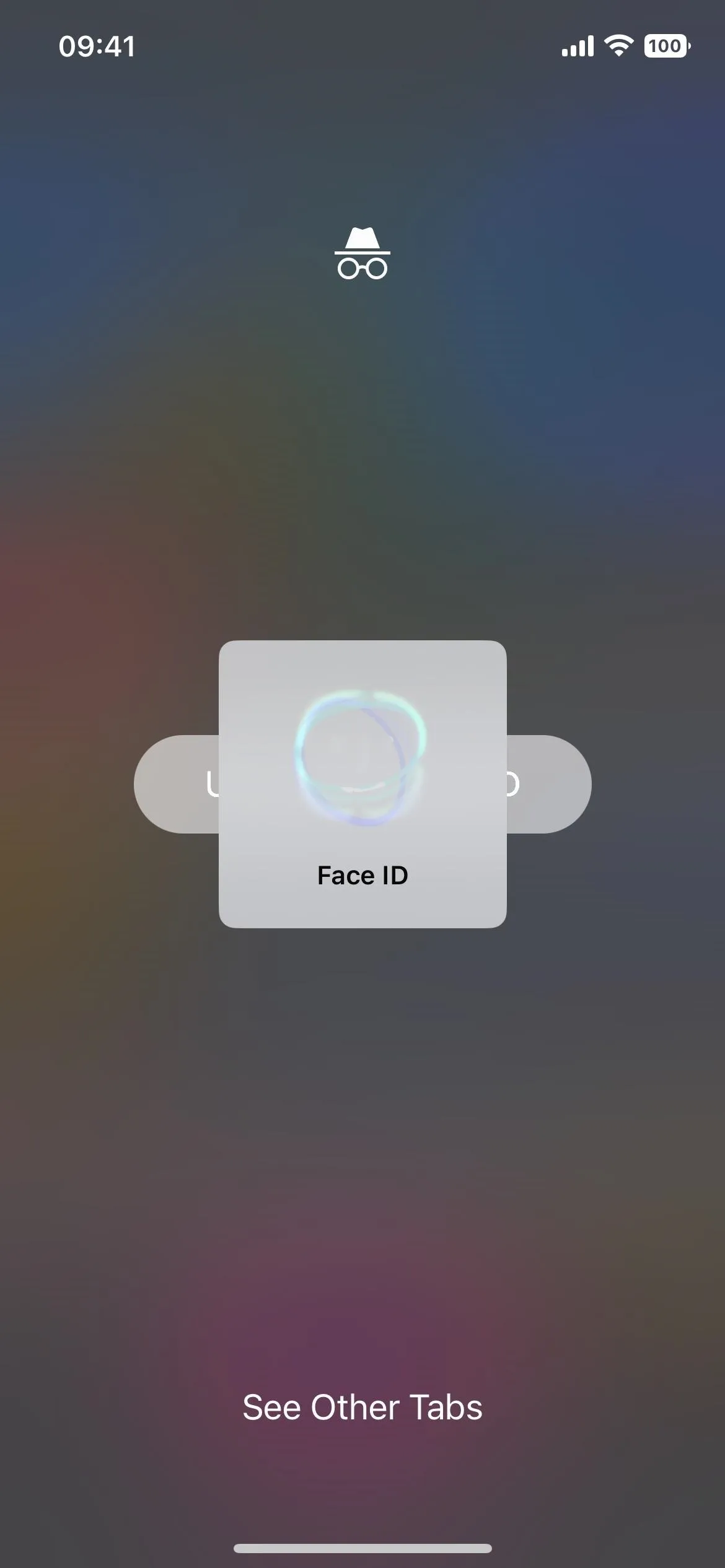
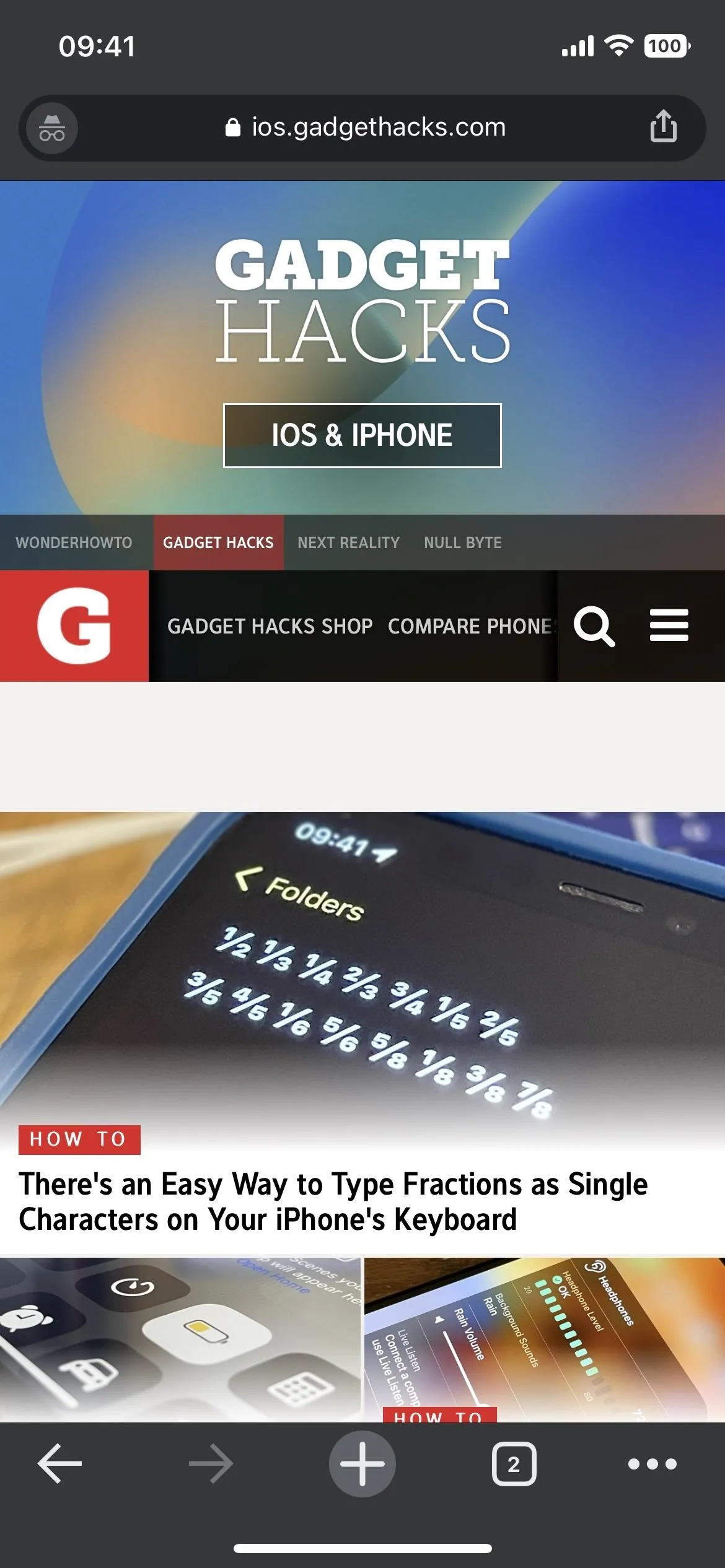
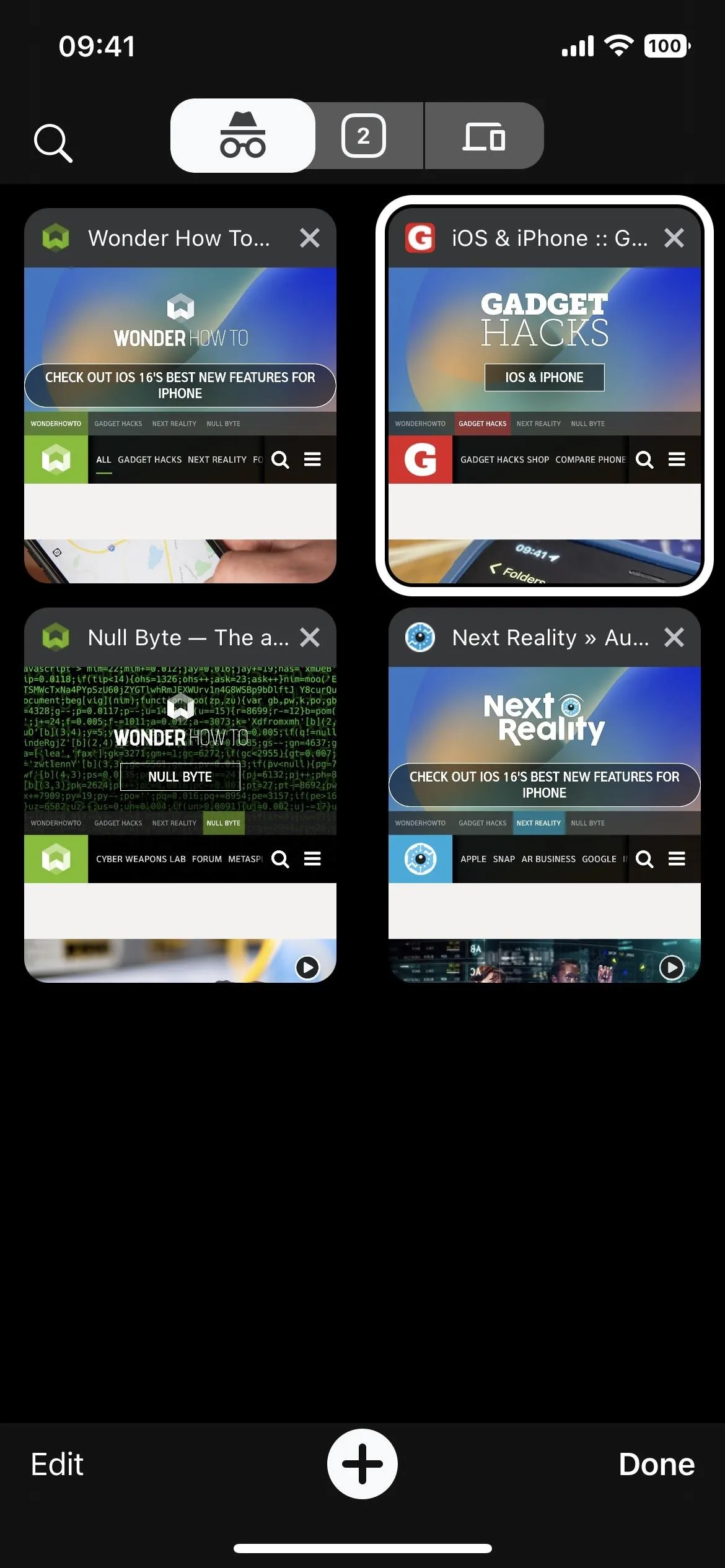
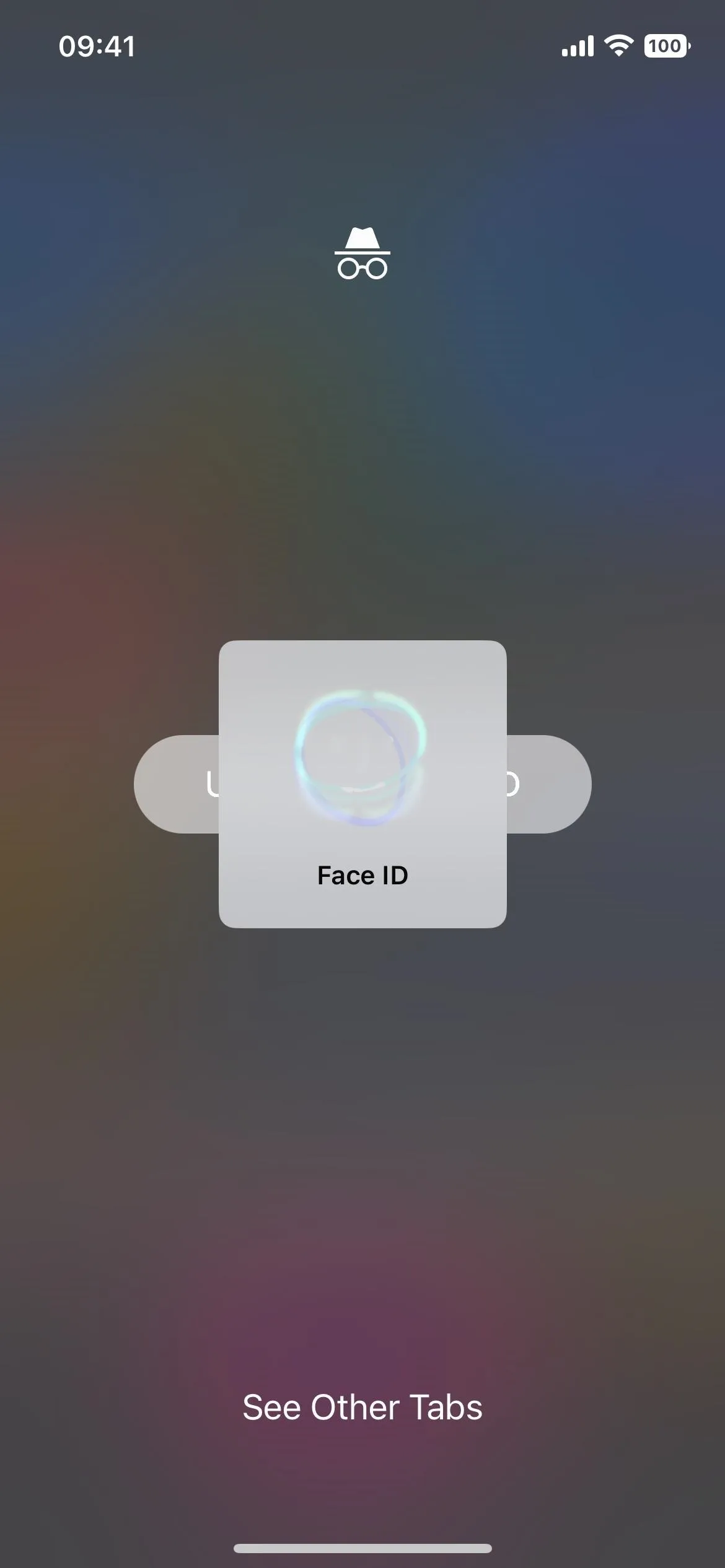
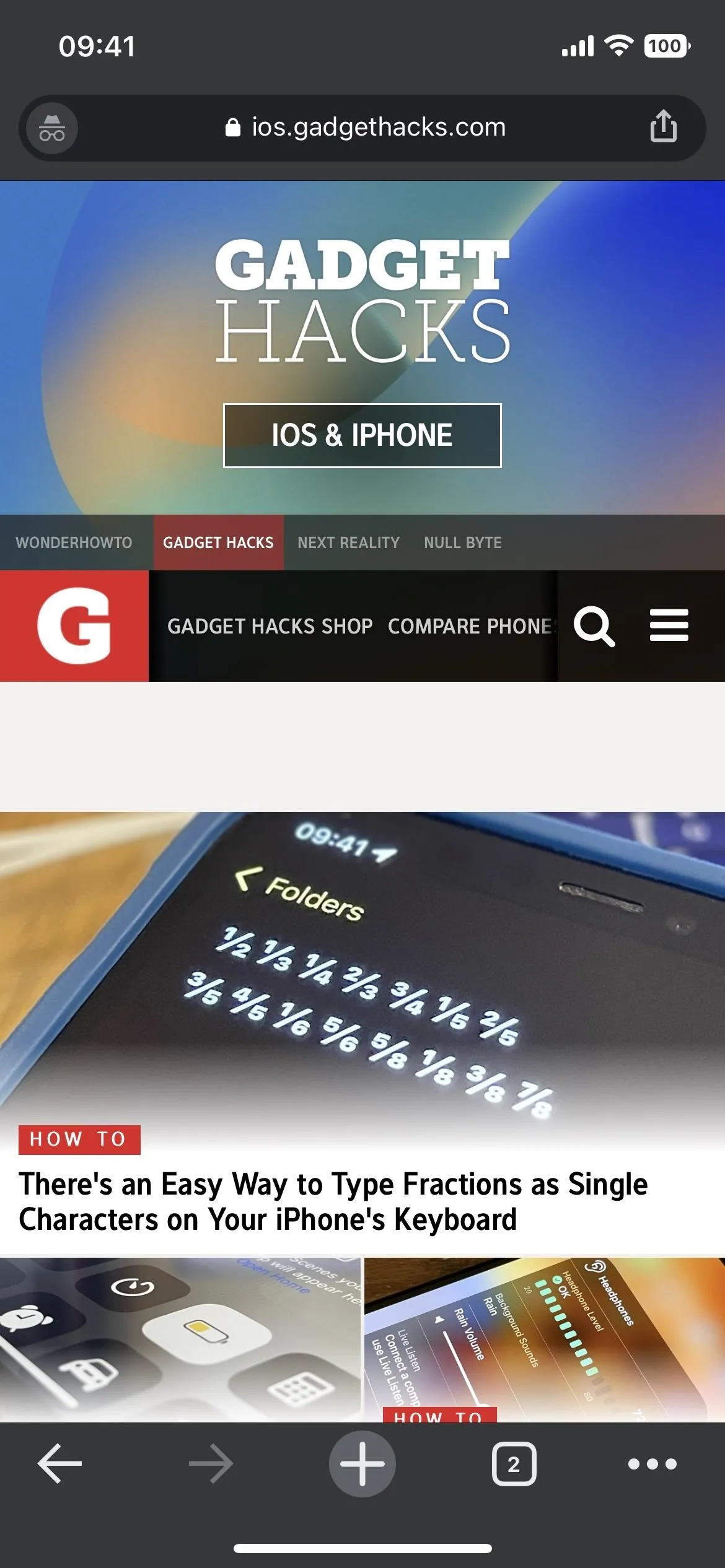
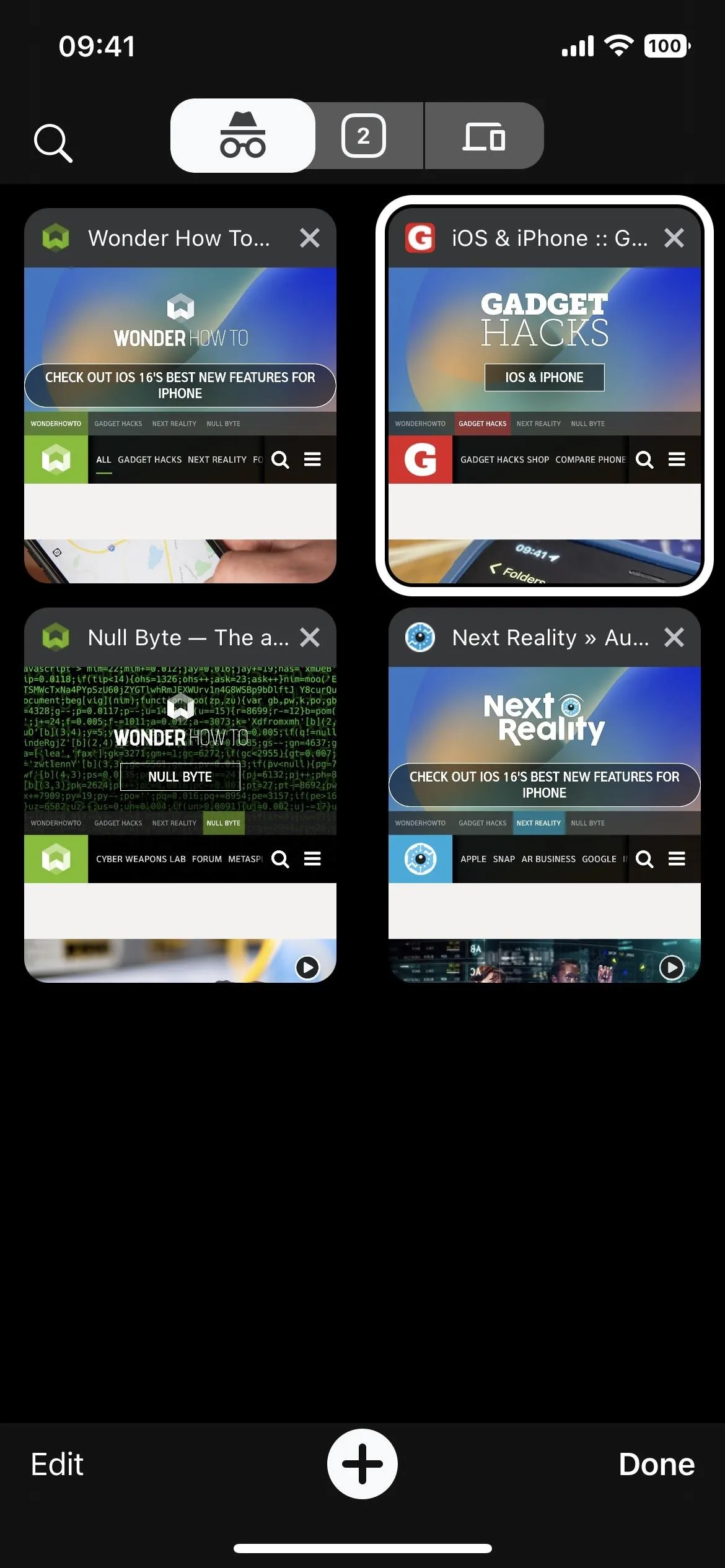
This process is similar to the Incognito biometrics lock already available in the primary Google app. To turn it on, tap your profile image, then "Settings," choose "Privacy and Security," and toggle the "Enable Face ID [or Touch ID] for incognito mode" switch. Unlike Chrome, the Google app locks incognito mode after 15 minutes of inactivity.
Cover photo and screenshots by Justin Meyers/Gadget Hacks




Comments
No Comments Exist
Be the first, drop a comment!