If you're on a cellular plan with a low data allotment, being thrifty with your data can help you avoid a higher bill. But even if you have an affordable unlimited plan from wireless carriers such as T-Mobile or Verizon, going over a certain amount of data may throttle your connection, leaving you with slow web speeds. One way to prevent hitting these thresholds is to keep certain apps in check.
On your iPhone, there's an easy way to turn off cellular data for the hungriest, most data-consuming apps. While you'll only be able to use those apps on Wi-Fi, it's a great option when you're close to your data cap or nearing slow speeds. That way, you don't have to deal with any overage charges, throttled data, or dealing with turning cellular data off entirely for the rest of the billing period.
Step 1: Find & Analyze Data Usage Per App
In your Settings app, open "Cellular," then scroll down to the Cellular Data or Cellular Data for Primary section, the latter being if you have two cellular accounts on your dual-SIM iPhone. This section will show you all of the apps and services that used data, listed in order of the top data consumers to apps that used none.
What you see here actually depends on your wireless carrier. For instance, if you have T-Mobile, you may see tabs for "This Billing Period" and "Last Billing Period." One shows you all of the data consumed so far during your current billing period, and the other shows everything you used last billing period.
If you're on AT&T, Verizon, Google Fi, or another network, there's likely only one list for the "Current Period." Unfortunately, the current period does not mean your current billing period like it does with certain T-Mobile plans. Instead, it's from the time you last reset the numbers, and you can see the last time it was reset at the very bottom of this page.
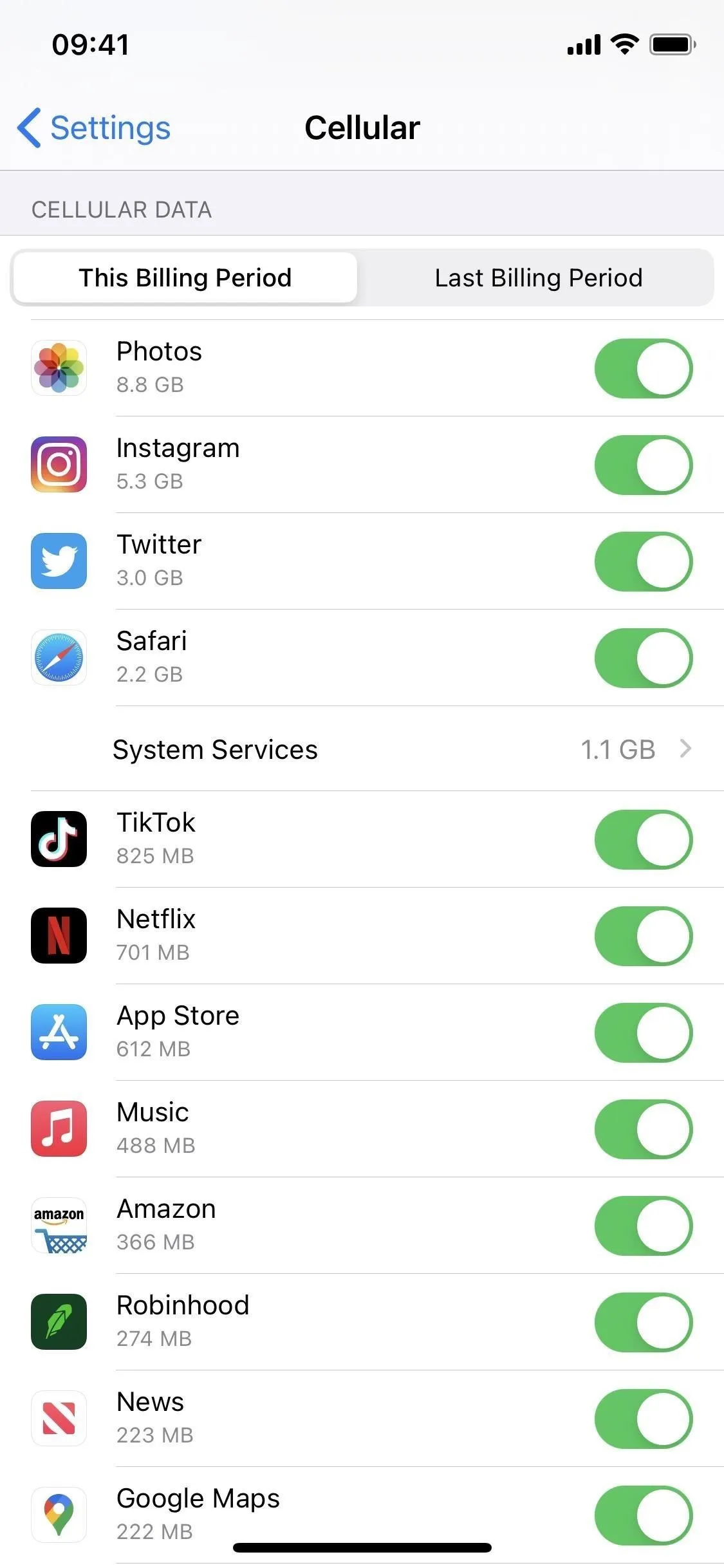
Cellular usage on a T-Mobile plan (left) vs. other carrier plans (right).
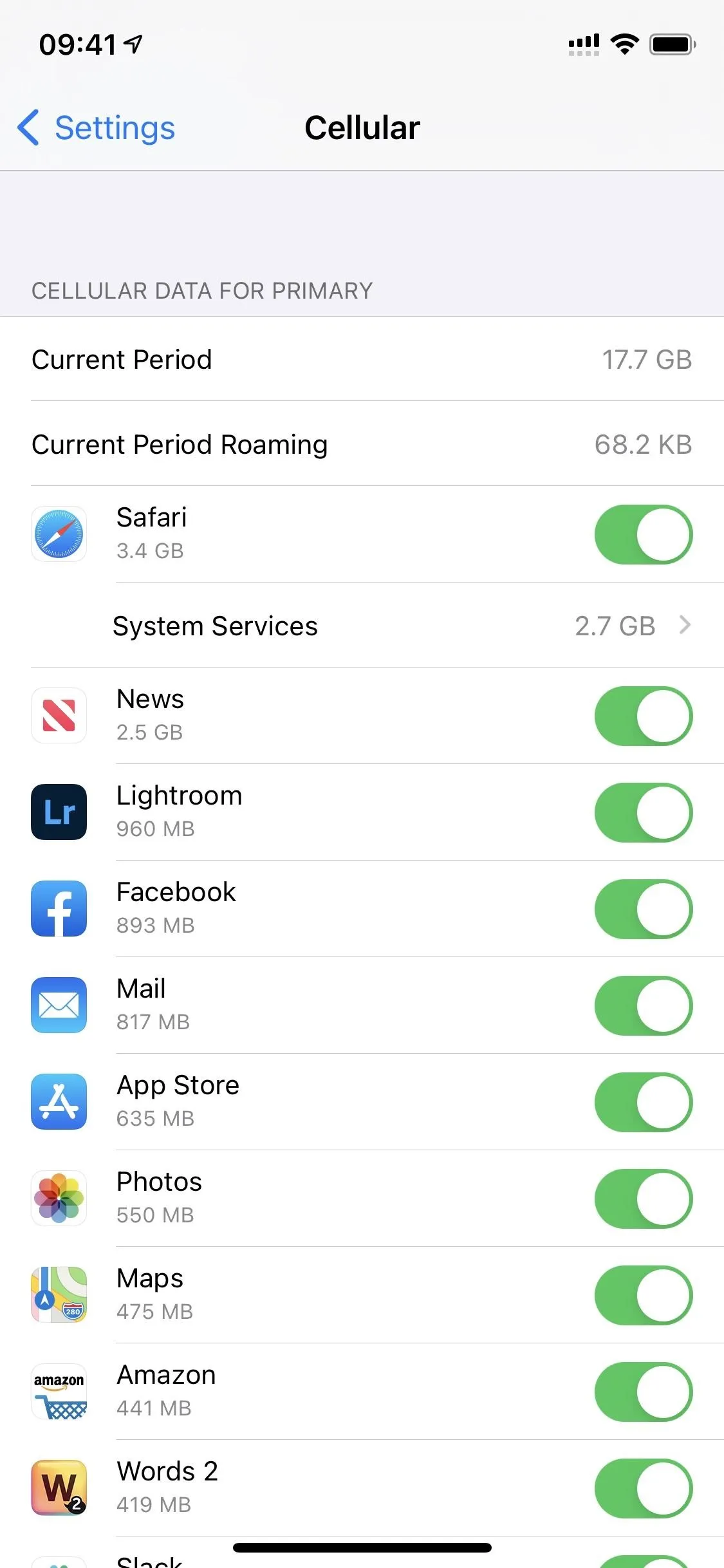
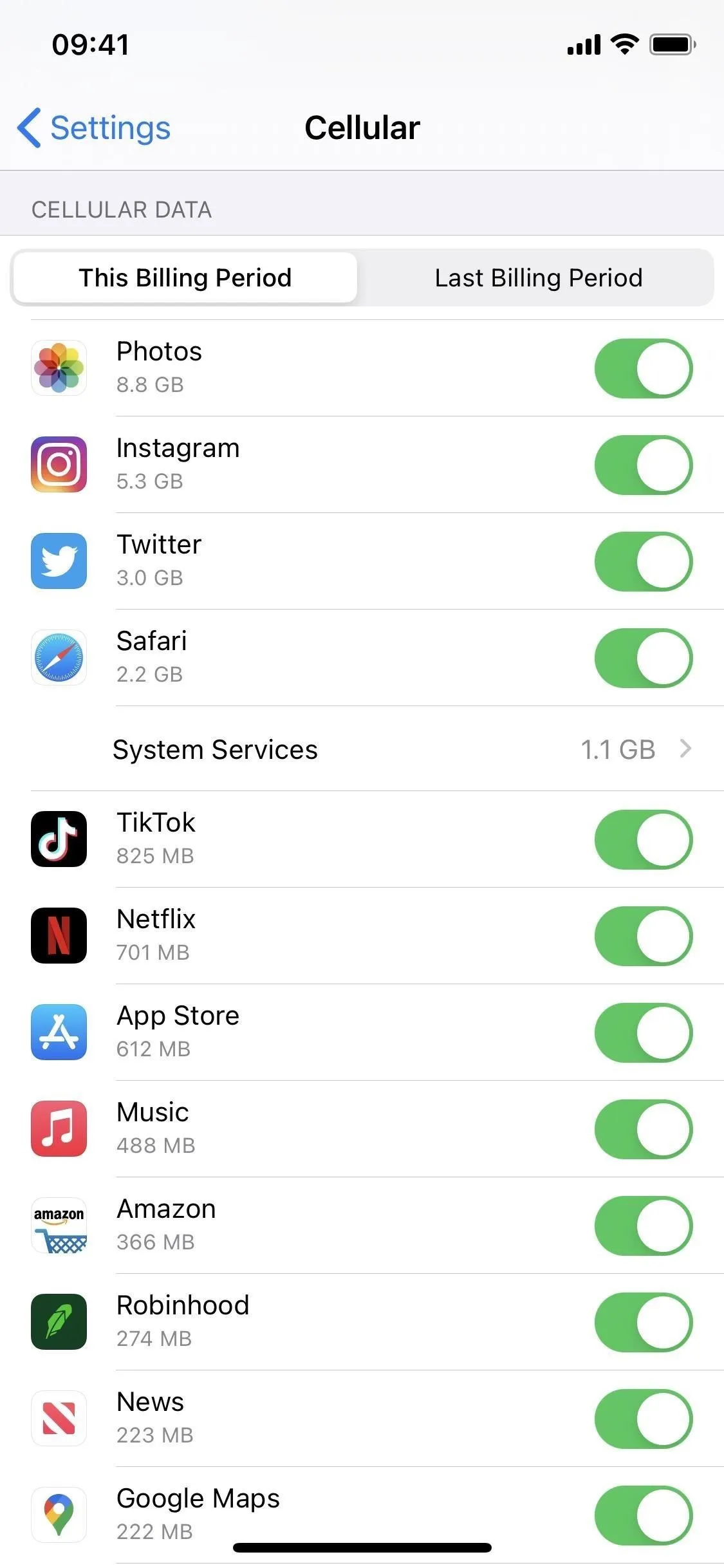
Cellular usage on a T-Mobile plan (left) vs. other carrier plans (right).
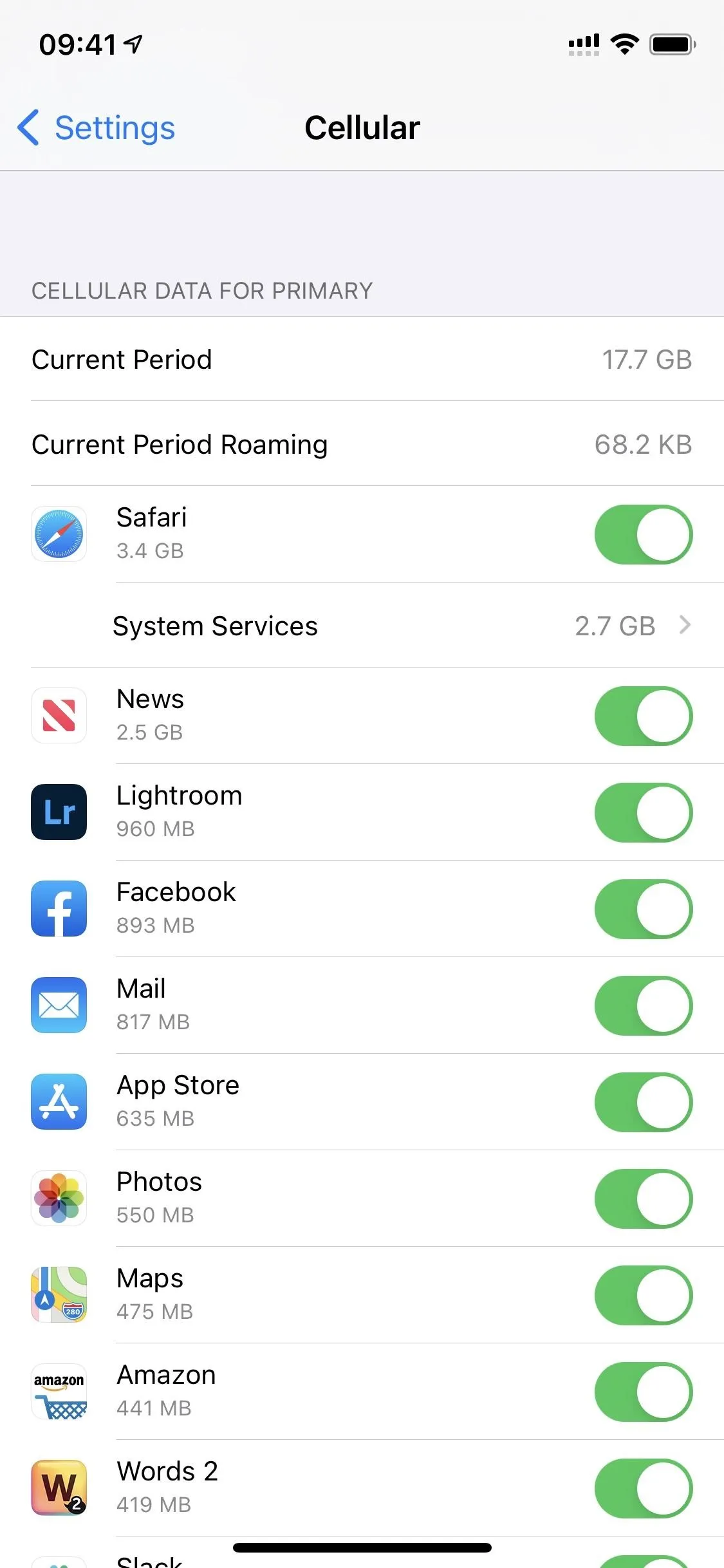
In either case, under each app's or service's name, you'll see how much cellular data that app or service consumed. Currently, there is no way to sort these apps and services alphabetically, so if you want to see the data usage by a specific app, you'll have to scan for it, which may be impossible with hundreds of apps installed.
If you see the "This Billing Period" and "Last Billing Period" tabs, you can compare the latter to the current numbers to find recurring data-hogging apps and to determine if a current data-muncher is just an anomaly.
Now, if you only see the "Current Period," it can serve as a way to find top data consumers since the last reset, but that could be months or even years. Still, you'll be able to notice the apps you'll want to keep data for and those you could care less about, for the most part. If you want to keep better track, it's worth setting a reminder to reset the statistics at the start of each billing period, but it's not necessary if you just want to blacklist a few specific apps from cellular networks.
Step 2: Disable Cellular Access for Greedy Apps
To turn off the cellar data for a specific app, just toggle off the switch next to it. Once cellular data is disabled, you will not be able to use that app unless you're connected to Wi-Fi.
If you're on a cellular network without a Wi-Fi connection and attempt to use the app, you'll receive a notification that says, "Cellular Data is Turned Off for [AppName]." You can then either hit "Settings," find your way back to its toggle, and turn it back on if you desperately need it, or you can tap "OK" to ignore it and use the app without an internet connection.
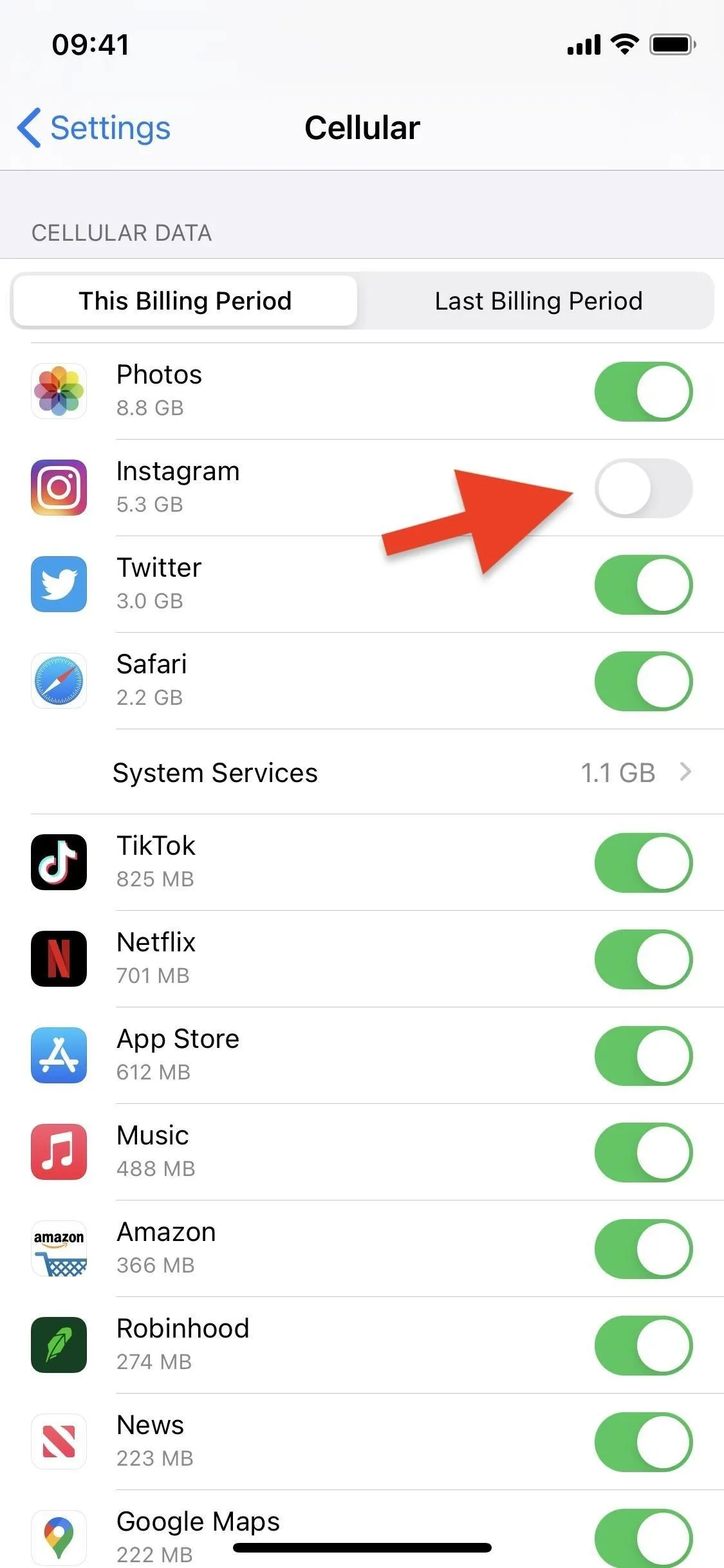
What Instagram looks like cut out from cellular data.
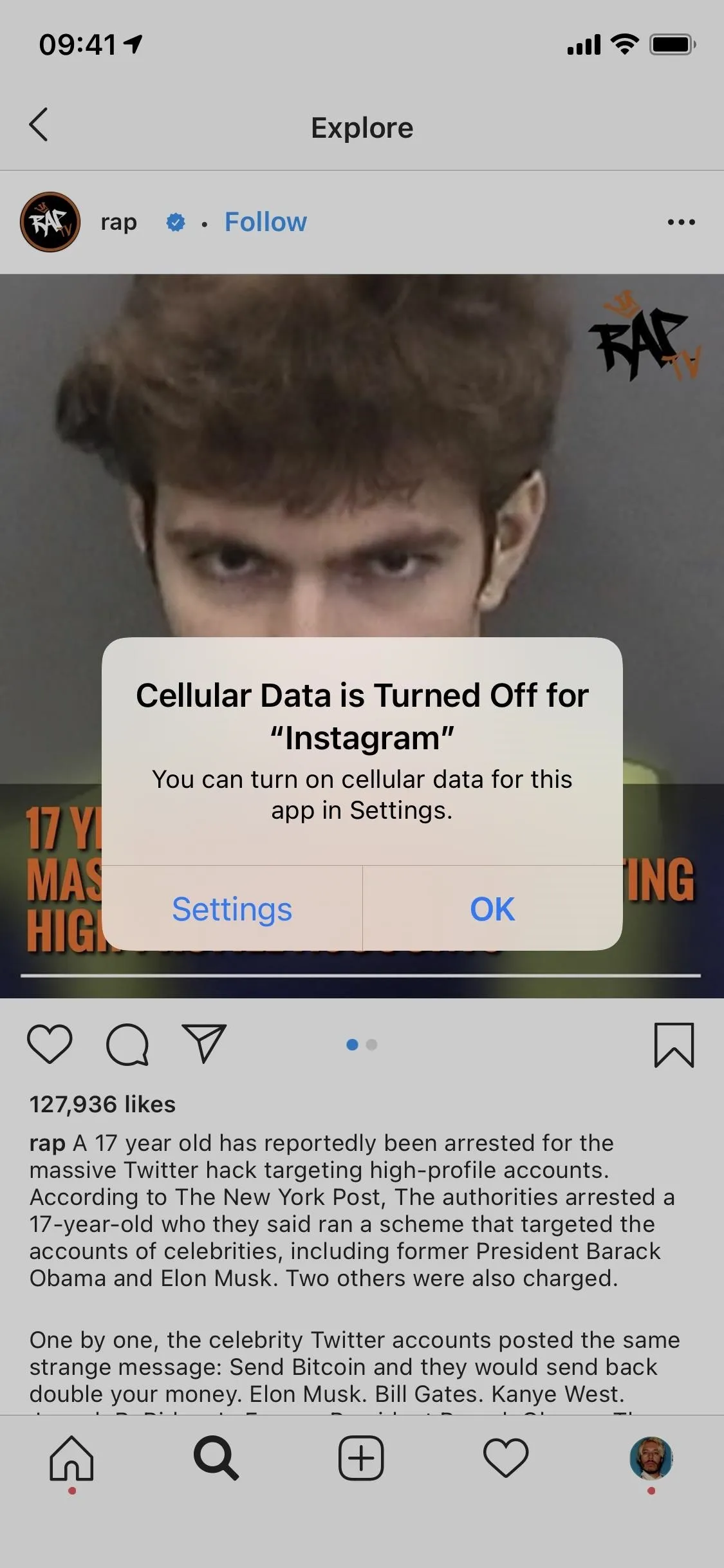
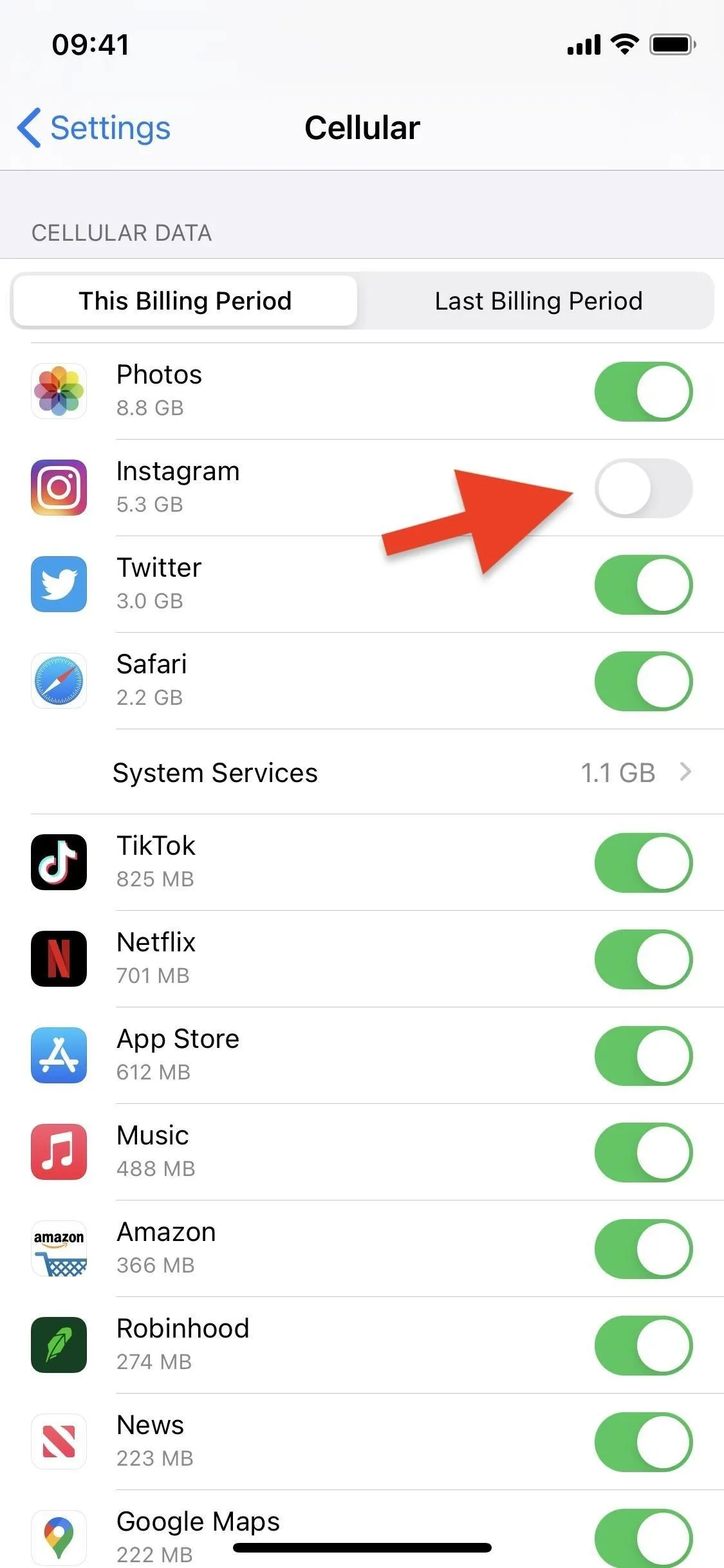
What Instagram looks like cut out from cellular data.
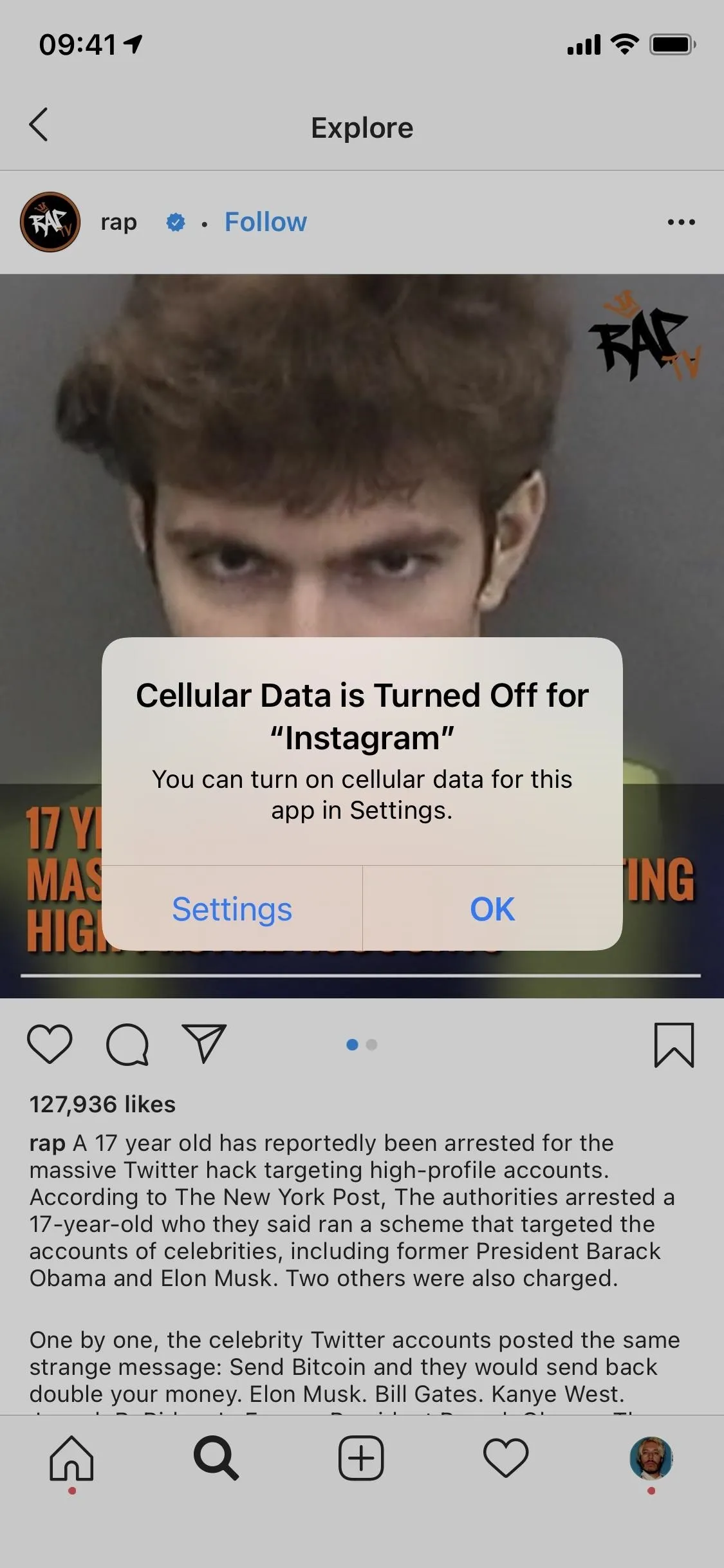
Cover photo and screenshots by Nelson Aguilar/Gadget Hacks

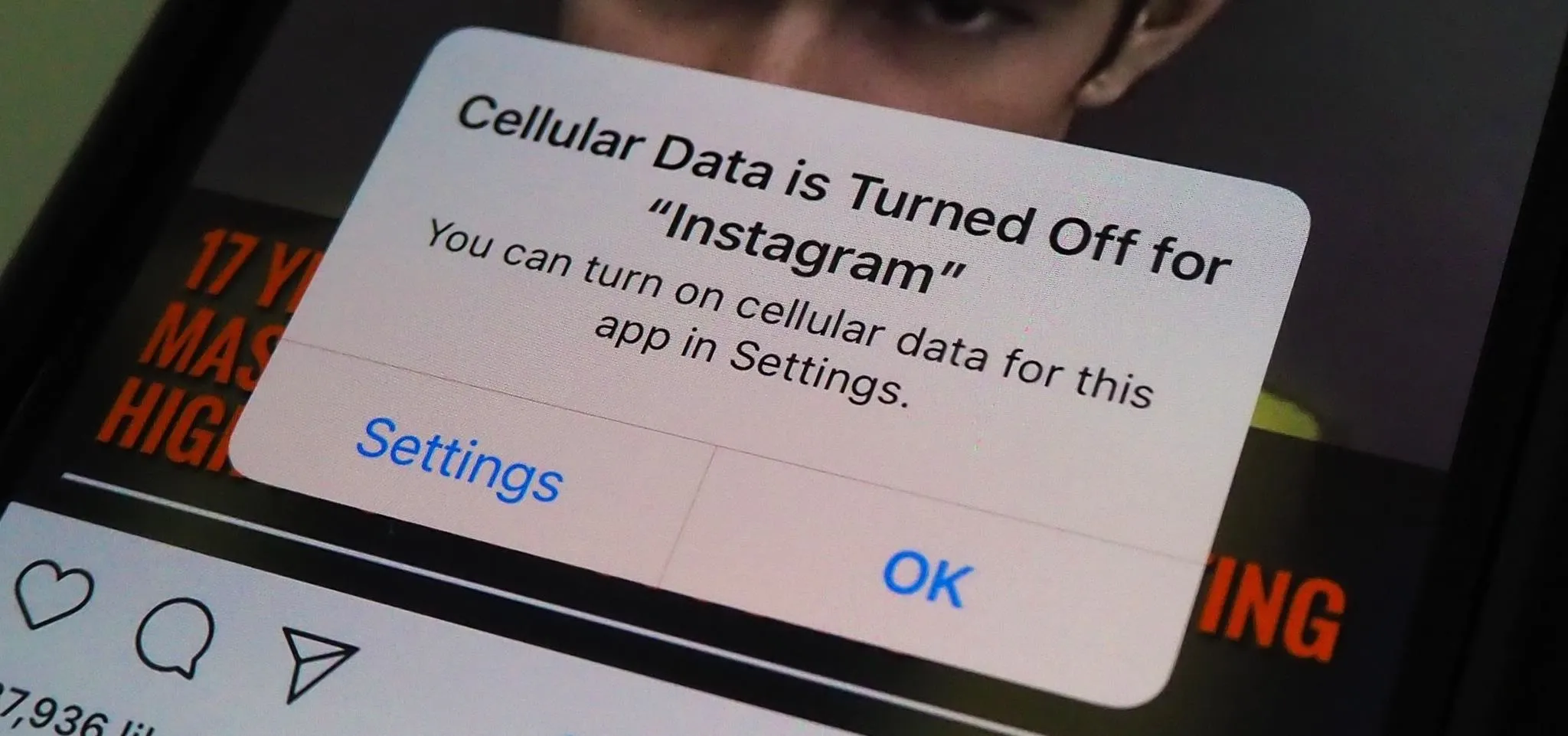


Comments
No Comments Exist
Be the first, drop a comment!