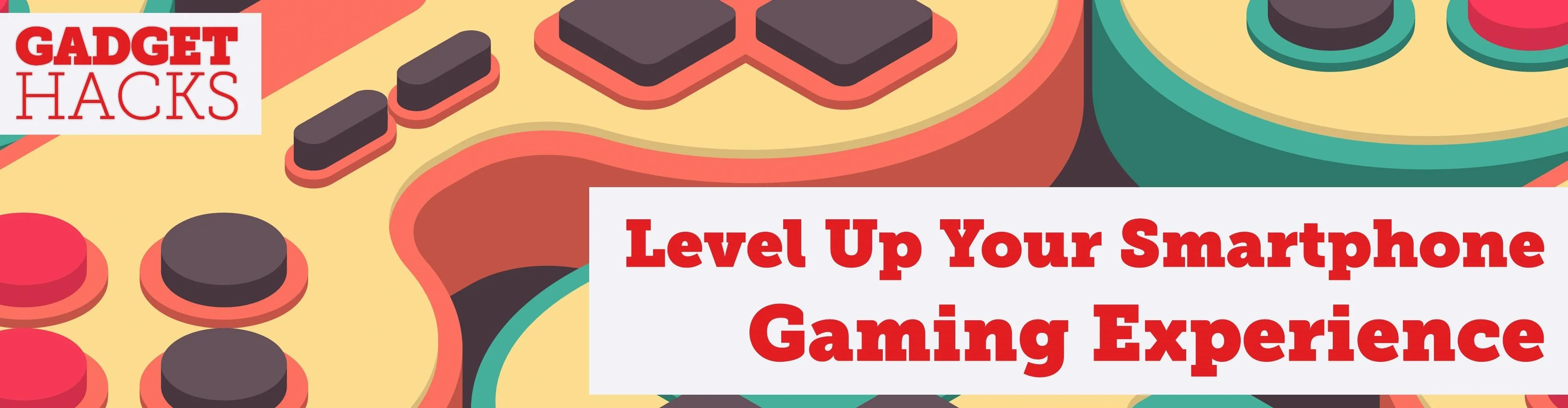
Nintendo may be developing cases that'll turn your iPhone into a gaming device like the Game Boy, but until something materializes there, you're stuck with cheap knockoffs on Amazon or a real Game Boy or Game Boy Color. But there's something else you can do to play eight-bit Nintendo games on your iPhone right now.
While there are many methods and hacks for reliving some of the best moments that eight-bit gaming has to offer, there exists an infinitely simpler way to get Nintendo GB and GBC tiles such as Pokémon, Mario, and Zelda on your iPhone.
You don't need to kill a day jailbreaking and downloading the latest emulator from Cydia or Sileo. For one, to jailbreak, you need to make sure you don't update your iPhone for a considerable period. If you're on the latest iOS version now, that means waiting until someone figures out how to jailbreak that software version, which is entirely unpredictable. You need a better way.
- Don't Miss: Jailbreak iOS 12 to iOS 12.2 on Your iPhone
Enter "Game Play Color" — not your standard iOS emulator. Instead of needing to take a roundabout approach to play old Nintendo games on your iPhone, Game Play Color lets you play your Game Boy and Game Boy Color ROMs within a progressive web app. PWAs don't require you to download a traditional app to your iPhone and run all necessary functions directly in Safari or another web browser instead.
Unfortunately, it appears Game Play Color doesn't work with iOS 13 at this time. If you want to get your hands on this Game Boy Color emulator ASAP, you'll need to revert your iPhone to iOS 12 before doing so.
Step 1: Add Your ROMs to Google Drive
The first step to playing Game Boy and Game Boy Color games on your iPhone is to add your preferred game ROM (in .gb and .gbc format, respectively) to your Google Drive account. If it's a ZIP file, unzip it first to extract the .gb or .gbc file.
Note that installing unlicensed ROMs for games you don't already own a physical copy of is illegal, and we in no way encourage you to do so. Please only use ROMs you create yourself from games you've purchased. Amazon has a wide variety of GB and GBC cartridges you can buy if needed.
With your game ROM secure in place on your Mac or PC, log in to your Google Drive. Hit the (+ New) button, then create a folder that you'll house your ROMs in, then upload files directly to it. You can also upload a whole folder from your computer or just the file if you don't care about organization (you can always create a folder for it later if you want).
Game Play Color will only display ROMs it finds in your Drive, rather than show you a complete representation of your Drive's contents. However, we encourage you to create a folder just for ROMs to stay organized.
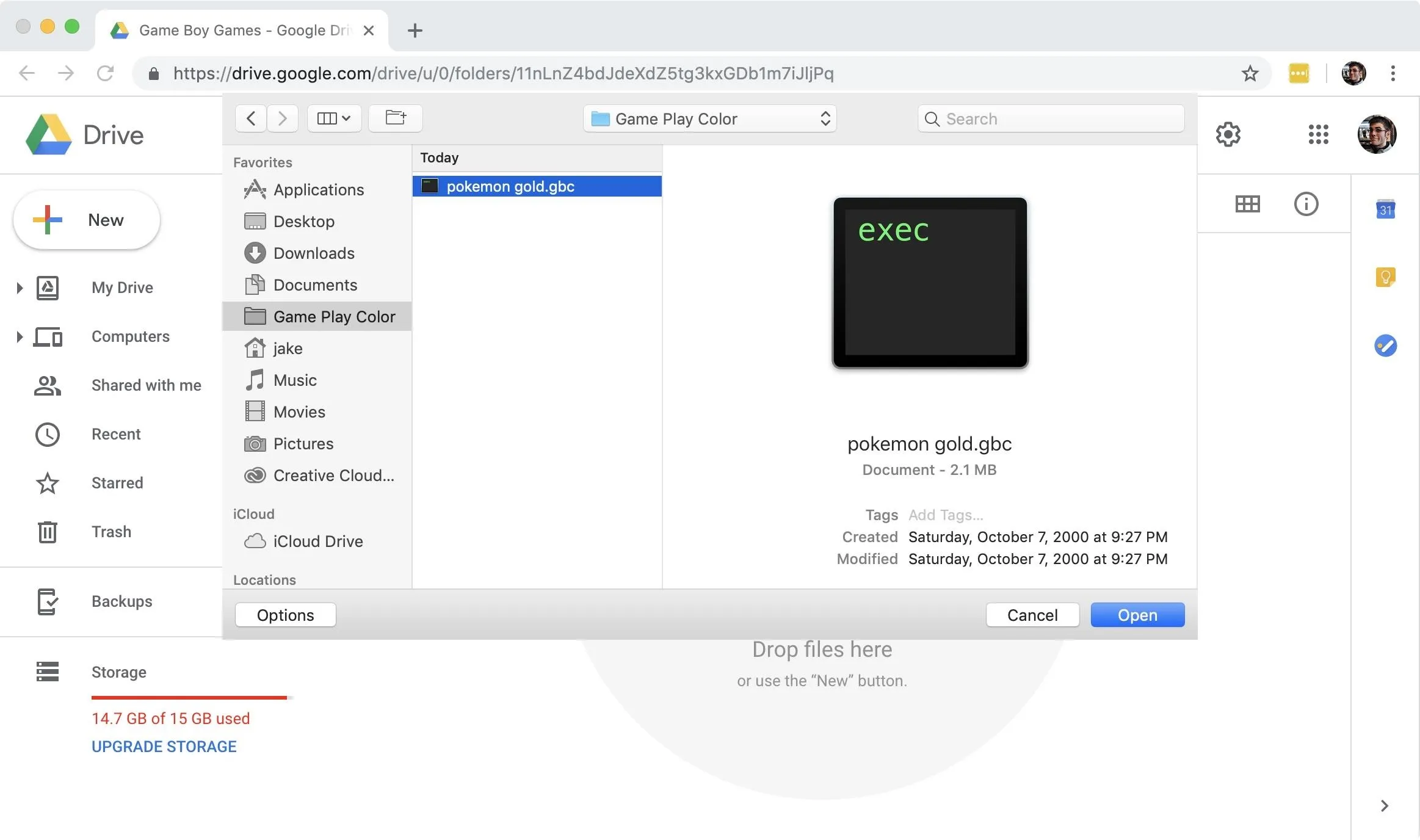
Additionally, if you have artwork that you'd like to accompany the ROM, you can add that to your Drive now. Just make sure the file name for your artwork matches the file name for your ROM (e.g., if your ROM is named "pokemon gold.gbc," your artwork should read "pokemon gold.jpg" to match. The artwork should also ideally be a square (1:1), as Game Play Color will place it into the 1:1 sticker space on the digital cartridge in your library.
Step 2: Add Game Play Color to Your Home Screen
With your ROM (or ROMs) in place, jump over to gameplaycolor.com in your Safari browser, so you can add a shortcut to the PWA on your home screen. On the website, scroll down the page, and tap "Play Now." On the following page, tap the Share button in Safari's toolbar, then tap the "Add to Home Screen" action from the activity view.
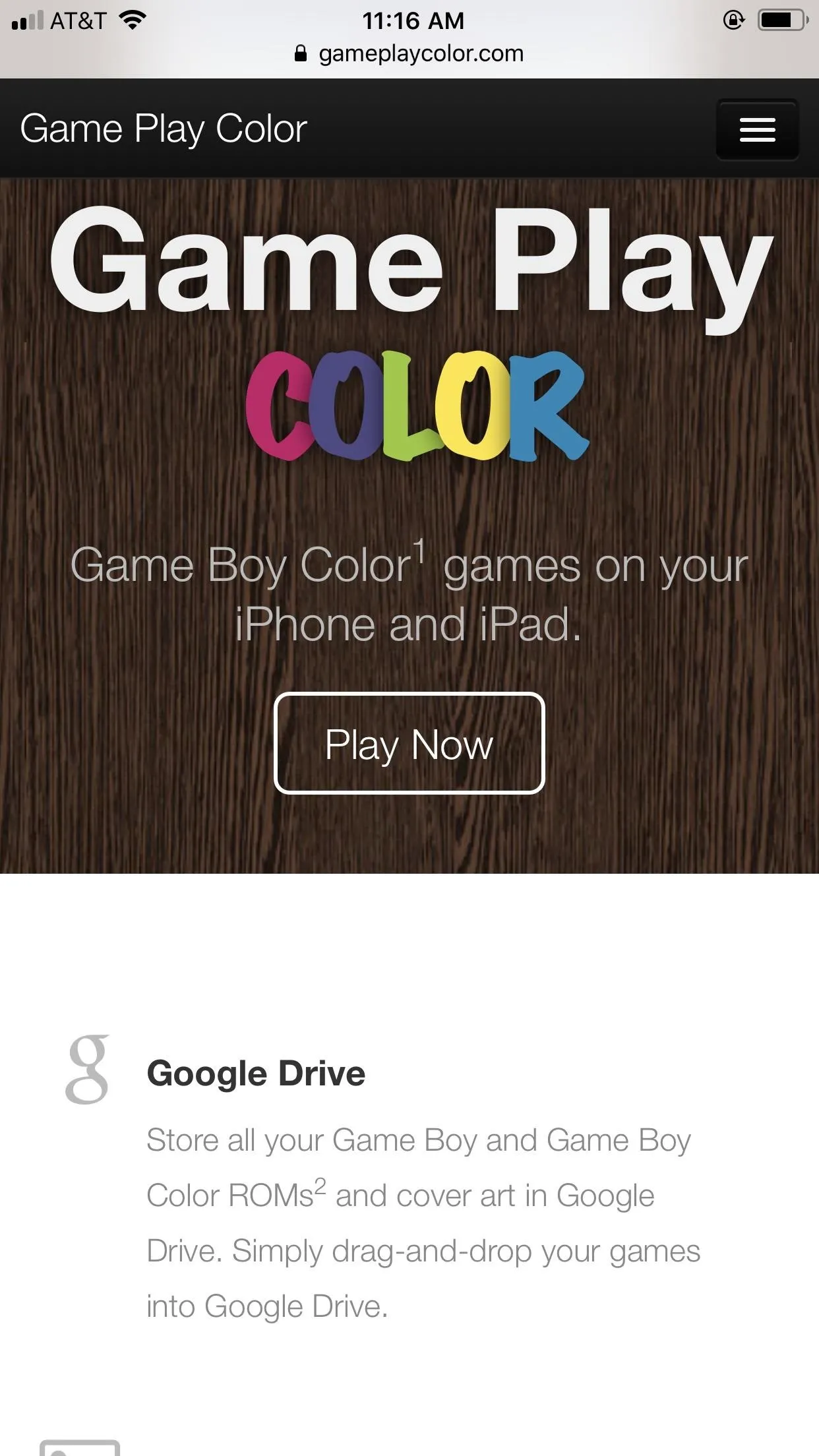
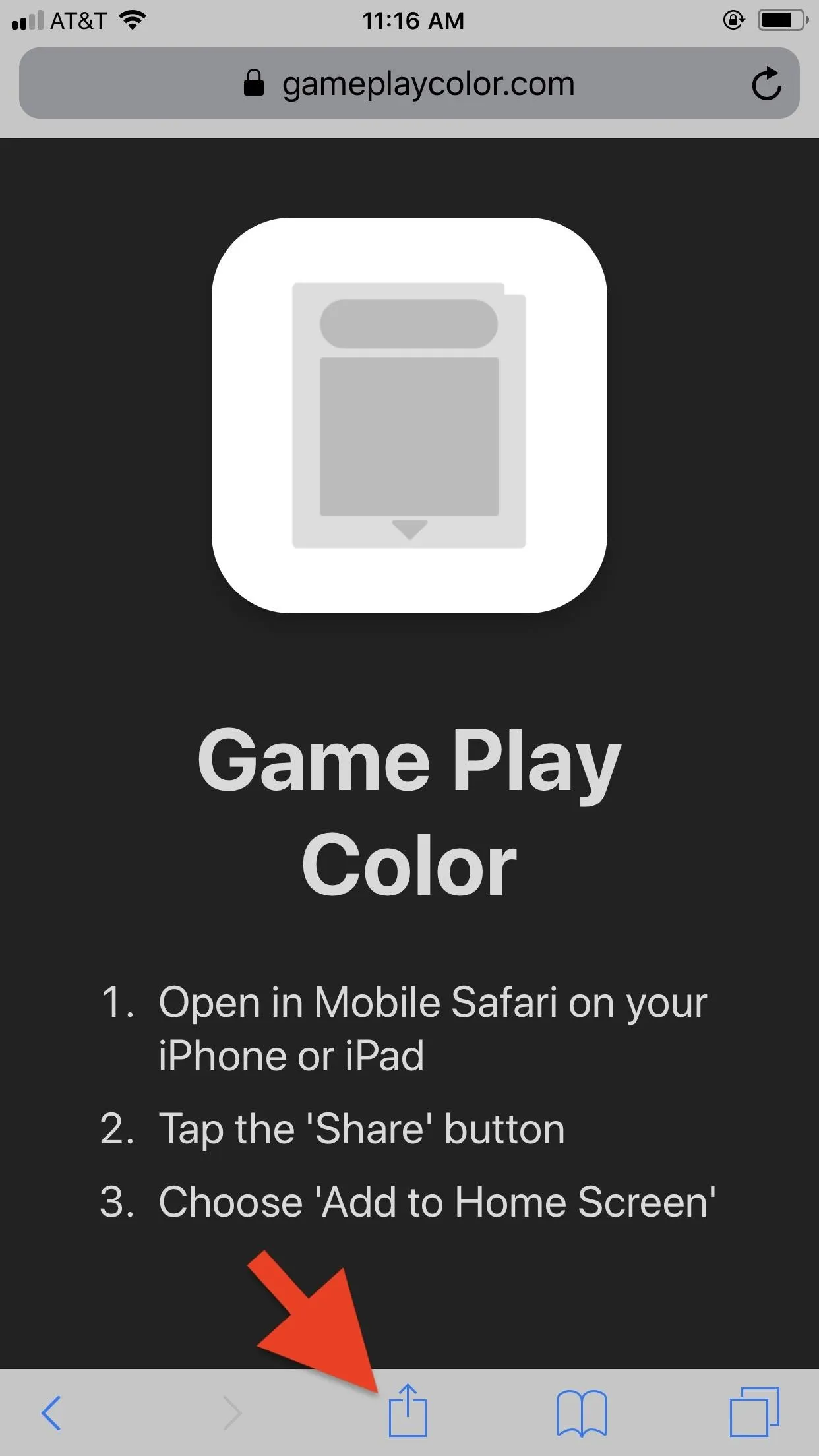
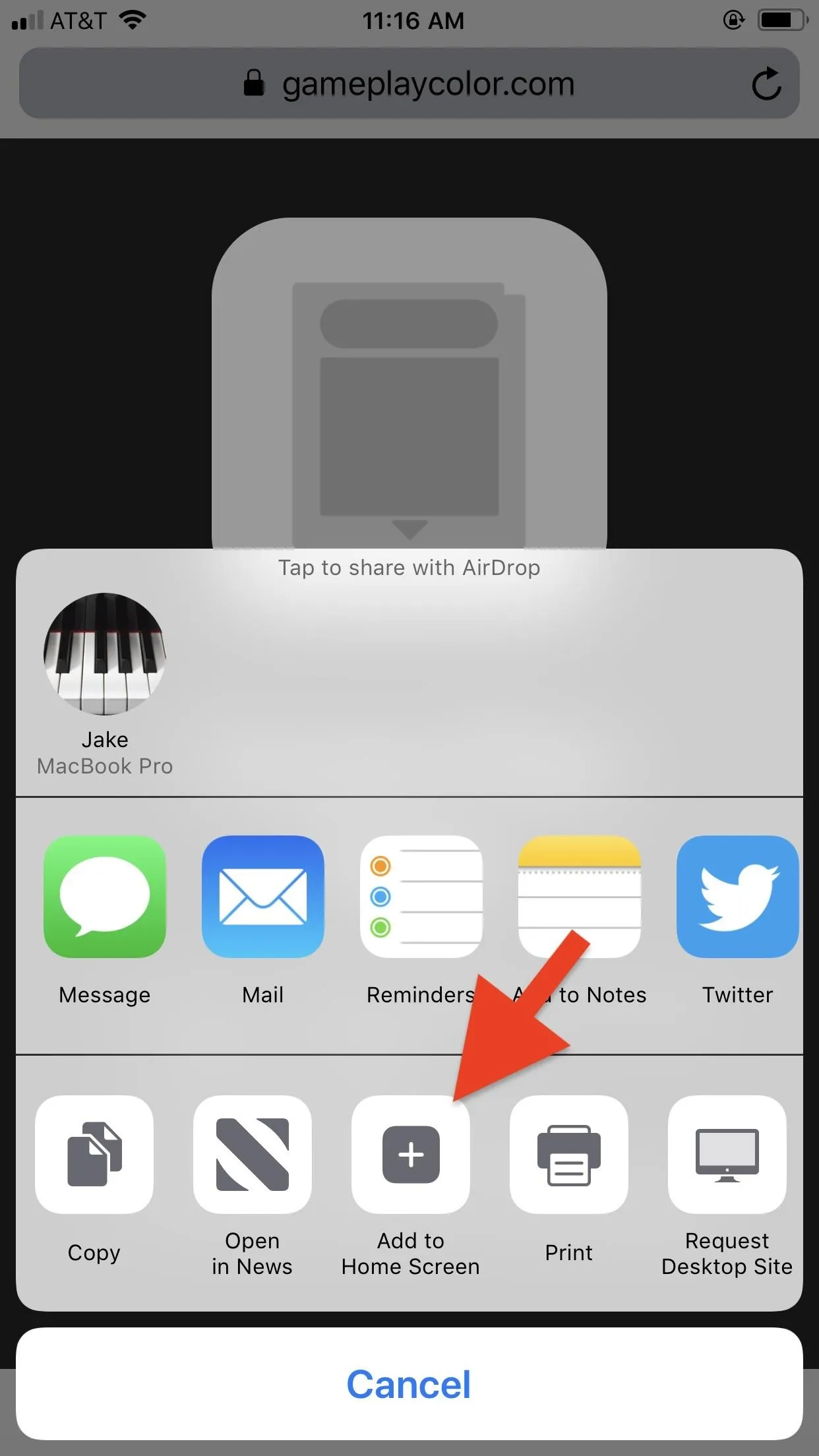
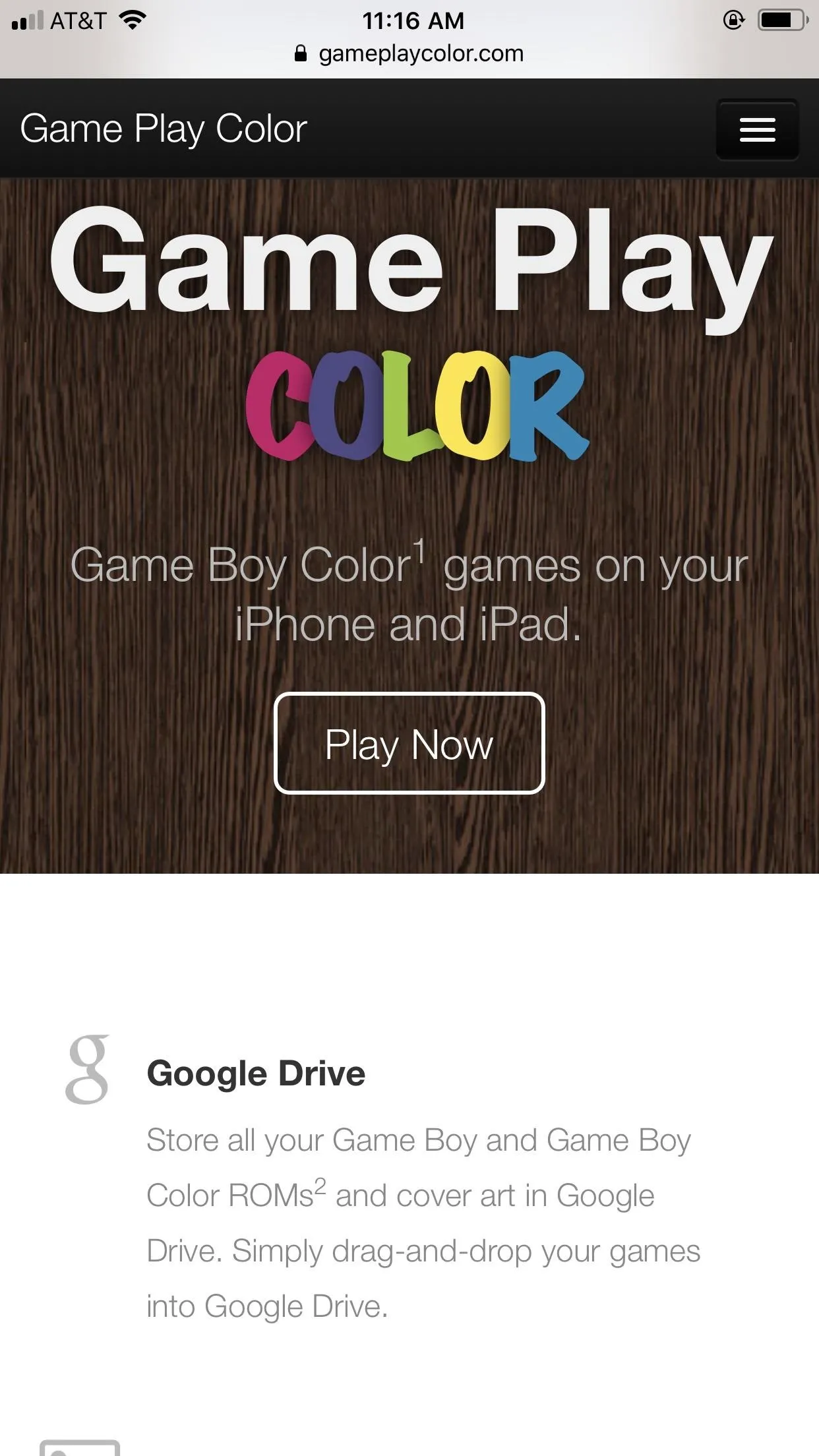
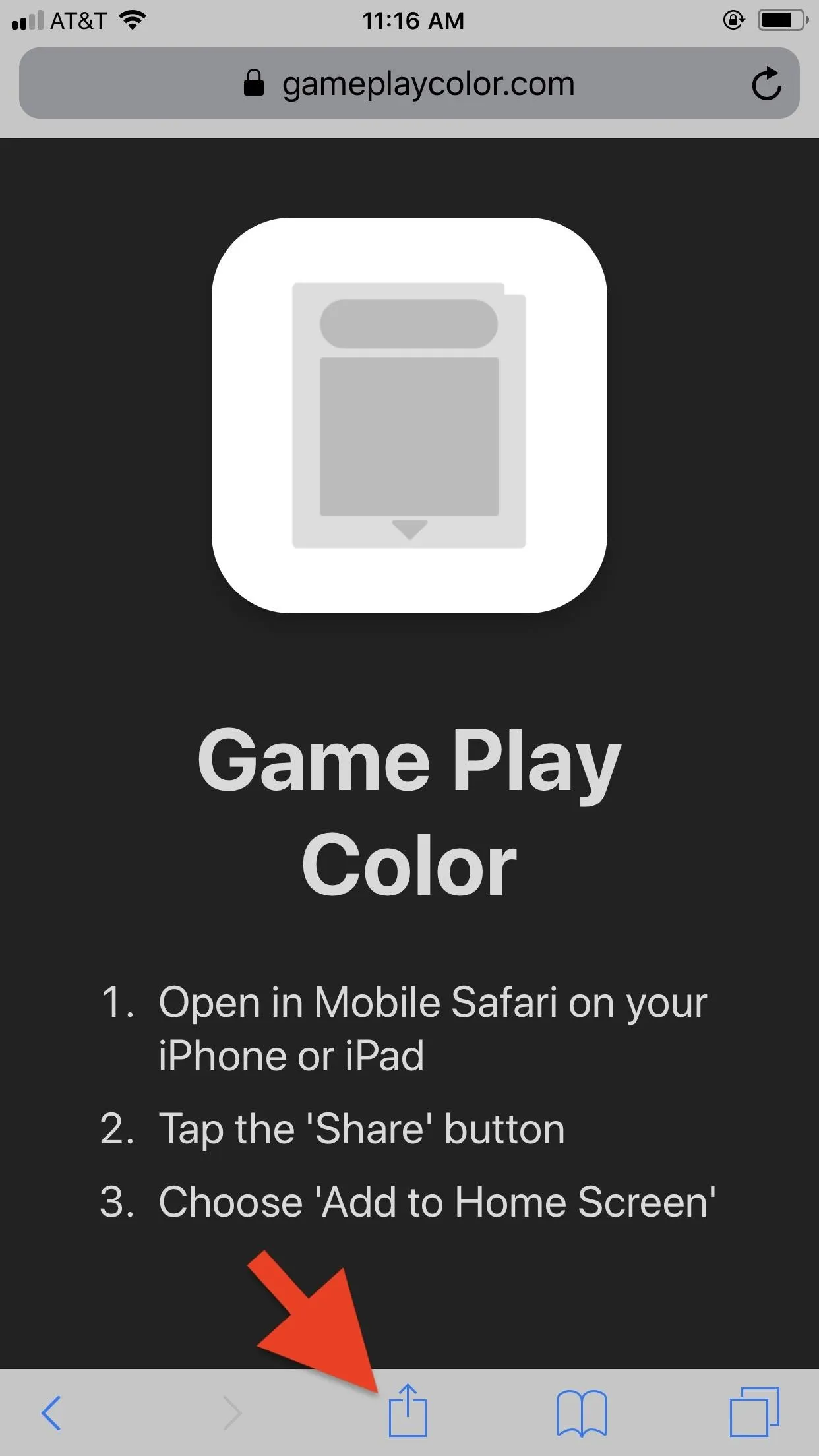
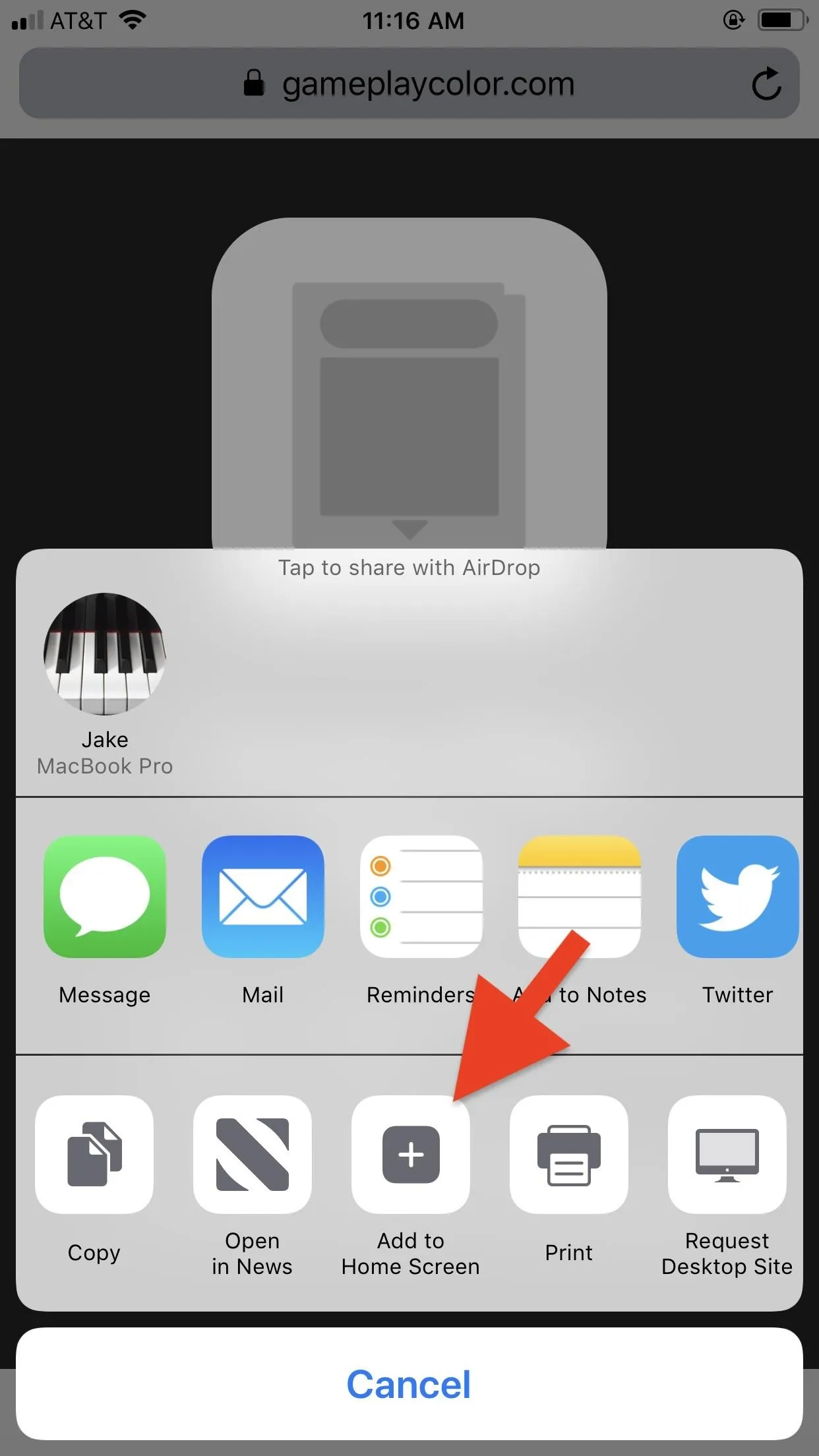
On the Add to Home Screen page, you can choose any name you'd like for Game Play Color. By default, iOS will name the PWA "Game Play," so if that works for you, tap "Add." If not, add your own name, then tap "Add."
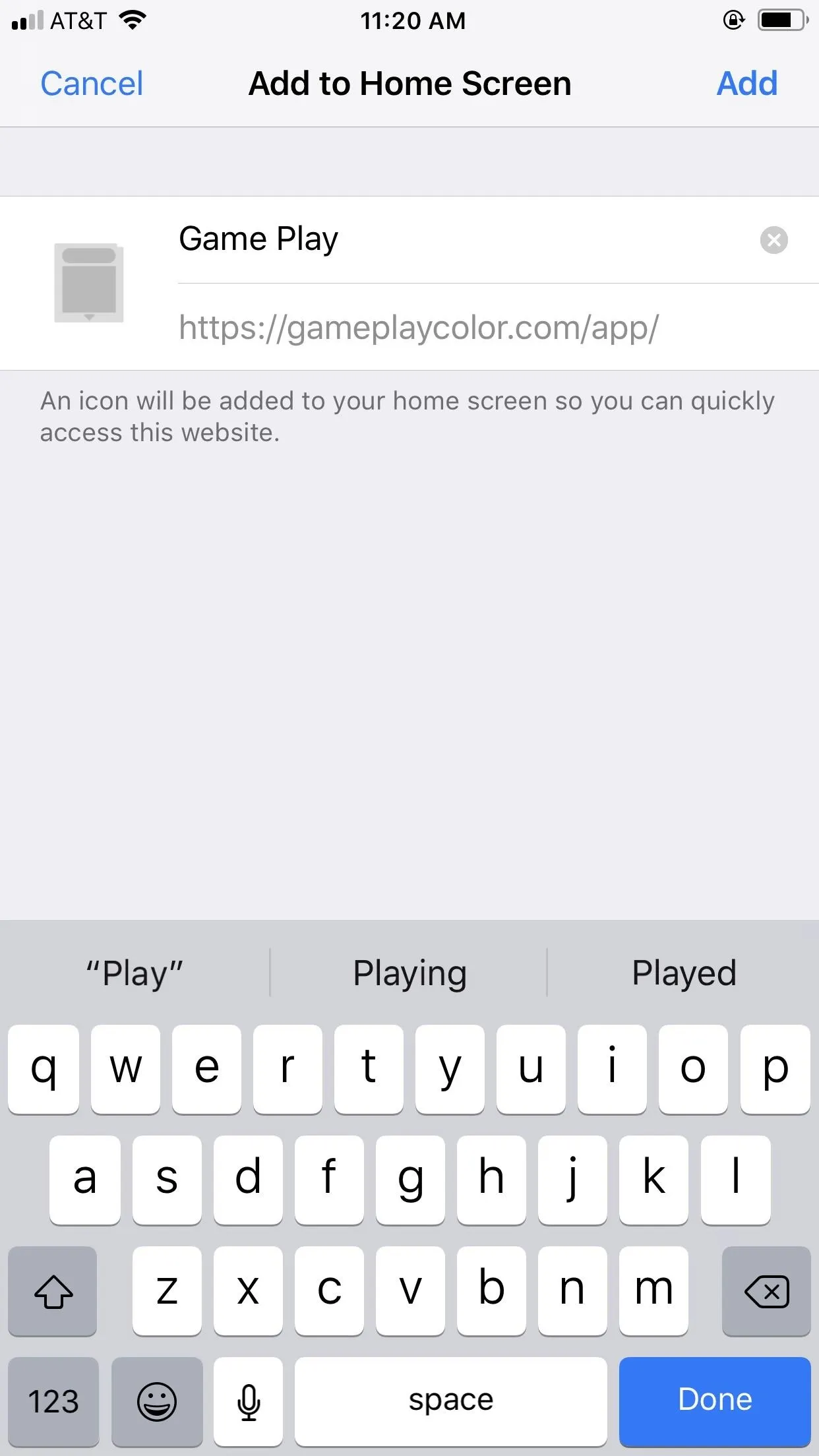

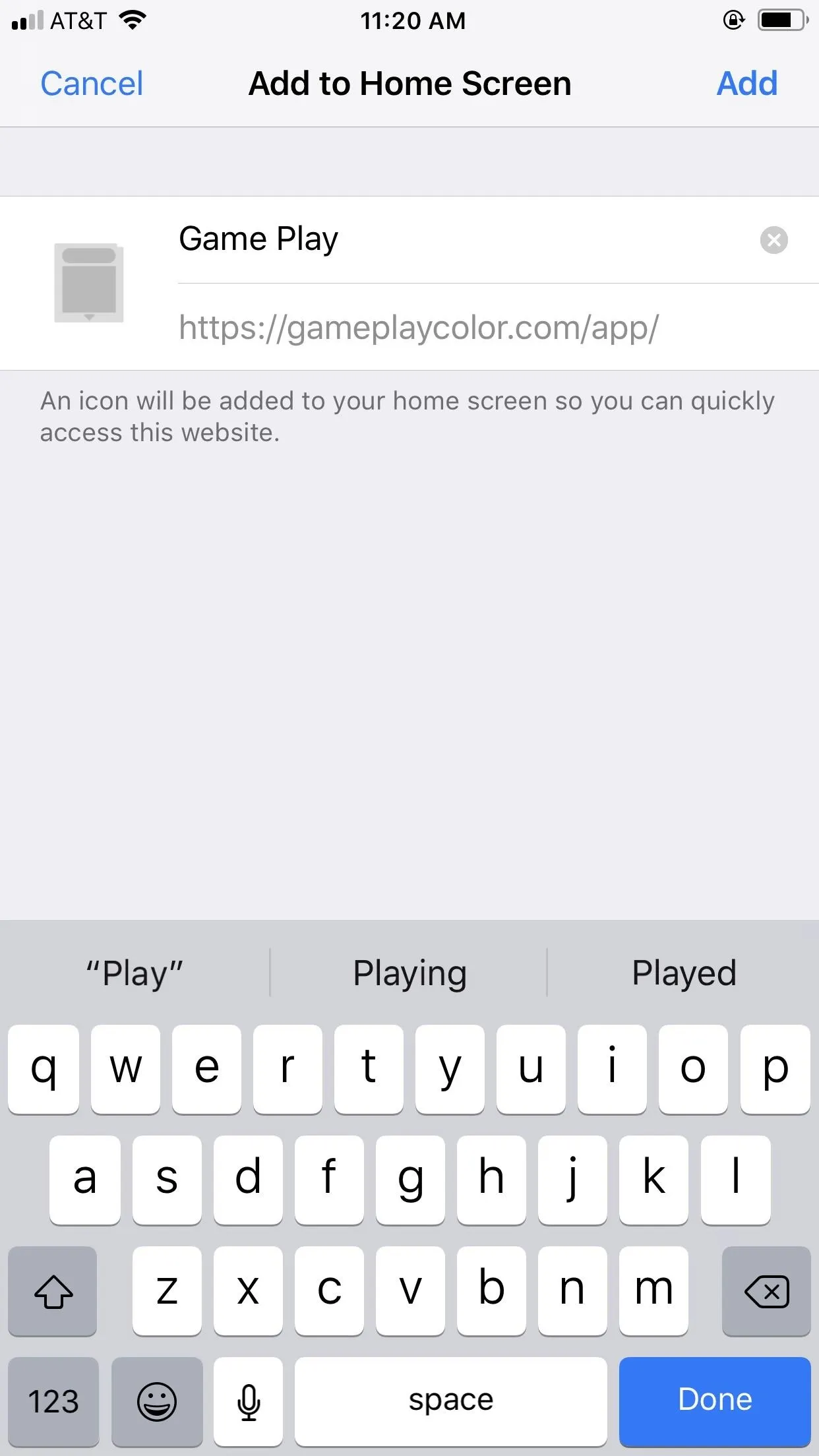

Step 3: Connect Your Drive to Game Play Color
Tap your new Game Play Color icon on the home screen to boot the PWA up. Tap "Sign In," and Game Play Color will redirect you to a Google Drive sign-in page in Safari. Proceed to log in to the applicable Google account, walking through any necessary security steps required. At the end of signing in, you must grant Game Play Color permission to access your Google Drive by tapping "Allow."
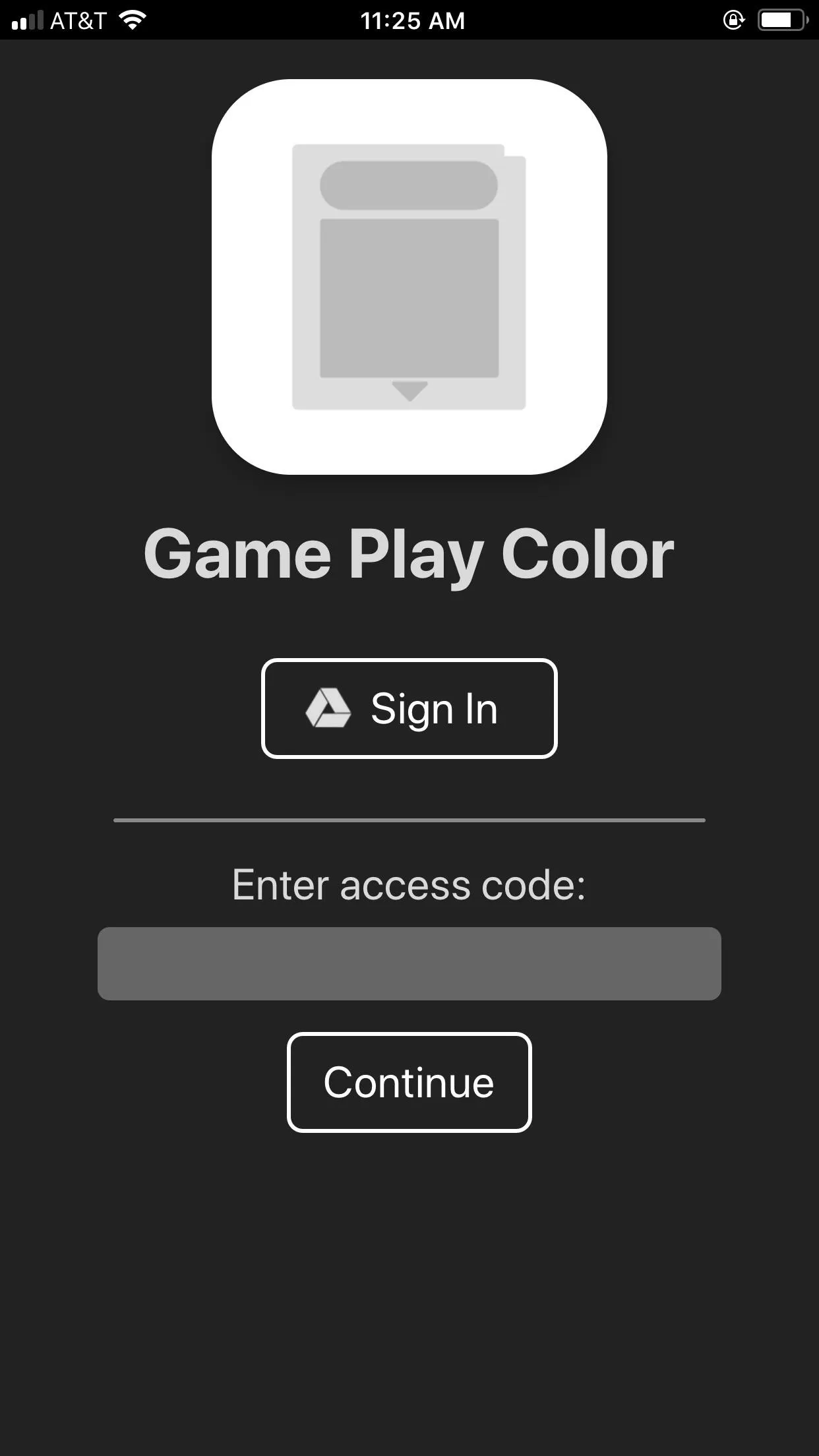
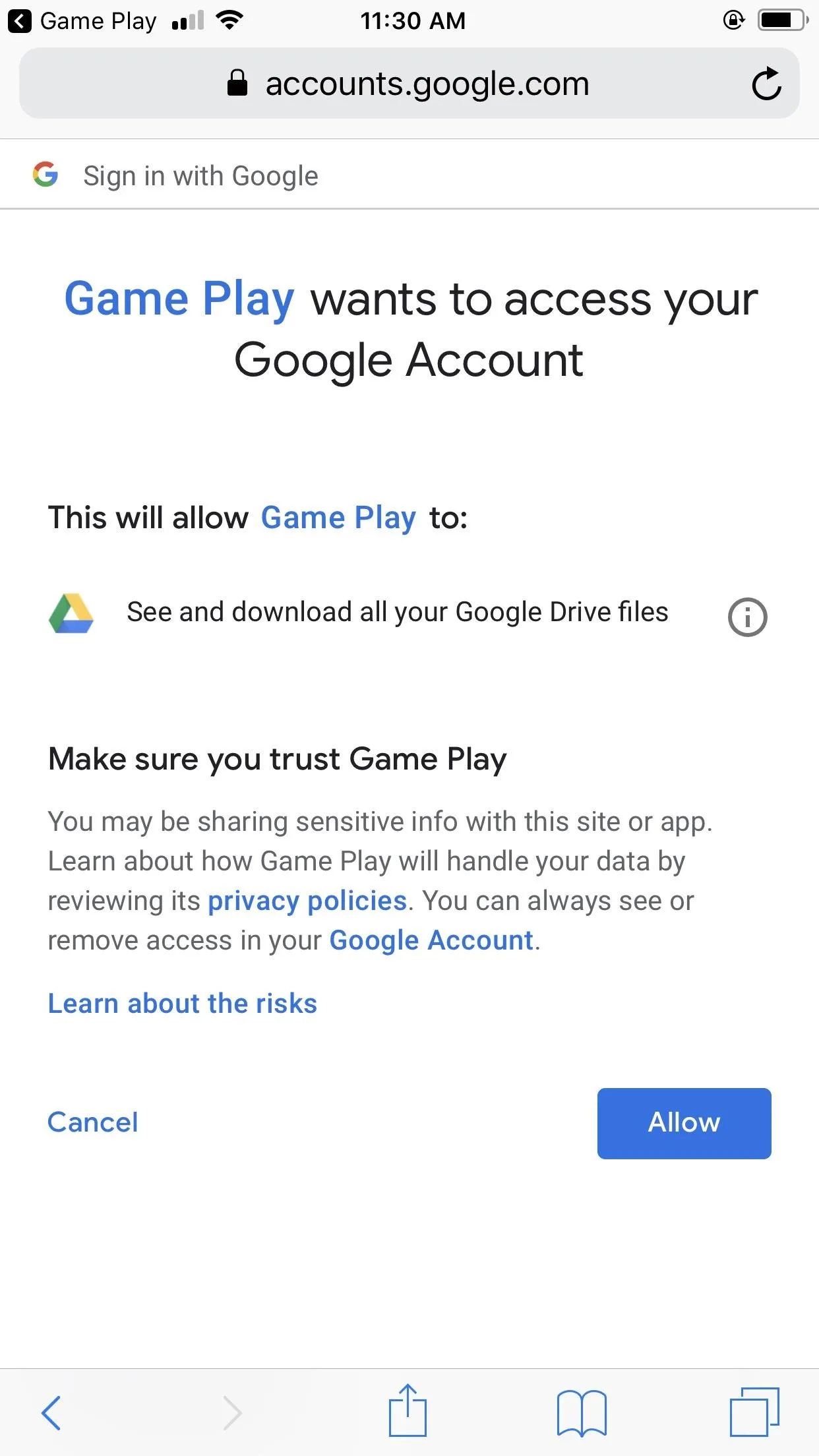
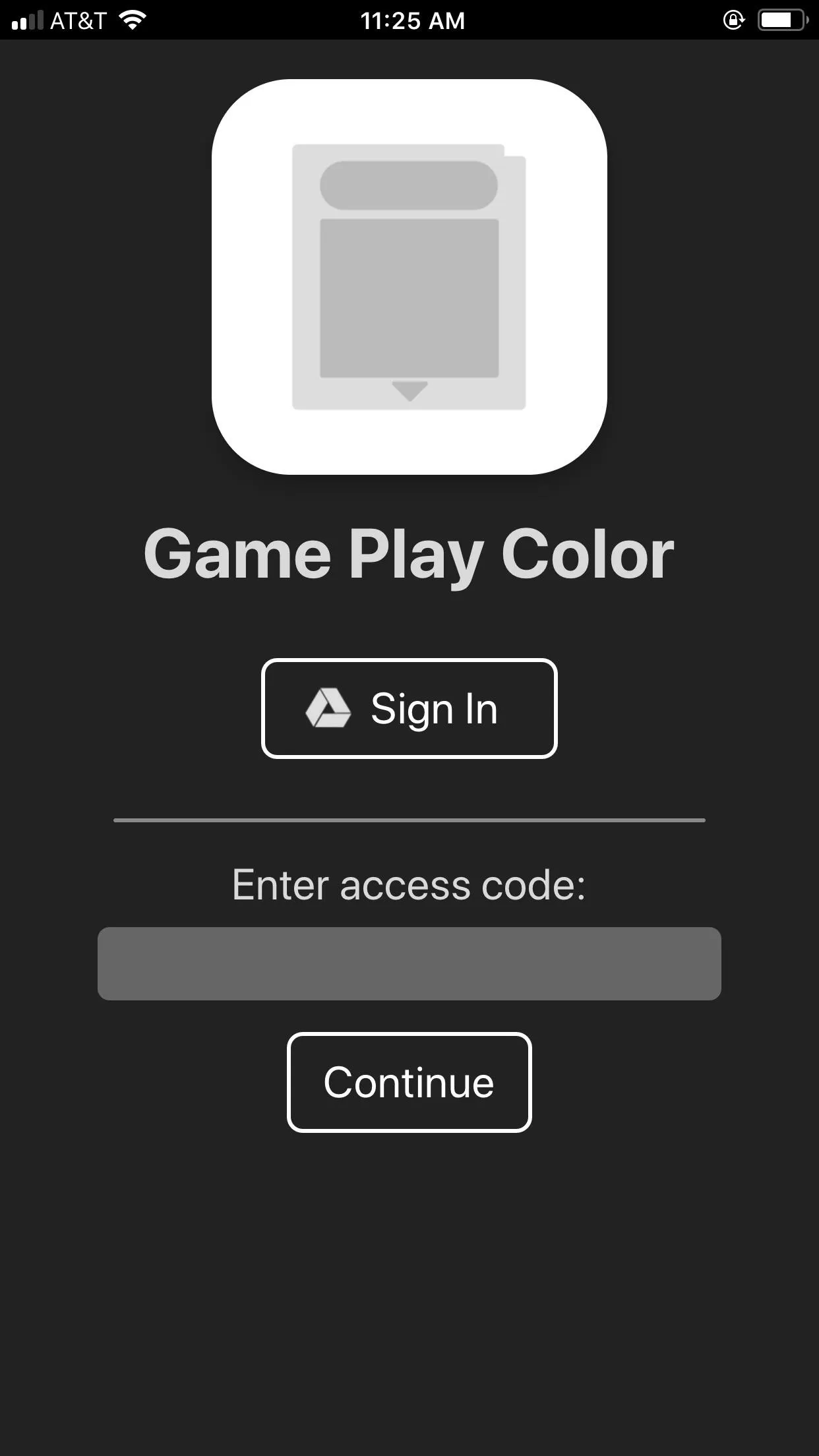
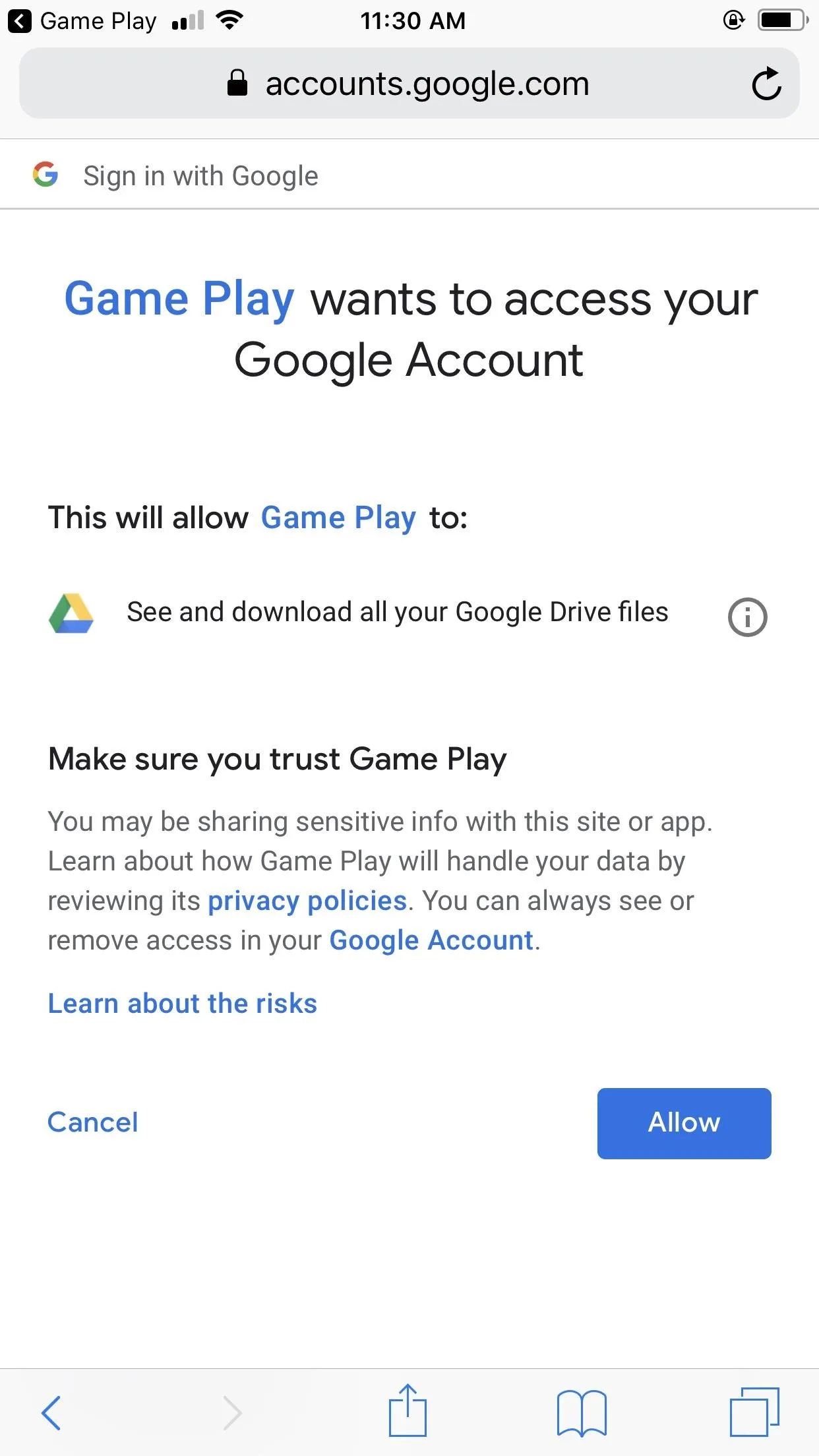
After tapping "Allow," a new Game Play Color window will load, presenting you with a lengthy access token that will provide the PWA access to your Google Drive. You'll need to copy and paste this code in the Game Play Color PWA to finalize the connection between your Google Drive and Game Play Color, so go ahead and copy the token now.
Then, switch back to the Game Play Color PWA. If you haven't opened another app yet, you can get back to Game Play Color by tapping "Game Play" in the top-left corner of the display. Once back in Game Play Color, paste the code in the box under "Enter access code," then tap "Continue."
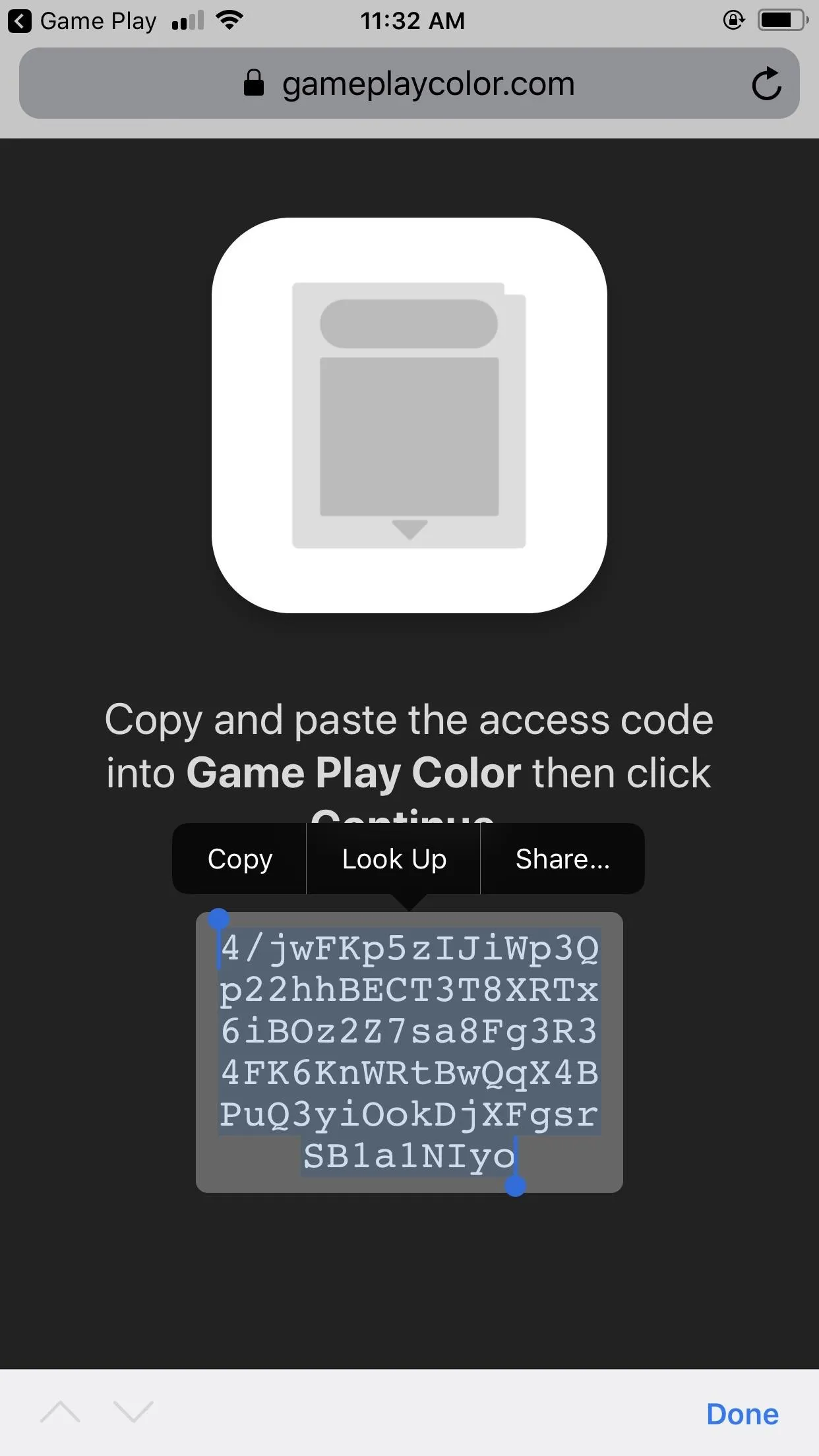
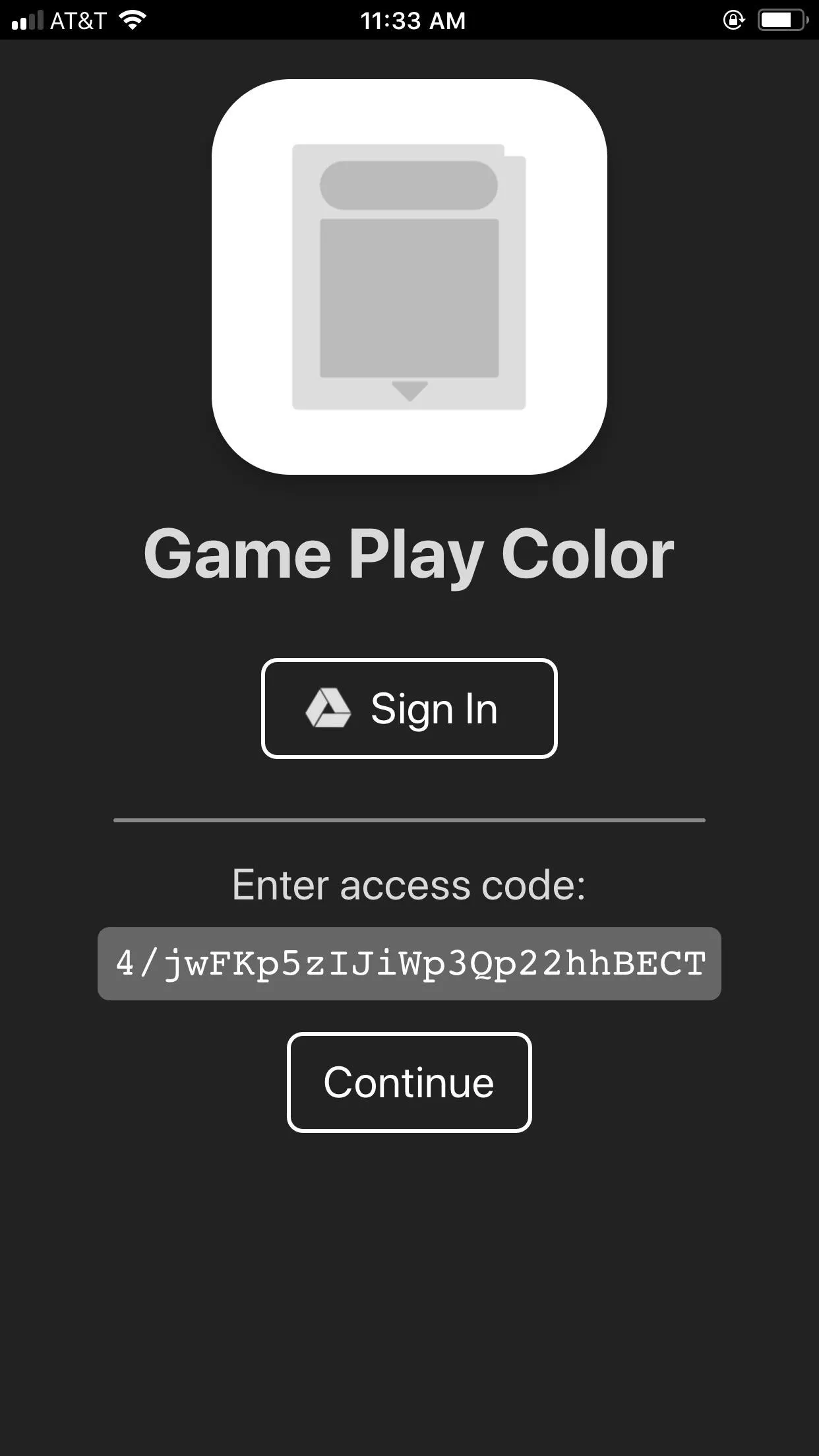
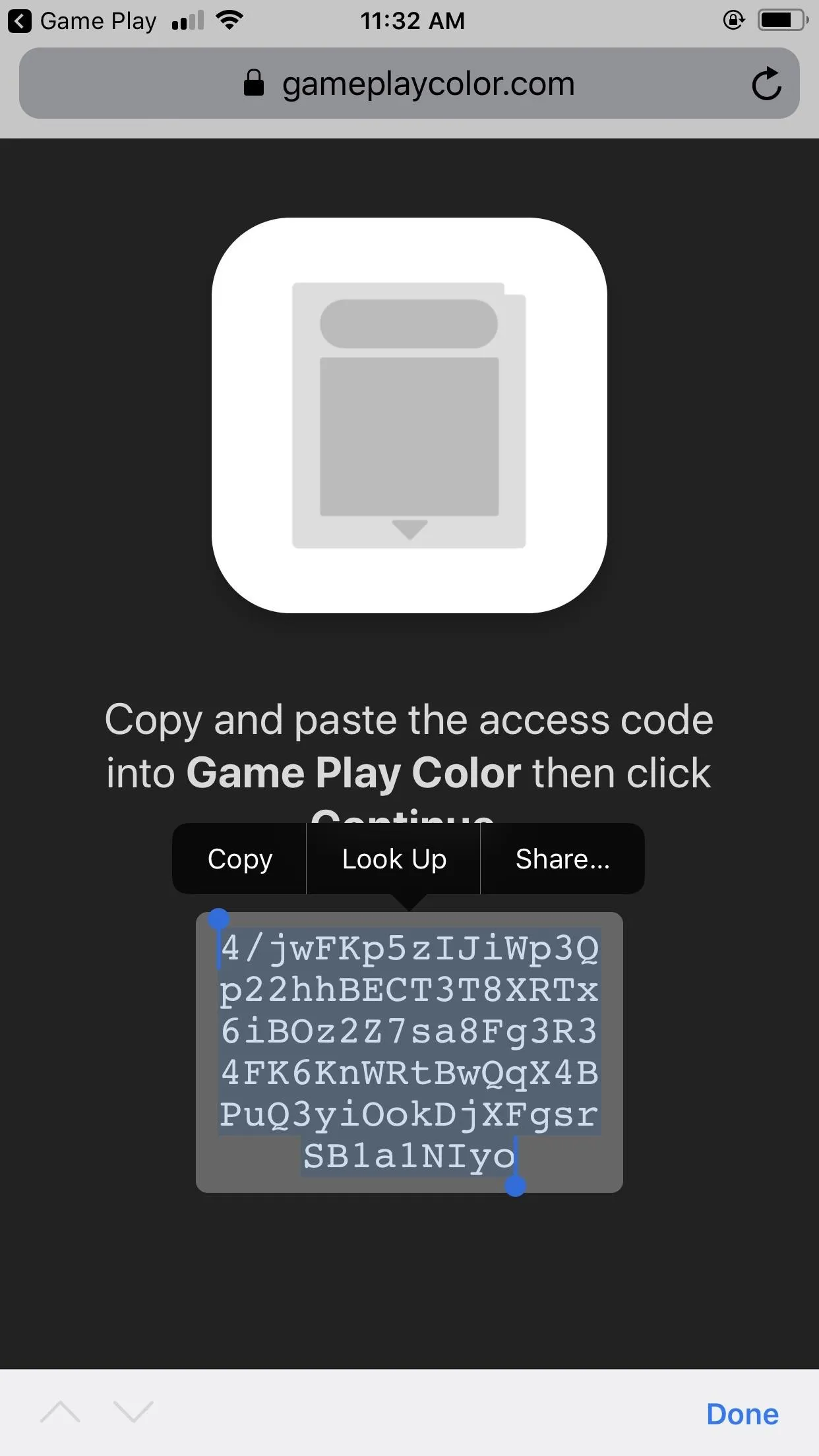
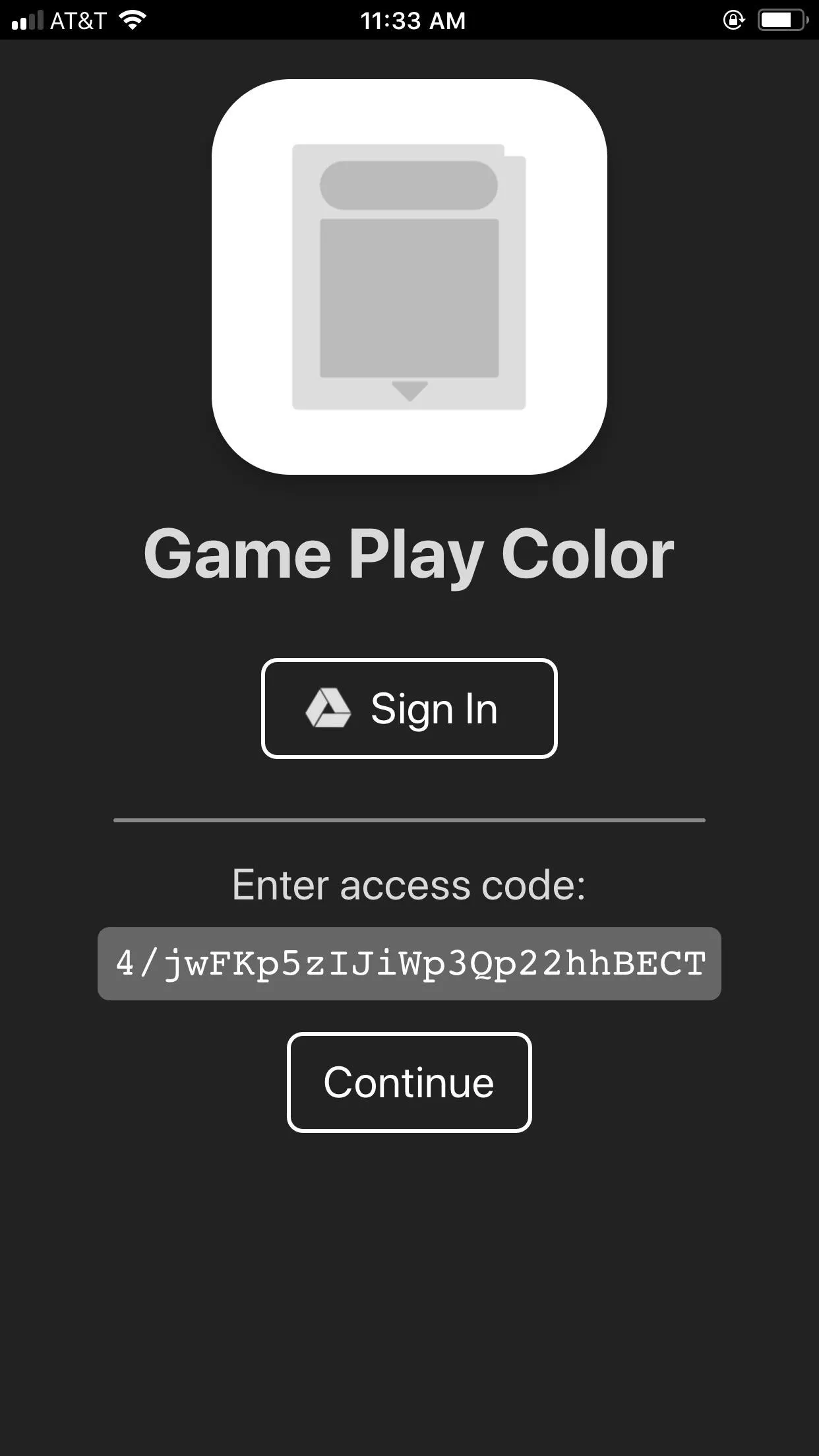
Step 4: Download Your Game, Enable Sound & Play!
After tapping "Continue," the Game Play Color library will appear. Game Play Color will subsequently load up all ROMs that are present in your Drive. ROMs should appear gray and faded. Tap on a game of your choice, which will download the game from Drive to your device, allowing you to play offline. You'll know the game has finished downloading when the spinning wheel is gone, and the game is no longer grayed out.
Tap "Enable Sound" when prompted to ensure that your games have sound. However, it may take some time for the games to be fully operational. In my experience, games can lag when first added, and the audio might not appear at first. But after some time, the games should play and sound just fine.
To play the game, tap on it again. The emulator boots right up, presenting an on-screen Game Boy or Game Boy Color. You should find all controls just as you would playing the real deal: D-Pad, A, B, Select, and Start. If you want some shortcuts, tap "GAME," which will let you choose from "Reset" and "A+B+Select+Start," which both seem to toggle the game on and off-again.
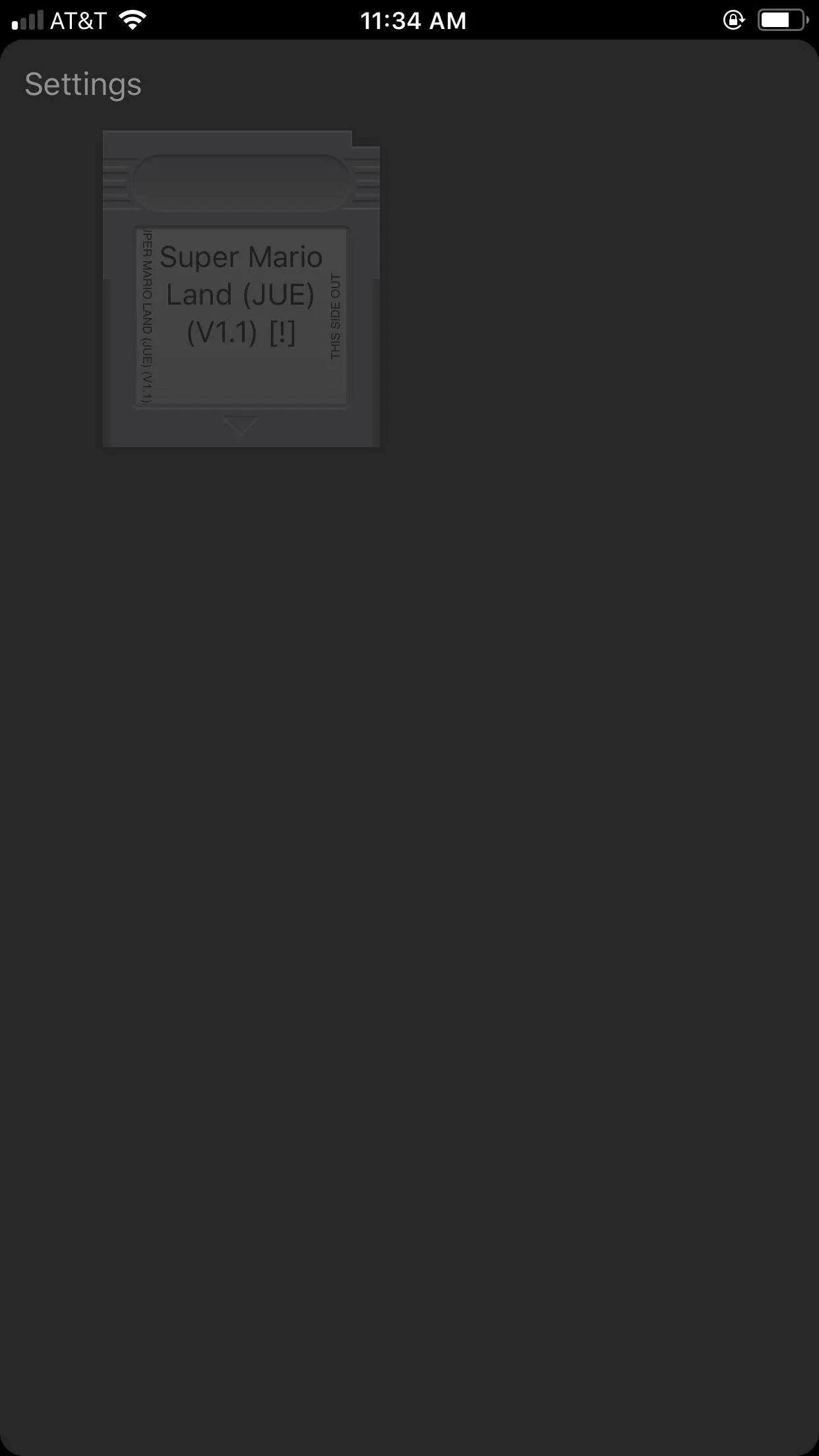

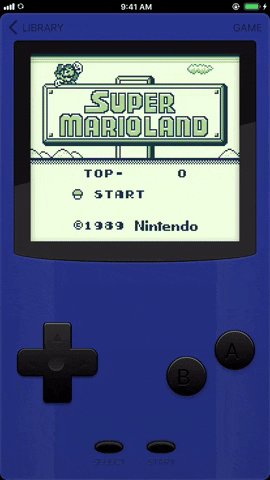
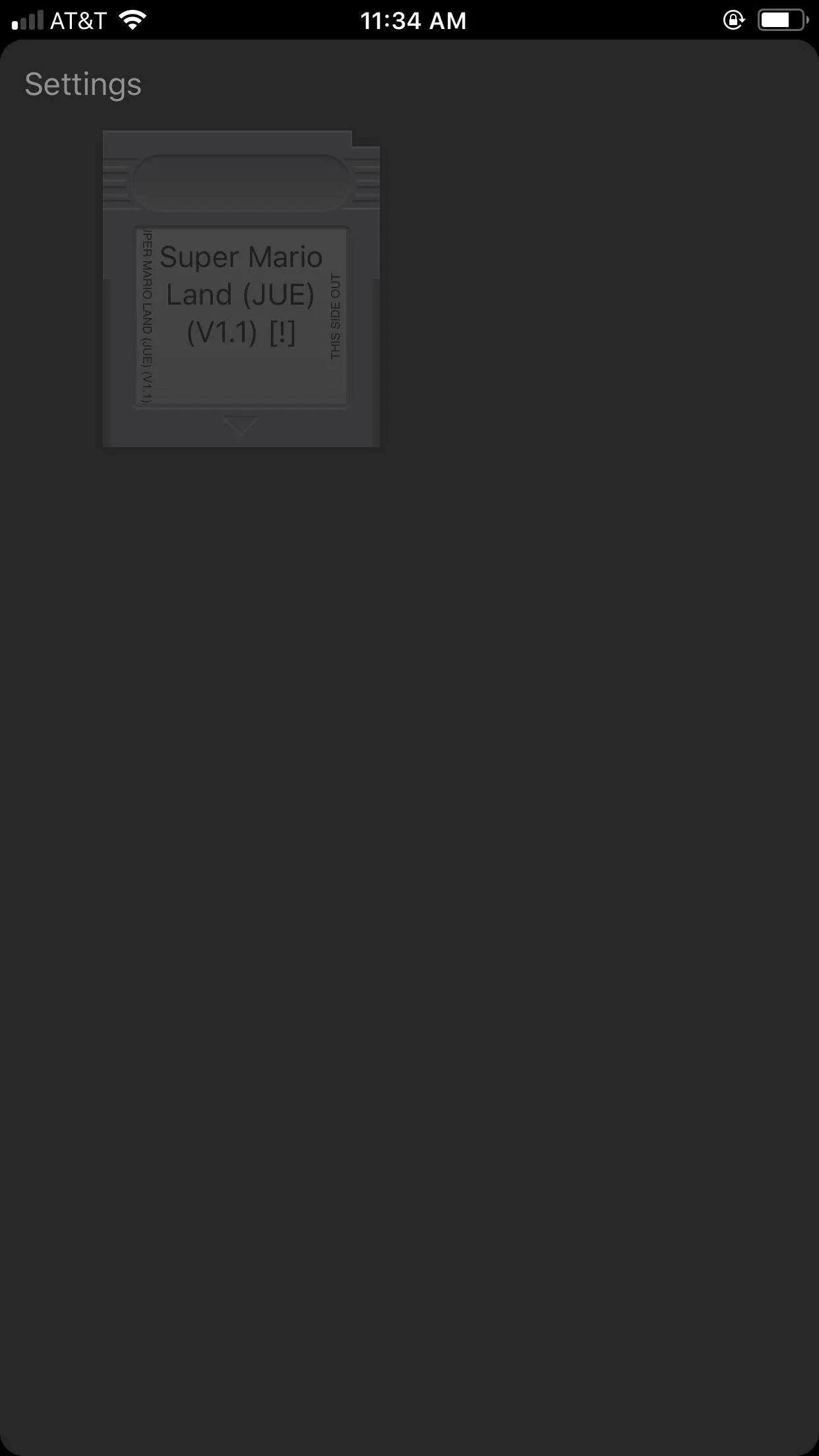

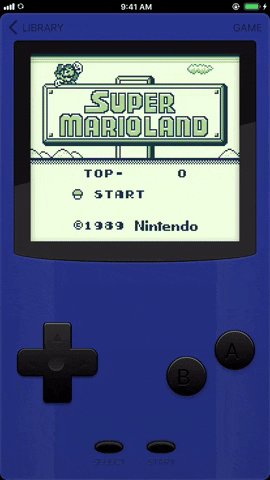
Understanding the Limitations of Game Play Color
While Game Play Color might seem perfect, it's not quite. Unfortunately, the emulator isn't very good at integrating with iOS multitasking. That means it's possible, if not likely, that your game will reset any time you leave this window. Now, any ROMs that support in-game saving — such as Pokémon or Zelda — will still let you save so that you can return to your last save in the case of a reset. However, the emulator doesn't have its own save state, so other types of games will have you start from the beginning.
Step 5: Remove Games from Your Device (When Needed)
Don't want to keep all of your games on your iPhone? No problem. Just long-press on the game in your library. When prompted, tap "OK," and the game will be deleted from your iPhone. As long as it stays in your Drive, you'll see the game grayed out in your library; Tap it at any time to download the game back to your device. If you want to get rid of the game entirely, however, you'll need to delete the file from your Google Drive.
Keep in mind, saves for games like Pokémon are stored locally only. If you delete the game from your iPhone, the ROM stored in your Google Drive will not keep your saved game.
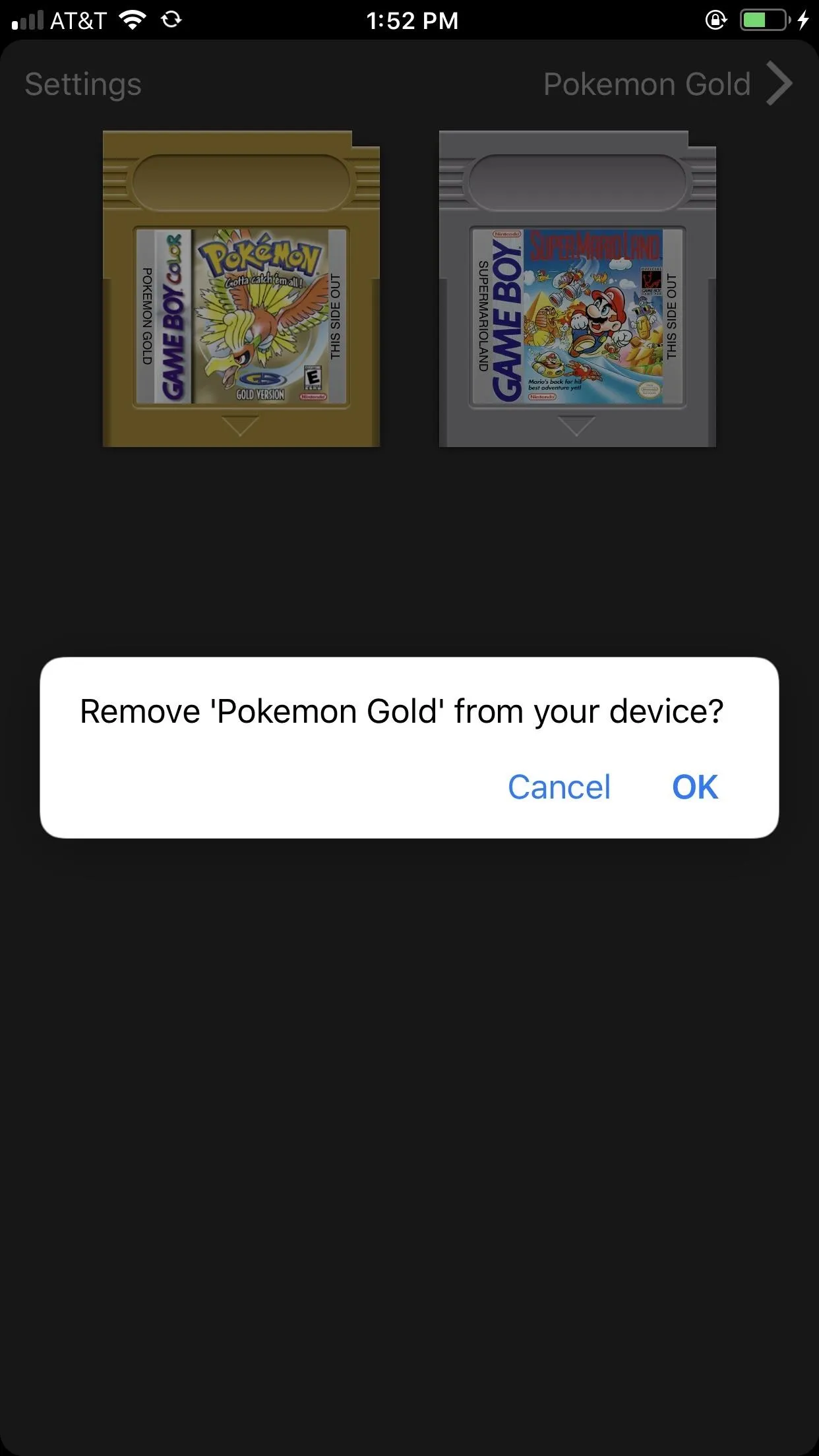
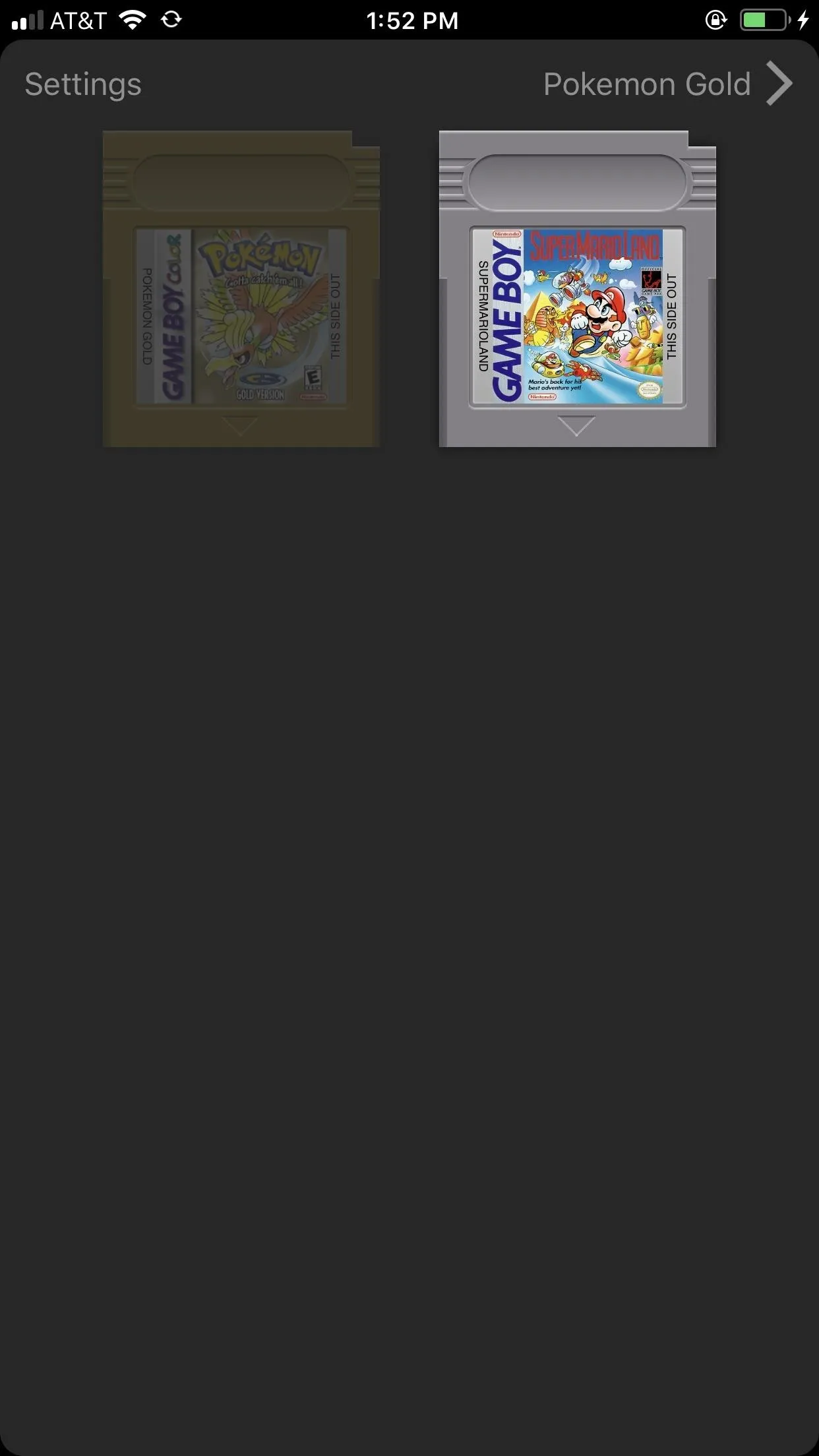
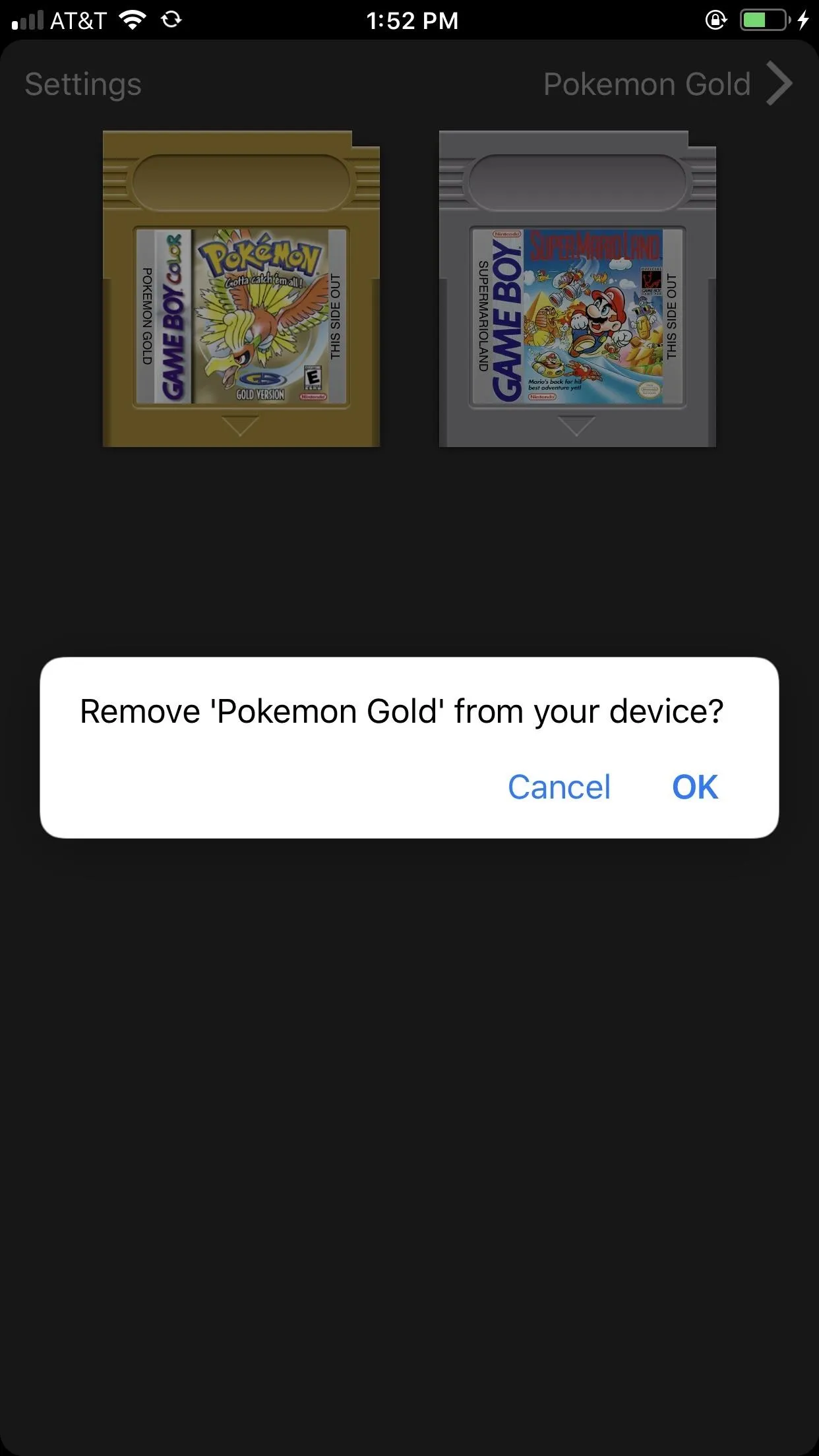
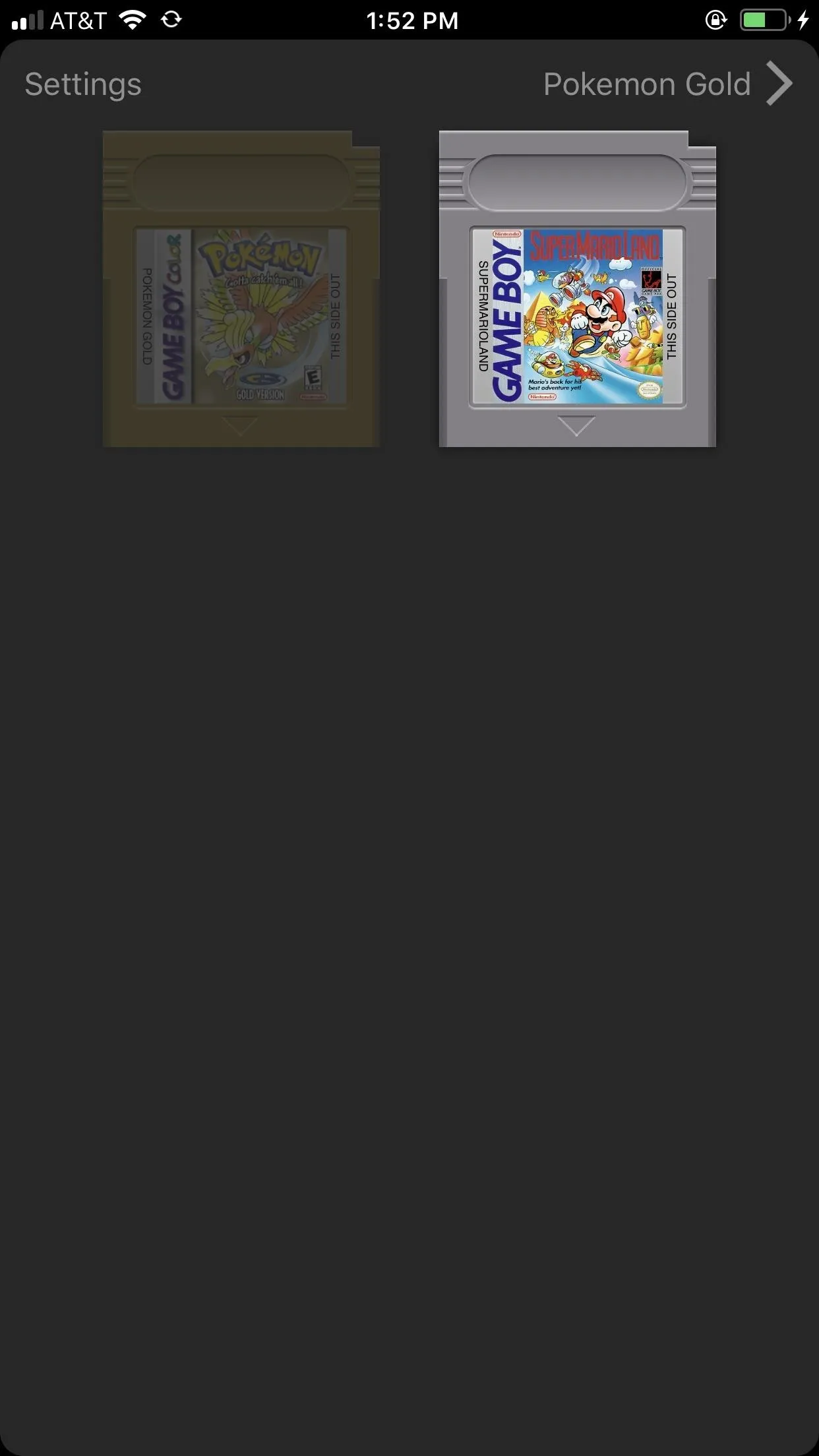
Step 6: Change the Color & Speed of Your Game Boy (Optional)
Game Play Color comes equipped with a few customization options to ensure your retro-gaming experience fits your play style. In the library, tap "Settings" to open these options. Here, you'll find five color choices to pick from — grape, berry, teal, kiwi, and dandelion — the colors of the real Game Boy Color consoles. Tap on any color, and Game Play Boy will reflect your choice the next time you play a game.
You can also choose a play speed from this window. Options range from 1.0, 1.5, 2.0, and 3.0 times speed. If you're a casual player, you'll probably want to keep the speed at 1.0. However, those of us who like to blast through games — especially text-based ones — might want to try out a faster speed.
Side note: faster speeds came in handy when Super Mario Land was unusually slow when first downloaded. I upped the pace to 1.5, and it played like a charm. When the bugs worked themselves out, I returned speed to 1.0, and I was good to go.
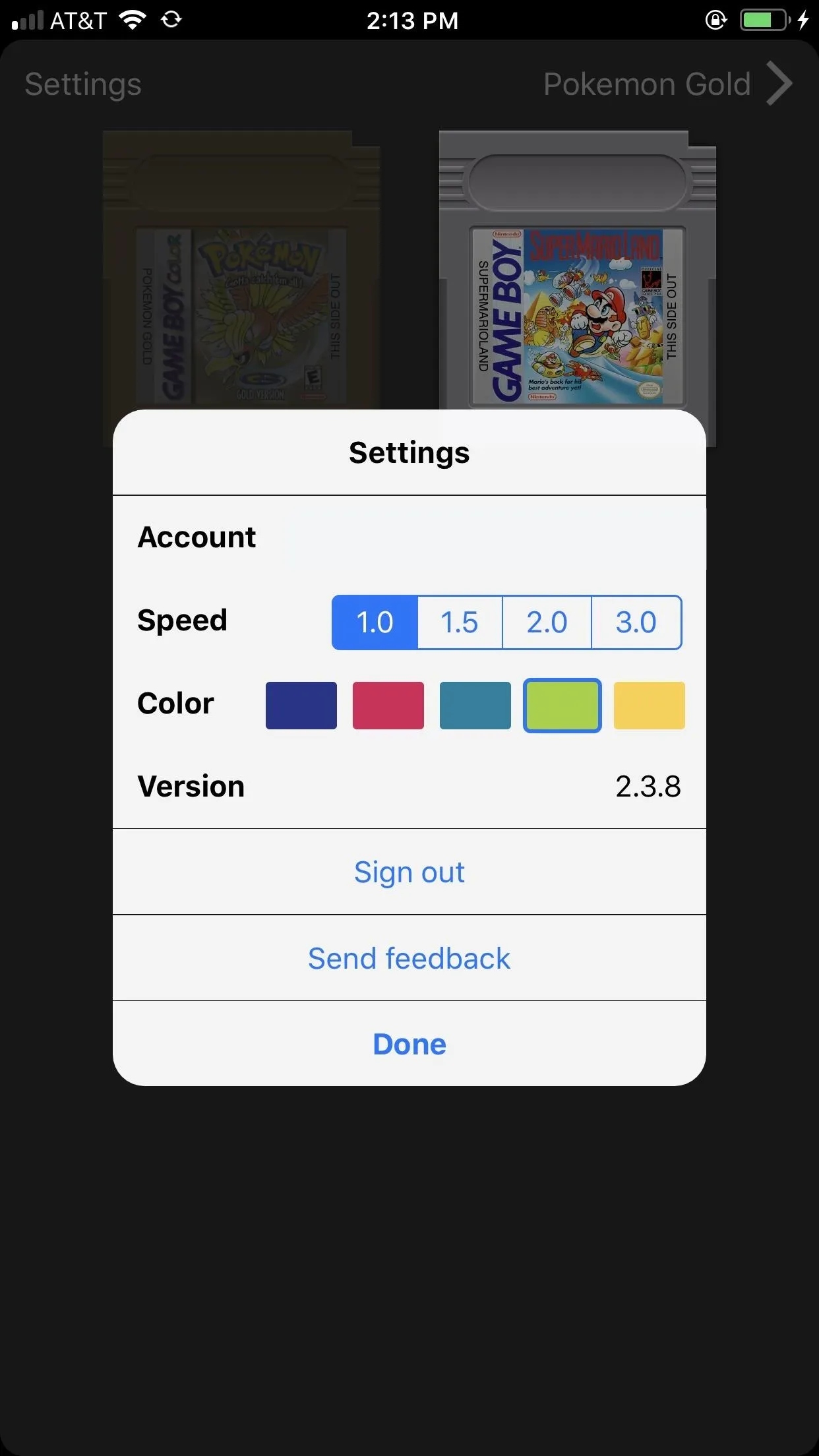
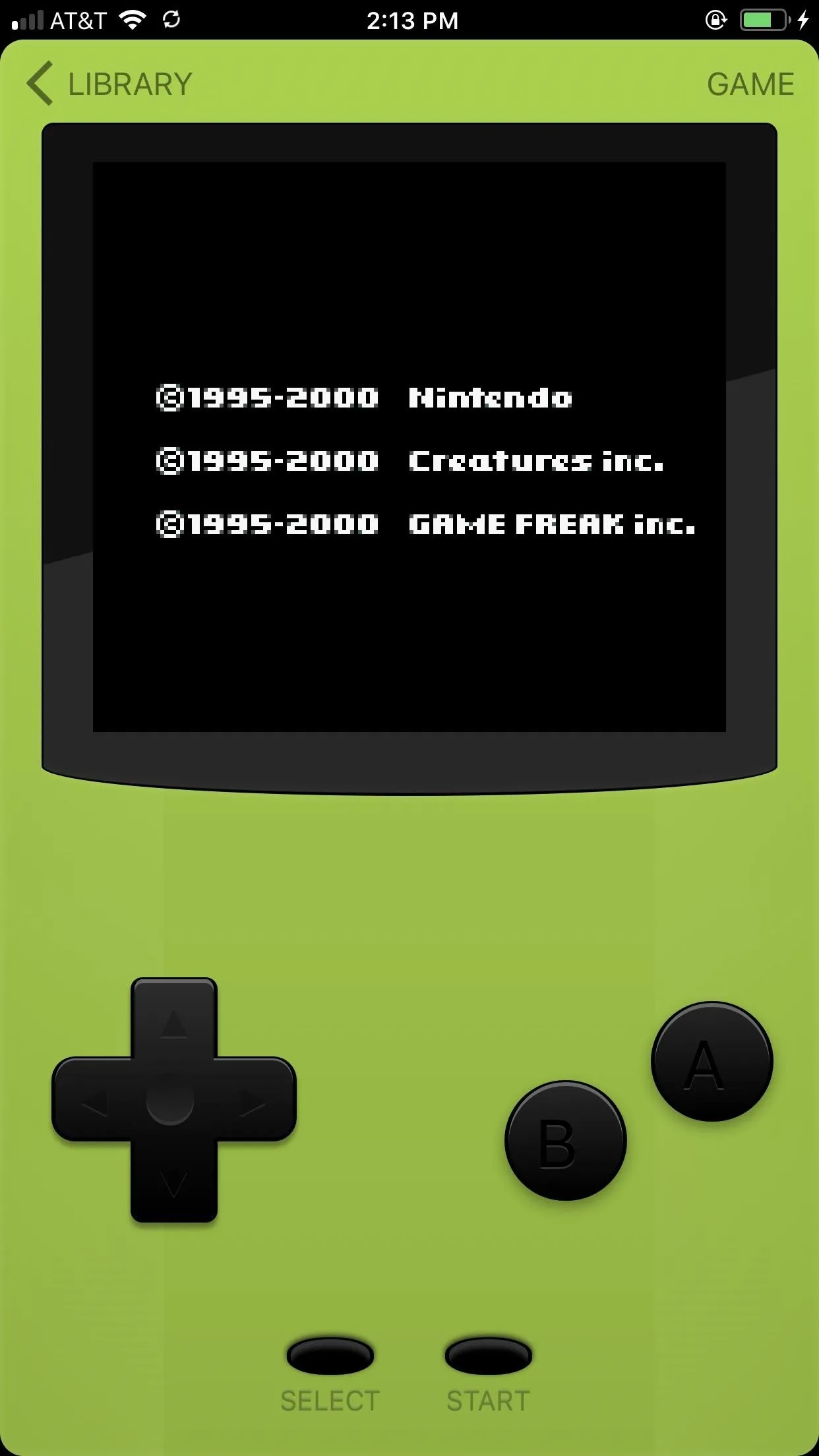
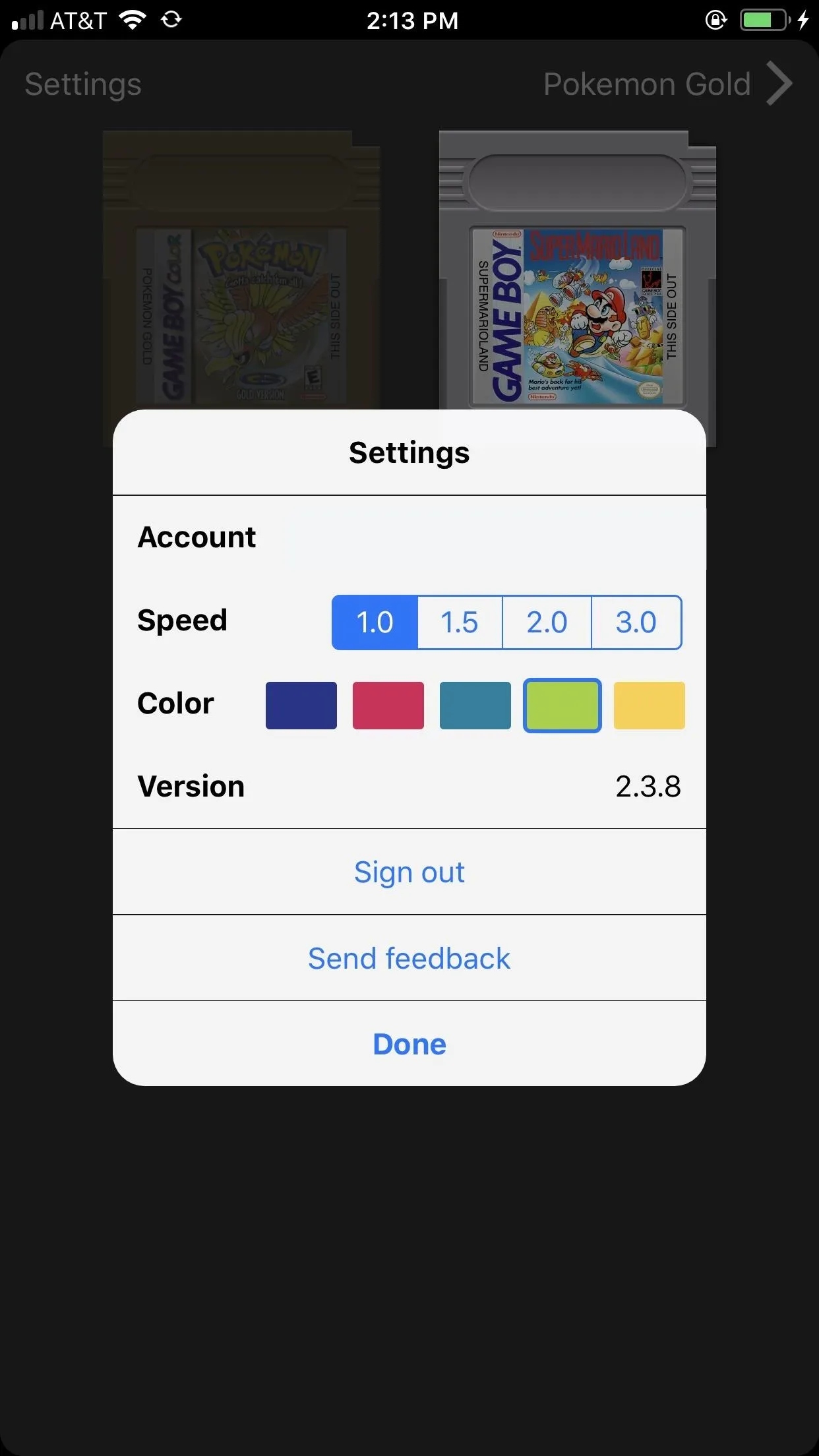
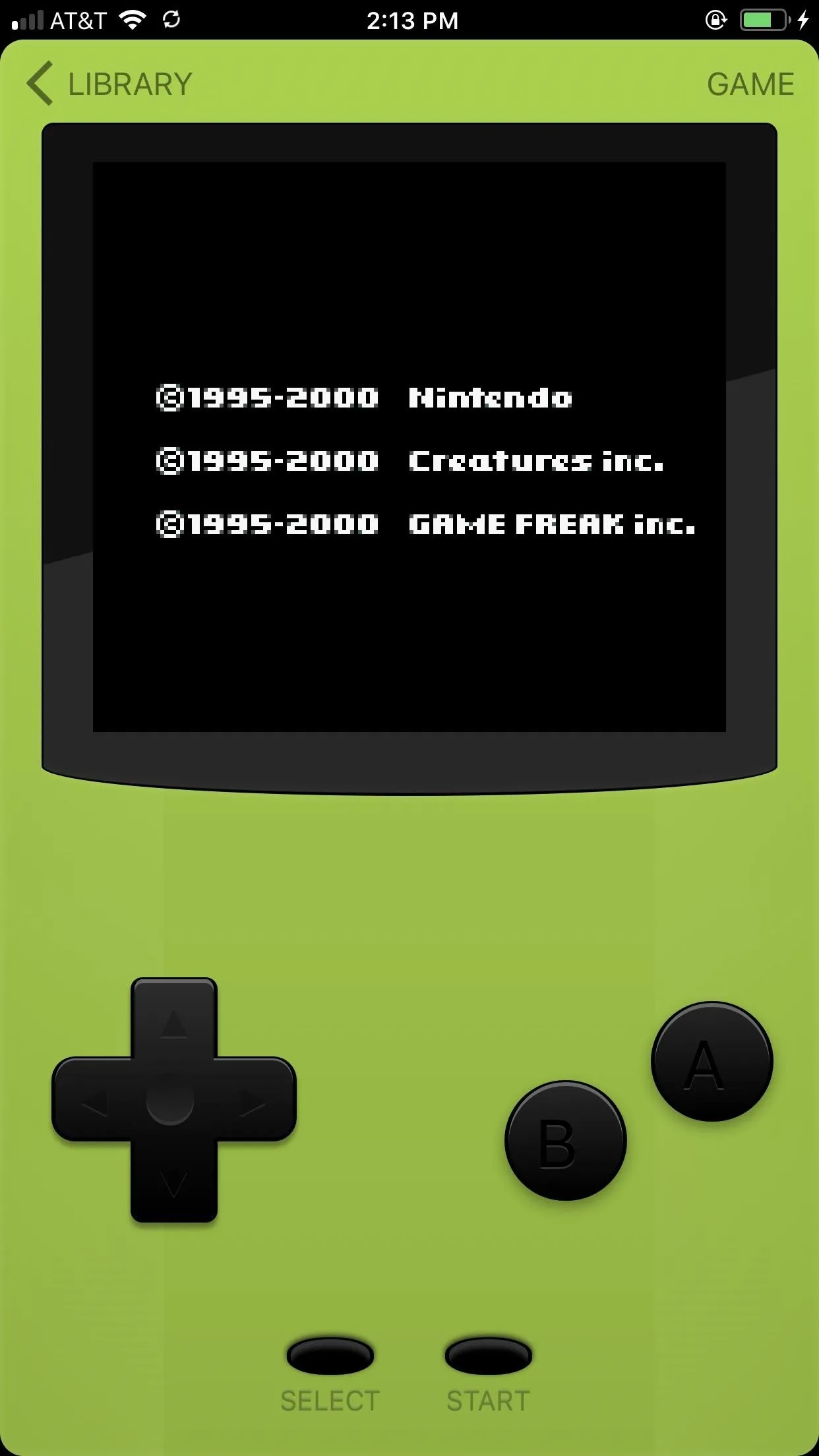
Step 7: Sign Out of Game Play Color (If You Want To)
You might already notice from the settings pane shown above, but you can always sign out of Game Play Color at any time. Return to the "Settings" window, then tap "Sign out." It may take some time, but eventually Game Play Color will return to its original screen, prompting you to sign in. If you want to get back to the eight-bit fun, all you have to do is repeat the sign-in process.
This article was produced during Gadget Hacks' special coverage on mobile gaming. Check out the whole Gaming series.
Cover image, screenshots, and GIF by Jake Peterson/Gadget Hacks




Comments
No Comments Exist
Be the first, drop a comment!