Apple is making it easier to keep track of your most important conversations in Messages. Thanks to iOS 14, you can now pin threads to the top of the app, making text messages and iMessages easier to access than ever before. Even if there aren't any recent messages, you can place the focus on the conversations you want.
You can pin both one-on-one conversations and group chats to the top of Messages, and it doesn't matter if they're SMS and MMS text messages (the green bubbles) or iMessage threads (the blue bubbles). Anything goes, even political spam messages, if that's what's important to you.
Pinning a Conversation
There are three ways to pin a conversation to the top of Messages. Which way is easier depends on how you use your iPhone, as one way may be more natural for you than it is for me.
Option 1: Swipe to Pin
Swipe right on the conversation. As you swipe right, the yellow pin button appears. To finish up, you can continue the swipe to the right until it goes off-screen, or you can let go when you see the yellow button and tap it.
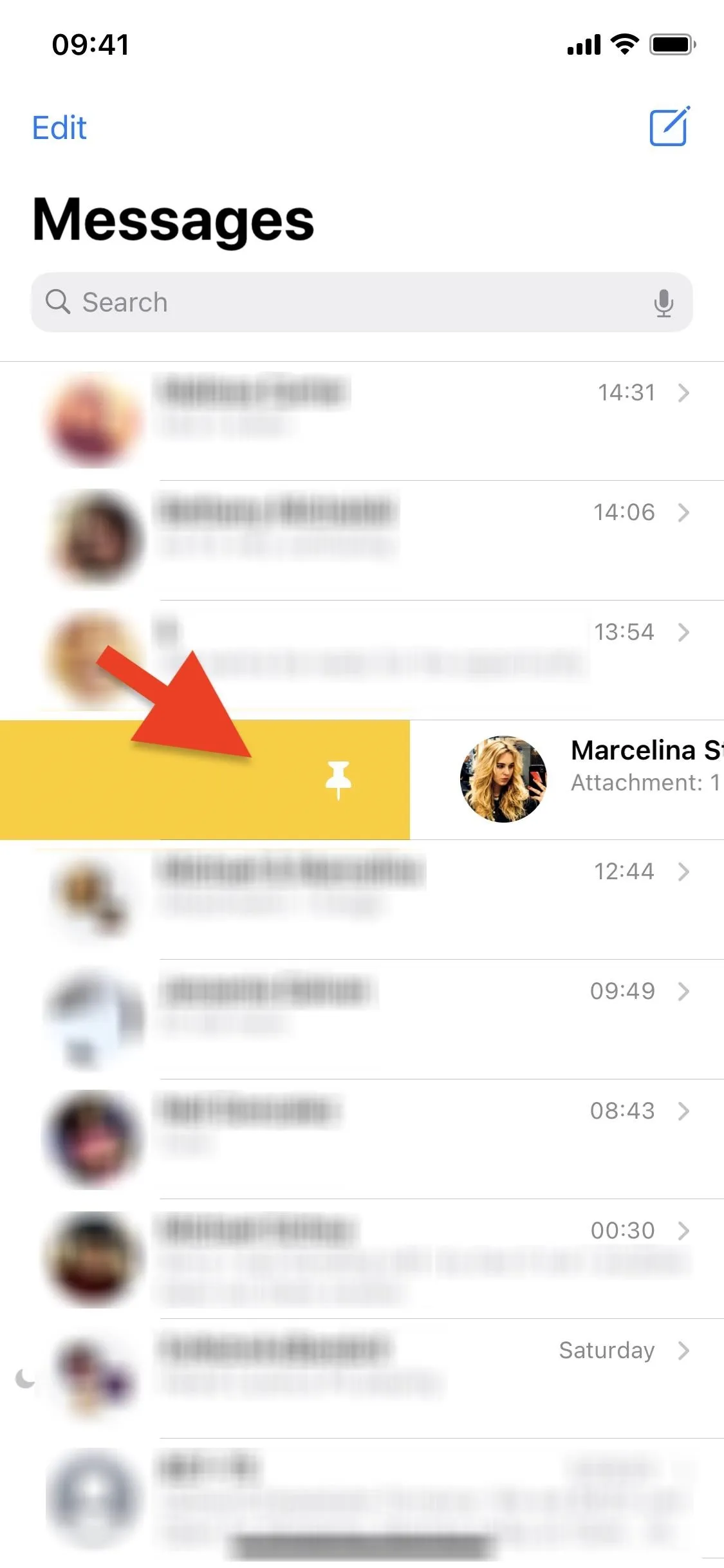
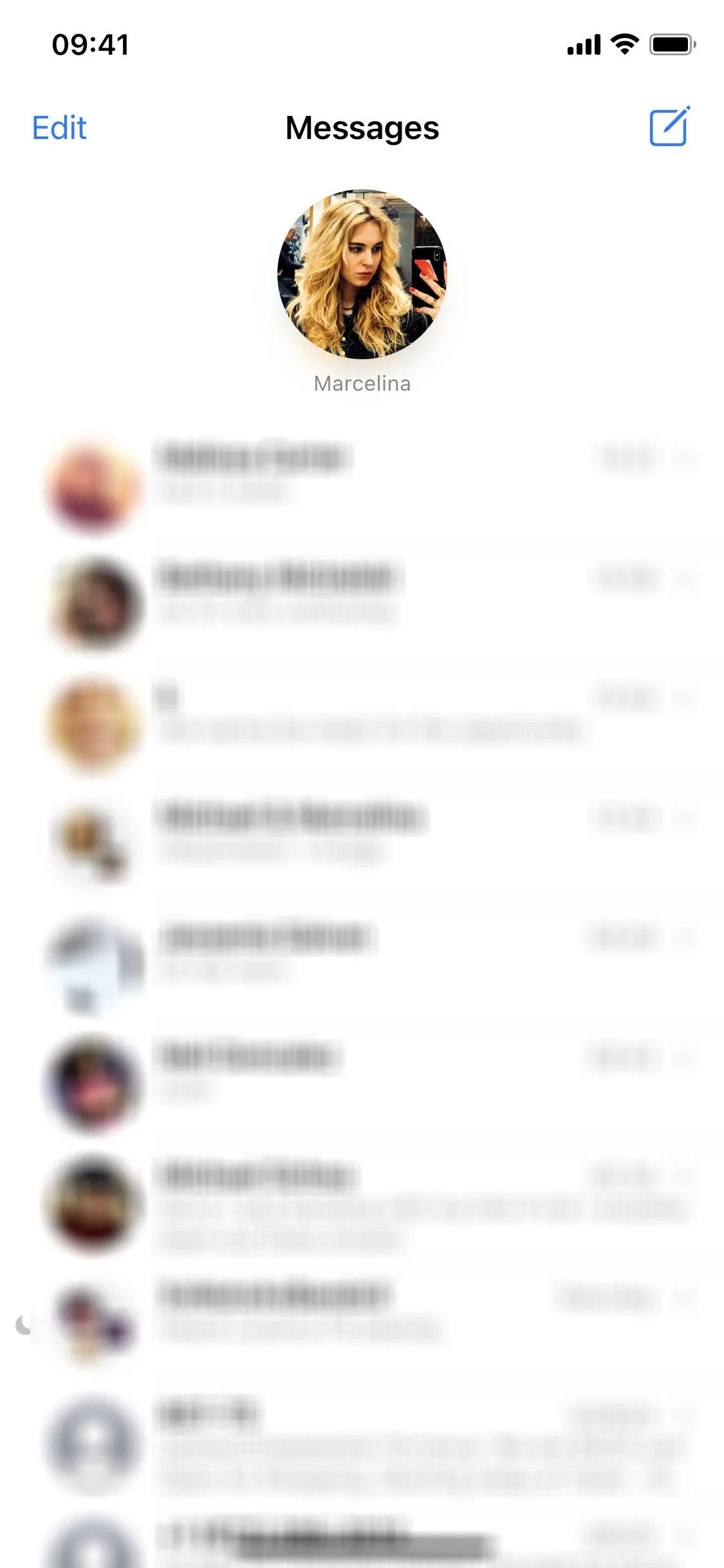
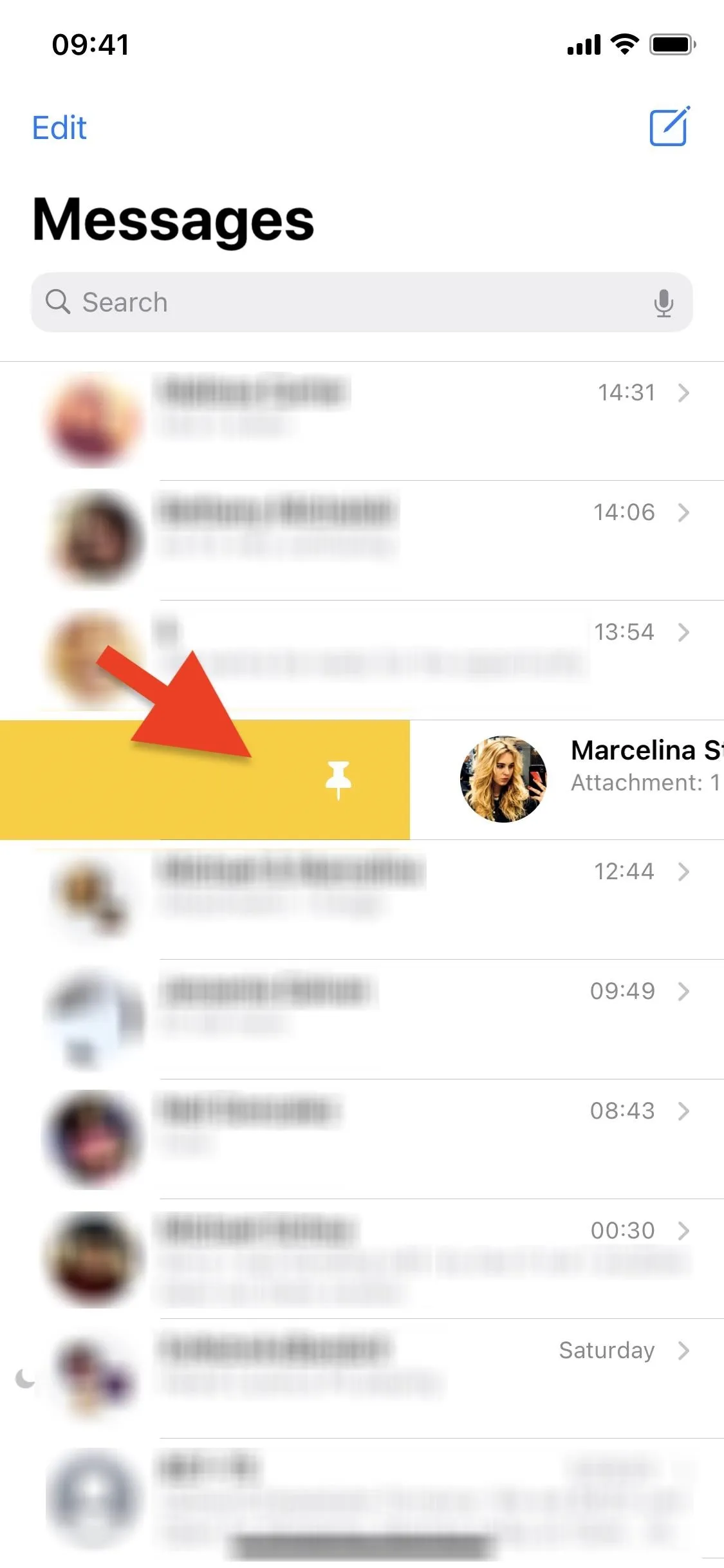
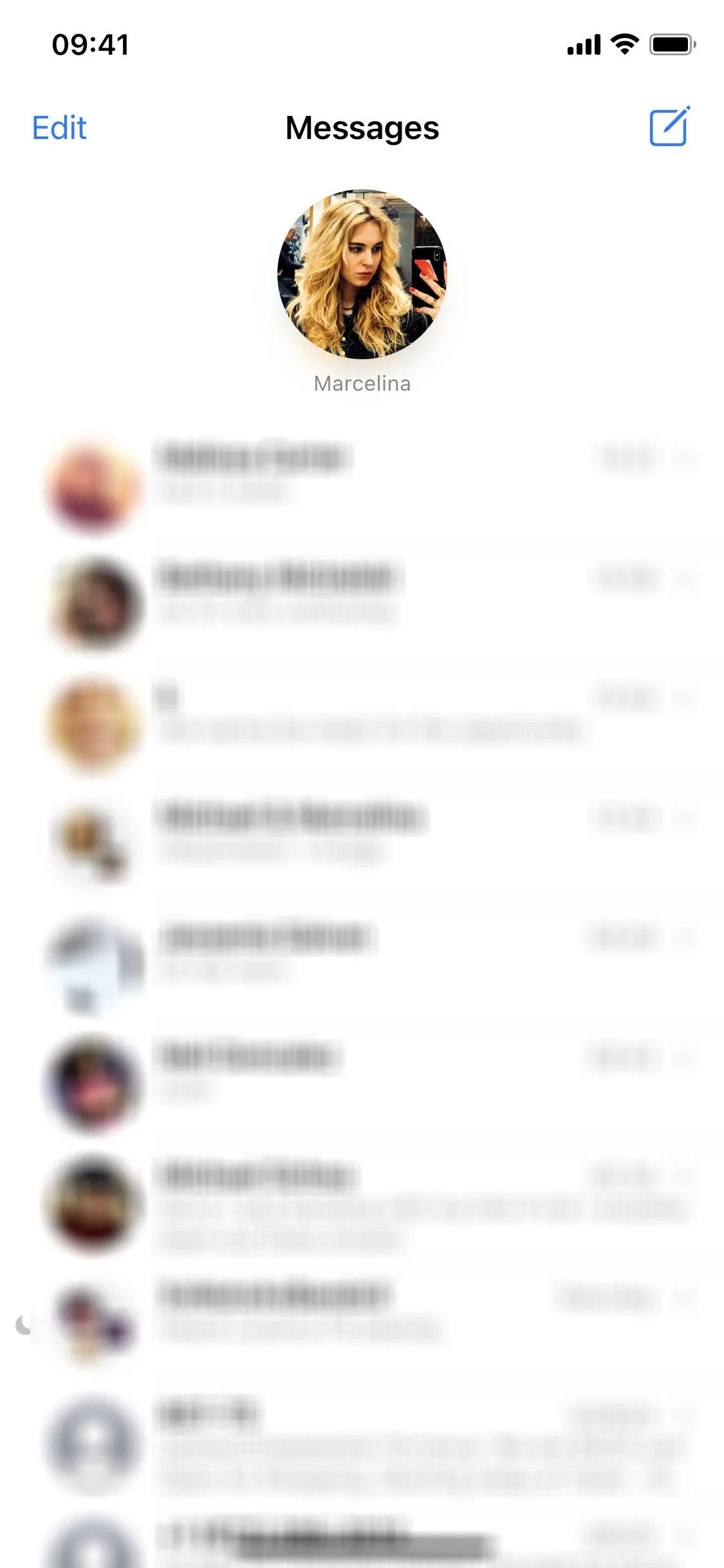
Option 2: Long-Press to Pin
Another way is to press down for a second on the conversation you want to pin. On the action menu that appears, tap "Pin [Name]" to stick it at the top.
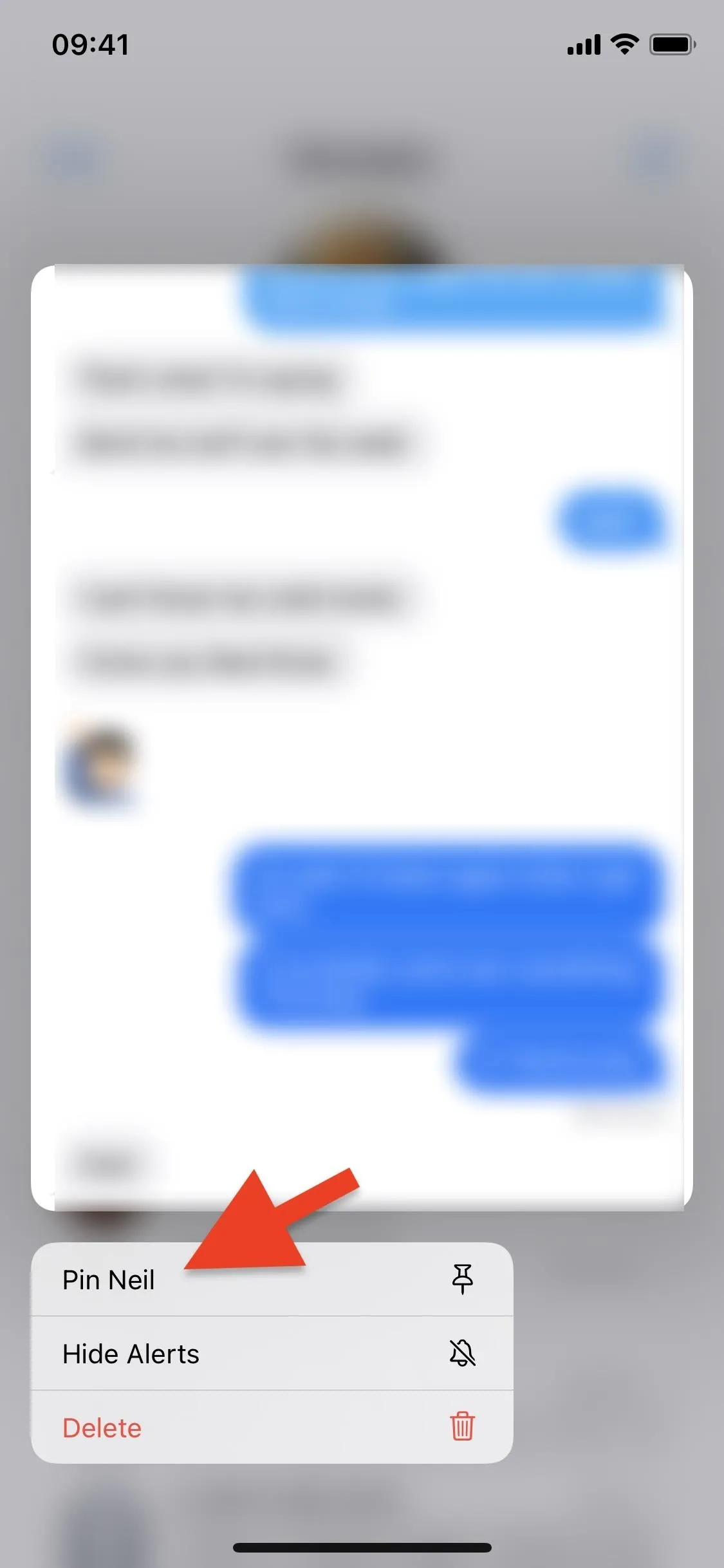
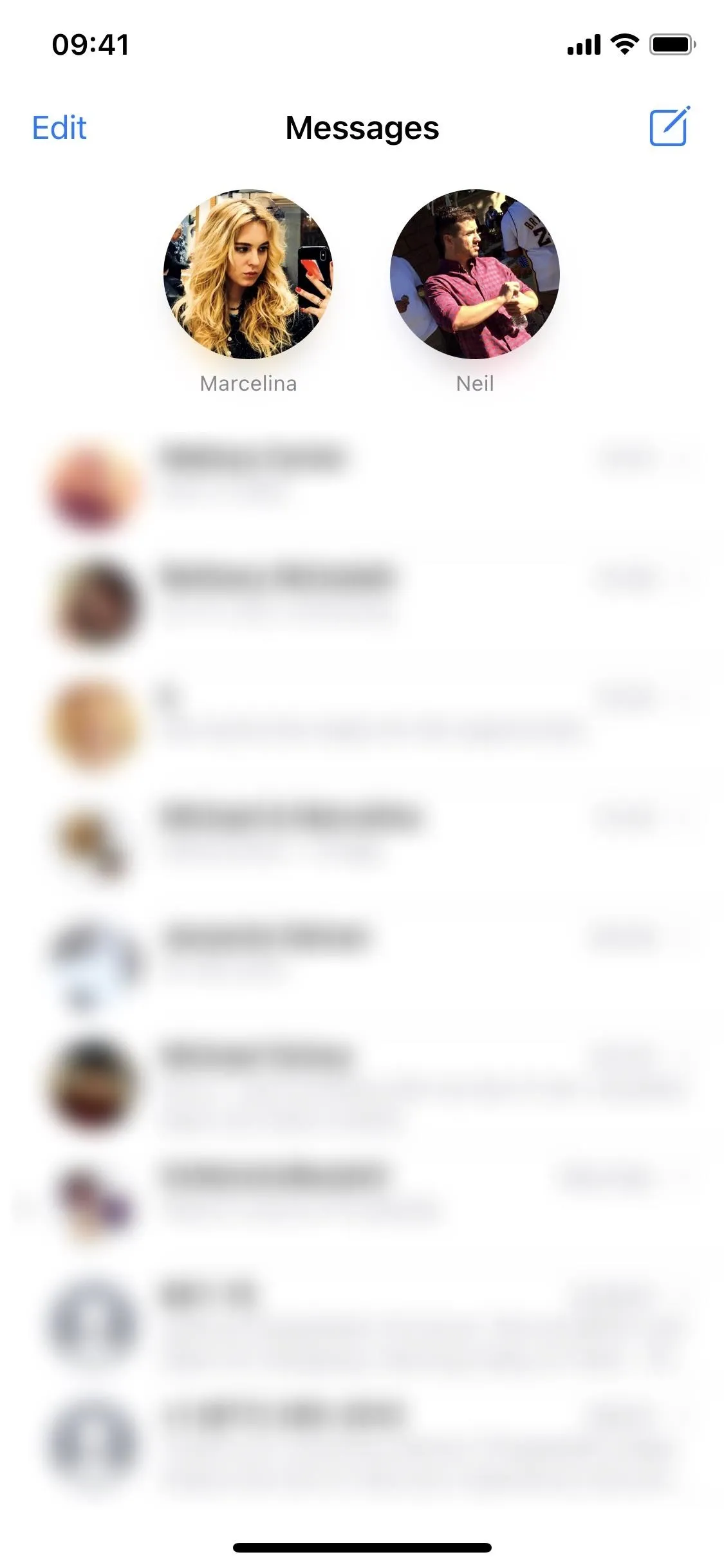
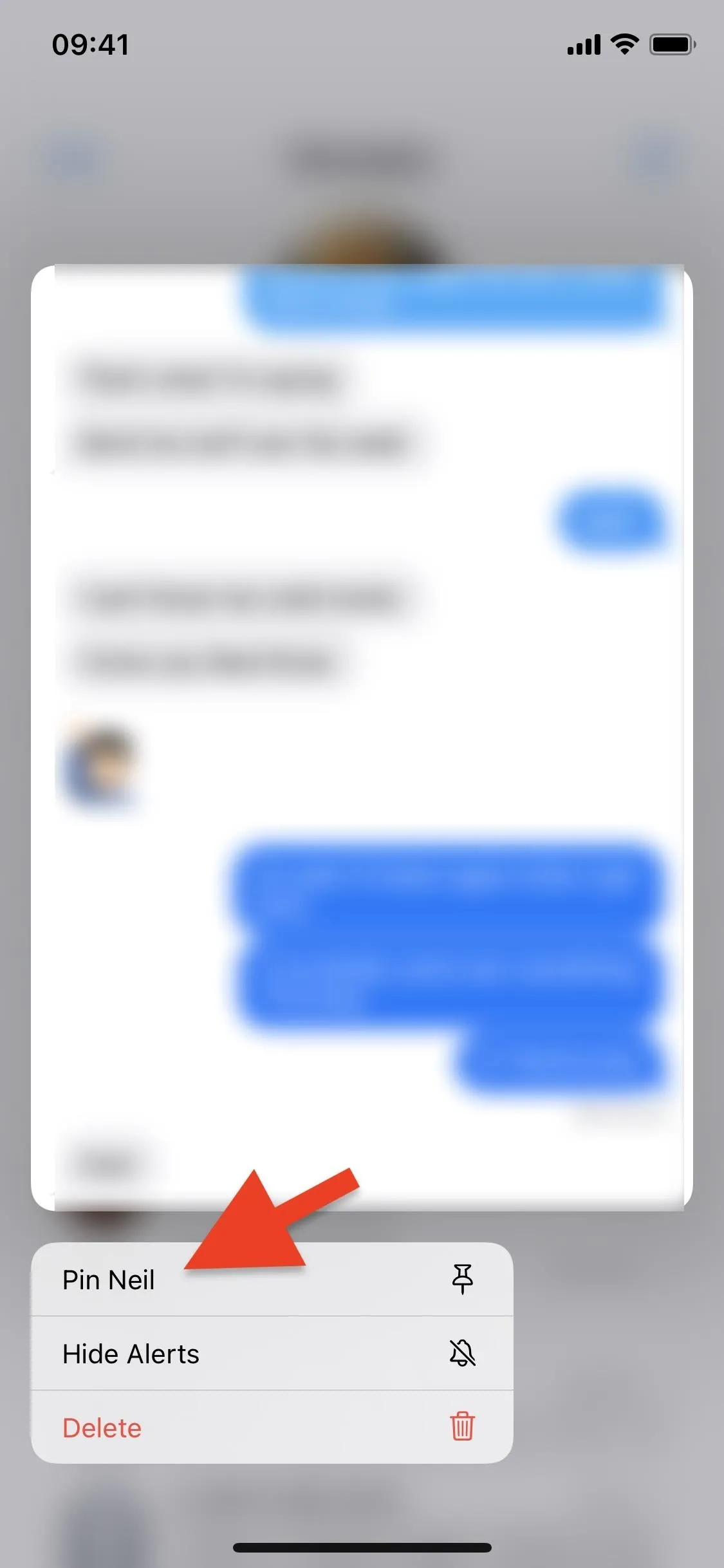
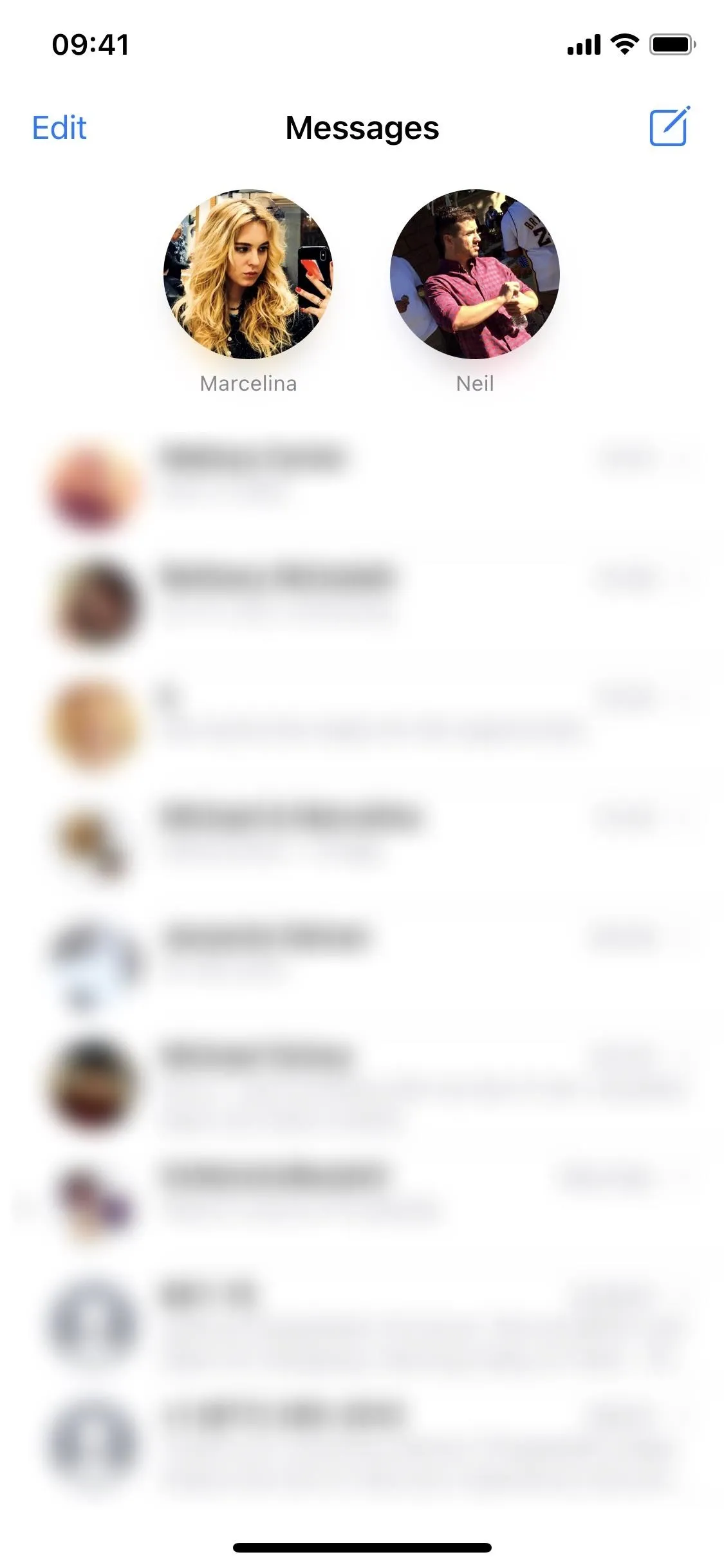
Option 3: 'Edit' to Pin
For the final way, from the main Messages screen, tap "Edit." Then, on the menu that appears, tap "Edit Pins." All of the message threads in the list will have little yellow pin buttons next to them — tap the pins for the ones you want to add. Select "Done" when finished.
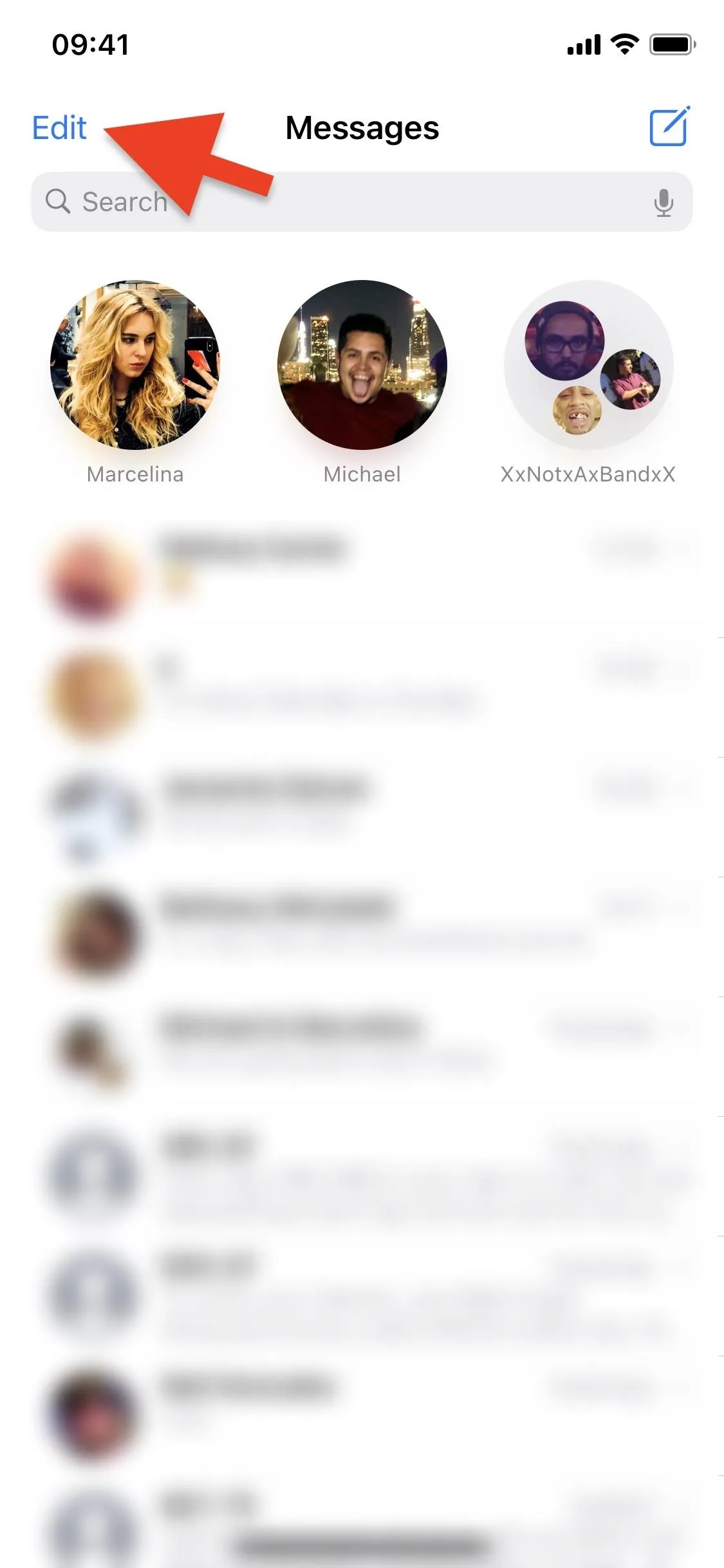
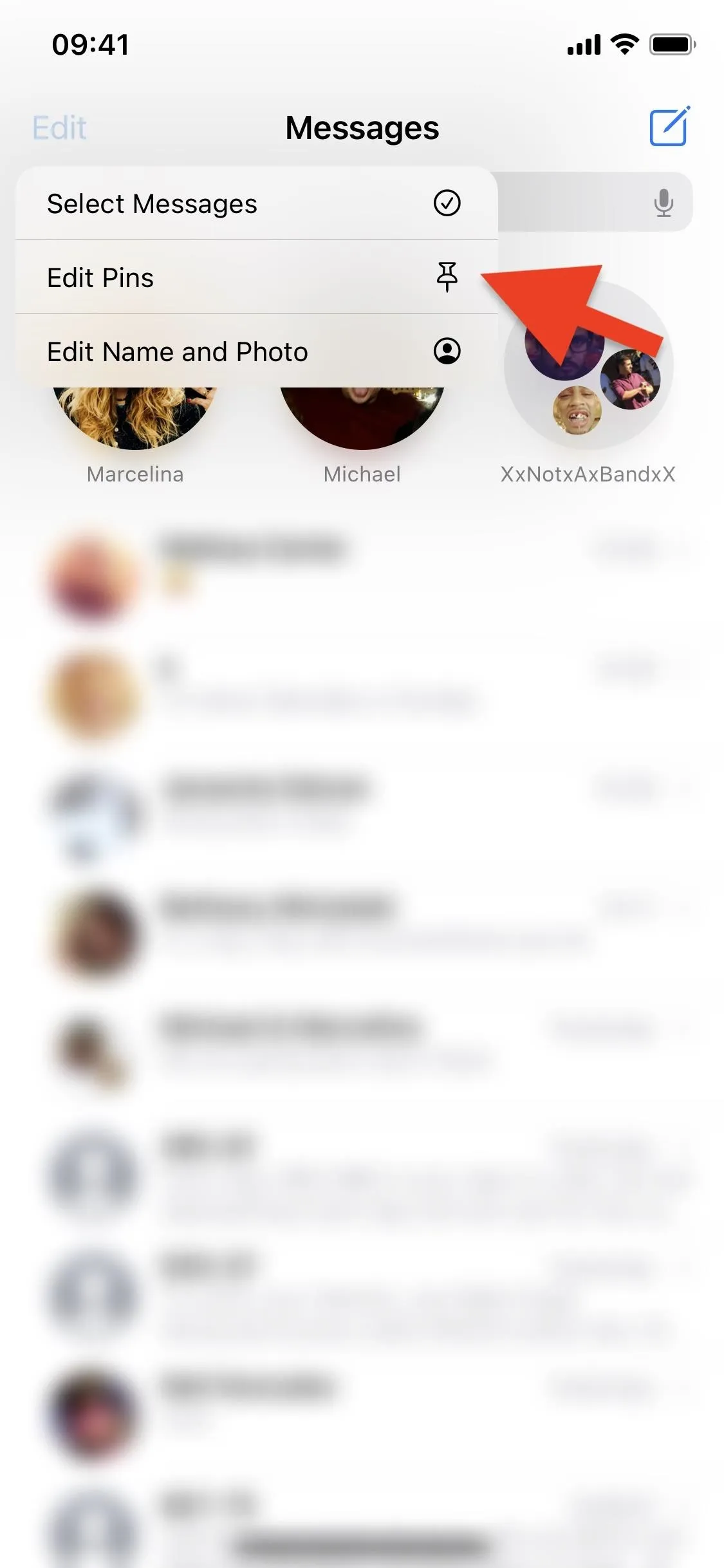
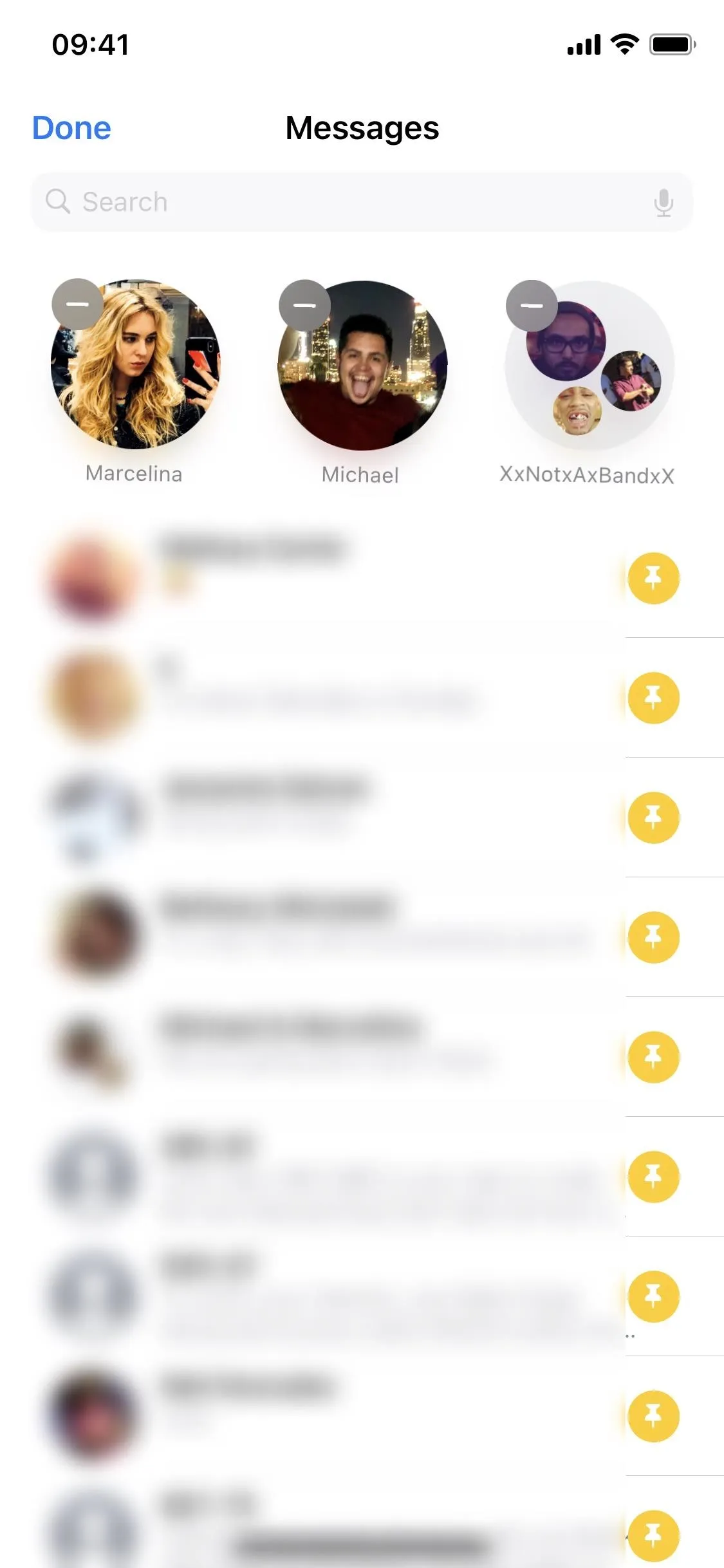
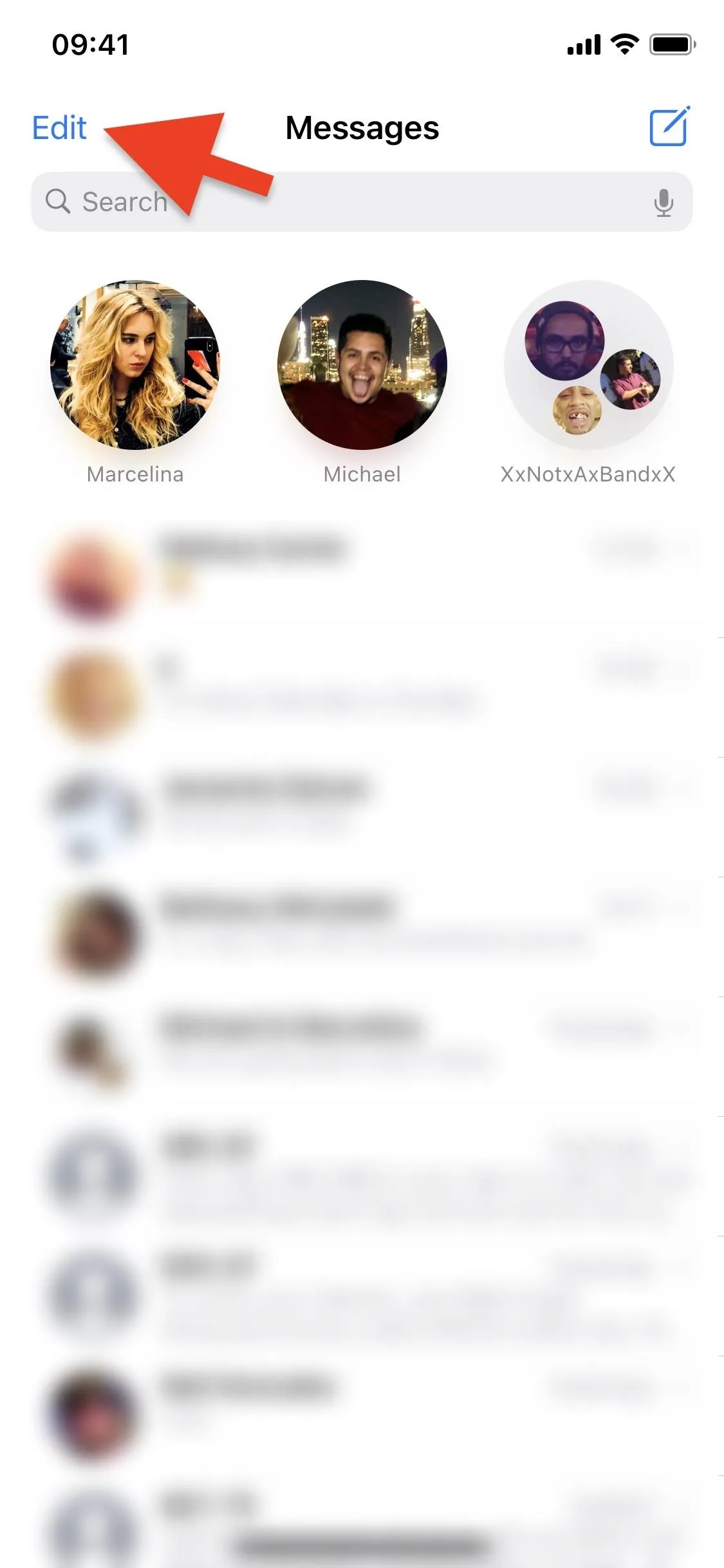
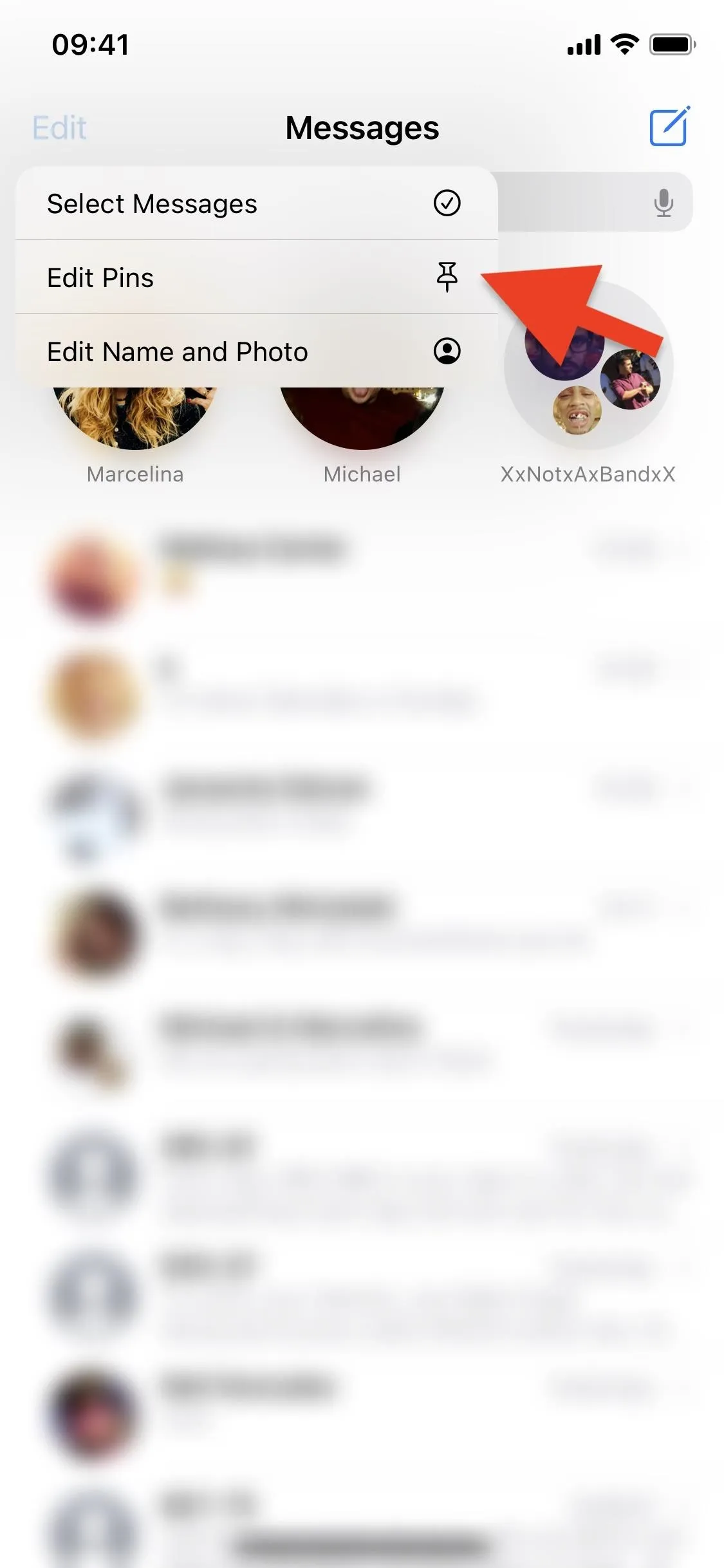
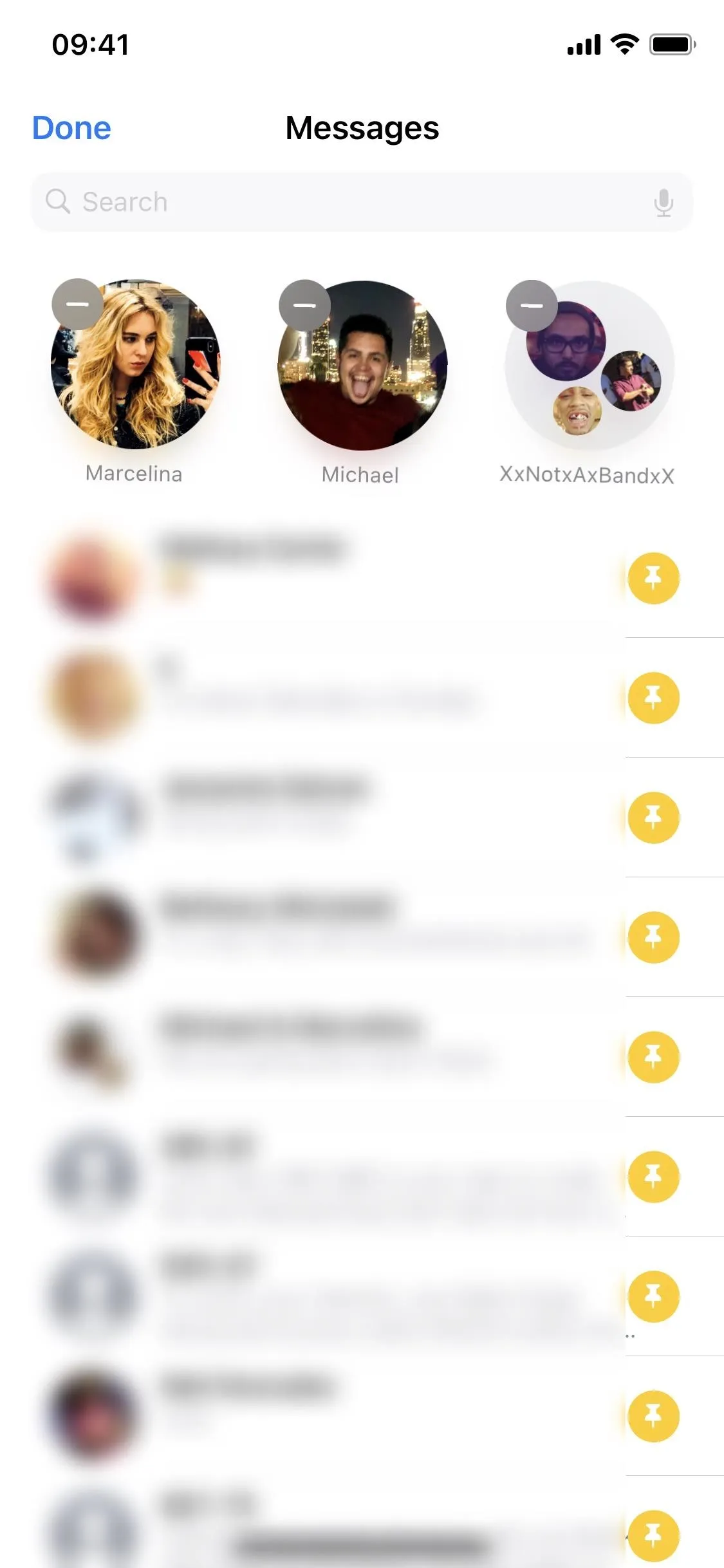
How Pinned Conversations Work
Your pinned threads appear as large contact icons at the top of Messages, in a three-by-three grid, and they will no longer be available from the regular list below. You can have a total of nine pinned threads. One-on-one talks will just have that one contact's icon, while group chats will have everyone's image within the larger circle unless the group uses a group photo, which is also new to iOS 14.
If a contact doesn't have an iMessage profile picture set, and you haven't created a Memoji, Animoji, or colored monogram for them yourself, their icon will be the basic gray monogrammatic placeholder.
As for the conversation, if an iMessage is being written to you, you'll see the typing ellipsis (•••) bubble appear on top of the contact's icon — but not for group chats. If you receive a new SMS or iMessage, you'll see a preview of it in the form of a chat bubble — but if it's too long, it'll be cut off.
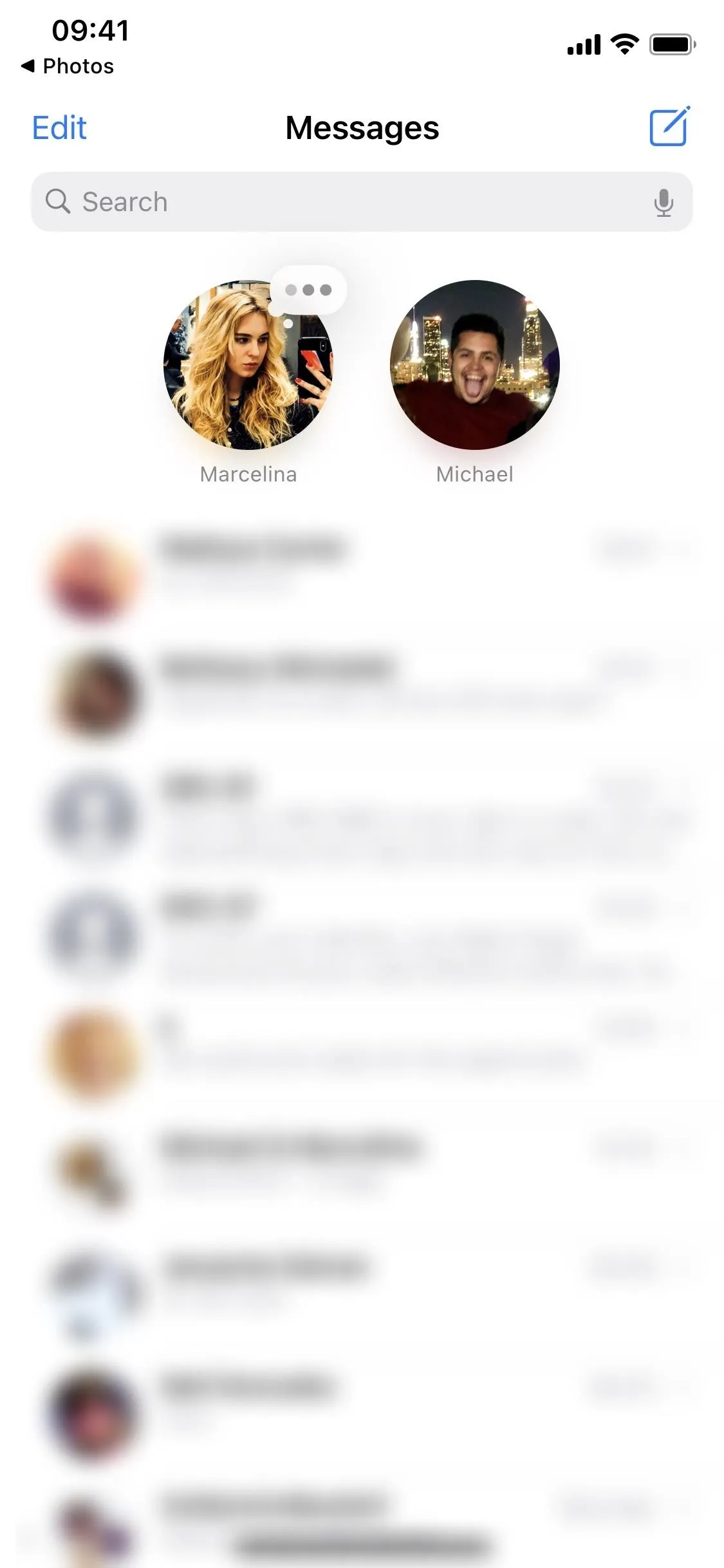
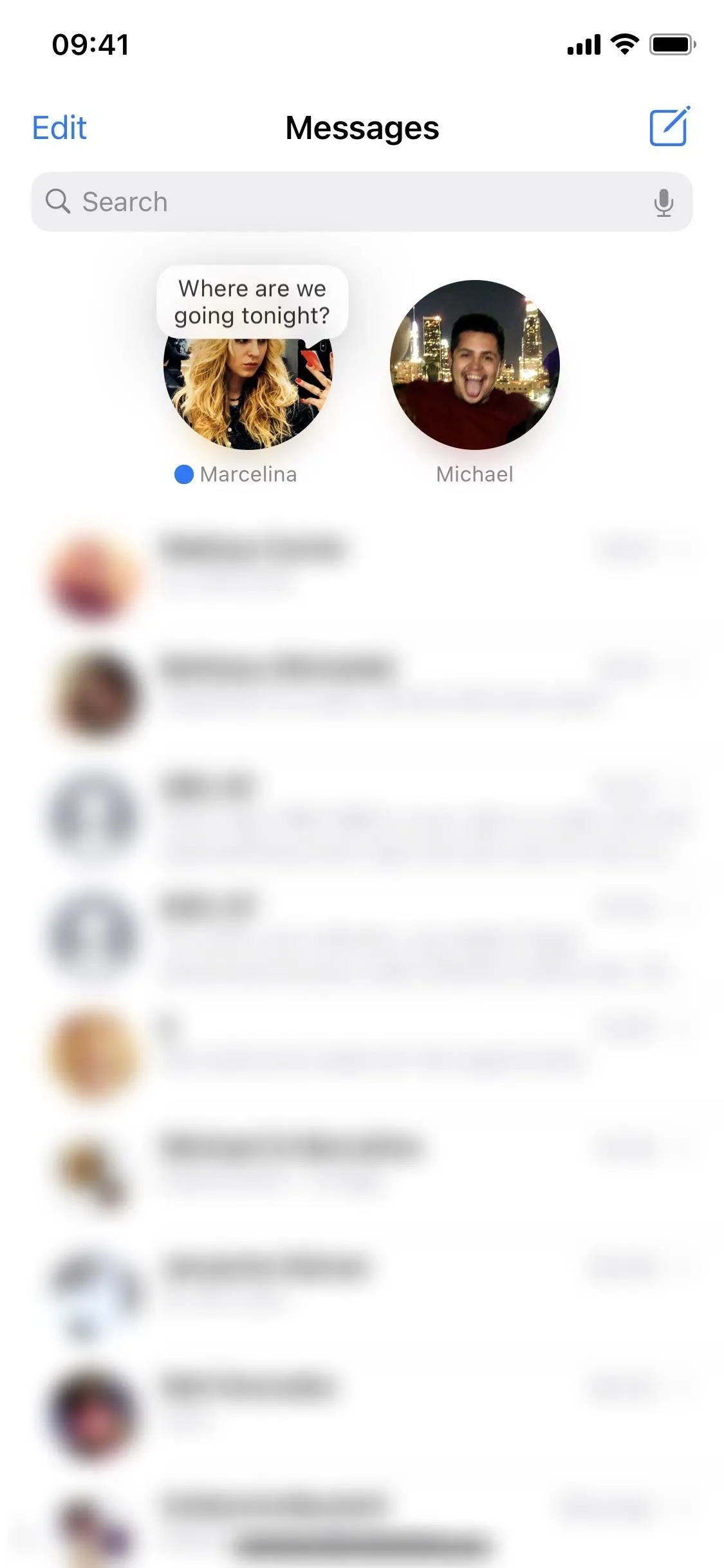
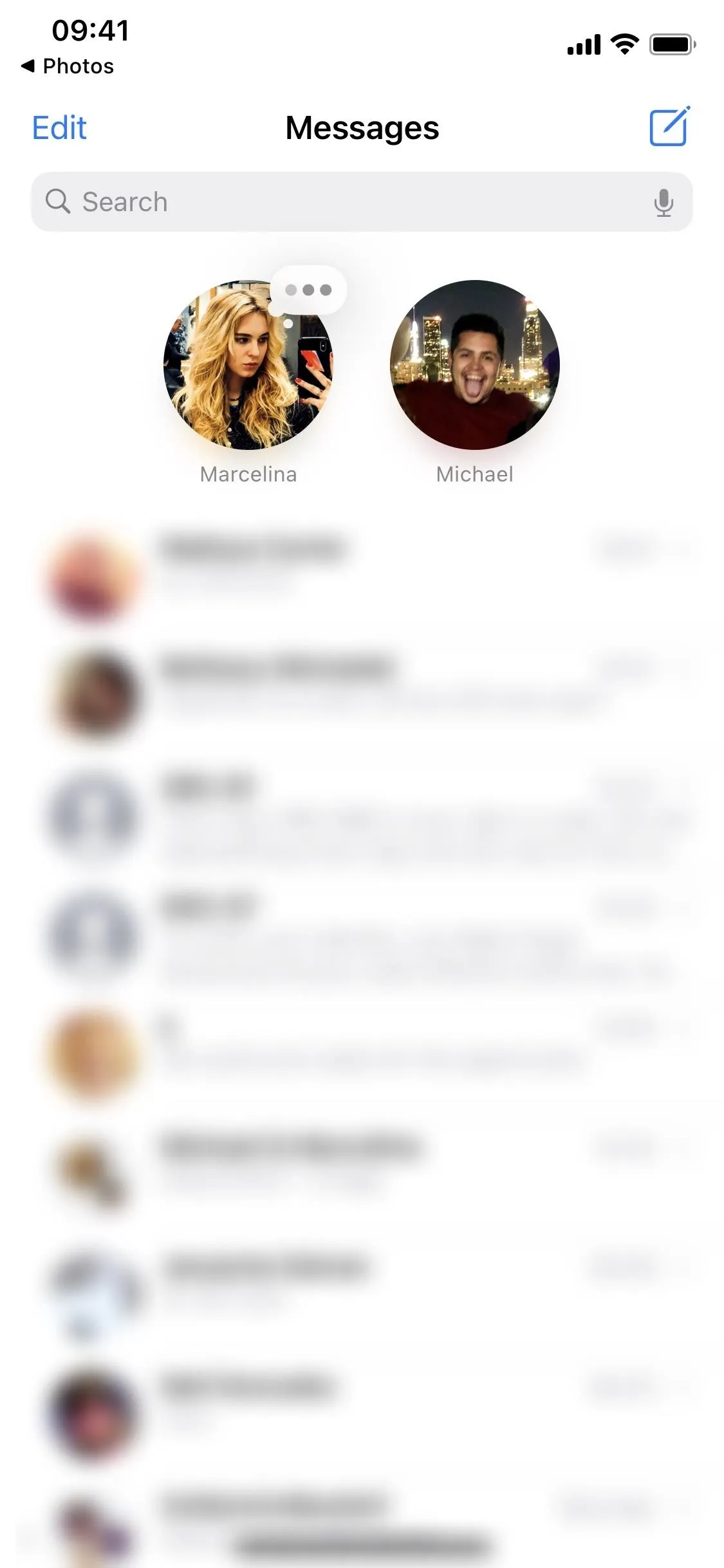
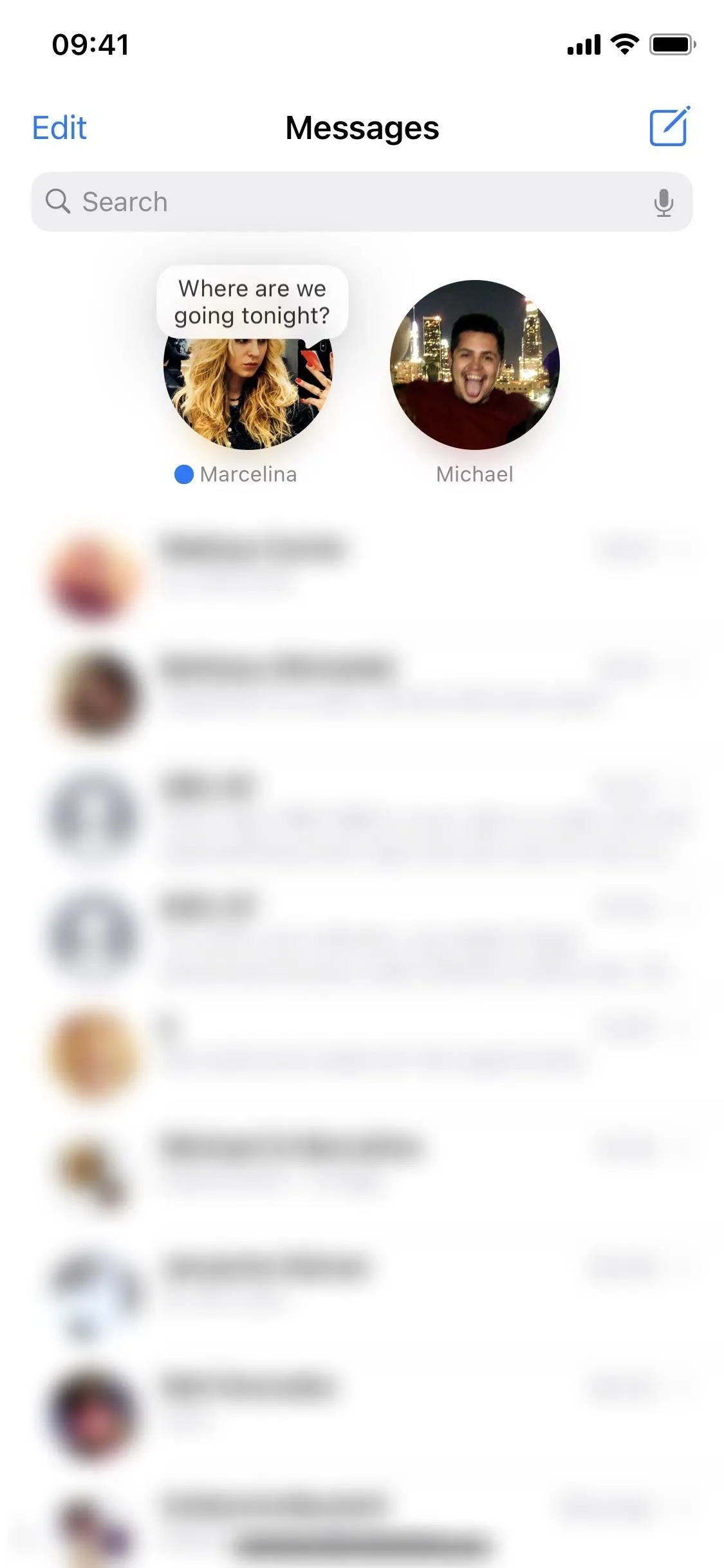
Only the newest message will be in the chat bubble for single and group threads. Once the message is marked as read, the preview will disappear.
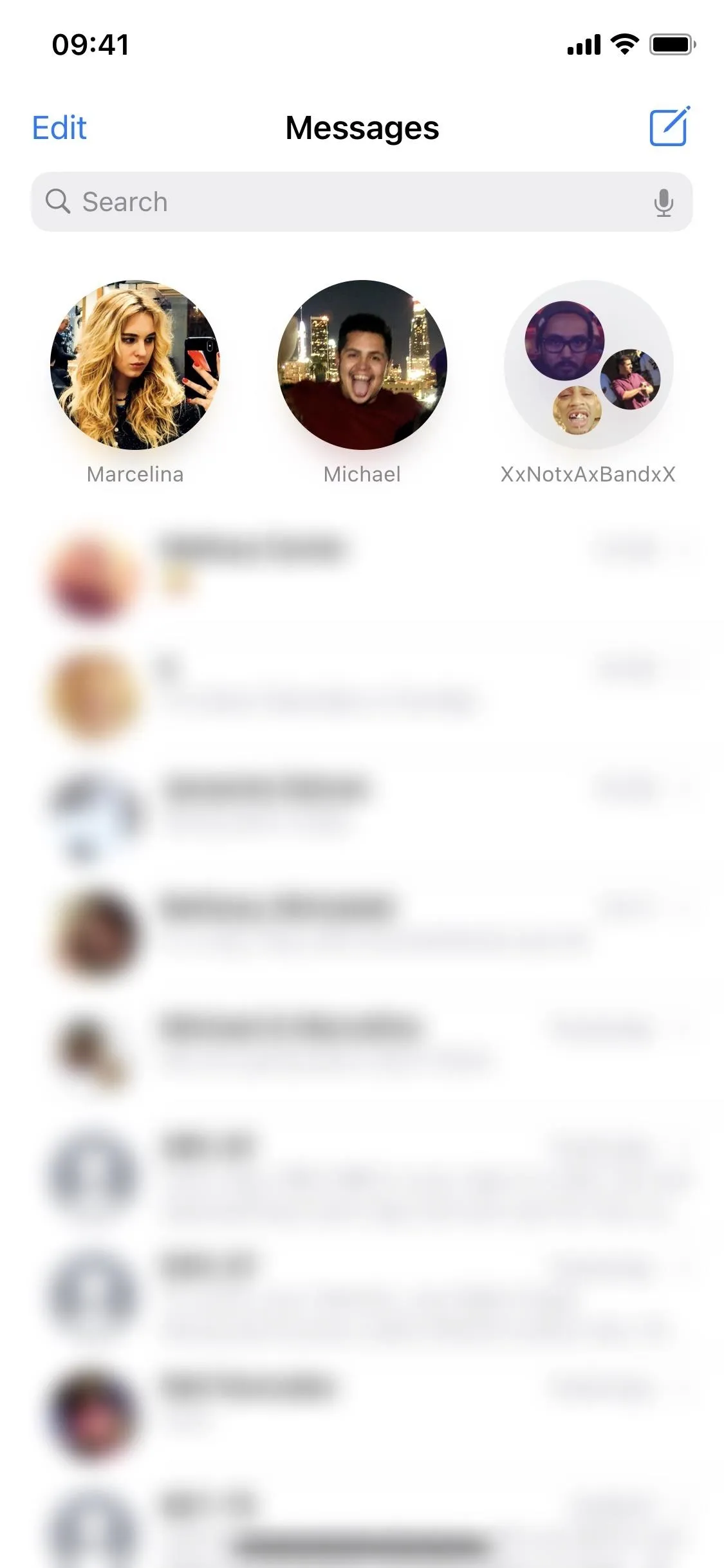
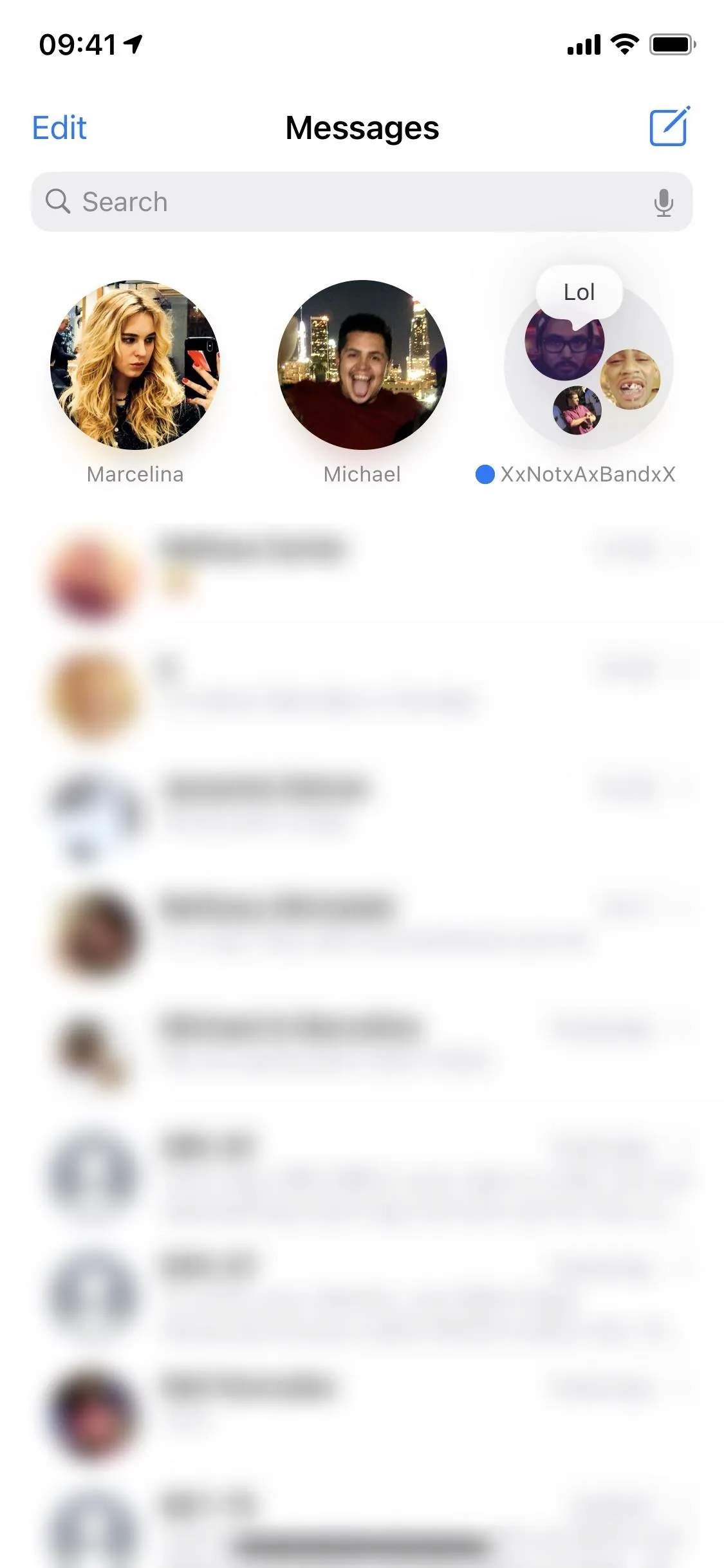
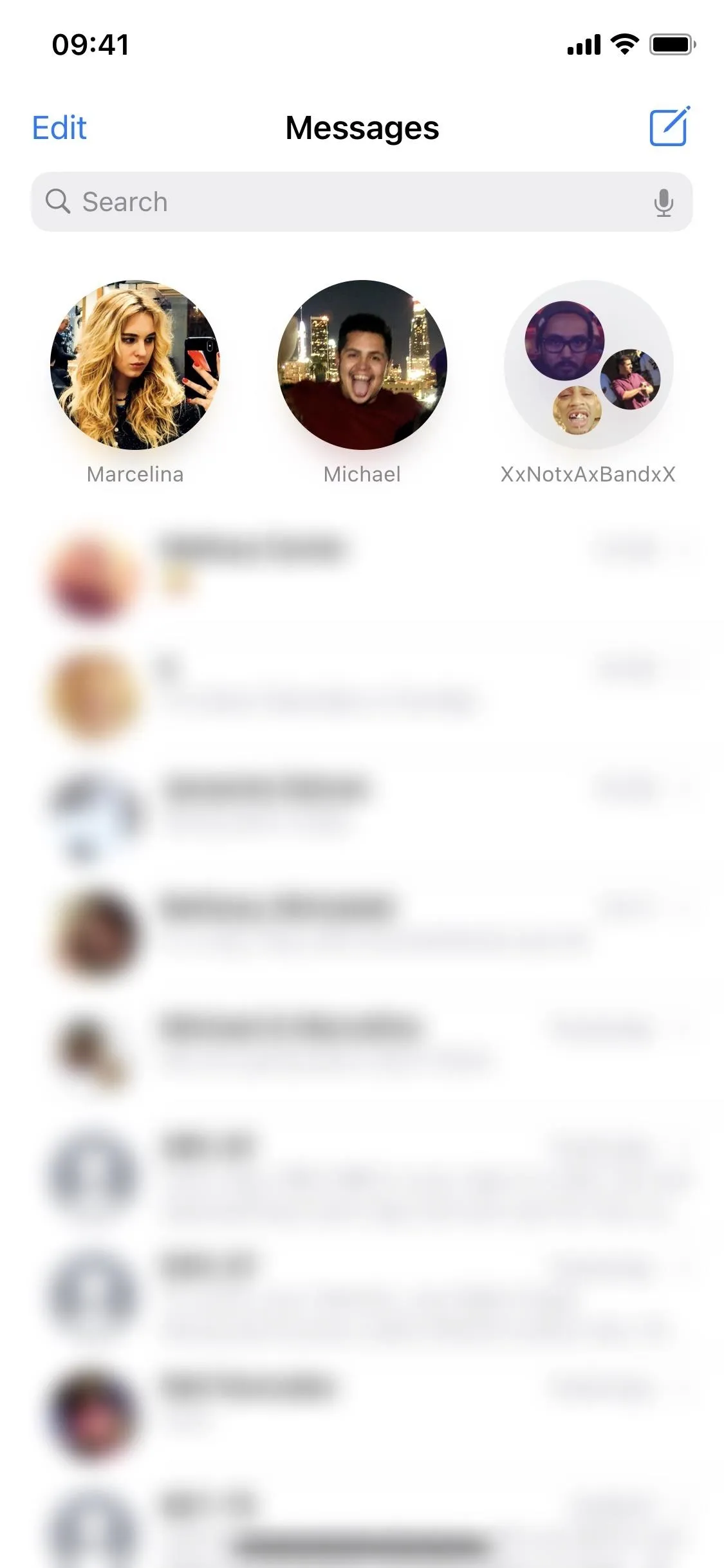
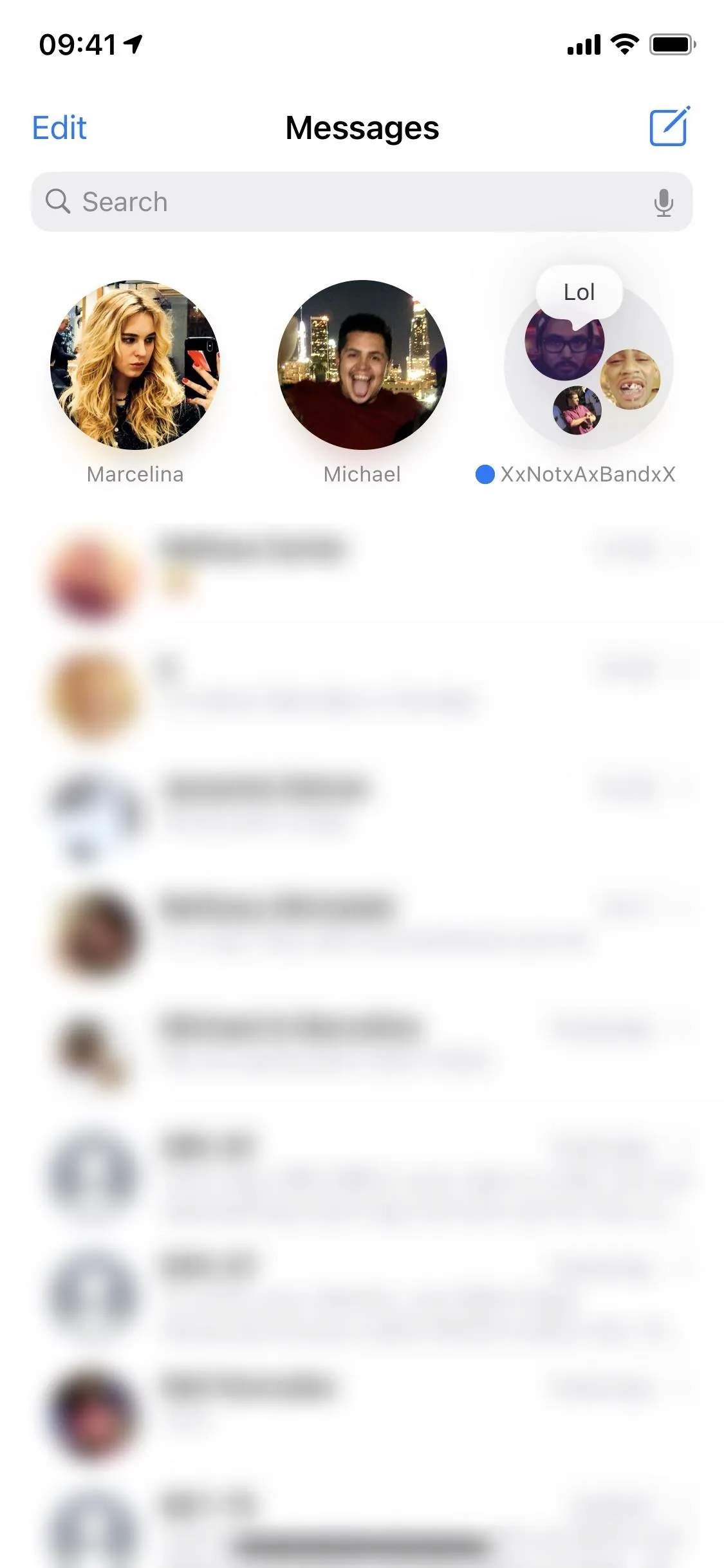
If a photo or video is sent in a thread, it will appear as a small preview until it's marked as read.
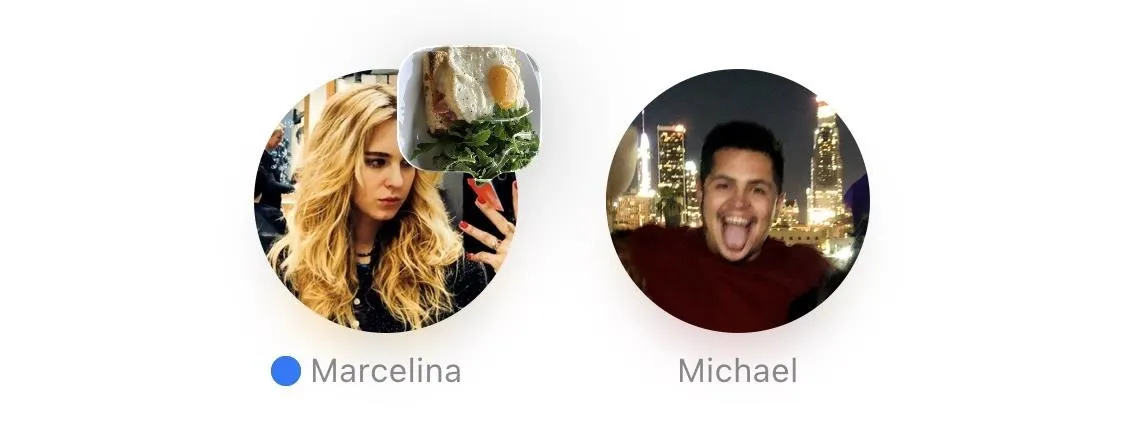
If you want to hide the alerts for a pinned conversation, long-press on it to bring up the quick actions menu, then select "Hide Alerts." You can also do so via the information menu directly in the thread, but the quick action is new to iOS 14.
Removing a Pinned Conversation
If you no longer want a conversation to be at the top of Messages, or if you need more space to pin a different talk since you can only pin nine chats at once, you can just as easily unpin a thread.
Option 1: Long-Press to Unpin
Press down on the contact's or group's pinned icon at the top, then tap on "Unpin [Name]" from the quick actions menu. Doing so will remove the conversation from the top of Messages, sending it back with the rest of the chats below.
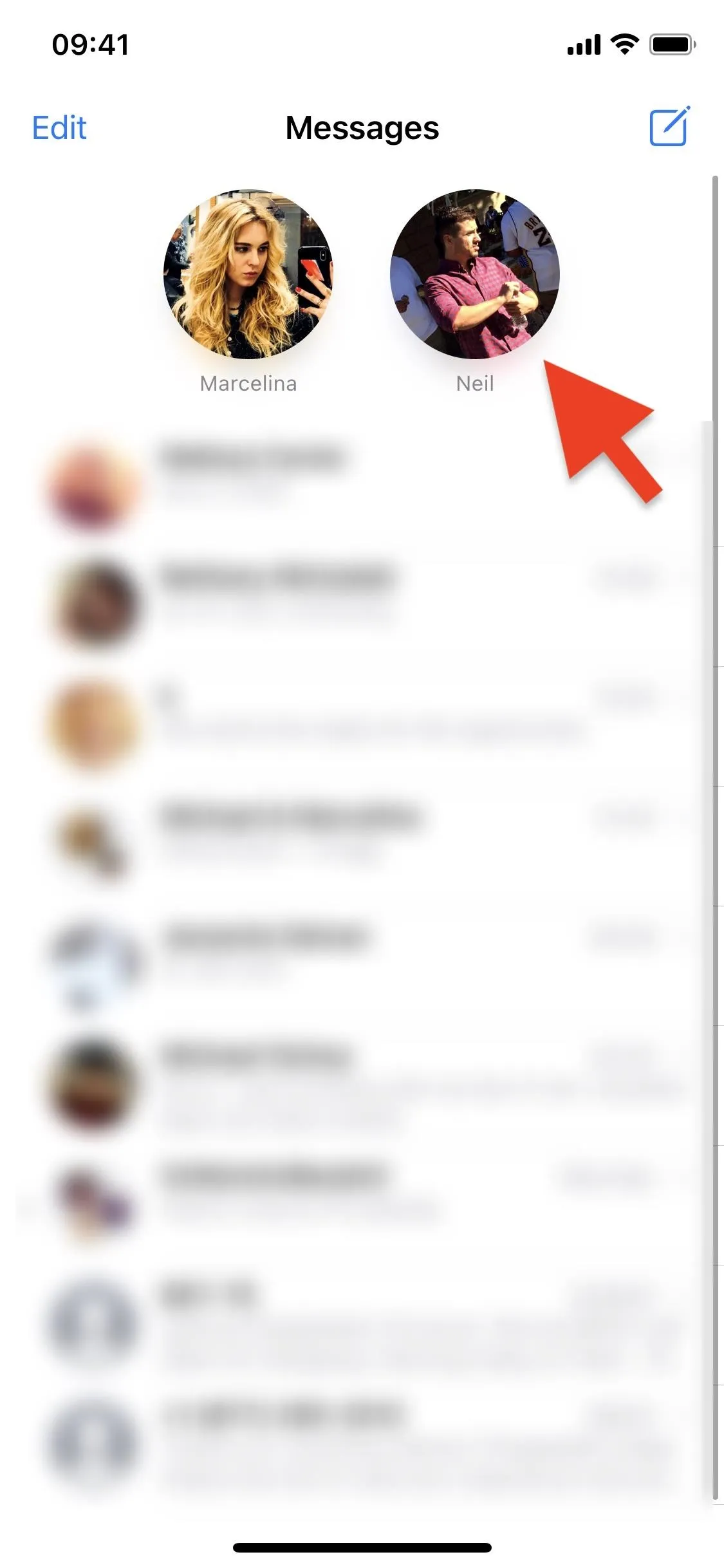
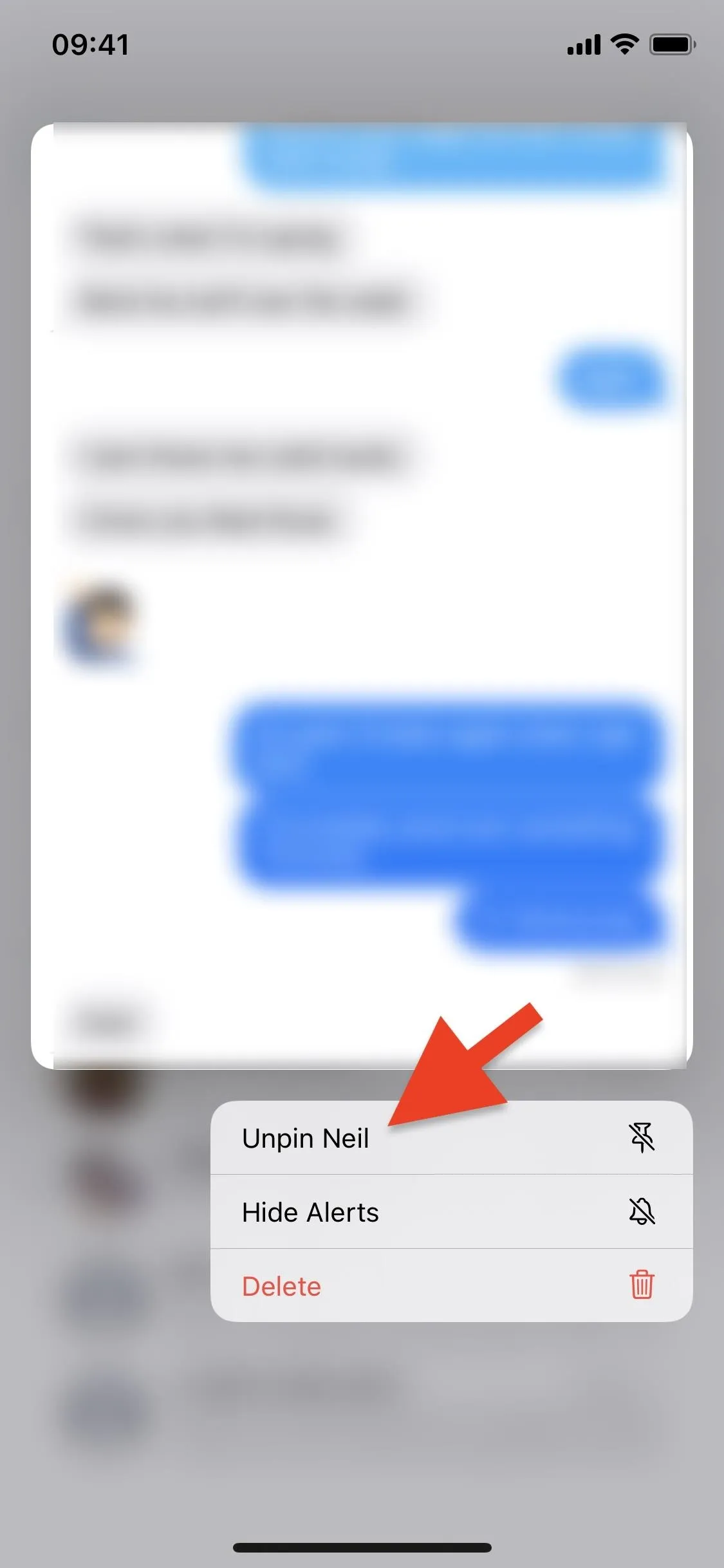
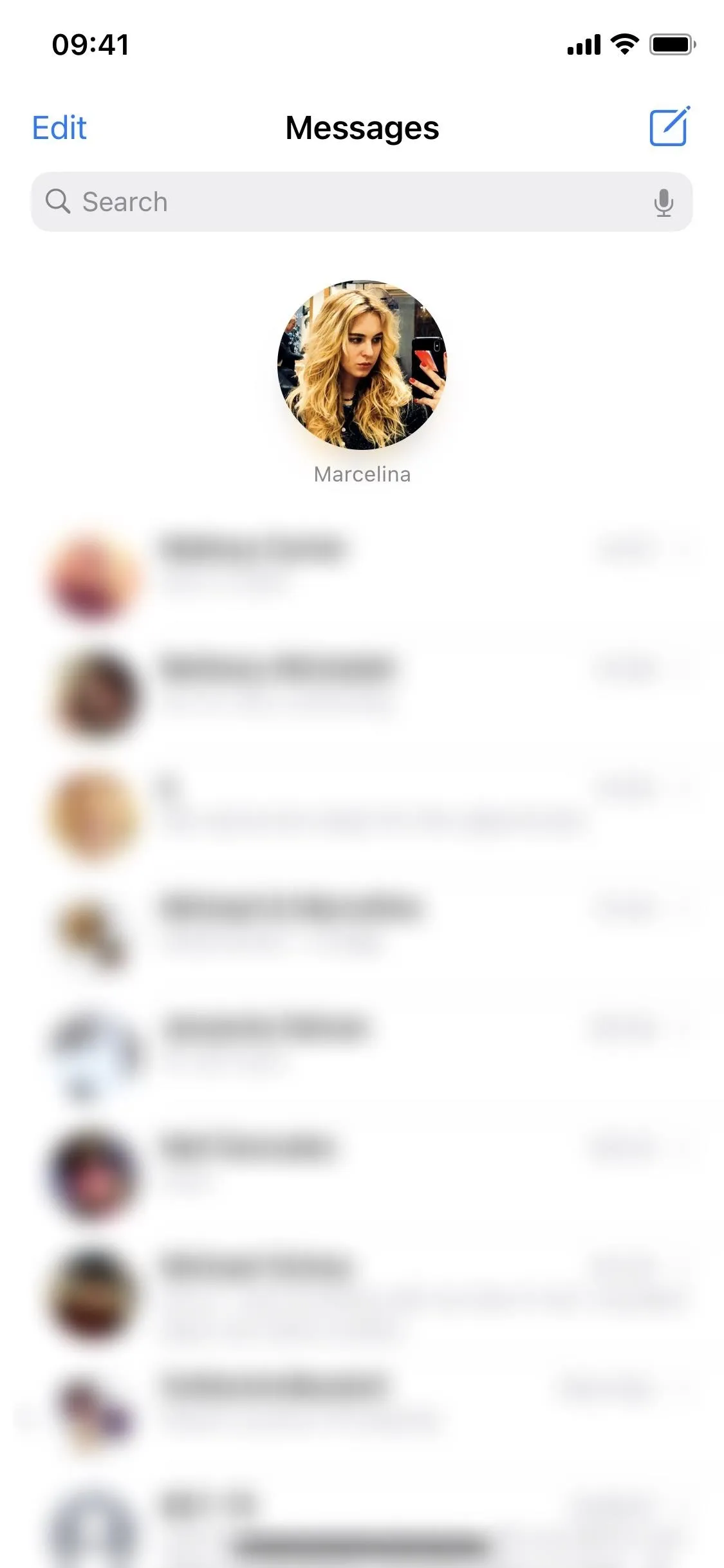
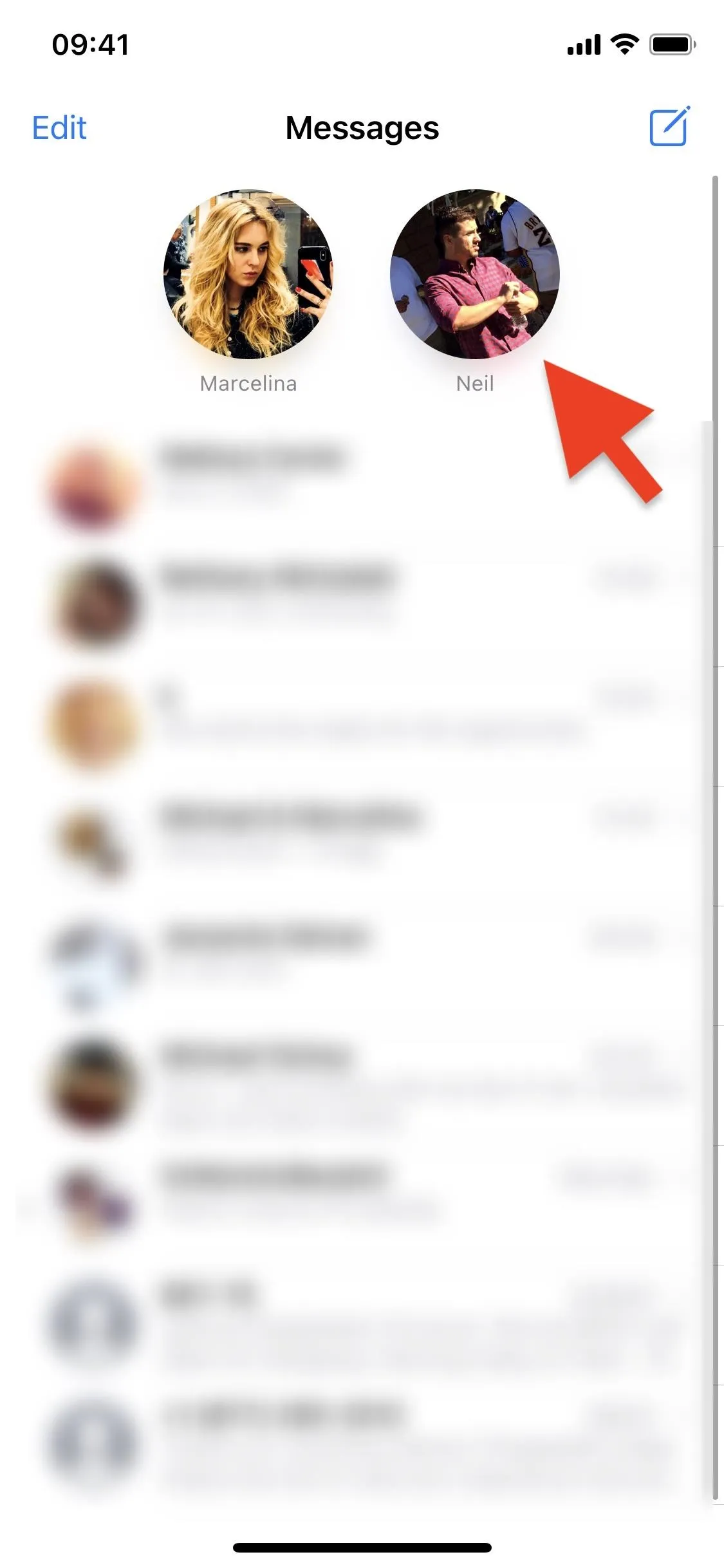
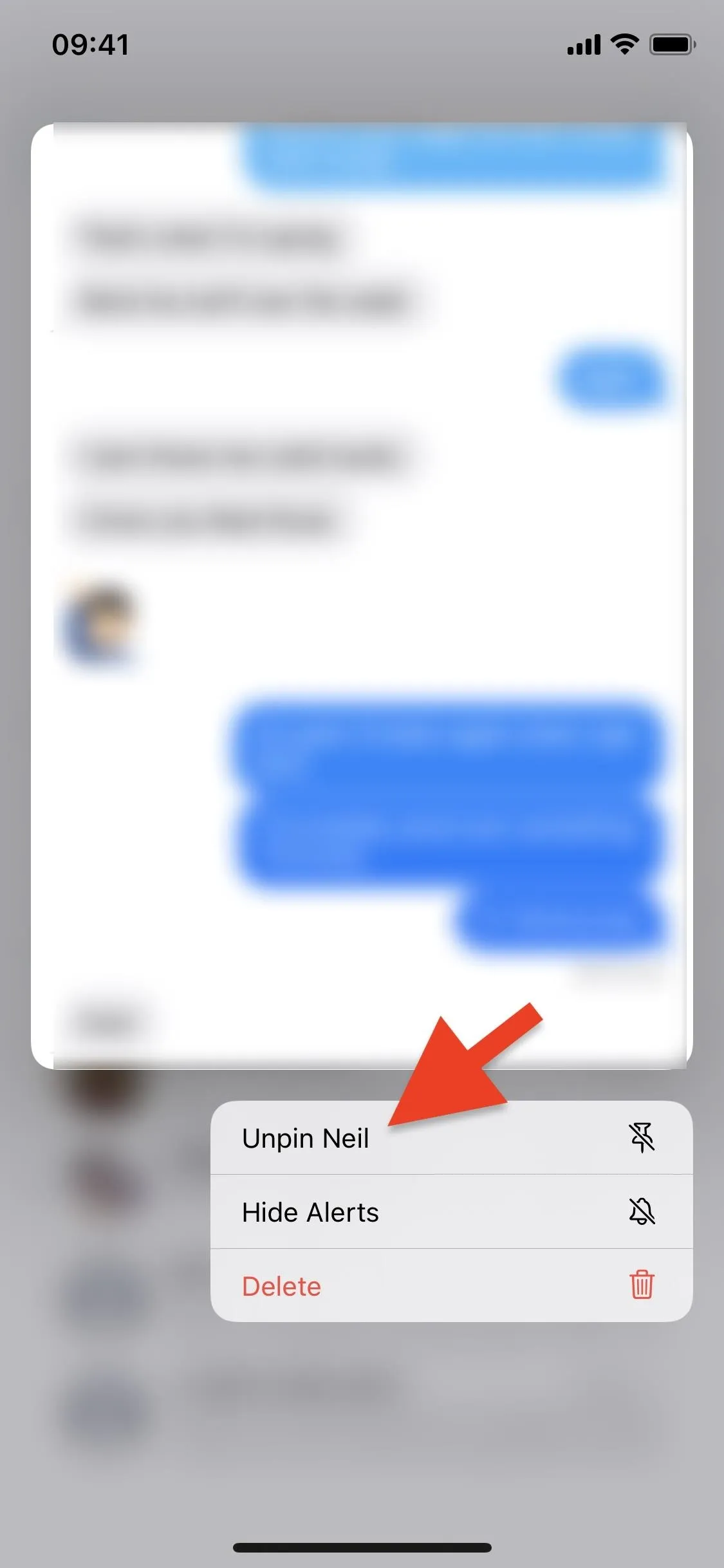
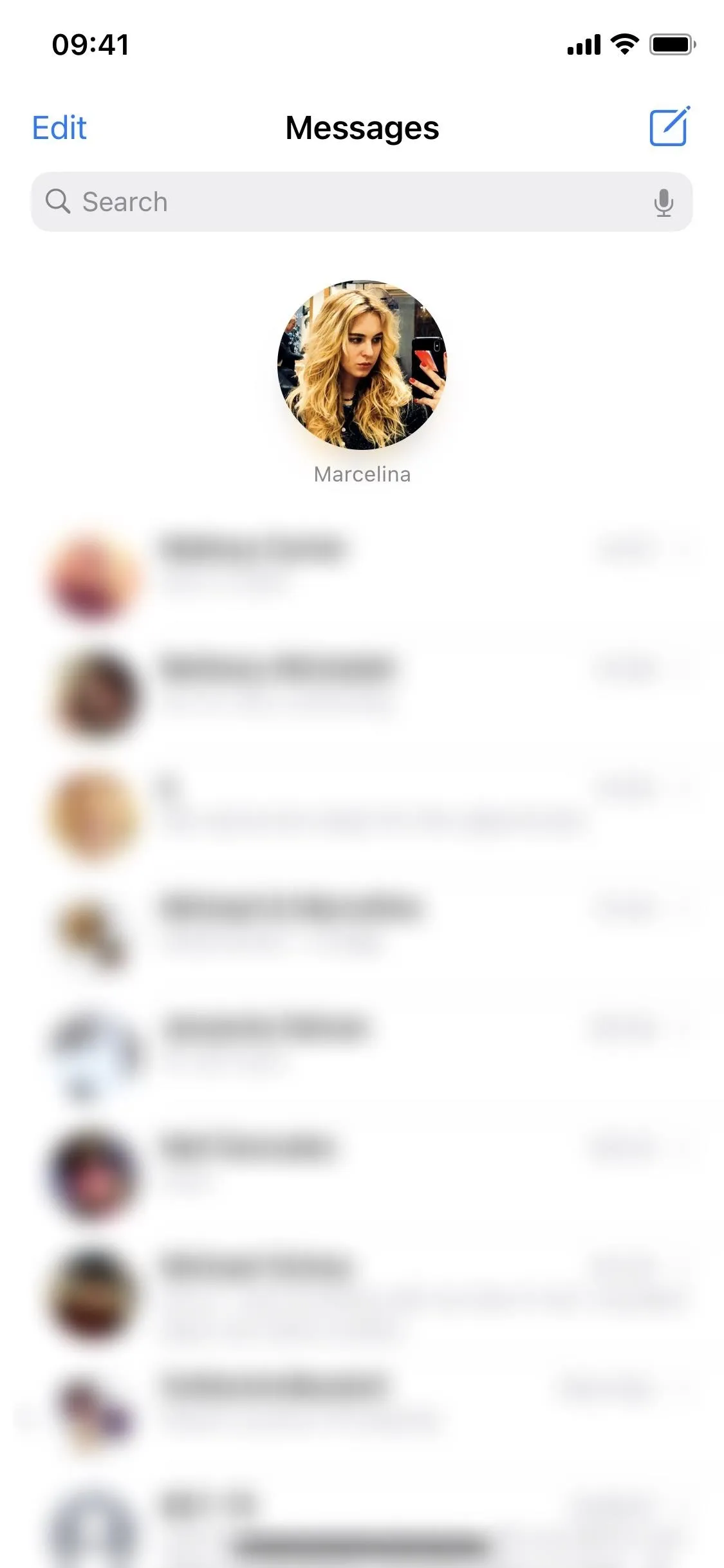
Option 2: 'Edit' to Unpin
Alternatively, you can use the "Edit" menu. Tap that link from the main Messages view, then "Edit Pins." On each pinned conversation, there will be a gray minus button — tap that for each one you want to remove. Doing so will remove the conversation from the top of Messages, sending it back with the rest of the chats below. Select "Done" to finish up.
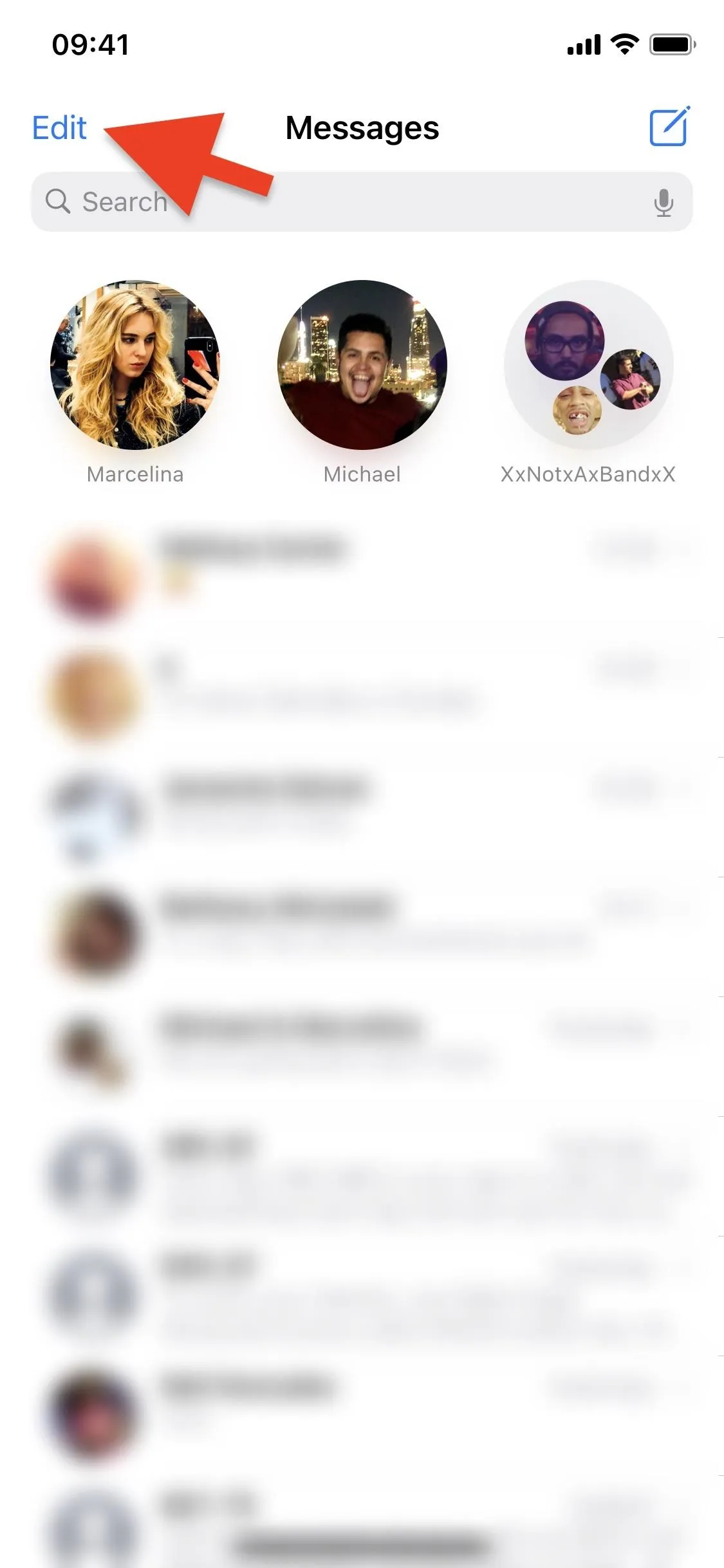
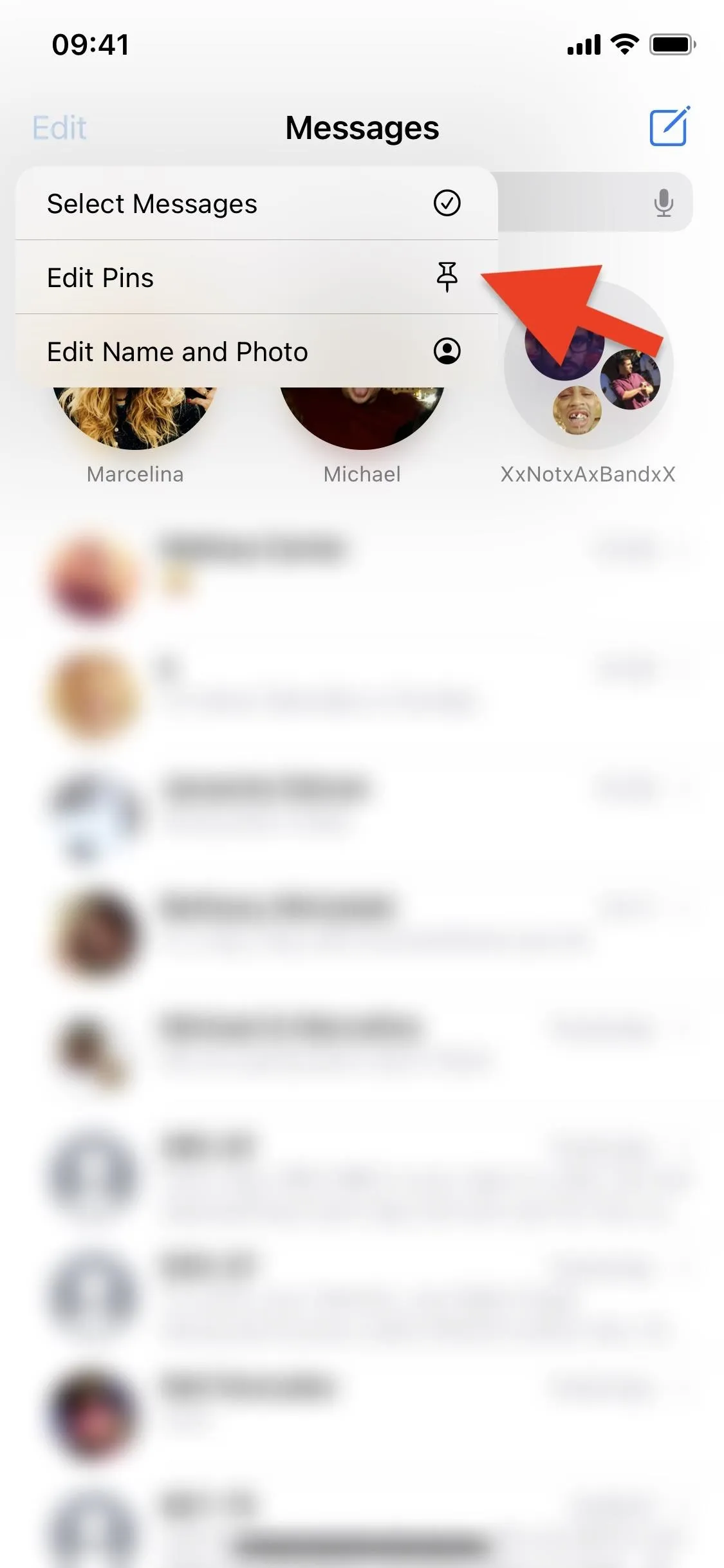
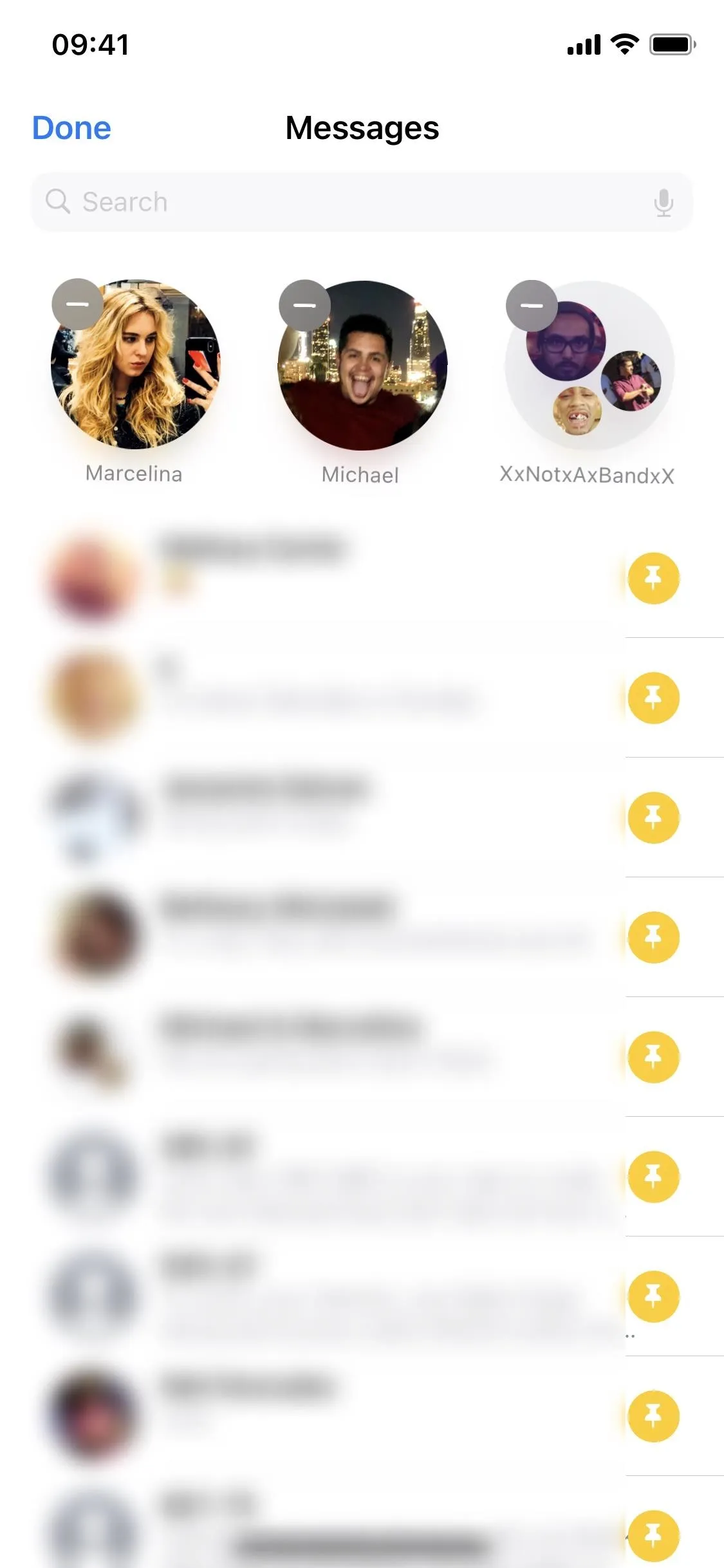
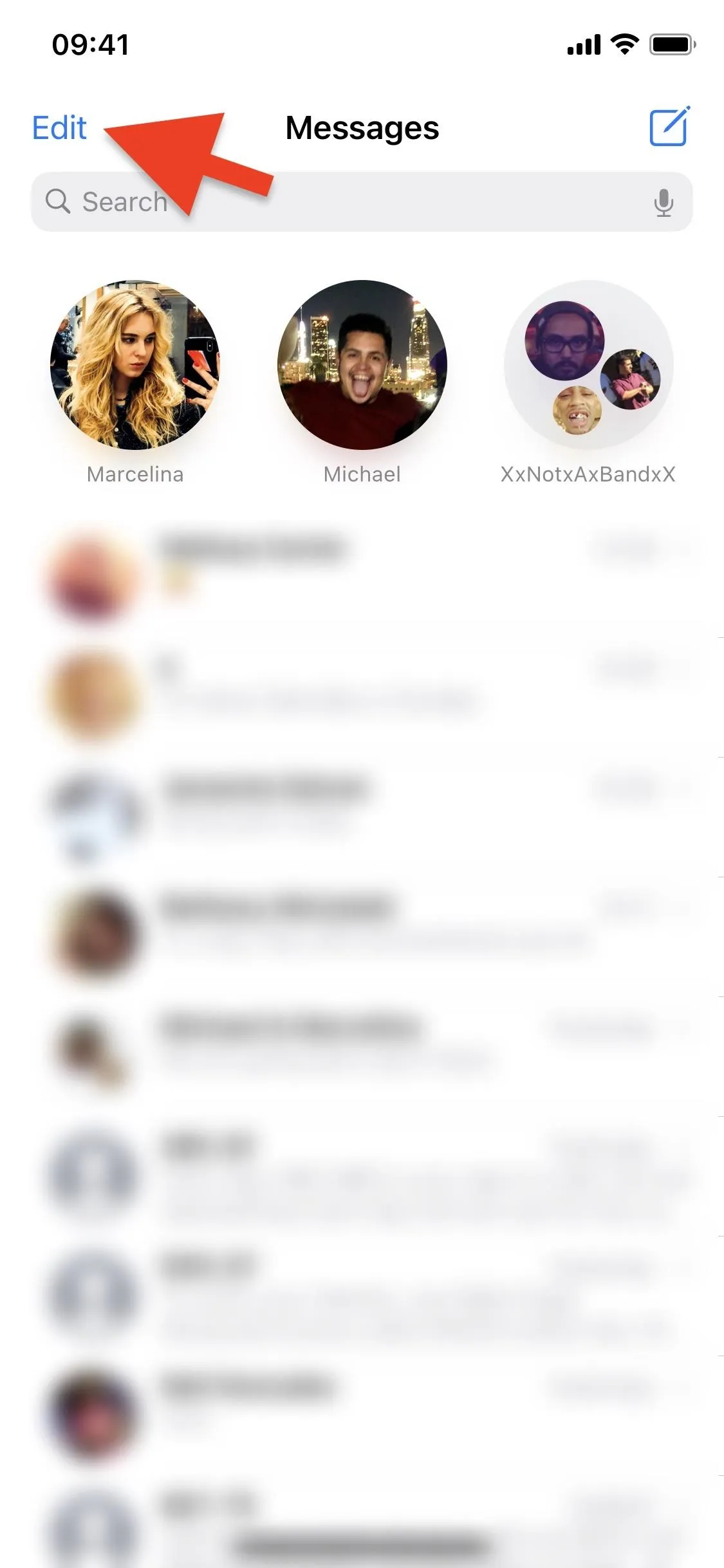
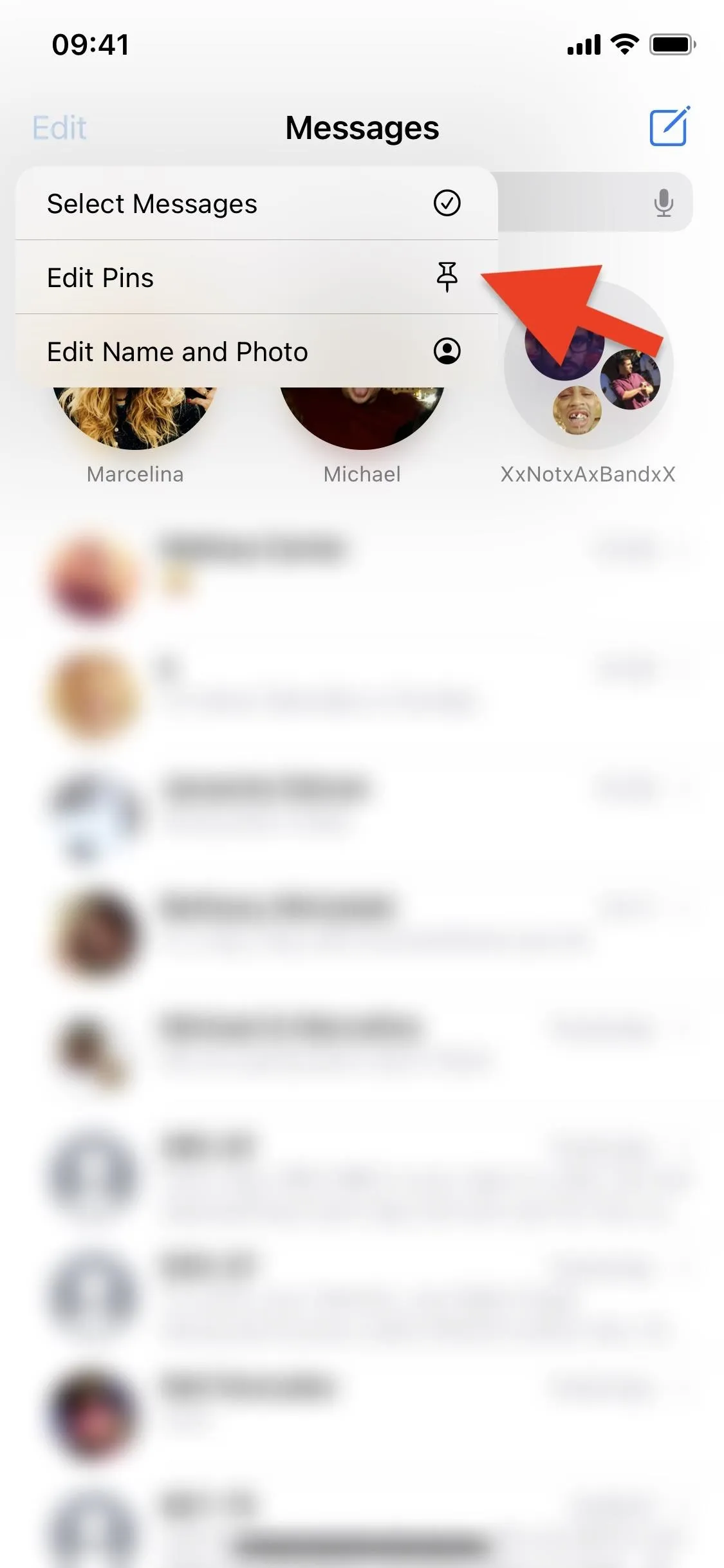
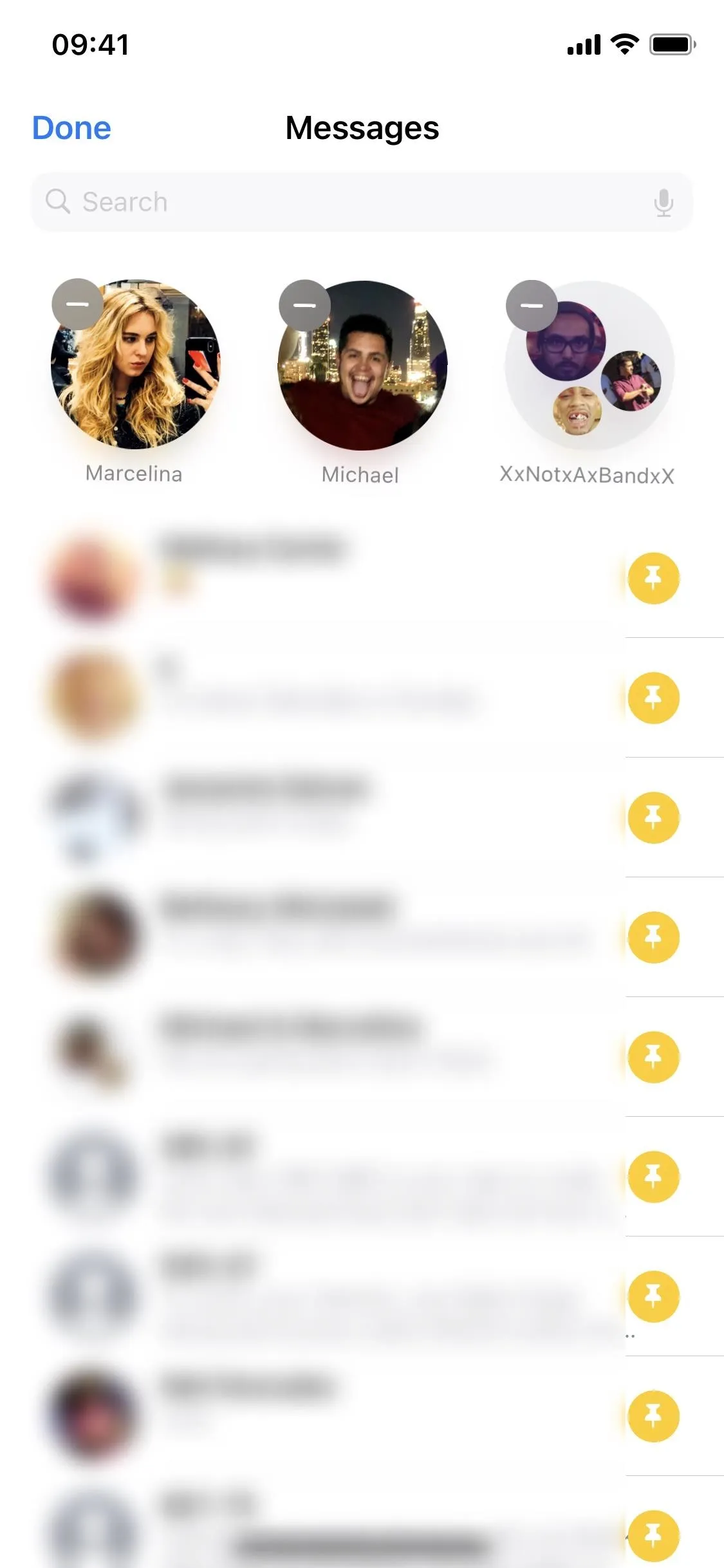
Cover photo and screenshots by Nelson Aguilar/Gadget Hacks

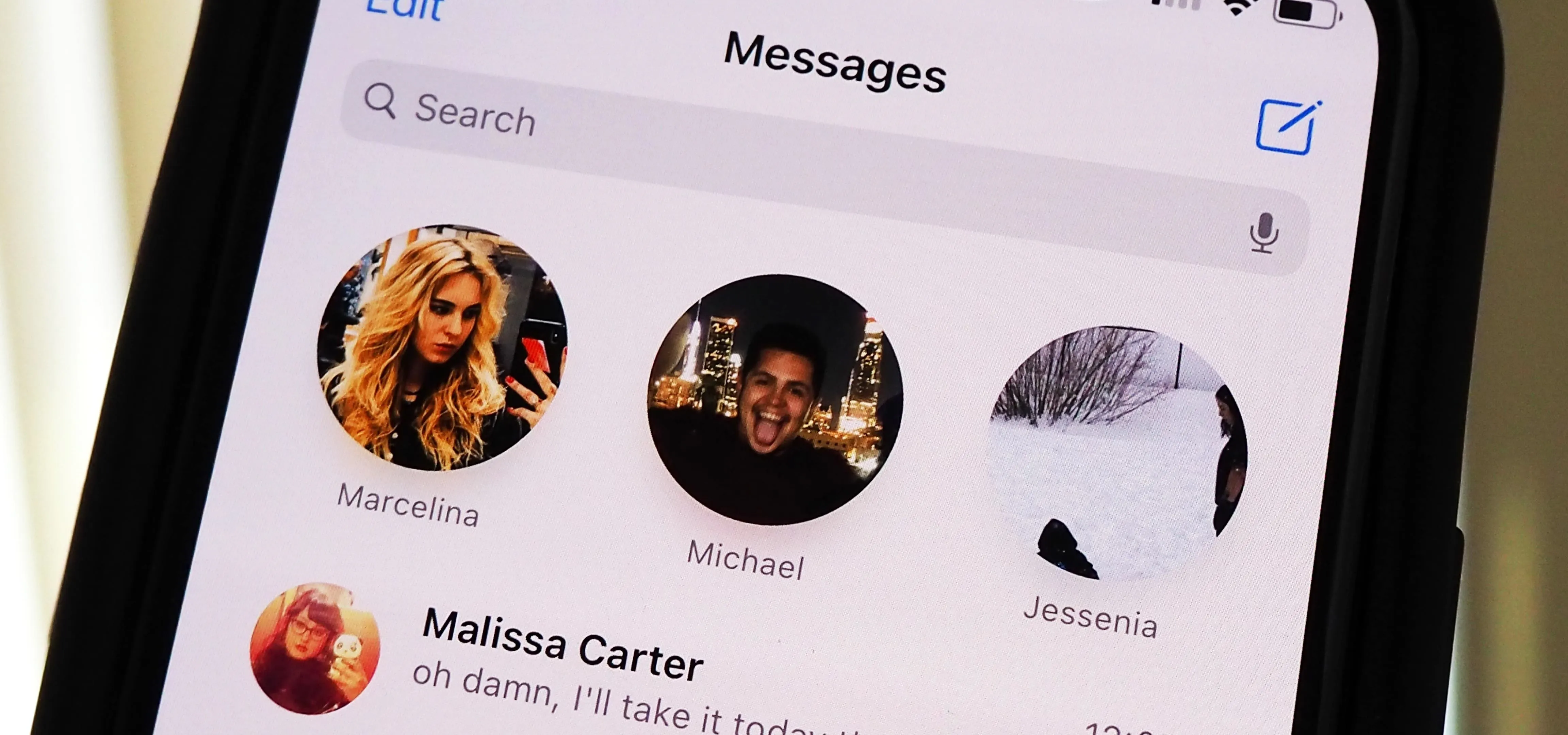


Comments
No Comments Exist
Be the first, drop a comment!