Deciding what to remove from your iPhone in order to free up space isn't the easiest thing in the world. You've got to decide which apps, videos, and photos are worth keeping, even though in a perfect world, you couldn't have to part with any of them.
Last year, Justin wrote an extremely detailed guide on doing just that—freeing up space on the iPhone. He covered everything from clearing the contents of your Camera Roll to removing text messages to clearing app caches as well as dealing with those obnoxious "invisible files." That being said, the process of clearing up space could take some time.
To make the process a little easier, there's a new Mac app called PhoneExpander, from Nice Mohawk. I'm going to show you how to use it to quickly remove apps, clear your cache, and backup and delete photos and videos from your iPhone in just a few minutes.
Step 1: Install PhoneExpander on Your Mac
Go ahead and download PhoneExpander from this direct link, unzip the file, place in your Applications folder for safekeeping, then open the app up. (If you can't open it, you may need to adjust your Gatekeeper settings first.)
Now connect your iPhone to your Mac and PhoneExpander will confirm the connection with an "iPhone Connected" message. From there, you'll see just how full your device is, along with a short list of tools. Each of these will focus on different aspects of your device: applications, photos and videos, temporary files, and music (not yet available).
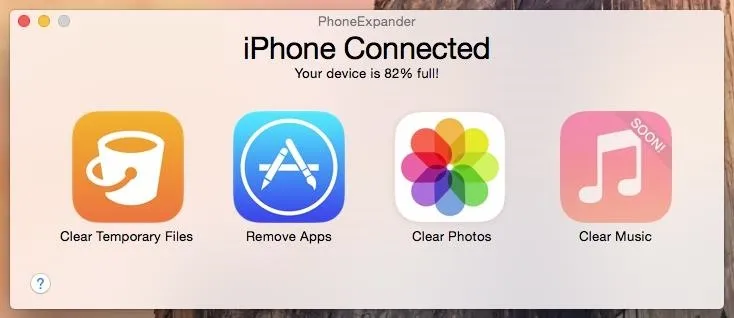
Step 2: Clear Temporary Files (Cache)
All of the apps on your device store temporary files known as a cache. While this data is useful for helping to speed up apps, after a while the cache for each can become quite a storage-hog. Thankfully, it's safe to clear.
In "Clear Temporary Files," you'll see a list of the apps that have the most stored cache; put a check next to the ones you want to clear. As you can see below, I can clear 2.29 GB of space by getting rid of all my app caches.
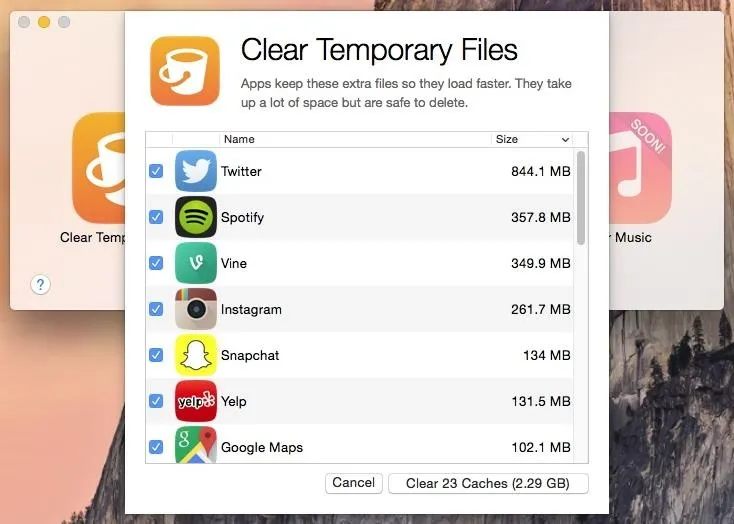
While this will get rid of things like history in your web browser or saved locations in Maps, it won't delete your login information.
Step 3: Remove Unwanted Apps
Removing applications is one of the easiest ways to clear up room on your smartphone. PhoneExpander makes it even easier to get rid of old apps you rarely use or huge applications that are just taking up too much space.
Select "Remove Apps," then just put a check mark next to the apps you want to remove. Organize them by size, then tap on "Remove" to get rid of them. Even by removing just ten apps that I rarely use, I can get a little over half 1 GB of space back on my device.
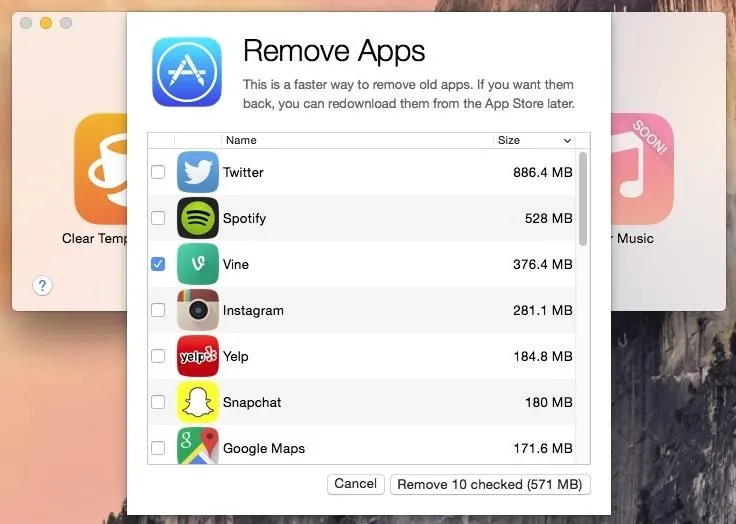
And if you ever change your mind, you can simply re-download apps from the iOS App Store. Just be aware that any data from these apps that aren't saved to a cloud or backed up, like game data, will be gone once you uninstall an app.
Step 4: Clear Photos & Videos
Without a doubt, photos and videos take up the most room on my device. At the moment, I only have 1 GB from "Photos and Camera," but that's because I recently pushed 3 GB of photos and videos to my iCloud account.
Through "Clear Photos," you can choose to backup and remove photos, videos, or both. You can also set PhoneExpander to remove files older than a certain length of time, like a few days, months, or years.
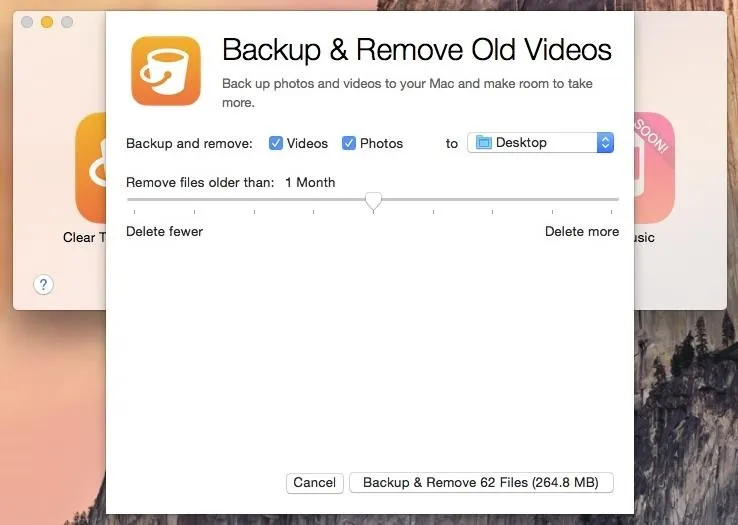
A folder will then be created on your desktop, or wherever else your backup location is, where you can go through your photos and videos on your computer.
Using all three tools, I was able to clear almost 2.5 GB from my iPhone in only a matter of minutes. Since PhoneExpander is currently in beta, the music portion of the app isn't working just yet, but it should be up soon. Also, the app will cost money once it moves from beta to its final release, so now's definitely a great time to check it out.
Let us know what you think of these tips by commenting below, or catch up with us over on Facebook, Google+, and Twitter.




Comments
No Comments Exist
Be the first, drop a comment!